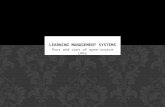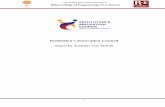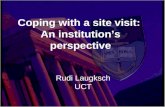You will access Courseload through your institution’s ......Courseload works with all LMSs to...
Transcript of You will access Courseload through your institution’s ......Courseload works with all LMSs to...

Quick Reference Guide: Using Courseload Page | 1
You will access Courseload through your institution’s Learning Management System (LMS). Courseload
works with all LMSs to provide a single sign-on solution. Some of the most common ones are
Blackboard, Moodle, Sakai, Canvas, and Desire2Learn. You will need to talk with your administrator for
the exact location of Courseload in your LMS.
Below is picture of Courseload with the left panel highlighted by a red box.

Quick Reference Guide: Using Courseload Page | 2
Courses are stored by term, and the top of the left panel lets you to change the term. This feature allows
instructors and students to retain access to their content after the course is over. To change the term:
1. Select the up/down arrow to see the available terms.
2. Select a term from the drop-down list.
3. View the courses available to you for the term.

Quick Reference Guide: Using Courseload Page | 3
Once you are in the correct term, you select the course for which you would like to review the course
materials.
1. Select a course from the list.
2. Choose from the materials available for that course.

Quick Reference Guide: Using Courseload Page | 4
3. Select the eText for the course. Further options and the table of contents are now available.
Chapters Tab - Presents you the Table of Contents for your eText and allows you to quickly navigate
throughout your book.
Bookmarks Tab - Provides you all bookmarks you’ve added to the content.
Notes Tab - Changes the both the center and right panel to show a Notes Summary view for the text.
Notes are explained in more detail in the next module of this training.

Quick Reference Guide: Using Courseload Page | 5
The center panel is your reading panel. As you select options from the left panel, content for reading
updates in this panel. You can alter the way you read by using the tools in the top and bottom toolbars.

Quick Reference Guide: Using Courseload Page | 6
The right panel displays notes for the current page you are reading in the eText. These may be your
notes or from someone else in the course.
When you select either the instructor or a classmate radio button, dots appear on the number line at
the bottom. This allows you to quickly navigate to those notes in the text. Once you navigate to the page
with the note, it appears in the right panel for you to review.

Quick Reference Guide: Using Courseload Page | 7
Once there is content to read in the center panel, tools become available to you in the top toolbar that
allow you to find the fit that is right for you. The Zoom tool allows you to zoom in or out of text to get a
better view. And, the Full Screen mode gives more reading room. We’ll take a look at these tools and the
search functionality more closely in subsequent lessons.
The bottom toolbar moves you through the digital content in the center panel one page at a time or
many pages at a time. The arrow buttons on the far left and far right sides, move you through the text
forward and backward a single page. The Quick Jump tool between the two buttons, allows you to move
through pages quickly to find a page or image.

Quick Reference Guide: Using Courseload Page | 8
In Courseload, you can personalize your reading experience to meet your needs and control how you
read. By using a combination of tools, you can customize your reading experience to what works best for
you.
To give yourself more room to read, you collapse the moving panels on the left and right.
1. Select the arrow between the center panel and the left panel.

Quick Reference Guide: Using Courseload Page | 9
2. Select the arrow in the upper third of the center panel next to the right panel.
3. Use the center panel to read without distractions.
To return the panels, simply select the same arrow buttons, again.
Remember that both panels do not need to be collapsed at the same time. If you would like to use the
Table of Contents while reading, it may make sense for you to keep the left panel open. Likewise, you
may want to review notes while reading, so then you will retain the right panel. Do what makes sense to
you.

Quick Reference Guide: Using Courseload Page | 10
Once you’ve expanded the reading room, select the plus icon in the top toolbar one or two times to
choose the level of zoom that you like. To zoom out, select the corresponding minus sign.
If you are looking to further expand your screen real estate,
select the Full Screen option in the top toolbar which minimizes
the top toolbar and provides more reading room.
In Full Screen mode, your plus and minus zoom buttons as well as your full screen button are still
available to you in the upper, right-hand corner. To leave Full Screen mode, simply select the button
again.

Quick Reference Guide: Using Courseload Page | 11
In order to quickly move through your material, you can use the Quick Jump Tool briefly discussed in the
previous lesson. This tool allows you to move between pages and provides you a preview of the page
which may be helpful while seeking a specific picture or figure.
1. Select the Quick Jump Tool.
2. Drag it to the area of the material you would like to view. A pop-over screen appears with the
preview for each page.
3. Type a page number in the Go to page option and Enter to quickly access a specific page.

Quick Reference Guide: Using Courseload Page | 12
Using one search tool, you can search both within your course materials and the Internet.
1. Type a search term in the Search box.
2. Select Go.
Courseload searches the material for your term beginning from where you are located and looks
forward.
3. Choose a returned result from the list.
That page becomes available in the reading panel.
4. Select Show More Results if you would like to search further in the text.
At the end of the results, you can choose to find my search term earlier in the text.

Quick Reference Guide: Using Courseload Page | 13
5. Choose the Notes tab to find any notes available to you where the search term occurs.
6. Choose More if you would like to search outside the system in Google, Dictionary.com, Google
Translate, Wikipedia, and YouTube.