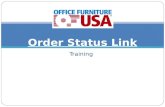You can use your mouse pointer and “ Hover” - ORAU · PDF fileYou can use your...
Transcript of You can use your mouse pointer and “ Hover” - ORAU · PDF fileYou can use your...


2

3
You can use your mouse pointer and “Hover” over items and labels to provide you with extra
information
Remember to attach all receipts over $75.00 and check the “Receipt Attached” box for the
expense or line item

4

5

6

Step 1: Enter the Report Name - City and State followed by the trip
Start and End Dates
Step 2: Select Travel Type
from the drop-down menu
For Non-Business/Personal
Days: Check the box and enter the
Number of Non-Business Days
Step 3 Type in the
traveler’s POC (Point of Contact)
Step 4: Enter Trip Start and Trip
End dates
Will not apply to ORISE
participants
7

8
Entering Expenses – Airfare – ORAU Paid (Booked through Concur or ISS)
Step 1: To add the traveler’s airfare from the ISS
travel feed, select the “Items” tab on the
right-hand side of the Dashboard
Step 2: Use the drop-down
menu and select Travel Agency

9
A similar screen will appear
Entering Expenses – Airfare – ORAU Paid (Booked through Concur or ISS)

10
When you hover over an item, a plus and minus sign
will appear
Step 1: Choose the
correct Airfare used for this trip by selecting the
“plus” sign
Entering Expenses – Airfare – ORAU Paid (Booked through Concur or ISS)
Note: View “More Details” to see the trip dates, ticket
number and itinerary to ensure the correct
airfare is selected.

11
The Purchase Date, Airfare Amount,
Description, Ticket Number, Passenger
Name, Departure Date, Return Date, and
Company Paid will auto-populate.
Entering Expenses – Airfare – ORAU Paid (Booked through Concur or ISS)
Use project/task from the Pre-Approval form

12
Step 1: Enter Business
Purpose Step 2: Select Airfare Class
Step 3: Only check if ticket is for
companion to assist traveler with special
needs.
Step 4: Select the correct Allocation from the drop-down menu Step 5:
Save
Entering Expenses – Airfare – ORAU Paid (Booked through Concur or ISS)
Use project/task from the Pre-Approval form

13
Step 1: Select the green plus sign next to “Transaction Fee”
Entering Expenses – Transaction Fee – ORAU Paid (Booked through Concur or ISS)
This is a fee charged by our travel agency to
purchase each ticket.

14
Step 1: Enter
Business Purpose
Step 2: Enter Airline
Step 3: Select the correct allocation from the drop-down menu
Step 4: Save
Entering Expenses – Transaction Fee – ORAU Paid (Booked through Concur or ISS)
Use project/task from the Pre-Approval form

15
• Additional expenses including exchange fees, additional airfare costs, and transaction fees may be associated with this trip
• Make sure you include these expenses in your Expense Report
• Failure to include these expenses may result in a delayed reimbursement
Entering Expenses – Additional Airfare – ORAU Paid (Booked through Concur or ISS)

Step 1: Under Air Expense, select
“Airfare”
16

Step 1: Enter Purchase Date of
airfare ticket
Step 2: Enter the
Amount of the airfare only
Step 3: Enter the Business Purpose and the
Description
Step 4: Using the drop-down
menus, select the Air Class and Airline
17
Note: Transaction fees, baggage, airport parking,
seat fees etc. will be added under additional
airfare expenses

Step 1: Enter Ticket Number
Step 2: Enter Passenger Name
Step 3: Enter Departure
and Return Dates
Step 5: Check box if passenger is
not self
Step 4: Check box
and attach the Airfare Receipt
18
Step 7: Save
NOTE: For Allocation, you must choose the correct project and task number from the drop-down menu. You will receive a “Compliance” violation if you type
in the entire number and will not be allowed to submit the PA
Use project/task from the Pre-Approval form
Step 6: Choose Allocation (Project and
Task Number) – If you do not now the correct allocation, enter 0000
and select the correct number from the drop-down menu

19
• You may have received an Advance Reimbursement to pay for upfront costs such as MI&E, lodging, registration fees, or other expenses. These Advance Reimbursements will need to be added to your expense report
• If your registration fee was paid directly to the conference by Accounts Payable, it will be included with the Advance Reimbursement items

20
Click on the Items tab and select the drop-down
arrow beside Travel Agency to switch to the
Advance Reimbursement Tab
Step 1: To select the appropriate
Advance Reimbursement for your trip, view More Details to ensure the
correct information will be chosen
Step 2: Select the green plus sign beside the
Advance Reimbursement to add to your Expense Report

21
Entering Expenses – Advance Reimbursement – ORAU Paid
Step 1: Enter Date Advance
Reimbursement was requested
and enter Amount Step 2:
Enter Description and select Reason (from the drop-down menu) for
Advance Reimbursement then check box for Receipt
Attached
Step 4: Save
Step 3: Select the correct Allocation from the drop-down menu
Use project/task from the Pre-Approval form

22
• It is possible you may have more than one Advance Reimbursements paid by ORAU for this trip
• Make sure to include ALL Advance Reimbursements in your Expense Report
• Failure to include these expenses with receipts may result in a delayed reimbursement

Step 1: Under Ground Expense,
Select “POV Mileage” (Privately Owned Vehicle)
23

Step 3: Enter Mileage or choose “Distance
Wizard”
Note: Mileage Amount will populate after line
item or expense is saved
24
Step 2: Enter Description
Step 4: Save
Step 1: Enter Date claiming Mileage
Travel to/from airport
Use project/task from the Pre-Approval form

25
Entering Expenses – Ground Transportation - POV Mileage – Using the Distance Wizard
Step 1: Enter Date claiming mileage
Step 2: Enter Business Purpose and Description
Step 3: Choose Distance
Wizard
Step 4: Save
Use project/task from the Pre-Approval form

26
The Distance Wizard screen will populate
Follow step on slides 27 and 28 to enter mileage for
round-trips and one-way trips. Enter “Save” after each
entry

Step 1: Enter Start and End Destinations - For
round-trip, click on “Return to Start Location”
Note: Mileage Amount will populate on ER after being saved
Step 2: Save
27
Airport codes can be used
Example: TYS (McGhee Tyson Airport)

28
Step 1: Enter Start and End
Destinations
Note: Mileage Amount will populate on ER after being saved Step 2:
Save
Airport codes can be used
Example: TYS (McGhee Tyson Airport)

29
Note: Screen is complete after using the Distance Wizard
Step 1: Save
Use project/task from the Pre-Approval form

Step 1: Under Ground
Expense, Choose “Rental
Vehicle” Receiving a “Green Checkmark” means
the expense/line item has been
entered correctly
30

31
Step 1: Enter Rental
Date
Step 3: Enter Description and business justification for renting a vehicle
Step 4: Choose Car Class and Rental Agency from the
drop-down menu
Note: Remember to check Receipt Attached box and
attach the car rental receipt
Step 5: Save
Step 2: Enter total
Amount
Use project/task from the Pre-Approval form

32
• Continue to add additional Ground Expenses following the previous steps
• Remember to save each expense/line item

33
Step 1: Under Lodging Expense, select
“Lodging”

34
Do Not Add Non-Business/Personal Dates in the Lodging Expense
Add Business Dates Only

35
Step 1: Enter Lodging Invoice Date
Step 3: Enter City of Lodging and choose Location from the
drop-down list
Step 2: Enter Lodging Start
and End Dates
Note: Entering Lodging continues on next slide

36
Step 4: Enter Number of
Nights
Note: “Amount” will populate after filling out
Steps 4 and 5
Step 5: Enter Daily Rate only (no taxes or
fees) from lodging receipt
Note: Entering Lodging continues on next slide
Step 6: Enter Allocation (Project and Task) - If you do not know the correct allocation, enter
0000 and choose the correct number from the
drop-down menu
Use project/task from the Pre-Approval form

37
Entering Expenses – Lodging - Steps: 7, 8 and 9
Step 8: Check “Receipt Attached” if
submitting a receipt for reimbursement Step 9:
Save
Step 7: Enter Hotel and
Description

38
Step 1: Under Lodging Expense, select “Taxes and Fees”

39
Step 1: Enter Lodging Invoice Date
Step 2: Enter Hotel and
Description
Step 3: Enter the Number of
Nights and the Total Daily Tax Rate
Step 4: Save
Use project/task from the Pre-Approval form

40
Step 1: Under Lodging
Expense, select “Hotel Parking”

41
Step 1: Enter Lodging
Invoice Date and total Hotel Parking
Amount
Step 2: Enter Hotel and
Description
Step 3: Choose a Parking Type
from the drop-down menu
Step 4: Check the Receipt
Attached box, if attaching a receipt
Step 5: Save
Use project/task from the Pre-Approval form

42
• Enter additional Lodging Expenses by following the previous steps
• Remember to save each expense/line item

43
Step 1: Under Meals Expense,
select “Meals – PerDiem”

44
Do Not Add Non-Business/Personal Dates in the Meals – Per Diem Expense (MIE)
Add Business Dates Only

45
Step 1: Enter Travel Dates
Step 2: Enter City of Lodging and choose Location from the drop-down
list
Step 4: Select “CLICK HERE NEXT”
Step 3: Enter
Description Use project/task from the Pre-Approval form

46
Step 1: Highlight each day
Step 2: Under “Select Meals Provided,” make the
appropriate deduction(s). The first day and last day of travel will be reported at 75%. Mark these days as “Travel Days”
Note: The correct calculation(s) will populate under
“Amount”
Step 3: Save

47
Step 1: Change the Dates for each
Location
Step 2: Enter City of Lodging for each Location and make the correct selection from
the drop-down list
Step 4: “CLICK HERE NEXT”
Step 3: Enter
Description
Use project/task from the Pre-Approval form

48
Step 1: Highlight each day and make the appropriate
deduction(s)
Continue to follow the same steps until ALL destinations and deductions have been
entered - then select “Save”
Step 2: Save

49
Step 1: Under Reg Fee Expense, select
“Reg Fee”

50
Step 1: Enter Conference Date and Registration Fee
Amount
Step 2: Enter Merchant and Description
Step 4: Enter Event
Date
Step 5: Check Receipt Attached
Step 6: Save

51
Step 1: Under Other Expense,
select “ATM Fees”

52
Step 1: Enter ATM Withdrawal Date and Amount
Step 2: Enter
Merchant and Description
Step 3: Save
Use project/task from the Pre-Approval form

53
Step 1: Select
“Receipts”

54
Step 2: Select “Upload Images”

55
Step 3: Select saved file
and click on “Open”

56
Receipts have now been uploaded to the Expense
Report
Note: The maximum size for a single upload is 10MB – If the file is larger, it can be split and
uploaded separately. The total size for all uploaded
images must be 100MB or less

57
To add Notes to the Expense Report, select “Notes” next to Expense Detail
and Receipts

58
Step 1: Type information in space
provided
Step 2: Select “Add
Note”
Your note has now been added to the Expense Report

59
Step 1: Under My Recently Submitted Expenses, select an Expense Report that is still “pending” to
recall
Recalling an Expense Report will allow you to make
changes/corrections before the Expense Report starts the
approval process
Note: After selecting “Recall,” your report will be sent back to My Unsubmitted Expenses grid –
there you can make the necessary adjustments

60
Make sure all your expenses/line items have a
green check mark
Note: If you receive a red triangle with an
exclamation point, the expense/line item needs to be corrected before it
can be submitted

61
Step 1: Select
“Submit”
Note: The Submit Confirmation screen
will appear
Step 2: Select “Pre-Approval”

62
Step 1: Select the correct Pre-Approval (PA) from the drop-down menu
Step 2: Verify that you have
chosen the correct PA and click on “Select”

63
Step 1: Once you have attached your PA, select “Submit” to submit your Expense
Report (ER)

64
For Assistance, please contact:
• SAWD Travel (865) 576-6500 [email protected]
Remember – If the trip contains Non-Business/Personal days, a business only airfare simulation and cost comparison
spreadsheet MUST be attached to the ER.
Simulations MUST be obtained on the same day of ticketing