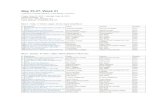You can read more about PASS-PORT in the Overview.doc
description
Transcript of You can read more about PASS-PORT in the Overview.doc

PASS-PORT FAQs
1) What is the web address for PASS-PORT?http://www.pass-port.org
2) How do I login to PASS-PORT?First, go to http://www.pass-port.orgNext, click on the DIRECTORY Tab and find your institution in the list. Check with the PASS-PORT Contact at your institution to obtain your username and the default password. (You can e-mail [email protected] to request the name of the PASS-PORT Contact at your institution. Be sure to include your first name, last name, and institution.)
After logging in the first time, change the password by clicking on ACCOUNT INFO and then Change Password.
3) Is my login for PASS-PORT the same as my Blackboard login?Some institutions may use the same username as that used for Blackboard. For example, at UL Lafayette, your user name is your university user id. This matches your Blackboard login id. The first time you enter PASS-PORT, your password will be pass-port. From inside PASS-PORT, you may change your password to match your Blackboard password.
4) Do I need to change my password the first time I enter PASS-PORT? How do I change my password? YES! When you enter PASS-PORT, click on the navigation tab – ACCOUNT INFO. Next, click on Change Password and type your chosen password in both boxes.
1

5) What do I do if I’ve forgotten my username or password?Request this information in an email sent to the PASS-PORT Contact at your institution. Be sure to include your first name, last name, and institution.
6) Can I access PASS-PORT from home?Yes! As long as you have Internet access at home, youcan access PASS-PORT. Gaining access to PASS-PORTrequires the following minimum system qualifications:
Windows compatible computer running Windows 95 or higher;
Macintosh computer G3 or above running MAC OS8 or higher;
Microsoft Internet Explorer or Netscape Navigator web browser and Internet connection;
Screen area set to 1024 x 768 pixels.
7) WHERE are there student fall training/lab sessions for PASS-PORT?Check with the PASS-PORT Contact at your institution for training and lab schedules.
For UL Lafayette students, the Learning Center Lab (in room 213 of Lee Hall) is providing PASS-PORT assistance.
8) WHAT is PASS-PORT? Where can I read about PASS-PORT? PASS-PORT is a web-based system that provides college of education candidates, university faculty and administrative staff a tool to gather, demonstrate and evaluate the performance data on initial and advanced candidates and professional teachers during the first three years of service after graduation.
You can read more about PASS-PORT in the Overviewsection of the INFORMATION tab on PASS-PORT.ORG:http://pass-port.org/info/higher_edu/index.asp
9) What do I have to do in PASS-PORT?
2

In PASS-PORT, you will upload the documents (files), field experiences, professional development activities, and Internet links that you create for your courses. You will be able to create portfolios for classes and move through the university’s portal system toward certification and graduation.
10) WHY am I using PASS-PORT?PASS-PORT will enable you track your progress through the degree program. In addition, you will be able to take your electronic portfolios to job interviews. Additionally, PASS-PORT provides university faculty and administrative staff a tool to gather, demonstrate and evaluate the performance data on College of Education students and use this information for National Accreditation purposes.
11) Where are there training animations that I can view?You can view training animations under the TRAINING tab on PASS-PORT.ORG.
http://pass-port.org/training/index.asp
12) WHO can I contact if I have a PASS-PORT comment, question, or bug to report?Send an e-mail to [email protected] sure to include your first name, last name, and
institution. Please include a detailed description in youremail.
13) What do I do if a window opens warning me about security issues?You can click “Yes” to indicate that you are ready to proceed if you are using a UL campus computer.
14) Who will be able to see my PASS-PORT information? Will people on the Internet be able to see my photo and personal information?You have password protected access to your PASS-PORT account. When you request feedback and evaluation,
3

specific faculty members will have access to that document or folio.
15) What do I do if my Personal Information is incorrect?Send an e-mail to the PASS-PORT Contact at yourinstitution. Be sure to include your first name, last name, and your institution. Please include a detailed descriptionin your email.
16) What is an Artifact? What kinds of Artifacts can I upload/enter into PASS-PORT?An artifact is something that you create in a class to fulfill course requirements. Artifacts include Files such as word processed lesson plans, Professional Development activities such as attending a workshop, Field Experiences, and Internet links. All of these items can be uploaded into PASS-PORT.
17) What are some examples of types of File Artifacts that I can upload into PASS-PORT?File artifacts include word processed documents such as lesson plans, PowerPoint slideshows, Inspiration Webs, Timeliner files, Databases, movies and much more. PASS-PORT currently supports 49 different types of file extensions. A new one may be added at your request.
18) WHY should I Add Folders in the File Artifact area?You will use the File Artifact area for several classes. Organizing your work for each class in a folder will enable you to access the needed information with ease.
19) What do I do if I get a message window indicating that something needs to be changed about the filename of the file I am trying to upload? PASS-PORT is unable to upload files that do not follow certain parameters. Carefully check file names:
1. File names must only have one period such as lesson.doc
2. File names must have the appropriate ending, such as a Word document ending with .doc
3. File names and Folders containing file names may only use alphanumeric symbols (except for the symbol ‘_’). Do not use a ‘*’, ‘$’, ‘>’, or any other symbol.
4. File names should be a reasonable length. If your file name is too long, shorten it.
4

5. File names must not have a space in front. Check to make sure the name begins at the front edge of the box.
6. When in doubt, rename the file.
20) What are some examples of types of Professional Development Activity Artifacts that I can enter into PASS-PORT?As a part of your course requirements, you may attend workshops and conferences. You may also volunteer to help with the Special Olympics, Big Brothers Big Sisters, and other organizations. All of these experiences will enrich your knowledge of teaching. Entering these activities into PASS-PORT will enable you to collect a record of your activities.
21) What are some examples of Link Artifacts that I can enter into PASS-PORT?Link Artifacts are Internet links to pages you have created for classes or teaching resources.
22) How do I enter Field Experiences into PASS-PORT?
1. Click on the gray ARTIFACTS tab2. Click on the words “Field Experiences” at the top or
click the Field Experiences picture button on the left.3. Click Initiate New Field Experience to the right of
OPEN FIELD EXPERIENCES on the blue bar4. Click the first purple Select button to the right of
Teacher Preparation (Initial) and beneath Undergraduate Experiences on the blue bar
5. Continue to enter the appropriate information in the pop-up windows which proceed.
6. When you reach Basic Information section, click on the Edit Basic Info First button to the bottom right.
A pop-up window containing the information you just entered along with three blank fields will open.
7. Enter the number of participants, hours and minutes, and click Save.
The initial information you entered will be displayed at the top of the Basic Information area. Below that will be other fields for you to complete. Required fields are
5

specified. You will see the Complete Field Experience button at the bottom.
8. Now, complete editing the rest of the fields below, as applicable, and click Save each time.
9. You may click the light blue Add A Journal Entry button on the right side of the Field Experience Journal blue bar to begin adding a journal entry
10. When you are ready to complete your field experience, scroll down and click on the purple Complete Field Experience button.
11. A pop up window containing a questionnaire opens. You are required to complete the questionnaire in order for your field experience to be listed under the “Completed Field Experiences” tab.
Your Field Experience will now be listed beneath the COMPLETED FIELD EXPERIENCES blue bar (You are still in the Field Experiences section of the ARTIFACTS tab.)
23) Which level do I choose from the level drop-down menu when I am entering my Field Experience information (Level 1, Level 2, or Level 3)? What is the difference between these levels?Level 1 Field Experiences are observations.
Level 2 Field Experiences occur when you interact with the students by teaching individuals, small groups, and whole classes.
Level 3 Field Experiences are student teaching.
24) What do I do if I do not see my course listed in the drop-down menu when I am entering my Field Experience information?
Send an e-mail to the PASS-PORT Contact at yourinstitution. Be sure to include your first name, last name, and your institution. Please include a detailed descriptionin your email.
6

25) What do I do if I do not see my school listed in the drop-down menu when I am entering my Field Experience information?
Send an e-mail to the PASS-PORT Contact at yourinstitution. Be sure to include your first name, last name, and your institution. Please include a detailed descriptionin your email.
26) When I am entering my Field Experience information, what if it says “There are no teachers assigned to this site” in the drop-down menu where I am supposed to “Choose a contact for this experience”?Type the name of the Site Contact in the text entry box instead of the option of choosing a name from the drop-down menu.
27) What do I do when I see the “Edit Basic Info First” button in Field Experiences?Click on the “Edit Basic Info First” button to begin entering specific information about the class you observed. In this first area, you will need to enter the total number of participants/students and the total number of hours of observations.
28) What do I enter for the Duration for my Field Experience(s)? Do I consider the total of all of the hours I observed, or separate Field Experiences with smaller numbers of hours which all add up to the same total?You will enter a field experience for each teacher you observe. If you observe one teacher for a total of 30 hours, then you will enter one field experience with a duration of 30 hours.
29) Is Hour/Period required when I am entering my Field Experience information?No. You may choose to leave that field empty.
30) What is Limited English Proficiency? Do I need to fill in this field, even if there were “0” students with Limited English Proficiency?Limited English Proficiency refers to students whose Primary Language is not English. If there were no students who fit in this category, you must enter a ‘0’.
7

31) How do I enter a Field Experience journal entry into PASS-PORT?During entry of field experience information (prior to completion), you will see the journal entry area located at the bottom of the page where you are entering the required information. You may click the light blue Add A Journal Entry button on the right side of the Field Experience Journal blue bar to begin adding a journal entry
32) How do I know that I have completed my Field Experience in PASS-PORT?First, you have completed a questionnaire about the field experience in PASS-PORT. Second, you can see your Field Experience listed beneath the COMPLETED FIELD EXPERIENCES blue bar in the Field Experiences section of the ARTIFACTS tab.
33) If I completed field experiences in other classes in other semesters, do I need to enter them in PASS-PORT?Yes, you can enter all of your field experiences into PASS-PORT. You will select the proper date from the PASS-PORT drop-down menu for each of your past field experiences.
34) What kinds of portfolios can I create in PASS-PORT?You can create
Portal Folios, Working Portfolios from Scratch, or Working Portfolios from a template sent
to you as a task by a faculty member.
35) How do I add my artifacts (files, professional development, field experiences, links) into my portfolio(s)?You will click on the Add Artifact from Bin button in the appropriate tab which you have created in your portfolio. Clicking on the Add Artifact from Bin button brings you to your ARTIFACTS bin which contains all of the artifacts which you have previously entered or uploaded into PASS-PORT. You may then click on Add to Tab next to the appropriate artifact to add that artifact to your portfolio.
36) What is a standard? How do I add a standard? Am I required to add a standard?
8

A standard is a description of teacher behavior agreed upon by a group of educators. Standards are developed to be compatible with other national standards for certification. Standards, which you attach to artifacts in PASS-PORT, are useful for guiding you through your teacher preparation program at the university. When you have chosen a set of standards, you can appropriately attach these standards to your artifacts in PASS-PORT. You can check with your instructor about the the standards to which you should be referring in your PASS-PORT work, as these will directly reflect your course work. Creating artifacts and then attaching the appropriate standards helps to document that you have indeed met your chosen portfolio goals. Therefore, it is important to create artifacts which are addressing the standards which you need to meet in your education program.
39) What is a reflection? How do I write a reflection? Am I required to write a reflection?
A reflection is a written description that relates the artifact to the standards that have been selected. For example, if you have created a lesson plan and have attached the LCET standards for “Domain 1: Planning”, your reflection will describe how your lesson plan contains concise objectives and activities that develop the objectives. You may reflect on how the lesson meets the needs of the learner.
37) Is it best to copy and paste from a word processing program into PASS-PORT when I am typing a reflection, or should I just type my reflection into the pop-up window?
Since PASS-PORT has a time-out function every 20 minutes in which you will automatically be logged out for not clicking a button in the system, it is better to copy and paste from a word processing program if you believe you will be typing for longer than 20 minutes. Remember to keep your document formatting very simple, since special formatting and characters, such as bullets, are not always recognized by PASS-PORT. If your reflection is brief, then you can certainly type it right there in the pop-up window.
9

38) Does PASS-PORT time-out (log me out) if I have not logged out yet, but I leave my account idle? Will my information that I was working on be saved?Yes, PASS-PORT will time you out every 20 minutes if you have not yet logged out, but you have left your account idle. This includes the time when you are typing in a text entry window. Typing in a text entry window is considered idle time since you are not actively clicking on buttons in the system. There is no guarantee that the last information that you where working on will be saved in PASS-PORT when you are timed out. For this reason, it is always best to do longer typing projects outside of PASS-PORT and copying and pasting the information into PASS-PORT at a later time.
39) What do I do if I cannot view my file that I uploaded into PASS-PORT?There are 3 reasons why you may not be able to view a file which you have uploaded into PASS-PORT.
You are trying to view the uploaded file on a computer with older software than that which the file was created
The computer on which you are trying to view the file does not have the appropriate software installed.
A window may get minimized to the bottom of your computer screen if you click multiple times on something in PASS-PORT. It is important to check for this if you find that you cannot view a file or any other information or window in PASS-PORT. Once you click on the minimized window, the file window will pop open again.
40) Why do I need to create Portal Folios?Portal Folios will track your progress through the College of Education’s program. For example, at UL Lafayette, there are 4 transition points through which you will progress that will be represented by each of your Portal Folios:
Portal I Folio: Declaration of Major Portal II Folio: Entrance to Teacher Education
Program Portal III Folio: Entrance to Field Experience Portal IV Folio: Exit from Teacher Education
41) How will my professor view the portfolio work that I do in PASS-PORT?
10

In order for a professor to view your portfolio work, you must Request Feedback or Request Evaluation.
42) What is the difference between Request Feedback and Request Evaluation?When you Request Feedback, you are asking a faculty member to review your portfolio and give your feedback in the form of messages. When you Request Evaluation, you are asking a faculty member to score your portfolio based on a rubric.
43) How do I view the feedback or evaluation which my professor completed?FOR A FOLIO EVALUATION: Enter PASS-PORT and click on the FOLIOS tab. Click on the name of the portfolio to enter. Click on “View Feedback” if you requested feedback. Click on “View Evaluation” if you requested evaluation. Click on View to see the rubric.
FOR A UNIT ASSESSMENT: Enter PASS-PORT and click on the Artifact tab. Look for your artifact that you submitted for review. It may be placed in a folder. Under the name of the artifact, you will find “View Review.” When you click on “View Review,” the rubric will be displayed.
44) Will my PASS-PORT work still be in PASS-PORT next semester?Yes. PASS-PORT will track you through your college career.
45) Can I take my PASS-PORT work out of PASS-PORT to show it or view it somewhere else?Yes. You are able to export your portfolios. In addition, you may download any file artifact by simply clicking on the file nickname in the Artifact bin.
46) How long will it take me to learn PASS-PORT?
This varies according to the assignment on which you are working in PASS-PORT. Following your instructor’s directions and visiting the PASS-PORT open lab sessions with any questions will save you much time in learning what you need to do in PASS-PORT.
47) How long will it take me to complete an assignment in PASS-PORT?
11

This varies according to the assignment on which you are working in PASS-PORT. Following your instructor’s directions and visiting the PASS-PORT open lab sessions with any questions will save you much time in learning what you need to do in PASS-PORT.
48) Is PASS-PORT difficult to learn?
This varies according to the assignment on which you are working in PASS-PORT. Following your instructor’s instructions and visiting the PASS-PORT open lab sessions with any questions will save you much time in learning what you need to do in PASS-PORT.
49) Can I do my PASS-PORT work on both Windows and Mac Computers?Yes! See # 6.
50) What Browser and version do I need to have on my home computer in order to be able to do my PASS-PORT work?See # 6.
51) What are cookies and why is my computer asking about cookies?You may need to adjust the cookies setting for your computer’s browser. If you receive a pop-up window about cookies, please e-mail the PASS-PORT contact at [email protected] to request an “enabling cookies” document to help you make this adjustment. Be sure to include your first name, last name, and institution.
52) What do I do if I am not able to scroll down to the bottom of a PASS-PORT pop-up window in order to finish what I am doing in that window?First, try to move the window to where you need by clicking and holding the mouse pointer on the window bar at the top. If this does not help, the screen resolution probably needs to be adjusted for the particular computer which you are using. You can e-mail [email protected] to request a screen resolution document to help you make this adjustment. Be sure to include your first name, last name, and institution.
53) When I export portfolios, what will a computer need to view my portfolios?
12

The computer will need software to open ZIP archives (i.e. WinZip or Suffit Expander
54) How do I logout of PASS-PORT?Click on the circle logo of PASS-PORT in the top left-hand corner of the screen.
13