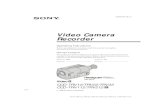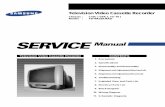X/X -Series Digital Video Recorder · Digital Video Recorder OE3-X24016 OE3-X24008 OE3-X12016...
Transcript of X/X -Series Digital Video Recorder · Digital Video Recorder OE3-X24016 OE3-X24008 OE3-X12016...

28064AC
Please carefully read these instructions before using this product.Save this manual for future use.
X/Xr-SeriesDigital Video Recorder
OE3-X24016OE3-X24008OE3-X12016OE3-X12004
OE3-X12016ROE3-X12008R
OE3-X6016OE3-X6008
Software Manual
model no.model no. OE3-XR48032OE3-XR48016
OE3-XR24008
OE3-XR24032OE3-XR24016

ii 28064AC
OpenEye® X/Xr-Series DVR Software Operations Manual
Manual Edition 28064AC – SEPTEMBER 2007
©2000-2007, OPENEYE INC Corporation
All Rights reserved. No part of this document may be reproduced by any means, electronic or mechanical, for any purpose, except as expressed in the Software License Agreement. OPENEYE shall not be liable for technical or editorial errors or omissions contained herein. The information in this document is subject to change without notice. The information in this publication is provided “as is” without warranty of any kind. The entire risk arising out of the use of this information remains with recipient. In no event shall OPENEYE be liable for any direct, consequential, incidental, special, punitive, or other damages whatsoever (including without limitation, damages for loss of business profits, business interruption or loss of business information), even if OPENEYE has been advised of the possibility of such damages or whether in an action, contract or tort, including negligence. This software and documentation are copyrighted. All other rights, including ownership of the software, are reserved to OPENEYE INCORPORATED. OPENEYE, OpenEye, HDDR, and High Definition Digital Recorder are registered trademarks of OPENEYE INCORPORATED in the United States and elsewhere; Windows, and Windows XP Embedded are registered trademarks of Microsoft Corporation. All other brand and product names are trademarks or registered trademarks of the respective owners. The following words and symbols mark special messages throughout this guide:
WARNING: Text set off in this manner indicates that failure to follow directions could result in bodily harm or loss of life.
CAUTION: Text set off in this manner indicates that failure to follow directions could result in damage to equipment or loss of information.
OPENEYE INCORPORATED Liberty Lake, WA ● U.S.A.

28064AC iii
Table of Contents DVR BASICS ................................................................................................................................................................. 1
SETTING THE TIME AND DATE .............................................................................................................................. 1 ACCESSING THE DVR UTILITY .............................................................................................................................. 1
Exporting DVR Settings ........................................................................................................................................ 1 importing dvr settings ........................................................................................................................................... 2 Changing Video Format ........................................................................................................................................ 2
DISPLAY SCREEN ................................................................................................................................................... 3 Live Camera Options ............................................................................................................................................ 3
CAMERA VIEW ......................................................................................................................................................... 4 Recording Status Indicator ................................................................................................................................... 4 Special Recording ................................................................................................................................................ 4
SCREEN DIVISION BUTTONS ................................................................................................................................. 5 SETUP OPTIONS .......................................................................................................................................................... 8
SETUP OVERVIEW .................................................................................................................................................. 8 SETUP SCREEN OVERVIEW .................................................................................................................................. 8 CAMERA SETUP ...................................................................................................................................................... 9
Setup New Camera .............................................................................................................................................. 9 HVR Upgrade and Registration .......................................................................................................................... 10
Obtaining the Unlock Code ............................................................................................................................ 10 Unlocking New Network Device ..................................................................................................................... 12
Connecting a Network Device ............................................................................................................................ 13 MOTION SETUP ..................................................................................................................................................... 14
Create a Motion Area ......................................................................................................................................... 14 Activating an Alarm on a Motion Event ............................................................................................................... 15 Regular Interval Recording ................................................................................................................................. 15
GENERAL SETUP .................................................................................................................................................. 16 Voice Warning .................................................................................................................................................... 16 Intensive Recording Overview ............................................................................................................................ 17
Using Intensive Recording ............................................................................................................................. 17 Audio .................................................................................................................................................................. 18
Enabling Audio Recording ............................................................................................................................. 18 Enabling Live Audio ....................................................................................................................................... 18
TV-Out Setup ...................................................................................................................................................... 19 Volume ............................................................................................................................................................... 19 Auto Sequence Setting ....................................................................................................................................... 20
Create Custom Auto Sequence ..................................................................................................................... 20 FRAME SETUP OVERVIEW ................................................................................................................................... 21
Frame Setup (4 Channel Model) ........................................................................................................................ 21 Frame Setup (Real Time Models) ....................................................................................................................... 22 Frame Setup (Non-Real Time Models) ............................................................................................................... 23
Enable Video Out to Spot Monitor (4 Channel and Non-Real Time) .............................................................. 23 SCHEDULE SETUP ................................................................................................................................................ 24
Recording Schedule ........................................................................................................................................... 24 Sensor Schedule ................................................................................................................................................ 25 Create a Recording Schedule ............................................................................................................................. 26

iv 28064AC
Create a Sensor Schedule.................................................................................................................................. 26 Scheduling Alarm Events ............................................................................................................................... 26 Emergency Agent Schedule .......................................................................................................................... 26
Special Day Schedule ........................................................................................................................................ 27 Creating/Editing a ‘Special Day’ Schedule ..................................................................................................... 27 Deleting a ‘Special Day’ Schedule ................................................................................................................. 27
System Restart Setup ......................................................................................................................................... 28 Create System Restart Schedule ................................................................................................................... 28
ALARM SETUP ....................................................................................................................................................... 29 Configure Sensor Response ............................................................................................................................... 29 Activate PTZ Preset on Sensor .......................................................................................................................... 30
NETWORK SETUP ................................................................................................................................................. 31 PAN/TILT SETUP .................................................................................................................................................... 32 SITE INFORMATION .............................................................................................................................................. 32 ADMINISTRATIVE SETUP ..................................................................................................................................... 33
Disk Management ............................................................................................................................................... 33 User Management .............................................................................................................................................. 34
Add a New User ............................................................................................................................................. 34 User Rank ...................................................................................................................................................... 35
Changing the Administrator Password ............................................................................................................... 35 Default Administrator Password ..................................................................................................................... 35
Log Management ................................................................................................................................................ 35 Setup Log Management Options ................................................................................................................... 35
Status Check / Email .......................................................................................................................................... 36 General .......................................................................................................................................................... 36 Users ............................................................................................................................................................. 36 Storage Check ............................................................................................................................................... 37 Recording Data Check ................................................................................................................................... 37 SMART Information ....................................................................................................................................... 38 SMART Alert .................................................................................................................................................. 38 Alarm Event ................................................................................................................................................... 38
INSTANT RECORDING .......................................................................................................................................... 39 Activate Instant Recording .................................................................................................................................. 39 Searching ‘Instant Recorded’ Video ................................................................................................................... 39
SEARCH OPTIONS ..................................................................................................................................................... 44 SEARCH OVERVIEW ............................................................................................................................................. 44
Play Controls ...................................................................................................................................................... 44 Adjust the Brightness of an Image ...................................................................................................................... 45 Zooming in on an Image ..................................................................................................................................... 45 Zooming in on a Portion of an Image .................................................................................................................. 45 Open Video from a Saved Location .................................................................................................................... 45 Time Sync ........................................................................................................................................................... 45 Clean Image ....................................................................................................................................................... 45
DAYLIGHT SAVING TIME ...................................................................................................................................... 46 SAVE TO JPG OR AVI ............................................................................................................................................ 46 SINGLE CLIP BACKUP .......................................................................................................................................... 47 PRINTING AN IMAGE ............................................................................................................................................. 47 PERFORMING A BASIC SEARCH ......................................................................................................................... 47 INDEX SEARCH ..................................................................................................................................................... 48
Performing an Index Search ............................................................................................................................... 48

28064AC v
Index Search Results Display ............................................................................................................................. 48 PREVIEW SEARCH ................................................................................................................................................ 49
Performing a Preview Search ............................................................................................................................. 50 STATUS SEARCH .................................................................................................................................................. 50
Performing a Status Search ................................................................................................................................ 50 OBJECT SEARCH .................................................................................................................................................. 51
Performing an Object Search ............................................................................................................................. 51 SEARCH IN LIVE .................................................................................................................................................... 52 AUDIO PLAYBACK ................................................................................................................................................. 52
PAN / TILT / ZOOM ..................................................................................................................................................... 54 PAN / TILT / ZOOM OVERVIEW ............................................................................................................................. 54 SETTING UP A PTZ CAMERA ............................................................................................................................... 54
Enable the PTZ Settings ..................................................................................................................................... 54 Supported PTZ Protocols ................................................................................................................................... 55
ADVANCED PTZ SETUP ........................................................................................................................................ 56 Creating and Viewing Preset Positions ............................................................................................................... 56
Creating a Preset ........................................................................................................................................... 56 Viewing a Preset ............................................................................................................................................ 56
PTZ Address Settings ......................................................................................................................................... 57 ACCESSING PTZ MENUS...................................................................................................................................... 57 CONTROLLING A PTZ CAMERA ........................................................................................................................... 58
Using the Graphical PTZ Controller .................................................................................................................... 58 Using the On-Screen Compass .......................................................................................................................... 59
UNDERSTANDING TOURS .................................................................................................................................... 59 PTZ Tour Schedule ............................................................................................................................................ 60
Create PTZ Tour Schedule ............................................................................................................................ 60 OPENEYE OPTIX KEYBOARD .............................................................................................................................. 61
BACKING UP VIDEO DATA ....................................................................................................................................... 64 BACKUP OVERVIEW ............................................................................................................................................. 64
Nero® Express ................................................................................................................................................... 64 BACKUP CENTER OVERVIEW .............................................................................................................................. 64
General Screen Overview ................................................................................................................................... 65 Performing a General Backup ........................................................................................................................ 65
Clip Screen Overview ......................................................................................................................................... 66 Performing a Clip Backup .............................................................................................................................. 66
Scheduled Screen Overview .............................................................................................................................. 67 Performing a Scheduled Backup ................................................................................................................... 67 Specifying Scheduled Backup Drives ............................................................................................................ 67
LAN / ISDN / PSTN CONNECTIONS .......................................................................................................................... 70 LAN OVERVIEW ..................................................................................................................................................... 70 CONNECTING TO A LAN USING TCP/IP .............................................................................................................. 70
Configuring TCP/IP Settings ............................................................................................................................... 70 EVENT SENTRY .......................................................................................................................................................... 72
OVERVIEW ............................................................................................................................................................. 72 SETUP EVENT SENTRY ........................................................................................................................................ 72
Add Email Notification Filters .............................................................................................................................. 72 WEB VIEWER .............................................................................................................................................................. 76
WEB VIEWER OVERVIEW ..................................................................................................................................... 76 Configuring the Server for Remote Connection .................................................................................................. 77

vi 28064AC
Connecting to a DVR using Web Viewer ............................................................................................................ 77 Closing the Web Viewer ..................................................................................................................................... 77

28064AC vii
NOTES:

viii 28064AC
NOTES:

28064AC 1
DVR BASICS
SETTING THE TIME AND DATE 1. Exit to Windows by clicking the Exit button from the Display Screen and selecting Restart in Windows Mode. (See the Display
Screen section later in this chapter)
2. Open Windows Explorer. Do this by right-clicking the My Computer Icon (located on the top left hand corner of the Desktop) and select Explore.
3. Click on Control Panel to open it. If you do not see Control Panel listed, Click My Computer to expand the folder tree.
4. Double Click on Date and Time inside Control Panel.
5. Adjust the Date and Time.
6. When finished, close all open windows and restart the DVR. Do this by clicking the Start button (Located on the lower left hand side of the Desktop) and selecting Shut Down
ACCESSING THE DVR UTILITY
EXPORTING DVR SETTINGS Exporting DVR settings can help configure multiple DVRs quickly or reconfigure a unit that has failed. Some things must be kept in
mind when using this feature.
You cannot use this function on:
• DVRs that are different models.
• When upgrading from certain software versions. (This feature cannot be used when upgrading from v2.x to v3.x)
1. Exit to Windows by clicking the Exit button on the Display Screen then and select Restart in Windows Mode. (See the Display Screen section later in this chapter)
2. Click Start > Programs > OpenEye > VFormat.
3. Click the Export button in the System Settings tool section.
4. Select a location to save the settings file and click Save. The DVR Utility will export the DVR settings and automatically close.
5. Click the OK button to close the VFormat Utility.

2 28064AC
IMPORTING DVR SETTINGS 1. Exit to Windows by clicking the Exit button on the Display Screen and selecting Restart in Windows Mode. (See the Display
Screen section later in this chapter)
2. Click Start > Programs > OpenEye > VFormat.
3. Click the Import button in the System Settings Tool section.
4. Select the location of the settings file to import and click Open.
5. Click Yes to import the data file.
6. Click the OK button to close the VFormat Utility.
CHANGING VIDEO FORMAT 1. Exit to Windows by clicking the Exit button on the Display Screen and selecting Restart in Windows Mode. (See the Display
Screen section later in this chapter).
2. Click Start > Programs > OpenEye > VFormat.
3. Select the appropriate video setting from the list in the Video Setting Section – NTSC or PAL..
4. Click Set.
5. Click the OK button to close the VFormat Utility.

28064AC 3
DISPLAY SCREEN Each time the DVR starts, the program defaults to the Display Screen. The following diagram outlines the buttons and features used
on the Display Screen. You should become familiar with these options as this is the screen that will be displayed the majority of the time.
LIVE CAMERA OPTIONS Right-click a camera on the Display Screen to display these
options:
• Full Screen • Instant Recording • Search In Live
Opens: • Search Display • Setup Display • Backup Center • PTZ Controller
Current Date / Time
Sensor Status
Relay Outputs
Screen Division buttons
Connected Users
Details Display

4 28064AC
CAMERA VIEW
RECORDING STATUS INDICATOR The camera status for each camera is displayed in the upper right corner on the Video Display Area. The following are the different
states for each camera:
Recording Displayed when the camera is currently being recorded to the DVR.
Motion Detection Displayed when a camera (set up for motion detection) detects motion.
Display Displayed when the camera is currently not being recorded to the DVR.
SPECIAL RECORDING There are two types of DVR Special Recording. Text is displayed on the camera indicating what type of Special Recording is
activated.
SENSOR Sensor is displayed when a sensor, associated with a given camera, is activated.
INSTANT Instant Recording is a manual activation of the recording for the selected camera. Regardless of the recording method, Instant Recording will start the camera recording and also flag the video for future searches using the Index Search feature. INSTANT is displayed when a user activates the instant recording option. Double Right-Click the video display to activate and deactivate the Instant Recording option.
INSTANT
Special Recording Type
Recording Status
Camera No. and Name

28064AC 5
SCREEN DIVISION BUTTONS The Screen Division Menu allows you to view cameras in groups such as two by two, three by three and four by four. The button
options are shown below.
1st Four Cameras View – Displays cameras 1-4 in the Video Display Area. To return to a different Multi-Camera View, select a different Screen Division option from the Screen Division Menu.
2nd Four Cameras View – Displays cameras 5-8 in the Video Display Area. To return to a different Multi-Camera View, select a different Screen Division option from the Screen Division Menu.
3rd Four Cameras View – Displays cameras 9-12 in the Video Display Area. To return to a different Multi-Camera View, select a different Screen Division option from the Screen Division Menu.
4th Four Cameras View – Displays cameras 13-16 in the Video Display Area. To return to a different Multi-Camera View, select a different Screen Division option from the Screen Division Menu.
1st Nine Cameras View – Displays cameras 1-9 in the Video Display Area. To return to a different Multi-Camera View, select a different Screen Division option from the Screen Division Menu.
2nd Nine Camera View – Displays cameras 8-16 in the Video Display Area. To return to a different Multi-Camera View, select a different Screen Division option from the Screen Division Menu.
Multi-Camera View – Displays a group of cameras within the Video Display Area.
All Camera View – Displays all 16 cameras within the Video Display Area.
Multi-Camera View – Displays a group of cameras within the Video Display Area.
Multi-Camera View – Displays a group of cameras within the Video Display Area.
Full Screen – The Full Screen Option allows you to view the Video Display Area using the entire viewable area on the monitor. When this is selected, no menu options are visible. You can activate the Full Screen Option by clicking on the Full Screen button within the Screen Division Menu. You can deactivate Full Screen mode by right clicking on the screen.
Auto Sequence – Sequences through the Screen Divisions sets. For example, selecting the 1A and then the Loop button will sequence through 1A, 2A, 3A, 4A and then repeat. This option is not available for the 7, 10 and 13 screen divisions.

6 28064AC
NOTES:

28064AC 7
NOTES:

8 28064AC
SETUP OPTIONS
SETUP OVERVIEW The Setup options allow the user to optimize the DVR by adjusting things like camera names, reboot schedules, recording schedules
and more. It is extremely important that the DVR be set up correctly for several reasons.
Recording Schedules Increase the amount of pertinent recorded video that is saved on the DVR by optimizing the recording schedule. Optimize the type of recording done by adding motion detection to this as well, again increasing the amount of useful video.
Sensor Connections Define the sensors associated with each camera.
Camera Naming Name each camera so the location can be easily identified and include any other pertinent information that may be helpful when viewing it on the Video Display Area.
Adjusting Camera Color Optimize the clarity and detail that is recorded by adjusting each camera’s color settings.
SETUP SCREEN OVERVIEW
Setup Options
Setup Screen Display

28064AC 9
CAMERA SETUP
Enable VMD (Motion Detect) Network camera motion detection. (Only available on select network video devices.)
SETUP NEW CAMERA 1. Attach camera to the rear of the DVR chassis.
2. Click the Setup button on the Display Screen.
3. Click the Camera Setup button to open the Camera Setup Display.
4. Select the channel that corresponds with the new camera from the Select Camera Drop Down menu.
5. Enter a name for the camera in the Camera Name box.
6. Adjust the Brightness, Hue and Contrast if necessary.
7. Select the appropriate sensors to associate with the camera.
8. Click the Apply button when finished.
Define Camera Name
Adjust • Brightness • Hue • Contrast
Apply System Defaults to Selected Camera
Apply Current Settingsto all Cameras
Apply System Defaultsto All Cameras
Selected CameraDisplay

10 28064AC
HVR UPGRADE AND REGISTRATION Have the following information available before registering the HVR upgrade.
HVR Software Serial Number: That product Serial Number is the unique number that OpenEye provided with the purchase software. System ID: The System ID is a number that is generated by the OpenEye unit. This is a unique code generated using the MAC address of the computer running the software. The following steps illustrate how to obtain a unique System ID.
1. Enter Setup
2. Click Camera Setup
3. Click the Registration button
4. In the Network Device Authentication, the System ID can be located under the “Add a new Serial Key” section (shown below)
Obtaining the Unlock Code 1. Open an Internet browser and go to: http://register.openeye.net
2. Enter the Product Serial Number that was provided by OpenEye.
3. Enter the System ID generated by the DVR.
4. Click Submit
5. Verify the information
6. Click Next if the information provided is correct

28064AC 11
7. Once validated, the user will be provided with the Unlock Code
8. Print the page and save for later reference

12 28064AC
Unlocking New Network Device 1. Start the OpenEye DVR.
2. Click Setup.
3. Click the Camera setup button.
4. Click the Registration button.
5. Enter the Unlock Code generated by the OpenEye Registration Site into the “new serial number” box.
6. Click Add a serial number.
7. Once the new serial number has been added to the list, click OK.

28064AC 13
CONNECTING A NETWORK DEVICE 1. Open Camera Setup. Setup > Camera Setup.
2. Select the camera channel to add a Network Device to.
3. Select the Use Network Device check box.
4. If the Network Device supports PTZ select the Enable Network Device PTZ check box.
5. Click Setup Network Device and the Network Device Properties window will appear.
6. Click Setup to add a Network Device.
7. Select the Manufacturer (Class) and Model of camera being added then click Next.
8. Enter the IP Address, Port, ID, and Password of the Network Device and click Finish.
9. Click OK when returned to the main Network Device Properties window and click OK to exit the main setup window. The Network Device has been added.

14 28064AC
MOTION SETUP The DVR allows the user to adjust several different Motion Settings and create motion detection areas.
CREATE A MOTION AREA 1. Click the Motion button in Setup.
2. Select a camera from the Select Camera list.
3. Select the Detect Detail Motion Area check box.
4. Click Clear.
5. Click Advanced Motion Area Setup.
6. Click a Motion Detection Area shape button.
7. Drag the mouse over the camera image.
TIP: To create a polygon shape, click the mouse at each point and double-click to close the shape.
8. Click OK.
9. Move the sliders to adjust motion sensitivity and the noise filter.
10. Define the pre-alarm and post-alarm recording time for a motion event.
Pre Alarm – 0 > 50 Seconds [The number of seconds the DVR records before motion is detected]
Post Alarm (MOTION) – 0 > 50 Seconds [The number of seconds the DVR records after motion is detected]
Schedule recording at a regular specified interval
Display full screen videopop up on motion event
Beep on motion event
Display full screen videopop up on sensor event
Reduces Analog Signal Noise from Motion Detection

28064AC 15
ACTIVATING AN ALARM ON A MOTION EVENT
1. In the Motion Setup window, select a camera to edit from the Camera list.
2. Create a motion area.
3. Select the Alarm Output check box.
4. Select a Control Output to activate for the selected camera.
5. Select an Alarm Duration time when a motion event occurs.
REGULAR INTERVAL RECORDING Regular Interval Recording allows users to record a single frame every few minutes or hours when there is no motion. This option is
only available when Motion recording or Sensor recording is selected in the recording schedule.
To enable Regular Interval Recording:
1. Select the Regular Interval Recording check box.
2. Specify how often to take an image when no motion is occurring. Users can go as little as one image per second.

16 28064AC
GENERAL SETUP
Beep on Login Fail Enables the DVR to beep continuously in response to a failed login attempt. Only an authorized login will stop the beeping.
Sequence Setting Allows the video out picture to automatically cycle through channels at a set speed. Ex: .Cycle through channels 1-6 at 4 second intervals.
VOICE WARNING The DVR allows users to play a sound file when either a Motion event or Sensor event occurs. This file can be a custom created
sound file that is unique to the application. The selected WAV file is played through speakers attached to the DVR.
1. Click the Open Sound File icon to browse for a WAV file. The selected file will display in the box on the left.
2. Click the Test icon to verify the audio file.
3. Select Motion Event and/or Sensor Event to trigger the audio file.
Enable IntensiveRecording
Enable Audio Recording
Adjust / Mute Volume
Open Sound File Test

28064AC 17
INTENSIVE RECORDING OVERVIEW The Intensive Recording Option allows you to increase the Pictures Per Second of any camera, using sensor or motion activation. See
Frame Setup for information on configuring intensive options. This guarantees that the Pictures Per Second and Resolution will be set correctly and not exceed the DVR limitation.
Using Intensive Recording The Intensive Recording option is set up as ‘All or Nothing’. This means that once enabled (associated with sensors); all cameras
associated with sensors will activate the Intensive Recording.
To activate the Intensive Recording option, follow these steps.
1. Inside Camera Setup, select the camera to use and enable the sensor to associate with it.
2. Click on General Setup. Enable the Intensive-on-Sensor and/or Intensive on Motion options.
3. Open the Schedule Setup. Select the Sensor Radio button.
4. Enable the sensor by creating a schedule for it.
5. Click the Apply button and exit setup.

18 28064AC
AUDIO The OpenEye DVR is capable of recording up to 4 channels of audio.
AUDIO FEATURES: • 8000 Hz playback in Live Mode • Up to 48000 Hz playback in search mode • Mono Sampling
DATA SIZE (Per channel)
• 1 Second: 1625 bytes • 1 Minute: 97,500 bytes • 10 Minute: 975,000 bytes • 1 Hour: 5,850,000 bytes • 1 Day: 140,400,000 bytes (Approx 140MB)
Select the Audio Capture Channels check boxes to enable recording and adjust the Gain to the desired level.
Enabling Audio Recording 1. Click the Audio button on the General setup display.
2. Select an audio channel under Capture.
3. Click OK.
Enabling Live Audio 1. Click the Audio button on the General setup display.
2. Select an audio channel under Live.
3. Click OK.

28064AC 19
TV-OUT SETUP The DVR features an optional TV-Out functionality which allows users to output video from any number of cameras, in sequence, to a
television or monitor display.
1. Select the TV Out Port to use
NOTE: Each Port must be configured individually, i.e. one after the other.
2. Select the Use check box to enable TV-Out functionality for the selected port.
3. Select each camera to display through the TV-Out port.
4. Select an Event Popup check box if desired.
5. Define the Event Holding Time (the number of seconds the camera displays after an event) for selected event types.
6. Define the Auto Switching Time (the number of seconds between switching of camera) for the selected TV-Out Port.
VOLUME The volume control allows fine tuning of the volume settings on the DVR.
Volume Options: • Slider Controls – Used to adjust the literal volume for the respective devices listed. • Mute Check Box – Select the mute check box to mute volume on any of the device columns or select the Mute All check box to mute all audio on the DVR.

20 28064AC
AUTO SEQUENCE SETTING Auto Sequencing is used either in the main screen when Auto Sequencing has been enabled or when a Spot-Monitor out signal is
used to display on a spot monitor. Auto Sequencing conveniently displays video channels at specified intervals and sequences through each selected channel.
Custom Mode Create non-standard screen divisions
Skip 0 FPS Channel Sequence skips cameras with no video signal
Create Custom Auto Sequence 1. Open General Setup and click the Sequence Setting button.
2. Click individual cameras in the left pane or click the Select All button to include all cameras in the sequence.
3. Select an interval time (in seconds) to display each screen in the sequence.
4. Select screen division options for appropriate cameras.
5. Click the OK button.
Screen Division Options
Enable All Cameras
Enable Sequencing
Select interval betweenswitching cameras

28064AC 21
FRAME SETUP OVERVIEW The Frame Setup menu allows configuration of the PPS, resolution, quality, and sensitivity of camera channels. When configuring the
PPS sliders the BLUE slider represents the PPS the DVR will record during intensive recording and have available for transmitting to remotely connected systems. The RED slider represents the PPS that will be recorded by the DVR under normal recording conditions. The total PPS of all blue sliders may not exceed the recording PPS of the DVR. The PPS of a red slider may not exceed that of the blue slider for the same channel. The dual sliders allow configuration of the DVR to record at a lower PPS while still being able to transmit at a higher PPS to remote connections. Ex. If a camera channel is set to 25 PPS (blue) and 7 PPS (red), the DVR will record at 7 PPS and users viewing live video remotely can receive up to 25 PPS.
NOTE: The 4 Channel DVR only allows the user to select one frame rate for both recording and remote viewing.
FRAME SETUP (4 CHANNEL MODEL)
Frame Select Sets the PPS recorded by the DVR and available for viewing on a remote client PC
Video Quality Lower quality video has a smaller file size but appears more pixilated
Sensitivity Sets the Keyframe refresh rate. Adjusting this setting can have negative effects on video quality NOTE: Do not change from default setting unless instructed by a system administrator.
Video Format – NTSC/PAL
No. of Recording Frames Selected
Recording Resolution
Video Quality
Sensitivity
Frame Select
Reset Default Settings

22 28064AC
FRAME SETUP (REAL TIME MODELS)
Frame Select Blue Slider: Sets the PPS recorded during intensive recording and available for viewing on a remote client PC.
Red Slider: Sets the PPS recorded by the DVR during normal recording.
Video Quality Lower quality video has a smaller file size but appears more pixilated.
Sensitivity Sets the Keyframe refresh rate. Adjusting this setting can have negative effects on video quality. NOTE: Do not change from default setting unless instructed by a system administrator.
Video Format – NTSC/PAL
Reset Default Settings
Frame Status Box
Select Camera Color(used in Frame Status Box)
No. of Recording Frames Selected
Recording Resolution
Video Quality
Sensitivity
Frame Select

28064AC 23
FRAME SETUP (NON-REAL TIME MODELS)
Frame Select Blue Slider: Sets the PPS recorded during intensive recording and available for viewing on a remote client PC.
Red Slider: Sets the PPS recorded by the DVR during normal recording.
Video Quality Lower quality video has a smaller file size but appears more pixilated.
Sensitivity Sets the Keyframe refresh rate. Adjusting this setting can have negative effects on video quality. NOTE: Do not change from default setting unless instructed by a system administrator.
Enable Video Out to Spot Monitor (4 Channel and Non-Real Time) 1. Click the Setup button on the Display Screen.
2. Click the Frame Setup button.
3. Select the Video Out check box to enable the appropriate channels.
4. Define the Video Out time (seconds to display each channel on spot monitor).
5. Click Apply.
Video Format – NTSC/PAL Global Recording Resolution
Video Quality
SensitivityFrame Select
Reset Default Settings
No. of Recording Frames Selected

24 28064AC
SCHEDULE SETUP
RECORDING SCHEDULE The Recording Schedule window allows the user to create different recording schedules based on the day, time, and type of recording
desired. In addition, this window contains the System Restart options that allow the user to perform basic system maintenance by automatically scheduling the DVR to restart periodically.
Single Day Selection /Multi Day Selection
Open RestartSetup Window
Create Special Day Recording Schedules
Recording Schedule Window
Emergency IP SetupRecording Mode Options

28064AC 25
SENSOR SCHEDULE The Sensors will supersede all other types of recording modes (Motion and Continuous). Regardless of the recording schedule of a
particular camera, if a sensor event occurs the associated cameras will begin recording as a Sensor Event. Sensor Recordings will be flagged and searchable using the Index Search Mode. Cameras are associated to sensors in the Camera Setup Menu.
Single Day Selection /Multi Day Selection
Open RestartSetup Window
Create Special Day Sensor Schedules
Sensor Schedule Window
Emergency IP SetupAlarm Options

26 28064AC
CREATE A RECORDING SCHEDULE 1. Select a day to begin creating the schedule for -or- select the Day Selection Mode button, enabling Multi Day Selection, to create
the same schedule for multiple days.
2. Highlight the Time-Blocks within the Recording Schedule window for the camera(s) selected to schedule. Once the desired Time-Blocks are highlighted, click a Recording Mode button. The Time-Blocks should now appear Blue for Motion, Yellow for Continuous and White for No Recording.
NOTE: Leave cameras recording with Sensor Detection set to No Recording for the specified time block(s).
CREATE A SENSOR SCHEDULE 1. Select the Schedule Menu option and select the Sensor Radio button. Select a single day or click the Day Selection Mode
button to include multiple days in the schedule.
2. Highlight the Time-Blocks within the Recording Schedule window for the sensor(s) to enable and schedule. Once the time blocks are highlighted click the Enable button. The time block will now appear red.
Scheduling Alarm Events There are three types of Alarm Events:
ALARM EVENT: This option logs the Alarm Events on the local server.
CENTRAL STATION: This option sends a Map Alarm to Central Station software such as Radius Multi-Site Management.
EMERGENCY AGENT: This option sends the Alarm Event to the Emergency Agent software.
Motion can be designated as an alarm event. Often motion does not need to be treated as an Alarm event. Ex: During work hours, motion that occurs is expected and should not be treated as an alarm. However, after business hours, any motion that occurs could be treated as an alarm.
1. Select the Schedule Menu.
2. Select either Recording or Sensor.
3. Highlight time blocks in the schedule that have been set to Motion (or Sensor) and click the desired Event buttons (Alarm Event, Central Station, Emergency Agent). A corresponding letter will display in the selected time blocks.
Emergency Agent Schedule Video recording triggered by motion or sensor events can be sent to the Emergency Agent software.
1. Enable the Emergency Agent Event. (see Scheduling Alarm Events above).
2. Enter the IP Address of a PC running the Emergency Agent software in the IP Address box.
3. Select the check box next to the IP Address to enable it. Only one IP Address is supported at a time.
4. Enter the recording duration (in seconds) in the Emergency Time box.
TIP: See the Emergency Agent chapter for detailed information on setting up the Emergency Agent software.

28064AC 27
SPECIAL DAY SCHEDULE The user can create days that have a unique recording schedule. If necessary create these on days that are ‘not typical’ such as
Holidays, Special Events, etc.
Creating/Editing a ‘Special Day’ Schedule 1. Click the Normal Day Mode button to enable the Special Day Mode.
2. Select a day by typing the date or clicking the arrow to the right of the Date Bar.
3. Highlight the time-blocks within the Recording Schedule window for the camera(s) selected. Once the desired Time-Blocks are highlighted, click a Recording Mode button.
4. When finished creating the schedule click the Save Special Day button.
NOTE: The special day should now appear as a date in the Special Day Schedule.
Deleting a ‘Special Day’ Schedule 1. Select a Special Day from the Special Day Schedules.
2. Click the Delete Special Day button.
Configured Special Days List
Special Day Mode / Normal Day Mode
Date Bar

28 28064AC
SYSTEM RESTART SETUP System Restart Setup allows the user to define a schedule wherein the DVR automatically restarts according to specified parameters.
Create System Restart Schedule 1. Open the Schedule Setup Display.
2. Click the System Restart button.
3. Select the day(s) of the week to schedule an automatic system restart and select the check box to enable shut down.
NOTE: This step alone does not trigger the DVR to restart, only to shut down.
4. Specify the time of day to schedule the system restart.
5. Select the Restart radio button.
NOTE: If the Off radio button is selected the DVR will shut down at the specified time but not restart.

28064AC 29
ALARM SETUP The Sensor and Output window allows you to enable, disable and configure Sensors and Control Outputs.
CONFIGURE SENSOR RESPONSE 1. Click the Setup button on the Display Screen.
2. Click the Alarm Setup button to open the Sensor and Output Display.
3. Click to select NO or NC for the desired sensor.
4. Enter the Delay Time to define the number of seconds after the sensor is tripped until the relay is activated.
5. Enter the relay(s) to associate with the sensor. Two or more relays can be associated with a single sensor – separate with commas.
6. Click Apply.
Configure Hybrid (IP) Sensors*
*Requires the HVR Software Upgrade
Normally Open (NO) /Normally Closed (NC)
Open On-Screen Keyboard
Associate Sensor w/ PTZ Presets
Delay Triggering Relay Output Assign Relay(s) comma delineated

30 28064AC
ACTIVATE PTZ PRESET ON SENSOR 1. Create PTZ Preset Position. See instructions in the PTZ Setup Chapter.
2. Click the Setup button on the Display Screen.
3. Click the Alarm Setup button to open the Sensor and Output Display.
4. Click the Sensor Preset button.
5. Select the desired camera from the Channel list.
6. Select the appropriate Sensor from the list.
7. Select the preconfigured PTZ Preset from the list.
8. Click the Set button. A list of configured Sensor Presets will display in the box below.
9. Repeat for additional sensors.
10. Click the OK button to close the Sensor Preset window.

28064AC 31
NETWORK SETUP Network Setup allows the user to adjust settings such as Ports, setup emergency PPP information for use with the Emergency Agent
and enable Remote Access.
Transport Rate A bandwidth throttle based on percentage of free network.
Web Viewer (iDVR) Enables/Disables access to the DVR using the Web Viewer interface.
Use with Emergency Agent
Enable RS-232Keyboards (PTZ)
Between DVR and Remote Client
Settings for Video Sent to Remote Client
Use with RemoteConnections

32 28064AC
PAN/TILT SETUP The Pan/Tilt Setup Display allows enabling of PTZ cameras, creation of Presets, creation of Tours, and adjustment of camera speed
settings. Some options listed here are features only available on selected cameras. Refer to the PTZ chapter in this manual for further information on setting up PTZ cameras and setting PTZ options.
SITE INFORMATION The Site Information Display allows users to define the site code necessary for connecting to remote software, save comments
relative to the DVR and store tech support and contact number information.
Site Code A user-specified unique identification name used by other DVR software to identify the DVR. (Remote,
Emergency Agent, Radius, Digital Signature Verifier)
User-Defined Contact Numbers
Current ServerSoftware VersionTotal HDD /Available HDD Space
Enter comments

28064AC 33
ADMINISTRATIVE SETUP
DISK MANAGEMENT The Disk Management window is a native Windows function. This window displays the partition scheme and health status of the Hard
Disk Drives in the DVR. This window is often used to troubleshoot a DVR, or verify the amount of Hard Drive storage installed. For more information about Disk Management, consult a Windows XP manual.
Select Date
Log Data Display
Export Log Data (1 to 7 days)

34 28064AC
USER MANAGEMENT The User Management Console allows the administrator to create, edit, and delete user accounts. Each user account can be
assigned different privileges to limit the usage of the DVR system. Users can be given administrator privileges by enabling all rights, however only the true administrator account can log into the User Management Console.
NOTE: The Delete User button immediately deletes the user – use cautiously.
Add a New User 1. Open the Administrative Setup display.
2. Click the User Management button.
3. Click Add User to open the User Management window.
4. Enter a user name and password.
5. Enable appropriate Permissions.
6. Select cameras and audio channels to hide from the user.
7. Assign a User Rank.
8. Click the OK button to save changes and close the window.
Enable Auto Log Off
Log Off User after x Minute(s) of Inactivity*
*Auto Log Off affects all users

28064AC 35
User Rank The User Ranking structure allows the option to assign a privilege system (1-10 where one has the most rights) to users of the DVR
Software. For example. Since only one user is allowed to use the PTZ controls at any one time, an administrator with a higher rank can kick another user out and take control of the PTZ. The User Rank option affects:
SETUP ACCESS - The DVR Software can only have 1 user accessing Setup at any given time. A user with a higher rank will kick another user out and then open Setup. NOTE: User settings will NOT be saved when a user with a higher ranking logs in. PTZ CONTROL - The DVR SOFTWARE can only have 1 user using the PTZ controls at any given time. A user with a higher rank will kick another user out and then open the PTZ controls.
1. Enter Setup.
2. Click the Administrative button.
3. Click the User Management button.
4. Enter the Administrator password and click OK.
5. Select a user from the Select User box and click the Update User button.
6. Set the user’s rank using the User Rank list and press the OK button to save changes.
CHANGING THE ADMINISTRATOR PASSWORD 1. Inside Administrative Setup, click the User Management button. When the prompt appears, click the Change Password button.
2. Enter the new password in the prompt that appears and click OK.
Default Administrator Password The default administrator login is:
User: Administrator
Password: <blank>
LOG MANAGEMENT The Log Management window provides the user the options to overwrite log files or schedule log deletion.
Setup Log Management Options 1. From the Administrative Setup Display click the Log Management button.
2. Select the check box to enable the Log File Overwrite Option.
Set Log Overwrite
a. Select Overwrite and define the size of the log file cache.
Set Log Cache Size
a. Select Do Not Overwrite and define the number of days to maintain log files.
Manually Delete Log Files
a. Select the type(s) of log file to delete. System Log, Event Log, Alarm Log.
b. Click the Delete All button.
3. Click the OK button to save the settings and close the window.

36 28064AC
STATUS CHECK / EMAIL
General 1. Click the Setup button on the Display Screen.
2. Click the Administrative button.
3. Click Status Check/Email.
4. Select the Enable Email Alarm check box.
5. Enter a From Name and e-mail Address.
NOTE: This name and address will appear in the From line of the email alert message.
6. Enter the SMTP information for the “From” email account. Contact the email administrator for this information if necessary.
7. If using a secondary email account select the Use Secondary SMTP check box and complete the SMTP information.
8. Click the Test button to check settings.
9. Click Apply when finished.
Users 1. Set up the General tab first.
2. Click the Users tab.
3. Select the type of event to send email on.
4. Enter the User Name and Email Address of an email recipient.
5. Click the Add button.
6. Repeat for additional recipients and types of events.
NOTE: A separate email notification for each type of event must be set up for a single recipient to receive notifications for each type of event.
7. Click Apply when finished.

28064AC 37
Storage Check 1. Set up the General and Users tabs first.
(see above)
2. Select the Use Storage Check check box.
3. Define the number of minutes.
4. Select an Alert Option, Beep or Popup Message, if desired.
5. Click Apply.
Recording Data Check 1. Setup the General and Users tabs first.
(see above)
2. Select the Recording Data Check check box.
3. Define the number of hours between data checks.
4. Select the Action Method.
5. Click Apply.

38 28064AC
SMART Information
The SMART Information tab displays Hard Drive information.
SMART Alert 1. Setup the General and Users tabs first.
(see above)
2. Select the Enable SMART Alarm.
3. Define the number hours between SMART checks.
4. Select the type of SMART event to trigger an action.
5. Define the maximum HDD temperature.
6. Select an action method.
7. Click Apply.
Alarm Event 1. Setup the General and Users tabs first.
(see above)
2. Select the Use Email Alarm check box.
3. Define the number of minutes between recording data checks.
4. Select Motion and/or Sensor to send and alert on that type of event.
5. Click Apply.
6. Click Close to return to the Administration tab.

28064AC 39
INSTANT RECORDING
The Instant Recording feature allows users to manually initiate recording on a specific camera, overriding the current schedule. When Instant Recording is activated the DVR flags the clip as an event so Instant Recording instances can be found using the Index Search
Instant Recording can be used, for example, when a suspicious object or person is detected and the user wants to flag that section of video for easy retrieval at a later date.
ACTIVATE INSTANT RECORDING 1. From the Display Screen, double right-click the camera on which to enable instant recording. An INSTANT label will be placed on
the upper right corner of the video.
2. To turn the Instant Recording option off, double right-click the camera a second time.
SEARCHING ‘INSTANT RECORDED’ VIDEO Enter the Search Mode, click the Index Search button, and then select the Instant Recording Option. See the Search chapter for more
information.

40 28064AC

28064AC 41

42 28064AC
NOTES:

28064AC 43
NOTES:

44 28064AC
SEARCH OPTIONS
SEARCH OVERVIEW The DVR has several options that allow the user to easily search through, and find, a particular section of video. From Motion/Sensor
indexing to calendar views highlighting days with recorded video; the DVR is equipped to help the user quickly find a specific video or event.
The following chapter describes how to use the DVR Search features.
NOTE: Audio Channel buttons are only viewable when one camera is selected.
PLAY CONTROLS
Back Frame Moves video back one frame
Rewind Rewinds video
Stop Stops video playback
Play Plays video
Forward Frame Moves video forward one frame
RewindStop
Play
Back Frame Forward Frame
Current Date/Time
Playback Date/TimeAudio Channels
Hour/Minute Control Bar
Screen Division buttons Play Controls
Camera Select buttons
Calendar button

28064AC 45
ADJUST THE BRIGHTNESS OF AN IMAGE 1. Select an image to adjust by double-clicking on the desired image. Multiple images cannot be adjusted at one time.
2. Move the Bright slide bar to the right or left to adjust the brightness.
3. Reset the Brightness by moving the slider back to the center of the bar.
ZOOMING IN ON AN IMAGE 1. Select an image to adjust by double-clicking on the desired image. Multiple images cannot be adjusted at one time.
2. Move the Zoom slide bar to the right or left to zoom in or out of an image.
3. Reset the Zoom by moving the slider back to its original position on the bar.
ZOOMING IN ON A PORTION OF AN IMAGE 1. Right-click the area of interest on the image and select Zoom.
- or – Double-right-click the image.
2. Repeat to zoom in further.
3. Continue clicking the right mouse button and the image zoom will cycle back to the original size.
OPEN VIDEO FROM A SAVED LOCATION Previously saved video clips or backup files can be searched for content. Find file by date and time or by name.
1. Click the Open button to search for the saved file.
2. Select a file from the list of saved clips and backup files or search by start hour.
3. Click OK to open the saved file.
TIME SYNC The Time Sync option synchronizes a single channel of video to playback in real time. Ordinarily the video may playback slower or
faster depending on several factors, including how many PPS recorded and number of cameras playing at the same time.
1. Select a single image to synchronize by double-clicking on an image.
2. Click the Time Sync button. The video will now playback in real time.
CLEAN IMAGE The DVR is capable of recording video using one of three different resolutions. When using the 720 x 480 resolution, two fields are
mixed. Because of the timing gap between the two fields, according to the standardized image rules, after image might occur to high speed moving images. The OpenEye DVR allows the user to remove this by clicking the Clean Image button.

46 28064AC
DAYLIGHT SAVING TIME The DVR automatically adjusts for Daylight Saving Time changes. When the hour “jumps forward” no video is lost because an hour is
skipped. However when the hour “falls back” there is a duplicated hour that under normal circumstances would be recorded over. The OpenEye DVR actually records both hours and allows the user to select which hour to play if the need arises.
To access the ‘lost hour’:
1. From the Search screen, click the Calendar button.
2. Select the date when Daylight Saving time ‘lost’ an hour. The Daylight Saving option appears.
3. To play back the ‘lost hour’, select the Daylight Saving option and enter the repeated hour in the time box.
4. Click OK to confirm the date and begin playing the video using standard search features.
SAVE TO JPG OR AVI The DVR can export single images in a .JPG Image file format and save video clips in an .AVI format. Both .JPG and .AVI file formats
are the most commonly used graphical formats today. Virtually every computer offers some type of support for these file formats which make them the most ideal formats to use.
JPG: Optimized for compressing full-color or grayscale photographic images, .JPG images are 24-bit (16.7 million color) graphics. Use .JPG to export a single image or frame.
AVI: .AVI image data can be stored uncompressed, but it is typically compressed using a Windows-supplied or third party compression and decompression module called a codec. .AVI is used to export a video clip.
1. From the Search screen, click the Save button.
2. Select the Export Type: Image File (JPG) or AVI File.
NOTE: Different image format types provide different file-sizes, quality and compatibility.
Image File
a. Select Quality - 50>100. When size is not an issue, set the quality to 100.
AVI File
a. Enter the duration (seconds) to record. Although 100 is the longest time displayed, a longer recording may be entered manually.
b. Select a Compression Codec. Each codec provides different levels of quality, compatibility and file-size.
c. Select Quality - 50>100. When size is not an issue, set quality to 100.
3. Click the Export button to save file. The Cancel button exits the window without exporting file.

28064AC 47
SINGLE CLIP BACKUP Along with the Save option, a single camera backup option is also included with the OpenEye software. The single Camera or Clip
Backup allows the user to backup a single camera without having to backup multiple cameras at a given time. The Clip Backup option gives the users the ability to choose a backup time frame, choose a specific camera, add memos, and even make a copy for the Backup Viewer if needed.
1. From the Search screen, click the Save button.
2. Select the drive from the file tree to save data to. (Hard disk drive, removable drive (USB), CD/DVD drive)
3. Select camera(s) from the list.
4. Define the Start and End time of the backup clip.
5. Select the Include Viewer to include a copy of the proprietary Backup Viewer Software to view the clip on virtually any windows machine.
6. Click the Add Memo button to include additional information.
7. Click the Backup button to start the backup.
NOTE: If backing up to a removable USB device click the Unplug or Eject Hardware button after backup is complete to safely remove the device.
PRINTING AN IMAGE 1. Using the Search screen, locate a frame to print.
NOTE: Only one camera can be selected at a time for this function to work.
2. Click the Print button. A Print Options window appears. Depending on the printer being used, there may be several printing options available. Refer to the printer manual for more information.
3. Click the Print button to print the selected images.
NOTE: The message “NO DEFAULT PRINTERS INSTALLED” will display if no printer is installed.
PERFORMING A BASIC SEARCH There are several different types of searches that can be performed on the DVR. The most basic involves selecting the date, time,
camera, and clicking play.
1. Click the Calendar button to select a date.
2. Select a time by clicking the up and down arrows to the right of the time display.
3. Click OK.
4. Select one or more cameras.
5. Click Play. Video can be played forwards, backwards, or frame-by-frame.

48 28064AC
INDEX SEARCH Using the Index Search can greatly decrease the amount of time spent searching through saved video. The Index Search allows a user
to perform a search based on criteria such as Sensor, Motion and Instant Record events
PERFORMING AN INDEX SEARCH 1. Click the Calendar button on the Search Screen to select the date to search.
2. Click the Index Search button.
3. Select the cameras and sensors to include in the search.
4. Select the Select Time check box to define a specific period.
5. Select an event type to search (Sensor, Motion, Instant Record) or select the All Event option.
6. Click OK. There may be a delay while results are returned. Results will be displayed in a column on the left side of the screen – Each line represents a segment of video. If no results are found, “NO IMAGE FOUND” will appear in the column.
7. Once the results are displayed, double-click any one to play the associated video.
8. Once the desired image is found, apply it to the Main Search by selecting the Close button at the bottom of the results column.
INDEX SEARCH RESULTS DISPLAY
Image Display Area Time Event OccurredEvent Recorded on Camera # Event Type:
M – Motion S – Sensor IR – Instant Record

28064AC 49
PREVIEW SEARCH Preview Search can be used in a number of circumstances to quickly find an exact moment where an event, such as a theft, occurred.
The Preview Search gives a 24 Hour visual overview of a single camera by separating a 24 hour period (1 day) into 24 images, one image for each hour of the day. The search can then be further narrowed down into ten minute increments and one minute increments by selecting one of the images displayed.
These example images show how the Preview Search functions. The first screen that appears has 24 images displayed. Each image represents the first second of each hour. If there is no image recorded during that period then nothing will be displayed. When an hour is selected (by double clicking on the image), a new screen appears with 6 images. Each of these images represents a 10 minute segment of video within the selected hour. Once a 10 minute segment is selected (by double-clicking on the image) the final screen appears which breaks down that 10 minute segment into 1 minute increments (10 images).

50 28064AC
PERFORMING A PREVIEW SEARCH 1. Select a single camera by either turning off all cameras but one or double-clicking a displayed image.
2. Select the Preview Search button. 24 images display. If there is no recorded video during a portion of the day, “No Image” will be displayed where the image should be.
3. Refine the search by double-clicking on an image to select it. 6 images display. If needed, return to the previous 24-image view by right-clicking on an image.
4. Refine the search by double-clicking on an image to select it. 10 images display. If needed, return to the previous 6-image view by right-clicking on an image.
5. Double-click an image to select the 1-minute segment of video to play. A single image displays. If needed, return to the previous 10-image view by right-clicking on an image.
6. Use the Play controls to play the video of the selected segment.
7. To exit out of the Preview search with the current image still selected, deselect the Preview Search button.
STATUS SEARCH The Status Search option displays video in graph format.
PERFORMING A STATUS SEARCH 1. Select the Status Search button on Search Screen Display.
2. Click the calendar icon to select a day.
3. Click on an area of the blue recording block. Only one camera can be displayed at a time.
4. Recorded video from the corresponding camera and time block will display above.
5. Use the mouse or arrow buttons to move through recording blocks and view video.
Cameras Recording Block
Hours 0-23 (24 hours)

28064AC 51
OBJECT SEARCH Object Search is a powerful search utility that is used to search a region on the video for any motion changes. Results are neatly
displayed and can be viewed quickly.
PERFORMING AN OBJECT SEARCH 1. Perform a Basic Search. See the instructions on Performing a Basic Search.
2. Select a single camera, either by turning off all cameras but one or by double-clicking a displayed image.
3. Click the Object Search button on the Search Screen Display
4. Click and drag the mouse on the video display to define a motion region area. Resize by pulling on the small square boxes located on the outer perimeter of the area.
5. Click the Start Search button, the Object Search Filter window will open
6. Select an end date/time. One hour is the default setting.
7. Adjust the sensitivity if necessary.
8. Click the OK button
9. Select a motion event from the search results list displayed on the right
10. Click the Apply to Main Search button to display the selected image in the main Search Screen and to use play controls
11. To start a new object search using the original image, click the Reload First Frame button
12. To exit Object Search without selecting an image, click the Cancel button

52 28064AC
SEARCH IN LIVE The Search in Live feature allows users to review events immediately while monitoring live video. Pause, rewind, and resume live
video within seconds of an alarm event or suspicious activity.
1. Move the mouse cursor over the desired live video display on the Live Display Screen.
2. Press the Scroll button on the mouse.
3. The Search in Live Controls will display at the bottom of the image.
4. Use the controls to pause, rewind, move frame-by-frame or resume playing as desired.
AUDIO PLAYBACK Audio is played back at 48,000Hz.
To play audio with the video:
1. Select a single camera by turning off all cameras but one using the Camera Select buttons. The audio buttons will be displayed.
2. Select a single audio channel to play. When an audio channel is selected, the Time Sync button will be automatically selected.
3. Click Play.

28064AC 53
NOTES:

54 28064AC
PAN / TILT / ZOOM
PAN / TILT / ZOOM OVERVIEW The PTZ controls within the DVR allow for powerful control over the cameras. This can be extremely beneficial by increasing the
usefulness of the recorded video. Using the PTZ controls you can create custom preset configurations that can continuously sweep across large areas.
SETTING UP A PTZ CAMERA Setting up a PTZ Camera is simple. The DVR comes preassembled with an internal PTZ adapter. The cabling may be run up to 4,000
ft using 22 Gauge Twisted Pair.
It is important to understand how the PTZ connects to the DVR. The DVR outputs an RS-232 signal and converts it to an RS-485 signal which is then sent to the PTZ camera.
Refer to the Connections section of this manual for information on connecting the PTZ camera to the DVR.
ENABLE THE PTZ SETTINGS 1. Inside the DVR PTZ Setup, select the PTZ camera using the Camera Channel list.
2. Enable the PTZ functions of the camera by placing a check in the Enable Pan/Tilt check box.
3. Select the appropriate Protocol and set the PTZ Driver Address and Serial Port Settings (See Advanced PTZ Setup in this chapter).
NOTE: The majority of major PTZ manufacture protocols are included in this software. Refer to the Supported Protocols list in this manual.
4. Click Apply and Exit Setup.
5. From the Display Screen select the PTZ button (See the chapter on DVR Basics). The PTZ Controller will open.
6. Select the PTZ camera to control by clicking on its video on the display screen. The camera number will appear inside the PTZ controls.
7. Using the PTZ controls, move the PTZ around.

28064AC 55
SUPPORTED PTZ PROTOCOLS Protocols are added frequently. The supported list may contain new protocols that are not listed here.
The current supported protocols are:
Ademco Rapid Dome American Dynamics Bosch Auto Dome CBC (GANZ) C-BEL CIPHER CPT-V9KR CNB-AN102 CNB-PTZ100 COMPUTAR CoVi EVW-1000 DMP23-H2 Dennard RS 485 DongYang Unitech (DRX-502A) DongYang DSC-230/240 DongYang SpeedDome DongYang (255RXC) DynaColor DVRX-1000 Eraeseeds(CRX-1401) Ernitec EverFocusEPTZ1000 Fastrax II FitTech (DSC-230/PT-201) Fine Systems (CRR-1600I) Focvision KD1602 GANZ ZC – PT Series HMC-250 HSCP Honeywell MAXPRO Honeywell VCL Inter-M (VRX-2102) Inter-M (VSD-6400) Javelin Orbitor JVC TK-C676/C655 Kaltel (CyberDome) KDC Kodietec LG (LVC-A70x’s) LG (LVC-M300/310)
LG (Multix) LG Speed Dome LG (LPT-A100L) Mercer Merit Li-Lin Merit Li-Lin V6 MIC1-300 Molynx NiceCam Niko OpenEye Optix ORX-1000(KRE-303) Panasonic Pelco DRD08/DRD14 Series Pelco (P Protocol 4800) Philips (TC8560&tc700) SAE Samsung (DRX-502A) Samsung (SCC-641) SANTACHI Sensormatic SpeedDome-AD Delta Dome Sony BRC-300 SPD-2500P SungJin (SJ3000RX) SungJin (SJ2819RX) Tamron Toshiba (P Protocol 4800bps) TTIAT TRX-100 TTIAT TTR-100 Ultrack KD6 VCL VCL-Old Vicon Vicon – Surveyor2000 VIDEOLARM VIDEOTREC Visiontech WONWOO

56 28064AC
ADVANCED PTZ SETUP
NOTE: Preset and Tour options may vary depending on the camera
CREATING AND VIEWING PRESET POSITIONS A Preset Position is a user-defined location where the camera can be pointed, zoomed in, and focused. Preset positions can be
defined and labeled if the camera supports this.
Creating a Preset 1. Inside Setup, select the PTZ setup option and select the camera.
2. If the camera is already selected click the Open PTZ Controller button.
3. Move the selected camera to the desired position using the Pan/Tilt/Zoom/Focus controls.
4. In the Preset & Tour Detail section, choose a Preset # (1-10) using the list or the Right and Left Arrow buttons and click Select.
NOTE: Preset positions can also be created using the advanced buttons on the PTZ graphical controller.
Viewing a Preset 1. From the Display Screen select the PTZ camera by clicking on it.
2. Using the keyboard click the number keys corresponding with the Preset Positions. The Camera will move to the saved Preset.
Adjust Speed Settings
PTZ signal type
Connection Settings

28064AC 57
PTZ ADDRESS SETTINGS Some protocols support software address settings.
The RX Addresses and ID settings are compatible with a particular line of receivers that support 2 ID addresses.
The PT Driver Address is associated with the PTZ ID address set on the camera. The addresses must match for the DVR to communicate with the proper PTZ camera. This is especially important when a large number of PTZ cameras are connected to the DVR.
NOTE: To select a PT Driver Address of 129-254, manually enter the ID in the box.
ACCESSING PTZ MENUS
Some protocols support the ability to access the Internal PTZ Onscreen Menu.
Since every PTZ camera is different, the functions of these options can vary slightly.
The OpenEye DVR provides an easy way to access the cameras options. For explanations of what those options are please refer to the manual that came with the camera.
NOTE: Use the arrow buttons on the PTZ controller move through the PTZ Menu options and/or highlight options.
Open PTZ Camera Menu
Arrow buttons
Close PTZ Camera Menu
Select Item on Menu

58 28064AC
CONTROLLING A PTZ CAMERA The OpenEye DVRs provide control for a PAN/TILT/ZOOM camera in two different ways.
The first method is to use the Graphical PTZ Controller that appears when the PTZ button is clicked on the main screen.
The second method is to use the mouse to control the camera directly from the live video display. (On-Screen Compass)
USING THE GRAPHICAL PTZ CONTROLLER 1. Use the Arrow buttons to control the direction of
the PTZ camera.
2. To select a new camera, click the video display of a different camera on the Main Screen Display.
NOTE: Eight directions are available only for select protocols. Only four of the PTZ Control buttons work for all protocols (UP, DOWN, LEFT, RIGHT).
Activate Corresponding Preset Position
Displays CurrentCamera
Arrow buttons

28064AC 59
USING THE ON-SCREEN COMPASS 1. Click the Setup button on the main screen.
2. Click PTZ Setup.
3. Select the On Screen Compass check box to enable the feature.
4. Click the Apply button.
5. Click the Exit button to return to the main screen.
6. Click the PTZ button.
7. Control the PTZ by dragging the mouse on the screen in the desired direction.
NOTE: A green line will appear to show the direction the PTZ will move. The shorter the line the less the PTZ will move. The longer the line the more the PTZ will travel in the specified direction.
UNDERSTANDING TOURS
Travel Speed The speed between one Preset position to the next
Dwell Time The length of time (in seconds) that a PTZ Tour displays a Preset Position.
Setting: Start Pos / End Pos Define a Mimic Tour. The Start Position button begins the ‘recording’ process. The Stop Position button ends it.
Pan Swing / Tilt Swing This option enables the Horizontal (Pan) or Vertical (Tilt) ‘Guard Tours’.
Run / Stop Runs the selected Pan or Tilt Tour.

60 28064AC
PTZ TOUR SCHEDULE
Create PTZ Tour Schedule 1. Click the Setup button on the Main Screen.
2. Click the PTZ Setup button.
3. Click the Tour Schedule button to open the PTZ Tour Schedule window.
4. In Single Select Mode select one day of the week to create a schedule for or toggle to Multi Select Mode to select multiple days with the same schedule.
5. Click and drag the mouse cursor to select blocks of time (hours 0-24) and corresponding cameras.
6. Click the Select button.
7. When finished click the OK button to save changes and close the window.
Cameras
Hours 0-23 (24 hours)

28064AC 61
OPENEYE OPTIX KEYBOARD Upon selecting the OpenEye Optix Protocol in the PTZ Setup, an on-screen keyboard will appear, allowing you to control some advanced functions of an OpenEye Optix Dome.
Number Pad The Number Pad allows you to enter numerical values while configuring the camera. When in PTZ
mode, the arrows on keys 2, 4, 6 and 8 permit you to perform advanced menu functions. The RL and LL keys allow you to perform advanced Matrix Functions.
CLR/ESC Key CLR clears any input from the Status Screen. ESC exits the current menu chosen in the PTZ setup.
PTZ Directional Pad Allows the user to move in 8 directions, as well as ZOOM IN/OUT.
CTRL Key Used in combination with other buttons to perform advanced functions. Refer to the Controller manual for a list of these functions.
CAM Key Changes the camera the Controller is connected to. TO USE: Click [numeric value] + CAM to change.
DVR Key Allows the Controller to control multiple DVRs. Click [numeric value] + DVR Key to change.
MENU/LOCK Key MENU - Opens the PTZ Menu. LOCK - This option locks the PTZ controller so unauthorized users cannot use it. TO USE: Click CTRL + LOCK. Enter password when prompted to confirm.
PST Key Opens Preset Menu in the camera <or> goes to predefined preset. TO OPEN PRESET MENU: Click PST. GO TO PRESET: [Preset ID #] + PST
TOUR Key Opens Tour Menu in the camera <or> Activates a specified Tour. TO OPEN TOUR MENU: Click TOUR. ACTIVATE TOUR: [Tour ID #] + TOUR
PTRN Key Opens Pattern Menu in the camera <or> Activates a specified Pattern. TO OPEN PATTERN MENU: Click PTRN. ACTIVATE PATTERN: [Pattern ID #] + PTRN
SCAN Key Activates the Scan Tour.
HOME Key Sends a PTZ camera to its predefined HOME position.
GLB Key GLOBAL - This option performs several Joystick Controller functions. CHANGE PASSWORD: GLB + [new numeric password] + ENT ENTER CONFIGURATION MODE: Enter 555 + GLB
ENT Key Selects a menu option.
Status Screen
Video Display
Focus Near
Focus Far
Open Iris Close Iris
PTZ Directional Pad

62 28064AC
NOTES:

28064AC 63
NOTES:

64 28064AC
BACKING UP VIDEO DATA
BACKUP OVERVIEW The DVR can easily backup important video data to an internal or external media location. The most commonly used forms of this are
CD-R/RWs, External USB or FireWire Hard Drives, and Network Drives. Every DVR comes equipped with a DVD-RW drive, USB port, and Network Adapter.
The DVR is capable of performing a backup to multiple DVDs when the file sizes exceed the capacity of a single disk. You may also specify multiple locations for backup as well as the order they are recorded to.
The DVR backs up video data using a proprietary compression format that can only be read by the DVR Backup Program. This ensures the integrity of the data.
Throughout the backup process the DVR will continue recording without interruption. This is the result of the tremendous multiplexing power of the DVR, which allows it to perform virtually all functions without disrupting the recording process.
NERO® EXPRESS The DVR uses Windows® XP® Embedded running Nero® Express 7.0 to write data to the DVD-RW Drive. This solution allows the
DVR software to read and write data to the DVD-RW Drive without formatting the disk first.
CAUTION: Although many features are available within Nero, it is highly recommended that you do NOT use any features other than those necessary for the standard backup of video data as outlined in this section, loss of information or software instability may result.
BACKUP CENTER OVERVIEW The Backup Center allows you to back up recorded video data from multiple dates and times to one or more locations including the
DVD-RW drive, Network Storage Locations, and External Hard Drives.

28064AC 65
GENERAL SCREEN OVERVIEW The General Backup Screen is used for performing bulk backup of video recorded by all cameras for a selected period, or periods, to
a specified storage location.
Hour / Minutes Recording data displays in hourly (24 horizontal columns) and 10-minute (6 vertical cells) segments.
Green cells indicate time with recorded video. Red cells indicate time selected for backup.
Backup Status Displays the size of all video currently selected for backup, the available size of the media currently selected for backup to, and the dates and times of video currently selected for backup.
Performing a General Backup 1. Click the Backup button on the Display Screen.
2. Select the date or dates to back up using the calendar. Dates highlighted in blue contain recorded data.
3. Select the blocks of time to back up using the Hour/Minute Grid. Blocks of time with recorded video are highlighted in green. Blocks of time selected for backup are highlighted in red.
4. Select the backup drive or drives using the Select Backup Media Menu, Network Drive button, or Browse button. When selecting the CD-RW Drive you must specify the number of CDs to use for backup.
5. Set the backup order using the Backup Order button.
6. Select the Include Viewer check box to include the Backup Viewer Application.
7. Click the Start Backup button to begin the backup process. A progress bar will be displayed in the lower right corner of the main screen.
Calendar
Display all Hard Drives Select Additional Drive/Folder
Select Remote Network Location Define Drive Priority

66 28064AC
CLIP SCREEN OVERVIEW The Clip Screen is used for backing up video recorded by individual cameras for a selected period of time to a specified storage
location
Performing a Clip Backup 1. Click the Backup button on the Display Screen.
2. Click the Clip Backup tab at the top of the Backup Center Screen.
3. Set the Backup Time and End Time in the Time Setup box.
4. Select the Cameras to back up in the Channel Selection box.
5. Select the Backup Drive to save the backup video to.
6. Check the Include Viewer check box to include the Backup Viewer Application.
7. Enter pertinent clip information into the Clip Information section in the Description box.
8. Click the Backup button to begin the backup process. A progress bar will be displayed in the lower right corner of the main screen.

28064AC 67
SCHEDULED SCREEN OVERVIEW The Scheduled Backup Screen is used for performing bulk backup of video recorded by all cameras for a selected period, on a regular scheduled basis (1-24 hours). The Scheduled Backup Screen is similar to the General Backup Screen.
Performing a Scheduled Backup 1. Click the Backup button on the Display Screen.
2. Click the Schedule tab at the top of the Backup Center Screen.
3. Select the blocks of time to back up using the Hour/Minute Grid. Blocks of time with recorded video are highlighted in green. Blocks of time selected for backup are highlighted in red.
4. Set the Backup Time to perform the backup.
5. Set the Repeat Backup Time to specify the number of hours between backup procedures (between 1 and 24 hours).
6. Select the Backup Drive to save the backup video to using the Select Backup Media Menu or the Network Drive button. To save to a local drive or partition you must first rename the location “Backup”.
7. Check the Overwrite on Disk Full check box to overwrite previous scheduled backups when the disk becomes full.
8. Click the Save Backup Setting button to save the current backup setting and return to the Display Screen.
Specifying Scheduled Backup Drives In order to use the Scheduled Backup feature one or more storage drives or partitions connected to the DVR must be labeled as a
backup drive.
1. Exit and restart in Windows mode.
2. Double click the My Computer icon on the DVR desktop. A file menu will be displayed.
3. Right click on the drive to specify as a backup drive for Scheduled Backup and select the Rename option. Rename the drive to ‘Backup’. Repeat this process for all drives to use for Scheduled Backup. To remove a drive from use for Scheduled Backup, change its name to something other than ‘Backup’.
4. Restart the application and return to the Schedule tab in the Backup Center window.

68 28064AC
NOTES:

28064AC 69
NOTES:

70 28064AC
LAN / ISDN / PSTN CONNECTIONS
LAN OVERVIEW The DVR can be easily connected to a Local Area Network (LAN) and uses Microsoft’s® powerful and secure Windows® XP
Embedded operating system. This allows for easy and well-documented instructions on setting up LAN connections no matter what type of LAN you want to use.
A LAN is a group of computers and other devices dispersed over a relatively limited area and connected by a communications link that allows one device to interact with any other on the network.
There are many reasons why using Microsoft® Windows® XP Embedded is superior to other platforms when running on a LAN. The number one reason is security. Windows XP Embedded is based on NT technology, which, historically has boasted the most reliable and secure Operating System in the world. Running the DVR on a secure network is important to prevent unwanted users from gaining access to confidential information. Unwanted users can compromise the integrity of the confidential data being stored and viewed, and in extreme circumstances can cause irreparable damage to the network.
Since connecting the DVR to a network can be extremely complex (depending on the network), this OpenEye DVR manual will cover only the basics. It is suggested that the DVR administrator consult the Vendor or IT Administrator before attempting to create or connect to a LAN.
CONNECTING TO A LAN USING TCP/IP The networking options of the DVR can create and edit all Network settings available on Windows XP Embedded. The DVR comes
equipped with a 10/100 Network Interface Card (NIC). This card uses a standard RJ-45 connector.
CONFIGURING TCP/IP SETTINGS 1. Click the Exit button and select Restart in Windows Mode.
2. Right-click on the My Network Places icon located on the desktop and select Properties. The Network Connections window opens.
3. Right-click Local Area Connections and select Properties. The Local Area Connection Properties window opens.
4. Select the Internet Protocol (TCP/IP) by clicking on it once. Once it is highlighted, select the Properties button. The Internet Protocol (TCP/IP) Properties window opens.
5. Select Use the Following IP Address option. Enter the IP Address and Subnet mask appropriate for the network. It is recommended to contact the Network Administrator for appropriate IP settings.
Example: a. Common IP addresses are 10.0.0.25 b. Common Subnet masks are 255.255.255.0
NOTE: In order to connect to the DVR through a remote LAN connection, a static IP address must be assigned. If the network assigns the IP address automatically (DHCP), contact the Network Administrator for help assigning a static IP address.
6. If the network requires you to specify the DNS information, enter it now by selecting the appropriate DNS options.
7. When finished configuring the TCP/IP settings close the Internet Protocol (TCP/IP) Properties window by clicking the OK button.
8. Close the Local Area Connection Properties window by clicking the OK button.
9. It may be required to restart Windows for the changes to take effect. Restart windows by selecting START on the desktop and selecting Restart.

28064AC 71
NOTES:

72 28064AC
EVENT SENTRY
OVERVIEW Event Sentry is designed to allow the user to monitor drive status in DVRs utilizing an internal RAID 5 array. This utility allows users
to be notified via email in the event of a drive failure.
SETUP EVENT SENTRY 1. Double click the Event Sentry Management icon on the desktop to launch the software.
2. The Setup Wizard will display the first time to explain features of the software. Read the displayed tips.
3. Click Next on each window; on the last window click Finish.
4. Select No More Tips Please! In the Tips and Tricks window.
5. Click Close. The main page of the Event Sentry Management console will display.
ADD EMAIL NOTIFICATION FILTERS 1. Navigate to and expand Email Notification in the Left Panel.
My Computer > Packages > Filter Packages > Email Notification
2. Right click Email Critical Events and select Delete.
3. Click Yes to confirm.
4. Right click Email Notification and select Add Filter.
5. Name the filter IAANTmon:7.
6. Click the IAANTmon:7 filter in the left panel. The filter options will display in the right panel.

28064AC 73
7. Select IAANTmon from the Event Source list.
8. Enter 7 in the Event ID box.
9. Repeat the steps above to add two more filters: IAANTmon:4 and IAANTmon:3
NOTE: The properties for each filter will remain the same except the Event ID box, which corresponds to the filter name.
10. After all three filters are added save the settings. File > Save
11. Exit the Event Sentry Management Software. File > Exit
12. Double Click the OpenEye DVR icon on the desktop to restart the DVR software.
13. The Event Sentry will run in the background and monitor the RAID array.

74 28064AC
NOTES:

28064AC 75
NOTES:

76 28064AC
WEB VIEWER
WEB VIEWER OVERVIEW The DVR allows you to access video using Microsoft® Internet Explorer® 6.
Highlights:
View Live Video from most computers
Username and Password protected
Easy to use graphical interface
Basics:
75 users can access the Web DVR simultaneously. The Web DVR is an easy secure way to view live video from virtually any computer with an internet connection using Microsoft Internet Explorer.
In order to log in to the DVR server, a user account must be made for the user. This ensures that only authorized personnel are allowed to log in. In addition, each user can be assigned different privileges that allows or denies them access to different functions. For example, a user can be granted access to only view cameras 4, 8 and 16.
Activate Commands
Screen Division buttons
Enable/Disable Camera Display

28064AC 77
CONFIGURING THE SERVER FOR REMOTE CONNECTION 1. Enter Setup on the DVR.
2. Click the Network Setup button.
3. Clear the Disable Remote Control option. You should now be allowed to adjust port settings if necessary. NOTE: If you are using a Firewall, it may be necessary to adjust the port settings on both the DVR and the Firewall. Contact the Network Administrator for more information.
4. Click OK.
NOTE: Make sure a user account is created (See Creating a New User in the Setup Section). Without a user account, the Administrator account must be used.
5. The DVR server is now ready to receive incoming connections.
CONNECTING TO A DVR USING WEB VIEWER 1. Open Microsoft Internet Explorer 6.
2. Enter the IP address of the DVR into the Address Bar.
3. When attempting this for the first time on a Computer a window will open and you will be asked to accept an Active X installation. Select Yes to this.
NOTE: If you receive a message saying Internet Explorer security settings do not allow you to download Active X components then you will need to adjust the browser security settings. One way to do this is to add the IP address of the DVR to the trusted sites list inside Internet Explorer® settings. Contact the System administrator for additional help with adjusting Internet Explorer® settings.
4. When the Web Viewer finishes loading, select one or more cameras (or select a screen division button).
5. Click GO!
6. A login window will appear. Enter the Username and Password of an authorized user.
7. The cameras will now be displayed.
CLOSING THE WEB VIEWER To exit the Web Viewer close Internet Explorer.

78 28064AC
NOTES:

28064AC 79
INCLUDED SOFTWARE SETUP
EMERGENCY AGENT OVERVIEW The Emergency Agent software is a utility that streams video across a Local Area Network to a Client PC when an alarm is detected
on the DVR. The video that streams across can be stopped, played forwards and backwards, in slow motion or real speed.
The utility is loaded at startup and placed in the taskbar. It constantly monitors for a signal from the DVR. When an alarm signal is detected the Emergency Agent Image Viewer window opens and starts playing the video from the camera associated to the alarm.
CONFIGURING THE DVR To enable the Emergency Agent on the DVR follow these steps:
1. Enter Setup and confirm you are in the Camera Setup Menu.
2. Select a camera and then associate sensor(s) to that camera using the Sensor Connection check boxes.
3. Click the Network Setup button and make sure that Disable Remote Control is cleared.
NOTE: The Emergency Agent uses one port to transfer the data through (the Emergency Port). The port can be adjusted inside the Network Setting Menu if necessary. It is recommended that the default setting should be used unless the port must be changed.
4. Click the Schedule Setup button. Enter the IP Address of the computer running the Emergency agent software.
5. Click the box next to the IP Address to enable it.
6. Select the Sensor radio button.
7. Create a schedule for the appropriate sensor
8. Click Apply.
CONFIGURING THE CLIENT PC All configuration takes place in the Emergency Agent window on the Client PC for descriptions and locations of the buttons and
features of the Emergency Agent window refer to the Emergency Agent window section later in this chapter.
1. Open the Emergency Agent window on the Client PC - Start >All Programs > OpenEye > Emergency Agent > Emergency Agent
2. Right Click in the DVR list and select New. Enter the DVR Code, DVR Name, and IP Address of the DVR to connect to in the Site Edit window that opens. Click OK
3. Click the Options Menu and select Setup.
4. Confirm that the Network Port in the Setup window is set to the same number as the Emergency Port in Network Settings on the DVR. If the numbers are different adjust the Network Port on the client PC to match the DVR.
5. Click the OK button
6. Restart the Client PC

80 28064AC
SETUP WINDOW Network Port Indicates the port which the Emergency
Agent uses to listen for incoming events. This number should be changed to the same number as is set in the Emergency Port in Network Settings on the DVR.
Save Directory Sets the location that recorded video footage is saved to.
Notice Options Configuration settings for activating an audible indicator or popup window when the Emergency Agent receives an event.
EMERGENCY AGENT WINDOW
FILTER EVENT LIST 1. Select a DVR from the DVR list in the Filter Options section.
2. Select the Date to include.
3. Select the type of Event(s) to include.
4. Select the event status type (Read, Unread, All) from the Read list.
5. Click the Filter button to display filtered event listings.
DVR List
Video Display
Zoom Thumbnails
Event List
Memo Text Box
Event Type
Event Status

28064AC 81
SEARCH ALARM WINDOW
Export Quality It may be necessary to reduce the overall size of an .AVI file; for example, to email to someone.
.AVI file sizes can be reduced by reducing the image quality. However, reducing the image quality causes the .AVI video to appear more pixilated. When size is not an issue, setting quality to 100 is highly recommended.
Digital Signature Adds a digital signature to the exported .JPG image for use with the Digital Signature Verifier to verify integrity of exported images and prevent tampering.
VIEW RECORDED VIDEO 1. Double click an event listing to open the Search Alarm window.
2. Use the play controls to locate the desired video.
3. Select the Continue Playing check box to watch all recorded events. When cleared, playback stops at the end of the alarm event.
4. Select the Same Camera check box to watch all events recorded by a single camera.
5. Click the Apply button after making any changes.
EXPORT VIDEO 1. Double click an event listing to open the Search Alarm window.
2. Use the play controls to locate the desired video.
3. Click the Rewind button to return to the beginning or desired spot in the video.
4. Click the Stop button.
5. Select the Export Type – JPG or AVI.
Save JPG:
a. Select the Digital Signature check box to embed a digital signature in a JPG file.
b. Click the Export button.
Save AVI
a. Reduce Export Quality only if necessary to reduce the size of the file.
b. Click the Export button.
Play Controls
Video Display
Alarm Event Information
Go to Next Event
Go to Previous Event

82 28064AC
REMOTE SOFTWARE OVERVIEW The DVR was specifically designed to be fully operated and maintained remotely. It connects using the standard TCP/IP protocol
thorough connection types such as DSL, Cable Mode, T1, ISDN, 56K Modem, LAN, and more. The OpenEye Remote software allows you to view live video, search through archived video, export images and video clips and have virtually full Setup control.
Highlights:
Search archived video
View live video
Export images and video clips
Control relay outputs
Setup administration
Basics:
The DVR can have up to 5 simultaneous remote connections. Each user can perform functions on the DVR and will not affect the other users. The only exceptions to this are accessing Setup and controlling a PTZ camera. Only one user is allowed to access setup or control a PTZ camera at any given time. The pictures per second passed to the Remote Client vary greatly depending on the connection type and speed.
In order to log in to the DVR server, a user account must be made for the user. This ensures that only authorized personnel are allowed to log in. In addition, each user can be assigned different privileges that allow them or deny them access to different functions. For example, a user can be denied Searching and Setup privileges and only granted access to view cameras 4, 8 and 16.
It is highly recommended that users not be granted Setup privileges since this can pose a security risk. Only properly authorized Administrators should have access to Setup.
The Remote software operates virtually the same way as the DVR itself. The appearance of it matches the DVR almost identically; however, there are a few minor differences. Some search features are not available (such as the Index and Object Searches) as well as some Setup options.

28064AC 83
REMOTE SOFTWARE SETUP
Installing Remote Software 1. On the client computer, insert the OpenEye Software CD into the CD-ROM. The CD should play automatically.
2. When prompted, select the Install Remote Software option. Follow the installation instructions carefully.
3. When the software finishes installing, close any open installation windows.
Create a New Remote Connection
1. Select Start > Programs > OpenEye > Remote > OpenEye Remote Center. The OpenEye Remote Software opens and the
Local Connection window opens.
2. Click New to open the Site Info window.
3. Select the Site Type and enter a Site Name. The Site Name will be the name displayed inside the connection box to help identify the unit.
4. Enter the IP Address of the DVR server. By default the DVR is set to connect using DHCP.
5. Enter the Center Port. This setting is specified on the server.
6. Click OK.
7. Click on the newly created connection and enter the login username and password. (case sensitive)
8. Click Connect.
DVR Site List
Selected Site Information
Import/Export saved configurations

84 28064AC
Configuring the DVR In order to access the DVR remotely, the DVR Server must be setup to allow remote connections.
Time Out Value Specifies a value (in seconds) to wait for a signal from the OpenEye Remote Client. If a signal is not received by that time, the connection is dropped.
Center Port Used to transfer the connection data.
Image Port Used to transfer the image data.
Search Port Used to transfer the search data.
Configuring the Server for Remote Connection 1. Enter Setup on the DVR.
2. Click the Network Setup button to open the Network Menu.
3. Clear the Disable Remote Control option. You should now be allowed to adjust port settings if necessary. NOTE: If you are using a Firewall, it may be necessary to adjust the port settings on both the DVR and the Firewall. Contact the Network Administrator for more information.
4. Click OK.
5. Make sure a user account is created (See Creating a New User in the Setup Section). Without a user account, the Administrator account must be used.
6. The DVR server is now ready to receive incoming connections.

28064AC 85
DIGITAL VERIFIER OVERVIEW .JPG images and .AVI video files that are exported from the Digital Video Recorder are automatically embedded with a digital
signature. Digital Signatures are a way to verify the authenticity of the images to ensure that they have not been tampered with or edited in any way. Included on the Software Installation DVD supplied with the DVR is the Digital Signature Verification program. This program can be installed on any computer and loads an image in question.
INSTALLING THE DIGITAL VERIFIER 1. Insert the Software Installation CD into the CD-ROM. (Do not install on the DVR.)
2. Select the Digital Verifier option to begin installation.
3. When the Welcome screen appears, click Next.
4. When the Setup Complete window appears click Finish. Installation is complete.
USING THE DIGITAL VERIFIER 1. Open the Digital Verification program by selecting Start > Programs > OpenEye > Digital Verifier > Digital Signature Verifier.
2. Click the Browse button to load the .JPG image.
3. Enter the Site Code of the DVR that the image was originally extracted from. (The Site Code is specified in the Site Information Setup Menu)
4. Click the Verify button to continue or Close to close the window without verifying.
If the image has not been tampered with, a blue square will appear around the image with the message “Original image file.”
If the image has been tampered with, a red square will appear around the image with the message “Entire image changed or wrong SITE CODE.”

86 28064AC
BACKUP VIEWER OVERVIEW The Backup Viewer allows you to play back the exported video in its proprietary format. Video saved in this format is extremely
difficult to tamper with and therefore is the ideal solution when law enforcement and the legal department are involved. This video cannot be read by any other viewer.
The Backup Viewer operates essentially like the Search portion of the DVR software. For detailed explanations of these functions, refer to the chapter on Search Options in this manual.
INSTALLING BACKUP VIEWER 1. Insert the Software Installation DVD into the DVD-ROM.
(Do not install on the DVR.)
2. Select the Backup Viewer option to begin installation. When the Welcome screen opens, click Next.
3. Read the License Agreement and select the appropriate radio button to accept the terms of the license agreement. Click Next.
4. Select Yes to install the POS component or Select No for a basic install. Click Next.
NOTE: The POS component is only necessary when connecting to a server running the POS Upgrade.
5. When the Choose Destination Location window opens click Next. This will install Backup Viewer in the default destination folder.
6. Select the shortcuts to install, or clear all boxes for no shortcuts. Click Next.
7. When the InstallShield Wizard Complete window appears click Finish. Setup is now complete.
LOADING VIDEO FROM DVD OR HARD DRIVE 1. Open the Backup Viewer program: Start > Programs >
OpenEye > Backup Viewer > Backup Viewer.
2. Click the Open button. The Total Backup Search window will open.
a. For DVD-ROM data, select the appropriate DVD-ROM drive letter from the Backup Media box.
b. For hard drive data, select either an attached hard drive from the Backup Media box or select the Open Folder Icon to browse to a specific directory.
NOTE: Once selected, available video data will be displayed in the Choose Start Hour box.
3. Click on the desired time to select it.
4. Click OK. The video will now load into the Backup Viewer.

28064AC 87
RADIUS OVERVIEW RADIUS software is Network DVR Management Software; a powerful utility that allows 100 or more DVRs to be controlled using one
computer. This software allows you to view live video, search saved video, edit and configure setup on each DVR, and import maps of buildings and other locations. The RADIUS software was specifically designed as an Enterprise software solution.
Highlights:
View Live Video from most computers
Username and Password protected
Easy to use graphical interface
Basics:
In order to log in to the DVR server, a user account must be made for each user. This ensures that only authorized personnel are allowed to log in. In addition, each user can be assigned different privileges that allow them or deny them access to different functions.
CONFIGURING THE SERVER FOR REMOTE CONNECTION 1. Enter Setup on the DVR.
2. Click the Network Setup button
3. Clear the Disable Remote Control option. You should now be allowed to adjust port settings if necessary. NOTE: If you are using a Firewall, it may be necessary to adjust the port settings on both the DVR and the Firewall. Contact the Network Administrator for more information.
4. Click OK.
5. Make sure a User account is created. Without a user account, the Administrator account must be used.
6. The DVR server is now ready to receive incoming connections.
CONNECTING TO A DVR Refer to the Setup section of the Radius Manual for information on using the Radius Software. The Radius Manual can be found on
the OpenEye Software CD.

88 28064AC
www.openeye.net 1-888-542-1103
© 2007 OpenEye Inc.
All rights reserved. No part of this publication may be reproduced by any means without written permission from OpenEye Inc. The information in this publication is believed to be accurate in all
respects. However, OpenEye cannot assume responsibility for any consequences resulting from the use thereof. The information contained herein is subject to change without notice. Revisions or new editions
to this publication may be issued to incorporate such changes.