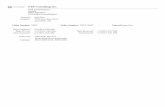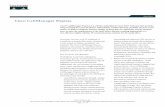XTR Call Manager 2.0 Installation and Reference Guide CallManager 2... · XTR Report and XTR...
Transcript of XTR Call Manager 2.0 Installation and Reference Guide CallManager 2... · XTR Report and XTR...

XTR Call Manager 2.0 Installation and Reference Guide
Comvurgent Limited Date & Issue: Issue 2 – Dec 2005
Comvurgent www.comvurgent.com Downloads Available at www.usbcallrecord.com
UK Office +44 (0) 870 0671448
US Office +1 949.587.1226
This guide is Copyright ©Comvurgent Limited 2005.
Clever ideas for smart organizationswww.USBCallRecord.com

Clever ideas for smart organizationswww.USBCallRecord.com

Welcome! Take your call recording environment to the next level with Comvurgent’s Suite of XTR Pro Application Software. Call Manager, XTR Reporter and XTR Reporter Pro are a comprehensive suite of advanced visibility, access, retrieval, playback, analysis and reporting tools for Xtension Recorder power users and administrators. All three applications can be used to access and manage XTR recordings whether created by Desktop users (Dig01), BackOffice(Dig04) or the Universal Adapter. Call Manager is the first in the line of 3 advanced applications that are designed to deliver the tools and functionality you need now and in the future. All three are built on the robust Microsoft .net framework and designed to manipulate large volumes of recordings. It's a workhorse that delivers truly feature rich productivity tools in a familiar, ergonomic and easy to use MS Office style interface.
As the entry-level package, Call Manager is designed to provide the manager or supervisor the ability to quickly and easily gain access to important calls. For those wanting more, XTR Report and XTR Reporter Pro provides more advanced playback functionality combined with Reports and Call Grading (XTR Pro)
This guide describes the installation procedures for the Comvurgent Call Manager 2.0 software it is designed to assist you with the installation of the software and help you to get started using Call Manager. For detailed assistance with the software, please refer to the Help Files located in the Call Manager Program.
Clever ideas for smart organizationswww.USBCallRecord.com 1

Hardware and Software Check for Call Manager 2.0 Minimum Hardware requirements:
• Processor: Pentium III-class (K7) 1.0GHz or equivalent (recommend Pentium 4 or equivalent)
• Memory: 128MB (recommend 256MB+) • Disk Space: 30MB (recommend 60MB+)
Minimum software requirements:
• Operating Systems: o Windows XP (recommended latest service pack) o Windows 2000 (recommended latest service pack) o Windows 2003
• Microsoft .Net Framework 1.1+
Important Note If your PC does not meet the above requirements, please contact Comvurgent. Call Manager 1.0 can be provided if upgrading to the minimum requirements is not possible or desirable.
Screen Resolution
Call Manager is a visual application environment featuring dynamic graphical elements which may function at lower resolutions, however, for best performance and to view these items correctly it’s recommended that you set the screen resolution to a minimum of 1024x768. You can do this from the control panel > Display Settings > Advanced Settings Tab.
Is the Microsoft .Net Framework 1.1 installed?
Call Manager 2.0 requires the Microsoft .Net Framework which should be installed on your PC prior to installing Call Manager. If your Windows operating system has been kept up to date with Windows Service Packs, it’s likely the Microsoft .Net Framework 1.1 has already been installed.
Clever ideas for smart organizationswww.USBCallRecord.com 2

To check if you have the Microsoft .Net Framework Installed:
1. Navigate to Control Panel > Add and Remove Programs 2. Look for an entry referencing the Microsoft .Net Framework 1.1 or later 3. If the Microsoft .Net Framework 1.1 is not installed, you can download it from the
Microsoft website. Link to Microsoft .Net Framework download at time of this writing: http://www.microsoft.com/downloads/details.aspx?FamilyID=262d25e3-f589-4842-8157-034d1e7cf3a3&displaylang=en
Not sure if .Net is Installed? If you have any doubts, try to install Call Manager 2.0. The installation will halt and will inform you if the Microsoft .Net Framework 1.1 is not found. If this occurs, you can download the Microsoft .Net Framework 1.1, install it, restart your computer and then proceed to install Call Manager.
Clever ideas for smart organizationswww.USBCallRecord.com 3

Install Your Application Security Key
Call Manager requires an Application Security Key (a USB dongle which is shipped with the application) to be inserted when Call Manager is running. This will unlock the application and prevent unauthorized use. Call Manager will display messages and halt its processes if the Application Security Key is not found or if the wrong Key is inserted.
Important Note
• The Application Security Key is associated with your Software license. • The Application Security Key is non- transferable and will not be replaced if lost. • If the key becomes damaged within the warranty period, you will need to return
your key to support for verification and replacement if the nature of the damage qualifies.
Please contact support or your reseller if you have any questions or if you need further information.
1. Insert USB Key into an available USB port on PC. 2. Windows should respond with ‘Found New Hardware’ and identify the device as a Matrix
USB Key. 3. If Windows does not find the needed driver, browse to the CD. The driver is loaded on the
CD in the Drivers folder.
Clever ideas for smart organizationswww.USBCallRecord.com 4

Installing and Registering Call Manager 2.0
Do I need Administrator privileges to install Call Manager?
In a multi-user operating system such as Windows 2000 or Windows XP applications are generally installed in a folder from which it can be run by all users, such as C:\Program Files. You can only install or uninstall applications if you have administrative privileges on your computer. If you encounter any installation problems, check to make sure you have administrative privileges or ask your administrator to install Call Manager for you.
Follow these steps to install Call Manager:
1. Insert the Call Manager CD into the computer’s CD-ROM drive or navigate to the location where you have saved your application download.
2. Double-click the Call Manager Set-up icon. 3. Follow the on-screen instructions. 4. If prompted, restart your computer.
Why Should I Register? To get additional support, it’s a good idea to register your copy of Call Manager. When you register, you can sign up for timely e-mail notices about product updates so you can keep Call Manager running at peak performance and benefit from any new features and enhancements. You can also sign up to receive up-to-the-minute notices about upgrades and new XTR products.
To register Call Manager:
1. Select Help > Online registration (your internet connection needs to be active to connect to the website).
2. Fill out the online electronic form. 3. You will automatically receive a confirmation email and information as soon as it’s
available based on your notification preferences.
Clever ideas for smart organizationswww.USBCallRecord.com 5

Using Call Manager 2.0
About the Call Manager Workspaces
Call Manager provides an all-in-one window integrated workspace which is known as MDI (Multiple Document Interfaces). In this integrated workspace, all windows and panels are integrated into a single larger application window. The Call Manager interface is organized into 3 distinct workspace panels and windows which can be resized, minimized or undocked to create a larger workspace for the task you need to perform.
Access Panel – this provides controls to retrieve recordings.
1
Recordings List(s) – these are document windows that display the retrieved recordings and provide data and file controls and tools to work with them.
2
3 XTR Player Panel – this controls recordings playback.
3
2
1
s for smart organizationswww.USBCallRecord.com 6
Clever idea

Main Window Menu Controls The Main Window provides Controls for playback, navigation and customization. The chart
below provides a quick reference to these:
Clever ideas for smart organizationswww.USBCallRecord.com 7

Using and Creating Recordings Lists The core of Call Manager are the Recordings Lists. It’s a highly versatile and customizable document window that displays detailed information about recordings in a tabular view with each recording presented on a row. Recordings Lists provide a catalog interface to recordings with in-place editing as well as single and multi-select basic functions like; playback, email and export to or from wav formats, copy to directory and delete. Multiple Recordings Lists can be compiled, toggled, worked with simultaneously, and with controls like drag & drop between Recordings Lists as well as cut, paste, merge, trim and save. You can quickly compile and save a custom Recordings List which is an extremely productive way to quickly access a group of recordings for reference or analysis. Where recordings are stored centrally (ex. on a server), Recordings Lists can be shared, and provide an excellent method of training and collaboration within your call recording environment. Workflow Process Call Manager Workflow processes are a simple 1-2-3 logical procedure that starts with first Selecting the Recordings List, then Defining and Compiling the list, and finally performing the desired task with the set of calls selected.
1. Selecting Recordings Sources
A recordings source can be any drive or directory which is accessible from your computer. It can be defined by selection from the Explorer directory tree, a Shortcut or Shortcut Group from the Shortcuts Tree. Simply select and double click to start Recordings List compilation.
Clever ideas for smart organizationswww.USBCallRecord.com 8

2. Compiling Recordings Lists
Prior to compiling a Recordings List, the Create Recordings List dialog window appears to provide list refinement options. Additional folders can be selected and the user can choose to include or exclude sub-directories and pre-filtering options to compile a more targeted list. Pre-filtering options include file formats, preset or user defined date ranges as well as file size/length limitations. When executed, each source is scanned for recordings, a progress is displayed to show the number of recordings found which meet the defined criteria and when complete, the Recordings List appears in a new document window. Recordings lists can also be compiled from a saved Recordings List or a Short-Cut Group which directly display the specified recordings omitting those which have been moved or deleted.
3. Perform Tasks
With a Recordings List in view, menus, toolbars and keyboard shortcuts provide tools to perform tasks such as search, playback, build and save a custom list, copy or delete recordings, export to wav format, edit data, email and more.
Clever ideas for smart organizationswww.USBCallRecord.com 9

Getting Started This section describes how to compile, save and share a Recordings List as well as organize your workspace. To view and work with Recordings, a Recordings List must first be compiled. This can be done by navigating to a recordings source from the Explorer Directory Tree or by creating Shortcuts which can access recordings source(s) in a single click. Methods to compile Recordings Lists and create Shortcuts are described later in this document. Recordings Lists are Document Windows which can be saved as documents and opened to retrieve the recordings they reference. Recordings Lists can be customized by trimming or adding additional recordings resulting in a highly targeted list. A saved Recordings Lists can be utilized for many productive purposes like analysis, evaluation, training, archiving and collaboration. These benefits are further enhanced by sharing Recordings Lists with other Call Manager or XTR administrator application users if recordings are stored in a central location like a Server.
Creating and Organizing Shortcuts About Shortcuts and Shortcut Groups
Shortcuts are used to pull up a specific Recordings List from a pre-defined source. The Shortcuts appear in the Shortcuts Directory Tree which can be accessed from the Access Panel Shortcuts button. The Shortcuts Directory Tree is a virtual directory tree which contains Shortcut Groups (folders which contain Shortcuts) and Shortcuts (items inside a Shortcut Group which reference a specific directory or resource you have defined). A Shortcut Group is useful to organize Shortcuts by related categories like departments, groups of users or archive periods like months or years. By organizing Shortcuts into Shortcut Groups and Sub-groups, a highly defined hierarchy structure can be created for a detailed categorization of recordings sources. When a Shortcut is selected to compile a Recordings List, recordings in the recordings source referenced only by that Shortcut are retrieved. When a Shortcut Group is selected to compile a Recordings List, recordings are retrieved from the recording sources referenced by all Shortcuts contained in the Shortcut Group. By compiling a recordings list from a Shortcut Group, you can create a single view of all recordings; by department, multiple users or in multiple archiving periods.
Clever ideas for smart organizationswww.USBCallRecord.com 10

Creating Shortcuts from Explorer Panel
1. Access panel - click the Explorer button to display the Explorer Directory Tree and navigate to a recordings source you would like to Shortcut.
2. Right-Click on the Folder and Select Add to Shortcuts Option 3. Shortcuts Panel – the new Shortcut will now appear in the root of the Shortcuts Directory
Tree defaulted with the name of the recordings source it references. 2
5
Creating Shortcuts from Shortcuts Panel
1. Access panel - click the Shortcuts Button to display the Shortcuts Panel.
2. Shortcuts Panel - from the Toolbar or the Context Menu, click the New Shortcut option. 3. Select Directory – use the browse button to navigate to the recordings source you would
like to Shortcut. 4. Select Source – select the source and click OK to confirm then OK again to create a
Shortcut to this recordings source. Click cancel to start over or abort.
Creating Shortcut Groups
5. Shortcuts Toolbar – from the Toolbar select New Shortcut Group. This option is also available from the Shortcuts Context Menu.
Renaming Shortcuts and Shortcut Groups
1. Select – select the Shortcut or Shortcut Group. 2. Context Menu – right click to bring up the Context Menu and select Rename option. 3. Enter Name – type the new name of the Shortcut or Shortcut Group. 4. Double-Click – double-click to save.
Organizing Shortcuts and Shortcut Groups
1. Select – select the Shortcut or Shortcut Group. 2. Drag & Drop – drag the Shortcut or Shortcut Group into the target Shortcut Group
and Release.
Clever ideas for smart organizationswww.USBCallRecord.com 11

Creating and Compiling Recordings Lists Recordings Lists are compiled by selecting a recordings source. This can be any directory or resource accessible from your computer which contains recordings you would like to retrieve. Recordings sources can be accessed from the Explorer Directory Tree or Shortcuts Directory Tree if your shortcuts have been created.
How to create a Recordings List from the Explorer Panel
1. Access Panel - click the Explorer button to display the Explorer Directory Tree and navigate to a source which contains recordings you would like to work with.
2. Select – select the recordings source and double-click.
3. Create Recordings List Window - the Create Recordings List Window will appear with options to enhance your compilation.
4. Include Sub-directories – this option is checked by default to retrieve recordings contained in the source and source sub-directories. To limit the compilation to only the source directory, uncheck this option.
5. Compile or Apply Advanced Options - you can click the Compile button to begin the compilation or click the Show Advanced Options button to utilize advanced options for a more targeted List.
6. Add or Remove Sources – this option can be used to add additional recordings sources or remove them as required.
7. Limit by Date Range – by default, this option is set to “All Dates”. Date Range Pre-filters can be used to exclude unwanted recordings based on a date range selection.
8. Limit by File Size/Length – by default, this option is set to “All Files”. The file sizes/call length pre-filters can be used to retrieve only recordings which are larger or longer than a file size or duration you specify. Conversion labels will appear to calculate the approximate call length based on the defined file size.
9. Compile or Cancel - you can click “Compile” to create a recordings list based on the filters you have defined or abort by clicking “Cancel”.
Clever ideas for smart organizationswww.USBCallRecord.com 12

How to create a Recordings List from a Shortcuts or Shortcut Group
1. Select – select the Shortcut or Shortcut Group and double-click. 2. Create Recordings List Window - the Create Recordings List Window will appear
with options to enhance your compilation. 3. Advanced Options – follow the steps outlined in the above example from step #4 to
utilize advanced options.
Compilation Progress Window
The compilation process starts when you click “Compile” from the Create Recordings List Window. A Progress Window will appear which displays a progress bar and messages to show the number of recordings scanned and the number found files found. When the scan progress is complete, the Recordings List will appear in a new document window. You are now ready to work with these recordings.
Compilation Progress Window does not appear?
Prior to displaying the progress window, Call Manager builds an index of directories, sub-directories and files. You may experience delays or long periods of inactivity if a recordings source contains a large number of files or you have included a number of sub-directories in your search. This delay can vary with the number of recordings, the number of directories and subdirectories, the hardware capabilities and other processes which may be running simultaneously with Call Manager and consuming available resources.
Recommendations to Improve Compilation Results
• To retrieve a more targeted list of recordings, it’s recommended you organize recordings in directories. • When selecting a recordings source, it’s recommended you select the parent directory of the recordings
rather than the drive or the parent directory of the recordings directories. • For example, if the recordings you want to retrieve are stored in a directory called “Archive Jan 2005”
which is a Sub-directory of “My Recordings” stored on the C drive, the example below shows best practice to define the source: Fast: “C:\My Recordings\ Archive Jan 2005\” Slow: “C:\My Recordings\” Not recommended: “C:\”
Using the include or exclude sub-directories option can also from the Create Recordings List Window can significantly improve the compilation times as well as omit recordings which may not be of interest.
Clever ideas for smart organizationswww.USBCallRecord.com 13

Saving and Sharing Recording Lists Recordings Lists can be saved and used in order to quickly recall a subset of recordings like those for a particular client, user or related to specific classification like “verbal agreements” or “authorizations” etc. A Recordings List is a document which contains file path and name information for each recording and has a .reclist file extension. It can only be interpreted by Call Manager or other XTR Administrative applications.
Create directories to save Recordings Lists
It’s recommended you create a directory called “Recordings Lists” in a location which is easy to find when needed. Save Recordings Lists to this directory or create further sub-directories to categorize saved Recordings Lists.
How to save a Recordings List
1. Main Menu - Once you are ready to save your recordings list, choose the save option from Main Menu > File > Save.
2. Name and Save – enter the descriptive name for the Recordings List as required – this name will appear in the header of the recording list when it is open for easy identification.
Can I share my Call Manager Application Files?
Sharing recordings Lists provides a highly effective and efficient method for collaboration, strategy meetings or training exercises. Recordings Lists can only be shared if recordings are stored in a central location and the path to the recordings is the same for all users who wish to share the recordings Lists. Recordings Lists files rely on absolute full path and file name information; this means that where these references are the same between users, sharing will reference the same files as in the example below. Can be shared: \\server\RecordingsFolder\RecordingSubfolder\filename.xtr Cannot be shared: C:\RecordingsFolder\RecordingSubfolder\filename.xtr
Clever ideas for smart organizationswww.USBCallRecord.com 14

Copy Recordings to another Folder The Explorer Panel can be a quick and easy way to copy recordings to directories and delete unwanted recordings.
1. Recordings List – create a Recordings List which contains the recordings you would like to copy.
2. Explorer - navigate to the target directory in the Explorer Directory Tree where recordings will be copied.
3. Recordings List - select and drag the recordings to copy into the target directory in the Explorer Tree and drop.
4. Confirmation Dialog - A confirmation dialog will appear. Click OK to copy the files or Cancel to abort.
Clever ideas for smart organizationswww.USBCallRecord.com 15

HotLists The Hotlists Panel is a virtual Directory Tree control which can be used to store links to recordings; much like Favorites or Bookmarks in your browser store links you define to websites. These links are organized into Groups called a Hotlist. Hotlists provide a method for instant access and playback to recording(s).
Hotlists Panel Interface and Controls
• Toolbar - the Toolbar provides buttons and Menu controls to access the Hotlists Panel functions. The Toolbar is located at the top of the Hotlists Panel.
• Directory Tree – the Hotlists Tree is a virtual file tree of links to recordings you have defined.
o Recording Link – a Recording Link is a shortcut or link to open the recording which is represented by a file icon in the Hotlist Tree.
o Hotlist – a Hotlists can be used to organize recordings links and create a single Recordings List of all
recordings contained in the Hotlist(s). A Hotlist is represented by a red folder inside the Hotlists Tree.
o Item Count – the number of recordings linked appears in parenthesis after the Hotlists name.
o Expand Node - Click the ‘+’ image next to the Hotlists to expand the node and display the recording link it contains.
o Collapse Node - Click the node ‘-’ image next to the Hotlists to collapse the node and only display the parent Hotlists.
o Refresh Node – to refresh the contents of the Hotlists, collapse and expand the Hotlists again to update.
• Drag & Drop o From Hotlists - you can drag a Hotlist to any Recordings List to add all
recordings in that Hotlist to the Recordings List. o From Recording Link - you can drag a recording to any Recordings List to
add the recording to the Recordings List. o Into Hotlist - you can drag Recording Links or Hotlists into other Hotlists. o From Recordings List – you can drag recordings from the Recordings List
into a Hotlist to link those recordings.
Clever ideas for smart organizationswww.USBCallRecord.com 16

How to create and Rename a Hotlist
1. Hotlist Panel – from the Hotlist Toolbar or Context Menu, click the New Hotlist option.
2. Select – the new Hotlist will appear with the name “New Hotlist” in the Hotlist root directory. Select the new Hotlist.
3. Rename – from the Toolbar or Context menu click the Rename Hotlist option and enter the new name and double-click.
Add Recordings to Hotlist
How to add recordings to Hotlist Recording(s) can be adding to a Hotlist from the Recordings List or the Player using the following methods:
From Recordings List using Add to Hotlists…
1. Select – select the recording(s) in the Recordings List which you would like to add to a Hotlist.
2. Main Toolbar – click the Add to Hotlists button in the Main Toolbar. The Hotlist tree will appear inside a menu control.
3. Select Hotlist – navigate to the Hotlist where the selected recording(s) will be linked and double-click to add.
4. Check Hotlist – the newly added recording(s) should now appear as links in the selected Hotlist.
Clever ideas for smart organizationswww.USBCallRecord.com 17

From Recordings List using Drag & Drop
1. Select – select the recording(s) in the Recordings List which you would like to add to a Hotlist.
2. Drag – drag the selected recordings over the target Hotlist in the Hotlist Tree Folder. 3. Drop - drop the selection into the target Hotlist. 4. Check Hotlist – the newly added recording(s) should now appear as links in the
selected Hotlist.
From the Player using Add to Hotlists…
1. Player Toolbar – click the Add to Hotlists button in the Player Toolbar. The Hotlist tree will appear inside a menu control.
2. Select Hotlist – navigate to the Hotlist where the recording in the player will be linked and double-click to add.
3. Check Hotlist – the newly added recording should now appear as links in the selected Hotlist.
Manage Hotlist Links
Remove Duplicates – this option can be used to remove duplicate linked recordings inside a Hotlist. Use the “Remove Duplicates” option from the Toolbar Tools Menu or Context Menu. Validate Hotlists – this option can be used to maintain the Hotlist when recording may have been moved, deleted or renamed; this prevents invalid links in the Hotlists. Validate Hotlist will check the links of all recordings in the Hotlists and remove linked recordings which have invalid references. Use the Validate Hotlist option from the Toolbar Tools Menu.
Clever ideas for smart organizationswww.USBCallRecord.com 18

Player
Playback Recordings The Call Manager Player utilizes streaming technology for on-the-fly decompression and handles all playback and audio controls. The Player is located inside the Player Panel which is a dynamic window that can be retracted or undocked to freely float about the screen. The Player Panel is located at the bottom of the Main Window.
Clever ideas for smart organizationswww.USBCallRecord.com 19

Player Interface and Controls Player Controls
Player Interface and Controls
Header
o File Name - when a recording is loaded into the Player, the file name of the recording appears in the Header to the far left.
o Unlocking and Undocking – by default, the player is locked into position and docked at the bottom of the Main Window. It can be unlocked from the Locking Pin to far right in the Header enabling the Player Panel to hide from view and reappear on mouse over. The Player Panel can also be undocked from its position to float freely about the screen using mouse drag or double-click in the Header.
Toolbar – the Toolbar provides access to file, data and audio controls in the Player. The Toolbar appears below the Header. Detailed information about the Toolbar Bar appears later in this section.
Display – the large black area in the center of the Player is referred to as the Display. When a recording is loaded into the Player, the recording information is displayed with In-Place Editing controls. During playback, the display shows a real time audio visualization of the conversation. Detailed information about the display appears later in this section.
Control Bar – the Control Bar is the area at the bottom of the Player Panel which provides the basic Player controls like Play, Stop and Trackbar to control the Playback position in the recording. The Trackbar is a slide control which provides a rewind or forward function. Detailed information about the Control Bar appears later in this section.
Vertical Resize - The Player can be resized vertically with mouse drag from the top of the header.
Clever ideas for smart organizationswww.USBCallRecord.com 20

Player Toolbar What controls are available in Player Toolbar?
Player Toolbar Control Description
Mark Important Flags the recording as Important. Important Flag
Unmark important Removes the Important Flag.
Email XTR Launches the default email application send form and creates an attachment of the recording in XTR format.
Email WAV Launches the default email application send form and creates an attachment of the recording in WAV format.
Convert to Format Launches the Convert Recordings Window to select format and convert file.
Delete Permanently deletes of the recording in the Player.
Previous Recording Loads the next recording in the Recordings List into the Player.
Next Recording Loads the previous recording in the Recordings List into the Player.
Volume Control Displays the Volume Control in the Control Bar.
Add Hotlist Displays the Hotlist Tree in a Menu Control to add the recording in the Player to the selected Hotlist.
Double-Click Starts playback of the selected recording.
Play Starts playback of the selected recording.
Remove Removes the selected recording(s) from the Play History List.
Play History Right-click Menu
Clear Clears the Play History List.
Wave Displays the Wave Form visualization.
Show and Hide Editors
Displays or hides (default) the Editor Control for Caller ID and Comments fields.
Eject Ejects the current recording in the Player and releases file locks.
Clever ideas for smart organizationswww.USBCallRecord.com 21

Getting More from Your Call Records There are other options that can take your use and management of recorded calls to a new level within your organization:
• XTR Reporter- provides advance playback functionality such as speed playback control, Call Slicing as well as advanced visibility, access, analysis and reporting tools for Xtension Recorder Administrators that want to do more than simply listen to recorded calls, for those that want to use data to help manage their business. Get a free demo version from www.xtrreporter.com. Please refer to the XTR Reporter Manual for detailed installation instructions.
• XTR Reporter Pro- same advanced functionality as XTR Reporter with the addition of the Agent Evaluation module Call Scoring. Provides customized scoring forms and criteria and detailed support to quickly identify strengths and weaknesses within your Call Center.
These Packages can be applied in any number of configurations within the organization providing control and management where needed and simple playback in other locations.
Contact Comvurgent: For more detailed information regarding the products discussed in this document or to inquire where to purchase, you can visit us on the web at www.usbcallrecord.com or call UK Office +44 (0) 7950 916362 US Office +1 949.587.1226 We hope you found this guide of use.
The Comvurgent Team!
Clever ideas for smart organizationswww.USBCallRecord.com 22