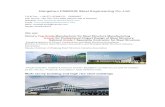Xsteel -Lesson13 GA Drawing a4
-
Upload
saisssms9116 -
Category
Documents
-
view
3.009 -
download
14
description
Transcript of Xsteel -Lesson13 GA Drawing a4

Tekla Structures Basic Training
Tekla Structures 10.0 April 26, 2004
Copyright © 2004 Tekla Corporation


Contents
13 GA Drawing .................................................................................................................. 3
13.1 General about GA Drawings......................................................................................................3 13.2 Creating GA Drawings ...............................................................................................................3 13.3 Editing GA Drawings................................................................................................................21 13.4 Updating GA Drawings ............................................................................................................25
Copyright © 2004 Tekla Corporation TEKLA STRUCTURES BASIC TRAINING i GA Drawing


13 GA Drawing
We will look more closely at the features of general arrangement (GA) drawings in Tekla Structures. We will create GA drawings, modify and update them. We will also introduce tools for adding details and section views to the drawings.
In this lesson
13.1 General about GA Drawings A general introduction to GA drawings and an example of creating GA drawings is presented in the Lesson 10 Principles of working with drawings. Also see the help file for more information Help: Drawing > Getting Started with Drawings > General arrangement drawings...
13.2 Creating GA Drawings We will now create general arrangement drawings from the following Basic model 1-2 views:
• 3D view
• Elevation views from grids A, F, 1, 4, 7
• Foundation plan
• And add a few details to the GA drawing
Adjust Model Views for GA Drawings Before we start linking model views to GA drawing we need to review the views and if necessary modify or create new model views:
1. Open the 3D view. Modify 3d view
2. Double click in the view background and click the Filter… button in the View properties dialog.
Copyright © 2004 Tekla Corporation TEKLA STRUCTURES BASIC TRAINING 3 GA Drawing

3. Filter out profiles D64*, P18*, 175* -> click Modify.
4. Rotate the 3D view to you liking (Ctrl + middle mouse button).
3D view will come to GA drawing in same rotation angle as it is in the model view.
5. Close the view.
6. Check that other model views (grid A, F, 1, 4, 7 and plan 0) are displaying the necessary information:
• Filter unnecessary parts out.
• Restrict work area to show only the part of the model you want visible (fit work area / pick work area).
• Rotate 3D views to your liking.
4 TEKLA STRUCTURES BASIC TRAINING Copyright © 2004 Tekla Corporation GA Drawing

• Make sure that the plan and elevation views are in 2D mode.
E.g. Foundation plane (view Plan 0).
E.g. Elevation at grid line 4.
Create Detail Model Views We can add any existing view to a GA drawing. We will now create detail views from two connections:
Create connection basic views
1. Highlight the connection symbols at grid intersection of A/4 at the +13400 elevation.
Copyright © 2004 Tekla Corporation TEKLA STRUCTURES BASIC TRAINING 5 GA Drawing

2. Right click and select: Create view > Component Basic view.
3. Filter out concrete parts from the view.
4. Rotate the 3D view so that you get the best view of the connections.
6 TEKLA STRUCTURES BASIC TRAINING Copyright © 2004 Tekla Corporation GA Drawing

5. Double click the background of the basic view and change the name of the view to (e.g. grid line location) Connection A/4 @ Roof level.
6. Click Modify.
7. The view title bar is changed according to the name (Connection A/4 @ Roof level). You should also see this view in the Open named view list.
Create a similar detail view from the connection at grid intersection B/4 at the Roof level.
Setup GA Drawing Properties Before we can start creating GA drawings we need to setup the drawing properties. See the online help files for more details.
Set drawing properties
Help: Drawing > Getting started with Drawings > Drawing reference > General arrangement drawing...
1. Select Drawing > General arrangement drawing…
Copyright © 2004 Tekla Corporation TEKLA STRUCTURES BASIC TRAINING 7 GA Drawing

2. In the Create general arrangement drawing dialog box click Drawing properties…
3. Change the following attributes for the 3D GA drawing:
• Change name to 3D (Name field)
8 TEKLA STRUCTURES BASIC TRAINING Copyright © 2004 Tekla Corporation GA Drawing

• View scale to 1:100 (View… button)
• Turn off grid lines (Grid… button)
• Turn off center lines (Part… button)
• Turn off welds (Weld… button)
4. Click OK in each child dialog box to lock the settings. And then click OK to in the main GA drawing properties dialog to lock all the settings.
Create GA Drawing from One Model View We will create a general arrangement drawing from the 3D model view using the drawing properties set in a previous chapter.
1. Select 3d view from the Create general arrangement drawing dialog. Create drawing out of 3D view
Copyright © 2004 Tekla Corporation TEKLA STRUCTURES BASIC TRAINING 9 GA Drawing

2. Check mark Open Drawing.
3. Click Create.
In few moments Tekla Structures opens a drawing created from the 3D view.
10 TEKLA STRUCTURES BASIC TRAINING Copyright © 2004 Tekla Corporation GA Drawing

Create GA Drawing Using More Than One Model View Now we will create another GA drawing using more than one model view and automatically bring those views into the GA drawing.
1. Click the Drawing properties… button in the Create general arrangement drawing dialog, and change the following:
Adjust drawing properties
• Change the name to Elevation @ Grid 4 (Name field)
• Change drawing size to 830*287 (Layout… dialog)
2. Click on OK for each of the dialogs to lock the settings.
To create GA drawing using more than one model view: Create drawing out of Grid view and detail 1. Highlight views GRID 4 and Connection A/4 @ Roof level.
2. Select All selected views to one drawing.
3. Check mark Open drawing.
4. Click Create.
In few moments Tekla Structures opens the GA drawing with the selected model views.
5. Double click the blue border of the main view. In the View properties dialog box, change the following:
• Turn on the grid lines (Grid… button)
• Set the part marks visibility to distributed (Part mark… > General)
• Turn off the part marks out of the view plane (Part mark… -> General)
6. Double click the blue border of the detail and change the following:
Copyright © 2004 Tekla Corporation TEKLA STRUCTURES BASIC TRAINING 11 GA Drawing

• Change the scale to 1:20 (Scale field)
• Change the bolt mark visibility to distributed (Bolt part… -> General)
7. Close the drawing.
If part or bolt mark visibility properties are set to something other than None and another view is added to drawing, all the deleted part marks will reappear.
Add Another Model View to Existing GA Drawing We will now create another detail for the Grid 4 drawing using the same view properties as the existing detail.
1. Open a model view at the connection at B/4 @ Roof level. Link another model view to GA drawing 2. Open GA drawing Elevation @ Grid 4.
3. Double click the Create view from model view icon to open the view properties.
4. Click Interrupt (right mouse click > Interrupt).
5. Highlight the border of existing detail.
6. Click Get on View properties dialog.
7. Click OK.
8. Activate the Create view from model view command again by clicking the icon.
9. Minimize the drawing.
10. Pick the Connection B/4 @ Roof level view.
11. Maximize the drawing and the detail will have appeared at the bottom left hand corner of the drawing.
12. Move the view from bottom left hand corner to a better location.
12 TEKLA STRUCTURES BASIC TRAINING Copyright © 2004 Tekla Corporation GA Drawing

Create Detail from Drawing View Now we create one more detail for the Grid 4 drawing, so keep the drawing open.
1. Double click the Create view from view icon. Create another detail
2. In View properties dialog change the scale to 1/20.
3. Click OK.
4. Select an area near the footing at grid line A as shown below.
5. Detail should now appear on the drawing.
6. Right click and select Place views, or place the view manually.
7. Close the drawing.
If existing drawing view is in a 3D view then picking of the area is difficult. Usually, it is easier to create another view in the model and link that model view to a drawing as explained earlier.
Create Multiple GA Drawings Automatically Now we will create multiple general arrangement drawings automatically using grid views A, F, 1 and 4.
1. Click the Drawing properties… button in the Create general arrangement drawing dialog and change the following:
Change drawing properties
• Change the name to Elevation @ Grid (Name field)
• Turn on grid lines (Grid… button)
Copyright © 2004 Tekla Corporation TEKLA STRUCTURES BASIC TRAINING 13 GA Drawing

2. Click OK for each of the dialogs to lock the settings.
To create multiple GA drawings out of multiple model views: Create GA drawings out of Grid views 1. Highlight views GRID A, GRID F, GRID 1 and GRID 7.
2. From the list box, select One drawing per view.
3. Click Create.
You will get 4 GA drawings.
We still need to modify the GA drawing names.
1. Open the first drawing on the list.
2. Check the view title to see which grid line it represents.
3. Double click the background of the drawing to open drawing properties.
4. Change the name to e.g. Elevation @ Grid F.
14 TEKLA STRUCTURES BASIC TRAINING Copyright © 2004 Tekla Corporation GA Drawing

5. Click Modify and the name changes on the list.
6. Repeat for the rest of the drawings.
Create Empty GA Drawing and Add Model Views Interactively In certain situations (multi-user for example) it is necessary to first create empty GA drawings and later link the model views interactively. By using this method each user can have GA drawings reserved for their use.
1. Click the Drawing properties… button on Create general arrangement drawing dialog, and change the following:
Change drawing properties
• Change the name to Foundation (Name field)
• Change the drawing size to 830*584 (Layout… dialog)
• Set the part marks visibility to none (Part mark… -> General)
• Set the part marks out of view plane not visible(Part mark… -> General)
2. Click the OK button for each of the dialogs to lock the settings.
To create an empty GA drawing and add the model view interactively: Create empty GA drawing
Copyright © 2004 Tekla Corporation TEKLA STRUCTURES BASIC TRAINING 15 GA Drawing

1. Open the model view, Plan +0.
2. Open the GA drawing creation dialog, Drawing > Create general arrangement drawing.
3. Select Empty drawing from the drop down menu.
4. Check mark Open drawing.
5. Click Create.
1. Open the drawing. Link model view to drawing
2. Minimize the drawing.
3. Double click the Create view from model view icon.
4. Change the scale to 1/100.
5. Click OK.
16 TEKLA STRUCTURES BASIC TRAINING Copyright © 2004 Tekla Corporation GA Drawing

6. Pick the model view.
7. Maximize the drawing and the model view has been placed on the drawing.
8. Right click and select Place views.
Create Detail Using Area Select We will now create detail from the footing at A/1.
1. Minimize the drawing again. Create detail
Copyright © 2004 Tekla Corporation TEKLA STRUCTURES BASIC TRAINING 17 GA Drawing

2. Double click the icon Create view from model by area.
3. Change scale to 1/20.
4. Click OK.
5. Pick area around the footing at grid intersection A/1.
6. Maximize the drawing and the view will have been placed on the drawing.
7. Right click and select Place views.
Create Section View Out of the Detail Now we will create section view from the footing detail that we created earlier.
1. Double click the icon Create section view. Create section view
2. Change scale to 1/20 in the view properties dialog.
3. Click OK.
18 TEKLA STRUCTURES BASIC TRAINING Copyright © 2004 Tekla Corporation GA Drawing

4. Pick the section view area as shown below:
• With points 1 and 2 you will show the location and direction of the cut line. • Then with points 3 and 4 you will show the depth and width of the section view, so
a pick box which is big enough that all of the necessary parts fit inside.
The section view and cut symbols will appear.
The section view height is same as model height.
1. Double click the section view blue border.
2. Change the height by changing the y max: value from 13400 to 500.
Copyright © 2004 Tekla Corporation TEKLA STRUCTURES BASIC TRAINING 19 GA Drawing

3. Click Modify.
4. Left click the background of the drawing once and then right click and select Place views.
20 TEKLA STRUCTURES BASIC TRAINING Copyright © 2004 Tekla Corporation GA Drawing

13.3 Editing GA Drawings Next we will do some editing to the GA drawings. Most of the editing is done exactly like it is done in other types of drawings see: Help: Drawing > Editing Drawings.
Interactive Dimensioning For more information about the different dimensioning tools, see: Help: Drawing > Dimensioning > Manual dimensioning.
Automatic Grid Dimensions Grids can be dimensioned with just couple of clicks:
5. Open the Foundation GA drawing. Dimension grids
6. Go to Create > Dimension > Grid.
7. Pick the main drawing view.
8. Grid dimensions will appear.
9. You can pick and move dimension lines anywhere you want them.
Copyright © 2004 Tekla Corporation TEKLA STRUCTURES BASIC TRAINING 21 GA Drawing

Semi-automatic GA Dimensioning See the online help file for more information about setting up dimensioning properties Help: Drawings > Dimensioning > Dimension reference > Setup > GA dimensioning.
1. From the menu select Setup > GA dimensioning… Dimension Silos
2. Set the properties as shown below:
3. Select the silos.
4. Right click and select Dimension Parts XY.
22 TEKLA STRUCTURES BASIC TRAINING Copyright © 2004 Tekla Corporation GA Drawing

5. Dimension lines from the silos to grid lines should appear.
In same fashion we can also dimension the anchor bolts:
1. Highlight the parts in anchor bolt detail. Dimension anchor bolt detail
2. Right click and select Dimension Parts XY.
Copyright © 2004 Tekla Corporation TEKLA STRUCTURES BASIC TRAINING 23 GA Drawing

And in the section view:
3. Double click the blue border to open the view properties. Dimension anchor bolt cut view
4. Click the Part… button, check mark Hidden lines: to on and click Modify.
5. Highlight just the anchor bolts and the footing.
6. Right click and select Dimension Parts XY.
7. Close the drawing.
Creating a Level Mark Level mark can be inserted at any picked point in the drawings and it will automatically give you the elevation of that point.
1. Click the Create level mark icon. Create level mark
2. Right click and use the Near snap override pick a point at the top of the foundation.
24 TEKLA STRUCTURES BASIC TRAINING Copyright © 2004 Tekla Corporation GA Drawing

3. Free pick another point to set the direction of the level mark.
4. The level mark will appear at the selected location.
13.4 Updating GA Drawings GA drawings are automatically updated when you make changes to the model. However, GA drawing marks are not automatically updated. You need to update these by pressing the Update marks button in the drawing list before opening the drawing.
Copyright © 2004 Tekla Corporation TEKLA STRUCTURES BASIC TRAINING 25 GA Drawing