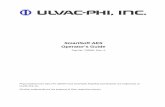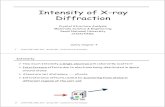XSA InstSW Update
Click here to load reader
-
Upload
kristina-moore -
Category
Documents
-
view
212 -
download
0
Transcript of XSA InstSW Update

Instrument Software Update Instructions
Agilent X-Series Signal Analyzers (PXA/MXA/EXA/CXA)
Upgrading an older version to A.12.09 and above
Purpose
The purpose of this document is to outline the instrument software update procedure for all X-Series Signal Analyzes (PXA/MXA/EXA and CXA) from the revision that is currently installed, to the latest revision available. The advantages of updating the instrument software with the current revision include:
1. Keeps the analyzer current and up to date.
2. Updating the advanced measurement applications where appropriate.
3. Updating the PC board software where appropriate. An update to the instrument software revision does not require a new license key for the measurement application(s), so long as the application(s) were licensed prior to the update. This procedure will not update the 89601A or 89601B VSA measurement software. To determine what revision of instrument software is currently installed, press [System], {Show}, {System} on the instrument, look for the “Instrument S/W Revision” number (for example: “A.10.52”). If the installed revision is the same as the latest revision on the web, there is no need to update the Software.
Windows Service Pack 3 requirement X-Series analyzers must have Windows Service Pack 3 installed before upgrading to the latest instrument software. These instructions include how to identify if you analyzer has Service Pack 3, and steps to download Service Pack 3 from the Microsoft® website and install it on your instrument if needed. All X-Series analyzers with A.08.00 or later versions of instrument software will already have this Service Pack installed. To determine if you need to download Service Pack 3: Go to Start→My Computer right click and go to Properties.

If you have Service Pack 3 skip this section.
To obtain Service Pack 3, go to http://www.microsoft.com 1. Click Downloads and select Download Center from the drop down menu. 2. Scroll down to “Download categories” at the bottom of the page and click “Service Packs” 3. Under “Popular downloads” click on “Windows XP Service Pack 3 Network Installation
Package for IT Professionals and Developers” 4. Click the red “Download” button to download the “Windows XP Service Pack 3 Network
Installation Package for IT Professionals and Developers” onto a large capacity USB storage device for transfer to the instrument.
5. You may see a message that says “We recommend that you run Microsoft Update”. Where it asks “What would you like to do?”, click “Proceed with this download” and click Next.
6. Another window may appear entitled “May we also suggest…”. Click “No thanks and continue”.
7. At this point, you should see a window that will allow you to select where the file should be saved.
Note: Although Microsoft® recommends using Automatic Updates as the easiest way to install SP3, this process can take several hours and requires a great deal of manual intervention. Following the procedure above is faster and requires less manual intervention.
Instrument Software Installation
Note: This will only update the instrument software that currently resides on the C: drive of the
instrument. It will not update the version that exists on the recovery partition. Because of this, if the recovery process is performed, the instrument will revert back to the instrument software revision that was originally shipped from the factory.
Requirements

To use this update procedure, the following requirements must be met:
Instrument must be functioning properly before the update is attempted
Must have a USB keyboard and mouse to perform tasks required to install update
Must have the ability to login to the instrument as the administrator.
Must have the ability to transfer a large file (~1G Byte) to the instrument being updated.
File Download
1. Go to http://www.agilent.com/find/Xseries_software
2. Select the appropriate link in the Software Upgrade section of the table for the x-Series analyzer that is being updated.
3. Download the executable file by clicking on the Download button and then selecting the appropriate instrument model number. Save the file to a location of your choice.
If you do not have the ability to download files directly to the C: drive of the instrument being updated, store the file on a large capacity USB storage device for transfer to the instrument. (The file size is ~1 GByte.)
Update Procedure
The default user account is Instrument, which does not have the required permissions to install the instrument software updates. For the process outlined below, the user must be logged in as the Administrator.
The new X-Series automated instrument software upgrade process has an install wizard which removes the old software version and installs new software version without manual steps. The removal of the old software version and the installation of the new software version completes in approximately 40 minutes.
1. If the analyzer is not already running, turn the analyzer on and allow to completely boot up
2. Close the analyzer application by pressing [File], {Exit}
3. Connect a USB keyboard and mouse to the instrument.
4. Log out of the default user (Instrument) by selecting Start→Log Off→Log Off.
5. At the login prompt enter:
User name: administrator
Password: agilent4u
Note: If a “Found New Hardware” wizard window pops up, select “No Not at this Time” to bypass the
activity.
Installing Service Pack 3 (Mandatory if upgrading to instrument software version A.08.00 or later)

A. Insert the USB storage device containing the Windows XP Service Pack 3 Network Installation Package" ("SP3 Install Package") into one of the available USB ports on the instrument.
B. Navigate to the SP3 Install Package on the USB storage device. Click on the SP3 Install Package to run it.
C. Follow the on-screen prompts to complete the installation. This installation will take between 30 and 45 minutes.
D. When the installation has finished, select "Yes, I want to restart my computer now" and then select "Finish".
E. After the instrument restarts, you will be asked to either, "Help protect my PC by turning on Automatic Updates now" Or "Not right now". Select "Not right now" and click "Next"
in the lower-right hand corner.
F. Click Start→Log Off→Log Off
At the log in prompt, enter:
User Name: administrator
Password: agilent4u
Instrument Software Install
If you downloaded the instrument software update file to the instrument via LAN, access that file from the location that it was stored and proceed to step 1.
If you downloaded the instrument software update file to a USB storage device, plug that into one of the USB ports on the front of the instrument. Access the file for the removable drive, then proceed to step 1.
1. Double click on the file named “XSA_Installer_A.XX.XX.exe” that
2. A message appears, reminding you that you must be logged in as administrator and the Window XP Service Pack 3 is required. Select Yes
3. A window appears showing the extraction of the software installer. When the extraction process is complete, there will be another widow that will show the progress of the software removal and installation. There is no interaction required from this point forward.

Extraction window
Instrument Software update windows.
The old instrument software is being removed. The “Uninstall in Progress” text will roll across the screen indicating software activity. There will be several windows appearing and disappearing. It will display “Completed Successfully” when this step is finished.


NO interaction with the instrument is required.
The new instrument software is being installed. The “Installation in Progress” text will roll across the screen indicating software activity. There will be several windows appearing and disappearing during this time. NO interaction with the instrument is required. Please be patient the total software installation process can take 35 to 40 minutes. It will display “Completed Successfully” when the software update is complete. You will be prompted to restart you instrument at the end.
Example of one of the windows you will see during the software update process:
FPGA Programming: DO NOT power off the instrument at this time for ANY
reason. If this process is interrupted, the instrument may end up in an unusable state, and will likely need to be sent to an Agilent for repair before it will be usable again.

Software upgrade “Completed Successfully”
4. When the Software installation is complete. You will be asked to reboot the instrument. If no action is taken the instrument will automatically reboot in 5 minutes.
Note: When you press “Finish” you will see this window message indicating that the system is
shutting down. This is a normal Window warning message.
5. After the instrument restarts it will boot up in the default “instrument “ account , perform the alignments and display the measurement screen.
6. Check for any errors and verify that the new software version is installed. Press [System], {Show}, {System} on the instrument, look for the “Instrument S/W Revision”

Note: If the instrument does not reboot, remove the USB storage device and cycle power. The boot order for the instrument may have been changed in the instrument BIOS previously, and the instrument may be instructed to boot from USB first, and the internal disk drive second. If this is the case, failure to remove the USB device will result in an error, as the instrument attempts to boot from it.