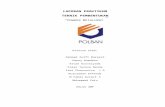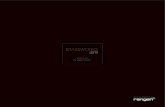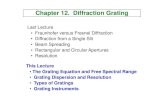XRDCALC - Geologynet · XRDCalc is a Windows powder diffraction utility for identifying phases, ......
Transcript of XRDCALC - Geologynet · XRDCalc is a Windows powder diffraction utility for identifying phases, ......
Kanen, Rob, 1963-
XRDCalc.
Bibliography.
ISBN 0 9756723 9 8.
1. X-rays - Diffraction. 2. X-rays - Diffraction. 3.
Minerals. I. Mineral Services (Vic.).
551
© Copyright, 1995-2010 MinServ by R.A. Kanen
TABLE OF CONTENTS
TABLE OF CONTENTS .......................................................................................................................................... 3
LICENSE AGREEMENT ........................................................................................................................................... 1
INTRODUCTION ........................................................................................................................................................ 3
ABOUT XRDCALC ..................................................................................................................................................... 3
XRDCALC FEATURES ................................................................................................................................................ 3
ABOUT X-RAY DIFFRACTION ..................................................................................................................................... 4
GETTING STARTED ...................................................................................................................................................... 5
TUTORIAL ................................................................................................................................................................... 7
INTRODUCTION ........................................................................................................................................................... 7
GETTING TO KNOW XRDCALC................................................................................................................................... 7
ENTERING PEAK DATA ................................................................................................................................................ 8
PLOTTING PEAK DATA ................................................................................................................................................ 8
PLOTTING A DIGITAL SCAN FILE ................................................................................................................................ 9
PERFORMING A SEARCH/MATCH ............................................................................................................................. 10
BACKING UP DATABASES ........................................................................................................................................ 11
XRDCALC MENU SYSTEM ................................................................................................................................... 13
INTRODUCTION ......................................................................................................................................................... 13
FILE MENU ................................................................................................................................................................ 13
EDIT MENU ............................................................................................................................................................... 15
SEARCH MENU .......................................................................................................................................................... 16
SORT MENU .............................................................................................................................................................. 16
CALC MENU .............................................................................................................................................................. 17
DATABASE MENU ..................................................................................................................................................... 18
OPTIONS MENU ......................................................................................................................................................... 18
PLOT MENU .............................................................................................................................................................. 23
THE SPREADSHEET ............................................................................................................................................... 24
INTRODUCTION ......................................................................................................................................................... 24
FILE FORMATS .......................................................................................................................................................... 24
ENTERING DATA ....................................................................................................................................................... 26
SORTING DATA ......................................................................................................................................................... 26
CALCULATING DATA ................................................................................................................................................ 27
PRINTING DATA ........................................................................................................................................................ 27
PLOT SCAN OPTIONS WINDOW ........................................................................................................................ 29
PLOT SCAN WINDOW ........................................................................................................................................... 31
PLOTTING PEAK DATA ........................................................................................................................................ 38
INTRODUCTION ......................................................................................................................................................... 38
OPTIONS WINDOW .................................................................................................................................................... 38
PLOT WINDOW .......................................................................................................................................................... 40
XRD DATABASE ...................................................................................................................................................... 45
SOFTWARE SUPPORT ........................................................................................................................................... 47
REFERENCES ........................................................................................................................................................... 48
XRDCalc © MinServ (Mineral Services)
page 1
License Agreement
SINGLE COPY SOFTWARE LICENSE
THIS IS A SINGLE COPY SOFTWARE LICENSE granted by MinServ (Mineral
Services), (the "Company"). The Software is licensed to you as the end user. It is not
sold.
1. The Software enclosed in this package is copyrighted material. Once you have
paid the required single copy license fee, you may use the Software for as long as you
like provided you do not violate the copyright and if you follow these simple rules:
(a) You may use the Software on any computer for which it is designed so long as not
more than one (1) person uses it at any one time. You must pay for additional copies
of the Software if more than one (1) person will be using it at the same time on one (1)
or more computers.
(b) The Software is copy protected. You may make no more than one (1) copy of the
Software for backup purposes, and all such copies, together with the originals, must
be kept in your possession or control. You may only transfer the Software to another
user if you transfer the originals and all copies retaining no copies for yourself.
(c) You may not make any changes or modifications to the Software, and you may not
decompile, disassemble, or otherwise reverse engineer the Software. You may not
rent or lease it to others. You may not use it on a computer network unless only one
(1) person can use it at a time.
(d) If this copy of the Software is an update to an earlier version of the Software, it is
provided to you on an exchange basis. The acceptance of an updated copy of the
Software shall result in the voluntary termination of your earlier License and of all
rights to use or transfer the earlier version of the Software to another.
2. Use of this Software for business solicitations and/or mailings of any kind may
be contrary to the laws of Australia or other governments, or the rules and regulations
XRDCalc © MinServ (Mineral Services)
page 2
of certain governing bodies, and the Company disclaims any liability for any improper
use or misuse of the Software.
3. In no case shall the Company's liability exceed the price paid for the product
and for the license fee to use the Software.
4. This License constitutes the entire agreement and understanding between the
parties and supersedes any prior agreement or understanding whether oral or written,
relating to the subject of this License. This License may only be modified by a written
agreement signed by the Company.
XRDCalc © MinServ (Mineral Services)
page 3
Introduction
About XRDCalc
XRDCalc is a Windows powder diffraction utility for identifying phases, calculating and
plotting powder diffraction data. XRDCalc calculates d-spacings and two-theta and
plots digital scan files, two-theta or d-spacing vs intensity stick plots and peak profiles.
XRDCalc Features
Built in Spreadsheet
XRDCalc has an inbuilt spreadsheet with clipboard support for entering and editing
peak data.
Builtin Mineral XRD Database
A builtin Mineral XRD Database contains the strongest three d-spacings for all
minerals. The database can be searched by mineral name or d-spacing.
Plot Digital Scan Files
Import and plot ASCII, RRuff (*.rruff), Sietronics (*.cpi), dbw type (*.dat) and
Scanpi(*.dat) digital scan files. Perform search/match and quantitative analysis on the
plots.
XRD Peak Plots
Select from two-theta vs intensity or d-spacing vs intensity stick plots or curve plots.
A choice of labels and titles are available to customize the XRD. Labels can be placed
on any number of peaks. Prevent crowding of data by selecting extra wide XRD’s.
On screen control includes data sensitive peaks so that each peak of the XRD is
XRDCalc © MinServ (Mineral Services)
page 4
related to a particular set of data listed within a spreadsheet.
Data Manipulation
Data can be sorted numerically or alphabetically. Both way conversions between
two-theta and d-spacing are available with a click of the mouse. Calculations can be
solved using any wavelengths. When two-theta for a particular wavelength is
unknown, a solution using known d-spacings can be obtained.
Printing
Graphs can be customized with a choice of labels and titles. Data can be printed in
a list or exported into a spreadsheet package.
About X-Ray Diffraction
X-ray diffraction is a method for analyzing the crystal structure of crystalline
materials. It is in widespread use to identify crystalline materials that are difficult to
characterize using other methods. Minerals, metals, alloys and organic molecules are
the main materials analyzed. Some subjects that employ this method are materials
science, mineralogy, physics, chemistry and metallurgy. The mining and chemical
industries have routinely adopted this method of analysis.
X-ray diffraction depends upon the principle of diffraction to indirectly measure the
spacings (d-spacings) between lattice planes within crystals. Typically, x-rays of a
specific wavelength are passed through a powdered sample mounted on a glass
plate. Since the lattice planes are at the appropriate spacing to diffract certain
wavelengths of x-rays, each diffracted beam corresponding to a specific d-spacing can
be measured. The measured value can then be matched to reference values to
identify the crystal.
With a powder diffractometer, x-rays are directed through a powdered sample that is
rotated through an angle . The detector is rotated through 2 on the same axis and
measures intensities and 2 angles of the diffracted rays. Output is plotted via a strip
chart recorder or recorded and processed using a microcomputer system and
XRDCalc © MinServ (Mineral Services)
page 5
appropriate software.
A monochromatic beam of x-rays hits the powdered sample at an angle and the
grating effect results in scattering. There is only one angle that satisfies Braggs Law
and at which mirror reflection of the incident beam occurs for a specific d-spacing. At
this angle, reflected waves from adjacent hkl planes are in phase and have a
measurable intensity. The intensity and geometry of x-rays diffracted by a crystal are
affected by the properties and arrangement (particularly the electronic configurations)
of the constituent atoms. D-spacings are calculated from the two-theta angles using
Braggs Law. From the geometry of x-ray diffraction, Braggs Law is obtained
n = 2 dhkl Sin where:
n = an integer equal to the diffracting lattice plane
= wavelength of radiation
d = d-spacing. The spacing between adjacent
hkl planes
= angle the incident and reflected beams make
with the lattice plane hkl
2 = two-theta. The angle between incident
and diffracted beams
Getting Started
XRDCalc requires a minimum system configuration for effective results. The system
requirements are:
Windows 2000, XP, Vista, Windows 7
XRDCalc © MinServ (Mineral Services)
page 6
Internet Explorer 6 SP1
Devices supported by Windows
Printer supported by Windows
For automatic installation, proceed as follows:
CD SETUP:
1. Go to the Run Option on the Start Menu and Select Browse
2. Open (CDROM)D:\Disk1\Setup.exe to Setup XRDCalc
3. Setup will start. You should not have any problems, but if you do have problems,
you may need to install the latest service pack for your Windows to update system
files. Service packs are available from the Microsoft Windows Update Site,
http://windowsupdate.microsoft.com/
4. Setup will start and copy the program files to the PC’s Hard Disk
5. After Setup has concluded, you will get a [App] Setup was Completed Successfully
message.
6. To Start XRDCalc, go to the XRDCalc Menu and click on XRDCalc. Enter your
registration details in the Registration Window.
7. IMPORTANT: We recommend using the online help, and hardcopy manual to learn more about XRDCalc. Installation will now proceed. During installation, the user is prompted for a directory. If this is ignored, a new directory called XRDCalc will be created. If a directory path is entered, a new directory with this name will be created. The user will be notified when installation is complete. A new Menu Item containing XRDCalc and XRDCalc HELP is created. Click on XRDCalc to start the program.
XRDCalc © MinServ (Mineral Services)
page 7
Tutorial
Introduction
Sample data files are provided for initial use with the program. To load a sample
peak data file, click Open from the File menu and select rhyolite.xrc in the xrdcalc.exe
directory. To load a digital scan file, select Plot Scan File and Click on the Browse
Button next to the Filename Box. Select one of the *.cpi files in the xrdcalc.exe
directory to plot or use your own file. If help is required, press F1 to access online help
. Alternatively, pull down the Help menu and select Contents.
Getting To Know XRDCalc
To load the rhyolite.xrc data file, click the Open command button or select Open
from the File menu. The Open dialog box will pop up. Select rhyolite.xrc in the
directory containing xrdcalc.exe. If no directory was specified by the user during
installation, the default directory name is XRDCalc
Before proceeding with a calculation, the correct radiation must be set by the user.
Pull down the Calc menu and select Set Wavelength. A value can be entered in the
edit area of the list box or selected from the list. Choose CoKa from the list and click
OK to accept the wavelength and return to the spreadsheet. The selected wavelength
is displayed in the bottom left hand corner of the spreadsheet. Pull down the Calc
menu and click the d-spacing command to calculate d-spacings from two-theta.
Hint:
Use the Calc button as a shortcut to calculate data. The default
calculation for Calc is d-spacings. To change the default setting, select a
new calculation (two-theta or d-spacings) from the Calc menu.
XRDCalc © MinServ (Mineral Services)
page 8
Entering Peak Data
Select New from the File menu to start a new data file. Data is entered in each cell
by simply typing the value and pressing <enter>. Use the scroll bars, arrow, page up
and page down keys to navigate through the spreadsheet. To edit a cell, press
<enter> for the cell you want to edit and use the backspace/delete/insert keys to edit
the text. When finished editing press <enter> the new value will appear in the
spreadsheet. Whole rows can be inserted and deleted using the Insert Row and
Delete Row command buttons. Blank lines are not permitted between data. Similarly,
blank or zero values mixed with two-theta or d-spacing data will produce errors in the
calculation.
Enter the following data:
Two-theta D-spacing Intensity Crystal Name
26.66 3.34 100 Quartz
28.14 3.17 45 Plagioclase
8.77 10.1 38 Biotite
29.47 3.03 55 Calcite
To edit a cell, go back to Row 2, Col 3 and press <enter>. Type 42 to replace 45
and press <enter>.
When you have finished using the program, select Exit from the File menu.
Plotting Peak Data
Click the Set XRD Options command in the Options menu. A new window will
display several options. Accept the default values and click the Plot button. A XRD of
two-theta vs intensity will appear on a new form. To plot a label, Click row #3 in the
grid list. This row and its corresponding peak on the XRD will now be highlighted.
Click on two-theta in the labels list to the left of the grid and a two-theta label will be
displayed. Try different labels. All labels can be deleted by selecting clear labels on
the labels list. When finished, click the OK button and you will be returned to the
XRDCalc © MinServ (Mineral Services)
page 9
Options window.
Select two theta in the Set Labels menu and manual in the Scale Type menu. Enter
20 for Xmin and 45 for XMax. Enter an XRD title and click the Plot button. A new
XRD with the selected scale and labels is displayed. Labels created are automatically
printed with the XRD when Print XRD is selected. To return to the spreadsheet click
OK in the Plot and Options screens.
Plotting a Digital Scan File
To plot a digital scan file, a scan file must be open in the spreadsheet or Plot Scan
Options Window. To open a scan file, import a file using the Import Command. There
are several different file formats supported by XRDCalc, including text files. Other file
formats can be imported using the ConvX application supplied with XRDCalc and
accessed with the Convert Command. For this exercise, select one of the Sietronics
scan files (*.cpi) in the default XRDCalc.exe directory.
Once imported, select Plot Scan File from the Options Menu. The Plot Scan Options
Window will appear. Select Plot From Spreadsheet and click on the Plot Button. The
scan file should now be plotted.
Alternatively, a file can be opened directly from the Plot Scan Options Window by
clicking on the Browse Button and selecting one of the supported files. A radiation can
be entered for files that do not contain this information. It is much faster to plot a file
directly from disk rather than using the spreadsheet. Once the scan file is plotted,
peaks can be extracted and search/match can be performed.
Hint:
Use the mouse to navigate through the spreadsheet. Click a cell to
change the current cell or click on the scroll bars to display out of view data.
To begin editing a cell, double click the mouse.
XRDCalc © MinServ (Mineral Services)
page 10
Performing a Search/Match
Auto Search Match
This option performs a Search/Match of the builtin mineral database using the digital
scan file in the current spreadsheet or Plot Window. All peak filtering is done
automatically, no manual adjustment of settings is necessary. A list of matches will be
returned to the spreadsheet under the Name column. During the Search/Match, if the
three strongest d-spacings are found, the mineral will be returned as a match. If no
matches are found please check the following:
1. The correct radiation has been entered in the Set Wavelength Option
2. The spreadsheet columns are defined correctly in the Define Columns Option
3. D-spacing and Two-theta are formatted correctly in the Format Option
Use the Accurate Match Option in most cases. This will search the peak file for d1,
d2 and d3. This option gives the best results. If you get zero likely matches, use the
Expanded Match Option which searches the peak file for d1, d2 and d3, but also
doubles the search width. This option will give the most matches, but beware, it will
most often give false matches. If no likely matches are found, a manual search/match
will probably be required. The Auto Search/Match Option may give a large number of
matches. If no likely matches are found, a manual search/match will probably be
required using the filters available and specifying a wider search range for d-spacings.
A manual search/match can be performed following the auto search/match to further
refine the search.
Hint:
If an error occurs during a calculation or while plotting data, the
most likely cause is incorrect data. Check for zero or blank data values.
Mixed numeric and non-numeric data will also produce errors.
XRDCalc © MinServ (Mineral Services)
page 11
Manual Search/Match
This option performs a Search/Match of the builtin mineral database using the peaks
in the current spreadsheet or Plot Window. This should only be performed on
extracted peaks, or after the auto search/match.
1. Extract peaks, for example peaks > 5% intensity
2. Remove overlapping shoulder peaks with Refine Peaks
3. The result will be a peak file with discrete peaks
If the peaks have been read directly from a chart and entered into the spreadsheet,
the previous 3 steps are not necessary. If the auto search/match has already been
performed, the extracted peaks should already be displayed, the previous 3 steps are
not necessary.
Specify a d-spacing search range for performing the search. All minerals matching
the peak within this search range will be classified as a match. The wider the search
range, the more matches obtained. A list of matches will be returned to the
spreadsheet under the Name column. During the Search/Match, if the three strongest
d-spacings are found, the mineral will be returned as a match. Some manual
refinement of the results may be required. If no matches are found please check the
following:
1. The correct radiation has been entered in the Set Wavelength Option
2. The spreadsheet columns are defined correctly in the Define Columns Option
3. D-spacing and Two-theta are formatted correctly in the Format Option
Use the Accurate Match Option in most cases. This searches the peak file for d1, d2
and d3. This option gives the best results. If you get zero matches, try widening your
search. If you continue to get zero likely matches, use the Expanded Match Option.
This searches the peak file for any peak that matches d1, d2 or d3, but beware, it will
most often give false matches.
Backing Up Databases
XRDCalc © MinServ (Mineral Services)
page 12
The Mineral XRD Database is editable. Any changes to the database are saved to
the database; however, it is highly recommended, the XRD Database is backed up
periodically. The easiest way to do this is to copy the database file, xray.mdb, to a
backup folder of your choice using Windows Explorer or My Computer File Manager.
XRDCalc © MinServ (Mineral Services)
page 13
XRDCalc Menu System
Introduction
When XRDCalc is started the first screen displayed contains a spreadsheet and
menu system. The menu system provides access to all the features of XRDCalc.
Standard Windows menu items; such as, File, Edit and Help are included. Other
menu items provide access to the specialized features of XRDCalc.
File Menu
The File Menu provides many standard file management options.
New Command
Deletes data in the current spreadsheet to begin a new file
Open Command
Provides access to the Open dialog box. Opens a new file. Select the directory and
file and click OK. A file can also be opened by clicking the Open command button.
The Open Command is for opening XRDCalc peak files (*.xrc)
Import Command
XRDCalc can import the following digital scan files:
RRuff *.rruff
Sietronics *.cpi
DBW Type *.dat
ScanPI Type *.dat
XRDCalc © MinServ (Mineral Services)
page 14
Other file types can be plotted by using the file conversion utility in the File Menu or by
importing a raw file into the spreadsheet and plotting directly from the spreadsheet.
Import Text File Command
Imports a text file. Select the type of file to import:
Space Delimited
Comma Delimited
Tab Delimited
Semi Colon Delimited
Fixed Width
Specify the number of lines to skip at the beginning of the file to avoid importation of
file headings into the spreadsheet.
Convert Command
Opens the ConvX application by M. Bowden, New Zealand. ConvX converts many
powder diffraction file formats. Distributed with permission.
Save Command
Saves a file to disk. The default filename is the current filename. The same result is
obtained by clicking the Save command button.
Save As Command
Saves a file to disk in a directory and filename specified by the user. A Save As
dialog box pops up for the user to enter filename and directory path information.
Print Command
Prints a data file. A Print dialog box pops up. Select Print to print the file. The same
result is obtained by clicking the Print command button.
Print Setup Command
XRDCalc © MinServ (Mineral Services)
page 15
Specifies printer settings available to the user. A Print Setup dialog box pops up
with several options to control the printer. Use this option to set the default printer and
various printer settings.
Exit Command
Quits the application.
Edit Menu
The Edit Menu provides access to several standard commands for editing the
spreadsheet.
Copy Command
Copies selected text in the spreadsheet to the clipboard without deleting. Highlight
the text to be copied by dragging the mouse or holding down the shift key and clicking
cells. Highlighted text must be contiguous. Select Copy to copy the selected text to
the clipboard. Use Paste to paste text from the clipboard to the spreadsheet. Use Cut
to remove highlighted text from the spreadsheet to the clipboard.
Cut Command
Copies selected text from the spreadsheet to the clipboard and clears the
highlighted area in the spreadsheet. Highlight text to be cut by dragging the mouse or
holding down the shift key and clicking cells. Select Cut from the edit menu to transfer
selected text to the clipboard. Use Paste to retrieve cut text from the clipboard. Use
Copy when you want to copy text to the clipboard without deleting the highlighted text.
Paste Command
Retrieves text from the clipboard and pastes it into selected cells. Highlight cells that
are to receive the incoming text by dragging the mouse or holding down the shift key
and clicking cells. Highlighted cells must be contiguous. Select Paste from the Edit
XRDCalc © MinServ (Mineral Services)
page 16
menu to transfer text from the clipboard to the spreadsheet.. Any text that already
exists in the highlighted cells will be replaced. If the number of selected cells are
fewer than will hold the clipboard text, the rightmost text from the clipboard will be
truncated to fit the selected cells. If the number of cells selected exceed the length of
the clipboard text, the remaining cells will be cleared. Use Copy and Cut to send text
to the clipboard.
Search Menu
The Search Menu allows the user to find and replace user specified text.
Find Command
Finds a user specified search text in the spreadsheet. A pop up Search/Replace
dialog box prompts the user for the search text. Enter the exact search text and click
OK to proceed with the search.
Repeat Find Command
Repeats a search using the previous specified search text.
Replace Command
Finds a user specified search text and replaces it with a user specified replace text.
A pop up dialog box prompts the user for search text (Find What) and replacement
text (Replace With). The following options are available:
Replace- replace the first occurrence of the search text
with the specified replace text
Replace All - replace all occurrences of the search text
with the specified replace text.
Sort Menu
XRDCalc © MinServ (Mineral Services)
page 17
The Sort Menu allows the user to sort data in the spreadsheet according to
two-theta, d-spacing, intensity or crystal name.
Two-theta Command
Sorts data in the spreadsheet into increasing numerical order by two-theta value.
d-spacing Command
Sorts data in the spreadsheet into increasing numerical order by d-spacing value.
Intensity Command
Sorts data in the spreadsheet into decreasing numerical order by intensity.
Crystal Name Command
Sorts data in the spreadsheet into alphabetical order by crystal name.
Calc Menu
The Calc Menu permits the user calculate two-theta values from d-spacings or
d-spacing values from two-theta. The wavelength used in the calculation can be
specified by the user.
2-theta Command
Calculates two-theta values from d-spacings. The correct radiation used in the
calculation must be set by the user with the Set Wavelength command. Blank or zero
d-spacing values mixed with data will produce an error in the calculation. If the 2-theta
command has a check mark, the calculation can also be activated by clicking the Calc
command button.
d-spacings Command
XRDCalc © MinServ (Mineral Services)
page 18
Calculates d-spacings from two-theta values. The correct wavelength used in the
calculation must be set by the user with the Set Wavelength command. Blank or zero
two-theta values mixed with data will produce an error in the calculation. If the
d-spacings command has a check mark, the calculation can also be activated by
clicking the Calc command button.
Database Menu
The Database Menu provides access to the builtin Mineral XRD Database or an
external database specified by the user. The builtin Mineral XRD Database contains
the strongest three d-spacings and mineral name for all minerals. From the Database
Window a simple search can be performed and the results printed.
Backing Up Databases
The Mineral XRD Database is editable. Any changes to the database are saved to
the database; however, it is highly recommended, the XRD Database is backed up
periodically. The easiest way to do this is to copy the database file, xray.mdb, to a
backup folder of your choice using Windows Explorer or My Computer File Manager.
Mineral XRD Database Window
The Mineral XRD Database is editable. To enable editing, goto the Edit Menu and
select Enable.
A search can be performed on the database using the search text entered and clicking
on search. There are several user definable options for performing searches, including
searching specific fields and numeric d-spacing searches.
Options Menu
Set XRD Options Command
XRDCalc © MinServ (Mineral Services)
page 19
Accesses the Options Window to select the XRD settings prior to plotting.
Colors Command
Provides access to the Colors dialog box for selecting the plotting Colors and line
styles. Select a number or click on the Color or linestyle to place the corresponding
code number in the spreadsheet.
Assign Colors Command
Automatically assigns a Color to each crystal and places the appropriate Colour
code into the spreadsheet. Crystal names must be entered into the spreadsheet for
this option in order to identify each component.
Auto Color Command
If this option is checked, Colors are automatically calculated for each component
and plotted with the stick plot. Crystal names must be entered into the spreadsheet
for this option to work properly.
Format Command
This command opens the format dialog to set numeric formatting of d-spacing and
two-theta. Enter the number of decimal places to round d-spacing or two-theta.
Select Save to save the formatting information without formatting the data or Format to
format the data immediately.
Insert Column Headings Command
Select this option to insert standard column headings into the spreadsheet. Column
headings will be placed in Row 1 and in the columns set with the Define Columns
command. D-Spacing, Intensity, Two-Theta and Crystal Name headings are inserted.
Intensity to Percentage Command
Converts intensity values that have been read from the powder diffractometer as
XRDCalc © MinServ (Mineral Services)
page 20
counts to percentage. Enter the upper intensity limit of the data and click on calculate
to convert.
Extract Peaks Command
Extracts peak intensities and two-theta values above a specified intensity from 2-
theta/Intensity digital scan files.
Typically, extracting peaks is a two part process. Peaks are first extracted from the
scan file using the Extract Peaks Option. This creates a new spreadsheet or table
with extracted peaks. There will be many shoulder peaks from the initial scan file and
it is necessary to Refine and Filter the Peaks to obtain a final peak file. Use the Refine
Peaks Option to filter out shoulder peaks.
Refine Peaks Command
This option removes adjacent shoulder peaks from the digital scan file. Specify a
range for adjacent peaks and all adjacent peaks within this range will be deleted. Use
the recommended values if you are unsure which values to use. Typically, extracting
peaks is a two part process. Peaks are first extracted from the scan file using the
Extract Peaks Option to extract peaks above a specified intensity value. This creates
a new spreadsheet with extracted peaks. There will be many adjacent shoulder peaks
from the initial scan file and it is necessary to Refine and Filter the Peaks to obtain a
final peak file. Use the Refine Peaks Option to filter out adjacent shoulder peaks.
Once the peaks have been extracted and filtered, a Search/Match can be performed.
You should aim to obtain the strongest 12 peaks for multiphase samples and the
strongest 4 peaks for single phase samples, in order to perform a search/match.
Search/Match Command
This option performs a Search/Match of the builtin mineral database using the peaks
in the current spreadsheet or Plot Window. This should only be performed on
extracted peaks, or after the auto search/match.
If the peaks have been read directly from a chart and entered into the spreadsheet,
the following 3 steps are not necessary.. If the auto search/match has already been
performed, the extracted peaks should already be displayed, the following 3 steps are
XRDCalc © MinServ (Mineral Services)
page 21
not necessary.
4. Extract peaks, for example peaks > 5% intensity
5. Remove overlapping shoulder peaks with Refine Peaks
6. The result will be a peak file with discrete peaks
Specify a d-spacing search range for performing the search. All minerals matching
the peak within this search range will be classified as a match. The wider the search
range, the more matches obtained. A list of matches will be returned to the
spreadsheet under the Name column. During the Search/Match, if the three strongest
d-spacings are found, the mineral will be returned as a match. Some manual
refinement of the results may be required. If no matches are found please check the
following:
1. The correct radiation has been entered in the Set Wavelength Option
2. The spreadsheet columns are defined correctly in the Define Columns Option
3. D-spacing and Two-theta are formatted correctly in the Format Option
Use the Accurate Match Option in most cases. This searches the peak file for d1, d2
and d3. This option gives the best results. If you get zero matches, try widening your
search. If you continue to get zero likely matches, use the Expanded Match Option.
This searches the peak file for any peak that matches d1, d2 or d3, but beware, it will
most often give false matches.
Auto Search/Match Command
This option performs a Search/Match of the builtin mineral database using the
digital scan file in the current spreadsheet or Plot Window. All peak filtering is done
automatically, no manual adjustment of settings is necessary. A list of matches will be
returned to the spreadsheet under the Name column. During the Search/Match, if the
three strongest d-spacings are found, the mineral will be returned as a match. If no
matches are found please check the following:
1. The correct radiation has been entered in the Set Wavelength Option
2. The spreadsheet columns are defined correctly in the Define Columns Option
XRDCalc © MinServ (Mineral Services)
page 22
3. D-spacing and Two-theta are formatted correctly in the Format Option
Use the Accurate Match Option in most cases. This searches the peak file for of d1,
d2 and d3. If you get zero matches, try using the Expanded Match Option. This
searches the peak file for d1, d2 and d3, but also doubles the search width. This
option will give the most matches, but beware, it will most often give false matches. If
no likely matches are found, a manual search/match will probably be required using
the filters available and specifying a wider search range for d-spacings. A manual
search/match can be performed following the auto search/match to further refine the
search.
Search Mineral From Database
Performs a search of all peaks listed in the Plot Window Data Table and returns a
match if all three mineral values match the peak values. Select a mineral from the
database to search for and specify a range. All peaks that fall within the specified
range are returned as a match.
Define Columns Command
When a data file in a different format is imported , columns containing d-spacing,
intensity, two-theta, crystal name and/or Color must be defined using this command so
that the calculations and plotting will be performed correctly. Minimum requirements
are d-spacing and intensity. Enter a column number between 1 and 8 in the Define
Columns dialog box that corresponds to the data type. Empty columns can be
assigned to two-theta, crystal name and Color if no data is available or these can be
left blank in the Define Columns dialog box. If your data file contains additional data, it
will still be displayed intact and all spreadsheet functions will work.
Set Wavelength Command
Sets the radiation and wavelength used in the d-spacings and two-theta calculations.
A pop up dialog box appears with a list of radiations. A value can be selected from the
list by clicking a value with the mouse or entered via the keyboard in the edit window
of the list box. Several options are displayed:
XRDCalc © MinServ (Mineral Services)
page 23
OK - accepts the radiation displayed in the edit window
and exits the dialog box.
Add - adds the radiation displayed or entered in the
edit window to the list box.
Delete - deletes the radiation highlighted in the
list area of the list box. Highlight the
radiation to be deleted then select delete.
Radiation must be entered in a specific format. A straight numerical value is
acceptable. Alpha-numeric text with an "=" identifier preceding the numerical part is
also acceptable e.g.:
1.5418 valid
CuKa=1.5418 valid
CuKa1=1.5418 valid
CuKa 1.5418 invalid
Plot Menu
Plot Command
Accesses the Options Window to select the XRD settings prior to plotting peak data.
The same result is obtained by clicking the Plot command button.
Plot Scan Command
Accesses the Plot Scan File Options Window to select the plotting settings prior to
plotting a digital scan file
XRDCalc © MinServ (Mineral Services)
page 24
The Spreadsheet
Introduction
A spreadsheet is a form consisting of rows and columns of data and is the best
method for displaying and manipulating data in row and column format. The custom
spreadsheet supplied with XRDCalc is used for entering and editing data. Once the
data is correctly entered, data can be sorted, calculated and plotted.
File Formats
XRDCalc can import the following digital scan files:
RRuff *.rruff
Sietronics *.cpi
XRDCalc © MinServ (Mineral Services)
page 25
DBW Type *.dat
ScanPI Type *.dat
Other file types can be plotted by using the file conversion utility in the File Menu or
by importing a raw file into the spreadsheet and plotting directly from the spreadsheet.
The built in spreadsheet reads and writes data files in tab delimited ASCII format.
This format is used by Microsoft Excel and is compatible with most spreadsheets.
ASCII is short for American Standard Code for Information Exchange. ASCII files
contain standard text without hidden characters. A tab delimited ASCII file is a text file
with each field separated by a tab character and each line by a carriage return.
XRDCalc files with the .xrc or .dat extension are tab delimited ASCII files. XRDCalc
uses files containing data only with the first row reserved for column headings. Files
containing any extra information; such as titles, heading information and row numbers
will require editing before they can be used with XRDCalc.
The built in spreadsheet requires data to be in a specific format for plotting and
converting. XRDCalc uses a custom *.xrc file format. Tab delimited ASCII files can be
imported using Import in the File Menu. Imported files are displayed intact. In order to
use XRDCalc’s features it is necessary to correctly define which columns contain d-
spacings, two-theta, intensity, crystal name and color with the Define Columns
command. As a minimum, XRDCalc requires d-spacing and intensity values to work.
If no data exists for some headings, leave the column value defined in the Define
Columns Window blank or set to zero or assign an empty spreadsheet column.
Additional data can be entered via the keyboard or using the clipboard.
Graphs created with XRDCalc can be saved as graphics files for exporting into paint
programs, word processors and other applications. Graphs can be saved in the
following formats:
1. bitmap (*.bmp)
Select Save XRD As from the plot menu and enter the filename with the appropriate
graphics extension.
XRDCalc © MinServ (Mineral Services)
page 26
Entering Data
Data is entered in each cell by simply typing the value and pressing <enter>. Use
the scroll bars, arrow, page up and page down keys to navigate through the
spreadsheet. Use the scroll bars when moving around the spreadsheet. To edit a
cell, press <enter> for the cell you want to edit and use the backspace/delete/insert
keys to edit the text. When finished editing press <enter> the new value will appear in
the spreadsheet. Whole rows can be inserted and deleted using the Insert Row and
Delete Row command buttons. Blank lines are not permitted between data. Similarly,
blank or zero values mixed with data for two-theta or d-spacing will produce errors
while calculating or plotting. The spreadsheet can contain a maximum of 1500 rows.
Sorting Data
Data can be sorted numerically or alphabetically. To sort data, pull down the Sort
menu. The following options are displayed:
two-theta - sort two-theta into increasing numerical order
d-spacing - sorts d-spacing into increasing numerical order
intensity - sorts intensity into decreasing numerical order
crystal name - sorts crystal name into alphabetical order
When an option is selected, data is sorted and displayed in the spreadsheet.
Hint:
If data was entered incorrectly an error will occur. Check for mixed
numeric and non numeric data.
XRDCalc © MinServ (Mineral Services)
page 27
Calculating Data
Two types of calculation are possible. If two-theta’s are known, d-spacings can be
calculated. If d-spacings are known, two-theta’s can be calculated using any radiation.
The correct wavelength must be set before starting a calculation.
To set a wavelength, pull down the Calc menu and click Set Wavelength. A Set
Wavelength dialog box will appear. Enter a wavelength in the edit area of the list box
or select a wavelength from the list. Click OK to accept the wavelength and return to
the spreadsheet. To proceed with the calculation, click:
d-spacings to calculate d-spacings
2-theta to calculate two-theta’s
The calculation proceeds and the results are displayed in the spreadsheet.
Printing Data
Data is printed by pulling down the File menu and selecting Print. A Print dialog box
will pop up with several options. Select OK to print the data. A simple listing of current
data will be printed.
Hint:
If an error occurs in the calculation, the most likely cause is
incorrectly entered data. Check for zero, blank, duplicated or mixed numeric
and non numeric data.
XRDCalc © MinServ (Mineral Services)
page 29
Plot Scan Options Window
Introduction
The Plot Scan Options Window sets options to plot a digital scan file XRD.
File Name to Plot
Click on the Browse Button to select a scan file to plot. The following scan file types
can be plotted:
RRuff *.ruff
Sietronics *.cpi
DBW Type *.dat
ScanPI Type *.dat
Other file types can be plotted by using the file conversion utility in the File Menu or by
importing a raw file into the spreadsheet and plotting directly from the spreadsheet.
Set Wavelength
Click on the Get Button to select a wavelength to use for converting Two-theta to D-
spacings in the Plot Scan Window. If the scan file contains wavelength information
then this value will be used. The wavelength can also changed after the file is plotted
using the Set Wavelength Command.
Title
Enter a Title for the Scan Plot here.
Plot From Spreadsheet
If this option is checked, the current file displayed in the spreadsheet is plotted.
XRDCalc © MinServ (Mineral Services)
page 30
Generally, plotting from a file on disk is much faster, however, plotting from a
spreadsheet is sometimes more convenient when working with imported files.
XRDCalc © MinServ (Mineral Services)
page 31
Plot Scan Window
The Plot Scan Window displays the XRD Scan File on screen with several options
and controls. The XRD Scan File can also be printed.
Plot Scan Commands
Auto Search Match
Axes Labels
Axes Titles
Box Draw
Copy XRD
Extract Peaks
Fonts
Grid
Inset Text
Labels
Line Draw
Print Peak File
Print XRD
Quantitative Analysis
Refine Peaks
Save XRD As
Search/Match
Search Mineral From Database
Undo
XRD Color
XRD Size
XRD Width
Zoom
Auto Search/Match Command
This option performs a Search/Match of the builtin mineral database using the digital
scan file in the current spreadsheet or Plot Window. All peak filtering is done
automatically, no manual adjustment of settings is necessary. A list of matches will be
XRDCalc © MinServ (Mineral Services)
page 32
returned to the spreadsheet under the Name column. During the Search/Match, if the
three strongest d-spacings are found, the mineral will be returned as a match. If no
matches are found please check the following:
1. The correct radiation has been entered in the Set Wavelength Option
2. The spreadsheet columns are defined correctly in the Define Columns Option
3. D-spacing and Two-theta are formatted correctly in the Format Option
Use the Accurate Match Option in most cases. This will search the peak file for d1,
d2 and d3 in any order. This option gives the best results. If you get zero likely
matches, use the Expanded Match Option which searches the peak file for d1, d2 and
d3, but also doubles the search width. This option will give the most matches, but
beware, it will most often give false matches. If no likely matches are found, a manual
search/match will probably be required using the filters available with the Refine Peaks
and Search/Match Commands. The Auto Search/Match Option may give a large
number of matches. If this occurs, perform a new search/match of the extracted peaks
using the Search/Match Command and specifying a narrow search range for d-
spacings.
Axes Labels
Select this option to change the axes labels font. A font dialog box pops up for
selecting the font.
Axes Titles
Select this option to change the axes title font. A font dialog box pops up for
selecting the font.
Box Draw
To draw a box, select box draw. The cursor will change to a cross hair. Position the
cross hair where the box is to begin and drag the cursor by holding down the left
mouse button. A dotted box is dragged with the mouse. Release the left mouse
button when you have positioned the box correctly.
XRDCalc © MinServ (Mineral Services)
page 33
Copy XRD Command
Copies the current XRD to the clipboard for pasting into other applications.
Delete All
Deletes all drawing and text actions and redraws the plot
Extract Peaks
Extracts peak intensities and two-theta values above a specified intensity from 2-
theta/Intensity scan files. Recommended to use the Plot Scan Window to extract
peaks as this is much faster than importing a scan file into a spreadsheet and
extracting peaks there.
Typically, extracting peaks is a two part process. Peaks are first extracted from the
scan file using the Extract Peaks Option. This creates a new spreadsheet or table
with extracted peaks. There will be many shoulder peaks from the initial scan file and
it is necessary to Refine and Filter the Peaks to obtain a final peak file. Use the Refine
Peaks Option to filter out shoulder peaks.
Fonts
To change the font for inserted text select Fonts. A Font dialog box is displayed with
a list of available fonts. Select a font in the list.
Grid
Displays a list of Peak values that appear on the XRD. The peak represented by the
selected text in the grid will be highlighted.
Insert Text
To insert text select Insert Text. The cursor will change to a cross hair. Position the
cursor where you would like to insert text and click the left mouse button. Type the
text to be inserted.
XRDCalc © MinServ (Mineral Services)
page 34
Labels
This option determines which labels appear on the XRD. Select from:
1.none - no labels appear on the XRD
2.two-theta - two-theta values
3.d-spacing - d-spacing values
4.Intensity - intensity values
5.crystal name - crystal names
6.hkl - hkl label
7. User Defined
Labels can be placed on all peaks or the current selected peak only.
Line Draw
To draw a line select Line Draw. The cursor will change to a cross hair. Position the
cursor where you would like the line to begin and drag the line by holding down the left
mouse button and moving the mouse. Release the left mouse button when the line is
positioned correctly.
Print XRD
Prints the current XRD. A pop up Print dialog box appears. Click OK to accept the
default settings and print the XRD. If labels are displayed, these will be printed with
the XRD. If peaks appear to be overlapping, select a smaller scale or use landscape
orientation. Full XRD scans print best with landscape orientation and normal size.
The size and scale of the XRD should be adjusted to give the best result.
Quantitative Analysis
This option does a quantitative analysis of selected peaks. To do a quantitative
analysis, select the required peaks from the peak table and click on the Quantitative
Analysis menu item. A new options window will pop up asking for the background
value. Use the automatic setting or enter a background value for the current XRD
XRDCalc © MinServ (Mineral Services)
page 35
scan. The automatic setting can only be used for scans with little background
scattering; that is, with a relatively uniform background. Click on calculate to perform
the analysis. Peak areas will be calculated using background corrected intensities and
the result, including percentage, will be displayed in a new window. Quantitative
analysis requires a high quality scan to achieve optimum results. All major peaks for
the target phase must be selected to get an accurate result.
Refine Peaks
This option removes adjacent shoulder peaks from the peak file. Specify a range for
adjacent peaks and all adjacent peaks within this range will be deleted. Use the
recommended values if you are unsure which values to use. Typically, extracting
peaks is a two part process. Peaks are first extracted from the scan file using the
Extract Peaks Option to extract peaks above a specified background value. This
creates a new spreadsheet with extracted peaks. There will be many adjacent
shoulder peaks from the initial scan file and it is necessary to Refine and Filter the
Peaks to obtain a final peak file. Use the Refine Peaks Option to filter out adjacent
shoulder peaks.
Once the peaks have been extracted and filtered, a Search/Match can be performed.
You should aim to obtain the strongest 12 peaks for multiphase samples and the
strongest 4 peaks for single phase samples, in order to perform a search/match.
Save XRD As Command
This command saves the current XRD in a user specified directory and filename. A
pop up dialog box appears which prompts the user for directory path and filename
information. Graphics files can be save in bitmap (.bmp) format for exporting into a
painting program for further editing.
Search/Match Command
This option performs a Search/Match of the builtin mineral database using the peaks
in the current spreadsheet. Specify a d-spacing search range for performing the
search. All minerals matching the peak within this search range will be classified as a
match. The wider the search range, the more matches obtained. A list of matches will
be returned to the spreadsheet under the Name column. During the Search/Match, if
XRDCalc © MinServ (Mineral Services)
page 36
the three strongest d-spacings are found, the mineral will be returned as a match.
Some manual refinement of the results may be required. If no matches are found
please check the following:
1. The correct radiation has been entered in the Set Wavelength Option
2. The spreadsheet columns are defined correctly in the Define Columns Option
3. D-spacing and Two-theta are formatted correctly in the Format Option
Search/Match is best performed on the strongest 12 peaks for multiphase samples
and the strongest 4 peaks for single phase samples, otherwise multiple matches may
be obtained. Use Refine Peaks Option to filter out adjacent shoulder peaks.
Use the Accurate Match Option in most cases. This will search the peak file for d1,
d2 and d3 in any order. This option gives the best results. If you get zero matches, try
using the Expanded Match Option. This searches the peak file for the any peak that
matches d1, d2 or d3. This option will give the most matches, but beware, it will most
often give false matches.
Search Mineral From Database
Performs a search of all peaks listed in the Plot Window Data Table and returns a
match if all three mineral values match the peak values. Select a mineral from the
database to search for and specify a range. All peaks that fall within the specified
range are returned as a match.
Title
Enter a title for the XRD with this option.
Undo
To use Undo, first select the drawing action to undo then click on the undo button or
the undo menu command.
XRD Color
XRDCalc © MinServ (Mineral Services)
page 37
Select this option to change the XRD Color. A Color dialog box pops up for selecting
the Color of the XRD. Select a Color and click OK.
XRD Size
Select normal or small to change the default size of the printed XRD.
Zoom
To magnify all or part of the plot click on the zoom toolbar button. Drag the mouse
over the portion of the plot to be magnified. A new window will display the magnified
image.
XRDCalc © MinServ (Mineral Services)
page 38
Plotting Peak Data
Introduction
Data can be plotted as d-spacing vs intensity or two-theta vs intensity stick plots or
curve plots. Many options are available to customize the XRD. Publication quality
graphs can be produced on a laser printer.
Before plotting data, several options must be set to control the type and appearance
of the XRD. To access the Options window, pull down the Options menu and select
Set XRD Options.
Options Window
The Options window has many user definable settings to control the XRD.
XRD Type
This option determines the type of XRD to be plotted. Select either:
XRDCalc © MinServ (Mineral Services)
page 39
1. two-theta vs intensity
2. d-spacing vs intensity
and
1. stick plot
2. curve plot
There is a choice of stick plots or curve plots. The appearance of the curve plot is
affected by the scale and size of the plot.
Set Labels
This option determines which labels appear on the XRD. Select from:
1.none - no labels appear on the XRD
2.two-theta - two-theta values
3.d-spacing - d-spacing values
4.Intensity - intensity values
5.crystal name - crystal names
5.hkl - hkl label
Labels can also be added after the XRD has been plotted using the Labels option in
the Plot window. Labels allows further control on the placement and type of labels.
Scale Type
This option determines the type of scale on the XRD. Select either:
1. Automatic - automatically calculates the scale using the
XRDCalc © MinServ (Mineral Services)
page 40
minimum and maximum data values.
2. Manual - allows the user to specify the range of values plotted
Set Scale
When a manual Scale Type is selected the user must specify the x maximum and
x-minimum on the XRD. The user must enter:
1. XMin - The minimum data value plotted on the x axis
2. XMax - The maximum data value plotted on the x-axis
All values ranging between XMin and XMax are plotted.
Line Width
Sets the width of sticks on the XRD. A value between 1 (narrow) and 4 (thick) is
valid.
XRD Width
Sets the width of the XRD on the screen. Select from:
1. extrawide - XRD width is twice the screen width. Use the
scroll bar to view the XRD. Use with large data files to prevent
crowding of peaks and labels
2. normal - XRD width is equal to the screen width
Plot Window
The Plot window displays the XRD and sends output to the printer or disk. The Plot
window contains a menu bar, a graph area, grid list, labels option buttons and
command buttons. The XRD contains data sensitive peaks that are linked to a grid list
XRDCalc © MinServ (Mineral Services)
page 41
of data. Each highlighted peak corresponds to a highlighted set of data within the grid.
A choice of labels can be added to any number of peaks for display on screen or
output to the printer. XRD’s can be saved as bitmap (.bmp) graphic files for exporting
to other applications.
Axes Labels
Select this option to change the axes labels font. A font dialog box pops up for
selecting the font.
Axes Titles
Select this option to change the axes title font. A font dialog box pops up for
selecting the font.
Box Draw
To draw a box, select box draw. The cursor will change to a cross hair. Position the
cross hair where the box is to begin and drag the cursor by holding down the left
mouse button. A dotted box is dragged with the mouse. Release the left mouse
button when you have positioned the box correctly.
Copy XRD Command
Copies the current XRD to the clipboard for pasting into other applications.
Fonts
To change the font for inserted text select Fonts. A Font dialog box is displayed with
a list of available fonts. Select a font in the list.
Grid
Displays a list of Peak values that appear on the XRD. The peak represented by the
selected text in the grid will be highlighted.
XRDCalc © MinServ (Mineral Services)
page 42
Insert Text
To insert text select Insert Text. The cursor will change to a cross hair. Position the
cursor where you would like to insert text and click the left mouse button. Type the
text to be inserted.
Labels
Determines the type of label to display on the XRD. Choose from:
1. clear labels - clears all labels on the current XRD
2. two-theta - the current two-theta value is plotted
3. d-spacing - the current d-spacing value is plotted
4. intensity - the current intensity value is plotted
5. crystal name - the current crystal name is plotted. The full
crystal name is plotted.
6. hkl - the current hkl value is plotted
To display a label, click a row in the grid. The peak corresponding to the row will be
highlighted on the XRD. Now click on the label button to display the label for the
highlighted row. Repeat the procedure to display labels for other peaks. When Print
XRD is selected, labels will be printed with the XRD. Greater control for plotting labels
is available with the Labels command in the Options Menu.
Line Draw
To draw a line select Line Draw. The cursor will change to a cross hair. Position the
cursor where you would like the line to begin and drag the line by holding down the left
mouse button and moving the mouse. Release the left mouse button when the line is
positioned correctly.
XRDCalc © MinServ (Mineral Services)
page 43
Log Scale
Click this option to change between log linear and linear scales. Only available for
stick plots.
Search/Match Command
This option performs a Search/Match of the builtin mineral database using the peaks
in the current spreadsheet. Specify a d-spacing search range for performing the
search. All minerals matching the peak within this search range will be classified as a
match. The wider the search range, the more matches obtained. A list of matches will
be returned to the spreadsheet under the Name column. During the Search/Match, if
the three strongest d-spacings are found, the mineral will be returned as a match.
Some manual refinement of the results may be required. If no matches are found
please check the following:
1. The correct radiation has been entered in the Set Wavelength Option
2. The spreadsheet columns are defined correctly in the Define Columns Option
3. D-spacing and Two-theta are formatted correctly in the Format Option
Search/Match is best performed on the strongest 12 peaks for multiphase samples
and the strongest 4 peaks for single phase samples, otherwise multiple matches may
be obtained. Use Refine Peaks Option to filter out adjacent shoulder peaks.
Use the Accurate Match Option in most cases. This will search the peak file for d1,
d2 and d3 in any order. This option gives the best results. If you get zero matches, try
using the Expanded Match Option. This searches the peak file for the any peak that
matches d1, d2 or d3. This option will give the most matches, but beware, it will most
often give false matches.
Search Mineral From Database
Performs a search of all peaks listed in the Plot Window Data Table and returns a
match if all three mineral values match the peak values. Select a mineral from the
database to search for and specify a range. All peaks that fall within the specified
XRDCalc © MinServ (Mineral Services)
page 44
range are returned as a match.
Set Scale
This option changes the d-spacing or two-theta scale. Enter new minima and
maxima and click OK to plot the new scale.
Set Wavelength
This option changes the default wavelength for calculating two-theta and d-spacings.
XRD Color
Select this option to change the XRD Color. A Color dialog box pops up for selecting
the Color of the XRD. Select a Color and click OK.
XRD Size
Select normal or small to change the default size of the printed XRD.
XRD Type
Change between d-spacing or two-theta vs intensity XRD’s with this option.
XRD Width
This option changes the width of the XRD between normal and extrawide width.
Only available for on screen display. XRD’s are displayed best with extrawide width.
Use the XRD Size option to change the size of the printed XRD.
Title
Enter a title for the XRD with this option.
Undo
XRDCalc © MinServ (Mineral Services)
page 45
To use Undo, first select the drawing action to undo then click on the undo button or
the undo menu command.
XRD Database
The MinServ XRD Minerals Database contains XRD data on all minerals. Over
3700 minerals with mineral name, three strongest d-spacings and intensities, chemical
formula and crystal system are listed.
Using the XRD Database
The XRD Database has all entries indexed by mineral name and d-spacing and is
displayed in tabular format. The table can be browsed using scroll bars. To perform a
query, enter the search terms in the search option boxes. Mineral name and d-
spacing can be searched and d-spacing search limits can be entered or selected.
Important: Search limits must be entered for d-spacing searches. In most cases, a
narrow search pattern will give the most accurate results. If the XRD peaks are
uncertain, perform a wider search, by specifying a wider d-spacing range.
Click on Search to perform the search. A list of matches is shown in the main
window. Scroll through the minerals to see each record that matches the query. The
results may be printed. The database can be sorted according to mineral name or d-
spacing from the Edit Menu and all data can be printed.
This database is editable. Enable editing by selecting Edit Database, then Enable.
Once the edit mode is enabled, any changes made to the database should be saved
by using the Save Command or clicking on the Refresh Button. A new record can be
entered by selecting Add New Record. A new record with empty fields is created.
Important: Blank and null entries are not allowed in the database. If no entry is
desired under a specific property then enter "Empty" for that specific property. Default
values for all properties are "Empty". This word is automatically added to new entries.
XRDCalc © MinServ (Mineral Services)
page 46
More information can be displayed on a mineral by clicking on the More Info button.
The mineral name, formula and crystal system are displayed, if this information is
available. If not, information can be added by using the Edit Menu.
XRDCalc © MinServ (Mineral Services)
page 47
Software Support Technical support for XRDCalc is provided through the printed manual and online
help. Updates can be obtained free of charge using the builtin ftp update program. If
an insurmountable problem occurs further technical support is available directly from
Mineral Services; however, the software must be registered to receive support.
MinServ (Mineral Services)
email: [email protected]
http://www.geologynet.com
XRDCalc © MinServ (Mineral Services)
page 48
References
Bayliss, P., Berry, L.G., Mrose, M.E., Sabina, A.P., Smith, D.K. (eds.), 1983, "Mineral
Powder Diffraction File". JCPDS, International Centre for Diffraction Data,1005p.
Barthelmy, David, “Web Mineral”, http://webmineral.com/, Website
Bowden, M. 2001, “ConvX”. Software Application
Chichagov, A.V., 1985-2002, “WWW-MinCryst - CRYSTALLOGRAPHIC DATABASE
FOR MINERALS AND THEIR STRUCTURAL ANALOGUE”,
http://database.iem.ac.ru/mincryst/, Institute of Experimental Mineralogy RAN, Russia.
Dana, J.D., "Manual of Mineralogy".
Deer, W.A., Howie, R.A. and Zussman, J, 1980, "An Introduction to the Rock Forming
Minerals". Longman, London. 528p.
JCPDS-International Center for Diffraction Data, 1995, " Powder diffraction file.
Alphabetical index, Inorganic phases". JCPDS, International Centre for Diffraction
Data.
Jenkins, R., 1996." Introduction to X-ray Powder Diffractometry ". Wiley, New York.
Nichols, M.C., Nickel, E.H., 1991, "Mineral Reference Manual", Chapman and Hall,
New York, 250p.