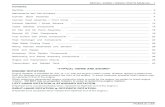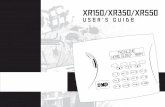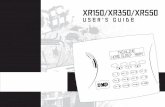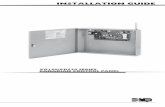XR150/XR350/XR550 Series User Guide LT-1278
Transcript of XR150/XR350/XR550 Series User Guide LT-1278
HOW TO HANDLE AN ALARM
Enter your user code or present your credential to the keypad if it has a built-in proximity reader. You will see:
IS THIS A FALSE ALARM? YES NO or CANCEL VERIFY
Real Alarm Press NO or VERIFY to notify to the emergency monitoring station.
Your system will remain armed.
False AlarmPress YES or CANCEL to cancel the alarm.
Your system will disarm.
TABLE OF CONTENTSGet to Know Your System ...................................... 1Use the Keypad ........................................................3
LCD Keypad ...................................................................................... 3Graphic Touchscreen Keypad .................................................... 3
Enter Characters in the Keypad ........................... 5Number Pad ...................................................................................... 5Standard Keyboard ........................................................................ 5
Know your System Type ........................................ 6Area (A) .............................................................................................. 6All/Perimeter (All Perim) ............................................................. 6Home/Sleep/Away (with Guest) ............................................... 6
Arm Your System .....................................................7Area (A) ...............................................................................................7All/Perimeter (All Perim) ..............................................................7Home/Sleep/Away (H S A) ..........................................................7More Arming Options ....................................................................7
Disarm Your System ............................................... 8How to Handle an Alarm .............................................................. 8Disarm Your System....................................................................... 8
User Menu ................................................................ 9Alarm Silence ................................................................................... 9Sensor Reset ..................................................................................... 9Lockdown .......................................................................................... 9Door Lock/Unlock .........................................................................10Door Access .....................................................................................10Armed Areas....................................................................................10Outputs On/Off ..............................................................................10
Favorites ............................................................................................. 11Z-Wave Setup .................................................................................. 12Wi-Fi Setup ...................................................................................... 13Zone Status ...................................................................................... 13Bypass Zones ..................................................................................14Zone Monitor ...................................................................................14System Status .................................................................................14System Test ......................................................................................14User Profiles ..................................................................................... 15User Codes ....................................................................................... 17Schedules ..........................................................................................19Time ...................................................................................................20Display Events .................................................................................21Service Request..............................................................................21Fire Drill .............................................................................................21
Appendix ............................................................... 22User Authority Descriptions .....................................................22Common Keypad Displays ........................................................23
Glossary ................................................................. 24
System User Guide | XR150/XR550 1
GET TO KNOW YOUR SYSTEM
Control PanelThe control panel acts as your system’s brain. It communicates with the keypad and all the other system devices throughout the building.
KeypadThe keypad allows you to control your system from one place. You can use it to arm and disarm your system, add user codes, verify alarms, and many other functions.
Prox KeyA prox key is an impact resistant credential that fits on a standard key ring. It allows for codeless arming, disarming, and door access when it is presented to a reader.
SensorSensors are small devices that monitor motion, temperature, flooding, breaking glass, and know when windows and doors have been opened.
Key Fob RemoteDepending on how your key fob remote is set up, it provides an easy way to arm and disarm your system or send a panic alarm.
Your system may not include all of the equipment and functions found in this guide.
FRI 2 : 52 PM
1 2 3 4
5 6 7 8
9 0 CMD
A CB D FE G IH JLK
VXWS UTP RQM ON
Y Z ENTER
BACK
TODAY
WEDNESDAY
82
98 77
CURRENT
HI LO
85 68HI LO
98 77
Options
Keypad
User Codes
SchedulesDISARMED
2 XR150/XR550 | System User Guide
SirenThe siren emits sound when your system goes into alarm.
Smoke and Carbon Monoxide (CO) DetectorThese detectors notify you when smoke or carbon monoxide is present. Some detectors have an integrated synchronized sounder. If they are installed in groups, they will all sound simultaneously.
Z-WaveTM
Z-Wave devices allow you to control the lights, small appliances, garage doors, thermostats, and locks from the keypad, Virtual KeypadTM App, and VirtualKeypad.com.
SecureComTM VideoSecureCom Video allows you to add wired or wireless cameras inside or outside the building. You can easily record clips or view live video feed at any time using the Virtual Keypad App or VirtualKeypad.com.
Virtual Keypad App and VirtualKeypad.comThe Virtual Keypad App and VirtualKeypad.com allow you to control and monitor your system on the go. The app is available for Apple® and Android™ devices.
System User Guide | XR150/XR550 3
USE THE KEYPAD
Proximity Card ReaderThe keypad may have a built-in proximity card reader that allows you to arm or disarm your system when you present a credential.
Power and Armed LEDsThe AC Power and Armed LEDs indicate your system’s power and armed status.
Select KeysUse the select keys to type and navigate in the keypad. See Type in Your Keypad for more information.
7/0 Panic Feature (Hardwired systems only)Press and hold the 7 and 0 keys at the same time to send a fire, emergency, or panic report to the emergency monitoring station.
TODAY
WEDNESDAY
82
98 77
CURRENT
HI LO
85 68HI LO
98 77
Options
Keypad
User Codes
SchedulesDISARMED
Power/Armed LEDs Proximity Card Reader
Navigation ArrowsInteractive
Shield
LocalWeather
CarouselMenu
Power/Armed LEDs FRI 2 : 52 PM
1 2 3 4
5 6 7 8
9 0 CMD
A CB D FE G IH JLK
VXWS UTP RQM ON
Y Z ENTER
BACK
ProximityCard Reader
Select Keys
LCD Keypad Graphic Touchscreen Keypad
OptionsOn the LCD keypad, press and hold the CMD and back arrow keys at the same time to access the Options Menu. On the Graphic Touchscreen Keypad, press Options in the carousel menu. From here, you can adjust the keypad brightness, tone, and volume.
Interactive ShieldOn the Graphic Touchscreen Keypad, press the shield to display your arming options. Disarm your system by pressing the shield and entering your user code.
Carousel Menu On the Graphic Touchscreen Keypad, use the navigation arrows or press and drag to scroll through the carousel menu options. You can also choose what displays in the carousel menu. See Options in the Carousel Menu Options for Graphic Touchscreen Keypads table.
4 XR150/XR550 | System User Guide
Carousel Menu Options for Graphic Touchscreen Keypads
Panic Press Police, Emergency, or Fire to send a panic report to the emergency monitoring station.
Chime Press Chime to turn the chime feature on and off. If chime is on, the keypad will sound an alert and display a notification when external doors and windows (with sensors installed) are opened.
Reset Press Reset to reset fire and panic sensors after they have triggered an alarm.
Favorites Favorites displays a list of your Z-Wave favorites. Press a Favorite to activate it.
Easy Exit When your system is armed, press Easy Exit to allow you to leave through an exit door without triggering the alarm or needing to disarm and re-arm your system.
Options Press Options to display the Setting Options screen. From here, you can adjust the keypad screen brightness, tone, and volume. You can also choose what to display in the carousel menu.
Keypad Press Keypad to display a standard DMP keypad. Use this option to access the User Menu. See Type In Your Keypad for more information.
User Codes Press User Codes to add, edit, or delete user codes in your system.
Schedules Press Schedules to add, edit, or delete schedules. You can also use it to assign schedules to outputs and favorites, as well as auto-arming and auto-disarming.
Events Events allows you to view up to 12,000 past events that occurred on your system over the last 45 days.
Thermostats Press Thermostats to display the Z-Wave thermostats screen. From here, you can adjust the temperature or select ON, OFF, HEAT, COOL, or FAN.
Doors Press Doors to lock or unlock Z-Wave locks. You can also open and close Z-Wave-equipped garage doors.
Lights Press Lights to turn ON, turn OFF, or DIM Z-Wave lights.
System User Guide | XR150/XR550 5
1. Choose a character from the table.2. Identify the Number the character correlates with and press
that character on the number pad.3. Identify the Select Key or Area for that character and
press that select key or area on the keypad. To access the lowercase letter, press that select key or area again.
4. When the desired character displays on the keypad, return to Step 1 to enter another character or press CMD if finished.
ENTER CHARACTERS IN THE KEYPAD
Number Pad
NUMBERSELECT KEY OR AREA
1 2 3 41 A B C ( [ {2 D E F ) ] }3 G H I ! ^ ~4 J K L ? “ |5 M N O / \ `6 P Q R & $7 S T U @ %8 V W X , =9 Y Z space : _ ;0 - + . ‘ * < # >
1 2 3 4
5 6 7 8
9 0 CMD
A CB D FE G IH JLK
VXWS UTP RQM ON
Y Z ENTER
BACK
Number Pad and Select Keys
Key1
Key2
Key 3
Key 4
Standard Keyboard and Select Areas
1 2 3 4
5 6 7 8
9 0 CMD
ABC DEF GHI JKL
MNO PQR STU VWX
YZ
ABC
!@#123
q w e r t y u i o p
a s d f g h j k l
z x c v b n m CMD
Area1
Area2
Area 3
Area 4
Standard Keyboard ▸ Press ABC to access uppercase letters. ▸ Press abc to access lowercase letters. ▸ Press !@# to access symbols. ▸ Press 123 to access the number pad.
Both keypads offer the number pad, but only the Graphic Touchscreen Keypad offers the standard keyboard. Use the table and the keypad select areas that are shown in the graphics below to enter characters using the number pad. Follow the directions to enter characters using the standard keyboard.
6 XR150/XR550 | System User Guide
KNOW YOUR SYSTEM TYPEYour system operates in one of the following ways: Area, All/Perimeter, Home/Sleep/Away, or Home/Sleep/Away with Guest. Regardless of which system type you have, much of the operation is similar. The best way to identify your system type, is to arm it.
On an LCD Keypad, press CMD until ARM DISARM display, then press the select key under ARM. The arming options display. Identify your system type, then press the back arrow to exit the arming screen.
On a Graphic Touchscreen Keypad, touch the interactive shield and the arming options display. Identify your system type, then press the shield at the top of the keypad to exit the arming screen.
Area (A)Your system can have up to 32 separate areas for an XR550 control panel and up to 8 separate areas for an XR150 control panel. Each area can do the following:
▸ It can have a custom name. ▸ It can arm or disarm independently of other areas. ▸ It can limit access to users.
The building is divided into 2 main areas:
All ▸ Arms both the perimeter and the interior of the building. ▸ Use when you’re leaving the building and no one remains
inside.
Perimeter ▸ Arms just the perimeter of the building. ▸ Use when you’re staying inside the building.
The building is divided into 2 or 3 areas: perimeter, interior, and bedrooms. For guest systems, you can have up to 2 guest areas.
Home ▸ Arms the perimeter of the building. ▸ Use when you’re staying in the building.
Sleep ▸ Arms the perimeter and a portion of the interior. ▸ Use to leave the bedroom areas of the building unarmed.
Away ▸ Arms the perimeter, interior, and bedrooms. ▸ Is used when you’re leaving the building and no one remains
inside.
All/Perimeter (All Perim)
Home/Sleep/Away (with Guest)
System User Guide | XR150/XR550 7
1. Press and release the shield on a Graphic Touchscreen Keypad to open the arming options screen or press CMD on an LCD Keypad until ARM DISARM displays.
2. Select ARM. The keypad displays ALL? NO YES.3. To arm all areas, select YES. To arm selected areas, select NO.
The keypad displays each area you have access to. Select YES to arm the areas and NO to leave the area disarmed.
ARM YOUR SYSTEM
1. Enter your user code and the keypad displays PERIM ALL.2. Select ALL to arm all areas. The keypad displays ALL SYSTEM
ON. Select PERIM to arm only the perimeter. The keypad displays PERIMETER ON.
1. Enter your user code and the keypad displays H S A. 2. Select HOME if you’re staying inside the building, leaving the
interior disarmed and arming the exterior. Select SLEEP to leave the bedroom areas disarmed, arming the interior and exterior areas. Select AWAY if no one will remain inside the building. Select GUEST to arm the guest areas.
Instantly Arm Your System1. Press and release the shield on a Graphic Touchscreen Keypad
to open the arming options screen or press CMD on an LCD keypad until ARM DISARM displays.
2. Select INSTANT. This overrides the entry and exit delay, instantly arming your system.
Use the Keypad Shortcut KeysThe LCD Keypad and the Graphic Touchscreen Keypad provides one-button shortcut keys. Press the key for two seconds until a tone sounds.
KEY OPERATION
1
Arm Away for Home/Sleep/Away systems
Arm Away for Home/Sleep/Away with Guest systems
Arm All for All/Perimeter systems
2 Fire and Panic Sensor Reset on all systems
3Arm Home for Home/Sleep/Away systems
Arm Home for Home/Sleep/Away with Guest systems
5 Monitor (Chime) on all systems
6 Arm Perimeter for All/Perimeter systems
7Arm Sleep for Home/Sleep/Away systems
Arm Sleep for Home/Sleep/Away with Guest systems
8 Easy Exit for Home/Sleep/Away systems
Area (A)
All/Perimeter (All Perim)
Home/Sleep/Away (H S A)
More Arming Options
8 XR150/XR550 | System User Guide
Bypass ZonesIf a problem exists on any zone, the zone name and problem display, followed by OK BYPASS STOP.
▸ Press OK to force arm the zone. The zone will re-arm when it’s restored.
▸ Press BYPASS to ignore the zone before arming. Panic, emergency, fire, flood detector, and temperature sensor zones cannot be bypassed.
▸ Press STOP to stop your system from arming. This allows you to correct the zone, return to the keypad, and restart the arming process.
Extend SchedulesWhen a schedule is active, you can extend the schedule to a later time. When arming your system, the keypad displays LATE or CLOSING TIME!.
1. Press any select key or area. The keypad displays ENTER CODE:-.
2. Enter your user code and press CMD or present your credential to a card reader.
3. The keypad displays 2HR 4HR 6HR 8HR. Select the number of hours to extend the schedule.
DISARM YOUR SYSTEM
Enter your user code or present your credential to the keypad if it has a built-in proximity reader. You will see:
IS THIS A FALSE ALARM? YES NO or CANCEL VERIFY
Real AlarmPress NO or VERIFY to notify the emergency monitoring station. Your system will remain armed.
False AlarmPress YES or CANCEL to cancel the alarm. Your system will disarm.
1. Press the shield on the Graphic Touchscreen Keypad and enter your user code to disarm your system or press CMD on the LCD Keypad until ARM DISARM displays.
2. Select DISARM. The keypad displays ALL? NO YES.3. Select YES to disarm all areas. Select NO to disarm individual
areas and select YES to disarm the area or NO to leave the area armed.
How to Handle an Alarm
Disarm Your System
System User Guide | XR150/XR550 9
Access the User Menu1. Press CMD until MENU? NO YES displays. 2. Select YES. 3. Enter your user code and press CMD.
USER MENU
Alarm silence turns off your bells and sirens when your system is in alarm. It does not stop a report from being sent to the emergency monitoring station.
Silence an Alarm:1. Access the User Menu. 2. At ALARM SILENCE?, press any select key or area to silence
the bells or sirens.
You have access to many functions in the User Menu that can be accessed from the keypad. Enter your user code and the functions you have access to, display. The User Menu allows you to create user profiles, add, change, and delete user codes, create favorites with your Z-Wave devices, and more.
Below are the User Menu functions and their processes as you will see them on the keypad. Before using a function, you will need to access the User Menu. See Access the User Menu below.
Sensor Reset resets panic and fire sensors after they have been tripped. They must be reset before they can detect any additional alarm conditions.
Reset All Sensors1. Access the User Menu. 2. Press CMD until SENSOR RESET? displays. 3. Press a top row select key or area. The keypad displays
SENSORS OFF followed by SENSORS ON.
Reset your fire sensorPress 2 for two seconds then enter your user code.
Activate lockdown to immediately lock all public doors connected to your system.
Activate Lockdown1. Access the User Menu.2. Press CMD until LOCKDOWN? displays. 3. Press any select key or area to lock all public doors.
Alarm Silence
Sensor Reset
Lockdown
10 XR150/XR550 | System User Guide
Use this function to lock or unlock individual doors from the keypad.
Lock or Unlock Your Doors1. Access the User Menu. 2. Press CMD until DOOR LOCK/UNLOCK? displays.3. Press a top row select key or area. Enter the door number and
press CMD or select LIST to browse doors. 4. Press the select key or area over the desired option.
Door access is granted when an authorized credential is presented to a door access reader. The door momentarily unlocks, allowing the user to enter, then re-locks.
Enable Door Access:1. Access the User Menu. 2. Press CMD until DOOR ACCESS? displays. 3. Press any select key or area to allow momentary access.
Use this function to list your system’s areas that are currently armed.
Display Armed Areas1. Access the User Menu. 2. Press CMD until ARMED AREAS? displays. 3. Press any select key or area. Press CMD to advance through
the list of armed areas.
Use this function to individually turn your system’s outputs on and off. Your system may use outputs to control door access, interior and exterior lighting, heating, air conditioning, and other appliances.
Turn Outputs On and Off1. Access the User Menu. 2. Press CMD until OUTPUTS ON/OFF displays. 3. Press any select key or area. 4. Enter the output number, then select ON or OFF.
Door Lock/Unlock
Door Access
Armed Areas
Outputs On/Off
System User Guide | XR150/XR550 11
▸ Select ON or OFF to turn a device on or off. ▸ Select DIM, enter the dim level (1-10) of the device, and
press CMD.
Doors ▸ Doors: Press the select key or area for the desired setting
when SETTING: LOCK UNLOCK displays ▸ Garage Doors: Press the select key or area for the desired
setting when SETTING: OPEN CLOSE displays.
ThermostatsPress the select key or area for the desired setting when SETTING: OFF CL HT displays.
Off1. Select OFF to display FAN SETTING:. 2. Press any select key or area. When ON AUTO displays,
press the select key for the desired option.
Cool1. Select CL and press any select key or area. 2. Enter the new temperature and press CMD.
Heat1. Select HT then press any select key or area. 2. Enter the new temperature and press CMD.
Remove Devices in a Favorite1. Select REMOVE then press CMD to view your devices. 2. When the desired device displays, press any select key or area
to remove that device. 3. Select YES when REMOVE DEVICE FROM FAV? NO YES
displays.
Favorites are preset combinations that allow you to quickly activate multiple Z-Wave devices at once. You can create a Favorite that turns down your thermostat, turns off your lights, and locks your front door when you leave the building. You can add up to 25 devices to a Favorite.
Begin Here1. Access the User Menu. 2. Press CMD until ZWAVE SETUP? displays. 3. Press any select key or area. The keypad displays ADD LIST
REMOVE. Press CMD to display FAV XFER OPT. 4. Select FAV. At FAVORITE NUMBER:, enter a number between
1 and 20 and press CMD. ADD EDIT REMOVE display.
Add Devices to a Favorite1. Select ADD. 2. Press CMD to browse your Z-Wave devices. 3. Press any select key or area to assign a device to a Favorite.
Edit Devices in a Favorite1. Select EDIT. 2. Press CMD to browse your Z-Wave devices. 3. Press any select key or area to view a device’s settings. Refer
to the Lights, Doors, and Thermostat sections on this page to edit your devices.
LightsPress the select key or area for the desired setting when SETTING: ON OFF DIM displays.
Favorites
12 XR150/XR550 | System User Guide
Z-Wave technology adds home automation to your system. Using Z-Wave, you can control lights, locks, small appliances, and thermostats from your keypad, Virtual Keypad App, or VirtualKeypad.com,. You can add up to 140 Z-Wave devices to your system.
Begin Here1. Access the User Menu. 2. Press CMD until ZWAVE SETUP? displays. 3. Press any select key or area. The keypad displays ADD LIST
REMOVE. Press CMD to display FAV XFER OPT.
Add a Z-Wave Device1. Select ADD.2. Press the button on the Z-Wave device when PRESS BUTTON
ON DEVICE TO ADD displays on the keypad. 3. Press CMD when DEVICE FOUND displays. 4. Press any top row select key or area and name the device. 5. Press CMD to save the device.
List Z-Wave Devices1. Select LIST and DEVICE LIST displays. 2. Press CMD to advance through the list of Z-Wave devices. 3. Press any select key or area to display DEVICE RENAME
STATUS. 4. Select RENAME and name the device then press CMD.
Remove a Z-Wave Device1. Select REMOVE. 2. Press the button on the Z-Wave device when PRESS BUTTON
ON DEVICE TO REMOVE displays on the keypad.
Status of a Z-Wave Device1. Select LIST and DEVICE LIST displays. 2. Press CMD to advance through the list of Z-Wave devices.3. Press any select key or area to display DEVICE RENAME
STATUS. 4. Select STATUS. The device name and OKAY display when the
device communicates. The device name and FAILED display if the device stored in the system does not communicate.
5. Press CMD and REMOVE FAILED DEVICE displays. 6. Select YES to remove the failed device from your system.
Select NO to leave the device in your system.
Transfer Controller OperationUse this function to transfer and replace your existing Z-Wave device information with information from another system.
1. Select XFER. The keypad warns you that transferring Z-Wave device information deletes all your Z-Wave devices connected to your system.
2. Select YES to proceed.3. Initiate the transfer at the other manufacturer’s Z-Wave
portable controller. ZWAVE SETUP? displays.
Optimize Z- devices1. Select OPT. The keypad displays OPTIMIZE SUCCESS when
communication with a Z-Wave device is established.
Z-Wave Setup
System User Guide | XR150/XR550 13
Use this function if your system is connected through Wi-Fi.
Begin Here1. Access the User Menu. 2. Press CMD until WIFI SETUP? displays. 3. Press any select key or area and the keypad displays WPS
LIST MANUAL. Press CMD to display TEST. When successfully connected to a Wi-Fi network, a Wi-Fi status icon will display at the top of the keypad.
Use WPS to Connect Your System1. Press the WPS button on your Wi-Fi router. 2. Select WPS on your keypad and SEARCHING displays. 3. When WPS is successful, CONNECTED displays on your
keypad. If WPS was not successful, WPS FAILED RETRY? NO YES displays.
4. Press YES to retry. Press NO and WPS LIST MANUAL displays.
List the Available Networks1. Select LIST and SEARCHING displays. 2. Press CMD to view the available Wi-Fi networks. 3. When the desired network displays, press any select key pr
area to connect. W/L KEY:**************** displays. 4. If the system is unable to detect the security type, press
any select key or area on the keypad and WEP WPA NONE displays. Select the desired security type and enter your network password. See Enter Characters in the Keypad.
Manually Connect Your System1. Select MANUAL. 2. Enter the name of your Wi-Fi network and press CMD. W/L
KEY:**************** displays. 3. If the system is unable to detect the security type, press
any select key or area on the keypad and WEP WPA NONE display. Select the desired security type then enter your network password. See Enter Character in Your Keypad.
Test the Network ConnectionSelect TEST. When the test is successful, CONNECTED displays. If the test is unsuccessful, NOT CONNECTED displays.
Wi-Fi Setup
Zone status allows you to check the status of each zone, displaying a list of armed, bypassed, and alarmed zones.
Check Zone Status1. Access the User Menu. 2. Press CMD until ZONE STATUS? displays. 3. Press any select key or area to display ARM BYPS ALR NBR.
▸ Select ARM for a list of currently armed zones. ▸ Select BYPS for a list of currently bypassed zones. ▸ Select ALR for a list of currently alarmed zones. ▸ Select NBR to find a specific zone number.
4. Select the desired option and the zones related to that option display with a zone status of OKAY, BYPS, or BAD.
Zone Status
14 XR150/XR550 | System User Guide
Follow these steps to bypass a zone from the User Menu. Fire, panic, emergency, supervisory, and 24-hour zones cannot be bypassed.
1. Access the User Menu.2. Press CMD until BYPASS ZONES? displays.3. Press any select key or area. The keypad displays ZONE: -
RST BYPS.4. To bypass a zone, enter the zone number and select BYPS.
The zone number automatically disappears and a new zone number can be entered. Refer back to step 3.
5. To reset a zone, enter the zone number and select RST.
If a door or window is opened when the system is disarmed, the keypad sounds a chime and displays the zone on the keypad.
Activate/Deactivate ChimeOn a graphic touch keypad, select Chime in the carousel menu. On an LCD keypad, press and hold 5.
Activate Zone Monitor1. Access the User Menu. 2. Press CMD until ZONE MONITOR? displays. 3. Press any select key or area and the keypad displays ALL
NBR or PERIM ALL NBR. Select the desired option. ▸ Select ALL to add or remove devices from zone monitor. ▸ Select NBR to enter a specific zone number. ▸ Select PERIM to monitor all Night and Exit zones.
This option allows you to check the current status of your system.
Check Your System’s Status1. Access the User Menu. 2. Press CMD until SYSTEM STATUS? displays. 3. Press any select key or area. Press CMD to advance through
the system status list. If TRBL displays, call your service department for assistance.
Test Your System1. Access the User Menu. 2. Press CMD until SYSTEM TEST? displays and press any select
key or area.3. At SYSTEM ZONES, select SYSTEM. The system test
automatically begins.
Test Your Zones (XR550E only)Burglary Zones
1. Select ZONES. 2. The keypad displays BURG PANICS. 3. Select BURG and manually trip each burglary zone. 4. Select END to stop the test. BURG TEST OKAY displays
when the test is complete and all zones tested okay.
Bypass Zones
Zone Monitor
System Status
System Test
System User Guide | XR150/XR550 15
Panic Zones1. Select ZONES. 2. The keypad displays BURG PANICS. 3. Select PANICS and the manually trip each burglary zone. 4. Select END to stop the test. PANIC TEST OKAY displays
when the test is complete and all zones tested okay.
Profiles define the authorities for each user code in the system. Each user can be assigned up to four profiles. Ensure at least one administrator on your system has a profile assigned with all authorities and all areas.
User Profile Options TableUse the User Profile Options table below to familiarize yourself on how to create a user profile.
User Profile Options
Profile NumberAssign each profile a specific number from 1-99.
Profile Name Assign each profile a name.
Arm/Disarm AreasAssign each profile specific areas to arm and disarm.
Access AreasAssign each profile door access assignments.
Output GroupAssign each profile an output group number from 1-10.
User Menu AssignmentsAssign each profile specific authorities. See the User Profiles Chart.
Predefined User Profiles TableThe Predefined User Profiles table offers predefined profiles, making it easier for you to create profiles for your users. Each profile can be tailored to your specific needs. Navigate to the Appendix for descriptions of each user authority.
User Profiles
16 XR150/XR550 | System User Guide
PREDEFINED USER PROFILESAUTHORITY MENU DISPLAY
PREDEFINED PROFILE NUMBER1 2 3 4 5 6 7 8 9 10 11-98 99
Alarm Silence ALM SLNC N Y Y Y Y Y Y Y Y N N Y
Sensor Reset SNSR RST Y Y Y Y Y Y Y Y Y N N Y
Lockdown LOCKDOWN Y Y Y Y Y Y Y Y Y Y N Y
Door Lock/Unlock DR UNLOCK Y Y Y Y Y Y Y Y Y Y N Y
Door Access DOOR ACS Y Y Y Y Y Y Y Y Y Y N Y
Armed Areas ARM AREA Y Y Y Y Y Y Y Y Y N N Y
Outputs On/Off OUTPUTS N N N N Y Y Y Y Y N N Y
Zone Status ZN STATS Y Y Y Y Y Y Y Y Y N N Y
Bypass Zones BYPAS ZN N N N N N Y Y Y Y N N Y
Zone Monitor ZONE MON N N N Y Y Y Y Y Y N N Y
System Status SYS STAT Y Y Y Y Y Y Y Y Y N N Y
System Test SYS TEST N N N Y Y Y Y Y Y N N Y
User Profiles PROFILES N N N N N N N N Y N N Y
User Codes USR CODE N N N N N N N N Y N N Y
Extend Schedules EXTEND N N N N N Y Y Y Y N N Y
Schedules SCHEDULS N N N N N N Y Y Y N N Y
Time TIME N N N N N N N Y Y N N Y
Display Events DIS EVNT Y Y Y Y Y Y Y Y Y N N Y
Service Request SERV REQ N N N N N N N Y Y N N Y
Fire Drill FIRE DRIL N N N N N N N Y Y N N Y
Temporary User Code TEMP CODE N N N N N N N N N N N N
Anti-Passback ANTI PASS N N N N N N N N N N N N
Access Time ACCESS SCHEDULES - - - - - - - - - - - -
Re-Arm Delay RE ARM DELAY (0-720) N N N N N N Y Y Y N N Y
Arm/Disarm EASY ARM/DISARM N N N N N N N N N N N N
Preferred Language SEC LANGUAGE N N N N N N N N N N N N
Card Plus Pin CARD PLUS PIN N N N N N N N N N N N N
Wi-Fi Setup WIFI SETUP N N N N N N N N Y N N Y
Technician User TECHNICIAN USER N N N N N N N N N N N N
Inactive User Audit Days INACTIVE USER AUDIT - - - - - - - - - - - -
System User Guide | XR150/XR550 17
Begin Here1. Access the User Menu. 2. Press CMD until USER PROFILES? displays. 3. Press any select key or area. The keypad displays ADD DEL
CHG.
Add a User Profile1. Select ADD. 2. Enter an unused PROFILE NO: and press CMD. 3. Press any select key or area and enter a PROFILE NAME, then
press CMD. 4. At ARM/DIS AREAS:, select the area numbers the user can
arm and disarm and press CMD. 5. At ACCESS AREAS:, select the area numbers the user can
access and press CMD. 6. At OUTPUT GROUP:, enter the number for the Output Group
assigned to this profile and press CMD. 7. The keypad displays each menu option that is shown in the
Predefined User Profiles table. Select YES (fourth select key or area) or NO (third select key or area) for each menu option, then press CMD to advance through the menu options. The keypad displays PROFILE ## ADDED when the user profile has been successfully added.
Delete a User Profile1. Select DEL. 2. Enter a PROFILE NO: and press CMD. The keypad displays
PROFILE DELTD when a user profile is successfully deleted.
Change a User Profile1. Select CHG. 2. Enter a PROFILE NO:, and press CMD twice. The keypad
displays each menu option that is shown in the Predefined User Profiles table. Select YES or NO for each menu item, then press CMD to advance through the menu options. The keypad displays PROFILE CHNGD when the profile is successfully changed.
User CodesA user code is a four-digit code that allows you to do several things from the keypad, Virtual Keypad App, or VirtualKeypad.com. Every user in the system should be assigned a user code. A user code is made up of the following elements: User Number, User Code, User Name, and Authority Level.
Begin Here1. Access the User Menu. 2. Press CMD until USER CODES? displays. 3. Press any select key or area. The keypad displays ADD DEL
CHG BAT. Press CMD to display FRGV SEND.
Add a User Code1. Select ADD. 2. Enter a USER NUMBER and press CMD. 3. When ACTIVE? displays, select YES to make the user code
active, or select NO to make the user code inactive. Press CMD.
4. Enter a USER CODE and press CMD. If you are using an access card, present the card to the reader instead of entering a code.
18 XR150/XR550 | System User Guide
5. Press a top row select key or area and enter a USER NAME Press CMD.
6. Enter a PROFILE NO:, and press CMD. The keypad displays USER # ADDED when the user code has been successfully added.
Change a User Code1. Select CHG. 2. Enter the current USER NUMBER and press CMD. 3. When ACTIVE? displays, select YES to make the user code
active, or select NO to make the user code inactive. Press CMD.
4. Press any select key or area and enter the new USER CODE. Press CMD.
5. Press any select key or area to clear the displayed name and enter a new name, if desired. Press CMD. See Type In your Keypad.
6. Enter a PROFILE NO: and press CMD. The keypad displays USER # CHNGD when the user code is successfully changed.
Delete a User Code1. Select DEL. 2. Enter the USER NUMBER you want to delete and press CMD.
The keypad displays USER # DELTD when the user code is successfully deleted.
Forgive Failure to ExitFailure to exit is a violation that occurs when a user has attempted to re-enter an area that he or she did not exit through, primarily used in access control systems. Forgive failure to exit removes this violation and allows the user to re-enter the area.
1. Select FRGV and press CMD. 2. Enter the USER NUMBER to be forgiven and press CMD. The
keypad displays USER FORGVN.
Send User Codes to Z-Wave LocksSelect SEND. When user codes 2-20 are successfully sent to your compatible Z-Wave locks, the keypad exits the User Menu. If a user code is not received, the keypad displays CODES NOT SENT TO ALL DOORS.
Ambush CodeIf your system was programmed to allow user number 1 to be used as an Ambush code and when this code is entered at the keypad, a silent alarm is sent to your monitoring station. This silent alarm alerts the operator to a duress situation at the premises and prompts immediate notification of authorities.
System User Guide | XR150/XR550 19
Schedules allow you to set recurring times when your system arms or disarms. You can also set schedules for when you want your Z-Wave devices to turn on and off.
Begin Here1. Access the User Menu. 2. Press CMD until SCHEDULES? displays. Press any select key
or area. 3. At ALL TEMP, select ALL to add, change, or delete a
schedule. Select TEMP to add a temporary schedule. The keypad displays TIMES AREAS DOORS. Press CMD to display OUTPUT HOLIDAYS. Press CMD to display FAVORITES.
Add a Schedule1. Select TIMES. The keypad displays ADD DEL CHG.2. Select ADD.3. Enter the new SCHEDULE NUMBER (1-99) and press CMD. 4. Press a top row select key or area and enter a SCHEDULE
NAME. Press CMD. 5. Select the day you want to add a schedule to. Press CMD to
display THU FRI SAT HOL.6. At ENTER BEGIN TIME -:, enter the opening time and select
AM or PM. Enter all times using a 12-hour clock. 7. At ENTER END TIME -:, enter the end time and select AM or
PM.
Delete a Schedule1. Select TIMES, then select DELETE.2. Enter the schedule number (1-99) and press CMD. 3. At DELETE SCHEDULE SURE? YES NO, select YES.
Change a Schedule1. Select TIMES, then select CHG.2. Enter the SCHEDULE NUMBER that’s changing and press
CMD. 3. The keypad displays ENTER SCHEDULE and the schedule
name. Press any select key or area to change the schedule name and press CMD.
4. Select the day you want the schedule to begin. Press CMD to display to display THU FRI SAT HOL.
5. At ENTER BEGIN TIME -:, enter the opening time and select AM or PM. Enter all times using a 12-hour clock.
6. At ENTER END TIME -:, enter the end time and select AM or PM.
Add Area, Door, and Output Schedules1. Select either AREAS, DOOR, or OUTPUT. 2. At ENTER area/door/output NUMBER:-, enter the number you
want to assign that schedule and press CMD. 3. At SCHEDULE NO:-, press any select key or area and enter
the number. Press CMD.
Schedules
20 XR150/XR550 | System User Guide
Add a Holiday ScheduleAdding Holiday Dates provide the system with dates in the year when the normal opening and closing schedules are not used and replaced by one of the Holiday Schedules A or B or C. Up to forty different holiday dates can be entered. For holidays that fall on a different date each year, be sure to update their programmed Holiday Dates annually.
1. Select HOLIDAY. 2. At HOL:, press the fourth select key or area to access HOL B
and HOL C.3. Press CMD to advance through your list of holidays.
Activate a Favorite Schedule1. Select FAVORITES.2. Press any select key or area. 3. Enter a FAVORITE NUMBER or select LIST to browse the list
of existing favorite numbers. 4. Press CMD when the desired favorite number displays. The
keypad displays FAVORITE ACTIVATED when a Favorites schedule is successfully activated.
Add a Temporary Schedule1. Select TEMP. 2. Select the type of temporary schedule you are creating: area,
door, output, or favorite. (Press CMD to display FAVORITE)
▸ Area or DoorAt NUM: ALL NONE, enter a specific area or door number. Select ALL to create a schedule for all areas or doors.
▸ Output or FavoriteAt NUM: LIST, enter a specific output or favorites number, or select LIST to view a list of available areas or doors.
3. After selecting an option from above, select the day you want
the schedule to begin. Press CMD to display to display THU FRI SAT HOL.
4. At ENTER BEGIN TIME -:, enter the opening time and select AM or PM. Enter all times using a 12 hour clock. Press CMD.
5. At ENTER END TIME -:, enter the end time and select AM or PM, and press CMD.
6. At ENTER START DATE, enter the month and day you want the schedule to start on and press CMD.
7. At ENTER END DATE, enter the month and day you want to the schedule to end on and press CMD.
8. Press CMD to save the temporary schedule.
Adjust the Time and Date on Your Keypad1. Access the User Menu. 2. Press CMD until TIME? displays. Press any select key or area. 3. The keypad displays the current day and time. Press CMD. 4. The keypad displays the current date. Press CMD. 5. At TIME DAY DATE, select TIME to change the time. The
keypad displays -: AM PM. Enter the current time and select AM or PM. Enter the time using a 12-hour clock. Pres CMD.
6. Select DAY to change the day of the week. Press CMD. 7. Select DATE to change the date. Press CMD. 8. At MONTH:-, enter up to 2 digits for the month and press
CMD.9. At DAY:-, enter up to 2 digits for the day and press CMD. 10. At YEAR:-, enter up to 2 digits for the year and press CMD.
Time
System User Guide | XR150/XR550 21
The system memory holds a maximum of 12,000 events that occurred over the last 45 days. Events older than 45 days are automatically deleted. If an action denied event has occurred
View Invalid Code Reporting with EasyEnrollTM
1. Access the User Menu. 2. Press CMD until DISPLAY EVENTS? displays. 3. Press any select key. The keypad displays DISPLAY EVENTS?
FRST LST SRT. ▸ FRST: View the oldest to newest events. ▸ LST: View the newest to oldest events. ▸ SRT: Sort through the events log.
4. The keypad displays the user code connected to that event and displays ADD CODE? NO YES.
5. Select YES and the keypad displays USER CODES? Select NO to exit the User Menu.
6. Enter an available user number or press the fourth select key or area to automatically assign a user number. Press CMD.
7. Press any top row select key or area to clear the default name and enter a new name.
8. Enter a PROFILE NO:. The keypad displays USER ADDED.
At SERVICE REQUEST?, press any select key or area. When REQUEST MADE displays, the request was successful.
Fire Drill tests your system’s bells and sirens, and does not send a message to your monitoring station.
Start a Fire Drill Test1. Access the User Menu. 2. Press CMD until FIRE DRILL? displays, then press any select
key or area.3. Select YES to start the test. Enter your user code and press
CMD to end the test.
Display Events Service Request
Fire Drill
22 XR150/XR550 | System User Guide
APPENDIXUSER AUTHORITY DESCRIPTIONS
AUTHORITY DESCRIPTIONAlarm Silence
These authorities are described in the User Menu section.
Sensor Reset
Lockdown
Door Lock/Unlock
Door Access
Armed Areas
Outputs ON/OFF
Zone Status
Bypass Zones
Zone Monitor
System Status
System Test
User Profiles
User Codes
Extend Schedules
Schedules
Time
Display Events
Service Request
Fire Drill
Temp User CodeApply an expiration date and time to a user code.
Anti-Passback Properly exit an area that was previously accessed.
Access TimeAssign up to eight schedules of door access to a profile.
Re-Arm Delay Delay automatic re-arming when the user disarms an area outside of a schedule.
Easy Arm/Disarm Automatically arm or disarm areas assigned to your code.
Secondary Language Apply a secondary language to a user’s cre-dentials.
Card Plus PinAccess control feature that requires a card read and PIN entry for arming/disarming and access for all areas.
Wi-Fi Setup Add, remove, or test Wi-Fi on your system.
Technician User
Cannot disarm a system that has been armed by a standard user. If the system is armed by a Test User, that person can disarm it. This is used for test purposes only.
Inactive User Audit
This option allows you to choose the number of days a user code can remain unused before the panel sends an Inactive User Code message to the receiver and changes the user code to inactive. The range is 0-425 days. The default is 0 (zero). This feature is only available for XR550 panels.
System User Guide | XR150/XR550 23
COMMON KEYPAD DISPLAYSDISPLAY DESCRIPTION
LOBAT The battery in a transmitter is low.
MISNG Periodic reports from wireless transmitters are not being received by the panel.
WIRELESS TRBL A device in your wireless system is not working correctly.
WIRELESS RECEIVERJAMMED TRBL
Your wireless receiver has detected a jamming signal while disarmed.
WIRELESS RECEIVERJAMMED ALARM
Your wireless receiver has detected a jamming signal while armed.
ALARM A burglary zone has been tripped.
TRBL There is a problem with a protection device or other system component.
ALARM NOT SENT The alarm was aborted and a message was not send to your monitoring station.
ALARM CANCELED The alarm message sent to your monitoring station was aborted.
ALARM VERIFIED A valid burglar alarm was manually verified by the user.
ENTER CODE OR PRESENT CARD
The system requires a user code or credential.
TRY AGAINThe system does not recognize the user code, card, or pin or is not authorized for that user.
INVALID CODE The code is not recognized.
INVALID PROFILE Attempted function that a user is not assigned.
INVALID AREA Attempted door access to an area that a user is not assigned.
INVALID TIME Attempted access by a user outside of an assigned schedule.
FAILED TO EXIT A user has attempted to re-enter an area that they did not exit properly.
SYSTEM TROUBLE There is a problem with one or more of your system components.
SYSTEM BUSY Your system is performing another task of higher priority.
TEST IN PROGRESSYour system is currently being tested.
HOME SYSTEM ON The perimeter is armed.
PERIMETER ONThe perimeter is armed.
ALL SYSTEM ON All areas and perimeter are armed.
SLEEP SYSTEM ON The perimeter and interior areas are armed, excluding the bedroom area.
HOME GUEST 1 ON The first guest house perimeter is armed.
SLEEP GUEST 1 ON The first guest house perimeter and interior are armed, excluding the bedroom area.
ALL GUEST 1 ON All first guest house areas are armed.
24 XR150/XR550 | System User Guide
GLOSSARYArmedA condition in which a system can be placed. When a system is armed, a change in it’s armed state causes the panel to activate an alarm.
Card ReaderA device that reads a credential. The reader verifies the credential and grants access if authorized.
CredentialA device (access card, prox key, key fob) that allows for arming, disarming, and door access.
DisarmedAn unarmed condition in which a zone or system can be placed.
False AlarmAn alarm signal initiated without the presence of an emergency and canceled by someone with an authorized user code. A false alarm report is sent to the emergency monitoring station.
Force ArmAn action that allows your system to arm the system, ignoring all faulted zones. Faulted zones will restore and will report an alarm if tripped. A report may be sent to the emergency monitoring station.
Hardwired SystemsAll devices, sensors, and detectors in your system are connected with wire.
Monitoring StationA remote monitoring location that receives alarms from alarmed systems. Your monitoring station informs the authorities of the emergency.
OutputsOutputs are devices that react to a device or sensor’s state.
RestoredA zone returns to its normal state while the system is armed.
SystemA compilation of devices such as a panel, keypad, sensors, etc. that make an integrated security system.
TrippedA device that faults during an armed state, causing an alarm.