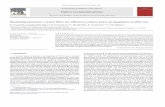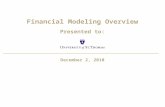xpwspg 2010 Modeling - Innovyzexpsolutions.com/assets/dms/3_XPWSPG_GISModeling_Tutorial3.pdf ·...
Transcript of xpwspg 2010 Modeling - Innovyzexpsolutions.com/assets/dms/3_XPWSPG_GISModeling_Tutorial3.pdf ·...

Tutorial 3 – XPWSPG Modeling using GIS xpsoftware Version 2010
xpwspg 2010 Modeling
The xpwspg capability in XP’s products includes building/enhancing WSPG models with GIS/CAD data and presenting models with various graphical outputs. In this tutorial, users will learn how to utilize XP’s tools to build a WSPG model (links/nodes) while taking advantage of the full GIS/CAD graphical interface to extract data from GIS files and present results with GIS/CAD data.
This tutorial uses the xpwspg Hydraulics mode in xpswmm or xpstorm. The software must be configured to use the WSPG Hydraulics Mode. Users are advised to review the XP User Interface tutorial for an overview of the windows, menus, tools and basic concepts of building and navigating a drainage network with the graphical interface.
Level: Intermediate
Objectives: Introduce the steps required to: • Layout links and nodes in xpwspg Hydraulics mode using background maps • Derive ground elevations and inverts from a DTM • Calculate element lengths from the model coordinate system • Enter remaining required data for elements in dialogs • Run xpwspg • Add a network branch to the model, use new JOIN element • Run branched xpwspg • Obtain results from the output file, Plan View plot, Profile Plot tools.
Time: 1 hour
Data files: …\Tutorial\LA\WSPG\rio_hondo.xpt …\Tutorial\LA\WSPG\rio_hondo_la_aerial1_UTM_ft.jpg, .jpw (image files) …\Tutorial\LA\WSPG\rio_hondo_la_aerial2_UTM_ft.jpg, .jpw (image files) …\Tutorial\LA\WSPG\riohondo_UTM_ft.jpg, .jpw (image files) …\Tutorial\LA\WSPG\riohondo_UTM_ft.asc (elevation grid file) …\Tutorial\LA\WSPG\wspg_encoding_ctm.gen (display settings) …\Tutorial\LA\WSPG\profileplot-wspg-ctm.def (plot settings)
Part 1 – Start New Model and read in a Background Image 1. Open xpswmm / xpstorm / xpwspg 2010.
2. Choose Create from Template in the Welcome/License dialog.
3. Enter “rio_hondo_xpwspg.xp” as the filename for the new data file and click Save.
4. Find and open “rio_hondo.xpt” (from the “Tutorial” folder in your local xpswmm / xpstorm folder). This has some display properties set that will make building the WSPG model easier.
5. Ensure that the active mode is Hydraulics by clicking on the icon in the top tool strip.

Tutorial 3 – XPWSPG Modeling using GIS
Page 3-2
6. Ensure that WSPG Hydraulics is the active model by clicking Tools -> Application Settings… Choose CONFIG in the drop down box and scroll down to make sure WSPG Hydraulics is checked. Click OK.
7. In the Layer Control window, right-click on Background Images, choose Add Background Image.
8. Choose the Filename browse button and open the file named “riohondo_UTM_ft.jpg” Note that the Destination Rectangle coordinates are filled in once you have selected the file for import – these coordinates were read automatically from the accompanying JPEG world file.
9. Click OK to import the file. You should see the aerial photo on the screen and note that there is a new layer under Background Images in the Layer Control.
10. You may want to Zoom & Pan to investigate the Rio Hondo flood control channel.
Part 2 – Read in a DTM and set Display 1. In the Layer Control window, right-click on DTM, choose DTM Builder.
2. Click the Read ESRI Grid File button, choose “riohondo_UTM_ft.asc” and click Open. After a moment, the listing of data points will appear in the DTM Builder.
3. Click Create DTM, assign “riohondoDTM” as the filename when prompted and click Save (this will save the finished DTM to the hard drive).
4. When the color-filled DTM appears on screen, go to the Layer Control and right-click on the TIN under Surfaces and choose Properties.
5. Click the Display Properties tab, turn ON the Show Major Contour checkbox and enter 2.
6. Click the Color button, slide the Transparency slider to about 30%, click OK.
7. Click OK in the DTM Properties dialog. Note the updated display.
8. After inspecting the updated display, turn off the DTM display to make it easier to see the background image that will serve as reference while building the hydraulic network in the next steps. Turn OFF the DTM checkbox in the Layer Control.
Part 3 – Create Hydraulic Network and Calculate GIS Data
1. Select the Link Tool from the right-side tool bar.
2. Starting at the outlet works of the detention basin (the upstream end of the channel) shown in the upper right of the aerial photo, digitize links and nodes by clicking at each node location shown in the following figures. Note that a “curved” link can be made by clicking intermediate points while holding the CTRL Key (if desired).
3. Note that you should click along the left side of the channel at critical points where junctions or bridge exist and where the channel transitions start and end.

Tutorial 3 – Surface Water Hydraulics
Page 3-3
4. Double-click on the final downstream node to end digitizing
Figure 1: Complete Network

Tutorial 3 – XPWSPG Modeling using GIS
Page 3-4
Figure 2: Detail Upper
Figure 3: Detail Middle

Tutorial 3 – Surface Water Hydraulics
Page 3-5
Figure 4: Detail Lower
5. When you are finished digitizing, your network will appear with default names, each links set to “Reach” and each node set to “Dummy”.
6. From the Tools menu, choose Calculate Conduit->Lengths; click Calculate to proceed with calculations for All objects.
7. Note the new lengths shown for each conduit in the Report dialog. Click OK to assign lengths to the model.
8. From the Tools menu, choose Generate Ground Elevations from TIN.
9. Note the new elevations shown for All Network Elements in the dialog. Click OK to assign Ground Elevations to the model.
10. Choose Save from the File menu. This will save the file as “rio_hondo_xpwspg.xp”

Tutorial 3 – XPWSPG Modeling using GIS
Page 3-6
Part 4 – Assign Element Properties
1. Select the Select Tool from the right-side tool bar.
2. Double-click on the most downstream node (outlet location near the dam location).
3. In the Element Data dialog, choose System Outlet as the Element type.
4. Leave Station at 0, copy the Node Ground Elevation value to the Node Invert Elevation field, then update the Ground Elevation by adding 10.0; set System Outlet WSE to 180.5.
5. Click the Channel Group button. In the WSPG Channel Group dialog, type “OutTrap” in the bottom data field and click Add.
6. Click the Edit button to edit the new channel called OutTrap (now highlighted in the list window). In the Trap. Open tab, enter Right side slope = 1; Left side slope = 1; Base Width = 190; Height = 10. Click OK.
7. Click Select in the WSPG Channel Group dialog. You have now created a new channel called OutTrap and assigned it to the System Outlet.
8. In the Element Data dialog, update the Name (in the lower-left data field) to Outlet; click OK.
9. Double-click on the most downstream link (channel just upstream from the System Outlet).
10. In the Element Data dialog, change the Element type from Reach to Transition.
11. Copy the Link Ground Elevation value to the Link Invert Elevation field, then update the Ground Elevation by adding 10.0.
12. Click the Channel Group button. In the WSPG Channel Group dialog, type “Whit_BR_ds” in the bottom data field and click Add.
13. Click the Edit button to edit the new channel called Whit_Br_ds (now highlighted in the list window). In the Trap. Open tab, enter Left side slope = 1; Base Width = 130; Height = 10. Click OK.
14. Click Select in the WSPG Channel Group dialog. You have now created a new channel called Whit_BR_ds and assigned it to the Transition Link.
15. In the Element Data dialog, update the Name (in the lower-left data field) to Trans1; click OK.
16. Work your way upstream, changing the Element type and entering the data shown in the table below (Data Table 1). Note that you have already completed entry for row 1 and 2 of the table. Refer to Data Table 2 for channel details to be entered.

Tutorial 3 – Surface Water Hydraulics
Page 3-7
Elem
ent
Type
Groun
d
WSE
Chan
nel
Curvature
Entran
ce
Loss
Flow
Lat.
Nam
e
Lat.
Chan
nel
Lat. Angle
Lat. Flow
Outlet SO +10.0 +2.0 OutTrap
Trans1 TS +10.0 Whit_BR_ds
WBRExit BX +10.0 Whit_BR
WhitBR R +10.0 Whit_BR
WBREnt BE +10.0 Whit_BR_us 1
Trans2 TS +10.0 Rio_main_90
Dummy1
Rio1 R +10.0 Rio_main_90
Junct1 JX +10.0 Rio_main_90 triplelat lateral 45 30
RioBend R +10.0 Rio_main_90 6000
BevExit WX +10.0 BeverlyBR
BevBR R +10.0 BeverlyBR
BevEnt WE +10.0 Rio_main_90 0.55
Rio2 R +10.0 Rio_main_90
Junct2 JX +10.0 Rio_main_90 PipeLat lateral 45 25
Rio3 R +10.0 Rio_main_90
Junct3 JX +10.0 Rio_main_90 PipeLat2 lateral 45 20
Rio4 R +10.0 Rio_main_90
Junct4 JX +10.0 Rio_main_90 BoxLat lateral 45 50
Trans3 TS +10.0 Spillway
Head HW +10.0 Spillway 500 Figure 5: Data Table 1
Chan
.
Type
Width
Height
Left
slop
e
Right
slop
e
Num
. piers
Pier
width
Spillway Trap. Open 135 10 1 1
Rio_main_90 Trap. Open 90 10 1 1
BeverlyBR Rect. Closed 90 8
Whit_BR_us Trap. Open 130 10 1 1
Whit_BR Trap. Open 130 10 1 1 1 5
Whit_BR_ds Trap. Open 130 10 1 1
OutTrap Trap. Open 190 10 1 1
lateral Rect. Open 5 10 Figure 6: Data Table 2

Tutorial 3 – XPWSPG Modeling using GIS
Page 3-8
Part 5 – Edit Job Control and Run Simulation 1. Choose Save from the File menu to save your work.
2. Select the Job Control icon from the top tool bar.
3. Enter “Rio Hondo” in the first title field, “xpwspg Example” in the 2nd and your initials in the 3rd. Note the Results settings – Only composite profile and Report intermediate points. Click OK.
4. Your model should be ready to run. Click the Solve button
5. The following message dialog should appear if all of your data entry was correct. If it does not appear, but a text file containing errors/warnings instead then you will need to fix the errors reported (warnings do not have to be fixed to run, but should be reviewed) and try to Solve again.
6. Click OK on the Solving WSPG successful dialog.
Part 6 – Review Results (Profile Plots, Plan View, Data File)
1. Using the Select Tool click on the System Outlet node, hold the SHIFT Key, and click on the Headwork node. This will select all elements between the 2 nodes.
2. Go to the Results menu and choose Profile Plot.
3. Enter “Rio Hondo” in the Drain line title field. Click the Setup button.
4. In the Plot Setup dialog, click the Load button and find/open the file called “profileplot-wspg-ctm.def” Click OK in the Plot Setup dialog.
5. Click OK in the Profile Plot dialog, then click OK in the Profile Plot Parameters dialog that appears.
6. Maximize the Plot window and inspect the profile plot of the Rio Hondo model.
7. Close the Plot window when finished by choosing Exit from the File menu of the Plot window or clicking on the X in the upper right.
8. All elements should still be selected; right-click on any one and choose WSPG Plan View.

Tutorial 3 – Surface Water Hydraulics
Page 3-9
9. The WSPG Plan View window will open showing a CAD-style drawing of the WSPG model. Hover over elements to see data about them displayed in the right-hand Properties windows. Zoom and Pan to see drawing details of each element.
10. Click on the X of the WSPG Plan View window to close and return to the main xpswmm/xpstorm window.
11. Go to the Results menu and choose Browse File. Find and open the xpwspg text output called “rio_hondo_xpwspg.out”.
12. Inspect the text output and close when finished.
13. Choose Save from the File menu to save your model.
Part 7 – Digitize a Branch 1. In the Layer Control window, right-click on Background Images, choose Add Background Image.
2. Choose the Filename browse button and open the file named “riohondo_la_aerial1_UTM_ft.jpg” Note that the Destination Rectangle coordinates are filled in once you have selected the file for import – these coordinates were read automatically from the accompanying JPEG world file. Click OK to import the image.
3. Repeat Steps 1 and 2 to load “riohondo_la_aerial2_UTM_ft.jpg”
4. Zoom into the area near the Headworks of the channel. Note the higher resolution images just loaded will allow you to better see details and add a small channel branch to the model.

Tutorial 3 – XPWSPG Modeling using GIS
Page 3-10
Figure 7: Zoom area for branch
5. Select the Link Tool from the right-side tool bar.
6. Starting at the upper end of the small drainage channel shown in the aerial photo below as Point A, digitize links and nodes by clicking at each node location shown in the following figure. Note that a “curved” link can be made by clicking intermediate points while holding the CTRL Key (if desired).
7. End digitizing by connecting the branch channel to the node “Junct4” (click directly on Junct4) and hitting the ESC key exit digitizing mode.

Tutorial 3 – Surface Water Hydraulics
Page 3-11
Figure 8: New Branch Alignment
8. Select the Select Tool from the right-side tool bar.
9. Double-click on the Junct4 node where the new branch meets the main channel.
10. In the Element Data dialog, choose Join as the Element type. Note that a new field entitled Main upstream appears and is set to Trans3. This indicates that the reach named Trans3 is the upstream element of the main channel line – the other upstream element will be treated as a lateral line.
11. Click the Lateral branches button to open the Laterals dialog. Click the Channel Group button in the Laterals dialog.
12. In the WSPG Channel Group dialog, type “BoxCulv” in the bottom data field and click Add.
13. Click the Edit button to edit the new channel called BoxCulv (now highlighted in the list window). In the Trap./Rect. Closed tab, enter Base Width = 15; Height = 4. Click OK.
14. Click Select in the WSPG Channel Group dialog. You have now created a new channel called BoxCulv and assigned it to the Lateral branch of the Join element.

Tutorial 3 – XPWSPG Modeling using GIS
Page 3-12
15. Click OK to exit the Branches dialog.
16. Change the Name of the element from Junct4 to Join1; click OK.
17. Choose Save As… from the File menu. Save the file as “rio_hondo_branch_xpwspg.xp”
Part 8 – Calculate GIS Data and Assign Element Properties 1. Holding down the CTRL Key, click on each element in the branch (excluding the Join1 element just
edited). You should have all elements in the branch selected when finished.
2. From the Tools menu, choose Calculate Conduit->Lengths; choose Selected and click Calculate to proceed with calculations for only selected elements.
3. Note the new lengths shown for each conduit in the Report dialog. Click OK to assign lengths to the model.
4. From the Tools menu, choose Generate Ground Elevations from TIN.
5. Choose Selected Network Elements in the drop-down box and note the new elevations shown. Click OK to assign Ground Elevations to the model.
6. Work your way upstream from Join1, changing the Element type and entering the data shown in the table below (Data Table 3). Note that you have already completed entry for row 1 and 2 of the table. Refer to Data Table 4 for channel details to be entered.
Elem
ent
Type
Groun
d
WSE
Chan
nel
Curvature
Entran
ce
Loss
Flow
Box R +7.0 BoxCulv
Dummy2
BoxBend R +7.0 BoxCulv ‐50.0
BoxEnt WE +5.0 BoxWall 0.5
Trans5 R +5.0 Ditch
Dummy3
Ditch1 R +5.0 Ditch
Head2 HW +5.0 Ditch 50 Figure 9: Data Table 3
Chan
.
Type
Width
Height
Left
slop
e
Right
slop
e
Num
. piers
Pier
width
BoxWall Rect. Open 15 5
Ditch Trap. Open 20 5 3 3 Figure 10: Data Table 4

Tutorial 3 – Surface Water Hydraulics
Page 3-13
Part 5 – Edit Job Control and Run Simulation 7. Choose Save from the File menu to save your work.
8. Select the Job Control icon from the top tool bar.
9. Enter “Rio HondoBranch” in the first title field. Note the Results settings – Only composite profile and Report intermediate points. Click OK.
10. You model should be ready to run. Click the Solve button
11. The following message dialog should appear if all of your data entry was correct. If it does not appear, but a text file containing errors/warnings instead then you will need to fix the errors reported (warnings do not have to be fixed to run, but should be reviewed) and try to Solve again.
12. Click OK on the Solving WSPG successful dialog.
Part 6 – Review Results (Profile Plots, Data File)
14. Using the Select Tool click on the Head2 node, hold the SHIFT Key, and click on the Headwork node. This will select all element between the 2 nodes clicked.
15. Go to the Results menu and choose Profile Plot.
16. Enter “Rio Hondo Branch” in the Drain line title field. Click the Setup button.
17. Click OK in the Profile Plot dialog, then click OK in the Profile Plot Parameters dialog that appears.
18. Maximize the Plot window and inspect the profile plot of the Rio Hondo Branch model.
19. Close the Plot window when finished by choosing Exit from the File menu of the Plot window or clicking on the X in the upper right.
20. Go to the Results menu and choose Browse File. Find and open the xpwspg text output called “rio_hondo_xpwspg.out”.
21. Inspect the text output and close when finished.

Tutorial 3 – XPWSPG Modeling using GIS
Page 3-14
The xpwspg capability in XP’s products includes building/enhancing WSPG models with GIS/CAD data and presenting models with various graphical outputs. In this tutorial, you should have learned the following skills:
Objectives: Introduce the steps required to: • Layout links and nodes in xpwspg Hydraulics mode using background maps • Derive ground elevations and inverts from a DTM • Calculate element lengths from the model coordinate system • Enter remaining required data for elements in dialogs • Run xpwspg • Add a network branch to the model, use new JOIN element • Run branched xpwspg • Obtain results from the output file, Plan View plot, Profile Plot tools.
If you have missed any of the key points above, please go back and review the section of this tutorial that covers that point. Re-reading even without following the steps on a computer will often help to solidify the concepts and workflow in your mind.