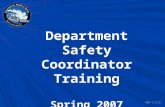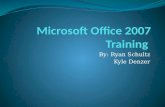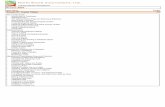Xpflow training ppt_update_may 2007-051807
-
Upload
debjani-roy -
Category
Technology
-
view
630 -
download
0
Transcript of Xpflow training ppt_update_may 2007-051807

Software-on-Demand for the Licensing
Industry
XPFLOW S o l u t i o n O v e r v i e w

Introduction
• Sample Project Details (Project, Product, Actors)
• Sample Workflow, Phases
Startup & Settings
New Approval Request Submission
• Login
• Quick Sheet
• Form Selection Wizard
• Form General Tab
• Selecting Users
• Uploading Attachments
• Product Info Tab
• Dashboard (after Submission)
• Project Screen (after Submission)
Table of Contents Managing Assets
• Quick Views
• View in Catalog
• Search Assets
• Options Version History
Adding Tags
Generating a PDF on the Submission
Reports
Search
• Search Projects
• Search Dashboard
Preferences
Online Help
Next

Introduction OverviewThis presentation introduces the major features of XPFLOW and provides a reference to the functionality available and the types of business processes used for product development processes in licensing organizations
A licensing workflow has been implemented in XPFLOW with various Actors representing typical Roles.
This presentation will demonstrate the types of activities and business processes that can be configured in XPFLOW to represent specific Licensing Product Approval processes between organizations
Next

Project IntroductionThe Business Product Development Team, at Trendy T-Shirts is a licensee of Superstars who will submit product development projects related to the use of the Superstars's Super Cop on a Trendy T-Shirts specific product - the Sports T-Shirt for Women.
Jane Simpson, of Trendy T-Shirts , will submit a project approval request to Superstars , the Licensor of the Super Cop Brand using the XPFLOW Product Development Module
Jane Simpson, Executive,
Trendy T-Shirts Next

Product Details
Licensee: Trendy T-Shirts
Product Description: Red Sports T-Shirt Raglan
Product Code: T2F7019J
Product Category: Fashion and Dress, Women
Product: Sports T-Shirts, Women
Next

LicenseeGroup: External
Company: Trendy T-Shirts
Department: Business Development
Address1:1302 Pike Ave.
Address2:
City: North Little Rock
State: AR
Zip: 72114
Country: USA
Phone1: 1.800.449.4639
Phone2:
Next

Actors in the Workflow
Jane Simpson, Executive,
Trendy T-Shirts
Name: Jane Simpson
Email: [email protected]
Role: Licensee
Title: Executive
Next

Licensor
Group: Internal
Company: Superstars
Department: Business Development
Address1: 40 West, 23rd. Street
Address2:
City: New York City
State: New York
Country: USA
Zip: 10010
Phone1:
Phone2:
Fax:
Next

Actors in the Workflow
John [email protected]
Role: ApproverTitle: Executive
Nancy [email protected]
Role: ApproverTitle: Executive
Julie [email protected]
Role: CoordinatorTitle: Coordinator
Malaika [email protected]
Role: ApproverTitle: Executive
Next

Sample Workflow
Next

The Phases• Initial Concept
• Mockup
• Design
• Final Presentation
Next

Startup & Settings
Next

Startup and Settings XPFLOW is a hosted software as a service application, which
provides users with a secure browser based interface on both the PC or MAC platforms
• Flash 9 required and IE 6+, Firefox 1.2+ or Safari browsers are supported
The product development approval process workflows, business rules, user roles, rights, forms and other related information are initially graphically configured by the System Administrator using the XPFLOW Administration module.
Next

New Approval Request Submission
Next

Quick Sheet
The Quick Sheet provides Users with a brief Introductionto the Features in the Product Development module in XPFLOW
Jane clicks on “New” to submit a new project for Approval
Next

Form Selection Wizard
The Form Selection Wizard is displayed. Jane clicks on Select to choose the Brand Product for Licensing Approval on the T-Shirts
On clicking the “Get Form for Entry” button, a New Approvals Form is displayed
Next

Licensee Enters Data in the General Tab
Select Users
Jane marks a copy to herself using the Select Users popup
Next

New Submission
Initial Concept
Mockup
Licensee Enters Data in the General Tab
T-Shirt Branding Project
T-Shirt Branding Project
Please review sample sketch and logo uploaded for Sports T-Shirts for Women.
Red-TShirt-back.jpg; supercop_log
157
Upload Attachments
Jane selects the specific file attachmentsto upload and attach to the Product Submission Form from her computer
Next

Licensee Enters Data in the Product Info Tab and Submits to Superstars
Jane submits the Approval Request
Next

Notes:
The “To:” field is automatically populated by the system with the appropriate Recipient’s email address as defined in the process workflow.
The Licensee has the option to provide a copy to selected Users by selecting their ids in the Select Users Popup. This also enables the user to select their id to receive a copy.
After the form has been submitted it appears in the Licensee’s Dashboard and Approvals Project Tree since she had marked a copy to herself as shown in the earlier Project Submission slide.
Licensee Projects Screen after Project Submission
Next

T-Shirt Branding Project
T-Shirt Branding Project
Please review sample sketch and logo uploaded for Sports T-Shirts for Women.
04-27-07
157
Red-TShirt-back.jpg; supercop_log
Licensee Projects Screen after Project Submission
Jane may navigate back to the Project she submitted using the left navigation.by clicking on Approvals > My Current Projects.
The Project appears as a node within the Project Tree.
New Submission
Initial Concept
Next

Licensee Dashboard after Project Submission
After clicking on the “My Dashboard” icon in the left navigation, Jane can view hersubmitted Project and its summary information in her Inbox. She can also navigate back to the Project by clicking the Project No link
Next

The User may click on the “Quick Views” link to view the attachments on the form
• A popup displays all attachments associated with the submission. This popup allows viewing of the attachments in five different modes: Thumbnail, Filmstrip, Icons, List or Details.
• The default view mode is Thumbnail. The user can switch to any of the other display mode by selecting the icon representing another view mode
The Quick View popup is divided vertically into two sections. The top section displays all of the attachments in the selected view mode. The bottom section at the displays details of the specific attachment that is selected in the top section.
• The details displayed in the bottom section include the File Name, Version, File Type, File Size, Created By, Created Date, Last Modified By, Last Modified Date and the Current Phase of the project.
Double clicking an asset in this view will open the selected file in its native application in a separate window.
• The five icons available in the right corner of the popup represent the available views and enable the user to easily toggle between different viewing modes.
Quick View of Approval Attachments
Next

Thumbnail View
T-Shirt Branding Project
T-Shirt Branding Project
Please review sample sketch and logo uploaded for Sports T-Shirts for Women.
04-27-07
152
Red-TShirt-back.jpg; supercop_log
New Submission
Initial Concept
The top section displays all of the attachments in the selected view mode. The bottom section displays details of the specific attachment that is selected. The details displayed in the bottom section include the File Name, Version, File Type, File Size, Created By, Created Date, Last Modified By, Last Modified Date and the Current Phase of the project.
The user can select one of the other icons to switch to one of the other view modes
Next

T-Shirt Branding Project
T-Shirt Branding Project
Please review sample sketch and logo uploaded for Sports T-Shirts for Women.
04-27-07
152
Red-TShirt-back.jpg; supercop_log
New Submission
Initial Concept
Film Strip View
Next

T-Shirt Branding Project
T-Shirt Branding Project
Please review sample sketch and logo uploaded for Sports T-Shirts for Women.
04-27-07
152
Red-TShirt-back.jpg; supercop_log
New Submission
Initial Concept
List View
Next

T-Shirt Branding Project
T-Shirt Branding Project
Please review sample sketch and logo uploaded for Sports T-Shirts for Women.
04-27-07
152
Red-TShirt-back.jpg; supercop_log
New Submission
Initial Concept
Icon View
Next

T-Shirt Branding Project
T-Shirt Branding Project
Please review sample sketch and logo uploaded for Sports T-Shirts for Women.
04-27-07
152
Red-TShirt-back.jpg; supercop_log
New Submission
Initial Concept
Details View
Tool tip on mouseover
On mouseover, Tool tip displays summary information about the Asset
Next

Managing Assets
Next

Asset Catalog XPFLOW provides an Asset Catalog enabling users to browse
and locate digital assets easily
A hierarchical tree structure enables browsing and filtering for Assets based on various categories
Users can Navigate to the Catalog section by selecting “Manage Assets” in the Approvals left navigation
• Also when viewing a form they may click on the link “View in Catalog” in order to view the asset within the Asset Catalog and in the context of other assets related to the specific Approval form they are viewing
Next

T-Shirt Branding Project
T-Shirt Branding Project
Please review sample sketch and logo uploaded for Sports T-Shirts for Women.
04-27-07
157
Red-TShirt-back.jpg; supercop_log
New Submission
Initial Concept
Asset Catalog
To View the Catalog section User clicks on “Manage Assets” option in the left navigation or the “View in Catalog” link in the Form
Next

There are four different System Catalogs and a Quicklist which display a filtered set of assets based on various categories.
Changing Catalogs
By Licensee, Project By Licensee, Project, File Type By Licensee, Date By Licensee, Date, project
Users can switch to any of these four catalog views by selecting the optionfrom the “Catalog” drop down selection
Next

Option to Change Catalog View
Available System Catalogs
Next

To switch to different views the icon is selected from any of the view mode buttons
Catalog - Thumbnail View
Currently active System Catalog: “By Licensee, Project”
Next

Catalog - Icon View
Next

Catalog - List View
Next

Catalog - Details View
Next

If an asset is selected, an Options button appears with a list of operations available
Catalog - Filmstrip View
Next

User selects Version History from the Options menu to view version history of the selected asset
Options Menu
Next

Version History
Next

Attachments can have certain prefixed system attributes associated with them in the form of “keywords” by way of identification in order to facilitate easy and quick search and retrieval later.
• Some of the system populated attributes may be File Name, Version, File Type, File Size, Created By & Date, Last Modified By & Date etc.
Other attributes associated with the assets are derived from the approvals form to which they are attached. An example of such attribute is the name of the Licensee submitting the request
Users may also create specific tags and add them to an asset
Tagging Assets
Next

Defining & Adding a New Tag
User enters a new name “Fashion-Women” for the Tag and clicks on the “Add” button. On clicking Done, the tag is added to the selected asset.
Fashion-Women
Fashion-WomenFashion-Women
User selects Tags from the Options menu to view or add Tags for the selected asset
Next

Adding a Tag
User may drag and drop existing Tags from the Tag list created earlier. On clicking Done, the tag is added to the selected asset. Multiple selection is allowed.
User selects Tags from the Options menu to view or add Tags for the selected asset
Next

Assets – Full Image ViewUser selects Full Image View icon to View the Image in full size or half size
Next

Assets – Full Size View
Full Size View
Next

Assets – Half Size View
Half Size View
Next

User may search based on one or more of the following:
• File Name• Created By• Licensee• Tags• Project Id• Project Name• Created Date range (From & To)• Last Modified Date range (From & To)
Search AssetsSearch allows users to filter a view based on a specified set of search criteria.
Next

User selects Search to invoke the Search screen
Search Assets
Next

Search Assets
User selects “Jane Simpson” from the Created by dropdown list and enters a date range as the Search criteria for “Created Date” field
Next

Search Assets
When specifying multiple search criteria they are inclusive, therefore, No Assets were found that match the both of the search criteria specified
Next

Search Assets
User selects “Jane Simpson” from the Created by dropdown list butdoes not specify a created date range
Next

Search Results Displayed
Search results displayed
On selecting “Jane Simpson” from the Created by dropdown list matching Assets arefound and displayed
Next

Licensee Reports
Next

Reports in XPFLOW
User specific Reports: These Reports contain data relevant to the current user. This does not require administration configuration for an individual user. All users within a role should have access to reports pertaining to their own projects.
System Reports: These Reports are system wide and applicable to all projects in XPFLOW. Only specific Users have the privilege to generate and view these Reports
Types of Reports in XPFLOW -
Next

Licensee Jane Simpson Views Reports
Reports available to the Licensee Role
Type of Report selected from Content Panel
HTML is selected as the Report format
Additional criteria may be specified to filter the Reports based on values of certain Attributes.Rows can be added dynamically to add more criteria and can also be deleted by selecting the row and clicking on the Delete button
Next

Sample Reports
Next

Search
Next

Search Projects
User may click on the Search button in theTool bar from My Current Projects, My Completed Projects or Quicksheet screens
Next

Basic Search - Projects
157
The value “157” is entered as Project number and “Initial Concept “ is selected from the Phase drop down list
Next

T-Shirt Branding Project
T-Shirt Branding Project
Please review sample sketch and logo uploaded for Sports T-Shirts for Women.
04-27-07
157
Red-TShirt-back.jpg; supercop_log
New Submission
Initial Concept
Search Projects - Results Displayed
Search Results for Project number “157” and Phase=“Initial Concepts” displayed
Next

Advanced Search - Projects
Additional criteria can be specified according to Attribute values
Search Results can be sorted in ascendingor descending order of the Attributes
Next

Advanced Search - Projects
Specific criteria may be selected and deleted if required
Next

Search Dashboard
Search criteria selected for Module as “Approvals” and Phase as “Initial Concept”
Next

Search Dashboard
Search Results returned
Next

Preferences
Next

Prefs
Users can update their profile, change their password and also opt to receive email notifications at various stages in the approval workflow
Next

On clicking the Prefs button, a popup is displayed with options to View or Edit Personal Profile, Password, Notification options
PrefsUser Preferences
On clicking the Edit button, Personal Profile, Password, Notification options are displayed in editable form
Next

Editing Personal ProfileUser Preferences
User Preferences
User Preferences
Options to Save, Reset or Cancel in Edit mode
Next

Online Help
Next

Online Help
Help has Contents, Index, Search and Glossary to enable Users to easily find the topic they are looking for
Next

Approving New Submissions
Next

Approving New Submissions
• Dashboard
• Reviewing Attachments
• Quick View
• View in Catalog
• Consulting/ Track/ Forward
Supervisor Functionality
Reports
Contents
Next

After Jane Simpson submits the product approval request, it is routed to the Approver, John Smith, in Superstars, for processing
Account Executive, John Smith Receives the Submission
Nancy AndrewsAccount Executive
John Smith
Role: Approver
Title: Executive Next

Dashboard View for John Smith
When John Smith, logs in, this product submission is shown in the “Inbox” area of the Dashboard. The Dashboard provides a summary view and relevant information regarding the projects that can be acted upon by a user.
Submission received for Red T-Shirts Branding Project. John Smith Navigates to the Project Form by Clicking on the Project Number link
Next

John Smith Reviews the Submission
Operations available
Next

Consult
John SmithApprover
The Approver has an option to Consult on the Submission received. In this example the user opts to consult with another Approver, Malaika Adams. The Consultation feature of XPFLOW provides users with the ability to solicit inputs and comments from users that may not be part of the pre-defined workflow.
John Smith Consults Malaika Adams
As illustrated each internal comment from every user can be reviewed and either included or excluded using the tracking feature
• This enables an internal user to choose which specific comments can be view by external users such as Licensees.
Malaika AdamsApprover
Feedback
Next

John Smith Enters Comments & Forwards to Malaika Adams for Consultation
Comments from John Smith
Please review and let me know your comments
Next

Approver, Malaika’s Dashboard
When the Approver, Malaika Adams, logs in, this product submission is shown in the “Inbox” area of the Dashboard. The Dashboard provides a summary view and relevant information regarding the projects that can be acted upon by a user.
Submission forwarded by John Smith for T-Shirts Branding Project
Next

Malaika Views the Document
Next

Malaika Reviews Attachments in Quick View
XPFLOW provides a “Quick View” feature to allow users to view attachment assets in different modes from within the Approvals form. The various display modes are Thumbnail, Filmstrip, Icon, List and Detail views.
Next

Malaika Enters Approval Comments and Submits Document
Comments entered by Malaika
Please follow style guide for correct colors and shades
Next

John Smith, receives the form from Malaika
He reviews the form and her comments and then forwards it to the Coordinator
John Smith Logs in To XPFLOW
Next

John Smith Reviews Document
John clicks on the Forward button to send the document to the Coordinator
Next

John Smith Enters Comments and Submits the Document to Coordinator
Please modify colors and resubmit with changes.
John enters comments and submits the Document
Next

Coordinator, Julie Anderson, logs into XPFlow and
receives the Form from John Smith
Julie AndersonCoordinator
Next

Coordinator, Julie Anderson’s Dashboard
Coordinator, Julie Anderson receives Submission from John Smith
Next

Julie Anderson Reviews Document
Comments entered by John Smith Next

Coordinator Uses the Comments Tracking Feature
When Julie Anderson selects the document link in her Dashboard, the copy of the submission processed by John Smith is displayed
She has the option to invoke the Track feature to view the internal comments from John Smith and deselect the comment if she does not want the Licensee to view it
In this example, she opts to deselect a comment from John Smith and forwards the document with her own comments
Next

Coordinator Uses the Comments Tracking Feature
Invoking the Track feature
Track Comments
The internal comments from John Smith is de-selected
Next

Coordinator Enters Comments and Forwards the Document to the Licensee
Julie Anderson enters comments and submits the document
The colors need to be modified. Please resubmit with changes.
Next

Licensee Receives the Project Statusand may Generate a PDF Document When the Approvals Team submits the project and provides a status on
the project, the licensee will be notified of the project status and can view the comments that were intended for the Licensee.
XPFLOW provides the Licensee the option to generate a PDF document of the approval comments and the status of product submission.
• The PDF document generated in this example does not contain the comments entered by John Smith since this was deselected in the previous step and therefore is not visible to the Licensee.
Next

Licensee Prints Submission Form PDF
Note: Only a comment each from the Licensee and the Executive, John Smith, are visible because the Track feature was used to exclude the other Comments.
Next

Supervisor Functionality
Next

XPFLOW Supervisor Functionality Executives, John Smith & Nancy Andrews have a Supervisor, Julie
Anderson, whose Role is named “Coordinator”.
A new project for men’s Hats is submitted to John Smith.
• The Coordinator may take Ownership of the project and assign/reassign this project from John Smith to Nancy Andrews
Next

Submission received for Hats Branding Project
John Smith’s Dashboard
Next

Julie Anderson, (Supervisor) Views “My Team’s Dashboard”
Submission for Men’s Hats received
Next

Julie Anderson, (Supervisor) Views “My Team’s Dashboard”
Options to Takeover & Assign Project to another Approver
Next

Julie Anderson, (Supervisor) Re-assigns Project to Nancy Andrews
Assign User
Nancy Andrews
The Project is now assigned to another Approver, Nancy Andrews
Julie Anderson clicks on Takeover & Assign to assign the Project to another Approver
Next

Account Executive, Nancy’s Dashboard after Julie Anderson Re-assigns the Project
Submission for Hats Branding Project shows assigned to Nancy Andrews
Next

System Reports
Next

Administering Report Rights in XPFLOW
Lily JohnsonXPFLOW System Administrator
System report privileges need to be configured via the administration module in order to grant access to these reports specifically to the desired users only. Sys Admin Lily Johnson logs in to view and administer Report Rights in the Administration module.
Next

Nancy Andrews Generates Reports
Nancy Andrews as an Account Executive has Rights to generate and view the list of System as well as User specific Reports listed for her in the Content Panel
Reports available to the Account Executive Role
Next

Sample Reports in XPFLOW
Next

Rollout/Production Deployment
Next

Rollout
Recommend users create multiple test projects in the eckotest environment
Recommend processing in parallel with existing paper based process for a few product submissions
After successful completion of processing in parallel deploy in production environment
Support / Questions
• Email : [email protected]
• Voice : 310-359-0725
Pre-production activities
Next

XPFLOW Mission
To help licensors achieve maximized return
on their intellectual property assets through effective management of
the entire lifecycle of the licensing process