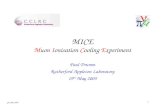XPERIMENT AS A ROBE INTO ICRO ORLD Joule’s Experiment as a ...
xperiment ManualEE540L_FourthEdition
description
Transcript of xperiment ManualEE540L_FourthEdition

1
Experiment Manual
EE540L: Microwave Devices and Systems
Laboratory Course
Fourth Edition
(Fall, 2014)
Instructor: Prof. Satish K. Sharma
Antenna and Microwave Laboratory (AML), Room E302D
Department of Electrical and Computer Engineering
San Diego State University
This work was carried out under the National Science Foundation (NSF)’s
CAREER grant # ECCS-0845822 support

2
Dedicated to
My Parents
Contributions and Feedback from
My past, present graduate and undergraduate students
(S. Fernandez, B. Babakhani and A. Moody)

3
Preface
This revised version of experiment manual is intended for the upper division
undergraduate/graduate students in Electrical and Computer Engineering which is based
on the most recent version of Designer version 8.0 from Ansys. I have aimed to introduce
the modern trends in microwave components design, fabrication, and measurements. The
prerequisites for this EE540L course are EE540: Microwave Devices and Systems, and
EE440: Electromagnetic Waves II.
Chapter 1 introduces some of the microwave measurement equipments available
in the Antenna and Microwave Laboratory (AML). A tutorial on the Ansoft Designer
version 7.0 is presented in Chapter 2 which is widely used to analyze and design different
passive microwave components and devices. Chapters 3 and 4 focus on one port and two
port Vector Network Analyzer calibrations. Followed by this, design and characteristics
of the microstrip transmission line are presented in Chapter 5. Chapter 6 discusses design
of a 3 dB lossless power divider in microstrip version. Chapter 7 presents a 3dB
quadrature hybrid power divider/coupler. A rate-race or ring hybrid power
divider/coupler is discussed in Chapter 8. Design of microwave bandpass filter is
presented in Chapter 9. Finally, Chapter 10 introduces brief guidelines for preparing the
laboratory reports. The students will also be asked to complete a project report on a
broadband impedance matching transformer and some instruction help is added as an
appendix. The second project on Wilkinson power divider should also be completed.
Therefore, the students will be performing total 11 experiments during the semester.
I would like to thank all the students who have completed this laboratory course
since Spring 2008 till Spring 2014 under my instruction. The student’s feedbacks have
helped me in revising the manual. I would appreciate constructive comments of the
students who will be taking this course, both editorial and technical.
I would also thank my wife (Mamta) and daughters (Shiva and Shruti) for their
understanding and sparing their share of time throughout the preparation of this
Experiment Manual and, in general, my efforts towards the teaching and research
activities.

4
Table of Contents
Experiment # 1: Introduction to Microwave Measurement Equipment
5
Experiment # 2: A Tutorial on using Ansys Designer 7 Program for Design of
Microwave Components
14 Experiment # 3: One Port Calibration of Network Analyzer and Characterization of One
Port Microwave Devices 29
Experiment # 4: Two Port Calibration of Network Analyzer and Characterization of
Two Port Microwave Devices 35
Experiment # 5: Design, Fabrication and Measurement of Microstrip Transmission
Lines and Analysis of Results 40
Experiment # 6: Design, Fabrication and Measurement of Microstrip 3dB Lossless
Power Divider 48
Experiment # 7: Design, Fabrication and Measurement of Microstrip 3dB Quadrature
Hybrid Power Divider 54
Experiment # 8: Design of a 3 dB Microstrip 180⁰ Hybrid Coupler (Rat-Race or Ring
Hybrid) 70
Experiment # 9: Design, Fabrication and Measurement of Microstrip Coupled Line
Bandpass Filter 80
Experiment # 10: Additional Two Projects and Guidelines for Preparing Laboratory
Reports 96
Appendix: Instruction Help for Designing Broadband Matching Transformer 97
Bibliography 103

5
Experiment # 1: Introduction to Microwave Measurement
Equipment
Objective: Brief theory of the microwave measurement equipment and survey of modern
microwave measurement systems.
1. Introduction: A microwave product begins with an idea, which is then modeled using
the available computational tools. These tools solve complex Maxwell equations inside
the microwave device for wave propagation based on the initial predictions coming from
the intuition. After this phase is thoroughly fine tuned and scrutinized, an investment is
made into fabricating the designed model. Thus, modeling with computers using the
commercial microwave analysis tools is essential, because it closely predicts the
performance of the microwave component being designed. A printed circuit board will
often be sent to the company or persons responsible to test. This requires measurement
equipments. Now enters another facet where multitudes of company engineering hours
are spent, where engineers work to merely test and solve problems related to ‘hardware’.
Hardware is a term to describe all the entities of a product that are not solely software,
but are the actual, physical components to a product. Solving hardware issues requires
solid theory background knowledge of test equipments, instrumentation methods, and
troubleshooting. This lab is a summary of a couple of the basic instruments in the antenna
and microwave lab (AML) at SDSU. However, it should be noted that in this laboratory
course mostly vector network analyzer will be used because it provides the measurement
of scattering parameters which is the backbone for characterization of the microwave
passive and active components. Therefore, discussion about Network Analyzer will be
separately presented in the coming experiments 3 and 4.
2. Theory: There are four basic instruments which are covered here:
1. Signal generators
2. Power meter
3. Spectrum analyzer
4. Noise figure meter
3. Signal Generators: In the context of this laboratory, a microwave signal can either be
a constant voltage signal over time (DC), or a varying voltage signal with respect to time
(AC). The focus of this section is related to AC signal sources. There are primarily two
signal sources; a non-synthesized signal source and a synthesized signal source. The
non-synthesized signal source operates by a voltage-controlled oscillator embedded
within various buffer and level stages. The synthesized voltage source uses the concept
of generating a frequency which is an integer multiple of the fundamental frequency,
implementing phase locked loops. A signal generator available in the Antenna and
Microwave Laboratory (AML) at SDSU is shown in Figure 1.

6
Figure 1: Photograph of a signal generator available in the AML.
3.1 The Signal Oscillator voltage source
There are five components to a signal oscillator voltage source: the variable reference
oscillator, the buffer amplifier, amplitude control, and automatic leveling circuit. (See
Figure 2). The variable reference oscillator is the key component of the signal oscillator
voltage source. This part actually produces the fluctuating signal for an expected band of
frequencies, of which the frequency is manipulated by a user controlled variable. This
variable can be a voltage or mechanical tool, which will tune a crystal or circuit to
produce the required frequency output.
Another component which may be present in a signal oscillator source is a buffer
amplifier. The presence of a buffer amplifier acts to isolate the signal oscillator from any
loading effects, and also to help amplify the output signal level from the oscillator to the
rest of the circuit. The range of voltages from the oscillator may not be sufficiently large
to be detected or viable for the rest of the source’s circuitry; therefore the voltage signals
may require amplification.
Across most voltage sources, there will be an external control for the user to vary the
output voltage levels, named as a variable attenuator. In Figure 2, this schematic shows
the variable attenuator following the signal flow from the buffer amplifier. The idea is
that the buffer amplifier would amplify the voltage signal from the oscillator to a high
voltage level, where the signal can be decreased to required levels to the output. There
are different schemes that can be utilized for attenuation, such as a continuous variable
attenuator, step attenuator, or both together, however these schemes are not covered in
the report.
Microwave Signal Generator

7
An important component of an oscillating voltage source is the presence of an automatic
leveling circuit. This circuit serves as a means of correcting voltage variations from the
oscillator itself. The voltage oscillator is usually not a reliable source in terms of stability
of the output voltage. The automatic leveling circuit compensates any fluctuations from
the oscillator by varying the attenuation of the variable attenuator block, which is
implemented with feed-forward and feedback circuitry methods. In Fig. 2, the feed-
forward method is demonstrated. This section provides a stable voltage level to the user.
A signal oscillator source may also provide a modulator. The utility of this block is to
modulate a continuous wave signal into other modulation schemes, such as the square
wave, AM modulation, FM modulation, or into digital modulation. The addition of this
modulation block will make a signal oscillator system more flexible in a laboratory
system due to its extra features. Below is a summary of the expected terms to show up for
the Signal Generator instrument.
o Frequency range: range of allowed frequencies to be measured
o Spectral purity: 3 types, SSb phase noise, harmonics, and residual FM
SSb stands for single side band phase noise, of which is related to the phase
noise encountered with single side band modulation and is characterized in
dBc/Hz. dBc/Hz stands for decibels below the carrier per Hertz. Example:
If someone is told that for a certain frequency band, that the carrier has 100
dB, the SSb phase noise is 10 dB, therefore the dBc/Hz can be calculated to
be 90 dBc/Hz for this frequency band.
The harmonics are also characterized using dBc/Hz.
Residual FM is the delta or change in frequency of the fundamental signal.
There is a slight variation in the steadiness of the signal, when viewed on a
spectrum analyzer, and should be verified on a specification sheet.
o Output level: The output level specifies the amount of power delivered to a 50
Ohm load.
Modulation: The specification sheet should also display the different modulation schemes
available for each respective signal generator.

8
Figure 2: The block diagram of signal oscillator [1]
3.2 Synthesized Signal Generator
The synthesized signal generator operates by using the harmonics of an oscillator to
generate higher frequencies, through the use of phase locked loops (PLL). The
synthesized generator is a modern version of signal generators. This method uses a
stable, low frequency oscillator and phase locks the output frequency to the harmonics
generated by the oscillator, hence forcing the output frequency as an integer multiple of
the fundamental frequency. The output from this generator has less noise, and more
stable frequencies than the older signal generation technologies. The underlying
principle is phase locking. Phase locking is the process of ‘locking’ the phase of an
oscillator signal to the reference signal by using feedback circuitry. See Figure 3, for a
signal flow diagram of the synthesized generator.
Figure 3: The block diagram of a single loop, indirect synthesizer [1]

9
4. Power Meter: The power meter is a device which measures the power of either a
continuous wave or a pulsed coded system. However, when referring to the piece of
equipment, the power meter, there are actually two completely separate parts to the entire
system. There is the power meter, of which resides in the actual compartment that holds
the digital display, and then there is the power sensor that is a component attached to the
cables that feed into the box. The power meter section of this power system controls the
allowed frequencies ranges, and the peak power levels. The band of acceptable
frequencies can range from approximately 100kHz to 40GHz, pending on the design of
each respective system. The range of acceptable input power levels can be from –40dBm
to +20dBm, also pending on the design of each respective system. The power system can
only operate with both the power meter, and the power sensor.
The power sensor employs the balanced circuit bridge concept in order to measure
relative power levels. See Figure 4 for the photograph of the power meter system. When
the incoming waves enter the circuit, there is an imbalance sensed in the balanced bridge,
which directly correlates to the power measurement. Another balanced bridge, labeled as
the Thermistor is a component which is responsible for temperature compensation of the
circuit, and is linear in its operation.
Figure 4: A power meter available in the AML.

10
Below is a summary of the expected terms to show up for the power meter and
power sensor instruments:
Power Meter
o Frequency range: This specifies the maximum and minimum frequency
capability.
o Power range: This parameter specifies the maximum and minimum amount of
power that can be measured with the respective power meter system.
o Accuracy: The specification sheet should identify the variation of the power
measurement itself.
o Noise: An important parameter to be known, especially for lower power signals,
because of the interference with the signal level that can be encountered.
o Drift: Drift is a metric of the variation of the measurement with time.
Power Sensor
o Frequency range: This specifies maximum and minimum frequency
capability, of which must be the same range for the power meter.
o Power range: This parameter specifies the maximum and minimum amount of
power the power sensor can sustain.
o Max SWR: The SWR specifies the matching capability of the sensor to the
input system being measured, so the user can understand the relative amount
of reflection from the power system.
5. Spectrum Analyzer: The spectrum analyzer is a measurement system mainly capable
of measuring the following parameters: power, frequency, noise, spectral purity,
sensitivity, modulation and distortion. The spectrum analyzer is a tool that measures
signals with respect to the frequency domain, and not the time domain. A block diagram
is shown in Figure 5. The spectrum analyzer is referred to as a “swept-front-end super
heterodyne” receiver, which implies that the spectrum analyzer is a swept-tuned receiver.
Figure 6 shows the photograph of a spectrum analyzer in the AML at SDSU.
Figure 5: A block diagram of the spectrum analyzer [1]

11
Figure 6: Photograph of a spectrum analyzer available in the AML, SDSU.
Below is a summary of the expected terms to show up for the spectrum analyzer
instrument:
o Frequency range: This specifies maximum and minimum frequency
capability.
o Frequency spans; Full band, and per division: This parameter indicates the
total frequency range shown on the display of the instrument, and the
individual frequency ranges between the marked vertical lines on the display.
o Resolution bandwidth: This parameter indicates the bandwidth of the internal
filters of the spectrum analyzer.
o Measurement range: The parameter specifies the maximum and minimum
signal levels that can be reasonably sensed by the analyzer, and is usually
specified in units of dBm.
o Input SWR: This parameter indicates the input matching, and is usually
specified over a range of frequencies.
6. Noise Figure Meter: The block diagram of a Noise Figure Meter is shown in Figure 7.
The noise figure meter helps to determine how “noisy” an instrument is when conducting
a measurement. For example, if an instrument is not very noisy, the input signal range
can be greater because the instrument is more sensitive to the input voltage levels.
However, if an instrument is more noisy, its sensitivity decreases because the input signal
is more distorted due to the noise encountered by the instrument. The noise figure meter

12
helps to determine a relative measure of the noise on a measurement system, by testing
the system with a noise input. The equation ruling this principle is the following:
FdB = 15.2 – 10*log (N2/N1 – 1) (1)
FdB: units of decibels (dB)
N2: noise power with the noise source on
N1: noise power with the noise source off
The photograph of a noise figure meter available in the AML at SDSU is shown
in Figure 8. Below is a summary of the expected terms to show up for the noise figure
meter instrument:
o Frequency range: This specifies maximum and minimum frequencies over
which a noise figure can be read, and varies depending on the noise level.
o Noise-figure range: This parameter specifies the lowest and highest noise
figure values the noise figure meter can handle, with units in dB.
o Input frequency: Indicates the range of frequencies which the noise figure
meter will respond to.
o Input power: This parameter indicates the maximum acceptable power
level, beyond which will damage the device.
Figure 7: A basic block diagram of the noise figure meter [1]

13
Figure 8: Photograph of a Noise Figure Meter available in AML at SDSU.

14
Experiment # 2: A Tutorial on using Ansys Designer version 7
Program for Design of Microwave Components
Objective: A tutorial on Ansys (Ansoft) Designer commercial simulation tool for
designing microwave devices and components.
1. Ansys Designer: Ansys Designer is an industry standard electromagnetic simulation
tool used for 2.5-D structures, such as microstrip patch antennas and planar forms of
the microwave components. It employs the Method of Moments technique in order to
solve Maxwell’s equations in a structure. It is simple to use, and yet a highly accurate
simulation tool which can be learned with some knowledge of electromagnetic
simulation.
Introduction to Planar EM Simulations
Designer has several types of simulation studies it can perform depending upon the
particular software verison. Presently we are using Ansoft Designer version 8 to run our
simulations. Ansoft Designer uses a 2D CAD environment and uses the top view of a
design it also assumes an infinite ground and substrate. Different layers may be
manipulated through the stackup.
***Note: Terminology may differ slightly when using different versions of Ansoft
Designer
-Starting and building an EM Design:
After launching Ansoft Designer, the following project window will appear:
-Under file, select new, and then click the Insert EM Design button:

15
-After doing so, a Layout Technology window will appear, in which a list of layout
types: Microstrip (MS), StripLine (SL), and Printed Circuit Board (PCB) will appear.
We are most interested in the microstrip (MS) layouts.
-Within each layout type, several variations of the substrate and trace materials are listed,
each with varying thickness.
***Note: 1mil=1/1000inch, 1mil=.0254mm 30mil=0.762mm 60mil=1.52mm, 0.5
oz copper = 17.5 μm copper thickness

16
-After defining the appropriate substrate and trace materials, a project manager along
with the layout window will appear:
-To check or manipulate the material or layers of a design, you can select the Layer
dialogue.
-From this dialog we can alter the materials and thickness of each layer. The effect of the
substrate thickness and material has a large effect on performance which we will see in
our lab experiments.

17
- The layers tab, allows us to alter the color and pattern of the layers and objects we draw
in the layout. This can be helpful to see vias and other structures we add to our lines.
***Note: In version 8, the layout and stackup dialogue is combined. To only see outlines
of parts for improved visibility, one can enable layout > sketch mode or uncheck the
wireframe box in the layers tab (pink icon).
-Within the layout window, the microstrip geometry can be constructed. To draw the
model, first choose the appropriate polygon type, and using the mouse, trace out the

18
desired geometry. Be sure to note the the desired Active Layer is selected. Default is the
Trace, or top layer.
-After tracing out the desired geometry, one can double click the geometry, after which a
Properties window will appear with a list of dimentions. This can be used to further edit
the geometery to the desired dimentions. Factors such as the radius, center point location
can be manipulated through this window.

19
-Defining the Excitation type
Before a simulation can be exectued, the excitation type must first be specified.
The two most common exication types are the Coaxial and Edge Port excitations. The
coaxial excitation is used exclusivly here in the manual. The discription of a edge port
excitation is also included for completeness.
-Coaxial Excitaion: In order to simulate a coaxial exication, one must create a via
between the trace and the ground layer of the microstrip patch.
To create a via, click on the add via button:
-Double click on Via to find Via Properties. Next right click to find Coax Probe, under
EM Design Properties. Doing so opens up a 2.5DVia Properties window.

20
-In the Via Properties window one must specifie both the upper and lower layers for the
via. For a coaxial exitation, the upper layer is the trace layer, while the lower is the
ground layer.
-Under the Upper Layer tab, select Trace as the upper layer with no load as the
excitation/load type.
-Select Ground under the Lower Layer tab, with coaxial exciation as the
excitation/load type. Be sure to specifie the Characteristic impedace, (50ohm for the
SMA connector), and the appriopriate magnitude and phase of the excitation. The
default settings here are suitable for most designs.
***Note: For Ansoft Designer 5, you must right-click excitations in the project manager
and convert vias to coax probes. For Ansoft Designer 7, you must right-click the via and
select "Coax Probe".
-Under the Physical Properties tab, specify the hole diameter, (1.2mm for a standard
SMA), and the Via material, (copper most likely). For this type of excitaion, one has the
option to also select Mesh as a 3D via for a more accurate simulation.
-Edge Port Excitations: A edge port excitation, is one in which the excitation is
provided through a microstrip transmission line. This transmission line must have a
uniform cross section through which the current is transmitted. In our geometry, we must
first create the transmission line to which the edge port excitation is applied to.
-Create a transmission line by drawing a rectangular box of appropriate width such that it
intersects antenna geometry . **Note: The width of this transmission line determines the

21
characteristic impedance of the line. See notes on using the Planer EM Estimator at the
end of this section**
-After highlighting both the transmission line and the antenna geometry, select
Layout→Merge Polygons→Union at the top of the project window.
-The two polygons should now appear as one structure.
-Now click the Select Edges button, and click the edge of the transmission line with the
mouse.

22
-Right click the Excitations link in the project manager, and select Add port in the
drop down window. After doing so, a port will be created, Port 1 in the project
manager, along with the port labeled in the layout window.
-By double clicking the Port 1 link in the project manager, a Edge Port definition
window will appear. Be sure the gap source box is not checked, as this is different type
of excitation. To disable gap source in Ansoft Designer 7 and higher, select Default [Zo =
50 ohm] rather than the Port Solver. Also uncheck the Ignore Reference option.
-Using the EM Estimator: This is a useful tool which can be used to quickly estimate
various microstrip parameters; such as the characteristic impedance and the line loss.
-Under the Planer EM option on the menu bar, select Estimate
-Doing so will bring up an Estimate window. Under this window there are various
calculations options; the one of most interest here is the TLine estimator. Within this
option, one can calculate the appropriate Width in mm of the microstrip transmission line
for a desired Impedance value, as well as the TLine Loss and the Guided Wavelength at
a particular frequency. This tool is invaluable in the design of microstrip antennas.
**This concludes the steps needed in the construction of a microstrip antenna in
Designer***
-Before a simulation study can be performed, one must define the type of simulation, as
well as the simulation settings. Care must be taken during these steps to ensure accurate
results; all the while not introducing lengthy calculation settings that can increase the
simulation time that may not be appropriate for the more basic designs.

23
-Defining and Executing Simulations: Under the project manager, right click the
Analysis link.
-Select the Add Planar EM Solution Setup in the drop down window. Doing so will
bring up a Setup 1 window:
-Within the Planar EM Setup 1 window, are the various General and Advanced Meshing
settings. These settings define the level refinement of the mesh in which the simulator
uses to solve the Method of Moments equations.

24
-Under the General tab, are a list of parameters that will determine the level of accuracy,
and the speed of the simulation. The Fixed Mesh option specifies a uniform mesh to be
generated at the Frequency specified. This setting does not refine the mesh at sharp
corners or edges of the geometry. Depending on the geometry, and may lead to longer
simulation time and degradation in accuracy.
-The initial mesh Frequency, is the frequency in which the mesh is generated which
remains fixed over the entire frequency sweep. A good rule of thumb is to specify the
highest frequency in the proposed frequency sweep, since this generates the finest mesh
size, leading to the most accurate results. On the other hand, a finer mesh size leads to
more unknowns in the solution, which leads to a longer simulation time. Depending on
the complexity of the geometry, a compromise may be required.
-By selecting the Use Edge Mesh checkbox, the mesh at the initial mesh Frequency, is
further refined at the edges of the geometry where the electromagnetic fields are most
critical. Selecting this option can significantly increase the accuracy, and reduce
simulation time, depending upon the geometry. The default value for the Edge mesh to
length ratio is adequate for most designs.
-The Standard and Advanced Adaptive option, uses an adaptive iterative process to
determine the best mesh size given the Adaptive Parameters. This option typically not
necessary for the more basic designs.
-Defining a Frequency Sweep:
-After setting up the EM Planar Setup1, Sweep 1 window appears:

25
-Two types of frequency sweeps can be defined: Discrete and Interpolating; as shown in
the top of the Sweep 1 window.
-A Discrete sweep solves Maxwell’s equations at each and every frequency defined in
the sweep. This is most accurate, but also the more time consuming of the two sweep
types.
-In an Interpolating sweep, the simulator finds solutions at a minimum of two frequency
points in the sweep. A interpolating function is generated from these two solutions, and
a estimate solution is made for all frequency points in the sweep. If the solution at these
two points does not lie within a pre-defined accuracy level, a third point is sought. The
simulator will continue to seek solutions at more frequency points within the frequency
range until the accuracy threshold is met.
-To specify the frequency range, type the Start and Stop frequencies, along with the Step
size.
-Be sure to select the Generate Surface Current checkbox, for the far field radiation
patterns.
-To execute the simulation, right click the Sweep 1 link in the project manager, and
select Analyze from the drop down window or by pressing the F10 button.
-At the bottom of the project window, the following windows will appear indicating a
successful launch of the simulation:

26
***This concludes the steps needed to define and execute a successful simulation in
Designer***
-After executing a simulation, one must specify the types of results to be viewed by the
generation of plot types, in the post processing of the simulation results.
-Viewing Results and Post Processing: After the completion of a successful simulation,
one can specify the types of results that are of interest. The two most common results
that are of interest in antenna design are the Return Loss and the Far Field Radiation
Patterns.
-Generating a Return Loss plot: Under the project manager, right click the Results
link, and select Create Standard Report from the drop down window and Rectangular
Plot as the display type.
After clicking OK, a New-Traces window should appear:

27
-Under the Category window, select S Parameter, along with S(Port1,Port1) under the
Quantity window, and dB under the Function window, to ensure units are in dB. Click
New Report at the bottom, and a return loss plot should appear. The result will vary
depending on the size the structure and material properties. Feel free to alter parameters
or options to become more comfortable with the program.
- You can make plots much more clear by adding markers (right-click an empty area on
the plot), you can alter the line style and color by double-clicking the line, and you can

28
alter the scale by double-clicking the numbers in either axis. You can alter the name of
each plot by double-clicking the name in the project manager.
***This concludes the steps needed for the post processing of simulation results in
Designer***
Note, more specific modeling steps will be discussed when discussing the design of a
specific microwave component. However, these instructions are merely guidelines and
some steps may change as newer versions of the Ansoft Designer tools are released. Also
these are instructor/contributor’s guidelines and not from the software.

29
One and Two Port Calibration of the
HP 8753D Network Analyzer

30
Experiment # 3: One Port Calibration of Network Analyzer
and Characterization of One Port Microwave Devices
Objective: Calibration of one port network analyzer using Short, Open, Load and
Through (SOLT) calibration method and then characterization of various prefabricated
one port microwave devices.
1. Measurement Process: One of the most powerful features of the 8753 is its user
friendliness; its menus, error messages and display are such that detailed measurements
can be made easily. The machine even comes with its own “panic button”, which returns
it from any step of operation to a known standard preset state. This key is the green
PRESET button, located in the lower right-hand corner of the “Instrument State” panel
box. We shall begin the measurement process by presetting, and proceed by means of
desired output and the menus provided.
2. Calibrated and Initial Set-Up: When the 8753 is first powered up, its status is the
same as that achieved by pushing the PRESET button. The frequency sweep is from 300
kHz to 3 GHz, and S11 is being measured on Channel 1 in log magnitude form with a
scale of 10 dB per division. Chances are however, that the 8753 has been previously
used, and the operating parameters must be changed to meet your needs. For now, we
shall return to this initial state by pressing the PRESET button.
1. Push PRESET button.
When making any sort of measurements, calibration is an important consideration.
Measurement credibility in network analysis is obtained when known references are used
as a basis and means of comparison. Therefore, the 8753 must be calibrated as either a
one or two-port over the desired measurement frequency range. A calibration is only
valid over the frequency range in which it was performed; so all defining parameters
must be set beforehand.
2. Using the START key within the Stimulus feature area, and the number pad in the
Entry area, set the measurement start frequency to 2 GHz by pressing START, 2 G/n.
3. Set the top of the frequency range to 3 GHz using the STOP key in a similar fashion.
By pressing the CENTER and SPAN keys in the Stimulus box as well, the display will
show the center frequency 2.5 GHz and the frequency range, 1 GHz. Once the frequency
range over which measurements will be made is set, the machine can be calibrated. The
calibration process requires the use of very delicate, specially designed standards
modeling open, short and 50 Ohm circuits. These standards can be found in the wooden
box marked “85031 B 7mm Calibration Kit” as shown in the picture on the next page.
These are the standards for the APC 7 connectors on Ports 1 and 2, the attachments on the
front of the S-parameter test set. The first calibration will be for a one port.
4. The calibration sequence is as follows: push the CAL key, located in the Response
panel area. Using the soft keys, hit CALIBRATE MENUS and S11 1-PORT.

31
5. Spin the knob of the connector on Port 1 until the threads of the APC 7 are fully
exposed. Spin the knob on the open circuit calibration standard the opposite
direction, so the threads are recessed. Fitting the two together, turn the calibration
standard until they are connected. These are tricky connectors and may not fit the
first time, it occasionally takes a few tries.
6. Once the calibration standard is in its place, push the corresponding soft key.
Once the 8753 beeps and “Open” is underlined, remove the open standard and
repeat the same procedure for the short and 50 Ohm load. When these are
finished, push the key corresponding to “Done 1- Port Cal”. The calibration is
complete.
Figure 1: Calibration Kit
Figure 2: APC 7 Connector
Figure 4: Open circuit calibration
standard
Figure 3: Display after the open
calibration is complete

32
Since we will not be content to only make measurements on one-port devices over
the single frequency range of 2 GHz to 3 GHz, and will surely recalibrate, it is convenient
to save this particular calibration in case it is needed later. To do this, press the
SAVE/RECALL hard key located in the Instrument State area. Push one of the soft keys
corresponding to a particular register on the following menu. This saves the calibration,
allowing it to be recalled through the use of the RECALL hard key in the Instrument
State feature area. This storage is pseudo-permanent, it usually saves what is in the
register at least overnight, up to 36 or 48 hours.
7. The next step is to put the calibration we just performed to use. Using the
DISPLAY hard key in the Response area, store the present machine state in
temporary memory by hitting “Data Memory”.
8. All one-port measurements should now be made under calibrated conditions,
obtained by observing all traces in the “Data/Memory” mode once the calibration
is stored in memory.
9. Attach the APC 7 to SMA adapter to the APC 7 connector of the cable.
Figure 5: APC 7 to SMA Adapter

33
Figure 6: Patch antenna
10. Attach the cable to the patch antenna's SMA connector.
11. Press the FORMAT hard key, then select LOG MAGNITUDE.
12. Press the MKR hard key.
The MKR hard key yields a soft key menu with four markers (#1 through 4).
Activate marker 1 with its key, and use the knob in the Entry panel area to move it along
the trace. Experiment with movement of the marker with the knob, up and down arrow
keys and number pad, all of which are located in the Entry feature area. The number pad
enables the placement of a marker at an exact frequency (i.e., pushing 200 M/u, places
the marker at 200 MHz). The 8753 is designed so that only one of its four markers is
activated at one time, but in some other models of the same network analyzer more than
one marker can be also activated. This is indicated by the positioning of the marker
arrow. A triangle with its point down indicates that the marker is active. Data is
displayed for the positions of the inactive markers, but only the activated one responds to
positioning commands.
13. Position marker 1 at the minimum value of S11 on the log magnitude trace. This is
the frequency where the antenna is best matched. What is the corresponding
frequency?

34
Figure 7: Network analyzer cable connected to patch antenna
Figure 8: Marker one placed at minimum S11 value on log magnitude trace
14. The trace can also be displayed on a Smith Chart by pushing the FORMAT hard
key in the Response panel area, and then the “Smith Chart” soft key.
15. To see the difference calibration makes on the trace, push the DISPLAY hard key,
followed by the “Data” soft key. This produces a measurement of the device’s
frequency response that includes the parasitics caused by the adapters. The
“Data/Memory” makes use of the calibration by dividing out the effects of the
connectors, displaying only the resistor’s behavior.
16. Return the display state to “Data/Memory.” How big an effect does calibration
have on the trace?

35
Figure 9: Smith Chart displayed using the DATA/MEM
option (calibrated results).
Figure 10: Smith Chart displayed using the DATA option (uncalibrated
results)

36
Experiment # 4: Two Port Calibration of Network Analyzer
and Characterization of Two Port Microwave Devices
Objective: Calibration of two port network analyzer using Short, Open, Load and
Through (SOLT) calibration method and then characterization of various prefabricated
two port microwave devices.
1. Calibration Procedure: We will now run through the procedure to calibrate the
8753D for two port measurements. Two cables will be necessary for these calibrations.
Attach a second cable to port 2 of the network analyzer.
1. Push PRESET button.
2. Using the START key within the Stimulus feature area, and the number pad in the
Entry area, set the measurement start frequency to 2 GHz by pressing START, 2 G/n.
3. Set the top of the frequency to 3 GHz using the STOP key in a similar fashion.
4. The calibration sequence is as follows: push the CAL key, located in the Response
panel area. Using the soft keys, hit CALIBRATE MENUS and FULL 2-PORT.
There will now be three options available, Reflection, Transmission, and Isolation.
Together, these make up the two-port calibration process.
5. Press the "Reflection" soft key. Six options will be displayed in two categories.
Under the "Forward:" category, OPEN, SHORT, and LOAD will be displayed. Forward
refers to port 1, so use the provided calibration standards to calibrate port 1. After this is
done, switch to port two for the "Reverse:" category, and calibrate it using the open,
short, and load calibration standards. When you are finished, all 6 of the options should
be underlined. Press the "STANDARDS DONE" soft key to continue.
6. Press the "Transmission" soft key. This portion of the calibration requires ports
one and two to be connected together. To do this, spin the knob of the connector on port
1 until the threads of the APC 7 are fully exposed. Spin the knob of the connector on
port 2 the opposite direction, so the threads are recessed. Fitting the two together, spin
the knob of the connector on port 2 until it is locked tight over port 1's threads, then
spin the knob of the connector on port 1 until it locks tight against port 2's knob.
7. There are four options in the Transmission portion of the calibration process,
including "FWD MATCH THRU," "FWD TRANS THRU," and corresponding reverse
options. Press each of the four soft key options in order, waiting for the beep after each
option to indicate it has finished calibrating. When this is complete, press the done soft
key.

37
Figure 11: Cables connected together for the transmission portion of 2-port calibration
8. The final step in the calibration process is Isolation. Press the "Isolation" soft key.
9. Disconnect the two cables from each other.
10. Press the soft key corresponding to "Omit Isolation."
11. Press the done soft key.
12. Press the soft key next to "DONE 2-PORT CAL."
13. Press the DISPLAY hard key located in the Response area of the network
analyzer. Press the "Data Memory” soft key to temporarily store the results of the
calibration.
Now the two port calibration is complete. You should see the lights above the port 1 and
port 2 connectors blinking back and forth. Next, we will characterize a two-port
microwave component in this manual. You will be asked to characterize additional types
of the 2-port microwave components and find their scattering parameters.

38
14. Attach an SMA to APC 7 adapter to both cables.
15. Attach the cables to the microwave device's SMA connectors.
16. Press the FORMAT hard key, then select LOG MAGNITUDE.
17. Press the MKR hard key.
The MKR hard key yields a soft key menu with four markers (#1 through 4).
Activate marker 1 with its key, and use the knob in the Entry panel area to move it along
the trace. Experiment with movement of the marker with the knob, up and down arrow
Figure 13: Both cables of the network analyzer
connected to the 2-port device using APC7 to SMA
adapters.
Figure 12: Photograph of a two port microstrip bandpass filter

39
keys and number pad, all of which are located in the Entry feature area. The number pad
enables the placement of a marker at an exact frequency (i.e.,pushing 200 M/u, places the
marker at 200 MHz). The 8753 is designed so that only one of its four markers is
activated at one time, however some models can show more than one marker. This is
indicated by the positioning of the marker arrow. A triangle with its point down indicates
that the marker is active. Data is displayed for the positions of the inactive markers, but
only the activated one responds to positioning commands.
18. Position markers at the minimum value of S11/S22, and at the start and end of the
frequency where S11/S22 is -10dB on the trace. The start and end of the frequency of the
trace can be used to calculate the bandwidth of the filter.
19. The network analyzer can also display S12/S21. To do this, press the MEAS hard
key, then press the soft key corresponding to "Trans: FWD S21 (B/R)." The markers now
appear on the S12/S21 log magnitude trace, which can be used to measure possible loss in
the filter response. Please note this is a bandpass filter which differs from a bandstop
filter response. This is the frequency where the device is best matched.
20. The traces can be displayed on a Smith Chart by pushing the FORMAT hard key
in the Response panel area, and then the “Smith Chart” soft key.
Figure 14: Marker 1 is placed at the minimum
value of S11/S22, while markers 2 and 3 sit at the
-10 dB points.
Figure 15: Log magnitude trace of S21/S12

40
21. To see the difference calibration makes on the trace, push the DISPLAY hard key,
followed by the “Data” soft key. This produces a measurement of the device’s frequency
response that includes the parasitics caused by the adapters. The “Data/Memory” makes
use of the calibration by dividing out the effects of the connectors, displaying only the
resistor’s behavior.
22. Return the display state to “Data/Memory.” How much effect calibration makes?
Figure 17: Smith Chart display with "DATA" option selected
(uncalibrated response).
Figure 16: Smith Chart display with "DATA/MEM" option selected
(calibrated response).

41
Experiment # 5: Scattering Parameters of Two Port Microstrip
Transmission Line
Objective: Design, fabrication, and experimental verification of the scattering parameters
of the microstrip transmission lines on a specified substrate material based on the
discussion presented below.
1. Introduction: This laboratory investigates the scattering parameters of a simple two
port microstrip transmission line by varying different parameters on a transmission line
such as the substrate permittivity or dielectric constant, substrate thickness, and effect of
edge port feeding vs via port feeding. With these design limitations, this lab will examine
the microstrip’s parameter trends necessary to obtain these specifications using software.
Scattering parameters are a valuable tool to obtain information about a circuit, when
operating frequencies are too high for conventional multimeters. Figure 1 shows a basic
two-port network, which models scattering parameters.
Figure 1: Schematic of a two-port network
Reference: http://personal.ee.surrey.ac.uk/Personal/D.Jefferies/conjugatematch.html
There are four scattering parameters, as can be seen in Figure 1; S11, S12, S21, and
S22. Each scattering parameter represents a criterion of the circuit as defined below:
S11 is the input port voltage reflection coefficient
S12 is the reverse voltage gain
S21 is the forward voltage gain
S22 is the output port voltage reflection coefficient
All the results presented here can be generated using the full wave analysis i.e.
Ansoft Designer as discussed in Experiment # 2.
2. Theory: In this lab, several simulations are performed to observe the effects for
varying design parameters for a quasi-TEM microstrip transmission line. Critical
parameters for the designs in this lab are the relative permittivity (εr) of a substrate
material, the characteristic impedance (Zo), substrate thickness, conductor thickness,
operating frequency, the particular termination ports used for each line, and the
conductivity values. The following is a basic side view cross-section schematic of a
microstrip transmission line.

42
Figure 2: Basic microstrip transmission line (side view)
Reference: http://www.maxim-ic.com/appnotes.cfm/an_pk/2093
(i) The first requirement of this lab is to observe the effects of assigning different types of
ports for a microstrip design using the Ansys Designer simulations. The definition of a
port is an important aspect of the simulation because of the reflection coefficient
associated with each respective port. There are two types of ports pertinent to this
simulation: the “edge port” setting and the “via port” setting. Edge port is a port which
emulates a perfect matching line, therefore any additional reflection considerations are
primarily negligible. However, when using the via port setting, the reflection
considerations are no longer negligible. The via port connector has a finite diameter 1.20
mm having a constant 50Ω characteristics impedance, which will cause reflections
because of the mismatch in connector diameter with the transmission line. (ii) The second requirement of this lab is to study the change in design constraints while
varying the characteristic impedance from 50, 75 to 100Ω, for a constant relative
permittivity of 4.4 (FR-4) using the 50Ω via port connectors at the ends of the line. For
ease in feeding these lines different diameters of inner conductor were selected.
(iii) The third requirement of this lab is to study change while varying the substrate
material. Repeat requirement (ii) and compare the microstrip line parameters when
changing the substrate material from a constant relative permittivity of 4.4 (FR-4) to 1.06
(Foam). (iv) The last investigation of this lab is to compare the differences between the results of
a simulation across a microstrip transmission line, where the conducting line is a perfect
electric conductor (PEC), σ ~ ∞, and a copper conductor, σ = 5.8×107
S/m. Thus, here,
the effects between the cases of a PEC to a finite conductivity simulation using Ansoft
Designer will be investigated.
3. Simulation: First, we must model a microstrip transmission line.
1. Insert an EM design (sometimes named planar EM design) into a new project.
w: conductor line width
t: conductor thickness
h: substrate thickness

43
2. Select the substrate technology.
3. Using the estimator tool (under the EM design) determine the physical properties of a
50 ohm transmission line.
4. Draw a rectangular polygon and input the appropriate dimensions by double clicking
the polygon. Pt A is the starting point, you can set this as the origin and pick Pt B to be
the end point for the diagonally opposite corner for the polygon in the (x, y) coordinate
plane. Use 100mm as your line length.

44
5. The first requirement is to compare via port and edge port excitations. Place 1.2mm
diameter via ports on both sides of the line as seen in the figure below, assign coax probe
excitations to both vias by right-clicking them.
6. Set up your analysis and frequency sweep from 2-3 GHz and run the simulation.

45
6. Save the project, insert another EM design and create an edge-port excited version of
the same line for comparison (you can copy and paste the previous line to save time).
7. You should get similar plots as shown below:
(a) (b)
Figure 1: (a) Via Port vs. (b) Edge Port Simulation Results
2.00 2.20 2.40 2.60 2.80 3.00F [GHz]
-35.00
-32.50
-30.00
-27.50
-25.00
-22.50
Y1
Via PortS11 & S22
m1
Curve Info
dB(S(via_1,via_1))PlanarEM Setup 1 : Sw eep 1
dB(S(via_2,via_2))PlanarEM Setup 1 : Sw eep 1
Name X Y
m1 2.5000 -24.3615
2.00 2.20 2.40 2.60 2.80 3.00F [GHz]
-42.50
-41.25
-40.00
-38.75
-37.50
-36.25
-35.00
Y1
Edge PortS11 & S22
m1 Curve Info
dB(S(Port1,Port1))PlanarEM Setup 1 : Sw eep 1
dB(S(Port2,Port2))PlanarEM Setup 1 : Sw eep 1
Name X Y
m1 2.5000 -36.1306
2.00 2.20 2.40 2.60 2.80 3.00F [GHz]
-1.05
-1.00
-0.95
-0.90
-0.85
-0.80
-0.75
-0.70
-0.65
-0.60
Y1
Via PortS12 & S21
m1
Curve Info
dB(S(via_1,via_2))PlanarEM Setup 1 : Sw eep 1
dB(S(via_2,via_1))PlanarEM Setup 1 : Sw eep 1
Name X Y
m1 2.5000 -0.9181
2.00 2.20 2.40 2.60 2.80 3.00F [GHz]
-0.80
-0.70
-0.60
-0.50
-0.40
-0.30
-0.20
-0.10
0.00
Y1
Edge PortS12 & S21m1
Curve Info
dB(S(Port1,Port2))PlanarEM Setup 1 : Sw eep 1
dB(S(Port2,Port1))PlanarEM Setup 1 : Sw eep 1
Name X Y
m1 2.5000 -0.0425

46
Operating frequency = 2.5GHz Via port = 1.2mm Zo = 50Ω r = 4.4 h = 60 mil
Complete the following tables using the estimator tool and simulated results.
Type of Port
Estimated line width (mm)
Estimated Dielectric Attenuation (dB/m)
Estimated Conductor Attenuation (dB/m)
Estimated Total Attenuation (dB/m)
Simulated Loss S12 and S21 (dB)
Simulated Return Loss S11 and S22 (dB)
Reflection Coefficient (Γ)
SWR
Via port
Edgeport
Table 1: Results from edge port vs. via port simulations

47
3.2 Varying characteristic impedance (Zo) with constant permittivity (εr) = 4.4
Operating frequency = 2.5GHz Via port = Variable Zo = Variable r = 4.4 h = 60 mil
Table 2: Results from varying characteristic impedance
Characteristic Impedance Zo
Estimated Line Width (mm)
Estimated Dielectric Attenuation (dB/m)
Estimated Conductor Attenuation (dB/m)
Estimated Total Attenuation (dB/m)
Simulated Loss S12 and S21 (dB)
Simulated Return Loss S11 and S22 (dB)
Reflection Coefficient (Γ)
SWR Via Port Diameter
50Ω 1.2mm
75Ω 0.6mm
100Ω 0.3mm
Operating frequency = 2.5GHz Via port = 1.2 mm Zo = Variable r = 1.06 h = 60 mil
3.3 Altering substrate material to foam (constant permittivity (εr) = 1.06)
Characteristic Impedance Zo
Estimated Line Width (mm)
Estimated Dielectric Attenuation (dB/m)
Estimated Conductor Attenuation (dB/m)
Estimated Total Attenuation (dB/m)
Simulated Loss S12 and S21 (dB)
Simulated Return Loss S11 and S22 (dB)
Reflection Coefficient (Γ)
SWR Via Port Diameter
50Ω 1.2mm
75Ω 1.2mm
100Ω 1.2mm
3.3 Comparison between Perfect Electric Conductor Vs. Copper Conductor simulation
Operating frequency = 2.5GHz for results in Table 4, Via port = 1.2mm
Table 3: Results from PEC vs. Copper 50 Ω microstrip line simulation
(Copper conductivity σ = 5.8 x 107 S/m)
Type of conductor
Estimated line width
(mm)
Estimated Dielectric
Attenuation (dB/m)
Estimated Conductor Attenuation
(dB/m)
Estimated Total
Attenuation (dB/m)
Calculated loss
across 10 cm line
(dB)
Simulated Loss S12 and S21
(dB)
Simulated Return
Loss S11 and S22
(dB)
Reflection Coefficient
(Γ) SWR
Copper
PEC
5. Discussion of Results: The simulated results are analyzed below.
4.1 Edge Port vs. Via Port: From the results shown in Table 1, it should be concluded
that there is a considerable difference in the numerical results of the transmission loss,
and especially for the return loss. The return loss for the edge port setting is lower than
the via port setting, which is reasonable because the edge port setting assumes perfect
matching. This is also evident in the column titled ‘Reflection coefficient’ in Table 1, due
to the reflection coefficient for the edge port setting nearly equaling zero, which implies
perfect matching. See the following equations below, which are used in the calculations:

48
Return Loss (RL) = 20 log units in dB 2010 no unitsRL
(1)
With calculation of the reflection coefficient, the standing wave ratio can then be
calculated, using the following relationship, and are shown in the last column in Table 1:
(2)
For the via port setting, the reflection coefficient is not zero, and has a finite
value. This means there is reflection of the incident wave, therefore the return loss is
higher for the via port setting. However, the via port setting emulates practical constraints
in the real world, and not like in an idealized matching network in the edge port case.
4.2 Varying Characteristic Impedance (Zo) with constant permittivity (εr) = 4.4: The
simulation results show a definite trend, that with increasing characteristic impedance,
there is a decrease in the conducting line width. Also, it can be extrapolated from the
simulation results, that with increasing impedance, the dielectric attenuation decreased,
while the conductor attenuation increased.
Initially, increasing conductor attenuation with a decreasing line width is not
intuitive, because with decreasing line width there is less volume for current to be
conducted. However, with decreasing line width, this implies that the electric and
magnetic field lines are converged more closely together. This convergence induces
higher current in the microstrip line, which causes more conductive losses in the line due
to I2×R losses. This also implies that the field lines are not dispersed across more area
along the substrate, and therefore the dielectric attenuation decreases.
In the plots of the via port excitation after Table 1, there are plots for the
transmission and return loss versus a frequency sweep from 1 to 3 GHz with a step of
0.05 GHz. Most notably, these graphs are non-linear, and show an undulation for both
return and transmission loss with change in frequency change.
An important aspect of these graphs is that they are plots with two parameters
each; the first set of plots display parameters S11 and S22, while the second set of plots
display S12 and S21. It can be approximated that parameters S11=S22 and also S12=S21,
because we have a two-port network connected by a microstrip line alone, and are also
assuming that the microstrip’s conducting line and substrate are comprised of
homogenous, isotropic materials. For Tables 1 through 3, these parameters are coupled
together under transmission (S12, S21) and return (S11, S22) loss.
4.3 Comparison between perfect electric conductor vs. copper conductor simulation
Ansoft Designer automatically sets the conductivity value for PEC to σ = 1030
S/m
i.e. approaching infinite conductivity. In the conductor attenuation column of Table 3, the
PEC attenuation is on the order of 10-12
, while the copper conductor attenuation is on the
order of 10-1
, which is a reasonable expectation between the two separate cases. Both
dielectric attenuations are constant at 7.713 dB/m. Hence, the total attenuation is less for
the PEC simulation which calculates to 0.771dB loss across a 10cm long line, in
comparison to the 0.820dB drop of the practical copper simulation.
1SWR
1

49
Experiment # 6: Design, Fabrication and Measurement of
Microstrip 3dB Lossless Power Divider
Objective: Design, fabricate, and experimentally verify a microstrip line based 3dB
lossless power divider on a specified substrate material following the discussion
presented below.
1. Introduction: Power dividers are passive microwave components used for power
division or power combining as shown in the Figure 1. In power division, an input signal
is divided by the coupler into two signals of lesser power. Power dividers are often of the
equal-division (3 dB) type, but unequal power division ratios are also possible.
Figure 1: Representation of a power divider network.
2. Design of Power Divider: Many aspects can affect the design of microwave devices
and circuits. We first need to designate what material, frequency, and objectives we need
to obtain in this design. In this lab we are not concerned about isolation or mismatch
between the two output ports.
First we start by setting all ports to 50Ω. Then because the signal is “divided,” we set the
legs to 100 Ω. Using Ohm’s Law to verify the parallel combination would match the 50
Ω impedance.
21
111
RRRt
(1)
We cannot just connect the 50Ω output ports (port #2, port #3) to the 100Ω microstrip.
This mismatch would cause reflection due to impedance mismatch at port #1. We use a
quarter wave transformers to match the two impedances.
21ZZZo (2)
Z1 and Z2 are the impedances of 100Ω legs, and Zo is the intrinsic impedance of the
quarter wave transformer. We use these impedances to find the strip width of each
component in the power divider. The impedance of a microstrip depends on the
properties of the substrate used, mainly the dielectric constant (relative permittivity εr)
width (w), and height (h). Because the wave propagation is in the transmission medium
and not free space, it is necessary to find the effective permittivity (εeff).
P1
Power Divider

50
w
h
rreff
1212
1
2
1
(3)
Unfortunately this is not obvious. Effective permittivity must be derived. When the
width, height, and intrinsic impedance of the transmission line are known, we can use the
following equations to solve the effective impedance:
1;4
8ln
60
h
w
h
w
w
hZ
eff
o
(4)
1;
44.1ln667.0393.1
1201
h
w
h
w
h
wZ
eff
o
(5)
When the width and height are not known, but the intrinsic impedance and dielectric
constant are, we can use the following equations:
2;2
82
h
w
e
e
h
wA
A
(6)
2;61.0
39.0)1ln(2
1)12ln(1
2
h
wBBB
h
w
rr
r
(7)
A and B are given as:
rr
rroZA
11.023.0
1
1
2
1
60 (8)
roZB
260 (9)
We start by assuming the ratio is less than 2. If when the first equation is solved the ratio
is greater than 2, use the second w/h equation. Using the w/h ratio to solve effective
permittivity, the wave length can be solved.
efff
C
(10)

51
The dimensions of the quarter wavelength transformer, 50 Ohms and 100 Ohm strips can
now be used to construct the power divider. We were given a restriction of 100mm x
100mm for the area of power divider design, and to keep the design away from the edges
to avoid fringing fields. Some of the dimensions are given in the tables below. The rest
of the dimensions should be calculated. This can be done with the aid of the Estimate
tool, The top view of the power divider is shown in Figure 2. One should notice that the
length of 50ohm lines and 100ohm lines are selected arbitrary and have negligible effect
on the circuit respond. But the length of the transformer is critical and frequency
dependent. This length should be selected based on the design frequency (λ/4 electrical
length)
Table 1: Design parameters for a 3 dB Power Divider on FR-4 (h = 60mil, r = 4.4, tan
= 0.02). Find the rest of the dimensions.
Port 1
(50Ω)
First
100Ω Line
Second
100Ω Line
λ/4
Transformer
(70.71Ω)
Port 2, 3
(50Ω)
Width (mm)
Length
(mm) 20 50 50 20
Table 2: Design parameters for a 3 dB Power Divider on foam (h = 60mil, r = 1.06, tan
= 0.002). Find the rest of the dimensions.
Port 1
(50Ω)
First
100Ω Line
Second
100Ω Line
λ/4
Transformer
(70.71Ω)
Port 2, 3
(50Ω)
Width (mm)
Length
(mm) 20 50 50 20
***Note: Foam is not a standart material in Designer library and you are requierd to
create such a material. To do so, you select Layers dialog then click the material for the
dialectric layer (currently showing FR-4 ). By clicking Edit, the material library would
be open. The you need to select Add Material and inserting the properrties of the foam
(Permitivity= 1.06, Diecteric Loss Tang= 0.002 and the rest as defult).

52
Figure 2: Top views of the 3dB power divider on a microstrip substrate.
3. Planar EM Simulation: Using the appropriate widths, a Planar EM simulation was
performed. Ansoft uses Maxwell’s equations to accurately predict circuit performance.
Simulation results are shown below. You should have equal power transmitted to port 2
and 3 (3 dB = 0.5). The isolation should be around 6 dB.
Figure 3: Port #1 return loss and transmission parameters (S11 S12 S13)

53
Figure 3: Port #2 return loss and transmission parameters (S21 S22 S23)
Figure 4: Port #3 return loss and transmission parameters (S31 S32 S33)
2.00 2.20 2.40 2.60 2.80 3.00F [GHz]
-11.00
-10.00
-9.00
-8.00
-7.00
-6.00
-5.00
-4.00
-3.00
Y1
EMDesign2S21, S22, S23 ANSOFTm1
m2
m3
Curve Info
dB(S(Port2,Port1))PlanarEM Setup 1 : Sw eep 1
dB(S(Port2,Port2))PlanarEM Setup 1 : Sw eep 1
dB(S(Port2,Port3))PlanarEM Setup 1 : Sw eep 1
Name X Y
m1 2.5000 -3.0933
m2 2.5000 -6.0126
m3 2.5000 -6.3580
2.00 2.20 2.40 2.60 2.80 3.00F [GHz]
-11.00
-10.00
-9.00
-8.00
-7.00
-6.00
-5.00
-4.00
-3.00
Y1
EMDesign2S31, S32, S33 (Return Loss) ANSOFTm1
m2
m3Curve Info
dB(S(Port3,Port1))PlanarEM Setup 1 : Sw eep 1
dB(S(Port3,Port2))PlanarEM Setup 1 : Sw eep 1
dB(S(Port3,Port3))PlanarEM Setup 1 : Sw eep 1
Name X Y
m1 2.5000 -3.0934
m2 2.5000 -6.0124
m3 2.5000 -6.3580

54
Figure 5: Return loss of Ports # 1, 2, and 3.
Figure 6: Isolation (S23 S32) between output Ports 2 and 3.
4. Summarized Results: The simulated results are summarized in Table 1.
Table 2: Simulated results
S11 -29.6834 dB S12 -3.0933 dB S13 -3.0933 dB
S21 -3.0933 dB S22 -6.0126 dB S23 -6.358 dB
S31 -3.0934 dB S32 -6.358 dB S33 -6.0124 dB
5. Conclusion: In this experiment, we designed a lossless power divider which shows
output port isolation of around 6 dB i.e. it does not show good isolation which is one of
the limitations of this type of power divider. This power divider will be fabricated on
Foam substrate and experimentally fabricated. The simulated results will be compared
with the measured results.
2.00 2.20 2.40 2.60 2.80 3.00F [GHz]
-11.00
-10.00
-9.00
-8.00
-7.00
-6.00
-5.00
-4.00
-3.00
Y1
EMDesign2S31, S32, S33 (Return Loss) ANSOFTm1
m2
m3Curve Info
dB(S(Port3,Port1))PlanarEM Setup 1 : Sw eep 1
dB(S(Port3,Port2))PlanarEM Setup 1 : Sw eep 1
dB(S(Port3,Port3))PlanarEM Setup 1 : Sw eep 1
Name X Y
m1 2.5000 -3.0934
m2 2.5000 -6.0124
m3 2.5000 -6.3580

55
Experiment # 7: Design, Fabrication and Measurement of
Microstrip 3dB Quadrature Hybrid Power Divider
Objective: Analysis, design, fabrication and experimental verification of a microstrip
version of 3dB quadrature hybrid power divider network on a specified substrate material
and frequency of operation.
1. Introduction: The 3dB quadrature hybrid power divider is a widely used microwave
power divider in the industry for its simplicity. The 3 dB hybrid coupler is a symmetrical
four-port power splitter with a 90 degree phase difference between the through and
coupled outputs. The fourth port is the isolated port, and ideally receives no power. The
symmetry of the hybrid coupler allows any port to be used as the input, with the through
and coupled outputs always on the opposite side of the input, and the isolated port on the
same side as the input. The design specifications are given below:
1. Operating frequency of 2.4GHz. This frequency is widely used in industrial, scientific
and medical (ISM band) wireless communications.
2. Microstrip line on foam substrate (εr = 1.06, thickness = 60 mil)
3. Characteristic impedance of 50 ohm.
2. Theory: As stated in [2], a 3dB quadrature power divider is a branch line hybrid
coupler or power divider. The geometry is shown in Figure 1. When all output ports have
matched impedance fed by lossless transmission lines, there is no power loss in the
divider. In practice, there is a small amount of mismatch causing reflected power to be
dissipated, as well as small losses in the transmission line. However, these losses are
negligible at the center frequency, as will be demonstrated by our simulation results. The
advantage of this power dividers is that it also provides isolation via an isolated port
placed below the input port. One should follow the theory behind this power divider
given in Text book for microwave devices and systems by Pozar [2].
Figure 1: Geometry of an equal-split (3dB) Quadrature hybrid power divider [2]

56
To derive the power divider equations, Pozar [2] uses even-odd mode analysis.
Without re-writing his derivation, the theory behind it is summarized. Assuming this is a
power divider in transmit mode and not a power combiner or coupler in receive mode, a
signal will enter at Port 1 as shown in the above figure. The signal will then be split
evenly (the impedances of port 2 and port 3 are equal) between the two transmission
lines, with identical amplitude and 90 deg phase at port 3 while phase at port 1 is 0 deg.
Port 4 sees no power hence is isolated port. To achieve this, port line impedances are Zo
while two arms are of Zo/2.
3.Ansoft Designer Simulations: The designs steps are given below:
1. Create a new project in Ansoft Designer.
2. Insert a Circuit Design (other versions are named Nexxim design)
3. Select the substrate as FR4, Er = 4.4, 0.060 inch, 0.5 oz copper.

57
4. Click the “Layers dialog” button while in the schematic editor.
5. Press the “FR4_epoxy” button under the “Material” column.
6. Press the “Add Material” button at the bottom of the resulting screen.
7. In the following screen, set the Material Name to “Foam”, the relative permittivity
to 1.06, and the dielectric loss tangent to 0.002. Press “OK”, then double-click
the “Foam” entry in the materials list.

58
8. In the schematic editor, click the Interface Port button.
9. Place 4 ports on the schematic.
10. Select the “Components” tab under the project manager, then Nexxim Circuit
Elements Distributed Microstrip Transmission Lines MS_TRL
(Physical Length).
12. Place one transmission line on the schematic, and double-click it.
13. Press the button labeled “FR4” in the value column of the resulting screen.

59
14. Highlight “FR4” and press remove, then press the “New” button.
15. Change the substrate name to “Foam,” then press the “Select” button.

60
16. Make sure “Foam” is selected in the drop down box, then press “OK.” Verify
that in the following screen the dielectric values are grayed out and match the
values you entered for foam in step 7.
17. Exit through all of the dialog boxes, and then select the transmission line in your
schematic by left-clicking on it once. Copy it by pressing CTRL-C, then paste 7
copies of the line into your schematic, for a total of 8 transmission lines. Wire the
components as shown below. Note the order of the ports.

61
18. For each of the transmission lines labeled as “1” in the figure in step 7, double-
click the transmission line and press the “TRL” button.

62
19. Set Z0 = 50Ω, electrical length to 90 degrees, and frequency to 2.4 GHz. Press the
“Synthesis” button, then press “Place.” Press “OK” in the properties box.
20. Repeat steps 18 and 19 for the transmission lines labeled as “2”. Set Z0 = 35.35Ω,
electrical length to 90 degrees, and frequency to 2.4 GHz.
21. Repeat steps 18 and 19 for the transmission lines labeled as “3”. Set Z0 = 50Ω,
electrical length to 90 degrees, and frequency to 2.4 GHz.
22. Select the Layout Editor by right-clicking on your Nexxim circuit in the project
manager.

63
23. The result will be a jumbled mess. Ports can be snapped to their respective
transmission lines by selecting the line, then control-clicking the port and pressing
CTRL-M. To connect the transmission lines together, it may be easier to disable
snapping in the “Grid Settings…” option under “Layout.” Uncheck the boxes
under the “Snapping” tab.
24. The resulting layout should look like the figure below:

64
25. Press CTRL-A to select the entire structure, then go to Edit Copy to Planar
EM.
26. Select and delete all four ports in the resulting Planar EM screen, then press the
“Select Edges” button.

65
27. Select the edge that will be port 1, then press the “Create edge port” button.
28. Repeat this step for all four ports, maintaining the same port order as the original
layout.
29. Press CTRL-A to select the entire structure, then click Layout Merge Polygons
Union.
30. In the project manager, right click on “Analysis” under the Planar EM file, and
click “Add Solution Setup.”

66
31. In the following screen, set the frequency to 2.4 GHz, and check the “Use Edge
Mesh” box.
32. In the following screen, select the current sweep in the box on the right, then
change the Type to Linear Step, Start to 2 GHz, Stop to 3 GHz, and Step to 0.025
GHz, then click “Update”, then “OK”.

67
33. Click the “Analyze” button.
34. While the simulation is running, right-click on “Results” in the Project Manager,
then click Create Standard Report Rectangular Plot.

68
35. To recreate Figure 7.25 in Pozar, CTRL-Click to select S11 [S(Port1,Port1)], S21,
S31, and S41. Make sure the “Function” column is set to dB, then press “New
Report.”
36. In the same screen, switch the “Function” column to “ang_deg” then select S21
and S31 only. Press the “New Report” button.
4. Simulation Results: The simulated results of the power divider are given below
which show scattering parameter values versus frequency between different ports.
Figure 2: Scattering parameters (S11, S21, S31, S41) considering input port 1 and output
ports 2 and 3 and isolation port 4.
Figure 2shows that at the design frequency 2.4 GHz, power division is around 3.5 dB
while impedance match is about -23dB and isolation is also around -23 dB.

69
Figure 3: Scattering parameter phase response from input port 1 to output ports 2 and 3
showing that around 90deg phase difference is observed between the output ports which
is required for a quadrature power divider.
5. Discussion of Results: As can be seen in Figure 2, the results closely match the
theoretical results predicted in Chapter 7 of Pozar [2]. S21 and S31 intersect at exactly 2.4
GHz, which is the design frequency. The S31 and S21 are not the ideal -3 dB, instead they
are at approximately -3.5 dB. This means that while the output power has been equally
split as desired, we do not in practice have lossless transmission lines, and so the total
output power is slightly less than the ideal case. Also shown in Figure 2 is the S41
isolation and S11 matching. At the design frequency, the isolation is better than -23 dB,
while the S11 matching is better than -23 dB. The power lost due to reflections at port 1
and due to non-perfect isolation of port 4 also contribute to S21 and S31 being slightly less
than -3 dB. Figure 3 shows the phase relationship between the output ports 2 and 3. As
can be seen, at design frequency the output ports 2 and 3 are 90 degrees out of phase.
Below the scattering parameters for an ideal and designed hybrid coupler is compared.
[S]Ideal =
010
001
100
010
2
1
j
j
j
j
Please fill S-parameter matrix based on your simulated and measured results and include
in your laboratory report.

70
Experiment # 8: Design of a 3 dB Microstrip 180⁰ Hybrid
Coupler (Rat-Race or Ring Hybrid)
Objective: Analysis and design of a 3 dB microstrip 180⁰ hybrid coupler on a specified
substrate material and frequency of operation.
1. Introduction: The 180⁰ hybrid, also known as a rat-race hybrid or ring hybrid, is a
four-port microwave device. It is an alternative to the waveguide magic-T, the advantage
of the rat-race hybrid is that it is much more cost effective and easier to fabricate in
microstrip or stripline form. The 180⁰ hybrid has multiple functions depending on which
ports are being used, common applications for rat-race hybrids include microwave mixers
and phase shifters. For this lab, we will be designing an equal split or 3 dB rat-race
hybrid coupler (unequal split rat-race hybrids are also possible by varying the widths in
the ring). Thus, when any single port is used as an input for a 3dB rat-race hybrid it will
act as an equal division power divider, the signal will be equally split into two adjacent
ports, the last port being isolated. Depending on what port is used as the input, the two
outputs can either be in phase or out of phase. The rat-race hybrid can also be used as a
combiner when two input signals are applied. The design specifications for this lab
experiment are shown below:
Operating frequency of 2.4GHz. This frequency is widely used in industrial, scientific
and medical (ISM band) wireless communications.
Microstrip line on FR-4 substrate (εr = 4.4, substrate thickness h = 1.6mm)
Characteristic impedance of 50 Ω.
2. Theory: The geometry of a rat-race hybrid is shown in Figure 1. When port 1 is used
as an input, the signal will be equally split into ports 2 and 3 with port 4 being
isolated. If using port 1 or port 3, the two outputs will be in phase at 90⁰. If the input
is applied to port 2, the signal will be equally split into ports 1 and 4. However, the
outputs will be 180⁰ apart out of phase, the same applies if port 4 is used as an input.
As stated in the introduction, the rat-race hybrid can also be used as a combiner.
When two signals are input at ports 2 and 3, port 1 will show the sum of the two
signals and port 4 will show the difference between the two signals. These two output
ports are commonly referred to as the sum and difference ports as illustrated in figure
1. One can find more theory behind the rat-race hybrid in the text book for microwave
devices and systems by Pozar on page 352 [2].
Figure 1: Geometry of an equal-split (3dB) rat-race hybrid [2]

71
Pozar [2] derives the scattering coefficients using even-odd mode analysis. In
summary, the ideal scattering matrix of a rat-race hybrid is:
[ ]
√ [
]
one can see that the scattering matrix is symmetric and reciprocal.
3. Design of Rat-Race Hybrid: The circumference of the ring is 6 /4. Knowing this we
can calculate the radius of the ring. We know the material, material thickness, and design
frequency.
The circumference of the ring will be where
√
The impedance of the ring for a 3 dB equal split rat-race hybrid is √ √ which we can use to calculate the width of the ring. Some of these dimensions
can also be easily discovered using Ansoft Designer's estimator tool.
Ring Radius 16.368 mm
Width (Ring) 1.615 mm
Width (50 ohm ports) 3.051 mm
4. Ansoft Designer Simulations:
1. Create a new project in Ansoft Designer 7.0
2. Insert EM Design
3. Choose Technology as FR4 (Er = 4.4) .060 inch, 0.5 oz copper

72
4. Click the Stackup dialog button to edit your layers
5. Edit your layers appropriately

73
5. Model the rat-race hybrid
There are an infinite amount of ways to create the model. As a suggestion, Figure 2 was
created by placing two circles at the origin and subtracting one from the other to create
the ring of appropriate dimensions. The feed lines were carefully placed λ/4 and 3λ/4
apart (electrical length) accordingly, it should be noted that each port is physically 60
degrees apart on the ring, it is possible to rotate the 50 ohm microstrip lines used for
ports. If it is difficult to see how each shape is placed, one can enable sketch mode to
view only the outline of each shape.
When all shapes are properly placed, you can union your shapes by selecting Layout >
Merge Polygons > Union when all shapes are selected.
Figure 2: Rat Race Hybrid modeled in Ansoft Designer (Sketch Mode Enabled)
6. Add excitations. One needs to excite each port to perform simulations. In figure 2,
each port was excited using coaxial excitations. Edge ports are also a possibility. Edge
ports are ideal excitations but vias will show more realizable results as if one were using
SMAs.

74
To create an edge port, just select an edge by pressing the Select edges button, select the
edge and pressing the Create edge port button.
To create a via with coaxial excitation, press the Insert via button and add the via to your
model. Double click the via to check if the via is properly placed and sized (1.2mm).
Right click the via and select Add EM Design Via. Right click the via again and select
Coax Probe... to add an excitation to the port. One should be able to see each excitation in
the project manager tree.

75
7. Once all ports are excited, create your analysis set up. Right click analysis in the
project manager and select Add Planar EM Solution Setup.
8. In the PlanarEM Setup window, input your solution frequency and check use edge
mesh.
9. At the next window, add your frequency sweep. Select Discrete. Input a sweep starting
from 1.5 GHz to 3.5 GHz in 0.05 GHz steps and select update.

76
10. Simulate your design by right clicking analysis in the project manager and selecting
analyze or simply press F10.
11. When the simulation is complete, right click results > create standard report >
rectangular plot.

77
12. From this window, we can choose to plot the S-Parameters and even the phase by
plotting the angle. In this case, we are plotting S11, S12, S13, an S14 in dB.
5. Simulation Results:

78
6. Conclusion: The first plot shows the S-Parameters using Port 1 as an input. As the
reader can see, S12 and S13 shows -3.4 dB at 2.4 GHz which is close to an equal or -3 dB
split. Plotting the angle of S12 and S13, we can see that the two outputs are in phase.
Similarly, if we choose port 2 as an input, the output at port 1 and port 4 are about 185⁰ out of phase which is close to a 180⁰ shift. With this we can see that the 180⁰ hybrid or
rat-race hybrid works according to theory. The reader can verify that the results are close
to the ideal matrix by plotting each s-parameter in the scattering matrix. The shifts or
extra loss in simulation are to be expected because the rat-race hybrid was designed on a
lossy material, vias with coaxial excitation were also used to simulate the design which
are also lossy compared to edge ports which are ideal excitations but not realistic.

79
Experiment # 9: Design, Fabrication and Measurement of
Microstrip Coupled Line Band Pass Filter
Objective: Design, fabrication, and experimental verification of a microstrip line based
band-pass filter on a specified substrate material following the discussion presented
below.
1. Introduction: Microwave filters perform the same functions as electronic filters at
lower frequencies, but differ in their implementation because circuit dimensions are on
the order of the electrical wavelength at microwave frequencies. Therefore, in the
microwave regime, distributed circuit elements such as the transmission lines must be
used in place of the lumped element inductors and capacitors used at lower frequencies.
This can make microwave filter design more difficult, but it also introduces a variety of
useful coupling and transmission effects that are not possible at low frequencies.
A microwave filter is a two-port network used to control the frequency response in a
microwave system by providing transmission at frequencies within the pass-band of the
filter and attenuation in the stop-band of the filter. Typical filter frequency responses
include low-pass, high-pass, band-pass, and stop-band characteristics.
Our project is to design a microwave band-pass filter; therefore, the concept of band-pass
filter will be introduced. Band-pass filters consist of three separate components such as: a
unity gain low-pass filter which is the larger of the two frequencies, a unit high-pass
filter, and a gain component to provide the desired level of gain in the pass-band. These
three components are cascaded in series. It is important to note that this method of
constructing a band-pass magnitude response assumes that the lower cutoff frequency is
smaller than the upper cutoff frequency. Then the band-pass filter will have the cutoff
frequencies specified by the low-pass and high-pass filters. Microwave band-pass filters
comprise a plurality of resonant cavities coupled together in series, typically with a small
amount of coupling between nonadjacent pairs of cavities. To design a microwave band-
pass filter, we used Ansoft Designer software and the coupled line band-pass filter
method.
2. Filter Theory: As we have seen band-pass filter design is very important in
microwave engineering. In this project we are using Ansoft Designer to create a band-
pass filter. The next section describes, what is needed to design a band pass filter in
Ansoft Designer. Then we help describe some aspects of edge coupled band pass filter
design, and how Ansoft Designer finds the physical dimensions, and the data that you can
get from Ansoft Designer. Following parameters are important to describe a band-pass
filter:
Order: This is the number of components we will use to represent the filter. Higher
order filters will be physically larger but will have a better or sharp rejection response.
Center Frequency: This is the center frequency of the pass band of the filter.

80
Bandwidth: The bandwidth of the filter is the cutoff frequencies (high and low) of the
filter. For example, a filter centered at 2.5 GHz with a 0.2 FBW (filter bandwidth) would
have a low cutoff frequency of 2.25 GHz and upper cutoff frequency of 2.75 GHz, where:
center
lowhighFBW
(1)
Source and Load Response: This is the input and output impedance. This is usually
50Ω, and in our lab we will use 50Ω.
Dielectric Constant: This is the permittivity of the substrate. Dielectric constant is
denoted by εr.
Substrate Height: Height of the substrate, or substrate thickness.
Conductor Thickness: This is the thickness of the copper on top of the substrate. In the
layers tab this is called the signal layer. Typically the weight in oz will denote the
conductor thickness.
Cover Height: Cover height is the height of a second conductor that would be on top of
the conductor or signal plane.
Figure 1: Microstrip coupled line band pass filter [2]
At this point you have entered your data for the filter design. Next you can get the
specifications for the physical dimensions from Ansoft Designer. You can either read the
table or right click on each strip.
Width: Width is abbreviated as w1, w2, w3, etc. These are the widths of the coupled
sections. The coupled sections are shown below as length 1.
Spacing: Spacing is abbreviated as S1, S2, S3, etc. This is the spacing of each quarter
wavelength microstrip coupled section.
Length: Length is abbreviated as P1, P2, P3, etc. This is the length of each half
wavelength strip.

81
These dimensions are shown below:
Figure 2: A layout of section coupled line band pass filter [2]
When looking in the microstrip “properties” tab you will see Even and Odd mode
impedances. The even and odd mode impedances represent the 2 modes of operation of
two adjacent strips.
Z0e = Z0 [ 1 + jZ0 + jZo2 ] (2)
Z0o = Z0 [ 1 – jZ0 + jZ02 ] (3)
You may notice that the length of the line may not be exactly half wavelength long. Due
to the End-Effect Capacitance, capacitively coupled resonators appear slightly longer,
called excessive phase length. If the length is not adjusted while designing a quarter
wave resonator, the center frequency will shift. Their lengths are adjusted to compensate
for this phenomenon. The half wave resonators are made slightly shorter by Δl:
j
rore
j l
j
l
2
1
0
4
(4)
These microstrip band pass filters have a limited bandwidth of up to 15%. It is possible
to increase the bandwidth by using a few advanced techniques. The impedance of the
resonators may be increased. The first resonator may be externally coupled by tapping
instead of using a coupler section. Raising the termination resistance presented to the
filter by using quarter-wave impedance transformer sections for the input and output
leaders. All these techniques cause the couple distance to increase. It is possible to
increase the bandwidth to as high as 40%.

82
3. Ansoft Designer Simulation: Ansoft Designer SV is a tool for applying basic circuit
theories and techniques for developing high-frequency engineering applications. It
provides circuit simulation for radio frequency (RF) and microwave hardware
development. Ansoft Designer SV contains a complete high-frequency linear circuit
simulator, schematic and layout design entry, planar electromagnetic solver, design
utilities, and post-processing, all integrated in a common environment. It is able to create
and simulate hierarchical circuit designs for RF and microwave applications, such as
filters, small-signal amplifiers, matching networks, power splitters and combiners, and
couplers. It includes real-time tuning, filter and TRL synthesis, as well as plots and data
tables.
First, run Ansoft Designer software. Go into Project Insert Filter Design.
The window below will open. Choose type of filter, topology, approximation, and
prototype. For our experiment, we choose band pass, edge coupled, maximally flat,
microstrip. The design model will be created. Then click on the “Next” button.

83
In this window, put in values for order, frequency, and bandwidth for design
requirements. Our values are 3, 2.5 GHz, and 0.5 for 50% bandwidth. Click on the
Narrowband button to get close-up plot with frequency range in this case from 2 to 3
GHz. Then click on the “Next” button.
The following window lets you input values for substrate constant, height, and conductor
thickness. Our values are 1.06, 3.2, and 0.036 mm. The values for design dimensions are
shown below on the left side of the schematic, these are important measurements for the
actual fabrication later on. Click on Next.

84
On the next window, the impedances of each microstrip transmission line are calculated
and displayed. Click on Finish and our Filter Design Wizard step is done.
After clicking on Finish, you should see something like the following. Click on Export
Physical Circuit button on the toolbar where the red arrow is pointing.

85
Next, select the entire schematic layout and copy to Planar EM where we can make
changes. To do this, go to Edit Copy to Planar EM. To be able to add the 50 Ohm
transmission lines to the ends of the filter below, the ports where the red circles are have
to be removed. Select the ports and right-click to access the menu to delete them.
Click on the Draw rectangle button on the toolbar to draw. The dimensions of the 50
Ohm lines are calculated using Planar EM Estimate… feature. Choose the length of
the 50 Ohm lines to be a quarter wavelength.
Export Physical Circuit

86
The 50 Ohm lines have to be connected to the ends of the filter. To do this, go to Layout
Merge Polygons Union.
Then add ports as the ends of the 50 Ohm lines by clicking on the Select edges button on
the toolbar.

87
This has to be done one at a time. When the edge is selected, draw port by clicking on
the button Draw Port.
Our schematic is ready to be simulated. The following is the 3D view of a completed
drawing. Go to Planar EM 3D viewer or click on the button on the toolbar.
Click on the Set Up Mesh button on the toolbar to get the following window. Set
frequency to the filter’s center frequency and check on Use Edge Mesh.

88
Once Setup is created in the Project Window, go to Setup1 under EM_Export_Filter
Analysis Setup1 and right click, check on Mesh Overlay. It is important to check the
final layout so this step is recommended.

89
If the layout looks like below, you have a good overlay. You can tell by looking at where
the lines are union. If you have too many lines of the pattern close to each other, it means
there’s a bad union being done and it will affect the final result.
With mesh overlay checked, we are now going to set up the Frequency Sweeps by
clicking on the following button.
Check on the linear step radio button, set start, stop, and frequency step then click on the
Update button. The smaller step you set, the more accurate the results. Click on the OK
button to exit.

90
Next, click on the Analyze button on the toolbar to start the simulation. This is what the
button looks like.
On the bottom right corner, you should see the simulation running as below. Wait for it
to be done, this will take a while depending on how big the frequency step is.
After it’s done running, go to Planar EM Results Create Report Rectangular
Plot.

91
We want to plot S-parameters so we didn’t change the category. In Quantity window,
choose the traces we want to plot which in this case, the only traces we need are Port11
and Port12 since Port22 should be the same as Port11, and Port21 should be the same as
Port12. Click on Add Trace, and Done.
These two figures below are our simulation results. From looking at the figures, our
bandwidth seems to be between 2.2 and 2.55 GHz where both conditions are met which

92
are transmission loss is 3 dB or less and return loss is around 10 dB. The best match we
have is about –44 dB at a frequency of 2.43 GHz.
Figure 3: The simulation of the band pass filter
Figure 4: The simulation of the band pass filter
2.00 2.10 2.20 2.30 2.40 2.50 2.60 2.70 2.80 2.90 3.00F [GHz]
-40.00
-35.00
-30.00
-25.00
-20.00
-15.00
-10.00
-5.00
0.00
Y1
Ansoft Corporation EM_Export_Filter12XY Plot 1
m1m2
Curve Info
dB(S(Port1,Port2))
Setup 1 : Sw eep 2
dB(S(Port2,Port1))
Setup 1 : Sw eep 2
dB(S(Port1,Port1))
Setup 1 : Sw eep 2
dB(S(Port2,Port2))
Setup 1 : Sw eep 2
Name X Y
m1 2.1800 -2.9844
m2 2.6000 -3.5207
2.00 2.10 2.20 2.30 2.40 2.50 2.60 2.70 2.80 2.90 3.00F [GHz]
-40.00
-35.00
-30.00
-25.00
-20.00
-15.00
-10.00
-5.00
0.00
Y1
Ansoft Corporation EM_Export_Filter12XY Plot 1
m 1
m2
m 3
Curve Info
dB(S(Port1,Port2))
Setup 1 : Sw eep 2
dB(S(Port2,Port1))
Setup 1 : Sw eep 2
dB(S(Port1,Port1))
Setup 1 : Sw eep 2
dB(S(Port2,Port2))
Setup 1 : Sw eep 2
Name X Y
m1 2.2600 -23.5407
m2 2.4000 -19.7359
m3 2.4600 -28.5240

93
4. Conclusion: This lab is a useful exercise for us to learn how to design a microwave
band pass filter. In this design, from the network analyzer calibration on the fabricated
coupled band pass filter, the reflection coefficient S11, we have low reflection. It is –45
dB and 2.4372 GHz at the center, therefore, the matching is good. There is a little power
reflected back to port one at marker 3. The best matching relative approximate –45dB
matching requirement range frequency from 2.225 GHz and 2.4372 GHz. On the
insertion loss S12, the loss due to transmission in the pass band is very close to zero.
Where the power is close to –1.5 dB on either side of the center the frequencies is the
cutoff frequency. S12 is the same as S21, then marker 1 and 2 are close to –1.5 dB and
these two points make the bandwidth of the filter. The bandwidth of the filter is 0.337
GHz.

94
Experiment # 10: Additional Two Projects and Guidelines for
Preparing Laboratory Reports
Two lab projects are given below which students should complete and submit the report
if time permits.
Project # 1: Design a multistage (minimum two stage) quarterwave impedance matching
transformer on foam substrate to match 200 ohm load to 50 ohm transmission line and
show improvement in matching bandwidth wi.r.t. one stage or no transformers. .
Project #2: Design a 3dB Wilkinson power divider (microstrip version) on a specified
substrate material and frequency of operation with following electrical specifications:
o Operating frequency of 2.4GHz. This frequency is widely used in industrial,
scientific and medical (ISM band) wireless communications.
o Microstrip line on FR-4 substrate (εr =4.5, thickness = 30 mil)
o Characteristic impedance of 50 ohm.
o Better than 35 dB isolation between output ports.
o Better than -35 dB return loss at the input port.
o Better than 75% bandwidth at the input port.
Guidelines for Preparing Lab Reports: There are no specific guidelines for preparing a
laboratory report, however, the format given below can be followed. It should be written
in your own words and typed/clearly handwritten. Figures should be of reasonable size
and all important results should be included either as Figures or as Tables or both. The
theory and analysis should be included.
Experiment Title
Objective
Theory and Design
Simulation Results
Fabrication Technique
Measured Results
Discussion of Results
Summary
References

95
Appendix: Instruction Help for Designing Multi-Stage
Transformer
Determine the effect of using multi-stage transformers (Chebyshev and Binomial) vs.
quarter-wave transformers/no matching transformer. Use FR-4 substrate of 30 mil
thickness. The frequency of operation is 5 GHz.
1. Open Ansoft Designer and select Project > Insert Circuit Design.
2. Select your substrate technology.

96
3. Switch to the components tab in the project manager, and expand the Distributed folder
to get to the microstrip components.
4. Drag and drop a Microstrip transmission line, physical length (expand Microstrip
folder) onto the modeling area.
5. Double click the transmission line and select TRL.

97
6. Z0 is the characteristic impedance of the line and E is the electrical length in degrees.
Insert the frequency of operation and synthesize the dimensions. Select place and ok.
7. Under Resistors, place a resistor onto the circuit model. Edit as necessary.
Use an interface port as your source/excitation, connect the components as necessary.
8. Add Nexxim Solution Setup > Linear Network Analysis.

98
9. Add frequency sweep.

99
10. Run simulation.
10. Plot reflection coefficient.
11. By modifying the circuit, plot figures with no matching transformer (50 Ω Line ->
200 Ω load), a single stage matching transformer (quarter-wave transformer), up to 4
stages (multi-stage transformer - both Chebyshev and binomial). Determine
characteristics/improvement through simulation and compare results for each case.
Compare matching bandwidth with -10 dB matching criterion (VSWR 2:1).

100
1.00 2.00 3.00 4.00 5.00 6.00 7.00 8.00 9.00 10.00F [GHz]
-4.95
-4.90
-4.85
-4.80
-4.75
-4.70
-4.65
-4.60
-4.55
-4.50d
B(S
(Po
rt1
,Po
rt1
))
Circuit1No Matching Transformer ANSOFT
Curve Info
dB(S(Port1,Port1))LinearFrequency

101
Bibliography
1. T. S. Laverghetta, “Practical Microwaves”, Prentice Hall, 2006.
2. D. M. Pozar, “Microwave Engineering”, 3rd
Edition, Wiley Inter-Science, 2005
3. Designer v8.0, Ansys Corporation, USA
4. Satish K Sharma, “Experiment Manual: EE540L Microwave Devices and Systems
Laboratory Course”, Beta to Third Editions, Spring 2009 Edition to Fall 2013
Edition, Montezuma Publications, San Diego State University, San Diego.