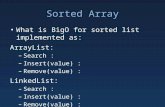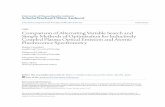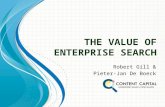XMPilot Web Applications Installation and Configuration · Comparison drop-down menu: Adds a...
Transcript of XMPilot Web Applications Installation and Configuration · Comparison drop-down menu: Adds a...

Planner
User‟s Guide
Installation and Operation
Sony Corporation
V1.0
26th October 2011

.
Revision History
Description Modified Date Version
Release 26th October, 2011 1.0

.
Contents
1 Overview ........................................................................................................................ 5
1.1 XMPilot Workflow System ......................................................................................... 5
1.2 XMPilot Planner ........................................................................................................ 6
2 Installation ...................................................................................................................... 7
2.1 System Requirements ................................................................................................. 7
2.2 Installing ................................................................................................................... 7
2.3 Uninstalling .............................................................................................................. 7
3 Launching and Exiting ...................................................................................................... 8
3.1 Launching XMPilot Planner ........................................................................................ 8
3.2 Exiting XMPilot Planner ............................................................................................ 8
4 Name and Function of Parts .............................................................................................. 9
4.1 Assignments Screen ................................................................................................... 9
4.2 Create Assignment Screen ........................................................................................ 11
4.3 Assignment Details Screen ....................................................................................... 12
4.4 Edit Shot Categories Screen ...................................................................................... 13
4.5 Configure Essence Mark Sets Screen ......................................................................... 15
5 Operating Description ..................................................................................................... 17
5.1 XMPilot Planner Workflow ...................................................................................... 17
5.2 Assignments ............................................................................................................ 17
5.2.1 Creating an assignment ..................................................................................... 18
5.2.2 Searching assignments using filters .................................................................... 19
5.2.3 Editing an assignment ....................................................................................... 21
5.2.4 Deleting assignments ........................................................................................ 21
5.2.5 Sending an assignment to a camcorder ................................................................ 22
5.2.6 Downloading an assignment as an XML file ....................................................... 23
5.2.7 Customizing metadata fields for an assignment.................................................... 24
5.3 Essence Mark Sets ................................................................................................... 25
5.3.1 Creating an Essence Mark set ............................................................................ 25
5.3.2 Editing an Essence Mark set .............................................................................. 26
5.3.3 Deleting Essence Mark sets ............................................................................... 26
5.4 Shot Categories ....................................................................................................... 27
5.4.1 Creating and editing shot categories ................................................................... 27
5.4.2 Using templates................................................................................................ 28

.
6 Integration with Workflow Tools ..................................................................................... 29
6.1 Integration with Mobile Applications ......................................................................... 29
6.1.1 Logging in from a mobile application ................................................................. 29
6.2 Integration with Ingest Applications .......................................................................... 30
6.2.1 Ingest to Avid NLE .......................................................................................... 30
6.2.2 Ingest to Apple FCP ......................................................................................... 30
7 Appendix ...................................................................................................................... 31
7.1 Troubleshooting....................................................................................................... 31
7.2 Open Source Software .............................................................................................. 32
7.3 Licenses .................................................................................................................. 32
7.3.1 MIT License (for libxml2) ................................................................................. 32
7.3.2 Boost Software License - Version 1.0 ................................................................. 32
7.3.3 ICU License - ICU 1.8.1 and later ...................................................................... 33

Page 5 of 34 © 2011 Sony Corporation, All rights reserved.
1 Overview
This document describes the Sony XMPilot Planner website and web service.
1.1 XMPilot Workflow System
The XMPilot Workflow system is based upon an XDCAM device‟s support for Planning
Metadata. Planning Metadata is an XML schema that enables recording plan
information to be defined in advance and stored as general metadata with clips.
A Planning Metadata file is used to describe an in-field production „assignment‟. The
camcorder reads the Planning Metadata file and incorporates the information with
each clip that is recorded. For example, the camcorder sets the name of recorded clips
according to the „Title‟ element within the file. The Planning Metadata file can also hold
new types of metadata for clips and the assignment.
Planning Metadata can also be used for other programmes, such as drama or sport.
For example, a single Planning Metadata file could be used to hold the recording
information of a single scene in a drama production, or an entire episode of a series.
The complete XMPilot system allows the operator to:
Create Planning Metadata (via Planning Metadata Add-in for Microsoft Outlook or
XMPilot Planner website).
Send Planning Metadata to journalists (via e-mail or web service).
Write Planning Metadata to a camcorder (via Wi-Fi or local connection).
Record and set logging (metadata) remotely from a camcorder (via Wi-Fi).
Display proxy video from a camcorder during and after recording (via Wi-Fi).
Automatically ingest disc or card content, including any additional logging data,
into the correct places based on Planning Metadata (after return to the office).

Page 6 of 34 © 2011 Sony Corporation, All rights reserved.
1.2 XMPilot Planner
The XMPilot Planner website creates shooting assignments based on Planning
Metadata.
Planner also creates shot categories that can be used by the XMPilot Tool mobile
application to assign a category to each clip. Shot categories allow the captured
material to be ingested automatically into a defined folder structure on the post-
production video server, together with the assignment metadata generated during the
planning and acquisition phases.
Once Planning Metadata and shot categories have been defined in XMPilot Planner,
the shot categories file is linked with the Planning Metadata file, and both can be
transferred to a member of the production team, typically received on a smartphone.
The Planning Metadata file alone can also be transferred directly to the camera,
although this is not necessary when using a smartphone as part of the XMPilot
workflow.
The main functions of XMPilot Planner are:
Creation and editing of assignment Planning Metadata
Creation and editing of Essence Mark labels for an assignment
Creation and editing of shot categories structure for an assignment
Transfer of assignments to a camcorder

Page 7 of 34 © 2011 Sony Corporation, All rights reserved.
2 Installation
This section describes the installation of the XMPilot Planner web application.
XMPilot Planner is a simple application to install, despite being a combination of a website
and web service running on a web server.
After installing, web server is ran automatically.
2.1 System Requirements
Sony XMPilot Planner has the following system requirements:
Microsoft Windows 7 SP1 32-bit or 64-bit
2.2 Installing
Run the SonyXMPilotPlannerSetup.exe installer, and then follow the on-screen
instructions. No configuration is required after installation.
The following software is automatically installed if not present:
Ultidev Web Server Pro
Microsoft Runtime C++ Libraries (VS2008 SP1)
The installer adds a link on the desktop and in the start menu to the installed Planner
website.
The recommend browser for using the website is Microsoft Internet Explorer Version 7
or later.
2.3 Uninstalling
To uninstall the application, use the normal Windows control panel “Programs and
Features” utility. To uninstall XMPilot Planner, open the “Programs and Features”
control panel, select “Sony XMPilot Planner”, and then click the [Uninstall] button.

Page 8 of 34 © 2011 Sony Corporation, All rights reserved.
3 Launching and Exiting
3.1 Launching XMPilot Planner
To start the Planner website, double click the “Sony XMPilot Planner Website” shortcut
icon or select [All Programs] > [Sony Corporation] > [XMPilot Planner] > [Planner
Website] in the Start menu. You can also bookmark the website, and then select the
bookmark to launch XMPilot Planner.
To start the website manually within a web browser, enter the URL
"http://localhost/XMPilotPlanner".
Note that a delay of several seconds may be required to initialise .NET and related
components.
To access the website from another machine, enter the URL
“http://<IPADDR>/XMPilotPlanner”, where <IPADDR> is the IP address of the
installation machine on the relevant network (e.g. Wi-Fi).
For details about accessing the planning information from a mobile application, see
page 29.
3.2 Exiting XMPilot Planner
To exit XMPilot Planner, select Exit from the web browser's File menu, or click its
Close button [X].

Page 9 of 34 © 2011 Sony Corporation, All rights reserved.
4 Name and Function of Parts
4.1 Assignments Screen
The Assignments screen is the main screen which appears when the website is
loaded. It displays a list of assignments. You display the Assignments screen by
clicking the [View Assignments] button in the Workflow pane.
1. Workflow buttons
View Assignments: Displays the Assignments screen.
Create Assignment: Displays the Create Assignment screen.
Essence Marks: Displays the Essence Mark set list on the Configure Essence Mark
Set screen.
The Workflow buttons are common to all screens.
2. Filters
Creates filters used for searching values in metadata fields within assignments.

Page 10 of 34 © 2011 Sony Corporation, All rights reserved.
Add button: Adds the first search filter. Up to 5 search filters can be added.
Column drop-down menu: Adds a metadata field to a search condition.
Comparison drop-down menu: Adds a Boolean search comparison to a search
condition.
Value text box: Specifies a value for the metadata field in a search condition.
Delete All button: Deletes all search filters.
Update button: Validates the search condition value entries. If validation is successful,
it displays the assignments that match all search conditions.
3. Page display
Displays the assignment list split into a set of pages.
Results per page drop-down menu: Specifies the number of assignments displayed
per page (10, 20, 50, 100).
Page drop-down menu: Displays the current page number out of the total number of
pages. Select a page from the drop-down menu to change pages.
4. Assignment list
Displays the currently defined assignments in a table with Planning Metadata fields as
the column headers.
The ID number is a unique incrementing number generated by the database. It is not
used in Planning Metadata.
The list can be sorted, for the selected metadata field, in ascending or descending
order. Clicking a column header first sorts the list in ascending order. Clicking a
second time sorts the list in descending order. The sort order is indicated by the
highlighted yellow triangle beside the column header.
5. Delete Selected button
Deletes the assignments that have a check mark in the corresponding check box (far
left). Clicking the checkbox beside the ID column header selects/deselects all
checkboxes.

Page 11 of 34 © 2011 Sony Corporation, All rights reserved.
4.2 Create Assignment Screen
The Create Assignment screen is used to create a new assignment based on Planning
Metadata. You display the Create Assignment screen by clicking the [Create
Assignment] button in the Workflow pane.
1. Metadata fields
Specifies the values for each metadata field in the Planning Metadata for a new
assignment. Each new assignment is stored in the Planner database with an
ascending, unique ID number.
2. Create button
Validates the values entered for the metadata fields. If validation is successful, the
Assignment Details screen appears.
Note: The assignment information is created in memory, but not saved in the database
until the [Create] button is clicked.
3. Cancel button
Cancels the operation, and returns the display to the Assignments screen.

Page 12 of 34 © 2011 Sony Corporation, All rights reserved.
4.3 Assignment Details Screen
The Assignment Details screen is used to edit the assignment metadata values, edit
shot categories for an assignment, and send an assignment directly to a camcorder.
You display the Assignment Details screen by clicking the [Title] element of an existing
assignment on the Assignments screen. It is also displayed when you click the
[Create] button when creating an assignment on the Create Assignment screen.
1. Assignment Details
Metadata fields: Specifies the values for each metadata field in the Planning Metadata
for an existing assignment.
Save button: Validates the values entered for the metadata fields. If validation is
successful, it saves the assignment changes in the database.
Delete button: Deletes the assignment from the database. Note that the assignment is
deleted without confirmation.

Page 13 of 34 © 2011 Sony Corporation, All rights reserved.
2. Send Assignment to Camcorder
Sends the Planning Metadata file created in XMPilot Planner directly to a camcorder
on the same local network as the client PC.
Camcorder Address: Specifies the IP address of the camcorder.
Username: Specifies the login user name of the camcorder.
Password: Specifies the login password of the camcorder.
3. Download Assignment link
Exports the Planning Metadata for the currently selected assignment as an XML file. A
[File Download] dialog appears for specifying a save destination or opening the file in a
browser window.
4. Edit Shot Categories link
Displays the Edit Shot Categories screen for the currently selected assignment.
5. Back to Assignments List link
Displays the Assignments screen. Changes that are not saved will be lost. This link
has the same function as the [View Assignments] in the Workflow pane.
4.4 Edit Shot Categories Screen
The Edit Shot Categories screen is used to create and edit shot categories for each
assignment. You can also create shot categories templates that can be copied when
editing shot categories for other similar assignments. You display the Edit Shot
Categories screen by clicking the [Edit Shot Categories] link at the bottom of the
Assignment Details screen for the selected assignment.

Page 14 of 34 © 2011 Sony Corporation, All rights reserved.
1. Shot Categories structure
Specifies the hierarchical structure of shot categories within an assignment (left
structure) or within the templates (right structure).
Shot category text box: Specifies a text label for the clip category.
Drag button (square icon to the left of the text box) : Moves or copies the structure
when dragging from one drag button in a structure to another drag button in another
location within a structure.
[-] button: Deletes the corresponding item and all child items from the structure.
[+] button (right of item): Adds a child item to the corresponding item in the structure.
[+] button (bottom left): Adds a top-level item to the structure.
[>>] button: Expands the structure to display all items.
[<<] button: Collapses the structure to display top-level items only.
Copy dragged items checkbox: Selects copy, instead of move, when dragging and
dropping items within a structure. Pressing and holding the Ctrl key on the keyboard
has the same functionality. Note that items are always copied when dragging between
the assignment structure and the templates structure, regardless of the setting of this
checkbox.
2. Save button
Saves the assignment structure (left side) with the assignment, and any changes
made to the Templates structure.

Page 15 of 34 © 2011 Sony Corporation, All rights reserved.
4.5 Configure Essence Mark Sets Screen
The Configure Essence Marks Sets screen is used to create, edit, and delete Essence
Mark sets. An Essence Mark set is optional. You display the Configure Essence Mark
Sets screen by clicking the [Essence Marks] button in the Workflow pane.
1. Create New Essence Mark Set
Displays the following screen for creating an Essence Mark set.
2. Essence Mark Set list
Displays the Essence Mark sets currently defined in Planner.
Name: Displays the unique names of the Essence Mark sets.
Essence Marks: Displays the Essence Mark labels as a comma-delimited list.
The list can be sorted, by Name or Essence Marks, in ascending or descending order.
Clicking a column header first sorts the list in ascending order. Clicking a second time
sorts the list in descending order. The sort order is indicated by the highlighted yellow
triangle beside the column header.

Page 16 of 34 © 2011 Sony Corporation, All rights reserved.
3. Delete Selected button
Deletes the Essence Mark sets that have a check mark in the corresponding check
box (far left). Clicking the checkbox beside the Name column header selects/deselects
all checkboxes.

Page 17 of 34 © 2011 Sony Corporation, All rights reserved.
5 Operating Description
5.1 XMPilot Planner Workflow
The basic workflow when using XMPilot Planner follows these steps:
1) [Optional] Create an Essence Mark set.
2) [Optional] Create shot categories templates.
3) Create an assignment (plan), optionally selecting an Essence Mark set.
4) [Optional] Create an assignment shot categories structure, optionally using shot
categories templates.
5) Send the assignment to the camcorder, using one of the following methods:
Launch an XMPilot mobile application on a smartphone, read the
assignments with Shot Category structure from the XMPilot web service,
and send an assignment to the camcorder over a Wi-Fi network.
Connect the camcorder to the office network, and send directly using the
HTTP 'POST' method.
Download the Planning Metadata file onto a media card and then insert it
into the camcorder.
5.2 Assignments
An assignment is a production shooting plan described in a Planning Metadata file. It
defines the metadata fields and Essence Mark labels that are sent to a camcorder. The
camcorder reads the Planning Metadata file and adds information about each clip
subsequently recorded to the Planning Metadata file.

Page 18 of 34 © 2011 Sony Corporation, All rights reserved.
5.2.1 Creating an assignment
1. Click the [Create Assignment] button in the Workflow pane.
The Create Assignment screen appears.
2. Enter a title (required) and other metadata values (optional) as desired.
You can enter a Title of up to 50 characters (50 bytes in UTF-8 using multi-
byte characters). Professional Discs use 50 characters (max), and SxS
memory devices truncate to 44 characters (max). The following characters
are invalid: [\] [/] [:] [*] [?] [“] [<] [>] [|].
You can enter up to 128 characters (128 bytes in UTF-8 using multi-byte
characters) for other text fields.
The Date setting, if entered, must have the same format as the web server‟s
current locale. You can enter a partial date (year and month); the start of the
month is assumed.
You can enter up to 2048 characters (2048 bytes in UTF-8 using multi-byte
characters) for the Notes field.
You can select a previously defined Essence Mark set from the drop-down
menu or (none).
3. Click the [Create] button.
The entered metadata values are validated. If validation is successful, the
Assignment Details screen appears.(see section 4.3)
4. Check that the entered information is correct, and click the [Save] button.
The assignment is added to the database.
Before saving, you can create a shot categories structure for the assignment.
See section 5.4.1 “Creating and Editing Shot Categories” for details.

Page 19 of 34 © 2011 Sony Corporation, All rights reserved.
5. Click the [View Assignments] button in the Workflow pane or the [Back to
Assignments List] link at the bottom of the screen to display the assignment on
the Assignments screen.
5.2.2 Searching assignments using filters
1. Click the [View Assignments] button in the Workflow pane.
The Assignments screen appears.
2. Click the [Add] button in the Filters block to add the first search filter.
The first filter is:
<Column>: ID <Comparison>: is <Value>: empty
You can add up to 5 filters using the [+] button after the last filter in the list.
You can delete a filter using the [-] button to the right of the filter, or delete all
filters using the [Delete All] button.

Page 20 of 34 © 2011 Sony Corporation, All rights reserved.
3. Select a metadata field from the <Column> drop-down menu.
In addition to the metadata field options, you can select [Any], which searches all
fields (excluding numeric and date fields), [Created] or [Last Updated].
4. Select the search conditions from the <Comparison> drop-down menu.
The options displayed vary depending on the type of metadata field selected in
step 3.
Search condition Valid types Matches
„is‟ Text, Date, Numeric Exact match only. Full dates only allowed. Text match is not case sensitive.
„is not‟ Text, Date, Numeric Reverse of above.
„contains‟ Text Text includes the <value> anywhere within it (not case sensitive).
„does not contain‟ Text Reverse of above.
„begins with‟ Text Text begins with <value> (not case sensitive).
„does not begin with‟ Text Reverse of above.
„ends with‟ Text Text ends with <value> (not case sensitive).
„does not end with‟ Text Reverse of above
„less than‟ / „earlier than‟
Date Numeric
Property less/earlier than <value>. Partial dates allowed.
„greater than‟ / „later than‟
Date Numeric
Property more/later than <value>. Partial dates allowed.
5. Enter a search value in the <Value> drop-down menu.
Date values should be entered in the same format as displayed in date
columns (according to the web server‟s locale setting). However, other
unambiguous date values are also supported (e.g. 21/6/2009, 21 June 2009,
June 2009).
You can leave the value blank for “is” and “is not” search conditions to search
for assignments where no value was entered for the field.
6. Click the [Update] button.
The values entered for the search conditions are validated, and any errors are
displayed. When validation is successful, only the assignments that match all
search conditions are displayed (logical AND search) in the Assignments list.

Page 21 of 34 © 2011 Sony Corporation, All rights reserved.
5.2.3 Editing an assignment
1. Click the [Title] field in an assignment on the Assignments screen.
The Assignment Details screen appears.
2. Edit the metadata fields as required.
The same restrictions apply to the entered values as when creating assignments.
See section 5.2.1 “Creating an Assignment” for details.
3. Click the [Save] button.
4. Click the [View Assignments] button in the Workflow pane or the [Back to
Assignments List] link at the bottom of the screen to display the Assignments
screen.
5.2.4 Deleting assignments
To delete an assignment from the Assignment Details screen:
1. Click the [Title] field in an assignment on the Assignments screen to display the
Assignment Details screen, if not open already.
2. Click the [Delete] button.
The assignment is deleted, without confirmation, and the display returns to the
Assignments screen.

Page 22 of 34 © 2011 Sony Corporation, All rights reserved.
To delete assignments from the Assignment screen:
1. Click the [View Assignments] button in the Workflow pane to display the
Assignments screen, if not open already.
2. Click the checkboxes for the assignments you wish to delete.
You can click the checkbox beside the “ID” column title to select/deselect all
checkboxes.
3. Click the [Delete Selected] button to delete the selected assignments.
A confirmation dialog appears.
4. Click the [OK] button to confirm deletion.
The selected assignments are deleted, and the list is updated.
5.2.5 Sending an assignment to a camcorder
1. Connect the camcorder to the same local network as the client PC.
2. Click the [Title] field in an assignment on the Assignments screen to display the
Assignment Details screen, if not open already.
3. Enter the IP address of the camcorder.
The default IP address for Sony camcorders is 192.168.1.10.

Page 23 of 34 © 2011 Sony Corporation, All rights reserved.
4. Enter the camcorder‟s user name and password.
A camcorder's default user name is admin, and the default password is the same
as the camcorder model number (e.g. pdw-700).
Note that it is necessary to enter the password into the website each time.
5. Click the [Next] button.
The Upload page appears.
6. Click the [Upload] button.
The Planning Metadata is uploaded to the camcorder. If the camcorder is
connected to the specified IP address and the upload is successful, the following
screen appears. If unsuccessful, an error is displayed.
Note: If user or password is incorrect, “NG: Invalid Metadata” is displayed on
Status value.
5.2.6 Downloading an assignment as an XML file
You can download Planning Metadata file for the assignment as an XML file, and then
send the file a journalist or camera operator for use with the XMPilot Tool mobile
application. Or the file can be saved onto memory disc or card and inserted directly
into the camcorder.
1. Click the [Title] field in an assignment on the Assignments screen to display the
Assignment Details screen, if not open already.

Page 24 of 34 © 2011 Sony Corporation, All rights reserved.
2. Click the [Download Assignment] link at the bottom of the screen.
The Planning Metadata is generated as an XML file, and a [File Download] dialog
appears.
3. Click the [Open] button to display the Planning Metadata file, or the [Save] button
to save the resulting file.
5.2.7 Customizing metadata fields for an assignment
You can add metadata fields and modify the names of metadata fields in assignments
by editing the metadata configuration files using a text editor. The metadata fields are
configured in the following four xml files in the “Program Files/Sony/XMPilot
Planner/Website/Configuration/FormConfigurations” directory.
AssignmentDetails.xml
AssignmentDetailsEdit.xml
AssignmentTable.xml
CreateAssignment.xml
The default metadata fields are Programme, Cameraman, Assistant, Producer, and
Location. For example, the Programme metadata field is defined in the
AssignmentDetails.xml file, as shown below.
<PlanningMetadataFormField>
<FieldType>meta</FieldType>
<ID>Programme</ID>
<Text>Programme</Text>
<Editor>label</Editor>
<ColumnWidth>150</ColumnWidth>
<DataType>Text</DataType>
</PlanningMetadataFormField>
ID: Specifies the tag name used in the Planning Metadata file.
Text: Specifies text label displayed on the Planner web page.
To change the metadata field display name, modify the “Text” value in each of the xml
files.
To change the metadata field ID and display name, modify the “ID” and “Text” values
in each of the xml files.
To add a new metadata field, copy and paste an existing PlanningMetadataFormField
element and then modify the “ID” and “Text” values in each of the xml files.

Page 25 of 34 © 2011 Sony Corporation, All rights reserved.
5.3 Essence Mark Sets
Planning Metadata supports up to 10 shot mark labels (coded using „meta‟ elements)
that can be assigned to clips when adding Essence Marks. The first two labels can be
assigned to the assignable buttons on a camcorder to easily add Essence Marks with
the corresponding label during recording. The other eight labels can be used to add
Essence Marks using the camcorder‟s optional USB keyboard. The inclusion of an
Essence Mark label set in an assignment is optional.
5.3.1 Creating an Essence Mark set
1. Click the [Essence Marks] button in the Workflow pane.
The Configure Essence Mark Sets screen appears.
2. Click the [Create new Essence Mark Set] link.
The following screen appears.
3. Enter a name (required) for the Essence Mark set, and then a value for each
Essence Mark you wish to define.

Page 26 of 34 © 2011 Sony Corporation, All rights reserved.
The name must be unique within the sets currently defined.
You can enter a name of up to 128 characters.
At least one mark label must have a value.
You can enter mark labels of up to 32 characters (32 bytes in UTF-16 using
multi-byte characters).
You can leave some mark labels blank (e.g. define values for marks 1 and 3
only).
4. Click the [Create] button.
The Essence Mark set is validated. If validation is successful, the Essence Mark
set appears in the Essence Mark list.
5.3.2 Editing an Essence Mark set
1. Click the [Essence Marks] button in the Workflow pane to display the Configure
Essence Mark Sets screen, if not already open.
2. Click the [Name] field of an Essence Mark set.
The Edit Essence Mark Set screen appears.
Note: The Edit Essence Mark Set screen operation is the same as for the Create
New Essence Mark Set screen. The same restrictions apply to the entered values
as when creating an Essence Mark set. See section 5.3.1 “Creating an Essence
Mark Set” for details.
3. Edit the Essence Mark labels as required.
4. Click the [Save] button.
The Essence Mark set is validated. If validation is successful, the Essence Mark
set appears in the Essence Mark list.
Note: You can click a button in the Workflow pane or the Back button in the browser
window at any time to cancel without saving.
5.3.3 Deleting Essence Mark sets
1. Click the [Essence Marks] button in the Workflow pane to display the Configure
Essence Mark Set screen, if not open already.
2. Click the checkboxes for the Essence Mark sets you wish to delete.
You can click the checkbox beside the “Name” column title to select/deselect all
checkboxes.
3. Click the [Delete Selected] button to delete the selected Essence Mark sets.
The selected Essence Mark sets are deleted, without confirmation.

Page 27 of 34 © 2011 Sony Corporation, All rights reserved.
5.4 Shot Categories
In addition to the Assignment used by both the camera and the mobile application, the
user can also define a flexible list of shot categories (clip categories), which is
contained in a separate XML file and used only within the mobile application. A shot
categories list provides a hierarchical structure from which the user can select a
category (a path from the top level in the structure) that can be assigned to a clip
during recording. The mobile application adds this information to the Planning
Metadata file, storing a label along with the UMID of each recorded clip.
5.4.1 Creating and editing shot categories
You can create and edit shot categories for each assignment. You can also create
shot categories templates that can be copied when editing shot categories for other
similar assignments.
1. Click the [Title] field in an assignment on the Assignments screen.
The Assignment Details screen appears.
2. Click the [Edit Shot Categories] link at the bottom of the screen.
The Edit Shot Categories screen appears. The structure on the left side of the
screen is the structure applied to the assignment. The structure on the right side
contains template structures. Templates are not stored with each assignment.
3. Click the [+] buttons to add items and the [-] buttons to remove items from the
assignment structure on the left side of the screen.
Clicking the [+] button on the bottom left of the structure adds another top-
level item to the structure.
Clicking the [+] button to the right of an item in the structure adds a child item
within that level in the structure.
Clicking the [-] button to the right of an item in the structure deletes that item
and all sub-levels contained within it.

Page 28 of 34 © 2011 Sony Corporation, All rights reserved.
Clicking the [>>] button expands all items in the structure. Clicking the [<<]
collapses all items within the structure, displaying only top-level items.
You can create another item at the same level in the structure by inserting the
cursor in an item and pressing Enter on the keyboard.
You can move items within the structure by dragging the “Drag” button to the
left of an item to a different location in the same structure. You can copy items
within the structure by clicking the [Copy dragged items] checkbox or holding
down the Ctrl key, and dragging the “Drag” button to a different location in the
same structure. The target location for drag or copy is indicated by a plus
sign or a triangle. Releasing the mouse on a plus sign adds the structure
within the target level. Releasing the mouse on a triangle adds the structure
before the target level.
4. Enter text labels for each level in the structure.
You can enter text up to 100 bytes for each label.
5. Click the [Save] button.
The shot categories structure collapses to display only the top-level items in the
structure, and it is saved with the assignment.
Note: You can click a button in the Workflow pane or the Back button in the browser
window at any time to cancel without saving.
5.4.2 Using templates
You can create shot categories and copy them from the assignment Shot Category
structure into the templates structure, and vice versa. You can also copy parts of a
structure. This is useful for creating similar structures repeatedly. Template structures
are stored within XMPilot Planner, not within assignments.
Creation and editing of the Shot Category structure and Templates structure is
identical.
Note: Items that are dragged between structures are always copied, not moved.

Page 29 of 34 © 2011 Sony Corporation, All rights reserved.
6 Integration with Workflow Tools
6.1 Integration with Mobile Applications
In addition to a website, the XMPilot Planner installer also adds a web service. The
web service is used to manage the set of assignments, and allows the assignments to
be read by the XMPilot Tool mobile application.
The mobile application, designed to run on smartphones, can be used to perform a
number of tasks to support the XMPilot workflow during content acquisition.
• Receive Planning Metadata and shot categories from the XMPilot Planning
website using a web services interface
• Receive Planning Metadata via an e-mail attachment
• Transfer Planning Metadata to an XDCAM camera over a Wi-Fi connection
• Create additional metadata during shooting (Essence Marks, shot categories,
comments)
• View live video stream from the camera over a Wi-Fi connection
The primary function of the mobile application is to assign a shot category to each
recorded clip, using the shot categories created on the XMPilot Planner website. This
metadata is key to the automatic ingest process later in the production workflow.
The following mobile applications are supported:
• XMPilot Tool for Android devices (Android v2.3 and later), from Sony Ericsson
Mobile Communications (SEMC)
• XMPilot Tool for iOS devices (iPad, iPhone, iPod Touch; iOS 4.2 and later),
from Sony Corporation.
6.1.1 Logging in from a mobile application
To log in and receive Planning Metadata assignments from the XMPilot Planner web
service, enter the host URL address of the web-service, a user name and a
password.
The XMPilot Planner web service URL is:
http://<IPADDR>/XMPilotService/XMPilotS.asmx
where <IPADDR> is the IP address of the installation machine on the relevant
network (i.e. Wi-Fi).

Page 30 of 34 © 2011 Sony Corporation, All rights reserved.
Depending on the mobile application, this URL information may be split into host
address (the IP address of the installation machine) and relative location (relative
address “/XMPilotService/XMPilotS.asmx”) on the installation machine.
Note: XMPilot Planner does not currently support multiple user accounts. The user
name and password entries are ignored, and all assignments will be received.
6.2 Integration with Ingest Applications
6.2.1 Ingest to Avid NLE
The Sony XDCAM AMA Plug-in (PDZK-MA2) Ver1.2 supports Planning Metadata.
Each metadata value within the Planning Metadata can be displayed as an Avid NLE
bin column.
6.2.2 Ingest to Apple FCP
The Sony XMPilot Import Utility for Apple Final Cut Pro uses PDZK-P1 XDCAM
Transfer to ingest into FCP using Planning Metadata with shot category information. It
creates an FCP project or bin using a directory structure based on the shot category
path for each clip.
Note: Requires FCP version 7.x.

Page 31 of 34 © 2011 Sony Corporation, All rights reserved.
7 Appendix
7.1 Troubleshooting
The following table gives some hints on troubleshooting potential issues with the
machine or network configuration:
Issue Cause and Solution
Cannot open website or access web service on the installation machine.
Allow several seconds for the web site to appear or for the browser to return an error.
Make sure the internet proxy, if present, is set to allow local addresses (including the installation machine address) to pass.
If another web server is present on the install machine (e.g. IIS), it may be configured to not share ports.
Cannot use web service from mobile application.
Networking must be enabled and working. Check that the correct Wi-Fi parameters have been set and that the correct Wi-Fi network has been joined.
Check the web service URL:
http://<install machine IP address>/
XMPilotService/XMPilotS.asmx
The installation machine‟s firewall must be configured to allow port 80 access to the installation machine. This is the default setting for the standard Windows Firewall upon installation, but other firewall software may be present.
Cannot open website from other machines (access from the installation machine works OK).
Networking must be enabled and working. Check that the machines can communicate with each other.
Check the website URL:
http://<install machine IP address>/
XMPilotPlanner
The installation machine‟s firewall must be configured to allow port 80 access to the installation machine. This is the default setting for the standard Windows Firewall upon installation, but other firewall software may be present.

Page 32 of 34 © 2011 Sony Corporation, All rights reserved.
7.2 Open Source Software
The following software and licenses are applicable to the XMPilot Web Applications
software:
1. MIT License
libxml2
2. Boost Software License Version 1.0
Boost
3. Open Source License
ICU (International Components for Unicode)
7.3 Licenses
7.3.1 MIT License (for libxml2)
Copyright (c) 1998-2003 Daniel Veillard. All Rights Reserved.
Permission is hereby granted, free of charge, to any person obtaining a copy of this
software and associated documentation files (the "Software"), to deal in the Software
without restriction, including without limitation the rights to use, copy, modify, merge,
publish, distribute, sublicense, and/or sell copies of the Software, and to permit
persons to whom the Software is furnished to do so, subject to the following
conditions:
The above copyright notice and this permission notice shall be included in all copies
or substantial portions of the Software.
THE SOFTWARE IS PROVIDED "AS IS", WITHOUT WARRANTY OF ANY KIND,
EXPRESS OR IMPLIED, INCLUDING BUT NOT LIMITED TO THE WARRANTIES
OF MERCHANTABILITY, FITNESS FOR A PARTICULAR PURPOSE AND
NONINFRINGEMENT. IN NO EVENT SHALL THE AUTHORS OR COPYRIGHT
HOLDERS BE LIABLE FOR ANY CLAIM, DAMAGES OR OTHER LIABILITY,
WHETHER IN AN ACTION OF CONTRACT, TORT OR OTHERWISE, ARISING
FROM, OUT OF OR IN CONNECTION WITH THE SOFTWARE OR THE USE OR
OTHER DEALINGS IN THE SOFTWARE.
7.3.2 Boost Software License - Version 1.0
Permission is hereby granted, free of charge, to any person or organization obtaining
a copy of the software and accompanying documentation covered by this license (the

Page 33 of 34 © 2011 Sony Corporation, All rights reserved.
"Software") to use, reproduce, display, distribute, execute, and transmit the Software,
and to prepare derivative works of the Software, and to permit third-parties to whom
the Software is furnished to do so, all subject to the following:
The copyright notices in the Software and this entire statement, including the above
license grant, this restriction and the following disclaimer, must be included in all
copies of the Software, in whole or in part, and all derivative works of the Software,
unless such copies or derivative works are solely in the form of machine-executable
object code generated by a source language processor.
THE SOFTWARE IS PROVIDED "AS IS", WITHOUT WARRANTY OF ANY KIND,
EXPRESS OR IMPLIED, INCLUDING BUT NOT LIMITED TO THE WARRANTIES
OF MERCHANTABILITY, FITNESS FOR A PARTICULAR PURPOSE, TITLE AND
NON-INFRINGEMENT. IN NO EVENT SHALL THE COPYRIGHT HOLDERS OR
ANYONE DISTRIBUTING THE SOFTWARE BE LIABLE FOR ANY DAMAGES OR
OTHER LIABILITY, WHETHER IN CONTRACT, TORT OR OTHERWISE, ARISING
FROM, OUT OF OR IN CONNECTION WITH THE SOFTWARE OR THE USE OR
OTHER DEALINGS IN THE SOFTWARE.
7.3.3 ICU License - ICU 1.8.1 and later
COPYRIGHT AND PERMISSION NOTICE
Copyright (c) 1995-2010 International Business Machines Corporation and others
All rights reserved.
Permission is hereby granted, free of charge, to any person obtaining a copy of this
software and associated documentation files (the "Software"), to deal in the Software
without restriction, including without limitation the rights to use, copy, modify, merge,
publish, distribute, and/or sell copies of the Software, and to permit persons to whom
the Software is furnished to do so, provided that the above copyright notice(s) and
this permission notice appear in all copies of the Software and that both the above
copyright notice(s) and this permission notice appear in supporting documentation.
THE SOFTWARE IS PROVIDED "AS IS", WITHOUT WARRANTY OF ANY KIND,
EXPRESS OR IMPLIED, INCLUDING BUT NOT LIMITED TO THE WARRANTIES
OF MERCHANTABILITY, FITNESS FOR A PARTICULAR PURPOSE AND
NONINFRINGEMENT OF THIRD PARTY RIGHTS. IN NO EVENT SHALL THE
COPYRIGHT HOLDER OR HOLDERS INCLUDED IN THIS NOTICE BE LIABLE
FOR ANY CLAIM, OR ANY SPECIAL INDIRECT OR CONSEQUENTIAL DAMAGES,
OR ANY DAMAGES WHATSOEVER RESULTING FROM LOSS OF USE, DATA OR
PROFITS, WHETHER IN AN ACTION OF CONTRACT, NEGLIGENCE OR OTHER
TORTIOUS ACTION, ARISING OUT OF OR IN CONNECTION WITH THE USE OR
PERFORMANCE OF THIS SOFTWARE.

Page 34 of 34 © 2011 Sony Corporation, All rights reserved.
Except as contained in this notice, the name of a copyright holder shall not be used in
advertising or otherwise to promote the sale, use or other dealings in this Software
without prior written authorization of the copyright holder.
All trademarks and registered trademarks mentioned herein are the property of their
respective owners.