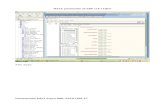XMLQuire - Qutoricqutoric.com/coherentweb/resources/XMLQuire.pdf · Page 5 The XML Editor XML...
Transcript of XMLQuire - Qutoricqutoric.com/coherentweb/resources/XMLQuire.pdf · Page 5 The XML Editor XML...

QUTORIC
XMLQuireUser Guide for V1.16
October 1, 2011
This document provides a reference for users of XMLQuire, a light-weight XML Editor for Windows, featuring Virtual Formatting.

Page 2
Introduction
Overview XMLQuire is light-weight XML Text Editor, designed to be easy to use. It’s main difference from
other editors is that all XML indentation is virtual and handled entirely by the editor, no tab or space
characters are used. You will also find a versatile integrated XPath editor that includes powerful
trace features and an expression management system.
Virtual Formatting Benefits
Using a continuously adjust left margin instead of inserting characters that are essentially redundant,
brings many benefits, including:
Indentation is automatically updated as you type - no ‘pretty print’ button
Indentation is preserved with Word-Wrap on
All whitespace characters are controlled by yourself, not the editor
File size is roughly 25% less than for space-character padded files
integrity of required whitespace content is preserved
Sub-languages within the XML, like XPath and JavaScript are formatted more easily
Improved XML Editor interoperability: settings for each editor control indentation
Switchable indentation, with no change to the XML text
Consistent indentation of XML, including on the clipboard with other editors
Improved hardcopy printing – Adjacent line-numbering and wrapping to margins
Simplicity/Cost – Treating whitespace consistently keeps editor design simple
Formatted XML - Tab or space characters not required

Page 3
Getting Started
System Requirements
Windows .NET Framework 2.0-3.5SP1
Windows XP SP3 or later x86/x64
2GHz Intel Pentium or equivalent (Multi-Core preferred)
Tablet PC Components (installed on Windows setup)
Installation For Windows XP, XMLQuire is installed using the downloaded .msi file. For later Windows versions,
XMLQuire is downloaded as a .single exe file that requires no installation. After copying it to your
chosen installation path, you may choose to add a shortcut by right-clicking on it and selecting Pin to
Start Menu (or equivalent, depending on OS).
Required Components
On Windows Vista/Window 7 this application requires Windows Tablet PC Components to be
switched on. This is the default state, if XMLQuire warns you that these are disabled, from Windows
use:
Start > Control Panel > ‘Turn Windows Features on or off’ and ensure the Table PC
Components checkbox is ticked (see below).
XMLQuire requires Tablet PC Components turned on – they may have been disabled
1
2
3

Page 4
Inline Auto-Completion
Using Auto-Completion There are 2 types of auto-completion: the first helps with XML syntax and the second helps by
prompting you for expected content defined by a
schema. To use schema auto-completion, a schema-set
must be configured. See the XML Schemas section for
more details.
Formatting XML text is by default formatted as you type; with
indention used to show the element nesting-level for
each new line. Where attribute names and values occur
on new lines, these are indented so that they align
immediately to the right of the element name. See the XML
Formatting section for more details
Saving XML To save modified XML text to file, use the <Ctrl-S> keyboard shortcut, or press the ‘Save’ button in
the Header Bar of the XML Editor. Once saved, you will notice the ‘Lock’ button is no longer
highlighted. There’s no need to close this file, to move to another file, just select one listed in the
Folder or File views, or use the dropdown file list.
Using Help Press the <F1> key at any time to open XMLQuire’s documentation, this is in PDF form, so you will
need a PDF reader like Adobe Acrobat installed.

Page 5
The XML Editor
XML Editor Panels
XMLQuire has a number of panels in addition to the main text editor panel. These extra panels are
synchronised to the text editor, providing extra choice for the way you view, edit and navigate the
XML.
The Content Nodes Panel
This viewer lets you see the parsed contents of all the immediate child nodes of the currently
selected element. This includes mixed content text nodes as well as processing-instruction and
comment nodes. The XPath location within the element context is used to label each node
unambiguously.
The Element Outline Panel
To provide an outline view of the XML, a tree-view of the elements is provided; this is updated
continuously as you type. Selecting from the tree-view immediately highlights the corresponding
element in the XML text view.
The Auto-Complete List
In addition to the popup list, a permanently displayed list may be shown for auto-completion. To
make this visible, change the Tools > Options > Auto-Complete: Side-Permanent setting to be true.
XML Schema information is used to show the expected elements, attributes or enumerated values
for the current selection. The list is populated dynamically as you edit or navigate through the XML,
if you’re editing, then the nearest matching list item is selected; this will be used for auto-
completion if the <Tab> key is pressed. The schema type or annotation for the currently selected list
item is shown below the list. Double-clicking on an element in the list will insert corresponding
element tags around the current text editor selection.
The XML Editor with the main panels highlighted
Element Outline
Toolbar XPath Location Bar
Content Nodes

Page 6
The XPath Location Bar
This gives the XPath location for the current selection; positional predicates can be optionally
included in the location to make it unambiguous. You can double-click on this bar to show the XPath
Editor.
The Error Bar
This shares the same space as the XPath Location Bar. Error messages from the XML parser or from
the DTD/XML Schema validators are shown here. When there’s an error, 2 buttons will also appear,
pressing the first will open a navigable list of errors, whilst the second will put the text editor cursor
at the first error found and highlight the text that is at fault.

Page 7
Working with Files You can open and save files in XMLQuire using the XML editor toolbar buttons: New, Open, Save and
Save As. Files are close as soon as a new one is opened. The Files Panel provides a way to quickly
reopen previously viewed files
Selecting Files The Files Panel has 2 Selection Modes: double-click or single-click, press the Selector Mode button to
switch modes. The Selector Mode is single-click on start-up, but double-click mode can be useful
when you’re selecting multiple files to delete them.
To open a file from this list; either click on the file (single or double depending on mode), or select it
using the cursor keys and then press <Enter>. The file list is always sorted alphabetically; typing the
first character of a filename provides a quick way to select the file you need.
Managing Files in the Files Panel List The File list holds a maximum of 30 files. When new files are added after this limit is reached, the
oldest viewed files are removed to make room for new files. You can remove files from this list at
any time simply by selecting one or more files and pressing the <Delete> key. Files
Adding Files
Files are added to the File List as you open new files or rename files already open. You can also drag
and drop a number of existing files onto the recent files list from Windows Explorer. If just one file is
dragged onto the list, then it is also opened.
Switching Views Select the required tab on the Files Panel or the <F2> function key to switch between this and the
Outline View for the XML Editor.
Multiple-Windows Press the ‘New Window’ button in the XML Editor toolbar (keyboard shortcut: ctrl-m) to open a new
editor window. Editor windows run in different processes, much like your browser, but are kept
synchronised, so the Recent Files list is kept updated for all open windows as you add to or remove
files from the list.
Main window with Files List shown – the file icons show their update status
Switch Views
Switch Selector Modes

Page 8
Saved State Unlike a multi-tab document editor, XMLQuire closes files as soon as you open a new one in the
same window, asking first if you wish to save any unsaved changes. This gives the reassurance that
only one document can be open with unsaved changes, the current one, but you still get the benefit
of being able to go back to the same place in a previously opened document:
Each time you open a new file, navigation information from the previous file is stored for your
session. So, if you go back to the old file, it will open in the same place (scroll position) as when it
was closed, with the same selection, pressing the previous button will take you to the stored
previous cursor locations for that file.
File Icons
The items in the File List each have their own icon, the icon changes to indicate whether a file has
been opened, and again when an open document has had changes saved to file.
Printing Files Press the Print button on the XML Editor Toolbar or use the <Ctrl-P> shortcut to open a specialised
XML print preview panel. This gives access to all the usual print features, but also gives extra XML
formatting options, such as line-numbering and trimming text-blocks. There’s a post-print review so
you can review exactly what’s been sent to the printer, helpful if the print job has been queued on a
network printer. Formatted text can also be copied to the clipboard directly from the preview panel,
to allow print-formatted content to be copied into a word processor.

Page 9
Editing XML This section describes the XML editor within XMLQuire which provides, in many ways, a similar
editing environment to other XML text editors. There is however a fundamental difference in the
way text is formatted; this is done without the aid of any padding characters. This section describes
the main editing features of XMLQuire; starting with the XML Formatting section which covers
matters related to padding-free editing.
XML Formatting Whitespace characters within XML can be the cause of a significant number of issues, especially
when XML parsers differentiate between whitespace that is significant and whitespace used only for
XML text formatting. Such characters also add to the editing burden, especially when modifying
existing XML, or when working collaboratively with others on the same document. Problems include
word-wrapping (lines will not align properly), clipboard operations, file-size bloat and the need to
constantly press a ‘pretty print’ button to reformat edited text.
To address the whitespace issue, this editor only uses new-line characters to achieve indentation of
the XML text, no padding space or tab characters are used, just a dynamic left-margin. Element-tags
are aligned according to their nested-level and where attribute names or values occur on new lines,
these are auto-aligned immediately to the right of the element name.
For a new file
On opening a new file, XMLQuire tests for the existence of padding characters and, by default,
removes them to ensure consistent indentation. Also, if no linefeeds are found within a file, line
feeds are added between element tags to aid readability. Line feeds are not inserted for elements
that have mixed contact or that use xml:space attributes set to preserve whitespace. Also, no extra
linefeeds are inserted within elements named ‘text’ or ‘pre’.
If comments are found to contain XML tags then any padding is removed these also.
When editing
Each time you insert a new line in the XML text, the line is automatically indented according to
nesting-level. This indented formatting is continuously updated as you add, delete or paste or drag
text, so there’s no need for a ‘pretty print’ button.
XML Formatting – Without tabs/spaces
Elements, attributes, attribute values, text nodes
and comments – all align and wrap to the page.

Page 10
By dispensing with padding characters, XMLQuire lets you manage significant whitespace within
your XML element and attribute text much more effectively. By default, the tab key inserts space
characters to keep alignment with previous line, with four characters per ‘tab stop’. If <tab> or
<shift-tab> is pressed with multiple lines selected, padding characters are added or removed from
the selected lines.
Collapsing indentation
A left-justify mode is also available in the XML editor. This aligns the XML to the left margin so that
non-XML dependent indentation can be reviewed, for example when it occurs within <pre>
elements in HTML, or perhaps within an XPath expression in an XSLT file.
XML Comments
In certain scenarios it is quite common to comment-out well-formed XML. The XML editor, therefore
checks comments for XML tags, if these are found then the they’re indented according to their
nesting, the indentation within comments, will not however affect normal indentation.
Copying from the clipboard
If XML text is copied in from another application, this will be stripped of detected padding characters
prior to formatting.
Accurate selection of line feed characters with a mouse can take up extra time, therefore when
performing internal clipboard operations, the XML editor will take into account any such characters
immediately surrounding the source and target of a clipboard operation, in an attempt to preserve
formatting.
When Saving
No padding characters are added when you save an XML file. The advantage is that you can open up
such a file in any other XML-aware editor and instantly get formatting consistent with the settings in
that editor.
Collapsing indentation – so leading whitespace is
visible
In this case, it is apparent that the only formatting
whitespace is within a comment.

Page 11
XML Formatting Dialog – Tidies up imported XML
XML Formatting Options
Press the Reformat XML button on
the XML Editor Toolbar to be
presented with options for adjusting
the whitespace within an XML
document. The reformatting is either
performed on the entire document or
the current selection. Choose the
options you require and press OK to
accept them.
The options are:
Trim Left Indents
Use this option to force all the XML to be scanned and remove formatting characters where they are
detected. On opening a file, the XML editor will detect and strip such characters, but its normal
behaviour is to stop scanning after the first few lines of XML – unless it finds formatting characters.
Normalize Text Line-Breaks
This option replaces line-breaks within text nodes space characters.
Normalize Attribute Line-Breaks
This option replaces line-breaks within attribute values with space characters.
XML Blocks
Use this reformatting option to insert extra line-breaks to provide spacing before and after blocks at
the given level of nesting.
Copying to external applications using the clipboard
When pasting or drag-and-dropping XML from XMLQuire into an external target application, text will
be rendered according to the formatting rules of that application, so XML-aware applications will
present XML formatted according to whatever formatting options are set. For non-XML tools with
RTF capabilities such as WordPad or MS Word, formatting is preserved as XML is copied to the
clipboard as RTF. Note that you can copy XML text either from the XML Editor, or from the Print
Preview Panel.

Page 12
Find and Replace To find text within the editor, you can choose to use either XPath or text-based searching. To
perform a text search, press <Ctrl-F> to bring up the Find dialog, and then type in your search text,
pressing <Enter> will initiate the search, and display a list of matches, which you can then navigate
through. The <F3> function key can also be used to move to the next match.
The Find and Replace Panel includes a Preview Grid. This grid helps show exactly where you are in
the set of matches; it also displays the text and replacement-text for each match, as these may vary
when you use a regular expression.
Regex Search Options
Escape Regex Characters
If you’re performing a plain-text search and the search-text contains non-alphanumeric characters
such as ‘*’, press the ‘Escape characters’ button, otherwise the text will be treated as a regular
expression.
Case Sensitivity
By default searches are not case-sensitive; you can switch this behaviour by pressing the ‘Case-
Sensitive’ button.
Switching to Replace Mode
There are 3 main ways to switch from Find mode to replace mode:
Press the <Tab> key when in the Find text box
Click anywhere in the Replace With column of the preview grid
Press Ctrl-F (again) when the Find Dialog is visible
Finding and Replacing Text
Enter the replacement text into the Replace text box and then press <Enter>, to show the
replacement text in the preview list.
To replace all matching text click the Replace All button. To replace matches individually, select them
from the preview list and click the Replace button or press the <Enter> key. Replaced matches are
Find and Replace – Provides preview and selective undo
Find Option Buttons

Page 13
highlighted with a [R] prefix in the list. Pressing <Enter> again on a match that has already been
replaced will undo the replace action.
Using Regular Expressions
XMLQuire uses the .NET regular expression engine both for searching and for replacement capture
groups; some details are given in the table below for replacement text meta-characters – see the
MSDN .NET documentation for more information.
Usage of meta characters within replacement text Character Description
$n Replaces the last substring matched by capture group n
$name Replaces the last substring match by named capture group: name
$& Replaces the entire match
$` Replaces the string before the match
$’ Replaces the string after the match
$+ Replaces the last capture group
Using previous search or replacement text
To reuse previously entered search or replacement text, select from the drop-down lists adjacent to
the respective text-boxes, or use the Up/Down cursor keys within the respective textboxes.
Auto-completion The XML editor provides a range of auto-completion features which are either schema-aware or
syntax-aware:
Syntax-Aware
Syntax-aware auto-completion happens as you type, based on the XML context at the text cursor;
the behaviour is determined by what is required to keep XML well-formed as you type. There is also
some adaption to the speed at which you type to prevent duplicated characters.
If at any time you wish to undo text-changes made by syntax-aware auto-completion, just press
<Ctrl-Z>
Syntax-Aware Auto-Complete Behaviour Trigger Result
Type ‘=’ following an attribute name Adds surrounding quotes for the attribute value and places selection within the quotes
Type ‘/’ prior to closing an empty element tag The ‘>’ character is added to close the tag
Type ‘>’ to close an element start tag The close tag will be auto-inserted and the selection placed between the open and close tags
Type ‘</’ where a close tag is expected The close tag is completed using the element name necessary to keep the XML well-balanced
Type ‘/’ at end of an element start tag, for an element that has a close tag, but no content
The corresponding (now redundant) close tag is removed
Type within the name of an element start tag that has a matching close tag
The corresponding element tag is renamed to keep the XML well-balanced
Schema-Aware
Schema-aware auto-completion is semi-automated. It provides an alphabetically sorted list of
options determined by the cursor position relative to the schema models bound to the current XML

Page 14
Docked
Auto-Complete
Switchable
Footer
editor via a schema set. As you type, the closest matching item within the list is selected, selection
can be modified using the cursor keys, the <Tab> key is then used to auto-complete the text at the
cursor position.
Key Features
Where an item is mandated by the schema it will be selected first in
favour of other items.
For Qualified Names that require a prefix, it’s not necessary to type the
prefix – matches can be performed on the local name alone.
Two auto-complete lists are available:
o the Popup List appears below the text-cursor on demand,
o the Docked List is docked adjacent to the editing panel
To resize the popup auto-complete list, hover the mouse over the list
and the list’s border will change to be resizable
The XSD schema for schemas is auto-included in all schema sets
The Docked List has a footer that shows the XSD type or annotation for
the selected item
Using the Auto-Complete List with the mouse
The Auto-Complete List can be used to either add a wrapper element to
the current selected text or to insert a new element. To add a wrapper
element, first select the text and then click on the required element in the
list. If you just want to add an empty element, double-click on any
element in the list, the text cursor will then be placed inside the new
element.
Note: The XML post-compile schema model is scanned for all elements; therefore, to provide expected
content, corresponding schema elements don’t have to be declared at the top level; if there’s any ambiguity,
the first element definition with the required element name is used.
Undo / Redo The XML editor supports unlimited undo or redo operations, use <Ctrl-Z> or <Ctrl-Y> for undo, redo
respectively. Undo works for clipboard operations and also for auto-completed text and any
reformatting actions.
Syntax Coloring Syntax coloring is used for all XML text using a similar scheme to that used by most XML editors.
XPath expressions also have syntax coloring.
Drag and Drop The absence of whitespace padding characters in the XML editor, make drag and dropping very
simple, with reformatting done automatically after a drag operation. One quick way to select an
element prior to dragging is to select the target element tag or content and then mouse-click on the
element cursor (which expands on mouse-hover).
Leading and trailing line-feed characters are auto-adjusted for the source and destination context,
so when making a selection for drag and drop, it’s normally not important to select these characters.

Page 15
The Element Cursor –A ‘mouse-handle’ for the XML element
Element Cursor
Copy and Paste Use the <Ctrl-C>, <Ctrl-X> and <Ctrl-V> keyboard shortcuts to copy, cut and paste respectively for
clipboard operations. XML text is automatically reformatted after a clipboard operation; exact
whitespace handling depends on whether you’re copying from an external source, see: XML
Formatting for more details.
Text selection using the
element cursor An element cursor is displayed
for the containing element on
any text you select with the
XML editor. This helps visually
mark out the start and end tags,
and auto-expands so it can also
be selected with the mouse to
let you quickly select a complete
element, or just its contents.
Text selection from the page margin Because XML formatting indentation is achieved by effectively increasing or decreasing the left-hand
margin, the lines in your XML (apart from the root tag lines and the XML Prolog lines) have a margin
to their left which can be selected. Select this margin to select the entire line adjacent to the
selection.
XML Well-Formedness and Validation checking
As you type, XML text is continuously checked for Well-Formedness and validated against any
associated DTD and any XML schemas loaded in the corresponding schema set. The first error found
is underlined in red and the error message is shown above the XML editor. A split Error Button will
also appear, labelled to indicate the nature of the error. Pressing the left-side of this to show an
interactive list of errors, pressing the right-side will move the text cursor to the position of the first
error.
Error button appears below the XML Editor Header Bar

Page 16
The Previous/Next Toolbar buttons
The Go to Line Number Dialog
The Keep Button
Navigating to previous selections The XML editor tracks your selections within the editor; the ‘Previous’
and ‘Next’ selection buttons on the editor toolbar use this
information to help you skip back to previously selected XML.
Selection information is preserved even if you close a document
and reopen it later in the session.
Go to Line Number Use this feature (keyboard shortcut Ctrl-G) to move
the current selection to the given line number. Enter
the line number you need in the dialog box, then
press <Enter> to return focus to the editor at the
selected line.
If you need to navigate the document by line
number, press the Keep button to set it, with this done; the entered line is highlighted in the
document, but focus is kept with the dialog box, allowing you to enter in other line numbers
immediately.
Toolbar Summary
# Type Action Description Shortcut
0 Window Window Open a new editing window (not shown above) Ctrl+M
1
File
New Create new file Ctrl-N
2 Open Open file Ctrl-O
3 Save Save file Ctrl-S
4 Save As Save file with new name/path
5 Print Print file Ctrl-P
6 Clipboard
Cut Cut Ctrl-X
7 Copy Copy – in rich-text and plain-text forms Ctrl-C
8 Paste Paste –manages whitespace from external sources Ctrl-V
9 Search Find Find and Replace text with regular expressions or XPath Ctrl-F
10 Undo
Undo Undo previous action Ctrl-Z
11 Redo Redo previous action Ctrl-Y
12 Navigate
Previous Move cursor to previous position Ctrl-<
13 Next Move cursor to next position Ctrl->
14 Indent
Remove Remove indentation for selected lines TAB
15 Insert Insert indentation for selected lines SHIFT-TAB
16 Commenting
Add Surround selection with comment tags Ctrl-D
17 Remove Remove comment tags from selected comment
18 Formatting
Justify Switch be left-justified view and formatted view of XML Ctrl-I
19 Modify Control whitespace within XML that affects formatting Ctrl-W
XML Editor Toolbar
0 1 2 3 4 5 6 7 8 9 10 11 12 13 14 15 16 17 18 19

Page 17
The table above summarises the features that are accessed from the XML Editor Toolbar. All these
features also have an associated keyboard shortcut which is also listed.
Keyboard Shortcuts The tables below summarise the keyboard shortcuts available for XMLQuire features.
Editing Keyboard Shortcuts
Shortcut Function Ctrl+F1 Show/Hide Toolbar
Ctrl-C Copy to Clipboard
Ctrl-X Cut to Clipboard
Ctrl-V Paste from Clipboard
Ctrl-Z Undo
Ctrl-Y Redo
Ctrl-W Show Whitespace Formatting Options
Ctrl-M Open new window
Ctrl-Delete Delete next word
Ctrl-Backspace Delete previous word
Ctrl-S Save File
Ctrl-I Switch indentation format
Ctrl-<+> Store XPath Expression
Alt-0xxx Insert Unicode character using numeric keypad
Navigation/Selection Keyboard Shortcuts
Shortcut Function Ctrl-Home Move cursor to line start
Ctrl-End Move cursor to line end
Ctrl-Page Up Move to previous page
Ctrl-Page Down Move to next page
Ctrl-A Select all text
Ctrl-G Go to line number
Ctrl-> Move cursor to next selection
Ctrl-< Move cursor to previous selection
Ctrl-F Find
F2 Switch between Outline and Recent Files
F3 Find next match
Shift-Home Extend selection to start of line
Shift-End Extend selection to end of line
Alt-Left Previous Document
Alt-Right Next Document

Page 18
Keyboard Shortcuts for file operations
Shortcut Function Ctrl-N New File
Ctrl-O Open File
Ctrl-P Print File
Ctrl-S Save File
Alt-Left Previous File
Alt-Right Next File
Miscellaneous Keyboard Shortcuts
Shortcut Function Ctrl-W Show whitespace formatting options

Page 19
XMLQuire Options The Options Panel is accessed from the Tools Panel, click the panel’s header to expand or collapse
the view. The available options are summarised below:
Option Label Description
Trim Left-Whitespace Remove leading whitespace identified as formatting-only
Respect xml:space preserve Respect scope of xml:space preserve when reformatting whitespace
Enable Word Wrap Use Word Wrap mode for editing
XML Schema Validate XML using associated schema set
DTD Validate XML using referenced DTD
Auto-Complete: Context-dropdown Show dropdown auto-complete list
Auto-Complete: Side-permanent Displays permanent auto-complete list on right-side of editor
XSD: Use SchemaLocation Let schema resolver use SchemaLocation hints
Expand XML Character References Use when copying XPaths to/from an XML text source
XPath File Management Shows extra Open + Save As buttons on Stored XPaths Panel so you can use other XPath files other than the default
The Options Panel

Page 20
XML Resources and Settings XMLQuire stores resources and settings in the Windows user application data path. The path will be
something like:
C:\Users\philip\AppData\Roaming\Qutoric\XMLQuire
At this path, you will find a file called settings.dat which stores application settings in between
sessions. You will also find a folder called Resources-11. This resources folder includes 2 folders, xsds
and dtds, whilst these folders contain files added by XMLQuire, you can add your own files too.
DTDs
The dtds folder contains the DTDs and modules that XMLQuire first checks when trying to resolve
references to external DTD sub-sets. Currently, only the SYSYTEM ID is used to identify the resource
required, the filename in this is checked against the files in the DTDs folder. If a matching file is not
found here, then the path of the XML instance is checked.
If a matching file is not found locally, and the SYSTEM ID is an HTTP address, an attempt is made to
download the required file to the dtds folder for subsequent use. You may add your own DTDs and
modules here as required.
There is a potential issue here with the same filenames being used for different DTDs in practice the
risk here is relatively low. It’s hoped to add XML Catalogs support in future to provide much greater
flexibility.
XML Schemas
The xsds folder contains XML Schemas used for validation, and also to provide Intellisense. A CSV file
called xsd-loader.txt binds XSD files to target namespaces. To add your own schemas, either copy
the XSD files to this folder and then modify the CSV file with the Target Namespace and relative
path, or add an absolute path to an existing XSD. If multiple namespaces are in a single document,
you only need reference the namespace/schema binding for the top-level element. The one
exception is if the Schema uses on or more <any> elements to extend the schema with another
namespace.
Help The help folder is the container for the pdf documentation. If you delete this, then XMLQuire will
attempt to show the latest online help in your browser, when you press <F1>.
RecentFiles.txt This file is used to show the file list displayed in XMLQuire, it’s a simple CSV file – with each line
having 2 fields, the first for the file path and the 2nd for the priority of the entry. The priority is used
when old-entries are removed after the maximum count (30) is exceeded.
All open instances of XMLQuire watch for changes to this file and modify their file lists once a change
is flagged.

Page 21
Command Line Arguments To automatically load a file when XMLQuire is launched, enter the relative or absolute path to the
file as the first command line argument: e.g.
> XMLQuire newfile.xhtml

Page 22
The XPath Editor XMLQuire includes a versatile XPath editor for developing and testing XPath 1.0. A trace-tool
(debugger) allows you to evaluate sub-parts of an expression but with the complete evaluation
context.
Opening the XPath Editor To open the XPath Editor, either double-click on the XPath Location bar, or select the XPath tab in
the Find popup form, it will then appear above the XPath Location bar, with its own small toolbar to
the left.
The XPath Editor uses the Find form to display and manage XPath related data. There are 3 XPath-
related tabbed pages and the auto-complete list:
1. Auto-complete Lists possible context nodes, axes or XPath operators
2. XPath Results Page Results list from evaluation of the current expression
3. Xmlns Page Editable list of declared namespaces and the assigned prefixes
4. Functions List of XPath functions with brief summary
Evaluating an Expression XPath is evaluated as you type in the expression, you can force re-evaluation by pressing the Run
button on the XPath toolbar. Results are shown as you type, both in the results page and as ‘hits’ on
the outline element tree.
Evaluation Context
Use the Namespace Manager to change the prefixes assigned to namespaces detected within the
XML for the purpose of XPath evaluation. If the default namespace is declared in the XML source,
the Namespace manager will associate the ‘dft’ prefix with the namespace URI, this is because XPath
1.0 does not support default namespaces. The XPath-Location bar and the Auto-complete list reflect
any namespace context changes.
The XPath Editor is at the top of the Application window or the Find window
XPath Toolbar
XPath Editor
Results Auto-complete XPath Function
Namespace Manager

Page 23
To modify the context node used for relative XPath evaluation, either double-click on an element in
the outline view, or press the Context button on the XPath toolbar to set the context to the first
result node of the currently evaluated XPath expression.
Auto-Complete
As you type an expression, the auto-complete list will fill with available values for that context. This
list is paged by category (node, function, operator, axes) so as not to present too long a list –
category pages adjust as you type, but you can manually select them also. Note that auto-complete
selects nodes based on local element names not on prefixes, there’s therefore no need to type in
any prefix first, auto-complete will add the prefix according the namespace/prefix bindings for the
current evaluation context. There’s an additional Auto-complete toolbar for convenience when
working with the mouse.
Auto-generating XPaths
The XPath-Location bar, immediately below the editor is useful for auto-generating XPath location
expressions. Generate a new XPaths by selecting different parts of the XML text editing pane. You
can also select nodes from the element nodes panel to get an expression with a predicate based on
the selected node. Double-click on the XPath Location bar to transfer the displayed XPath into the
XPath editor.
Tracing XPath Expressions
To trace through an expression, just double-click on the part where you want to start, you can then
use either the track-bar or the cursor keys to move the highlighted part of the expression. Functions,
nested predicates and chained predicates are all catered for.
Saving and Reusing Expressions In XMLQuire, saved XPaths can be referenced as variables within other expressions, used as a ‘watch
expression’, recalled into the XPath Editor or function as dynamic bookmarks for a document.
The Stored XPaths Panel, located on the Tools Page
provides features to view XPath expressions and their
evaluated results, manage their names, groups and any
comments, navigate to node results in the source
document, and delete or restore saved expressions.
Save an XPath to the selected group
XPath expressions are saved to the group shown in the
XPath manager’s Group Selector dropdown. ‘Global’ is
the default group used when ‘All Groups’ is selected. To
add a new group press the XPath manager’s ‘Add
Group’ button, type in the new group name, then press
<Enter>.
To save the current XPath expression, click the ‘Add
XPath’ button on the XPath Editor Toolbar or press
<Ctrl-+>. The new XPath is shown in the Stored XPaths Panel, this will be with a default name.
The Stored XPaths Panel

Page 24
The stretched Stored XPaths Panel shows more columns
The Recycle Bin Group has
its own toolbar
To rename an XPath, first select the name in the expression list, type in a new name and press
<Enter>.
Review Saved XPaths
XPaths are reviewed in the Expression Grid, this can show all the field values for each XPath, or just a
selection, depending on the width of the grid and the columns selected. Normally, just the Name,
Value and Item-Count columns are shown in the grid, but, as it is widened, Group, Comment and
Expression columns can also be
selected from the XPath
manager’s toolbar.
The evaluation result for each
XPath is also shown in the Value
column, if the results list for an
XPath has more than one item,
only the first item value is shown,
the item count is then shown in
the Item-Count column. These column values are updated each time a new file is opened, pressing
the ‘Refresh Values’ button will update these columns after the current source XML file has been
edited.
Change an XPath’s name, group or comment
To change a field value, simply select it in the grid, type in the new value and press <Enter> (the one
exception is the Expression column that can’t be edited). After editing, the position of an XPath
within the grid may change according to the sorted column, the most recently edited XPath is always
highlighted though.
Copy a saved XPath into the XPath Editor
Double-click on an XPath in the Expression Grid to copy it into the XPath editor and re-evaluate the
result.
Deleting XPaths
Select one or more XPaths from the Expression Grid and press <Delete> to delete them, deleted
XPaths are added to the special ‘Recycle Bin’ group. The Recycle Bin is accessed by pressing the
‘Recycle Bin’ button.
The XPath Recycle Bin
The Recycle Bin provides options to restore
selected items to their former groups or remove
them entirely. There’s also a ‘Clear Recycle Bin’
button if you need to delete all items.
Reference an XPath as a variable
Though not part of the XPath 1.0 specification, the XPath Editor supports the $variableName syntax,
this can be used to set the context or value within another XPath. Auto-complete will show those
XPaths that are in scope. Scope is determined by the XPaths listed for the currently selected group.
XPaths in the ‘Global’ group are available with any other group selected, unless the ‘Filter Globals’
switch is on.

Page 25
XPath Help Select the Functions tab to get help on XPath functions, a brief description of each function is listed,
as you select functions from this list the function signature is shown in the XPath Location bar. With
this tab selected, you can also get help on any function within an expression by just selecting that
part of the expression.

Page 26
Troubleshooting
Application will not start
Check you’re using Windows XP or later, and if using XP make sure that you used the special XP
compatibility pack.
Error Message appears on start up
If you see the message ‘Error accessing Tablet PC Component’ when you start XMLQuire for the first
time, you will need to turn on Tablet PC Components, see Install section for details.
Resetting to the default state
If you need to restore XMLQuire to its initial installed state, remove (or rename) the application data
directory reserved for XMLQuire, it will be somewhere like:
C:\Users\philip\AppData\Roaming\Qutoric\XMLQuire
XML Editor Responsiveness is poor
XMLQuire was designed to provide good editing performance for 10,000 lines of XML on a 2007 era
2GHz dual-core laptop. I will continue to optimise editor performance in later product versions
Support
The XMLQuire support email address is [email protected]. If you have any issues, feature
requests, or just simple feedback, please contact us.









![slides - XML London 2017€¦ · slides.dita Uhome/vdv/projectsnab/presentations/xml-london-2015/slides.dita] XML Editor File Edit Find Project Options](https://static.fdocuments.us/doc/165x107/5fb8df3359fae7027616150c/slides-xml-london-2017-slidesdita-uhomevdvprojectsnabpresentationsxml-london-2015slidesdita.jpg)