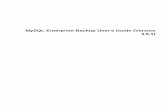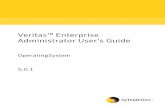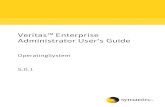XMetaL Author Enterprise User's Guide
description
Transcript of XMetaL Author Enterprise User's Guide

User's Guide

About JustSystems
JustSystems is a leading global software provider withthree decades of successful innovation in office productivity,information management, and consumer and enterprisesoftware.With over 2,500 customers worldwide and annualrevenues over $110M, the company is continuing a globalexpansion strategy that includes its enterprise softwareoffering called xfy, its XMetaL content lifecycle solutions,and its pioneering work in the definition of the XBRLstandard and commercialization of enabling technologies.A Gartner “Cool Vendor” selection in 2008, JustSystemsis also a member of KMWorld’s 100 Companies that Matterin Knowledge Management for 2008 and the 2007EContent 100. XMetaL is a 2008 KMWorld Trend-SettingProduct. Major strategic partnerships include IBM, Oracleand EMC. For more information, please visithttp://www.justsystems.com.
Copyright JustSystems Canada, Inc. All rights reserved.XMetaL is a registered trademark of JustSystems Canada,Inc. Other product names may be trademarks or registeredtrademarks of their respective owners.
Contact Information:
Support:North America: +1 866 647 2003Europe: +44 (0) 1462 889 082
Sales:North America: +1 866 793 1542Europe: +44 (0) 1462 889 082International: +1 604 697 8705
Office Locations:
XMetaL Sales & SupportSuite 1800, Two Bentall Centre555 Burrard StreetBox 207Vancouver, BC, CanadaV7X 1M9T: 604-602-9928F: 604-602-9938Toll-Free Sales: 1-866-793-1542
Tokushima Head OfficeBrains Park Kawauchi-choTokushima-city Tokushima 771-0189JapanT: 088 666 1000(+81 88 666 1000 from outside Japan)

Contents
Welcome to XMetaL Author...................................................................................7Quick tour................................................................................................................8
Document views.......................................................................................................................8
Specify tag and tag text colors....................................................................................10
Structure View........................................................................................................................11
Panes.....................................................................................................................................11
Toolbars..................................................................................................................................13
Display mode..........................................................................................................................17
Licensing ..............................................................................................................18Activating XMetaL Author.......................................................................................................18
Removing XMetaL Author License.........................................................................................19
Access Key.............................................................................................................................19
Customizing the user interface...........................................................................20Custom toolbars and menus..................................................................................................20
Create a toolbar...........................................................................................................20
Create a button or menu..............................................................................................21
Assets (unsupported).............................................................................................................21
Macros....................................................................................................................................22
Macro design guidelines..............................................................................................23
Record a macro...........................................................................................................23
Create a keyboard shortcut.........................................................................................24
Associate a macro with a toolbar button......................................................................24
Associate a macro with a menu item...........................................................................24
Options...................................................................................................................................25
Managing documents...........................................................................................27Creating documents...............................................................................................................27
Templates....................................................................................................................28
Opening and closing documents............................................................................................28
If XMetaL cannot find the DTD, Schema, or Rules file................................................29
WebDAV-enabled folders.............................................................................................29
Managing open documents....................................................................................................30
Saving documents..................................................................................................................31
Character encoding................................................................................................................32
Creating well-formed XML documents...................................................................................33
Defining an element.....................................................................................................33
Defining an attribute....................................................................................................34
Printing...................................................................................................................................34
Working with a repository.......................................................................................................35
Editing documents...............................................................................................37Selecting tags and text...........................................................................................................37
XMetaL | Contents | iii

Finding and replacing text......................................................................................................38
Search patterns...........................................................................................................39
Finding and replacing elements.............................................................................................40
Finding and replacing entities.................................................................................................41
Checking your spelling...........................................................................................................41
Using the spell checker................................................................................................41
Using the background spell checker............................................................................46
Main word lists.............................................................................................................46
User word lists.............................................................................................................47
Language settings.......................................................................................................49
Using the thesaurus...............................................................................................................49
Thesaurus options ......................................................................................................50
Tracking your changes............................................................................................................51
Cross-file Operations..............................................................................................................52
Finding and replacing across files...............................................................................52
Spell checking across files..........................................................................................55
Replacing results across files......................................................................................56
Running cross-file operations......................................................................................57
Results pane................................................................................................................58
Authoring structured content..............................................................................64Validation and rules checking.................................................................................................64
XMetaL customizations..........................................................................................................65
Working with elements...........................................................................................................66
In-place, look-ahead element list.................................................................................67
Setting attribute values................................................................................................68
Inserting and editing lists.............................................................................................69
Images.........................................................................................................................70
Tables..........................................................................................................................72
Working with entities..............................................................................................................80
Create a text entity......................................................................................................81
Create an external entity.............................................................................................81
Create a graphic entity................................................................................................82
Special characters and symbols..................................................................................82
Inserting CDATA sections.......................................................................................................83
Inserting comments................................................................................................................83
Inserting processing instructions............................................................................................84
Importing databases............................................................................................85Choosing a database.............................................................................................................85
Creating a query.....................................................................................................................86
Table joins....................................................................................................................87
Formatting table output..........................................................................................................88
Working with DITA................................................................................................89DITA topics.............................................................................................................................90
DITA maps..............................................................................................................................91
iv | XMetaL | Contents

Properties....................................................................................................................91
Map Editor...................................................................................................................95
XML view.....................................................................................................................97
Specifying a language.................................................................................................98
Chunking.....................................................................................................................99
DITA 1.1 vs 1.2 Authoring Environment................................................................................100
DITA bookmaps....................................................................................................................102
Create and insert a glossary.....................................................................................102
Objects.................................................................................................................................103
Cross-references and related links.......................................................................................103
Indexes.................................................................................................................................105
Content references...............................................................................................................106
Creating content references......................................................................................107
Displaying referenced content...................................................................................108
Creating a reusable component................................................................................109
Key references.....................................................................................................................109
Creating Key Definitions............................................................................................110
Creating Key References...........................................................................................111
Managing Key Spaces...............................................................................................111
Conditional text.....................................................................................................................113
Creating and modifying conditions............................................................................114
Apply a condition.......................................................................................................114
Show conditional text in previews and output............................................................115
Style conditional text..................................................................................................115
Publishing.............................................................................................................................115
Deliverable types.......................................................................................................117
Extending the publishing framework..........................................................................120
Troubleshooting publishing issues.............................................................................124
DITA specializations.............................................................................................................125
Configure XMetaL......................................................................................................126
Create a specialization template...............................................................................126
Apply custom formatting............................................................................................127
Deploy a specialized DITA customization..................................................................127
DITA options.........................................................................................................................127
Setting a filename prefix............................................................................................129
DITA stylesheets ..................................................................................................................129
Frequently used elements....................................................................................................130
Keyboard shortcuts............................................................................................135Appendix A: XML basics....................................................................................140
Valid vs. well-formed documents..........................................................................................141
DTDs and Schemas.............................................................................................................141
Document type declarations......................................................................................141
Elements..............................................................................................................................143
Attributes..............................................................................................................................143
XMetaL | Contents | v

Entities..................................................................................................................................144
CDATA sections....................................................................................................................146
Comments............................................................................................................................146
Processing instructions........................................................................................................146
Appendix B: W3C XML Inclusion (XInclude) Support.....................................147Appendix C: Configuring XHTML, CHM and WebHelp output........................149
Creating custom CSS files...................................................................................................150
Headers and footers.............................................................................................................150
Deliverable types and parameters........................................................................................151
Save settings in an XHTML deliverable type........................................................................151
Save settings in a CHM deliverable type..............................................................................153
Appendix D: Configuring PDF output...............................................................155Custom configuration framework..........................................................................................156
Page layouts.........................................................................................................................157
Attribute sets..............................................................................................................157
Page masters.............................................................................................................158
Headers and footers.............................................................................................................158
Attribute sets..............................................................................................................159
Variables....................................................................................................................159
XSL templates...........................................................................................................160
Page body content...............................................................................................................161
Notes....................................................................................................................................163
Front matter..........................................................................................................................164
Fonts....................................................................................................................................164
Appendix E: XMetaL Licensing Server.............................................................166Installing XMetaL Licensing Server......................................................................................166
Using XMetaL Licensing Server Admin................................................................................166
Glossary..............................................................................................................168
vi | XMetaL | Contents

Welcome to XMetaL Author
XMetaL Author is a graphical editor for creating and editing structured documents. It provides a highlyconfigurable user interface and a powerful array of authoring tools.You can use XMetaL to create XMLdocuments in any language, regardless of your XML knowledge.
The user interface features multiple document views, customizable toolbars, and tear-off menus.The ResourceManager provides drag-and-drop management of text blocks, images, and other assets.
You can tailor XMetaL Author to fit your organization’s workflow and graphical standards throughcustomizations. A sample customization, Journalist, is provided as an example. Customizations determinehow your information is presented and much of the authoring functionality.
With support for DITA topics, maps, specializations and the DITA Open Toolkit, XMetaL Author continues itssupport for this industry standard. Assisted authoring features including enhanced menus, toolbars, dialogboxes, and styling and editing behaviors, let you create and publish DITA content out-of-the-box.
Other XMetaL publications
APIs and other programming features such as scripts, forms, controls, and macros are described in theXMetaL Programmer’s Guide. The XMetaL Customization Guide describes how to create and deploycustomizations. These publications are distributed with XMetaL Developer and are available for downloadfrom the JustSystems website at http://na.justsystems.com.
Feedback
Send your comments or questions about XMetaL documentation to [email protected].
Copyright
© 2014 JustSystems Canada, Inc. All rights reserved.
XMetaL | Welcome to XMetaL Author | 7

Quick tour
The user interface provides access to all editing operations and allows you to create a custom environmentthat is tailored to your preferences.You can select a preferred view and choose panes and toolbars tofrequently used tasks.
Getting help
Context-sensitive Help is provided in all XMetaL Author dialogs.You can also access online Help and searchfor information through the Help menu.
When you are working in a DITA document, you can view the Help topic for the current element in the DITALanguage Reference through Help ➤ Help on Current Element.
Sample files
Sample files are provided to demonstrate various aspects of XMetaL Author functionality. When a documentis open, you can view sample files through Help ➤ Samples. A sample DITA map file is also provided.
Your working copies of the sample files are saved to the following location: ..\Documents andSettings\<username>\My Documents\XMetaL\Samples.You can restore the sample files by deleting thisfolder and re-opening the sample files.
DITA references
The following DITA reference information is available through the Help menu:
• XMetaL Evaluation Guide. Covers basic information about creating DITA topics and maps as well asbackground information about structured authoring and the advantages of using DITA.
• DITA Language Reference. Describes the purpose of each DITA element and the rules associated withit. Includes usage examples.
• DITA Architectural Specification. The OASIS DITA specification. Describes DITA markup, processing,and specialization. Also provides background information on terminology and the DITA DTD/schema.
• DITA Open Toolkit User Guide. Describes the Java-based implementation of the OASIS DITA specification,including processing targets such as HTML and PDF.
Document viewsYou can choose a view for your document through the View menu or from the view buttons in the documentstatus bar. The view you select depends on how you want to work with your document.You can set viewoptions, including a default view through Tools ➤ Options.
8 | XMetaL | Quick tour

Normal view
In Normal view, your documents appear similar to how they would appear in a word processor. Only thecontent of your document is visible; the underlying markup is not displayed. Formatting is determined by aCascading Style Sheet. Structured authoring commands are available from the menus, and rules checkingis active.
Tags On view
In Tags On view, both the content and markup (for example, element start and end tags) of your documentare visible. This view is useful for navigating the element hierarchy and positioning the insertion point.Formatting is determined by a Cascading Style Sheet. Structured authoring commands are available fromthe menus, and rules checking is active.
Here are some of the features available in Tags On view:
• You can select an entire element by clicking its start or end tag.
• You can collapse or expand tags through the right-click menu.
• You can view all set attributes by resting the pointer over a tag.
XMetaL | Quick tour | 9

Plain Text view
In Plain Text view, the markup and content of your document are displayed as text only. Rules checking isnot active in Plain Text view, and you are not prevented from entering invalid markup. However, you can stillvalidate your document.
Note: Not all commands are available in Plain Text view.
Plain Text view is color-coded so that you can easily identify elements, attributes, and text.You can set plaintext view options, including line numbering, colors, and wrapping.
If you enter markup characters (for example, ‘<’, ‘>’, and ‘&’) in Plain Text view, they are interpreted as markupwhen you switch to another view. If you want to prevent the characters from being interpreted as markup,you need to enclose them in a CDATA section.
Page Preview
Page Preview allows you to view your document using a Web browser. This view is read-only; you cannotedit your document in Page Preview. Formatting is determined by a Cascading Style Sheet.
Note: The default browser is Microsoft Internet Explorer.
Follow these stepsTo do this
Click View ➤ Page PreviewView a document using the default browser
Click File ➤ Preview in Browser and select a browserView a document using a browser
Click File ➤ Preview in Browser, click Add and select abrowser
Add a browser to the list of available browsers
Click File ➤ Preview in Browser, select a browser andclick Delete
Remove a browser from the list of available browsers
Tip: You can also use the Preview toolbar to view a document using a selected browser. Click a blankPreview toolbar button to associate it with a Web browser.
Specify tag and tag text colors
1. Click Tools ➤ Options and click the View tab.
2. Click one of the following:
• Foreground (for tag text)• Background (for tag background)
10 | XMetaL | Quick tour

3. Choose a color.
Tip: You can specify custom tag and text colors by creating a custom palette.
Structure ViewStructure View displays the overall structure or information hierarchy of the document.You can select StructureView from the View menu.
Structure View inherits the styles of the main document. It also has its own style sheet for each DTD orSchema that you use.
In Structure View, you can insert, cut, paste, copy, and drag-and-drop elements.
PanesPanes provide access to the markup in your document and let you organize resources.You can have oneor more panes open in your work area at any time.You can dock a pane so that it is attached to the workarea border, or the pane can float.You can pin a pane to keep it open, or un-pin a pane to hide it.
XMetaL | Quick tour | 11

Follow these stepsTo do this
Show/hide a pane• Click the View menu and select a pane to show or hide it, or• Right-click on the pane header (or click the Window Position icon), and select Hide
from the menu to hide a menu.
Dock a pane• Double-click the title bar, or• Click and hold the title bar, and then drag the pane to its docked position, or• Right-click on the pane header (or click the Window Position icon), and select Docking
from the menu.
When you are docking a pane, docking hotspot indicators appear.While dragginga pane, you may move your mouse cursor over one of the indicators. When yourelease the mouse, the pane you are docking will snap to the indicated dockingposition.
Un-dock a pane (make itfloat) • Double-click the title bar, or
• Click the title bar and drag the pane from its docked position, or• Right-click on the pane header (or click the Window Position icon), and select Floating
from the menu.
Click the sideways pin (pins are displayed sideways when a pane is un-pinned)Pin a pane
Un-pin (auto hide) a pane• Click the upright pin (pins are displayed upright when a pane is pinned), or• Right-click on the pane header (or click the Window Position icon), and select Auto
hide from the menu.
When a pane is un-pinned, placing the cursor on the pane's tab slides open thepane.
The following panes are available:
• Attribute Inspector. Displays the attributes for the current element and lets you set attribute values.
• Element List. Lets you insert or change elements in your document. In Normal and Tags On views, displaysthe list of elements that are valid at the insertion point (All tab), or the list of elements that are valid at the
12 | XMetaL | Quick tour

insertion point and are currently used in your document (Used tab). Elements that are required in the currentcontext are displayed in bold. In Plain Text view, all elements are displayed.
• Resource Manager. Provides access to assets including images, cascading style sheets, and scripts.
• Results. Displays the results for cross-file operations, Validation, XInclude, Reference Checking, TopicReferences, and Key References.
ToolbarsYou can show/hide toolbars, create new toolbars, or modify existing ones through View ➤ Toolbars.
XMetaL | Quick tour | 13

Table 1: Standard toolbar
DescriptionNameButton
Opens the New dialog or opens a newdocument based on the defaulttemplate
New Page
Opens the Open dialogOpen
Saves the active documentSave
Saves all open documentsSave All
Opens the Find and Replace dialogFind and Replace
Finds the next occurrence of the textstring in the Find field of the Find andReplace dialog
Find Next
Opens the Spell CheckerCheck Spelling
Removes the selected text orelement(s) to the clipboard
Cut
Copies the selected text or element(s)to the clipboard
Copy
Pastes the contents of the clipboardPaste
Reverses the last actionUndo
Redoes the last reversed actionRedo
Inserts an image elementInsert Image
Inserts a table element and all requiredchild elements
Insert Table
Opens the Element ListInsert Element
Opens (closes) the Resource ManagerResource Manager
Makes the previous document in thelist of open documents the activedocument
Previous Document
Makes the next document in the list ofopen documents the active document
Next Document
Validates the active documentValidate Document
Opens the online HelpHelp Contents
Table 2: Formatting toolbar
DescriptionNameButton
Lists the elements that can be insertedat the cursor location
Style Element
Applies or inserts an elementdesignated as bold
Bold
Applies or inserts an elementdesignated as italic
Italics
14 | XMetaL | Quick tour

DescriptionNameButton
Applies or inserts an elementdesignated as underscore
Underscore
Inserts an element designated as anordered (numbered) list
Numbered List
Inserts an element designated as anunordered (bulleted) list
Bulleted List
Table 3:Table toolbar
DescriptionNameButton
Opens the Insert Table dialogInsert Table
Opens the Table Properties dialogEdit Table Properties
Adds an empty row above the currentrow
Insert Row Above
Adds an empty row below the currentrow.
Insert Row Below
Deletes the current rowDelete Row
Adds an empty column to the left of thecurrent column
Insert Column Left
Adds an empty column to the right ofthe current column
Insert Column Right
Deletes the current columnDelete Column
Moves the current row up one rowMove Row Up
Moves the current row down one rowMove Row Down
Moves the current column to the left byone column
Move Column Left
Moves the current column to the rightby one column
Move Column Right
Merges the current cell with the cell tothe right
Merge Cell Right
Merges the current cell with the cell tothe left
Merge Cell Left
Merges the current cell with the cellabove
Merge Cell Up
Merges the current cell with the cellbelow
Merge Cell Down
Splits the current cell into two cellshorizontally
Split Cell into Rows
Splits the current cell into two cellsvertically
Split Cell into Columns
XMetaL | Quick tour | 15

Table 4:Table Advanced toolbar
DescriptionNameButton
Inserts an empty cell to the left of theactive cell
Contract Cell from Left
Inserts an empty cell to the right of theactive cell
Contract Cell from Right
Inserts an empty cell below the activecell
Contract Cell from Bottom
Inserts an empty cell above the activecell
Contract Cell from Top
Table 5: Macros toolbar
DescriptionNameButton
Runs the selected macroRun Current Macro
Shows the selected macroSelect Current Macro
Records all keystrokes as a new macroRecord Macro
Stops recording keystrokes to the newmacro
Stop Recording
Opens the Macros dialogMacros
Table 6: Views toolbar
DescriptionNameButton
Displays the active document in PlainText view
Plain Text
Displays the active document in TagsOn view
Tags On
Displays the active document in Normalview
Normal
Displays the active document in abrowser
Browse
Opens (closes) the Attribute InspectorAttribute Inspector
Opens (closes) the Element ListInsert Element Window
Opens (closes) the Resource ManagerResource Manager
Opens (closes) full-screen modeFull screen
Table 7: Reviewing toolbar
DescriptionNameButton
Turns change tracking on (off)Track Changes
Goes to and selects the previoustracked change
Previous Change
16 | XMetaL | Quick tour

DescriptionNameButton
Goes to and selects the next trackedchange
Next Change
Accepts the current changeAccept Change
Rejects the current changeReject Change
Opens the Accept or Reject Changesdialog
Accept or Reject Changes
Shows the Revision Mark Options tabRevision Mark Options
Preview toolbar
You use the buttons on the Preview toolbar to display your document in a browser. The default browser isMicrosoft Internet Explorer. The Preview toolbar also has blank buttons that you can associate with otherbrowsers.
Special Characters and Symbols toolbars
The Special Characters toolbar contains accented letters and other characters that are used in Europeanlanguages but that do not have corresponding keys on US English keyboards. The Symbols toolbar containsspecial punctuation characters, currency symbols, math symbols, and other symbols. Click a button to inserta special character or symbol in your document.
Display modeYou can choose how much space to allocate for displaying your documents.You can also choose to displayyour documents in a tabbed interface so that you can easily switch between open documents.
Follow these stepsTo do this
Click View ➤ Full ScreenView a document in full-screen mode
In full-screen mode, the document display area expands to fill the screen, with only the menu bar visible.Youcan display other panes and views in full-screen mode.
XMetaL | Quick tour | 17

Licensing
The licensing feature allows you to register and manage your XMetaL license.
You can view/edit your licensing information by clicking Help ➤ Licensing. The following fields will bedisplayed:
• License Type - Displays the type of license; either Per-Seat, Concurrent, or Leased Concurrent.
• Licensee - Displays the name of the licensee.
• License Count - Displays the number of seats that apply to this license.
• Maintenance End - Displays the date when the maintenance contract for this license expires.
Activating XMetaL AuthorActivating XMetaL Author is required in order for the software to be fully licensed. The license informationrequired for activation is provided by a license file, or by a licensing server at your company.
When XMetaL is started without a full license, you will be prompted to activate the software or continue your
trial:
• Activate - Allows you to insert a license file. Choose this option if you have been supplied with a licensefile. Possible names for the license file include xmetal.lic and XMLS.lic. When the license is verified, youare ready to use the software.
Note: If you have a license for an earlier version of XMetaL, you will need to contact your systemadministrator or http://xmetal.com/support for an XMetaL Author 9 license file.
• Continue Trial - Allows you to continue with the trial version of XMetaL. The trial lasts 30 days from thetime of installation.
• Exit - closes XMetaL.
18 | XMetaL | Licensing

Removing XMetaL Author LicenseRemoving XMetaL Author from a certain machine and will allow you to use the license on another machine.Concurrent licenses are automatically returned upon exit of XMetaL Author, leaving the local copy of XMetaLAuthor deactivated.
1. Click Help ➤ Licensing
2. Click Remove License.
3. Click Ok when the confirmation window pops up.A dialog will appear asking you to activate the software; you may choose to activate or to exit the program.
Note: XMetaL Author will prompt you to save your work upon exit.
Access KeyAn access key, if required by your system administrator, allows you to use XMetaL Author in Concurrent orLeased Concurrent mode.
An access key may be required to receive a concurrent license. If you do not know the access key, contactyour system administrator.
XMetaL | Licensing | 19

Customizing the user interface
You can customize the user interface to give you quick access to tasks and assets.You can make yourchanges available to all users or reserve them for your use only. Likewise, your changes can apply only todocuments that use a specific DTD or Schema, or to all documents.
Custom toolbars and menusYou can create new toolbars and menus and customize existing ones.You can assign buttons and menusto built-in commands or user-defined macros.
Follow these stepsTo do this
Perform the customization steps when no document is openCreate toolbars and menus for all DTDs and Schemas
Perform the customization steps when a document thatuses that DTD or Schema is the active document
Create toolbars and menus for a specific DTD or Schema
Toolbars are stored in the following files:
• Global toolbars for all users. ..\XMetaL\Author\xmetal.tbr contains toolbars available to all users for alldocuments. This is the default toolbar file.
• Global toolbars for the current user only. ..\Documents and Settings\<username>\ApplicationData\SoftQuad\XMetaL\<version>\xmetal.tbr contains toolbars available to the current user for all documentsbeing edited. Toolbars in this file take precedence over any toolbars of the same name in the above file.
• DTD-specific toolbars for all users. ..\XMetaL\Author\Rules\<dtdname>.tbr contains toolbars availableto all users for any document based on the DTD or Schema.
• DTD-specific toolbars for current user only...\Documents and Settings\<username>\ApplicationData\SoftQuad\XMetaL\<version>\<dtdname>.tbr contains toolbars available to the current user for anydocument based on the DTD or Schema. Toolbars in this file take precedence over any toolbars of thesame name in the above file.
Create a toolbar
1. Click View ➤ Toolbars from the main menu.The Customize dialog opens.
2. Select the Toolbars tab.
3. Click New.The Toolbar Name dialog opens.
4. Enter a name, and then click OK.
A floating window appears. This is your custom toolbar.
5. Select the Commands tab, and then drag and drop buttons from the Commands tab to the new toolbar.
Tip: To create a separator line between buttons, click and drag the button to the right.
6. When have completed your new toolbar, close the Customize dialog.
20 | XMetaL | Customizing the user interface

Create a button or menu
1. Click View ➤ Toolbars from the main menu.The Customize dialog opens.
2. Select the Commands tab if it is not already selected.
3. Under Categories, select New Menu.The new menu appears in the Commands column.
4. Drag and drop the new menu to the XMetaL's main menu bar.
5. With the Customize dialog open, right-click on the New Menu button.A customization menu appears.
6. Customize the menu button as follows:
• Click Button Appearance.
The Button Appearance dialog opens.
1. Select whether the menu button is Text Only, Image Only, or Image and Text.2. Click New to add a new image or click Edit to edit an existing image in the Edit Button Image
dialog.3. In the Button Text field, enter the name of the menu button if the menu button has text in the label.
• Click Image to change the text-labeled button into an image-labeled button, or both.
Note: If you click Image and you have not set an image to use, the Button Appearance dialogopens.
• Click Delete to remove the menu button.
7. Add menu items to the menu as follows:
• Click Start Group.• In the Customize dialog's Commands tab, select one of the categories other than New Menu.• From the list of all available commands in the right-side menu, drag and drop the commands you want
to include in the new menu.
8. When you are finished customizing your menu or button, close the Customize dialog.
Assets (unsupported)You can organize frequently used objects as assets through the Resource Manager. Assets can be singlefiles, such as images, text, or markup blocks.You can drag and drop assets into your document.
Follow these stepsTo do this
In the Resource Manager, click the Assets tab. Right-clickthe My Assets folder, and select New Folder. Specify aname and asset type.
Create an asset folder
Click the Desktop tab, select a file, drag it onto the Assetstab, and drop it in an asset folder.
Add an asset to an asset folder
The Resource Manager contains the Assets tab and the Desktop tab.
The Assets tab contains the following folders:
XMetaL | Customizing the user interface | 21

• Customizable Asset Templates. A set of templates that can be used to create your own asset folders.An asset template is displayed when you click on a folder.
• Journalist DTD. A set of sample assets to be used with the Journalist DTD.
• My Assets. A folder for organizing your assets.
The Desktop tab gives you access to the files on your computer.
You can create your own asset folders to organize and categorize objects. When you create an asset folder,you must specify an asset type.You create an asset by dropping a file from your computer into an assetfolder.
The types of assets that you can create in My Assets are defined by asset templates, which are located in..\XMetaL\Author\Asset Templates.You can add more templates to this folder, for example, by copying themfrom ..\XMetaL\Author\Assets\Customizable Asset Templates.
Note: You may need to customize some of these templates for your DTD or Schema.
Tip: You can drag and drop images, text, or markup blocks from your documents into asset folders.
MacrosA macro is a sequence of operations that can be run as a unit. Macros can be associated with a shortcut key,toolbar button, or menu item.They are useful when you need to repeatedly execute a task that does not havea built-in shortcut key or command.
Follow these stepsTo do this
Click Tools ➤ Macros.Then select a macro and click Run.Run a macro
Tip: You may want to create keyboard shortcuts for frequently used macros, or associate them withtoolbar buttons or menu items.
DTD-specific macros are available when you edit a document using the associated DTD or Schema; globalmacros are available to all documents and when no documents are open.
Macros are stored in the following files:
• Global macros for all users. ..\XMetaL\Author\Macros\xmetal.mcr contains macros available to all usersfor all documents. This is the default macro file.
• Global macros for the current user only. ..\Documents and Settings\<username>\ApplicationData\SoftQuad\XMetaL\<version>\xmetal.mcr contains macros available to the current user for all documentsbeing edited. Macros in this file take precedence over any macros of the same name in the above file.
• DTD-specific macros for all users. ..\XMetaL\Author\Macros\<dtdname>.mcr contains macros availableto all users for any document based on the DTD or Schema.
• DTD-specific macros for current user only...\Documents and Settings\<username>\ApplicationData\SoftQuad\XMetaL\<version>\<dtdname>.mcr contains macros available to the current user for anydocument based on the DTD or Schema. Macros in this file take precedence over any macros of the samename in the above file.
22 | XMetaL | Customizing the user interface

Macro design guidelinesYou are advised to observe some guidelines when designing macros.
First, macros should be self-contained, that is, they must not depend on user input during execution. (Therefore,some actions cannot be included in a macro.)
If a macro involves any of the commands that open dialog boxes, that action should be completed somewherein the macro. (Commands or buttons that open dialog boxes have an ellipsis (...) after the command or buttonname.) For example, you can create a macro that inserts a particular element, but you cannot create a macrothat simply displays the Insert Element dialog.
Mouse clicks in the document pane are ignored during macro recording. The first time you try to use themouse to change the selection, you will hear an alert. The second time, a message appears saying that youshould use the cursor (arrow) keys to change the selection.
Not all commands can be recorded in a macro. A macro that was recorded in Normal or Tags On view canusually be played back in the other view. Macros recorded in Plain Text view are less likely to work in theother views.
In addition to the above restrictions, the following actions cannot be recorded in a macro:
• Actions that make a different document the active document (for example, drag and drop between documents)
• Setting table properties
• Spell checking operations
• Most commands in the File and View menus
Record a macro
Note: Recording is limited to keyboard actions only.
1. Click Tools ➤ Record New Macro.
2. Perform the sequence of actions that you want the macro to execute.
3. Click Tools ➤ Stop Recording.
4. Select an option from the Create this macro for list.
5. Type a name.
6. (Optional) Do any combination of the following:
• Specify a shortcut key combination to associate with the macro• Specify an image to associate with the macro
XMetaL | Customizing the user interface | 23

Create a keyboard shortcut
1. Click Tools ➤ Macros.
2. Select a macro.
3. Choose a shortcut key combination.
Associate a macro with a toolbar button
1. Click View ➤ Toolbars and select the Buttons tab.
2. Select Application Macros or <dtdname> Macros (where dtdname is the name of the DTD or Schemafor the current document).
3. Select a macro.
4. (Optional) Do any combination of the following:
• Choose an image to associate with the macro• Type the text you want to appear as the button tooltip• Type the text you want to appear in the status bar while the macro is running
Associate a macro with a menu item
1. Click View ➤ Toolbars and select the Menus tab.
2. Select a menu to which you want to add your new command and click Add Menu Item.
3. From the Macros list, select a macro.
24 | XMetaL | Customizing the user interface

4. Type a name in the Caption text box.
Tip: Type the ‘&’ character immediately before the letter that you want to use as the keyboard shortcut(the underlined letter).
5. (Optional) Do any combination of the following:
• Type the text you want to appear in the status bar while the macro is running• Select the Begin Group option to create a separator line above the command in the menu
OptionsYou can set options through the Tools menu.
Settings are stored in an XMetaL configuration file in the following locations:
• Global settings: ..\XMetaL\Author\xmetal.ini contains settings that are available to all users.
• Settings for the current user only: contains settings for the current user only. XMetaL Author makeschanges only to this file. Settings in this file take precedence over any settings of the same name in theabove file.
In Windows XP:
...\Documents and Settings\<username>\Application Data\SoftQuad\XMetaL\<version>\XMetaL<versionnumber>.ini
In Windows Vista and Windows 7:
...\Users\<username>\AppData\Roaming\SoftQuad\XMetaL\<version>\XMetaL<version number>.ini
Table 8: General options
DescriptionOption
Identifies documents by username and initialsCurrent user
Specifies a location to temporarily store remote filesLocation to temporarily store remote files
Displays attributes in a tooltipShow tag tips
Re-opens documents that were open when XMetaL Authorwas last closed
Restore last open documents
Automatically checks spelling as you typeCheck spelling while typing
Automatically replaces misspelled words with words fromyour word list.
Replace words from my word list while typing
Table 9: View options
DescriptionOption
Specifies a default view for opening documentsOpen new documents in
Provides formatting information for tags in Tags On viewTag icons
Displays inline imagesShow inline images
Displays comments in Tags On viewShow comments
Displays the structure view when opening a documentShow structure view by default
XMetaL | Customizing the user interface | 25

Table 10: Plain Text View options
DescriptionOption
Specifies a text fontFont
Specifies colors for markup and scriptsSyntax Coloring
Determines how tab characters are handledTab
Specifies how to display lines that are longer than the widthof the document pane
Word Wrap
Displays line numbersLine numbering
Table 11: File options
DescriptionOption
Specifies a template for files created through the New Pagebutton
New
Specifies a default extension when saving new documentsSave As
Saves backup copies of your filesBackups
Specifies the number of recently used documents to displayFile Menu
Specifies the number of changes or minutes after whichyour document will be saved automatically
Automatic Saves
Specifies line ending options for different operating systemsEnd of Line
Table 12: Change tracking
DescriptionOption
Specifies format, color, and preview options for insertedtext
Inserted text
Specifies format, color, and preview options for deleted textDeleted text
26 | XMetaL | Customizing the user interface

Managing documents
This section contains information about managing documents such as creating, opening, printing and savingdocuments, creating well-formed XML documents, and working with a repository.
Creating documentsYou can create a document from a template, create a blank XML or SGML document, or create a blank,well-formed XML document.You can set file options, including a default template, filename extensions, andautosave intervals through Tools ➤ Options.
Follow these stepsTo do this
Click File ➤ New. Then click a tab and choose a template.Create a document from a template
Click File ➤ New. In the General tab, select Blank XMLDocument or Blank SGML Document. Then choose aDTD, Schema, or Rules file.
Create a blank XML or SGML document
Click File ➤ New. In the General tab, select Blank Well-Formed XML Document.
Create a blank, well-formed XML document
The appearance of your new document and much of the authoring functionality is determined by an XMetaLcustomization. When you create a document that is based on a DTD or Schema that does not have acustomization, the following files are created in the same folder as your DTD or Schema:
• Rules file - a Rules file is a DTD or Schema that has been compiled into a binary format. Rules files havean .rlx extension for XML files, an .rls extension for SGML files, and an .rld extension for Schemas.
• Style sheets for the document view and structure view (.css) - styling is based on element names. XMetaLAuthor recognizes many elements defined in XHTML, DocBook, and the Journalist DTD.
• Customization file (.ctm) - this file contains authoring behaviors that are based on the elements and attributesin your DTD or Schema (for example, some keyboard shortcuts, Enter key behavior, and mini-templates).
XMetaL | Managing documents | 27

TemplatesTemplates let you create new documents that use a particular DTD or Schema. They can also provide adocument outline and text that help you in the authoring process.
You should create at least one template for each DTD or Schema. In many cases, you can use the sametemplate to create either an XML or an SGML document. However, if your DTD was designed for SGMLdocuments, it may contain features that are not supported in XML.
Templates are stored in the following folder: ..\XMetaL\Author\Template.You can organize your templatesin sub-folders. Sub-folders appear as tabs when you click File ➤ New to create a new document.
Create a template
1. Click File ➤ New and select the General tab.
2. Select Blank XML Document or Blank SGML Document and click Open.
3. Choose a DTD or Schema to associate with your template.
4. Add elements and content to the template as required.
5. Create a folder in the template folder and save the file (for example,..\XMetaL\Author\Template\New_products\Z-series.xml).
Tip: Give the file a descriptive name that reflects the template use or associated DTD.
Note: The file extension you assign to your template (.xml or .sgm) determines whether an XML orSGML file is created when the template is opened.
Opening and closing documentsWhen you open a file, XMetaL Author checks for a DTD, Schema, or Rules file.
Follow these stepsTo do this
Click File ➤ Open and choose a file, or drag and drop afile onto the XMetaL Author title bar
Open a document
Click the file icon in the browser address bar and drag itonto the XMetaL Author title bar
Open a document that is displayed in a Web browser
Click File ➤ Close in the main menu, or right-click andselect Close on the worksheet's tab.
Close a document
Click File ➤ Close AllClose all open documents
When opening a file, XMetaL checks the following conditions and stops as soon as one of the conditions istrue:
• If the file starts with an XML declaration, it is edited as an XML file.
• If the file does not start with an XML declaration and if the filename has the .sgm or .sgml file extension, itis edited as an SGML file.
If neither condition is true and if the file contains a document type declaration, the file is edited as an XMLfile. In this case, XMetaL adds an XML declaration to the document.
28 | XMetaL | Managing documents

If you open an XML document that does not specify a DTD or Schema and the document is not well-formed,XMetaL attempts to fix the markup.
If XMetaL cannot find the DTD, Schema, or Rules fileIf XMetaL Author cannot find a DTD, Schema, or Rules file for the document you are opening, you mustchoose an option for editing the document.
XMetaL may not be able to locate the DTD for any of the following reasons:
• Your document contains no document type declaration.
• There are no entries in the catalog or map files that map the external identifier in the document typedeclaration with a DTD.
• The DTD is not at the expected location. An incorrect location may have been specified in the catalog ormap file. (If a relative location was specified, it should be relative to the location of your document.)
Select from the following options:
• Browse for a DTD. Opens a dialog from which you can select a DTD.
• Edit as a partial document. Opens the document as a well-formed document in Normal or Tags On view.You can edit elements and attributes, but no validation takes place. (Not applicable to XML files based onSchemas.)
• Edit the file in plain text view. Opens the document in Plain Text view.
Some options let you choose an auxiliary DTD. If you do so, the elements and attributes from the auxiliaryfile are added to the document you are editing. However, the auxiliary DTD is not used to validate the documentand you can add elements and attributes as necessary.
WebDAV-enabled foldersTo open files in a WebDav-enabled folder, you must have permission. When you open a document in aWebDAV folder, it is locked for editing. Other users can open the file as read-only. Auxiliary files such as theDTD are left unlocked.
Customization files can be downloaded from a WebDAV server following the normal search rules. Catalogsare not downloaded from a WebDAV server; only your local system is searched according to the normalsearch behavior for catalogs.
Note: Microsoft Internet Information Server (IIS) Version 5.0 must be installed, and the folder containingthe target files must be Web Share enabled.
XMetaL | Managing documents | 29

File caching
Files retrieved through WebDAV are stored in your Temp folder (usually ..\Documents andSettings\<username>\Local Settings\Temp). When you open a file from a WebDAV server, the URL to thisfolder is mapped and the cached file is used. If the file in the cache does not exist, the file is retrieved fromthe WebDAV folder and placed there. After the document is closed, all the cached items used by the documentare removed.
Managing open documentsDocuments are displayed in windows in the editing pane. XMetaL provides various ways of organizing andnavigating document windows, and navigating to documents outside XMetaL.
Moving between open documents
If you have more than one document open in XMetaL Author, you can move between the open documentsin the following ways:
• Click the appropriate file name on the Window menu
• Press Alt+Right Arrow or Alt+Left Arrow
• Click Next Document ( )/Previous Document ( ) on the Standard toolbar
Moving worksheet tabs
You can move and arrange open worksheets' tab order by dragging and dropping the tab(s) you want tomove.
Scrolling through worksheet tabs
If more window tabs are open than can be displayed in the editing pane, you can use the arrows at the top-right of the editing pane to scroll through the windows.
Working with tab groups
Open documents can be grouped in the editing pane into vertical or horizontal tab groups.
Note: Only a horizontal OR a vertical tab grouping can be utilized at one time.
Follow these stepsTo do this
Right-click on an open document's worksheet tab, and then click New HorizontalTab Group.
To create a horizontal tab group
Right-click on an open document's worksheet tab, and then click New Vertical TabGroup.
To create a vertical tab group
When documents have been grouped into at least two separate tab groups, right-click on an open document's worksheet tab, and then click Move to Next TabGroup.
The document is moved to the next group to the right (in horizontal grouping)or the group immediately below the current group (in vertical grouping).
To move a document to the nexttab group
30 | XMetaL | Managing documents

Follow these stepsTo do this
When documents have been grouped into at least two separate tab groups, right-click on an open document's worksheet tab, and then click Move to Previous TabGroup.
The document is moved to the next group to the left (in horizontal grouping)or the group immediately above the current group (in vertical grouping).
To move a document to theprevious tab group
Viewing documents and document folders outside XMetaL
A document's containing folder can be opened from within XMetaL, and the document's full path can becopied to allow you to quickly navigate to a document's location.
Follow these stepsTo do this
Right-click on an open document's worksheet tab, and then click Copy Full Path.
You can then paste the full path in a directory browser to view the locationand open the document outside XMetaL.
To copy a document's full path
Right-click on an open document's worksheet tab, and then click Open ContainingFolder.
The document's containing folder opens in Windows Explorer.
To open a document's containingfolder
Saving documentsYou can save the current document or all open documents. XMetaL Author validates the document beforesaving it.You can save an invalid document or cancel the save operation.You can also set save optionssuch as automatic saving and backup creation.
Save one or all documents from the main menu:
Click thisTo do this
File ➤ SaveSave a document
File ➤ Save AsSave a document under a different name or in a different
location
File ➤ Save AllSave all open documents
Save a document from the worksheet tab:
Click thisTo do this
Right-click on the worksheet tab of the document you want
to save. In the menu that appears, click Save.
Save a document
File naming recommendations
If you are publishing your documents using the DITA Open Toolkit, you are advised to restrict your filenamesto the following characters:
• a-z
XMetaL | Managing documents | 31

• A-Z
• 0-9
• - (hyphen)
• _ (underscore)
Character encodingXMetaL Author supports US-ASCII, ISO-8859-1 (Latin-1), and Unicode™ (UTF-8 or UTF-16) characterencoding. By default, XML files that you create with XMetaL Author use UTF-8 encoding.
You can enter Unicode characters using standard input devices such as a keyboard, or IMEs (input methodeditors).You can also copy and paste characters from other programs.
Unicode characters are displayed in Normal and Tags On views. If a character appears as a box, then thefont in use does not contain that character.The character will appear correctly when the required font is used.
XMetaL Author determines the file encoding by checking the following conditions, in the following order:
1. If the file contains a byte-order mark, UTF-8 or UTF-16 encoding is determined.
2. If the file contains an XML declaration, then the rules in Appendix F of the XML specification(www.w3.org/TR/REC-xml#sec-guessing) are used to determine whether the file uses UTF-16 encoding(that is, the encoding is determined by the ‘<?’ characters in the XML declaration).
3. If the file contains an XML declaration that specifies an encoding string, then this encoding is used.
4. If the encoding cannot be determined, then the default is used: UTF-8 for XML documents and ANSI(Latin-1) for SGML documents.
Table 13: Supported encoding strings
StringsEncoding Type
ANSI_X3.4-1968US-ASCII
ANSI_X3.4-1986
ASCII
CP367
CSASCII
IBM367
ISO_646.IRV:1991
ISO646-US
ISO-IR-6
US
US-ASCII
CP819ISO-8859-1
CSISOLATIN1
IBM819
ISO-8859-1
ISO_8859-1
ISO_8859-1:1987
32 | XMetaL | Managing documents

StringsEncoding Type
ISO-IR-100
LATIN1
L1
UTF-8UTF-8
UTF-16UTF-16
Note: If the XML declaration contains an encoding string not listed in the above table, the file is openedin Plain Text view.
Creating well-formed XML documentsWhen you create a blank well-formed XML document, you must define elements and attributes before youcan create content. Because the document is not based on a DTD or Schema no rules checking or validationoccurs.
The Attribute Inspector and Element List display only the elements and attributes that you add to the document.
XMetaL Author inserts the following processing instruction in your well-formed document:
<?xm-well_formed path =""?>
Defining an element
1. In the Element List, double-click <Insert Element>.
2. Type a name.
3. Type a description.
The description will appear at the bottom of the Element List when the element is selected.
4. Choose an option:
• Element can be a container. Choose this option if you want the element to be able to contain textand other elements.
• Element is empty. Choose this option if you do not want the element to have any content.
XMetaL | Managing documents | 33

Defining an attribute
1. Insert an element in your document.A new, blank attribute is created for the element.
2. In the Attribute Inspector, right-click on the new attribute and click Add Attribute.
3. Type a name.
4. Type a description.
The description will appear at the bottom of the Attribute Inspector when the attribute is selected. All newattributes created in well-formed XML documents have character data (CDATA) content.
PrintingYou can print from any document view mode, including Page Preview.
34 | XMetaL | Managing documents

Follow these stepsTo do this
Click File ➤ Print. Click Options to create headers andfooters.
Print a document
Right-click in the browser pane and choose Print.Print a document in Page Preview mode
Working with a repositoryXMetaL Connector is an integration layer that lets you access your repository through XMetaL Author dialogsand menus.
Note: Operation availability is determined by the adapter (a software driver for your repository). Referto your repository documentation for details.
Table 14: Common repository operations
NotesClick thisTo do this
When you open a topic or map reference froma repository map, you have the option to viewthe file or check it out for editing (if enabled).
Repository ➤ Openfrom Repository
Open a topic or map file
Select a template. When you add referencedcomponents (for example, images and links) to
Repository ➤ Newfrom RepositoryTemplate
Create a new repository file
the new file, you have access to repository-specific operations (such as advanced search)if your adapter supports it.
Select a template.Repository ➤ NewMap from RepositoryTemplate
Create a new repository map
Repository ➤ OpenChecked-OutDocument
Open a document that you have checked out
Repository ➤Explore Repository
Explore a repository
You may check in a document only if it iscurrently open for editing.
Repository ➤ CheckIn Document
Check in a document
You may check out a document only if it iscurrently open for viewing.When you check out
Repository ➤ CheckOut Document
Check out a document
a document, the current view of the documentis replaced with the latest version of thedocument.
The document reverts to its previous version.Repository ➤ UndoCheckout
Undo checkout of a document
Repository ➤Document Properties
View document or map properties
You must set the URL for the repository beforeaccessing files for the first time or if you switchrepositories.
Repository ➤Repository Options
Set the URL for the default repository
Some repositories require that you log on beforeany repository operations are allowed.
Repository ➤ Log Onto Repository
Log on to a repository
Repository ➤ Log Offfrom Repository
Log off from a repository
XMetaL | Managing documents | 35

Note: When you open a DITA-based repository map file, you have the option of downloading all referencedcomponents (for example, reusable components).You may wish to do this in order to improve performance.
Adapter configuration file
Configuration files are located at ..\XMetaL x.x\Author\CRCL\configs. Each adapter instance must have aconfiguration file.
Note: Only one configuration file can have the default attribute of the <AdapterInstance> element setto true.
36 | XMetaL | Managing documents

Editing documents
A full suite of editing tools is available to assist you in the authoring process. Although they are similar tothose found in many word processors, some are structure-aware.
You can cut, copy, and paste selections using menu commands, shortcut keys, or by drag-and-drop.
Follow these stepsTo do this
Click Edit ➤ Cut (Copy), move your cursor to the desiredlocation and click Edit ➤ Paste
Cut (Copy) and paste a selection
Click Edit ➤ DeleteDelete a selection
Note: You cannot delete a selection if it includes required elements, and you cannot paste a selectionthat would cause the markup to become invalid.
Selecting tags and textSelection behavior is similar to that in word processors, but selection rules prevent you from creating aninvalid document. If you select a start (or end) tag, your selection is extended to include the correspondingend (or start) tag and all of the text in between.
Follow these stepsTo do this
Double-click the word you want to selectSelect a single word
Click Edit ➤ Select ElementSelect a single element
Click anywhere in the first element to be selected and dragthe cursor until all of the elements are selected
Select consecutive elements
With the insertion point anywhere in the document, pressCtrl+A
Select the entire contents of a document
The following examples show text and markup selections in Tags On view.
XMetaL | Editing documents | 37

Finding and replacing textYou can search for a text string and replace it with different text or with a text entity.You can also restrictyour search to a text string that occurs within a specific element.
Follow these stepsTo do this
Click Edit ➤ Find and Replace.Find and replace text
Click Edit ➤ Find and Replace. Then click Options andselect an element.
Find and replace text within a specified element
Click Edit ➤ Find and Replace. Then click Options andselect Replace with entity.
Find and replace text with an entity reference
Choose from the following search options:
• Match case. Finds only text that matches the text and case specified.
• Match whole words only. Matches a sequence of one or more whole words only.
• Use Pattern Matching. Searches by pattern, using special search characters.
• Search backwards. Searches from the current location towards the beginning of the document.
• Wrap. Searches from the current location to the bottom of the the document, and then continues searchingfrom the top of the document.
• Ignore read-only on replace. Ignores read-only elements when replacing text. (If this option is not chosen,an error message appears whenever you attempt to replace text within a read-only element.)
Find and replace operations are designed to keep your document valid:
38 | XMetaL | Editing documents

• Text searches do not find a match if part of the text is found in a separate element. For example, if you aresearching for ‘World Wide Web’ and ‘Web’ is in an <EMPH> element, no match is found.
• In Normal and Tags On views, element replacements that would invalidate the markup do not occur if ruleschecking is on.
Search patternsWhen you use pattern matching to find words, the characters in the Find box are interpreted as patterns.Thatis, the search text can contain special search characters that match a class of text strings, or markup constructs.If your search text does not contain any special characters, the text is searched for exactly as entered.
The following special characters can be used:
. *? + ^ $ [ ]
To search for any special character as ordinary text when Use Pattern Matching is selected, precede it witha backslash (\). For example, use ‘\.’ to match a period (.).
Table 15: Pattern summary
ExampleMatchesExpression
“abc” matches “abc”itselfordinary character
the element name<name or <name>
the entity name&name or &name;
“fo.d” matches “food”any single character.
“l*ama” matches “llama”0 or more occurrences of thecharacter x
x*
“b(an)*a” matches “banana”0 or more occurrences of the pattern(pattern)*
“be+n” matches “been”1 or more occurrences of thecharacter x
x+
“b(an)*a” matches “banana”1 or more occurrences of the pattern(pattern)+
“colou?r” matches “color” and “colour”0 or 1 occurrences of the characterx
x?
“b(an)*ale” matches “banale” or “bale”0 or 1 occurrences of the pattern(pattern)?
“(love|money)” matches “love” or “money”pattern1 or pattern2pattern1 | pattern2
XMetaL | Editing documents | 39

ExampleMatchesExpression
“^Note” matches “Note” at the start of a paragraph (asin <p>Note...</p>)
pattern immediately followingmarkup
^pattern
“sub$” matches “sub” at the end of a paragraph (as in<p>...sub</p>)
pattern immediately before markuppattern$
“t[ai]n” matches “tan” and “tin”any single character in the string[string]
“th[^e]n” matches “than” , but not “then”any single character not in the string[^string]
“[a-c]” matches “a”, “b”, or “c”any character in the range[char1-char2]
“[^a-c]” matches none of the characters “a”, “b”, or “c”any character not in the range[^char1-char2]
If the search text is “(.)read” and the replace text is“\1ox”, the result is “box”
in a replace string, it is replaced bythe text matched by the nth sub-expression in brackets in the searchstring
\n
If the search text is “fish” and the replace text is “gone\0ing”, the result is “gone fishing”
in a replace string, it is replaced bythe text matched by the entire searchstring
\0
Finding and replacing elementsIn Normal and Tags On views, you can search for a specific element in your document and replace it with adifferent element if doing so does not invalidate the markup. Only the element tags are changed; the elementcontent does not change.
Follow these stepsTo do this
Click Edit ➤ Find and Replace and click the Element tabFind and replace an element
Searching for attribute values
You can search for elements with specific attribute values. For example, you can search only for <p> elementsthat have a translate attribute value of ‘yes’ and replace them with a value of ‘no’:
If a found element has more than one attribute value set, only those that are specified in the replacementtext are modified.
Removing an attribute
If you need to remove an attribute, you have the following options:
• Delete the attribute value in the Attribute Inspector. If the value is currently set to an empty string, enter anew temporary value, press Enter, and then delete the value.
40 | XMetaL | Editing documents

• Switch to Plain Text view and modify the source.
Finding and replacing entitiesIn Normal and Tags On views, you can search for an entity reference and replace it with a different entityreference or with text.
Follow these stepsTo do this
Click Edit ➤ Find and Replace and click the Entity tab.Find and replace an entity reference
Click Edit ➤ Find and Replace and click the Entity tab.From the options, choose Replace with text.
Find and replace an entity reference with text
For example, you can search for the product name entity &prodname; and replace it with the product nametext ‘Z9000’.
Checking your spellingYou can check your spelling using the spell checker or as you write by using background spellchecking.
The spell checker in XMetaL helps you eliminate spelling mistakes.The spell checker also includes tools thatcan help you customize the preferences to create the experience you want.You can spell check a documentall at once after finishing a document or you can use background spellchecking that uses wavy red lines toallow you to identify possible mistakes while you work.
Using the spell checkerYou can check your spelling using the spell checker.
Follow these stepsTo do this
Click Tools ➤ Spell Checker. In the spell checker, clickStart. When checking stops at a misspelled word, choosea word from the Replacements box and click Replace.
Replace a single occurrence of a word
Click Replace AllReplace all occurrences of a word
Click Skip OnceSkip an occurrence of a word or phrase
XMetaL | Editing documents | 41

Follow these stepsTo do this
Click Skip AllSkip all occurrence of a word or phrase (and add it to theuser word list for the document)
You can use the spell checker in the following ways:
• Check the spelling in an entire document, part of a document, or only selected text.
• Manually edit text and then resume checking the document.
• Ignore a spelling error once but flag subsequent occurrences of the problem, or ignore the error for the restof the proofreading session.
• Replace words by choosing a word from a list of available words, by typing in the correct word, or by definingan automatic replacement for a word (especially useful for words that are regularly misspelled).
Note: The spell checker does not check processing instructions, comments, hidden elements, entityreferences, or form fields.
Word lists
Spell Checker checks spelling by comparing words in your document with the words in one or more lists ofacceptable words. Word lists are categorized as follows:
• Main word lists on page 46
• User word lists on page 47
The spell checker checks the user word lists before the main word lists.
Spell checker optionsYou can specify Spell Checker options through Tools ➤ Spell Checker.Your settings are applied the nexttime you open the spell checker.
DescriptionOption
Starts spell checking automatically from the beginning ofthe document when you open the spell checker.
Auto Start
Sounds an alert when the spell checker finds a word it doesnot recognize.
Beep On Misspelled
Re-checks all spelling from the beginning of the documentwhen you interrupt the spell checker and then click Resume.
Recheck All Text
Checks for words that contain numbers (for example, postalcodes).
Check Words With Numbers
Checks for duplicate words.Check Duplicate Words
42 | XMetaL | Editing documents

DescriptionOption
Checks for incorrect capitalization (for example, two uppercase letters at the beginning of a sentence).
Check Irregular Capitalization
Asks for user input before replacing a word.Prompt Before Auto Replacement
Suggests words that sound similar to a flagged word.Show Phonetic Suggestions
Controlling the active dictionary via xml:langThe xml:lang attribute value can be used to control which dictionary the spell checker uses.
Whenever a spell checking action is in progress, the xml:lang attribute value will be inspected to determineif a different dictionary should be used instead of the default dictionary. The following table described INIvariables that correspond to a particular dictionary, setting the INI variable to the xml:lang value you wish tomap to that dictionary:
Table 16:Table of INI Variable Names, Default Values, Internal Codes, Standard Codes and Recommended Values
WT FilesRecommendedINI Value
ISO-639-2ISO-639-1WT LegacyInternalLanguage CodeDefault Value
WT INI VariableName
WT10LDAF.DLLaf;afrafrafAFWT_AFRIKAANS
WT10LDCA.DLLca;catcatcaCAWT_CATALAN
WT10LDCZ.DLLcs;ces;czeces, czecsCZWT_CZECH
Note: Bothcodes areconsideredsynonymsand shouldbe treatedequally.
WT10LDDK.DLLda;dandandaDKWT_DANISH
WT10LDNL.DLLnl;dut;nlddut, nldnlNLWT_DUTCH
Note: Bothcodes areconsidered
XMetaL | Editing documents | 43

WT FilesRecommendedINI Value
ISO-639-2ISO-639-1WT LegacyInternalLanguage CodeDefault Value
WT INI VariableName
synonymsand shouldbe treatedequally.
WT10LDEN.DLLen;engengenENWT_ENGLISH
WT10LDFR.DLLfr;fra;frefra, frefrFRWT_FRENCH
Note: Bothcodes areconsideredsynonymsand shouldbe treatedequally.
WT10LDGA.DLLgl;glgglgglGAWT_GALICIAN
WT10LDDE.DLLde;deu;gerger, deudeDEWT_GERMAN
Note: Bothcodes areconsideredsynonymsand shouldbe treatedequally.
WT10LDGR.DLLel;ell;gregre, ellelGRWT_GREEK
Note: Bothcodes areconsideredsynonymsand shouldbe treatedequally.
Note:AncientGreek (beforethe year1454) is "grc"and I assumeit is notsupported bythe spellchecker.
WT10LDIS.DLLis;ice;islice, islisISWT_ICELANDIC
Note: Bothcodes areconsideredsynonymsand should
44 | XMetaL | Editing documents

WT FilesRecommendedINI Value
ISO-639-2ISO-639-1WT LegacyInternalLanguage CodeDefault Value
WT INI VariableName
be treatedequally.
WT10LDIT.DLLit;itaitaitITWT_ITALIAN
WT10LDNO.DLLno;nornornoNOWT_NORWEGIAN
WT10LDPO.DLLpt;porporptPOWT_PORTUGUESE
WT10LDRU.DLLru;rusrusruRUWT_RUSSIAN
WT10LDSL.DLLsk;slk;sloslo, slkskSLWT_SLOVAK
Note: Bothcodes areconsideredsynonymsand shouldbe treatedequally.
WT10LDST.DLLst;sotsotst{NULL}WT_SOTHO
WT10LDES.DLLes;spaspaesESWT_SPANISH
WT10LDSV.DLLsv;sweswesvSVWT_SWEDISH
WT10LDTN.DLLtn;tsntsntn{NULL}WT_TSWANA
WT10LDTR.DLLtr;turturtrTRWT_TURKISH
WT10LDXH.DLLxh;xhoxhoxh{NULL}WT_XHOSA
WT10LDZU.DLLzu;zulzulzu{NULL}WT_ZULU
zxxzxx{NULL}WT_NOLANGUAGE
en-AU;eng-AUeng-AUen-auOZWT_ENGLISH_AUS
en-CA;eng-CAeng-CAen-caCEWT_ENGLISH_CAN
en-GB;eng-GBeng-GBen-gbUKWT_ENGLISH_UK
en-US;eng-USeng-USen-usUSWT_ENGLISH_US
fr-CA;fra-CA;fre-CA
fra-CA, fre-CAfr-caCFWT_FRENCH_CAN
fr-FR;fra-FR;fre-FRfra-FR, fre-FRfr-frFRWT_FRENCH_NAT
WT10LDDE.DLLde-DE;deu-DE;ger-DE
deu-DE, ger-DEde-deDEWT_GERMAN_NAT
WT10LDDE.DLLde-CH;deu-CH;ger-CH
deu-CH, ger-CHde-chSDWT_GERMAN_SWI
WT10LDPO.DLLpt-BR;por-BRpor-BRpt-brBRWT_PORTUGUESE_BR
WT10LDPO.DLLpt-PT;por-PTpor-PTpt-ptPOWT_PORTUGUESE_PO
WT10LDES.DLLes-US;spa-USspa-USes-usEAWT_SPANISH_AMER
WT10LDES.DLLes-ES;spa-ESspa-ESes-esESWT_SPANISH_SPAIN
zxxzxx{NULL}WT_NODIALECT
XMetaL | Editing documents | 45

Using the background spell checkerYou can check your spelling as you write using background spell-checking.
Background spell-checking displays red, wavy lines for any misspelled word to let you easily see and correctspelling mistakes.You can also choose to correct a word that is highlighted as misspelled. Background spell-checking also includes a feature that automatically replaces misspelled words as you type, using words fromthe user word lists and main word list (if only one match exists).
You can use background spell-checking in the following ways:
• View misspelled words as soon as you have typed them.
• Allow the background spell-checking feature to automatically correct words that are similar to words in themain or user word lists.
• Manually correct words that are similar to words in the main or user word lists.
Note: Background spell-checking is on by default.
Turning on background spell-checkingBackground spell-checking can be turned on or off. The change affects all documents.
1. Click Tools ➤ Options.
2. In the General pane, select the Check spelling while typing check box.
3. Click OK.The Options dialog box closes and changes are made to your settings.
Automatically correcting spellingYou can set up XMetaL to automatically correct misspelled words that are similar to words in the main wordlist or user word lists. This feature is triggered for an individual word only when the spacebar is pressedimmediately after that word.
Note: Text in hyperlinks is not automatically corrected.
1. Click Tools ➤ Options.
2. To automatically replace misspelled words, select the Replace words from my word list while typingcheck box.
3. Click OK.The Options dialog box closes and changes are made to your settings.
Manually correcting spellingYou can manually correct misspelled words with words from the main word list and user word lists.
1. Place your mouse cursor over a misspelled word that is highlighted and right-click your mouse.A menu appears and displays options for correct spelling.
2. Select one of the listed options.The misspelled word is replaced by the selected word from the main word list or user word lists.
Main word listsMain word lists are the built-in word lists for a given language. The default main word list is determined bythe language you select.You can use more than one main word list to check your document.
46 | XMetaL | Editing documents

Follow these stepsTo do this
Click Tools ➤ Spell Checker. In the spell checker, clickOptions ➤ Main Word Lists. Then click Add List andchoose a list.
Add a main word list
Click Options ➤ Main Word Lists. Then click RemoveList and choose a list.
Remove a main word list
User word listsUser word lists are unique to your XMetaL Author setup or document.You can add words to your user wordlist and tell Spell Checker to skip them, replace them with a different word, or suggest alternatives for them.
Follow these stepsTo do this
Click Tools ➤ Spell Checker. In the spell checker, clickOptions ➤ User Word Lists. Then choose a word list andclick Set Default.
Set the default user word list
Click Tools ➤ Spell Checker. In the spell checker, clickOptions ➤ User Word Lists. Then click Add List andchoose a word list.
Add a user word list
User word list files have the extension ‘.uwl’. The word list that is installed by default is WT10xx.uwl (where‘xx’ is a language code). This file is available to any document created or edited in your setup of XMetaLAuthor. If you have more than one of these lists installed on your system, you can add or remove them fromthe set of word lists that the spell checker uses for your document.
The spell checker checks the default user word list before it checks the other user word lists or main wordlist(s) In addition to the default word list, each document has its own word list.
Note: When you ignore a word during spell checking by clicking Skip All, that word is added to thedocument user word list.
XMetaL | Editing documents | 47

Adding an entry
To add an entry to the user word list:
1. Click Tools ➤ Spell Checker.
2. Click Options ➤ User Word Lists and select a word list.
3. Do one of the following:
• Enter the word in the Word/phrase text box• Add a misspelling or a phrase that you want the spell checker to replace automatically and enter the
replacement in the Replace with text box
4. Click Add Entry.
Deleting an entry
To delete an entry in a user word list:
1. Click Tools ➤ Spell Checker.
2. Click Options ➤ User Word Lists and select a word list.
3. Select an entry in the Word/phrase text box and click Delete Entry.
Changing the replacement text for an entry
To change the replacement text for an entry in a user word list:
1. Click Tools ➤ Spell Checker.
2. Click Options ➤ User Word Lists and select a word list.
3. Select an entry in the Word/phrase text box and edit the text in the Replace With text box.
4. Click Replace Entry.
Changing an entry
To change an entry in a user word list:
1. Click Tools ➤ Spell Checker.
2. Click Options ➤ User Word Lists and select a word list.
3. Select an entry in the Word/phrase text box and click Properties.
48 | XMetaL | Editing documents

4. Choose an option:
• Skip word. Select this option if you do not want the spell checker to flag the word as incorrect.• Auto-replace entry. Select this option if you want the spell checker to automatically replace any
instance of the word or phrase in your document with the text in the Replace with text box.• Exception entry. Select this option if you have multiple Replace with entries for one word and you
want the spell checker to ask you which replacement text to use when it encounters the word in adocument.
5. Edit the text in the Word/Phrase text box as required.
This is the text that the spell checker finds (or ignores).
6. Edit the text in the Replace with text box as required.
If you want to enter more than one choice for replacement text (for Exception entry types), each choicemust be on a separate line in the Replace with text box.
Note: If the Auto-replace entry option is enabled, any text in the Replace with text box is ignored.
Language settingsYou can choose a language for the current file or set it as the default language for the spell checker andthesaurus.You can also add and remove languages.
Follow these stepsTo do this
Click Tools ➤ Spell Checker. In Spell Checker, clickOptions ➤ Language. Then enable the Save as defaultWriting Tools language option and choose a language.
Set the default language
Click Options ➤ Language. Then click Add and type atwo-letter code for the language you want to add (the code
Add a language
must be unique) and a description (the name of thelanguage).
Click Options ➤ Language. Then select a language andclick Remove.
Remove a language
You can use the spell checker to format dates, time, currency symbols, and other text according to a languageconvention (for example, “12 avril 1996” for a French document).
Using the thesaurusYou can look up a word and display synonyms, antonyms, and other related information using the thesaurus.
XMetaL | Editing documents | 49

Follow these stepsTo do this
Select a word in your document, click Tools ➤ Thesaurus,and click Look Up. Expand the desired definition to display
Replace a word using the thesaurus
a list of synonyms and other words. Choose a word andclick Replace.
Look up a word in the thesaurus and expand the desireddefinition to display a list of synonyms and other words.Choose a word and click Insert.
Insert a word from the thesaurus
Thesaurus optionsYou can specify thesaurus options through Tools ➤ Thesaurus.Your settings are applied the next time youopen the thesaurus.
DescriptionOption
Displays the thesaurus entry for the current word when thethesaurus is opened.
Auto look-up
Closes the thesaurus after you insert a word in yourdocument.
Auto close
Suggests alternate spellings if the word is spelled incorrectlyor not found in the thesaurus.
Spelling assist
Displays words that have the same or similar meaning asthe word being looked up.
Synonyms
Displays words that have an opposite meaning.Antonyms
Sets a language-specific data file for the thesaurus.Set data file
50 | XMetaL | Editing documents

Tracking your changesIn Normal and Tags On views, you can display changes as marked insertions or deletions. When changetracking is active, text that is inserted in a document appears in a distinctive color or formatting.You can hidetext that has been deleted, or you can display it in a distinctive color and with strikethrough formatting.
Follow these stepsTo do this
Click Tools ➤ Track ChangesTurn on (off) track changes
Click Tools ➤ Accept or Reject Changes.Then click Findprevious (Find next).
Scroll through changes
Click Tools ➤ Accept or Reject Changes. Then clickAccept all (Reject all).
Accept (reject) all changes
Click Tools ➤ Accept or Reject Changes. Then clickAccept (Reject).
Accept (reject) changes one at a time
The following types of changes can be tracked:
• Text inserted or pasted
• Text deleted or cut
• Text moved by drag-and-drop
Changes can be accepted or rejected on an individual or global basis. When marked changes are accepted,the changes are incorporated into the document and the revision marks are removed.When marked changesare rejected, the changes are removed, and the deleted text (if any) is restored to the document.
Note: When rules checking is active, changes that are necessary to make the document valid are notrejected.
XMetaL | Editing documents | 51

Cross-file OperationsYou can perform certain actions or operations, such as finding text or spell checking, across multiple files.
You can perform certain actions or operations, such as finding text or spell checking, across multiple files.You will have the option to choose from several different locations, including all open documents, and thecurrent document.
Finding and replacing across filesYou can perform cross-file searches to find text or markup using simple text and pattern matching all the wayup to very advance XPath expressions.
You can search for text, markup, and XPath expressions with the Find in Files feature. The results will bedisplayed in the Results pane. The results will be sorted alphabetically by filename.You can remove, select,highlight and replace results, as well as perform new searches on the results.
Double-clicking on a search result opens the containing document.
Find text across filesYou can search across files for text. The Find in Files dialog box can be opened from the editing pane orMap Editor. Results can be displayed on one of two pages, allowing you to keep the results of two searchesdisplayed at one time.
1. Click Edit ➤ Find in Files.The Find in Files dialog box opens.
52 | XMetaL | Editing documents

2. Enter the search string in the Text field.
3. Select the search location from the Look In drop-down list. Alternatively, click Browse to browse for thesearch location. The following options are available in the Look In drop-down list:
• All Open Documents - searches all documents (topic and map files) that are currently open• Current Document - searches the topic file you have currently open• [currently active map file] - searches all files in the currently active map file in the Map Editor (the name
of the map is displayed in the drop-down list)• Checked files in: Find [1 or 2] Results pane - searches the already checked files in the Find 1 or 2
Results pane (Note: This option is only available when initiating a search from the Find 1 or 2 Resultspane)
4. Select Look in subfolders to include in the search all subfolders located under the folder of the file youare searching.
5. (Optional) Select from one of the following options:
• Match case - search results include only words that have the same capitalization as the search word• Match whole words only - search results will only be returned for word matches with a whitespace
occurring on either side of the word. (For example, if searching for 'use', only occurrences of the word'use' are found, and search results will not return words such as 'user' or 'uses'.)
• Match whole phrase - when searching for a phrase, results are returned only for the exact series ofwords being searched
• Match all words - search results only include files that contain all the search words in any locationwithin the searchable document(s). The words can be in any order, and do not have to be displayedin any sequence.
• Use pattern matching - see Search patternsWhen you use pattern matching to find words, thecharacters in the Find box are interpreted as patterns. That is, the search text can contain specialsearch characters that match a class of text strings, or markup constructs. If your search text does notcontain any special characters, the text is searched for exactly as entered.
• Use regular expression matching - see definition of regular expression
6. Select the Find 1 or Find 2 results pane to display results.
7. Click Find.Results are displayed in the selected window in the Results pane. Double-clicking on a search resultopens the containing document.
Find markup across filesYou can search for occurrences of specific elements or attributes across files.
XMetaL | Editing documents | 53

1. Click Edit ➤ Find in Files.The Find in Files window opens.
2. Click the Markup tab.
3. Specify the Elements or Attributes you want to find, along with one of the following options:
• exists• contains• equals• does not equal• does not exist
4. Select the search location from the Look In drop down menu. Alternatively, click Browse to browse forthe search location.
5. Select Look in subfolders to include all subfolders in the search.
6. Select the Find 1 or Find 2 window to display results.
7. Click Find.Results are displayed in the selected window in the Results pane.
Find markup using XPath expressionsFind markup using XPath expressions.
1. Click Edit ➤ Find and Replace.The Find in Files window opens.
2. Click the XPath tab.
54 | XMetaL | Editing documents

3. Enter a path expression in the XPath field, or select a path expression from the History drop-down list.
4. Select the search location from the Look In drop-down list. Alternatively, click Browse to browse for thesearch location.
5. Select Look in subfolders to include all subfolders in the search.
6. Select the window, Find 1 or Find 2, in which you want your results displayed.
7. Click Find.The results are displayed in the selected window in the Results pane.
Spell checking across filesYou can spell check across files by using the Spell Check in Files feature.You will need to select the folderor map file you want to spell check.
To do this:
1. Click Tools ➤ Spell Check in Files.
2. Enter the name of the folder or map file you want to spell check.3. Select the 'include subfolders' check box to spell check content in all subfolders.4. Select from any of the following output options:
• Show markup attributes - Displays markup attributes in the results• Show suggestions - Displays replacement options for correct spelling with the results. Tapping on a
replacement option inserts it in place of the original text
XMetaL | Editing documents | 55

• Fast spell check - The spell check does not load the DTD or XSD for each XML document being spellchecked.
NOTE: If your documents have DTD-inferred attributes such as xml:lang="fr-FR", you may get the wrongdictionary applied during the spell check when using Fast Spell Check.
5. Click Spell Check to perform the spell check across files.
Results are displayed in a tab in the Results pane.
Note: The Spell Check in Files feature will not differentiate between markup and text.
Replacing results across filesAfter you have performed a cross-file search or spell check, you can replace any or all of the results.
1. In the Results pane, select the check boxes of the results you want to replace, OR click the Check all
items button ( ) to select all results.
Note: You can click Uncheck all items ( ) to clear all check boxes.
2. In the Replace with: field, enter the replacement text or markup.
3. (optional) Click the Set Replacement Options button ( ) to set replacement options. For instructions,see Setting replacement options on page 56.
4. Click the Replace all checked items button ( ) to replace only the items you have checked,
OR click the Replace all highlighted items button ( )
After you have replaced text or markup, you can click the New search in checked files button ( ), or pressF7, to perform a new search on the already searched files for which results are displayed in the current tabof the Results pane.
Setting replacement options
1. In the Results pane, click the Set replacement options button ( ).The Replace Options dialog appears.
2. In the General section, set the following:
• Open files - when a replacement is performed, the affected file is opened.When Open files is checked,you can perform up to 20 undo operations for each open file to undo text replaced using the 'Replacewith' feature.
• Track changes - all changes made by the replacement operation will be displayed• Make backup files - Create backup files. if you chose to make backup files, enter the default file extension
for the backup files.
3. In the Replace All Checked Options section, set the following parameters:
• Don't redo prior replacement even if checked - if an identical replacement operation has bene performedon a checked filed, it will not be repeated even if that file is again checked
• Uncheck items after replacement - the results that are checked will be unchecked after the replacementoperation has finished
4. In the Interpret-as-markup strictness section, select one of the following options:
• Full - checks the markup compatibility of the replacement value and the location into which it is insertedas well as its children
56 | XMetaL | Editing documents

• Partial - checks the markup compatibility of the replacement value and the location into which it isinserted
• None - markup is not checked
5. Click OK.The new settings now apply to all future replace actions in the Results pane.
Running cross-file operationsThe Run Cross-File Operation feature allows you to run other cross-file operations that may have developedspecifically for your needs.
Follow these stepsTo do this
Click Tools ➤ Run Cross-File OperationRun cross-file operation
The Run Cross-File Operation feature allows you to run the chosen cross-file operations:
• Accept All Changes - accepts all the changes tracked in the selected folder or given set of files• Detect Duplicate IDs - looks for duplicate attribute values for specific attribute type within each document• Validate References - validates all the cross references by asserting if the file is present or not; it will report
any broken links• Word Count - counts the words in each file and report the number of words in each file and the total number
of words
You can apply the cross-file operation to any of the following:
• All Open Documents - searches all documents (topic and map files) that are currently open
• Current Document - searches the topic file you have currently open
• [currently active map file] - searches all files in the currently active map file in the Map Editor (the name ofthe map is displayed in the drop-down list)
• You can also click Browse to select a specific folder on which to run the cross-file operation. The cross-fileoperation will apply to all files in the folder (and subfolders, if the Include subfolders check box is selected).
Multiple-file operation serviceMultiple-file operation services provide searching, spell checking and other operations across multiple filesin a folder or references from a ditamap.
Multiple-file operations can be limited to a defined set of files. By default, xml, sgml, sgm, dita, and ditamapfile types are selected.
XMetaL | Editing documents | 57

To set multiple file operation preferences:
1. Press Alt + S.
The About XMetaL Services dialog box opens.
2. Select Multiple File Operation Service, and then click Extended Info.
The Multiple-File Operation preferences dialog box opens.
3. In the Extensions text field, add or remove file types.
4. In the Options section, you can optionally choose to include or exclude attributes from the DTD.
Note: Selecting this check box causes cross-file operations to run slower.
5. Click OK to save changes.
Results paneThe Results pane displays the results of cross-file operations, such as the Find in Files feature, anderror-reporting features, such as the Validation Log.
Follow these stepsTo do this
Click View ➤ Results > ValidationShow Validation log
Click View ➤ Results > XIncludeShow XInclude link errors log
Click View ➤ Results > Find 1Show Find 1 results
Click View ➤ Results > Find 2Show Find 2 results
Click View ➤ Results > Spell CheckingShow Spell Checking results
Click View ➤ Results > Reference CheckingShow Reference Checking
Click View ➤ Results > Topic ReferencesShow Topic References
Click View ➤ Results > Key ReferencesShow Key References
Click View ➤ Results > Cross-File OperationShow Cross-File Operation results
Results for the following features will be displayed in the Results pane:
• Validation - Lists markup errors
• XInclude - Displays XML inclusion link errors
58 | XMetaL | Editing documents

• Find 1 and 2 - Lists search results for the Find in Files feature
• Spell Checking - Lists all spelling errors
• Cross-File Operation - Lists results for the Run Cross-File Operation feature
• Accept All Changes - For each XML document, all XMetaL track changes will be accepted
• Detect Duplicate Ids - Look for duplicate occurrences of ID attribute values within each document
• Validate Cross References - For each XML document, check for broken references
XMetaL | Editing documents | 59

• Word Count - Count all the words in all the topics of this ditamap
• Reference Checking - Checks the status of references
• Topic References - List results for Find References to Topic
• Key References - Lists results for Find References to Keys
Results pane actionsA list of actions, including the their button, name, and description. Most of the features will have similar actions,such as previous and next.
60 | XMetaL | Editing documents

Table 17: Common actions
DescriptionNameButton
Select the previous location inthe results list (Shortcut:Shift+F4)
Previous
Select the next location in theresults list (Shortcut: F4)
Next
Toggle line wrapping (appliesto list view only)
Wrap
Switch view (tree versus list)Switch View
Expand all the results todisplay in a tree view
Expand All
Collapse all the results todisplay in a folder view
Collapse All
Text to search for amongstresult items
Find in result
Text to replace searched forresult
Replace with
Find previous occurrence of thephrase
Find previousphrase
Find next occurrence of phraseFind nextphrase
Close resultsClose Tab
XMetaL | Editing documents | 61

Table 18: Actions specific to Find in Files
DescriptionNameButton
Highlight all results in theactive document
Toggle highlighting
Remove results that arehighlighted and that have
Remove selected item(s)from results
their check boxesselected
Open the ReplaceOptions dialog to setreplacement options
Set replacement options
Select all check boxesCheck all items
Unselect all check boxesUncheck all items
Denote that thereplacement you areusing is an element
Replace as markup
Replace all results thatare highlighted with the
Replace highlighted text
text from the ReplaceWith text field
Replace all results thatare checked with the text
Replace all checkeditems
from the Replace Withtext field
Perform a new searchonly in the files that
New search in checkedfiles
you have checked andfor which results aredisplayed in the currenttab of the Resultspane. (Shortcut: F7)
Table 19: Actions specific to Spell Check in Files
DescriptionNameButton
Add the word to thedictionary
Add to dictionary
Re-check spelling inthose files only in which
Re-check found files only
spelling errors were foundin the initial spell check(Keyboard shortcut: F7)
Show spell checker afterjumping to result
Show Spell Checker
62 | XMetaL | Editing documents

DescriptionNameButton
Highlight all results in theactive document
Toggle Highlighting
Replace all results thatare highlighted with the
Replace highlighted text
text from the ReplaceWith text field
Open the ReplaceOptions dialog to setreplacement options
Set replacement options
XMetaL | Editing documents | 63

Authoring structured content
When you create a document instance of a DTD or Schema in Normal or Tags On view, XMetaL Authorensures that your content is valid by guiding you through the authoring process.You do not need to have acomplete understanding of XML to begin authoring structured content.
Here are some of the ways in which XMetaL Author helps you create documents that conform to a DTD orSchema:
• The Element List displays only elements that are valid at the current element. Required elements aredisplayed in bold.
• The Attribute Inspector displays the attributes for the current element. Attributes that require a value aredisplayed in bold.
• Commands and menu items are unavailable if using them would result in an invalid document.
• You are prevented from typing text in the current location if the DTD or Schema does not allow it. If youtype at a location where text is not allowed, text is wrapped in the first valid paragraph element (if available).
• You are prevented from deleting an element if it is required by the DTD or Schema.
• You are prevented from inserting a CDATA section or other marked section that would result in an invaliddocument.
• You are prevented from pasting elements or text at an invalid location. The Smart Insert feature insertsthem at the next valid location in the document or the paste operation is not completed.
• You are prevented from dropping assets from the Resource Manager at an invalid location. The SmartInsert feature inserts them at the next valid location in the document or the paste operation is not completed.
• You are prevented from inserting elements at an invalid location. The Smart Insert feature inserts them atthe next valid location in the document.
• When working with change tracking, you cannot reject a change that is necessary to make the documentvalid.
• When using Find and Replace, you cannot make an element replacement that would make the documentinvalid.
• You are prevented from applying a condition on elements that are required by your DTD or Schema.
Validation and rules checkingValidation checks to see if the markup is correct and complete with reference to your DTD or Schema. Ruleschecking ensures that you do not break the required structure as you edit your document by allowing you toinsert only valid elements.
Follow these stepsTo do this
Click Tools ➤ Validate DocumentValidate a document
Validation occurs automatically when you save your document or when you switch from Plain Text view toNormal or Tags On view.You can validate an entire document, or you can select a selection of your documentto validate. Errors are displayed in the Validation Log.
Validation checks that the following conditions have been met:
• All elements, attributes, and entities used in the document have been declared.
64 | XMetaL | Authoring structured content

• All required elements are present.
• All required attributes are present.
• All attributes are in the correct form.
• All ID attribute values are unique, and each IDREF attribute value matches an ID attribute value.
Rules checking is less stringent than validation in that it checks that no errors have been made, but does notcheck that the markup is complete. For example, rules checking does not check required elements, undeclaredentities, or missing ID values.
Rules checking occurs in Normal and Tags On views only.
XMetaL customizationsFormatting and authoring functionality are provided by an XMetaL customization. The basis for an XMetaLcustomization is the DTD or Schema. Journalist is provided as an example customization. For detailedinformation about creating and deploying customizations, see the XMetaL Customization Guide.
Table 20: Customization files
DescriptionName
The customization file. Contains authoring behaviors thatare based on the elements and attributes in your DTD or
<dtdname>.ctm
Schema (for example, some keyboard shortcuts, Enter keybehavior, and mini-templates).
The style sheet for documents. Styles are based on elementnames. By default, XMetaL recognizes many elementsdefined in XHTML, DocBook and the Journalist DTD.
<dtdname>.css
The style sheet for the structure view.<dtdname>_structure.css
Contains toolbars and menus.<dtdname>.tbr
Contains macros.<dtdname>.mcr
When you open a document, XMetaL searches for customization files in the following locations, in the followingorder:
1. The same folder as the DTD or Schema
2. Your personal settings folder (usually ..\Documents and Settings\<username>\ApplicationData\SoftQuad\XMetaL\<version>\)
3. The XMetaL Author installation folder (usually ..\XMetaL\Author\) and sub-folders
If the customization file or style sheets are not found, they are created in the same folder as the DTD orSchema.
When you work on a shared computer, you may want to save your customization files to your personal settingsfolder. Customization files that are saved in your personal settings folder are not deleted when you uninstallXMetaL Author.
XMetaL | Authoring structured content | 65

Journalist customization
The Journalist customization is shipped with XMetaL Author to give you an introduction to authoring structureddocuments. This customization is designed to support the authoring of article-type documents. Templateshave been provided.
The Journalist customization is based on the following DTD:
..\XMetaL\Author\Rules\journalist.dtd
Some of the formatting and behaviors in this customization include the following:
• A mini-template consisting of an Article Title, Section 1 Title, and paragraph. Special formatting is appliedto each.
• Type a title and press Enter. A paragraph element is inserted.
• If the selection or insertion point is inside a sequence of nested block elements, pressing Enter repeatedlymoves the insertion point up the hierarchy of nested elements.
• Follow the prompts in the replacement text that is displayed when you create an element.
• Clicking to the right of a table moves the insertion point outside of the table.This is particularly useful whenthe table is at the bottom of the document.
• If you are editing a <pre>-like element (one in which whitespace is preserved), press Enter to insert a linebreak, and Shift + Enter to close the element and start a new paragraph.
• To see the context of the current element, check the context bar to the left of the horizontal scrollbar.
• Followed-by elements are defined for some elements. For example, when your cursor is positioned beforethe end tag of an ordered list (</OrderedList>) and you press Enter, a <Para> element is inserted.
Working with elementsElements are the building-blocks of your documents. They are defined in your DTD or Schema. Authoring inNormal view is similar to applying styles, whereas Tags On view lets you work with elements as structuralobjects.You can insert elements using the Element List, the Insert menu, or the In-place, look-aheadelement list.
Follow these stepsTo do this
In the Element List, click the Insert option, select an elementand click Apply or double-click an element
Insert an element or wrap a selection in an element
Click the Insert menu and select an elementInsert an element (DITA only)
Click Insert ➤ Inline Element and select an element typeInsert an inline element (DITA only)
In the Element List, click the Change option, select anelement and click Apply
Change an element
Click Edit ➤ Split Element or press EnterSplit an element
Click Edit ➤ Join Element to PrecedingJoin two adjacent elements
Click Edit ➤ Remove TagsRemove tags (Unwrap an element)
Some elements include a mini-template, which contains elements and prompt text that you can replace withyour own content. For example, the <OrderedList> element in the Journalist customization contains a mini-template.
66 | XMetaL | Authoring structured content

The current element refers to the element containing the insertion point or selection. If an entire element isselected, the current element is the parent of that element, not the selected element itself. In Normal andTags On views, the context of the current element (that is, its position in the element hierarchy) is displayedin the document status bar.
Elements are categorized as follows:
• Block elements. These elements are preceded by and followed by line breaks, such as <Para> in theJournalist DTD.
• Inline elements. These elements are not preceded or followed by line breaks. They are often used fortypeface modifications, such as <Strong> and <Emphasis> in the Journalist DTD. In some customizations,these elements can be inserted using the Formatting toolbar.
• Empty elements. These elements cannot have any text content. They are designated by the icon inNormal and Tags On views. Empty elements are often used to reference images.
• Read-only elements. The content or attributes of these elements cannot be edited, for example,<LastModDate> in the Journalist DTD.
In-place, look-ahead element listThe in-place, look-ahead element list is a popup list of candidate elements to insert in Normal View.You maybring it up by pressing Ctrl+Enter.
The in-place, look-ahead element list contains elements that are valid, by default, within three containers ofthe current one. The element list pane only contains valid elements for the current container.
XMetaL | Authoring structured content | 67

Editing the in-place, look-ahead element listThe display properties, insert actions, and keyboard combination for triggering the in-place, look-aheadelement list can be edited using the QuickMarkup Assistant Preferences window.
To edit the in-place, look-ahead element list:
1. Press ALT+S on your keyboard.
2. In the About XMetaL Services window, select QuickMarkup Assistant, and then click Done.
3. In the Display section, customize the following display properties of the list:
• Width - edit the width of the list
• Height - edit the height of the list
• Position - select whether the list appear above or below the cursor
• Depth - select the number of container levels of valid elements that are displayed
• Include table elements - include table-specific elements in the list
4. In the Insert Action section, select the action to be taken when inserting an element.
• Element-only - XMetaL inserts only the selected quick-insert element
• Using mini-template - XMetaL inserts the element using the mini-template defined in the customization(.ctm) file used to customize XMetaL for the DTD
• With required elements - XMetaL analyzes the DTD or XSD and, based on the selected quick-insertelement, inserts any additional elements that are required to make the document valid in that area ofinsertion
5. In the Trigger section, customize which CTRL+ keyboard combination opens the in-place, look-aheadelement list.
6. Click OK to save changes.
Setting attribute valuesYou can set attribute values through the Attribute Inspector or through the Edit Properties dialog.
Follow these stepsTo do this
In the Attribute Inspector, type or select an attribute valueSet an attribute value for an element
Click Edit ➤ Element PropertiesSet an attribute value for an element (DITA only)
Tip: You can select any ancestor of the current element from the list at the top of the Attribute Inspector.
68 | XMetaL | Authoring structured content

Special characters in attribute values
The following characters must be escaped.
Escape sequenceCharacter
<<
>>
""
''
&&
Inserting and editing listsYou can insert lists into your documents if your XMetaL customization recognizes elements in your DTD orSchema as list elements, or if you are using DITA.
Follow these stepsTo do this
Click (Numbered List) on the Formatting toolbarInsert a numbered list
Click (Bulleted List) on the Formatting toolbarInsert a bulleted list
Click Insert ➤ List and select a list typeInsert a list (DITA only)
Position the cursor in a list and click Insert ➤ List ItemInsert a list item (DITA only)
Select one or more paragraphs and click or Convert paragraphs to a list or change list type
Select one or more paragraphs, click Paragraph ➤Apply/Remove Bullets or Apply/Remove Numbering
Convert paragraphs to a list or change list type (DITAonly)
Position the cursor in a list item and click Paragraph ➤ IncreaseList Indentation
Increase list indentation (DITA only)
Position the cursor in a list item and click Paragraph ➤ DecreaseList Indentation
Decrease list indentation (DITA only)
Position the cursor in a list item and click Paragraph ➤ SplitList
Split a list (DITA only)
Table 21: Keyboard shortcuts
Follow these stepsTo do this
Position the cursor in a list item and press Enter (pressEnter twice if the contents are surrounded by a sub-elementsuch as a paragraph)
Insert a list item
Insert a list item and press TabInsert a list within a list
Select one or more list items and press TabConvert list items to a nested list
Select one or more list items and press Shift+TabConvert list items to paragraphs
Position the cursor in a list item and press TabDemote one or more items to a sub-list
Position the cursor in a list item and press Shift+TabPromote a sub-list up one level to its containing list
Position the cursor in a list item and press Enter twice (onceif you are already in an empty list item and three times ifthe list item contents are surrounded by a sub-element)
Terminate a list
XMetaL | Authoring structured content | 69

Tip: You may find Tags On view preferable when working with lists.
If your DTD or Schema declares the HTML <UL> or <OL> elements, XMetaL Author recognizes them as listelements.Your DTD should also declare the <LI> (list item) element. The Journalist DTD declares the<ItemizedList> and <OrderedList> elements.
Definition lists consist of pairs of terms and definitions.You can use definition lists for any purpose that issuited to two-part lists. The <VariableList> element in the Journalist DTD is an example of a definition list:
<VariableList> <VarListEntry><Term>Term1</Term> <ListItem>Definition1</ListItem></VarListEntry> <VarListEntry> <Term>Term2</Term><ListItem>Definition2</ListItem> </VarListEntry></VariableList>
Sort a listYou can sort an entire list, or selected list items in a list.
1. (optional) If you only want to sort certain list items, highlight the items you want sorted in the list.
2. Click Edit > Sort.The Sort List dialog box opens.
3. If you selected list items to sort in step 1, select to sort either Selected Items or the Entire List.
4. In the Type field, select to sort by one of the following:
• Text - sorts columns in order, alphabetically and by numerical value• Number - sorts columns in order by number. Sorting pays only attention to numerical values, and entries
beginning with letters are not sorted and instead appear at the beginning or end of the range dependingon your sorting direction.
• Natural - sorts values in a natural order, numerically and alphabetically• Date - sorts values by date
5. Select either Ascending or Descending sorting direction.
6. Click OK.The list is sorted.
ImagesYou can insert images into your documents if your XMetaL customization recognizes elements in your DTDor Schema as image elements, or if you are using DITA.
Follow these stepsTo do this
Click Insert ➤ Image and select an image.
- OR -
Insert an image
Drag and drop an image (from within or outsideXMetaL) to where you want to place it. It will beautomatically placed in an image element.
Click Insert ➤ Figure with Title and select an imageInsert a figure with a title (DITA only)
Insert an image element using the Element List, then specifythe entity name as the value of the source attribute (orattribute that represents the image file)
Insert an image represented by an entity
Select an image and click Edit ➤ Element PropertiesEdit image properties (DITA only)
70 | XMetaL | Authoring structured content

If your DTD or Schema declares the HTML <IMG> element, XMetaL Author recognizes it as an image element.Your DTD should also declare the following attributes of the <IMG> element: SRC, ALT, HEIGHT, and WIDTH.The Journalist DTD declares the <Graphic> and <InlineGraphic> elements.
DITA images
DITA declares the <image> and <fig> elements. The <fig> element has <title> and <image> child elements.You can use this element to insert an image with a caption, for example:
<fig> <title>My summer getaway</title><image href="../images/LakeCharles.jpg" placement="break" width="300px"><!-- alternative text (if specified) is saved in the alt element --><alt>Lake Charles in summer</alt> </image></fig>
Table 22: Image properties
DescriptionAttribute/elementProperty
The relative path or URL to the image.hrefFile
Provides a text description when animage cannot be displayed by the
<alt>Alt text
user’s software. (If the <alt> elementdoes not exist, the contents of the altattribute are displayed.)
Indicates whether an image should bedisplayed inline or separated from thesurrounding text. The default is ‘inline’.
placementText wrapping
Controls the horizontal alignment of animage when placement is specified as‘break’.
alignHorizontal alignment
Indicates the horizontal dimension forthe resulting image display. (If you
widthWidth
specify an absolute size for the image,the aspect ratio is maintained unlessyou enter both a width and a height.)
Indicates the vertical dimension for theresulting image display.
heightHeight
The unit of measurement when a widthand/or height is specified.
N/AUnits
Specifies a percentage by which toscale the image in the absence of anyspecified image height or width.
scaleScale
Supported display formatsXMetaL Author can display several image formats.
Note: To see which formats are supported in output, check the documentation for the DITA Open Toolkit.
XMetaL | Authoring structured content | 71

Table 23: Supported display formats
NotesFile extensionName
Only the Windows BMP format issupported.
BMPWindows Bitmap
EPS files must contain an embeddedTIFF header.
EPSEncapsulated PostScript
Only the first image in an animated GIFis displayed.
GIFGraphic Interchange Format(Compuserve)
JPG (or JPEG, JPE, JFIF, JIF)Joint Photographic Experts Group
ICOWindows Icon
WMF files must include a placeableheader.
WMFWindows Metafile
EMFEnhanced Metafile
PNGPortable Network Graphics
Only the first image in a file containingmultiple images is displayed.
TIF (or TIFF)Tagged Image File Format
PCXPC Paintbrush
TGATruevision Graphics Adapter or TARGA
Requires installation of an SVG viewer(for example, Adobe SVG Viewer).
SVGScalable Vector Graphics
TablesXMetaL Author supports the HTML and CALS table models. If your DTD or Schema uses either of thesemodels, you can use the Table menu to insert and edit tables.
Note: XMetaL Author does not support both table models in the same DTD or Schema.
Appropriately formatted content from other applications can be pasted or dragged and dropped into an XMetaLdocument as a table.
72 | XMetaL | Authoring structured content

You can choose to display or hide table grid lines for tables that do not have set borders through the Viewmenu.
Navigating within tables
Here are some convenient ways to navigate between table cells:
• To move between cells, press an arrow key
• To move to the next cell in a row, press Tab
• To move to the previous cell in a row, press Shift+Tab
Working with tables in DITA documents
If you are working in a DITA document, you can insert a CALS table, a simplified version of the CALS table,or a topic-specific table. Choose from the following:
• Normal table. The default CALS-based table model. Provides extensive control of display and structure.
• Properties table. For use in Reference topics. Gives a list of properties for the subject of the current topic.
• Simple table. A simplified version of a Normal table that allows fewer elements and less control over display.
• Step choices table. For use in Task topics.
HTML tablesIf your DTD or Schema declares the <TR> and <TD> elements, XMetaL Author assumes the HTML tablemodel.
HTML tables consist of rows and cells. Table rows (as denoted by <TR> elements) may be grouped intoheader, footer, and body sections (<THEAD>, <TFOOT>, and <TBODY>). Table cells may contain header-type or data-type information (<TH> or <TD>).
Here is an example of an HTML table:
<TABLE><CAPTION>Live births,Feb to Mar</CAPTION> <THEAD><TR><TH>Gender</TH><TH>Number</TH><TH>%</TH></TR></THEAD> <TBODY><TR><TD>Female</TD><TD>62</TD><TD>50.8</TD></TR><TR><TD>Male</TD><TD>60</TD><TD>49.2</TD></TR></TBODY> </TABLE>
CALS tablesIf your DTD or Schema declares the <tgroup> element, or if you are working in a DITA document, XMetaLAuthor assumes the CALS table model. XMetaL supports a definition of the CALS DTD developed by OASIS.
CALS tables contain the <tgroup> grouping element. <tgroup> elements contain a table header, table body,and table footer (as denoted by <thead>, <tbody>, and <tfoot> elements, respectively). Headers and footersare optional.You can insert a header when you insert the table, or you can change the row type (for example,change a body row to a header row) through the Row tab of the Table Properties dialog.
XMetaL | Authoring structured content | 73

You can insert a CALS table with a maximum of 150 rows and 150 columns. If you need more, you can addthem after you create the table.
Here is an example of a CALS table:
<table><title>Live births, Feb toMar</title> <tgroup cols="3"> <thead><row><entry>Gender</entry><entry>Number</entry><entry>%</entry></row></thead> <tbody><row><entry>Female</entry><entry>62</entry><entry>50.8</entry></row><row><entry>Male</entry><entry>60</entry><entry>49.2</entry></row></tbody> </tgroup> </table>
Inserting and editing tables
You can insert and edit tables from the Table menu. When you insert a table, you specify basic table layoutincluding the number of rows and columns.You can add or remove rows or columns and split or merge cellsin a table. These operations affect the table structure.
Insert a table
Note: If you are working in a DITA topic and you are prevented from inserting the type of table that youselect, it is because the topic type does not allow it.
If you are working in a DITA topic, you can restore the structure of a simple table, properties table, or stepchoices table (for example, after backspacing and removing a cell) by clicking Table ➤ Repair Table Structure.
1. Place the cursor in the location you want to insert the table.
2. Click Table ➤ Insert Table.The Insert Table window opens.
3. Select a table type (CALS only).
4. Select the number of rows and columns in the table.
5. Click OK.The table is inserted into the selected location.
To add a caption:
Note: For HTML tables only
1. Place the cursor in the table.2. Click Table ➤ Insert Caption
Insert a cell, row, or column
Insert a cell
You can add a cell by splitting an existing cell into two rows or columns.
1. Place the cursor in a table.2. Click Table ➤ Split Cell Into Columns or Split Cell Into Rows
Insert a row
1. Place the cursor in a table.2. Click Table ➤ Insert Rows or Columns
Note: To add a row to at the bottom of a table, you can also place the cursor in the last cell in a tableand press the Tab key.
74 | XMetaL | Authoring structured content

Insert a column
1. Place the cursor in a table.2. Click Table ➤ Insert Rows or Columns
Edit a cell, row, or column
Move a row or column
1. Place the cursor in a row or column.2. Click Table ➤ Move Row or Column.
The Move Row or Column dialog opens.
3. Choose an option.4. Click Apply to apply the action and continue with more actions, or click OK to apply the action and close
the dialog.
Move a cell
You can move cells by cutting (or copying) and pasting them.
1. Select a block of cells.2. Click Edit ➤ Cut (Copy).3. Place the cursor in the location you want to paste the cells.4. Click Edit ➤ Paste.
Tip: You can copy your selection by holding down the Ctrl key while you drag and drop the selectedblock of cells to its new location.
Note: You can use the cut (copy) and paste operations to re-position a selected block of table cells.However, the paste location must have the same configuration as the block of cells you are cutting. Ifyou are cutting and pasting between tables in different documents, both documents must use the sameDTD or Schema. Content in the target cell block is overwritten with the pasted content.
Merge cells
1. Place the cursor in a cell.2. Click Table ➤ Merge cell.
The Merge Cell dialog opens.
3. Select a merge option.4. Click Apply to apply the action and continue with more actions, or click OK to apply the action and close
the dialog.
Contract a cell
If a cell spans two or more rows or columns, you can contract it to the proportions of the adjacent rows orcolumns.
1. Place the cursor in the cell that spans two or more rows or columns.2. On the Table Advanced toolbar, click one of the following options:
• Contract Cell from Left• Contract Cell from Right• Contract Cell from Bottom• Contract Cell from Top
XMetaL | Authoring structured content | 75

3. The cell is split, and the border is aligned with adjacent borders.
Delete a cell, row, or column
Delete a cell
You can add a cell by merging it with another existing cell.
1. Place the cursor in a table.2. Click Table ➤ Merge Cell.
Insert a row
Note: The row is deleted without a prompt.
1. Place the cursor in a table.2. Click Table ➤ Delete Row.
Note: To add a row to at the bottom of a table, you can also place the cursor in the last cell in a tableand press the Tab key.
-OR-
1. Select the entire row of a table.2. Press the Shift key and the Right Arrow key.
The row is highlighted blue.
3. Press the Delete key.
Delete multiple rows
1. Select the entire rows that you want to delete.2. Press the Shift key and the Right Arrow key.
The rows are highlighted blue.
3. Press the Delete key.
Delete a single column
Note: The column is deleted without a prompt.
1. Place the cursor in a table.2. Click Table ➤ Delete Column
Copy a cellThe contents of a table cell can be quickly copied to other selected cells in the same table.
1. Beginning the cell from which you want to copy content, select all the cells which you want to include thesame content of that initial cell.
2. Select Table > Copy Cells.The content is copied to all selected cells.
Note: If any of the other cells contain content, it will be overwritten by the copied content.
76 | XMetaL | Authoring structured content

Fill series of table cellsA cell with numerical content can be used to create a numerical series in a table. The content of the anchorcell that is being used to initiate the series must be a number (e.g., 123) or end in a number (e.g.,loremipsum123).The series proceeds left to right, top to bottom in the table.The series affects whole numbersonly so, for example, an initial value of 1.9 creates a series with values 1.9, 2.9, 3.9, and so on.
1. Enter the initial value in the anchor cell.
Note: The anchor cell must be the top left cell in the table.
2. Select the cell(s) for which you want to fill the numerical series, starting with the anchor cell.
Note: If any of the other cells contain text content, it will be overwritten by the series.
3. Select Table > Fill Series.
The series is displayed in selected cells in the table.Fill cell attributesCell attributes can be copied from an anchor cell to other cells in the table in one operation. The anchor cellis the cell in which you start a multi-cell selection.
1. Select the cell(s) for which you want to fill cell attributes, starting with the anchor cell.2. Select Table > Fill Cell Attributes.
The Select Table Cell Attributes dialog opens.
3. Select the check boxes for the attributes you want to copy to the other cells, or click Select All to selectall attributes.
4. Select the display order:
• Ascending - alphabetical order
XMetaL | Authoring structured content | 77

• Descending - reverse alphabetical order• Specified Attributes First - Displays the attributes with content first in alphabetical order, and then all
empty attribute sin alphabetical order
5. (optional) After you have made selections, you can click Selected Attributes First to bring all selectedattributes to the top of the list.
6. (optional) Click Select None to remove all selections, or click Invert Selection to select all unselectedattributes, and unselect all currently selected attributes.
7. Click OK to apply all changes.
Split a tableCALS tables can be split into two or more individual tables at the table element level.
1. Place the cursor in the table you want to split.
2. Click Table > Split Table to split above the cursor location or Table > Split Table (Below) to split a tablebelow the cursor location.The table is split into two tables immediately above or below the row where the cursor is located. The splitlocation is identified by dotted lines in both tables.
Split a table groupCALS tables can be split into two or more individual table group at the tgroup element level.
1. Place the cursor where you want to split the table (either above or below the cursor).
2. Click Table > Split Table Group to split above the cursor location or Table > Split Table Group (Below)to split a table below the cursor location.The table is split into two tables immediately above or below the row where the cursor is located. The splitlocation is identified by dotted lines in both tables.
Merge a tableTables that have been split from each other can be merged back into one table.
1. Place the cursor in the table you want to merge.2. Click Table > Merge Table (Below) if the split is below the cursor location, or click Table > Merge Table
if the split is above the cursor location.
Sort a tableYou can sort tables, or selected rows in a table.
1. (optional) If you only want to sort certain rows, highlight the rows you want sorted in the table.
2. Place the cursor in the table, and then select Table > Sort....The Sort dialog box opens.
3. (If you selected rows to sort in step 1) In the Scope section, select to sort either Selected Rows or theEntire Table.
4. Select the @colname check box to view the columns by the @colname tag. Otherwise, the columns willbe identified by number and text content.
5. In the Sort By section, select the sort type from the available options (as below), and then select eitherAscending or Descending.
Note: Although the attribute colname can be changed in the <entry> element in the table, the name of thecolumn is not changed and it is the same as specified in the <colspec> element. That name is used when@colname is checked in 'Sort Table'.
• Text - sorts columns in order, alphabetically and by numerical value• Number - sorts columns in order by number. Sorting pays only attention to numerical values, and entries
beginning with letters are not sorted and instead appear at the beginning or end of the range dependingon your sorting direction.
• Natural - sorts values in a natural order, numerically and alphabetically
78 | XMetaL | Authoring structured content

• Date - sorts values by date
6. In the Then Sort By sections, select additional criteria.
Example: If you sorted by Number above, and you have identical number values in your table, you canuse a second sort that places the values into a hierarchy of your choosing.
7. Click OK.The table is sorted.
Enter a tab character in a table cellYou can insert a tab inside of an element in which whitespace is preserved (for example, the HTML <PRE>element) using a macro.
1. Switch to Plain Text view.
2. Click in a location where text is allowed.
3. Click Tools ➤ Record New Macro.
4. Press Tab.
5. Click Tools ➤ Stop Recording.
6. Complete the macro.
7. Switch back to Normal or Tags On view.
8. Position the cursor inside a table within a <PRE>-like element.
9. Run the macro.
Inserting tables from other applicationsYou can copy content from other applications, such as spreadsheets and text editors, and paste it into yourdocument as a table.
Pasted selections are converted into a table if the following conditions are met:
• There are at least two lines in the selection
• Each line consists of items separated by tabs
• Each line has at least two items
• Each line has the same number of items
Formatting table propertiesYou can set formatting properties in the Table Properties dialog or the Attribute Inspector.You can also setsome formatting properties when you insert a table (HTML tables only).
Follow these stepsTo do this
Place the cursor anywhere inside a table, click Table ➤Table Properties, and select the Table tab
Format a table
Place the cursor in a column, click Table ➤ TableProperties, and select the Column tab
Format a column
Place the cursor in a row, click Table ➤ Table Properties,and select the Row tab
Format a row
Place the cursor in a cell, click Table ➤ Table Properties,and select the Cell tab
Format a cell
Select cells within a column or row, click Table ➤ TableProperties, and select the Selection tab
Format a selection
Note: The availability of properties depends on the table model in your DTD or Schema. Changing someof the properties may not yield visible changes to the tables.
XMetaL | Authoring structured content | 79

In HTML tables, you can resize rows and columns from the Table Properties dialog box or by dragging therow and column boundaries. In CALS tables, only columns can be resized. CALS tables support absoluteand proportional column widths, or a mix of the two. Proportional values are expressed as a number followedby an asterisk (*).
Tip: You can change the width of a column without affecting the width of other columns in the table byholding down the Shift key while you drag the right edge of the column to the desired width.
Working with entitiesYou can create and manage entities through the Tools menu and insert entity references through the Insertmenu. When you create an entity, an entity declaration is added to your document’s internal subset. Entitiesare organized in entity sets.The list of entity sets contains all of the entities defined in the internal subset andthe DTD.
Follow these stepsTo do this
Click Tools ➤ Text Entities, External Entities, or GraphicEntities. Then complete the required fields and click New.
Create an entity
Select an entity, make the required modifications, and clickChange.
Modify an entity
Select an entity and click Delete.Delete an entity
Click Insert ➤ Entity Reference, select an entity from theavailable sets and click Insert.
Insert an entity reference
Click Insert ➤ Advanced ➤ Entity Reference, select anentity from the available sets and click Insert.
Insert an entity reference (DITA only)
Double-click the entity iconOpen a document represented by an external entity
Text entities are displayed as icons (for example, ) in Tags On view, and as the entity’s replacementtext (the content) in Normal view.
80 | XMetaL | Authoring structured content

External entities are displayed as icons in Tags On and Normal views.You can double-click this icon to openthe corresponding file. The contents of the referenced file are parsed just as if they occurred in the currentdocument. Therefore, you need to ensure that the contents are valid at the location in your document.
Graphic entities are displayed as icons in Tags On and Normal views.
Graphic entities have the following content types:
• Notation.The graphic entity consists of non-SGML characters. (Almost all graphic entities are of this type.)
• Char. Data. The data in the graphic entity is not system-specific.
• Specific Char. Data. The graphic entity contains characters understood only by a local formatting system.
Entity naming conventions
Follow these rules for entity names:
• The first character of the name must be a letter.
• In SGML files, the remaining characters must be letters, digits, or the period (.) or hyphen (-). In XML files,The underscore (_) and colon (:) are also allowed, but the colon should be avoided unless you are indicatinga namespace.
• In SGML files, names cannot be longer than 128 characters.
• A document cannot declare more than one entity with the same name, even if they are different types. Ifthe document declares an entity that has already been declared in the DTD, the declaration in the documenttakes precedence.
• Entity names are case-sensitive. For example, ‘ProdName’ and ‘Prodname’ are considered to be differentnames.
Create a text entity
Before you begin, switch to Normal or Tags On view.
1. Click Tools ➤ Text Entities.
2. Enter a name in the Name field.
You will use this name to refer to the entity in your document.
3. Enter the text content in the Content field.
4. Click New.The new text entity is listed in the Text Entities field.
Create an external entity
Before you begin, switch to Normal or Tags On view.
1. Click Tools ➤ External Entities.
2. Enter a name in the Name field.
You will use this name to refer to the entity in your document.
3. Click Choose and select a file.
4. (Optional) Enter a public identifier in the Public Name field.
5. Click New.The new entity is listed in the File Entities field.
XMetaL | Authoring structured content | 81

Create a graphic entity
Before you begin, switch to Normal or Tags On view.
Note: This procedure applies to SGML documents only. In order to declare a graphic entity, your DTDmust contain a corresponding NOTATION declaration.
1. Click Tools ➤ Graphic Entities.
2. Enter a name.
You will use this name to refer to the entity in your document.
3. Click Choose and select a file.
4. Specify a content type and graphic format.
Graphic types correspond to NOTATION declarations in the DTD.
5. Click New.
Special characters and symbolsYou can use the Special Characters and Symbols toolbars to enter characters and symbols that do not havecorresponding keys on US English keyboards. If your document’s encoding supports it, the characters andsymbols themselves (not the character entities) are saved with your document.
The character/entity conversion table (..\XMetaL\Author\charentmap.xml) is used for mapping entity referencesto characters.
XML files with Unicode encoding
When you open an XML file with Unicode encoding in Tags On and Normal views, the following rules apply,in the following order:
1. The entity references for the characters ‘<’, ‘>’, and ‘&’ are rendered as characters.
2. Other entity references are rendered as characters if they are included in the character/entity conversiontable, and if your operating system and version of XMetaL Author are capable of displaying the character.
When you save an XML file with Unicode encoding, the following rules apply, in the following order:
1. The characters ‘<’, ‘>’, and ‘&’ are converted to entity references.
2. If the document encoding allows it, other characters are saved as actual characters.
3. If not, and if the character/entity conversion table has a corresponding entity reference, the character issaved as an entity reference.
4. If none of the above apply, the character is saved as a character reference.
SGML files with Unicode encoding
When you open an SGML file with Unicode encoding, entity references are converted to actual characters ifthey included in the character/entity conversion table, and if your operating system and version of XMetaLAuthor are capable of displaying the character.
When you save an SGML file with Unicode encoding, the characters are saved according to the followingrules, in the following order:
1. If the character/entity conversion table has an corresponding entity reference, the character is saved asan entity reference.
82 | XMetaL | Authoring structured content

2. If not, and if the document encoding allows for it, characters are saved as actual characters.
3. If neither of the above applies, the character is saved as a character reference.
Files with ASCII or ISO-8859-1 encoding
For files with ASCII or ISO-8859-1 encoding, non-ASCII or non-ISO-8859-1 characters are saved as entityreferences if they are in the character/entity conversion table, and as character references if they are not.
Inserting CDATA sectionsYou can insert CDATA sections using the Insert menu.
Follow these stepsTo do this
Click Insert ➤ CDATA SectionInsert a CDATA section (not available in DITA)
Click Insert ➤ Advanced ➤ CDATA SectionInsert a CDATA section (DITA only)
Tip: You can also wrap selected text in a CDATA section using the procedures above.
Other marked sections
In SGML documents, you can change the CDATA keyword or add other keywords in Plain Text view. Whenyou use keywords concurrently, the following order of precedence applies:
1. IGNORE
2. CDATA
3. RCDATA
4. INCLUDE
TEMP is not overridden by any other keyword.
INCLUDE is the default for all marked sections.
Inserting commentsYou can insert comments using the Insert menu. Comments can be viewed in Tags On view if the Showcomments option is active.
Follow these stepsTo do this
Click Insert ➤ CommentInsert a comment (not available in DITA)
XMetaL | Authoring structured content | 83

Follow these stepsTo do this
Click Insert ➤ Advanced ➤ CommentInsert a comment (DITA only)
Tip: You can also change selected text to a comment using the procedures above.
Inserting processing instructionsYou can insert processing instructions using the Insert menu. Processing instructions are commonly usedto store prompt text.
Follow these stepsTo do this
Click Insert ➤ Processing InstructionInsert a processing instruction (not in DITA)
Click Insert ➤ Advanced ➤ Processing InstructionInsert a processing instruction (DITA only)
84 | XMetaL | Authoring structured content

Importing databases
You can import the contents of a database or spreadsheet file into your structured document as a table.Whenyou import a database, you create an SQL query that allows you to import only the data you need and in theformat you want. When you import data, you apply elements and attributes that are used in your DTD orSchema.
Most customizations include a menu command or a toolbar button you can use to open the Import Databasedialog box. For example, the Journalist customization includes the following macros:
• Import Table
• Update Table
When you run the Import Table macro, the Import Database dialog box opens.This is the interface for selectingyour data, creating your query, and formatting output.
After you import data into your XMetaL Author document, you can update it (reload the data from the sourcedatabase) using the Update Table macro.
Choosing a databaseThe source database can be a file, a folder, or a DSN (Data Source Name).You can choose a database fromthe Select Database dialog box.
Follow these stepsTo do this
In the Import Database dialog, click Select. Select theDriver option and choose a driver. If you select a Microsoft
Select a database file or folder
Access or Microsoft Excel driver, choose the File option. Ifyou select any other driver, select the Folder option. Thenclick the browse button and select the database file or folder.
XMetaL | Importing databases | 85

Follow these stepsTo do this
Select the DSN option, and then choose a DSN.Select a DSN
Creating a queryOnce you have selected a database or DSN, you need to select fields to import.You do this by creating aquery.You can specify a display name, sort order, and filters through the Field Properties dialog box.Youcan also perform table joins.
Follow these stepsTo do this
In the Import Database dialog box, click the Query Buildertab and select a table.Then select fields from the AvailableFields list and click Add.
Choose fields to import
In the Selected Fields list, choose a field and click Edit.Set field properties
You can specify the following field properties:
• Display name - The name for the field as you want it to appear in your table.
• Show - Choose an option to show or hide the field in the table.
Note: Hiding a field is not the same as removing it. A hidden field can still be used in a filter condition.
• Sort order - Choose Ascending or Descending.
Note: Lowercase letters are considered to be lower in order than uppercase letters.
• Filter condition - If you selected any option other than None, specify value(s) to match.
Note: Text strings must be enclosed within single quotes.
86 | XMetaL | Importing databases

Table joinsYou can retrieve data from two or more tables using a table join. The two tables must have at least one fieldin common.
For example, two tables of employee information (a payroll table and an employee information table) couldboth have an employee ID field. (The field names do not have to be identical, but the type of data must bethe same.) You can create a new output record that joins records in the two tables by matching up values inthe shared field. For example, you could create records consisting of a salary value from the payroll tableand a name from the employee information table. The salary is paired with the correct name because theiremployee ID values match.
Note: A field does not have to be in the Selected Fields list in order to be used in a join. An unselectedfield can be the field that is matched to the corresponding field in the second table, but that does notappear in the final table.
Creating a joined table query
To create a joined table query:
1. In the Import Database dialog box, click the Query Builder tab.
2. From the Table list box, select a table from the current database.
XMetaL | Importing databases | 87

This is the primary table (the table to which you want to join a second table).
3. Click Table Joins.
4. From the Select Join Field list, choose the field that to use to join the data from the two tables.
This field must contain data common to both tables.
5. Choose the equivalent field from the Join Onto list.
6. Click Add.
Formatting table outputOnce you have defined your query, you need to determine the formatting for your table data in XMetaL Author.You apply elements and attributes that are used in your DTD or Schema.You can specify formatting throughthe Output Format tab in the Import Database dialog.
Options
Choose from the following options:
• The table model supported by your DTD.
• An orientation. Choose Vertical if you want the fields to be imported as columns (as in the original database)or Horizontal if you want the fields to be imported as rows.
• Headers. Choose Show to include the table header (the first row) in the output, or Hide to suppress it.
Output names
You can edit the element names in the Name to Use column. These are the element names that are usedwhen the data is written in your document.
Note: The elements must be declared in your DTD.
You can also specify a case for the element you are editing.
88 | XMetaL | Importing databases

Working with DITA
All of the functionality necessary for creating and editing DITA topics and maps is available through the menusand toolbars. A full set of DITA templates is provided.You can edit maps and generate output through theMap Editor. DITA specializations are also supported.
Darwin Information Typing Architecture (DITA) is an architecture that lets you reuse information in differentcontexts and publish in various formats.
The basic unit of organization in DITA is the topic. This relatively small unit (as opposed to a section or book)facilitates information reuse and re-purposing. Maps contain references to topics and they organize topicsfor a particular deliverable.
Other important mechanisms for re-use are content references and conditions.
This architecture creates a standard structure that you can use to create consistently organized content thatcan be reused in a variety of contexts and published in any format using the DITA Open Toolkit. For example,you may need an online Help system that contains many of the same topics in a printed (PDF) user guide.
Table 24: DITA Topic templates
Root elementDescriptionName
<topic>Topic with no specific or defined type.Provides the base for other specialized
Generic topic
topic types, and also provides a placeto author content that does not belongin existing specialized types.
<concept>Conceptual information that answers“What is...”-type questions. They
Concept
include a body-level element with abasic topic structure, including sectionsand examples.
<reference>Reference material that describesregular features of a subject or product,
Reference
such as commands in a programminglanguage.
<task>Task-based information that answers“How do I?”-type questions, and has a
Task
well-defined structure that describeshow to complete a procedure toaccomplish a specific goal.
<dita>A topic that contains one or moretopics.
Composite
Table 25: DITA Map templates
Root elementDescriptionName
<bookmap>Describes relationships among a set ofresources for output in a traditionalbook format
DITA Bookmap
<map>Describes relationships among a set ofresources
DITA Map
XMetaL | Working with DITA | 89

DITA DTDs
The authoring DTDs are stored in the following folder: ..\XMetaL\Author\DITA\DITA_OT_DTD. Check therelease notes for version information.
DITA references
You are encouraged to consult the many available printed and online references.These include the following:
• dita.xml.org
• Introduction to the Darwin Information Typing Architecture and other DITA-related publications from IBMdeveloperWorks at http://www.ibm.com/developerworks/
• Organization for the Advancement of Structured Information Standards (OASIS) at http://docs.oasis-open.org
• DITA Open Toolkit 1.3.1 Documentation Package from VR Communications athttp://www.vrcommunications.com/resources.htm
• xmetal-dita and dita-users user groups on yahoo.com
• The DITA Open Toolkit project at http://dita-ot.sourceforge.net for the latest versions of the DITA OpenToolkit User Guide and other publications
DITA topicsTopics are units of information that are meaningful when they stand alone.
Follow these stepsTo do this
Click File ➤ New, select the DITA topic tab, and choosea template
Create a DITA topic
Click Insert ➤ Subtopic and choose a topic typeInsert a subtopic in a DITA topic
Click Insert ➤ Topic Metadata, select a metadata item,and provide value(s)
Insert topic metadata (topic prolog elements)
Select a topic or topic-like element and click Edit ➤Promote Topic or Edit ➤ Demote Topic
Promote or demote a topic in a DITA topic (Generic orComposite topics only)
Although DITA topic structure varies by topic type, all topics share some basic elements.
The topic title provides the main identifying test for the topic. DITA also supports alternative titles for displayas navigation titles and in search results.You may need to specify a navigation title when the topic title islong and you want a shorter title to appear in the table of contents.You can specify a search title when youwant to provide additional clarification in the title that appears in search results, but not in the topic itself.
The short description appears directly after the title and before the body of the topic and serves the followingpurposes:
• Introduces the subject matter covered in the topic when the reader opens the topic
• Provides a summary of the topic contents when the reader sees it listed as part of the automatically-generatedlinks in HTML output
Although the short description is not a required element, it is recommended that you include it.
You can specify the metadata that applies to the entire topic in the prolog. This includes index entries andkeywords that apply to the topic, as well as author and copyright data. Metadata also includes elements thatcontain more information about the topic, such as the product version.
90 | XMetaL | Working with DITA

The topic body contains the topic content. Each topic type has a unique body structure and each requiressome standard information. Concept and reference topics have the most flexibility in what elements you caninclude and where. For example, concept topics usually include sections, paragraphs, bulleted lists, andimages. Reference topics usually contain tables. By contrast, the task topic type is restrictive because it allowsonly one set of steps and prescribes an order in which you can use the elements. For example, you cannothave a result element before the steps. Topic body structure is designed to help you author information moreeasily and is intended to follow the logical flow of information.
DITA mapsMaps contain topic references (<topicref> elements) and they organize topics for a specific deliverable. ADITA map template is provided.You can view and edit maps through the Map Editor or in XML view. DITAmaps are saved with the ‘.ditamap’ extension.
Follow these stepsTo do this
Click File ➤ New, click the DITA Map tab, and select theDITA Map template. Then enter a title for the map (savedin the <title> element).
Create a DITA map
The structure of your map is used as the basis for a table of contents.You can control whether the topic islisted in the TOC by setting the ‘Include in TOC’ property (toc attribute) in the map.
Maps are one of the primary drivers of content re-use as they allow you to include the same source contentin multiple deliverables. For example, you can create a map file that organizes the topics for an online Helpsystem and another that uses many of the same topics as well as additional topics for a PDF file. In addition,you can nest maps within maps to create new grouping levels.
You can specify the relationships between parent and child topics in a map through the collection-type attribute.This attribute is used by processors (such as the DITA Open Toolkit) to generate links between topics.
You can create non-hierarchical links or links between peer topics within a map with a relationship table(<reltable> element). The table is based on the topic types, with a column for each type. Relationship tablesmake links in your map easy to maintain as they are stored within the map file itself. If the topic file namechanges, you can open the map file and update all of the references to that file in a single location; you donot need to edit each file that links to that topic. This is especially useful when you are troubleshooting links.
PropertiesReferences in a DITA Map contain properties that can be viewed in the Properties dialog box.The Propertiesdialog box will allow you to change the markup of ditamap elements such as topicref, topichead, topicgroup,chapter, and part. To view the element's properties, select the element in the Map Editor and click theProperties toolbar button at the top of the pane. Similar dialog boxes will appear when using the insertingor editing elements, including Topic Reference, File Reference, Web Link, and Map Reference.
General tab
The General Tab will allow you to edit the properties of the Topic Reference, including the topic path, the keydefinition, and the format of the Topic.
XMetaL | Working with DITA | 91

The following fields can be set by using the General tab:
• Href. A direct reference to the location of the topic file.
• Keyref. An indirect reference to the location of the topic file.
• Keys. Keys associated with the topic reference.
• Scope. Indicates the relationship of the referenced file. Values can be set to local, peer, or external.
• Format. Indicates the format of the topic reference.Values can be set to dita, html, pdf, or ditmap. For otherformats, you can use the file extension.
• Type. Indicates the topic type. Values can be set to concept, task, reference, topic, figure, table, other, andmore.
• Navtitle. Sets the Navigation Title element of the topic. This takes precedence over the navtitle attribute.
• Locktitle. Determines which Navigation Title to use. The topic title will be used if locktitle is not set.
Note: Navtitle is an element while the rest of the above are attributes.
Other Attributes tab
The Other Attributes tab will display a list of attribute names, along with their corresponding values, that arenot listed in the General tab.
92 | XMetaL | Working with DITA

Topicmeta tab
The <topicmeta> element defines the metadata that applies to a topic when it appears in a map, and to theother topics in the map that are contained by the same element that contains the <topicmeta> element.Whencreating links, it can also be used to override the title and short description of the topic. In addition, it can beused to add index entries to referenced content using the <keywords> element.The following image displaysthe Topicmeta tab when using the Insert Topic Reference dialog box.
XMetaL | Working with DITA | 93

Preview tab
The Preview Tab will display a preview of the Topic Reference XML markup.
94 | XMetaL | Working with DITA

Map EditorThe Map Editor provides menus that let you perform map-specific functions and edit element and map editorproperties. The Map Editor is included in the Resource Manager.
Follow these stepsTo do this
In the Map Editor, click Insert ➤ Topic Reference. Thenenter a topic title, click Create, and choose a template.
Create a topic and insert a topic reference in a DITA map
Click Insert ➤ Topic Reference and choose a DITA topicfile
Insert a topic reference
Click Insert ➤ File Reference, choose a file, and enter anavigation title
Insert a file reference
Click Insert ➤ Web Link and enter a URL and navigationtitle
Insert a Web link
Click Insert ➤ Glossary ReferenceInsert a Glossary Reference
Click Insert ➤ Chapter and choose the chapter file youwant to insert
Insert a chapter
Click Insert ➤ Appendix and choose the file you want toinsert
Insert an appendix
Click Insert ➤ Part and choose the file you want to insertInsert a part
Click Insert ➤ Topic Heading and enter a headingInsert a topic heading
Click Insert ➤ Topic GroupInsert a topic group
Click Insert ➤ Map Reference and choose a DITA mapfile
Insert a map reference
XMetaL | Working with DITA | 95

Follow these stepsTo do this
Click Insert ➤ Map Reference and choose a DITA mapfile
Insert an Eclipse navigation reference
Click Insert ➤ Key DefinitionInsert a key definition
Click Insert ➤ Key Definition with KeywordInsert a key definition with keyword content
Click Edit ➤ Refresh All ReferencesRefresh map references
Click Edit ➤ Configure Keyspace AssociationAdjust the active key space for the ditamap
Select a map item and click Edit ➤ Element PropertiesEdit element properties (attributes)
Click Edit ➤ Element Properties and select the Map Editortab
Edit Map Editor properties
Select a reference or heading, click Edit and select fromMove Item Up, Move Item Down, Promote Item, DemoteItem, Delete Item
Change map sequence or structure
Click Edit ➤ Find References to TopicFind cross references or conrefs to a topic
Click Edit ➤ Find References to Key(s)Find key references
Click Cross-map Find toolbar buttonFind text or markup amongst topics referenced by a ditamap
Click Cross-map Spell Check toolbar buttonSpell Check the topics in a ditamap
Click File ➤ Generate Output for DITA MapGenerate output
Click File ➤ Switch to XML View of MapSwitch to XML view of map
Tip: You can change the map sequence or structure by clicking and dragging references or headingsin the Map Editor.
Note: The Map Title field in the Map Properties dialog box displays the contents of the <title> element,and contents of this field are saved to the <title> element.. If the <title> element does not exist and themap already has a title attribute, the field displays the contents of the title attribute, and the changes tothe field are saved to the title attribute.
Double-click to open any topic or map element.
96 | XMetaL | Working with DITA

XML viewXML view is similar to Tags On view.You can perform additional map-related functions through the menus.
Follow these stepsTo do this
Click Table ➤ Insert Relationship TableInsert a relationship table
Click File ➤ Switch to Map EditorSwitch to Map Editor
Select an element and click Reuse ➤ Open ReferencedFile
Open a map element
Note: When you open an invalid map, it appears in XML view.
XMetaL | Working with DITA | 97

Specifying a languageThe language specified for your map or bookmap is used by processors such as the DITA Open Toolkit todetermine sort order in booklists like, for example, glossaries.You can specify a language using the Languageproperty (xml:lang attribute).
Language values are based on ISO-3166 Country Codes and RFC 3066 Language Codes. If you do notspecify a language, it is assumed to be ‘en-us’ (US English).
Note: Refer to the DITA Open Toolkit User Guide for more information on localizing your DITA content.
Setting xml:lang in your Content
It is strongly recommended that you set the xml:lang attribute at the root of the map file and the root of alltopic files. Refer to the list of xml:lang attributes for which the DITA OT is pre-configured. If an element in atopic should be processed as a different language than the rest of the topic, set the xml:lang attribute on thatelement as well.
You can specify a language in the following locations:
98 | XMetaL | Working with DITA

• As a property of your map or bookmap. The Language property is displayed in the Other Attributes tab ofthe Properties dialog.You can also set the value for xml:lang through the Attribute Inspector. This valuetakes priority over other language settings.
• As a property of a component of a map or bookmap, such as a <glossarylist> element. The Languageproperty is displayed in the Other Attributes tab of the Properties dialog.
• As a global or local parameter.
Parameters when Generating Output from XMetaL
For Microsoft HTML Help (CHM) or JavaHelp output, add the following parameter to the Advanced tab of theEdit Deliverable Type dialog: ANT_PARAM_args.dita.locale = <locale code> For example, to sort in Spanish,use ANT_PARAM_args.dita.locale = es-es For HTML, WebHelp, and "XMetaL Enhanced PDF" output, youdo not need to add any parameters. Locale information will be picked up from your content.
Parameters when Generating Output Using a Standalone DITA OT
For generating Microsoft HTML Help (CHM) or JavaHelp output, set the following parameter:args.dita.locale= <locale code> For example, to sort in Spanish, this is args.dita.locale = es-es
ChunkingBy default, the structure of the output from a DITA map reflects that which is represented in the Map Editoror XML view of the map, that is, topics (including composite topics) are saved as individual HTML files.However, you can specify different chunking behaviors.
XMetaL | Working with DITA | 99

Follow these stepsTo do this
In the Map Editor, select an element and click Edit ➤Element Properties.Then click the Special Attributes taband enter a value in the Chunk field.
Set chunking
Chunking refers to how the content you see in XMetaL is organized in files when you generate output froma DITA map.You can change the way content is chunked (divided or merged into new output documents)by setting the chunk attribute.The value of the chunk attribute consists of one or more space-delimited names.For more information about allowed values, see the DITA Architectural Specification.
Here are some example behaviors:
• You can split composite topics into several output files
• You can merge a group of topics into a single output file
• You can re-use a single topic from a composite topic and create output for that topic in a single file
• You can create a single navigation chunk (for example, a table of contents) within the contents of a map
DITA 1.1 vs 1.2 Authoring EnvironmentThe authoring environment is context sensitive; some menu commands, dialog boxes, and fields will bedifferent based on the DITA version in use. Elements pertaining to DITA 1.2 features will not appear if thedefault DITA version is set to DITA 1.1. The DITA version can be set by going to Tools ➤ DITA Options.
100 | XMetaL | Working with DITA

For example, the Insert Topic Reference dialog is different depending on the DITA version being used.When using DITA 1.1, the dialog box does not display any Key Reference properties or the TopicMeta tab.The following two images show the differences.
XMetaL | Working with DITA | 101

DITA bookmapsDITA bookmaps let you organize book-type elements and metadata.You can view and edit bookmaps inXML view or in the Map Editor. Bookmaps are saved with the ‘.ditamap’ extension.
Follow these stepsTo do this
Click File ➤ New, click the DITA Bookmap tab, and selectthe DITA Bookmap template.
Create a DITA bookmap
Click Insert and select Chapter Reference, AppendixReference, or Part Reference.Then type a topic title, clickCreate, and choose a template.
Create and insert a chapter reference, appendix reference,or part reference
Click Insert and select Front Matter Section or BackMatter Section
Insert a front matter section or back matter section *
Click Insert ➤ Special Topic Reference and selectAbstract, Draft Introduction, Notices, Dedication,
Create and insert a special topic reference *
Colophon, or Preface.Then type a topic title, click Create,and choose a template.
Click Insert ➤ Booklist and select Table of Contents,Figures List, Tables List, Abbreviations List, Trademark
Create and insert a booklist *
List, Bibliography, Glossary, or Index. Then select thebooklist and click Edit ➤ Properties and select or createa topic.
* These actions can only be done when editing only in XML view, and not in Map Editor.
Note: Some booklists (Table of Contents and Index) are generated lists.You do not need to select orcreate a topic for these.
Create and insert a glossaryYou create glossary terms and definitions in a single file or group of files.Your bookmap can contain one ormore glossary files.Templates for single and multiple glossary entries are provided.When you use the XMetaLEnhanced deliverable types to create output, glossary terms are merged and sorted according to the languageyou specify in the Language property (xml:lang attribute).
1. In the XML view of the bookmap, place the cursor inside the book lists component and add a glossary listusing the Element List.
2. Click File ➤ New and select the DITA Glossary tab.
3. Create a new file using one of the following templates:
• Glossary - Multiple. This template lets you enter one or more glossary terms.• Glossary - Single. This template lets you enter a single glossary term.
4. Enter the term(s) and definition(s) in the new glossary file and save.
5. In the XML view of the bookmap, click inside the <glossarylist> element.
6. Using the Attribute Inspector, specify a value for the navtitle attribute .
7. In the <glossarylist> element, click Insert ➤ Topic Reference and select the glossary file.
102 | XMetaL | Working with DITA

ObjectsAn object describes animated images, applets, plug-ins, ActiveX controls, video clips, and other multimediaobjects in a topic for rendering after transformation to HTML.
Follow these stepsTo do this
Click Insert ➤ Object, select a file, and specify attributesas required
Insert an object
<objecttype="application/x-shockwave-flash" longdescre="Flash demo"data="embedded.swf" height="200px" width="200px"></object>
Note: You may need to include the CLASS ID for some output formats for some browsers.
Note: Some file formats require browser plug-ins.
Cross-references and related linksCross-references and related links direct readers to additional information. This information can be a DITAtopic, a non-DITA file, or a Web page. If you insert a cross-reference or a related link to a DITA topic, XMetaLalso inserts the title of the topic you selected. This text is updated when you refresh references or when yougenerate output. Cross-references can be inserted in most places within a topic. Related links can be insertedonly at the end of topics.
Follow these stepsTo do this
Click Insert ➤ Link and select a link typeInsert a cross-reference or related link
Click Edit ➤ Refresh All ReferencesRefresh all references in a topic
Tip: You can insert a cross-reference to a section or other element within a topic by selecting an elementin the Insert Cross-Reference dialog box. (To view a list of target elements, click the Target ElementType list.)
XMetaL | Working with DITA | 103

Table 26: Link types
Default valueAttributeElementDescriptionName
the target elementhref<xref>Specify a location within thecurrent topic, another DITA
Cross-reference
the target keykeyreftopic, or a location withinanother DITA topic the type of the target element, e.g.,
fig, tabletype
ditaformat
localscope
the target elementhref<xref>Specify a file on your filesystem or content repository
File reference
the target keykeyref
file extension of the target file, e.g.,pdf
format
peerscope
the target elementhref<xref>Specify a URL or e-mailaddress
Web link
the target keykeyref
htmlformat
externalscope
the target elementhref<link>Specify a DITA topicRelated link to topic
the target keykeyref
the type of the target element, e.g.,fig, table
type
ditaformat
localscope
the target elementhref<link>Specify a Web page or e-mail address
Related link to Webpage
the target keykeyref
htmlformat
externalscope
the target elementhref<link>Specify a file on your filesystem or content repository
Related link to File
the target keykeyref
file extension of the target file, e.g.,pdf
format
peerscope
The Insert Cross-Reference dialog box allows you to insert direct references or, when using DITA 1.2, key-based references. The following image is the Insert Cross-Reference dialog box when DITA 1.2 is used.
104 | XMetaL | Working with DITA

IndexesYou can create full-featured indexes for your documents by adding index markers to your topics. Index termscan contain simple terms consisting of one or more words, or terms that indicate a parent-child relationship(sub-entries).
Follow these stepsTo do this
Click Insert ➤ Index Marker and type an index termInsert an index marker
Tip: You can add text to the Index Term field by selecting the words in your document first.
Tip: You can create sub-entries by separating terms with commas, for example, ‘Animals,Mammals’.(Do not type a space after the comma.)
Tip: You can add additional markers by clicking the More Markers button.
Options
You have the option of specifying alternate sorting for a term. For example, you may want to sort the terms‘E*Corral’, ‘E*Kennel’ , and ‘E*Terrarium’ as ‘ECorral’, ‘EKennel’, and ‘ETerrarium’.You can also add termsthat refer to other terms. These are called ‘See’ or ‘See also’ terms.
To specify that your index term is covered in a range of pages, you need to create page range index markers.For example, you may have a topic, ‘Mammals’, that is discussed from pages 3 to 4. In this case, need toinsert one index marker at the beginning of the discussion to indicate the start of the range, and one at theend to indicate the end of the range.The current page is the default range (in this case, no range is specified).Page ranges are identified by name.
XMetaL | Working with DITA | 105

Table 27: Index marker options
To do thisUse this option
Specify alternate sorting for the termSort as
Create an index term that refers to another index termRefer to another index term
Specify a page range for the current index term (if you areinserting an End of Page Range marker, leave the termblank)
Page range
Specify a key reference, or click the Select Key button toselect a key reference from the Managing Key Spaces onpage 111 dialog box.
Keyref
Content referencesContent references allow you to refer to an element and use that element’s content in place of the currentelement. They are denoted by the conref attribute. This feature is useful for text that may change frequentlysuch as product names or version numbers or text that is reused in a variety of locations. XMetaL Authorsimplifies the process of creating and inserting content references through reusable components.
Follow these stepsTo do this
Click Reuse ➤ Insert Reusable Component and choosea file
Insert a reusable component
Click Reuse ➤ Insert Element with Content Reference,choose a file, and select an element
Insert an element with a content reference
Click Reuse ➤ Attach Content Reference, choose a file,and select an element
Attach a content reference to an element
Click Reuse ➤ Detach Content ReferenceDetach (remove) a content reference from an element
106 | XMetaL | Working with DITA

Creating content referencesContent references can be created by inserting a reusable component, inserting an element with a contentreference, or attaching a content reference to an element.
You can create content references in the following ways:
• By inserting a reusable component. You insert a reference to an element that you have previously createdand saved (in a separate file) as a reusable component. If you insert as linked content, the source elementspecifies a conref attribute and you can refresh the reference at a later time. If you insert a copy, a conrefattribute is not specified and the element and its content are copied into the document just as if you hadtyped it. Content that you insert this way cannot be refreshed.
• By inserting an element with a content reference. You can insert an element that specifies a conrefattribute. If the element you are inserting is not valid in the current content model, a generalized elementis inserted. For example, if you attempt to insert a <steps> element in a Reference topic, an <ol> (orderedlist) element is inserted.
• By attaching a content reference to an element. You can attach a conref attribute to an existing element.The referenced element must have an ID.
Content Reference Range
When you create a content reference, you can insert a range of content from the referenced topic.You cando this by:
1. Selecting to show Element IDs or Titles (for topics, sections, etc.).
2. Selecting an Element ID or a Title from the Start of Range column.
3. Checking End of Range.
4. Selecting an Element ID or a Title from the End of Range column.
The content from the range of Element IDs or Titles will then appear in the topic.
Requirements
Content references must conform to the following requirements:
• The target file specified must exist
• The target ID must exist in the target file
• The target document must be valid XML
• The target must be a different node than the source node, that is, it must not be a circular reference
• The target element and the referencing element must be of the same type or the target element must begeneralizable back to the source type
• The target domain set must be equal to or a subset of the source domain set
• The target element must be a descendent of a topic or a map
XMetaL | Working with DITA | 107

Example
The file About_user_accounts.dita has a <section> element with a conref attribute. This attribute refers to a<section> element that was saved as a reusable component in a separate file, administrators.xml. Thereusable component file contains a root element, <ditacomponent>, that is a specialization of the <topic>element. The <ditacomponent> element contains a child <reusable-content> element that is a specializationof the <required-cleanup> element.
<!--the source file: About_user_accounts.dita --> <concept><title>About user accounts</title> <conbody> <p>Thereare two types of accounts: administrator and user. <!-- referenced contentis stored outside of the source element --> <sectionconref="administrators.xml#reusableconcept/administrators"> <!-- localcontent is stored in the file --> <title><?xm-replace_text_SectionTitle?></title> <p><?xm-replace_text_Paragraph?></p></section> ... </conbody> </concept>
<!-- the target file: administrators.xml --> <ditacomponentid="reusableconcept"> <reusable-content> <!-- the referencedcontent --> <section id="administrators"><title>Administrators</title> <p>Reviewer<i>administrators</i> are responsible...</p> </section></reusable-content> </ditacomponent>
Displaying referenced contentWhen you open a file, referenced content is displayed according to the refresh preferences you have set inDITA options.You can also use the menus to refresh and show referenced content.
Follow these stepsTo do this
Click Edit ➤ Refresh All ReferencesRefresh (and show) all referenced content
Select a content reference and click Reuse ➤ Refresh andShow Referenced Content
Refresh and show a single content reference
Click Reuse ➤ Show Local ContentShow local content for a single content reference
Click Reuse ➤ Show Referenced ContentShow referenced content for a single content reference
Click Reuse ➤ Open Referenced FileEdit a content reference
Note: When you refresh references, the latest version of all referenced content is displayed. Localcontent is not overwritten.
Referenced content and local content
XMetaL distinguishes between referenced content and local content.
Referenced content is stored outside of the source element, either within the same file or in another file, andis specified by the conref attribute. Referenced content is not editable.
108 | XMetaL | Working with DITA

Local content (referred to as a “placeholder” in the DITA Architectural Specification) contains elements,attributes, and text that you create, and is stored within the current file. If the local content is empty, its mini-template is displayed.
Note:
• When you generate output, referenced content appears in place of local content.
• Find and replace, spell check, and track changes accept/reject functions operate on local content only.These operations may force local content to be displayed.
• To set the attribute values of any element that has a conref attribute, you must show local content.
• Only local content is checked for validity.
Creating a reusable componentWhen you create a reusable component, you save the selected element in a separate file.You can refer tothis file using a content reference (conref attribute).
1. Select the content you want to make into the reusable component.
Note: If you want to reference multiple elements, they must be contained within a single parentelement.
2. Click Reuse ➤ Create Reusable Component.
3. Enter the following information:
• Component range. Select the current element or an ancestor.• Description. Type a description for the component.• If you want to replace the selected text with a reference to the component you are in the process of
creating, click Replace selected content with a reference to the new component. When you selectthis option, XMetaL creates a conref attribute on the current element and assigns a value to it.The valuecontains the ID of the reusable component. The contents of the current element are replaced with theelement’s mini-template.
4. Click Continue and save the component.
Key referencesKey references are an indirect addressing mechanism introduced in DITA 1.2. Keys are defined in the DITAmap. Topics can be given a symbolic name (keys attribute) that points to the path of the topic (href attribute).References can now point to the Topic by using a key reference to the symbolic name. The topic path onlyneeds to be updated once in the DITA map in which it is defined.
XMetaL | Working with DITA | 109

Creating Key DefinitionsKey definitions are defined in the DITA map.You can use the keys attribute within the topicref element, orthe keydef element to define keys. By default, the topicref element will include the topic in the navigationwhen generating an output, while the keydef element will not.
Follow these stepsTo do this
In the Map Editor, click Insert ➤ Topic Reference and type
in the Key into the Keys field
Insert a key definition using the topicref element
In the Map Editor, click Insert ➤ Key DefinitionInsert a key definition using the keydef element
In the Map Editor, click Insert ➤ Key Definition with
Keyword
Insert a key definition with keyword using the keydef element
In the Map Editor, select the topic and click on Properties
at the top
Add a key definition to an existing topic
Key Definition
Key definitions are defined in the DITA map. The Key Definition can be set as a keys attribute for the topicrefelement.The following example shows that the concepttopic.dita topic file has a key named concept associatedwith it, while the tasktopic.dita topic file does not have a key associated with it.
<map> <title>DITA MapTitle</title> <!-- key defined for concepttopic.dita topic--><topicref keys="concept" href="concepttopic.dita"/> <topicrefhref="tasktopic.dita"/> </map>
The key can also be defined by using the keydef element. The following example shows that the key conceptis associated with the concepttopic.dita topic file. By default, the processing-role attribute is set to resource-only, therefore the topic will not appear in the output navigation. However, if it is set to normal, the topic willappear in the output navigation.
<map><title>DITA Map Title</title> <!-- key defined forconcepttopic.dita topic--> <keydef keys="concept"href="concepttopic.dita" processing-role="resource-only" /> <topicrefhref="tasktopic.dita"/> </map>
Key Definition with Keyword
Keys and key references provide another way to handle variables. The <keyword> element is used within<keydef> element to define keywords; these keywords are then referenced elsewhere.The following exampleillustrates the keyword "XMetaL Author 7.0" defined.
<keydef keys="sample" href="sample.dita"/> <topicrefkeys=“sample" href="sample.dita"/> <keydef keys="product-name"><topicmeta> <keywords> <keyword>XMetaL Author7.0</keyword> <keywords> </topicmeta></keydef>
To make use of a keyword, use a key reference to reference the key definition.The following example illustratesreferences pointing to the keys defined in the previous example.
<xref keyref="sample"/> <link keyref="sample"/><keyword keyref="product-name"/>
110 | XMetaL | Working with DITA

Creating Key ReferencesLinks, topic references and content reference can use key references to point to the destination.
Follow these stepsTo do this
Click Reuse ➤ Insert Element with Key-based Content
Reference
Insert Element with Key-based Content Reference
Click Reuse ➤ Attach Key-Based Content ReferenceAttach Key-Based Content Reference
Click Reuse ➤ Detach Key-Based Content ReferenceDetach Key-Based Content Reference
Click Reuse ➤ Insert Element with KeyrefInsert Element with Keyref
You can create key references in the following ways:
• By inserting an element with a key-based content reference. You can insert an element that specifiesa conkeyref attribute. If the element you are inserting is not valid in the current content model, a generalizedelement is inserted. For example, if you attempt to insert a <steps> element in a Reference topic, an <ol>(ordered list) element is inserted.
• By attaching a content reference to an element. You can attach a conkeyref attribute to an existingelement. The referenced element must have an ID.
• By inserting links using keys. You can create links by using key references.
Managing Key SpacesA Key Space is the set of possible keys that is established by the hierarchy of root map and its directlyaddressed, local scope descendant maps.You can manage key spaces by using the Keyspace Managerby going to Reuse ➤ Show Keyspace Manager.
Follow these stepsTo do this
In the Map Editor, click Edit ➤ Configure Key SpaceAssociations
Configure Keyspace Associations
Click Reuse ➤ Show Keyspace Manager and click onAdd
Add Keyspace
In the Map Editor, click Edit ➤ Configure Key SpaceAssociations, and then click on Attach
Attach Keyspace
In the Map Editor, click Edit ➤ Configure Key SpaceAssociations, and then click on Detach
Detach Keyspace
The Key Space Manager will allow you to see and edit the key spaces available. Each DITA map can bechosen to define a key space. Topics opened from the Map Editor will have that map's key space implicitlyassociated for future key-related actions.
XMetaL | Working with DITA | 111

The Keyspace Manager has the following settings:
• Key spaces. Lists the key spaces available.You may add
• Filter. Allows you to filter the list by key, href, element name, format, or type.
• Keys list. Displays a list of keys associated with the keyspace, along with the associated href, elementname, format, and type.
• Topicmeta tab. Displays a preview of the metadata information.
• Preview target tab. Displays a preview of the topic.
• Log tab. Displays a log of warnings.
• Document View. Allows you to view the topicmeta tab, the Preview target tab, and the Log tab in the PlainText and Page Preview views.
Key Space AssociationWhen refreshing references, XMetal Author searches the current key space for valid keys to use. To refreshreferences successfully, the open file needs to be associated with a key space.
Files that are opened directly from the Map Editor are automatically set up with the same key space assignedto the ditamap. If the file is opened from another source, XMetaL Author will by default prompt you to associateit with a key space.
Adding a Key SpaceYou can add a Key Space through the Key Space Manager (Reuse ➤ Show Keyspace Manager).
1. Click on Add in the Key Space Manager.
112 | XMetaL | Working with DITA

2. (Optional) Type in the name of the key space in the Key space Name field. If no name is specified, thekey space name will be the same as the DITA Map filename.
3. (Optional) Check Browse from repository if you want to browse for the files in the current CMS system.
4. Click Browse to select a DITA Map file.
5. (Optional) Click Browse to select a DITAVAL file.
Conditional textYou can create versions of your deliverables without having to maintain more than one set of source contentby applying conditions. For example, you may have some content that is intended for administrators andother content that is intended for users.You can indicate which sections are intended for each audience andstyle your conditions so that you can easily identify conditional content.
When you apply a condition, you specify an attribute and a value. For example, when you set a value of‘administrator’ for the audience attribute of a paragraph, the following markup results:
<paudience="administrator"> ... </p>
DITA defines the following base conditional attributes:
• audience
• platform
• product
• otherprops (for anything else)
Here is the definition of the audience attribute and the values ‘administrator’ and ‘user’. The title attributecontains the user-friendly name that appears in the Apply/Remove Conditions dialog.
<attributename="audience" title="Audience"> <value name="administrator"title="Administrator" /> <value name="user" title="User" /></attribute>
XMetaL | Working with DITA | 113

Creating and modifying conditionsYou can change the conditional attributes and values and create new ones by modifying the conditionconfiguration file in a text editor. In order for your changes to be effective, you need to re-start XMetaL Author.
Conditional attributes and values are defined in the condition configuration file, ..\XMetaL\Author\ConditionalText\configs\ct_config.xml.You can modify the file in the following ways:
• Add or change values for audiences, platforms, or products
• Change how attributes and values appear in the Apply/Remove Conditions dialog
• Add an otherprops attribute that includes new values
• Add new attributes (other than otherprops) and values
Note: If you add attributes other than otherprops, you also need to add them to your DITA DTDs. (If youare using only the base DITA attributes, you do not have to change the DITA DTDs.)
The following example adds the value ‘evaluator’ to the audience attribute.
<attribute name="audience" title="Audience"> ... <valuename="evaluator" title="Evaluator" /> </attribute>
The following example otherprops attribute creates the values ‘beta’ and ‘1.0’. The attribute appears as‘Release’ in the Apply/Remove Conditions dialog.
<attribute name="otherprops"title="Release"> <value name="beta" title="Beta" /> <valuename="1.0" title="1.0" /> </attribute>
Apply a conditionYou can apply conditions to the current element or selection, or any ancestor.
1. Select text or an element.
2. Click Reuse ➤ Apply/Remove Conditions.
Tip: You can also apply conditions through the Element Properties dialog.
3. (Optional) Specify a conditional range.
4. Expand an attribute and select one or more values.For example, if you want the text you selected to be for the administrator audience only, check theAdministrator box.
Tip: The attributes and values specified in the condition configuration file are displayed in the AttributeInspector.You can set a value for a conditional attribute (for example, audience) in the AttributeInspector.
114 | XMetaL | Working with DITA

Show conditional text in previews and outputYou can specify which conditions to include in previews and output through the Generate Output dialog.Advanced options let you export your settings to a DITAVAL file or to use another DITAVAL file. DITAVALfiles are stored in ..\XMetaL\Author\DITA\XACs\shared\renditions\filters.
1. Open a DITA map file.
2. In the Map Editor, select File ➤ Generate Output For DITA Map.
3. Select a deliverable type and click Show/Hide Conditional Text.
4. Expand an attribute and select one or more values.
Content that is common to all deliverables (that is, content that has no conditions applied), plus contentthat matches at least one selected value for each attribute will be shown.
5. (Optional) Click Advanced and specify advanced settings.
Style conditional textYou can control how conditional text appears in XMetaL Author.
Note: This feature is disabled for limited users under Citrix.
1. Click Reuse ➤ Style Conditional Text.
2. Expand an attribute and select one or more values.
3. For each value, indicate the following:
• Text color• Highlight color• Format
PublishingXMetaL uses the DITA Open Toolkit to transform DITA maps into an output deliverable such as, for example,a PDF or CHM file.You supply settings to the DITA Open Toolkit through the combination of an output formatand a deliverable type.You can preview a topic before you generate output and you can view processingmessages in the output log after generating output.
Follow these stepsTo do this
In the Map Editor, click File ➤ Generate Output for DITAMap and select a deliverable type (click Show/HideConditional Text to include conditions in your output)
Generate output (publish)
In the Map Editor, click File ➤ View Output LogView the output log (debug output)
XMetaL | Working with DITA | 115

Follow these stepsTo do this
Click View ➤ Page PreviewPreview a DITA topic or map
Click Tools ➤ Configure OutputSet output options
Output options
You can set output options in the Configure Output Options dialog box:
• The Preview tab lets you set a deliverable type to use when previewing a topic or map.
• The Advanced tab lets you choose elements to display in output and set debugging options.You canspecify additional parameters as name/value pairs in the Other Output Parameters text box.
In the Advanced tab, you can:
Follow these stepsTo do this
Remove rem_ from the line rem_cmd_synchro_mode
= 2.
Set the Generate Output process to happen in the
background (minimizes the Generate Output dialog box
during output generation to allow you to continue authoring)
Note: The settings you make here apply to all deliverable types.
Output log
The output log is displayed in the Results panel. The log includes Build Info and Error Summary sections. Inthe Error Summary section all warnings are highlighted with a yellow frame and all errors are highlighted witha red frame.
You can quickly navigate to build errors and warnings by clicking the downward arrow icon ( ) adjacent toan error or warning.You can also return to the original location by clicking the upward arrow icon. Accessiblefiles and DITA OT errors messages are highlighted blue.You can click on a file causing a given error to openthat file, and an error message to view the details of the DITA OT error.
The location of the log file is indicated by the Log Path specified in the Build Info section of the log file.
116 | XMetaL | Working with DITA

You can set the log to always open after you generate output by setting the following parameter:
cmd_always_open_log = yes
DITA DTDs
The publishing DTDs are stored in the following folder: ..\Program Files\Common Files\XMetaLShared\DITA_OT\dtd.
Deliverable typesA deliverable type specifies an output format and additional configuration settings. For example, you canapply your own CSS stylesheet to change the appearance of HTML output files. Several deliverable typesfor popular output formats are included out of the box.
Follow these stepsTo do this
Click Tools ➤ Configure Output, then click Add and selectan output format
Create a deliverable type
Click Tools ➤ Configure Output, then select a deliverabletype and click Edit
Edit a deliverable type
Table 28: Deliverable types
DescriptionName
Produces a single EPUB file. Includes support for custom CSSfiles and header/footer files.
EPUB (experimental)
Produces an XML file for each topic reference and a root XML filefor the map, and the index.
Eclipse Content
Produces an HTML file for each topic reference and a root XMLfile for the map, and the index.
Eclipse Help
Produces a single compiled Microsoft HTML Help CHM file.Includes support for map and alias files for context-sensitive Help.Requires Microsoft HTML Help Workshop.
HTML Help (CHM)
Includes support for custom CSS files and header/footer files.HTML2 (experimental)
Produces a single production-quality Adobe InDesign file.INDESIGN (experimental)
Produces an HTML file for each topic reference and a rootJavaHelp map.
JavaHelp
Produces a single mobi file. Includes support for custom CSS filesand header/footer files.
KINDLE (mobi format experimental)
Produces an HTML file for each topic reference and a root HTMLfile for the map. Includes support for custom CSS files andheader/footer files.
Multiple HTML files
Produces an HTML file for each topic reference and a root HTMLfile for the map. Includes support for custom CSS files and
Multiple HTML files with JavaScript-based table ofcontents (experimental)
header/footer files.This deliverable includes support for JavaScript-based
Produces a single HTML file with a linked table of contents.Includes support for custom CSS, header, and footer files. The
Single HTML file
‘Single HTML File (example)’ deliverable type contains specificCSS, metadata, header, and footer files.You can modify thesefiles to produce custom output.
XMetaL | Working with DITA | 117

DescriptionName
Produces a compiled frameset help that features a table ofcontents, search and index. Viewed on an Internet browser,
WebHelp
WebHelp lets you deliver help for web-based applications acrossmultiple platforms.
Produces production-quality print output using XEP and a fullyconfigurable set of parameters.
XMetaL Enhanced PDF via RenderX XEP
Produces production-quality print output using XEP and a fullyconfigurable set of parameters. Also includes support for EPS
XMetaL Enhanced PDF via RenderX XEP andAcrobat Distiller
graphics. Requires purchase and installation of Adobe AcrobatDistiller.
Note: By default, some deliverable types are disabled. To view them, click Show disabled deliverabletypes in the Configure Output Options dialog box.
Options
You can set options for a deliverable type through the Edit Deliverable Type dialog box:
• The General tab lets you specify an output folder.
• The Advanced tab lets you specify an XSL stylesheet, choose a viewer application, and enable/disable thedeliverable type.You can specify additional parameters as name/value pairs in the Other Output Parameterstext box.
Note: When you specify a stylesheet, you override one of the default transform (XSL) files in the DITAOpen Toolkit. Specifying a stylesheet has the effect of setting the ‘args’ parameter. For more information,refer to the DITA Open Toolkit User Guide. This option is recommended for advanced users who arefamiliar with the DITA Open Toolkit and XSL.
Other options are available, depending on the output format.
OptionsDeliverable type
Custom CSS stylesheet, header and footer files, extensionfor output files
Multiple HTML files, Single HTML file
Alias and map fileHTML Help (CHM)
Show/hide related links in outputXMetaL Enhanced PDF
118 | XMetaL | Working with DITA

XMetaL Enhanced deliverable typesYou can generate production-quality print output out of the box using the ‘XMetaL Enhanced PDF via RenderXXEP’ and ‘XMetaL Enhanced PDF via RenderX XEP and Acrobat Distiller’ deliverable types.You can customizethe output that you create with them through a fully configurable set of parameters.
These deliverable types work with the RenderX XEP print formatter that is included with XMetaL Author.Theyhave also been tested with Antenna House XSL Formatter. They are optimized to produce book-typedeliverables that include book lists such as a table of contents and index and book divisions such as partsand chapters.
The XMetaL Enhanced deliverable types feature processing improvements over previous print deliverabletypes and the default toolkit ‘PDF2’ output. For example, the <booktitlealt> and <bookpartno> appear as thesubtitle and part number on the title page. Page numbers appear for topics contained within front matter. Bydefault, page numbers and the book title appear in the footer. Headers are separated by a horizontal line.
The appearance of the book deliverable features improved default margins. The first page of chapters, parts,and appendixes are space-efficient and feature an increased right margin to accommodate tables, definitionlists, and images. They do not include the wide left margin or mini-TOC in the default toolkit processing.Chapter headings are right-justified. Topic headings are not separated by a horizontal line.
Book output features improved typography, with a sans-serif font for titles, headers, and footers.<menucascade> elements use a greater-than (‘>’) symbol instead of the curved arrow used by the toolkit.
Icons for notes, tips, and other note-type elements have been improved and table rows now have a graybackground.
Other enhancements
Other enhancements to the DITA Open Toolkit processing include the following.
• Seamless integration into the authoring environment.You can preview and generate output directly fromthe authoring interface through menus and dialogs.
XMetaL | Working with DITA | 119

• Ease of configuration and troubleshooting. XMetaL includes a default set of deliverable types for the variousoutput formats supported by the toolkit.You can change and add new deliverable types and deploy themacross an organization.You can customize output by specifying parameters.
• Single HTML file output format.You can create a single HTML file that includes a table of contents. The‘Single HTML file (example)’ deliverable type demonstrates custom styling, and headers and footers.
• Glossary merging and sorting. Glossary entries are merged from multiple sources and sorted according tothe language specified.
• Technical support. Contact XMetaL Technical Support for assistance with configuring the DITA Open Toolkit.Support policies are available from the XMetaL website.
• Improved documentation. Detailed documentation on how to customize PDF, HTML, and CHM output isprovided.
Sample output
You can view an example of a book-type deliverable created using an XMetaL Enhanced deliverable typethrough Help ➤ XMetaL with DITA Evaluation Guide.
Extending the publishing frameworkXMetaL Author, together with the DITA Open Toolkit, provides a flexible framework for publishing DITA maps.You can extend this framework by creating and modifying output formats and specifying parameters.
The publishing framework lets you publish documents in any of the standard formats, including PDF, CHM,and HTML. An output format specifies the file format of an output deliverable and, in the case of PDF, a printformatter. A print formatter is a third-party tool that renders XML content as PDF. Each output format specifiesa transformation type (transtype) that contains Java and XSL processing. Some transformation types arenative to the DITA Open Toolkit and some are supplied by XMetaL. Transformation types are specified in thepublishing configuration files.
You may want to override the settings in the output formats or specify new output formats. Consider thefollowing scenarios:
• You need to override default parameter settings in an output format on a consistent and repeated basis.For example, you may need to specify alternative stylesheets in order to make the output conform tocorporate style guidelines.
• Your organization needs to support additional targets as provided by new DITA Open Toolkit plug-ins. Forexample, you may wish to create an output format that supports a new print formatter.
Once you have created a new output format, you can distribute it to other users in a publishing configurationfile.
Table 29: Output formats
DescriptionName
Basic PDF output. Uses the DITA OT ‘pdf’ transtype.PDF via FO with default processing
Enhanced PDF output using XEP. Includes improved pagination, indexing, andtable layouts. Also referred to as the ‘Idiom plug-in’ or ‘Idiom FO 1.1’ in the DITAOpen Toolkit documentation. Uses the DITA OT ‘pdf2’ transtype.
Book via RenderX
Enhanced PDF output using XEP and a fully configurable set of parameters.Provides production-quality print output out of the box. Uses the XMetaL 'pdf3'transtype, a plug-in based largely on 'pdf2'. Supports bookmaps.
XMetaL Enhanced PDF via RenderXXEP
120 | XMetaL | Working with DITA

DescriptionName
Enhanced PDF output using XEP and a fully configurable set of parameters.Requires purchase and installation of Antenna House XSL Formatter. Uses theXMetaL 'pdf3' transtype, a plug-in based largely on 'pdf2'. Supports bookmaps.
XMetaL Enhanced PDF via AntennaHouse XSL Formatter
Enhanced PostScript output using XEP and a fully configurable set ofparameters. Provides production-quality print output out of the box. Uses the
XMetaL Enhanced PDF via RenderXXEP and Acrobat Distiller
XMetaL 'pdf3' transtype, a plug-in based largely on 'pdf2'. Supports bookmaps.By default, an attempt to open the output in Acrobat Distiller is made; however,other software capable of processing PostScript may be used instead.
Enhanced PDF output using TopLeaf's graphical page layout editor. Requirespurchasing and installing TopLeaf Workstation. Uses the TopLeaf 'pdf' transtype.
XMetaL TopLeaf Plugin
A single HTML file containing all content merged by the DITA OT (typically alltopics referenced by a DITA map) and including a table of contents listing eachtopic at the top of the file.
Single HTML file
Uses the XMetaL 'html' transtype.Multiple XHTML files
A single compiled Microsoft HTML Help CHM file containing all content mergedby the DITA OT (typically all topics referenced by a DITA map). Uses the XMetaL'htmlhelp' transtype.
HTML Help (CHM)
A compiled frameset help of multiple HTML files containing all content mergedby the DITA OT (typically all topics referenced by a DITA map) that features atable of contents, search and index.
WebHelp
Uses the 'javahelp' transtypeJavaHelp
Uses the 'eclipsehelp' transtypeEclipse Help
Uses the 'eclipse content' transtypeEclipse Content
Uses the 'troff' transtypeThe Text Processor for Typesetters(troff)
Uses the 'wordrtf' transtypeRich Text Format (RTF)
Uses the 'docbook' transtypeDocBook
Publishing configuration filesThe publishing settings consist of batch code and parameters as specified in configuration files. Batch codeis executed when you generate output for a DITA topic or map.You can supply values to the batch by settingparameters. These values are used by the DITA Open Toolkit when generating output.
Table 30: Publishing configuration files
DescriptionName
Contains parameter settings and batch code for outputformats.
The <globals> element contains parameters that applyto all output formats. The <config> elements containparameters for specific output formats.
..\XMetaL\Author\DITA\XACs\shared\renditions\print_dita142.xml
Contains parameter settings for deliverable types.
The <globals> element contains parameters that applyto all deliverable types.The <config> elements contain
in Windows XP:
..\Documents and Settings\<user_name>\ApplicationData\SoftQuad\XMetaL\<version>\print_local.xml parameters for specific deliverable types. These
In Windows Vista and Windows 7: settings override parameters of the same name inprint_dita142.xml.
XMetaL | Working with DITA | 121

DescriptionName
..\Users\<user_name>\AppData\Roaming\SoftQuad\XMetaL\<version>\print_local.xml The <base_config> ID attribute references a <config>element (that is, an output format) in print_dita142.xml
Specifying parametersYou can change the way you generate output, including the appearance of your output deliverable, byspecifying parameters.You can specify parameters either by setting options in fields and check boxes or bytyping. Parameters can be global or local.Your settings are stored in the publishing configuration files.
Do thisTo specify
Click Tools ➤ Configure Output. Click the Advanced tab.
The settings you make here apply to all deliverable types.
Global parameters
Click Tools ➤ Configure Output. Select a deliverable type
and click Edit. Click the Advanced tab. The settings you
make here apply to the selected deliverable type only.
Local parameters
Parameter sets
You can use the following parameter sets:
• XMetaL parameters. These are described in the print_dita142.xml configuration file.
• Java-based parameters and Ant-based parameters. These are described in the DITA Open Toolkit UserGuide. Some output formats use Java-based parameters, others use Ant-based parameters.
Tip: You can check the output format used by your deliverable type by clicking Tools ➤ ConfigureOutput. Then select your deliverable type and click Edit. The format is displayed in the Output formatfield.
Table 31: Parameter sets by output format
AntJava
HTML Help (CHM)Multiple XHTML files
Structured FrameMakerPDF via FO with default processing
XMetaL Enhanced PDF via RenderX XEPJavaHelp
XMetaL Enhanced PDF via Antenna House XSL FormatterEclipse Help
XMetaL Enhanced PDF via RenderX XEP and AcrobatDistiller
Eclipse Content
The Text Processor for Typesetters (troff)
Rich Text Format (RTF)
DocBook
Book via RenderX
Single HTML file
122 | XMetaL | Working with DITA

Parameter syntax
You can type parameters in the Other Output Parameters box in the Advanced tab. Parameters consist ofname/value pairs. Check the documentation for valid values.
For Java parameters, the format is as follows:
DSDK_PARAM_<parameter name> =<parameter value>
For Ant parameters, the format is as follows:
ANT_PARAM_<parameter name> = <parametervalue>
For example, to specify the ‘logdir’ parameter in the ‘Single HTML file’ output format, type the following:
DSDK_PARAM_logdir = html
To specify the same parameter in the ‘XMetaL Enhanced’ output format, type the following:
ANT_PARAM_args.logdir = html
Note: Ant parameters may contain more than one segment (denoted by the ‘.’ character).
Create an output formatYou can create a new output format by creating an XML configuration file and saving it in the same folder asprint_dita142.xml.You can distribute new configuration files in order to give all users access to the new outputformat.
1. Open print_dita142.xml in a text editor.
2. Create a new XML document that contains the following markup:
• An XML declaration• The print configuration DOCTYPE declaration: <!DOCTYPE print SYSTEM "print_config.dtd">• A single <print></print> root element• Optionally, a <globals></globals> element that contains settings that apply globally to all output formats
in the new configuration file. Refer to print_dita142.xml for an example.
3. Copy an existing <config> element from print_dita142.xml and paste it into the <print> element in the newconfiguration file.
You may wish to choose a configuration that has settings similar to those you wish to use in the newconfiguration. For example, if your new configuration is based on HTML Help (CHM) output, copy andpaste the HTML Help configuration.
4. Type a unique ID for the new <config> element.
New deliverable types that you create for this output format will refer to this ID.
5. In the <config_title> element, type a unique title for the new configuration.
6. Add new parameters or change settings for existing parameters.
Parameters are specified in <instruction> elements.
7. Change the batch code as required and save the file in the same folder as print_dita142.xml.
You can now create a deliverable type that uses the new output format.
Modify an output formatTo modify an output format, change the contents of print_dita142.xml, the publishing configuration file thatcontains parameters for output formats.
XMetaL | Working with DITA | 123

1. go to ..\XMetaL\Author\DITA\XACs\shared\renditions and open print_dita142.xml in a text editor.
2. Scroll to the output format that you wish to modify.
Output formats are specified in <config> elements.
3. Add new parameters or change settings for existing parameters.
Parameters are specified in <instruction> elements.
Troubleshooting publishing issuesWhen you generate output, you may receive error messages in the output log, or output may fail.
If you cannot generate output, you can check and debug the log file. In the log, warnings are surrounded bya yellow box and errors and warnings are surrounded by a red or orange box.You can jump to the next orprevious warning or error by pressing Ctrl+Down Arrow or Ctrl+Up Arrow.
You can also refer to the DITA Open Toolkit User Guide and related online user forums. Issues related togenerating output are also described in the release notes.
Also check the following:
• If a file with the same name (for example, a CHM or PDF file) as the one you are currently generating isopen. Close the file and re-generate.
• If you are generating output from a DITA topic file that is saved with a ‘.dita’ extension, check to see thatyou have included the following parameter in your deliverable type: ‘DSDK_PARAM_ditaext = .dita’ (foroutput formats that use Java) or ‘ANT_PARAM_dita.extname=.dita’ (for output formats that use Ant) andre-generate.
• The contents of the topics and the map are valid.
• Ensure that all link elements such as <topicref> and <xref> point to a target that exists. (If you are workingwith a specialized DITA document, check that you have assigned an ID to your specialized element if it isthe target of a reference.)
• If your CHM file is written to a computer other than your own (for example, a network drive), you may notbe able to view the contents. Copy the CHM file to your local drive.
File and folder naming rules
The DITA Open Toolkit has requirements for file and folder names. Problems with file and folder names maycause publishing to fail. Check the following:
• The file extensions of the topic references in your map are of one type; they must all be either ‘.xml’ or‘.dita’.
• Your map file has the extension ‘.ditamap’.
• All files are stored on the same drive letter.
• File names do not contain punctuation except for the dot (.) before the file extension.
• Folder names in paths (for example, in <xref>, <image> and <topicref> elements) do not contain spacesor punctuation.
• Your filenames conform to the naming recommendations.
124 | XMetaL | Working with DITA

DITA specializationsThe DITA standard includes a framework for writing new DTDs that are valid specializations of the base DITADTDs.You can create content that is based on your DITA specialization. The concept of specialization isdescribed in the DITA Architectural Specification.
For example, files for a specialized DTD called ‘faq’ are available in the following folder: ..\ProgramFiles\Common Files\XMetaL Shared\DITA_OT\demo\faq. The faq specialization is designed to support a listof frequently asked questions.
When you configure XMetaL for use with a specialized DTD, you generate a set of customization files thatXMetaL uses when you work with your specialized document. Specialized elements are styled the same wayas their base elements. For example, <faqitem> is styled as a table row because its base element, <strow>,is styled as a table row.
After performing the basic configuration steps, there are other steps you will probably want to perform tooptimize XMetaL for your specialization:
• Create a template for creating new documents in your specialization
• Modify stylesheets for the new elements in your specialization
• Add new menus and toolbars
For information about extending the interface, you can modify the DITA customization files andDitaSpecializationExtender.js (see the XMetaL Programmer’s Guide for details). For complete informationabout creating and deploying customizations, see the XMetaL Customization Guide.
Before you begin
Check to see that the system IDs in your specialization DTD files resolve correctly.
Check that your DTD defines a root element. The root element must define xmlns:ditaarch, andditaarch:DITAArchVersion attributes. Here is an example:
<!ENTITY % arch-atts "xmlns:%DITAArchNSPrefix; CDATA #FIXED'http://dita.oasis-open.org/architecture/2005/'%DITAArchNSPrefix;:DITAArchVersion CDATA #IMPLIED '1.1'" > <!ATTLISTyourRootElement id ID #REQUIRED conref CDATA #IMPLIED %select-atts; outputclassCDATA #IMPLIED xml:lang NMTOKEN #IMPLIED domains CDATA "&included-domains;"%arch-atts; >
It is recommended that you create a folder for your specialization DTD files in the ..\Program Files\CommonFiles\XMetaL Shared\DITA_OT folder for the following reasons:
• The DITA Open Toolkit requires access to the specialized dtd. This is provided by catalog entries addedto catalog-dita.xml and catalog-dita_template.xml. Since catalog files denote paths in a manner relative tothe catalog file itself, it is easiest to formulate paths if the specialized DTD is nearby.
• Specializations must include topic.mod and similar stock DITA entities; relative paths for system IDs canbe formulated easily from demo specialization examples, which have relative path system IDs that resolveto the DITA_OT\dtd folder.
• For easy identification of specialization folders in the event of an un-install or re-install.
To take full advantage of the formatting and customization options, you should be familiar with the following:
• DITA specializations as described in the DITA Architectural Specification
XMetaL | Working with DITA | 125

• XMetaL customizations
• Document type declarations
• Catalog files
• CSS
• Forms
Configure XMetaL
Note: Tools ➤ Select Specialized DITA DTD is disabled for limited users under Citrix.
1. Create a folder for your specialization.For example: ..\Common Files\XMetaL Shared\DITA_OT\demo\faq.
2. Place your specialized DTD files in the specialization folder.
These include .dtd files and any modules.
Note: The system IDs in your specialization DTD must resolve correctly.
3. Start XMetaL.
4. Click Tools ➤ Select Specialized DITA DTD and choose your specialized DITA DTD.
5. Choose the base document type that is most similar to the specialized document type (for example, Topic)and type the public ID for the specialized DTD. Do not include quotation marks.Here is an example of a public ID:
-//IBM//DTD DITA FAQ//EN
6. Click OK.XMetaL creates a customization folder for your specialization, for example,..\XMetaL\Author\DITA\XACs\1.2\faq_shell.
7. Close and re-start XMetaL.
8. If you want to create reusable components from your specialized topic, add an entity to the reusablecomponents entity file, ..\XMetaL\Author\DITA\DITA_OT_DTD\dcspecialized-typemods.ent.Example:
<!ENTITY %faq-shell-mod SYSTEM "C:\Program Files\Common Files\XMetaLShared\DITA_OT\demo\faq\faq.mod"> %faq-shell-mod;
Create a specialization templateOnce you have configured and re-started XMetaL, you can create a template so that authors can create newdocuments using your specialization.
1. Click File ➤ New.
2. In the General tab, select Blank XML Document.
3. Select your DTD.For example, ..\XMetaL\Author\DITA\XACs\1.2\faq_shell\faq_shell_ditabase.dtd.
4. Add elements and attributes your template requires in order to be valid using the Element List and AttributeInspector.
5. Once you have created a valid document, switch to Plain Text view and remove the path segments and"_ditabase" portion of the filename in the document type declaration.
126 | XMetaL | Working with DITA

Example:
<!DOCTYPE faq SYSTEM"faq_shell.dtd">
6. Change the keyword SYSTEM to PUBLIC and add the public ID for this document type, and simplify thesystem ID.Example:
<!DOCTYPE faq PUBLIC"-//IBM//DTD DITA FAQ//EN" "faq_shell.dtd">
7. Click Tools ➤ Macros and select the run the ‘DITA Configuration: Save Copy as Template’ macro.
This macro removes all ID attributes and all attributes of type class, domains, xmlns:ditaarch, andditaarch:DITAArchVersion.
8. Save the file with the extension ‘.xml’, ‘.dita’, or ‘.ditamap’ in your DITA templates directory, specifyingUTF-8 encoding type.
If you want to create references to the elements in your specialization, you need to assign IDs to them.Youcan auto-assign element IDs through DITA Options (Advanced options).
Test your template by clicking File ➤ New.
Apply custom formattingYou can create custom formatting for DITA specializations.
1. Open the CSS stylesheet for your specialization (for example,..\XMetaL\Author\DITA\XACs\1.2\faq_shell\faq_shell_ditabase-specialized.css).
2. Add selectors and styles for your specialized elements.
Deploy a specialized DITA customizationYou can configure additional installations of XMetaL for use with your specialized DITA customization.
1. Copy the folder containing your specialized DTD (for example, ..\XMetaL\Author\DITA\XACs\1.2\faq_shell)to the target machine.
2. Copy the reusable components file,..\XMetaL\Author\DITA\XACs\1.2\ditacomponent\dcspecialized-typemods.ent to the target machine.
3. Copy the XAC catalog file, ..\XMetaL\Author\DITA\XACs\1.2\dita_xac_catalog.xml, to the target machine.
4. Copy the specialized template (for example, ..\XMetaL\Author\Templates\DITA\FAQ.xml) to the targetmachine.
5. Copy the rules catalog file, ..\XMetaL\Author\Rules\dita12.soc, to the target machine.
DITA optionsYou can control DITA behaviors using the settings in the DITA Options dialog box. Options can be set for allspecializations or on a per-specialization basis.
Follow these stepsTo do this
Close all DITA-based documents and select Tools ➤ DITAOptions
Change certain DITA options on a global basis, for allspecializations
Open a specialized document and select Tools ➤ DITAOptions
Change DITA options for one specialization
XMetaL | Working with DITA | 127

Show/hide domains
Domains are groups of elements that are useful in specific industries such as software development. TheTypographic domain includes elements for formatting text, such as Bold and Italic. If you choose to hide adomain, options for inserting elements into the domain will be disabled or hidden in the user interface. Thesettings for show/hide domains are specific to the doctype or specialization.
In the General tab, select a domain from the Hide these domains list and click the button to move it to theShow these domains list.
DITA Version
You can set the default DITA version to be used by XMetaL Author.You have a choice between DITA 1.1and DITA 1.2.
Auto-assign element IDs
You can control the automatic assignment of element IDs. When this option is selected, globally unique IDsare assigned. If this option is not selected, IDs must be assigned by setting the id attribute.The list of elementtypes to auto-assign an ID is specific to the document type declaration or specialization.
You can indicate which elements have IDs automatically assigned to them by clicking Options and selectingelements.
When you have set your DITA options to automatically assign element IDs, the following operations can resultin duplicate IDs:
• File ➤ Save As
• Copying files using Windows Explorer or similar mechanisms
• Setting the id attribute through the Attribute Inspector
• Copying/pasting in Plain Text view (in Tags On and Normal views, IDs are adjusted if duplicates exist)
To fix duplicate IDs, clear the id attribute first, then enter a new value or click File ➤ Save to trigger the auto-id generation (if the preference is on).
Note: Duplicate IDs are supported by version 1.4 of the DITA Open Toolkit as long as they do not occurin the same document instance. Problems with duplicate IDs were known to occur in earlier versions ofthe toolkit.
Note: You can change the format of the generated ID using the DitaSpecializationExtender interface.For more information, see the XMetaL Programmer's Guide and the XMetaL Customization Guide.
Allow editing DITA specialization attributes
Select this option if you want to allow changing of the DITA specialization attributes.
Update content
Through options in the Update Content tab, you can control the following:
• Downloading of referenced files when opening a repository-based DITA map file.
• Behavior when double-clicking a referenced component in a DITA map file.
• Refreshing references when opening DITA topics and maps.
• Behavior when refreshing references of a topic not associate with a key space.
128 | XMetaL | Working with DITA

• Reference types to be refreshed when going to Edit ➤ Refresb All References
Map Editor
In the Map Editor tab, you can control the degree to which editing is possible in the Map Editor, how topicreferences are inserted into a bookmap, and highlighting of the currently active topic. The following featurescan be selected:
• Allow bookmaps to be edited
• Allow specialized maps to be edited
• Insert topic references after, not within, a selected item
• Highlight the topic reference for the currently active topic
• Display repository lock status in map editor
• Manually refresh repository lock status in map editor
Note: Choose to allow editing bookmaps and other specialized maps in the Map Editor only if you knowthe rules for these structures well enough to not make them valid.
Setting a filename prefixBy default, a prefix is assigned to DITA topic filenames when you save a topic for the first time.You canmodify this behavior.
File prefixes are specified in ..\XMetaL\Author\DITA\topic_types.xml. Concept, task, and reference topics aresaved with ‘c_’, ‘t_’, and ‘r_’ prefixes. To change this behavior, modify the prefix attribute.
For example, to remove the default prefix from a concept topic and specify no prefix, modify the file as follows:
<templates_type name="concept" display_name="Concept"template="Concept.xml" prefix=""/>
DITA stylesheetsThe formatting of DITA elements in XMetaL Author is determined by CSS stylesheets.You can change theappearance of any DITA element by editing the stylesheets in a text editor.You can also change the formattingfor your specialized elements.
Styling of DITA elements is based on the class attribute and the cascade order determines which rule applies.
To override formatting for base and derived DITA elements, edit the overriding CSS styles. (These arecontained in files that end in ‘-override’.)
To change the formatting for specialized elements, edit the CSS styles that are generated for your specializedDTD.
Table 32: Cascade order
SpecifiesLocationCSS file
Baseline styles for base DITA elements..\XMetaL\Author\DITA\XACs\sharedditabase-base.css
Overriding styles for base DITA
elements
..\XMetaL\Author\DITA\XACs\ditabaseditabase-base-override.css
XMetaL | Working with DITA | 129

SpecifiesLocationCSS file
Baseline styles for derived DITA
elements
..\XMetaL\Author\DITA\XACs\sharedditabase-derived.css
Overriding styles for derived DITA
elements
..\XMetaL\Author\DITA\XACs\ditabaseditabase-derived-override.css
Styles for specialized elements..\XMetaL\Author\DITA\XACs\<$specialized_dtd><$specialized_dtd>_ditabase-
specialized.css
Note: Modifying the files with names ending in ‘-base.css’ and ‘-derived.css’ is not recommended, asthese are updated with each release.
Changing the display font size
You can change the size of the display font. For example, to increase the default font sizeof a document, type the following in ditabase-base-override.css:
$DOCUMENT {font-size: 18px; }
Frequently used elementsSeveral frequently used elements are available through the Insert menu. Some are template-specific, thatis, they are valid only for the type of topic you are working in. Not all elements are valid for all topic types; forexample, the <steps> element is valid only in task topics. Refer to the DITA Language Reference for acomplete description of all elements. Map-specific elements are available through the Insert menu in theMap Editor.
Table 33: Paragraphs
ElementDescriptionMenu item
<p>A block of text containing a single mainidea
Normal Paragraph
<note>Contains information that expands onor calls attention to a particular point
Note
<lq>A block of text that indicates contentquoted from another source
Quotation
Tip: You can change the type of paragraph or note from the Paragraph menu.
Table 34: Lists
ElementDescriptionMenu item
<ul>A list in which the order of the list itemsis not significant
Bulleted List
<ol>A list in which the order of the list itemsis significant
Numbered List
130 | XMetaL | Working with DITA

ElementDescriptionMenu item
<li>A single item in a bulleted or numberedlist
List Item
<dl>A list of terms and definitionsDefinitions List
<dentry>An item in a definition list consisting ofa term and definition
Definition Entry
<dt>A term in a definition entryDefinition Term
<dd>A definition in a definition entryDefinition Description
Table 35: Steps
ElementDescriptionMenu item
<steps>Describes an ordered series of stepsin a task topic
Steps List
<steps-unordered>Describes an unordered series of stepsin a task topic
Unordered Task Steps
<step>An action that a user must follow toaccomplish a task
Step
<cmd>Provides the instruction to the user forcompleting the step
Command
<info>Provides additional information aboutthe step
Info
<tutorialinfo>Contains additional information that isuseful when the task is part of a tutorial
Tutorial Info
<stepxmp>Illustrates a step of a taskExample
<stepresult>Describes the expected outcome forthe step
Result
<substeps>Describes a series of steps within astep
Substep List
<substep>A step within a substep listSubstep
<choices>A set of choices from which the usermust choose when performing a step
Choices List
<choice>An individual choice within a choiceslist
Choice
Table 36: Sections
ElementDescriptionMenu item
<section>An organizational division in a topicGeneric Section
<example>Illustrates or supports a topicExample
<prereq>Describes things the user needs toknow or do before starting a task
Task Prerequisites
<context>Provides background information for atask
Task Context
<result>Describes the expected outcome forthe task as a whole
Task Result
<postreq>Describes steps or tasks that the usershould do after completing a task
Task Postrequisites
XMetaL | Working with DITA | 131

ElementDescriptionMenu item
<refsyn>A section inside a reference topic thatoften contains syntax or signaturecontent syntax for properties
Reference Syntax
Table 37: Subtopics
ElementDescriptionMenu item
<task>Task-based informationTask
<concept>Conceptual informationConcept
<reference>Reference materialReference
<topic>Topic with no specific or defined typeGeneral Topic
Table 38: Glossary entries
ElementDescriptionMenu item
<glossentry>Defines a glossary entryGlossary Entry
Table 39: Index markers
ElementDescriptionMenu item
<indexterm>Defines an index markerIndex Marker
Table 40: Inline elements
ElementDescriptionMenu item
<b>Applies boldBold
<i>Applies italicItalic
<u>Applies underliningUnderline
<tt>Applies monospacingTeletype
<sup>Applies superscriptingSuperscript
<sub>Applies subscriptingSubscript
<pre>Applies monospacing and preservesline breaks and spaces
Preformatted
<ph>Organizes content for reuse orconditional processing
Phrase
<q>Indicates quoted contentQuote
<keyword>Identifies a keywordKeyword
Table 41: Images
ElementDescriptionMenu item
<image>Includes images in a topicImage
132 | XMetaL | Working with DITA

Table 42: Objects
ElementDescriptionMenu item
<object>Describes animated images, applets,plug-ins, ActiveX controls, video clips,
Object
and other multimedia objects in a topicfor rendering after transformation toHTML
Table 43: Figures with title
ElementDescriptionMenu item
<fig>Specifies a display context that includesan optional title
Figure with Title
Table 44:Topic metadata
ElementDescriptionMenu item
<metadata>Contains information about a topicTopic Metadata
Table 45: Map-specific elements
Default valueAttributeElementDescriptionMenu item
the target filehref<topicref>Identifies a DITA topicresource that isaccessible at build time
Topic Reference
the type of the targettopic, e.g., concept,task
type
ditaformat
localscope
the topic titlenavtitle
the target filehref<topicref>Identifies a resourcethat is not accessibleat build time
File Reference
file extension of thetarget file
format
peerscope
yeslocktitle
a URLhref<topicref>Identifies a resourcethat should be openedin a browser window
Web Link
htmlformat
yeslocktitle
the Navigation Titlesupplied by the author
navtitle
externalscope
the Heading suppliedby the author
navtitle<topichead>Provides a title-onlyentry
Topic Heading
<topicgroup>Creates groups ofresources withoutaffecting the hierarchy
Topic Group
the target filehref<topicref>Identifies a DITA mapresource that isaccessible at build time
Map Reference
ditamapformat
XMetaL | Working with DITA | 133

Default valueAttributeElementDescriptionMenu item
localscope
the map titlenavtitle
the map titlemapref<navref>Represents a pointerto another map which
Eclipse NavigationReference
should be preservedas a transcluding linkrather than resolved
134 | XMetaL | Working with DITA

Keyboard shortcuts
Shortcut keys for menu commands are indicated in the menus. All menus, menu items, and dialog box controlsare accessible by pressing the Alt key and the underlined letter (also called an access key or mnemonic)associated with that control. XMetaL Author also supports shortcut keys for window and dialog box navigationand other functions.
Note: If a keyboard shortcut listed here does not work in your document, check to see if the keystrokecombination has been assigned to a macro.
Table 46: Working with files
ShortcutAction
Ctrl+NCreate a new document from the default template
Ctrl+TCreate a new document by choosing a template
Ctrl+OOpen a document
Alt+F + number keyOpen a document from the recently-opened list
Ctrl+W OR Ctrl+F4Close a document
Ctrl+SSave a document
Ctrl+QSave all documents
Ctrl+PPrint
Alt+F4Quit XMetaL Author
Ctrl+MPreview document in a browser
F1Display online help
F4Next Results Pane selection
Shift+F4Previous Results Pane selection
Table 47: Editing documents
ShortcutAction
Ctrl+FFind and Replace
F3Find Next Forwards
Shift+F3Find Next Backwards
Ctrl+F3Find Selection Forwards
Ctrl+Shift+F3Find Selection Backwards
Ctrl+Z OR Alt+BackspaceUndo an action
Ctrl+YRedo an action
EscCancel an action
F7Check spelling
Shift+F7Open thesaurus
F9Validate Document
Ctrl+ASelect all
XMetaL | Keyboard shortcuts | 135

Table 48: Switching views and display modes
ShortcutAction
Ctrl + Space barToggle between Normal and Tags On views
Ctrl+Shift+HSwitch to Plain Text view
Ctrl+Shift+OSwitch to Tags On view
Ctrl+Shift+WSwitch to Normal view
Ctrl+Shift+VSwitch to Page Preview
Ctrl+Shift+QHide/show HTML table grid outlines (if no grid selected).
Table 49: Inserting, deleting, and moving text and markup
ShortcutAction
BackspaceDelete one character to the left
DeleteDelete one character to the right
Ctrl+X OR Shift+DeleteCut selection (copy to clipboard)
DeleteDelete selection (do not copy to clipboard)
Ctrl+C OR Ctrl+InsertCopy selection
Ctrl+V OR Shift+InsertPaste from clipboard
Ctrl+Shift+EInsert special character
EnterInsert newline in PRE-like element
Shift+EnterTerminate a PRE-like element
Shift+F6Open or close the Attribute Inspector
F6Open and place active cursor in the Attribute Inspector
Enter OR Ctrl+Shift+PSplit element (where allowed by the DTD)
Backspace (at beginning of element) OR Ctrl+Shift+JJoin to preceding element (where allowed by the DTD)
Delete (at end of element)Join to following element (where allowed by the DTD)
Ctrl+Shift+DRemove markup
Ctrl+Shift+LOpen or switch Element List to “Change element” mode
Ctrl+Shift+TSelect element
Ctrl+Shift+IOpen or switch Element List to “Insert element” mode
Ctrl+EnterIn-place, look-ahead Element List
F8Insert a comment
Table 50: List formatting
ShortcutAction
TabDemote selected list items to sub-list
Shift+TabPromote selected list items out of list
Table 51: Navigating within a document
ShortcutAction
Left arrowOne character to the left
136 | XMetaL | Keyboard shortcuts

ShortcutAction
Right arrowOne character to the right
Ctrl + Left arrowOne word to the left
Ctrl + Right arrowOne word to the right
Up arrowUp one line
Down arrowDown one line
EndTo the end of a line
HomeTo the beginning of a line
Page UpUp one screen (scrolling)
Page DownDown one screen (scrolling)
Ctrl+EndTo the end of a document
Ctrl+HomeTo the beginning of a document
Table 52: Navigating within tables
ShortcutAction
Tab OR Right arrowNext cell in a row
Shift+Tab OR Left arrowPrevious cell in a row
Alt+HomeFirst cell in a row
Alt+EndLast cell in a row
Alt+Page UpFirst cell in a column
Alt+Page DownLast cell in a column
Up arrowPrevious row
Down arrowNext row
Click to right of the tableOutside the table
Table 53: Working with selections in a document
ShortcutAction
Shift + Right arrowOne character to the right
Shift + Left arrowOne character to the left
Ctrl+Shift + Right arrowTo the end of a word
Ctrl+Shift + Left arrowTo the beginning of a word
Shift+EndTo the end of a line
Shift+HomeTo the beginning of a line
Shift + Down arrowOne line down
Shift + Up arrowOne line up
Ctrl+Shift+HomeTo the beginning of a document
Ctrl+Shift+TSelect the current element
Ctrl+ASelect the entire document
TabSelect the contents of the next cell in the table
Shift+TabSelect the contents of the preceding cell in the table
XMetaL | Keyboard shortcuts | 137

Table 54: Working with selections in a table
ShortcutAction
Shift + Right arrowExtend selected cell block by one cell to the right
Shift + Left arrowExtend selected cell block by one cell to the left
Shift + Down arrowExtend selected cell block by one cell down
Shift + Up arrowExtend selected cell block by one cell up
Table 55: Choosing menu commands
ShortcutAction
Shift+F10Show the shortcut (right mouse) menu
Alt + Space barShow the program icon menu (on the program title bar)
Down arrow, Up arrowSelect the next or previous command on the displayed menuor sub-menu
Left arrow, Right arrowSelect the menu to the left or right; or, with a sub-menuvisible, switch between the main menu and the sub-menu
AltClose the visible menu and sub-menu at the same time
EscClose the visible menu; or, with a sub-menu visible, closethe sub-menu only
Table 56: Moving between panes, documents, and dialogs
ShortcutAction
Alt+TabSwitch to the next active program
Alt+Shift+TabSwitch to the previous active program
Alt + Right arrow OR Ctrl+F6 OR Ctrl+TabMove the active cursor to the next document
Alt + Left arrow OR Ctrl+Shift+F6 OR Ctrl+Shift+TabMove the active cursor to the previous document
Ctrl+EscShow the Windows Start menu
Ctrl+WClose the active document pane
Alt+F6Toggle between the active document and the most recentlyactive modeless dialog box
Alt+Shift+F6Cycle through the active document and any open modelessdialog boxes
Table 57: Navigating in a dialog
ShortcutAction
Ctrl+Tab OR Ctrl+Page DownSwitch to the next tab in a tabbed dialog
Ctrl+Shift+Tab OR Ctrl+Page UpSwitch to the previous tab in a tabbed dialog
TabMove to the next control
Shift+TabMove to the previous control
Alt + underlined letterMove to control
Arrow keysMove between options in the selected drop-down list box
Arrow keysMove between radio buttons in selected group
138 | XMetaL | Keyboard shortcuts

ShortcutAction
Space bar OR EnterPerform the action assigned to the selected button
Space barTurn selected check box on or off
Alt + underlined letterTurn any check box on or off
First letter in option nameMove to an option a selected drop-down list box
Alt + Down arrowOpen selected drop-down list box
EscClose selected drop-down list box
EnterPerform the action assigned to the default button in thedialog (if no other push button is selected)
Arrow keysSelect a folder in a folder list
F5Update the files visible in the Open or Save As dialog box
EscCancel the command and close the dialog
Table 58: Working with the Map Editor
ShortcutAction
Ctrl+N or CTRL+TCreate a new map by choosing a template
Enter or Double-clickOpen target-topic
Space barView scrolls down the open map in Map Editor
Down arrow, Up arrowSelect the next or previous topic in the map
Right arrowView hidden subtopics under the highlighted topic
Left arrowHide visible subtopics under the highlighted topic
XMetaL | Keyboard shortcuts | 139

Appendix A: XML basics
XML (Extensible Markup Language) is a recommendation of the World Wide Web Consortium (W3C). It is alanguage for describing the structure and content of a document. Authors use XML to “mark up” their documentsfor a consuming application such as a Web browser or print formatting engine. XML is an application of SGML(Standard Generalized Markup Language). XML is more flexible than other markup languages such as HTMLbecause it allows you to create your own markup. This makes it better suited to describing and processingcomplex information.
Separation of content and format
XML elements describe the role the information plays in a document, not how it is to be formatted. Consumingapplications such as Web browsers receive instructions from a style sheet on how to render the markup. XMLelements can also be transformed via XSLT (Extensible Stylesheet Language Transformations) into elementsthat are recognized by a consuming application. For example, an XML <title> element can be transformedinto the HTML <h1> element for rendering in a specific size and typeface.
XML declaration
All XML documents start with a processing instruction (the XML declaration) that indicates that the file is anXML file and which version of XML is used. Some XML declarations also specify a character encoding. Therecommended encoding for XML documents is UTF-8. Here is an example:
<?xml version="1.0"encoding="UTF-8"?>
References
You are encouraged to consult the many available printed and online references.These include the following:
• The Extensible Markup Language (XML) 1.0 (Fourth Edition) (a W3C Recommendation), available atwww.w3.org/TR/REC-xml
• The XML Handbook by Charles Goldfarb and Paul Prescod, at www.xmlhandbook.com
• The Annotated XML Specification by Tim Bray, at www.xml.com/axml/testaxml.htm
• XML-related publications, events, and software, from the World Wide Web Consortium web site atwww.w3.org/XML
• XML.com
• The SGML/XML Web Page (maintained by Robin Cover) at www.oasis-open.org/cover/sgml-xml.htmlprovides a reference database
• The XML Companion by Neil Bradley is recommended for beginners (see also www.bradley.co.uk)
• XML Specification Guide by Ian Graham and Liam Quin is a comprehensive reference book (see alsowww.wiley.com/compbooks/graham-quin)
• XML: The Annotated Specification by Bob DuCharme is recommended for advanced users
• The Project Cool Developer Zone at http://www.devx.com/projectcool/developer/ provides references onvarious technologies, including XML
• XML by Example by Benoit Marchal is recommended for intermediate-level Web developers
• XML Black Book by Natanya Pitts-Moultis and Cheryl Kirk is recommended for intermediate to advancedwebmasters and Web developers
• XML Pocket Reference by Robert Eckstein, a reference for XML, XSL, and XLL
140 | XMetaL | Appendix A: XML basics

Valid vs. well-formed documentsAn XML document is well-formed if it is structurally correct according to the XML standard. It is valid if itconforms to a DTD or Schema. XML documents can be well-formed without being valid; however, all validXML documents are well-formed by definition. SGML documents must be valid and well-formed.
There are several aspects to well-formedness:
• The document must have only one top-level element that contains all other elements.
• All elements (with the exception of the top-level element) must be nested, that is, if an element’s start tagoccurs inside an element, then its end tag must occur inside the same element.
• An attribute name cannot occur twice in the same tag.
• All characters must be in the character set defined by the XML standard (that is, Unicode).
• Entities must not be defined recursively.
DTDs and SchemasDTDs and Schemas define the information that can be contained in a document and facilitate the exchangeof similarly defined information between systems. Although XML files can exist as well-formed, stand-alonedocuments, most are associated with either a document type definition (DTD) or an XML Schema. SGMLfiles must be associated with a DTD.
Document type definitions
Document type definitions contain declarations that describe document structure using a formal notation.They define the names of elements and attributes and the document hierarchy.
DTDs specify which elements can or must be contained in a document and their allowable sequence andcombinations. They are often separate files with the extension ‘.dtd’, but declarations can also be includedwholly within the XML or SGML document itself as part of the document type declaration.
A DTD can consist of one or many files. Some DTDs use parameter entities to “call in” blocks of declarationsthat exist in other files.
XML Schemas
XML Schemas are similar to DTDs in that they describe a document structure, but they are written in XML.They also provide flexibility in defining complex data types. Schemas are supported in XML only.
A Schema is always a separate file with the extension ‘.xsd’.
Document type declarationsDocument type declarations associate XML documents with a DTD. They consist of an external identifier, aninternal subset, or combination of the two.
Here is an example of a document type declaration:
<!DOCTYPE BOOKPUBLIC "-//XYZ Corporation//Book v1.0//EN" "book.dtd">
The document type name follows the DOCTYPE keyword (in this case, ‘BOOK’). By default, this is the top-level element in the DTD.
XMetaL | Appendix A: XML basics | 141

A document that refers to a DTD or Schema is referred to as a document instance.
External identifiersThe document type declaration can include an external identifier that specifies an external DTD file.
External identifiers consist of either of the following:
• The SYSTEM keyword followed by a system identifier
• The PUBLIC keyword followed by a public identifier followed by a system identifier
The system identifier can be a filename or URL and is generally the filename of the DTD (for example,‘book.dtd’). The public identifier is an arbitrary identifier that is agreed upon by the various organizations thatuse the DTD (for example, ‘-//XYZ Corporation//Book v1.0//EN’). If the external identifier starts with SYSTEM,there cannot be a public identifier.
Here are two document type declarations that refer to the same DTD:
<!DOCTYPE BOOK SYSTEM "book.dtd">
<!DOCTYPE BOOK PUBLIC "-//XYZ Corporation//Book v1.0//EN""book.dtd">
Another form of external identifier is available for SGML documents only, in which the PUBLIC keyword isfollowed by a public identifier, but no system identifier. Here is an example:
<!DOCTYPE BOOK PUBLIC "-//XYZ Corporation//Bookv1.0//EN">
Public identifiers can be mapped to system identifiers using a catalog file.
Internal subsetAn internal subset is an optional part of the document type declaration that contains additional declarations.
The internal subset follows the external identifier (if there is one) and is enclosed in square brackets. Hereis an example of an internal subset:
<!DOCTYPE Article SYSTEM"journalist.dtd" [ <!ENTITY Title "The History of the XYZ Corporation">... ]>
Declarations in the subset are read before declarations in the external DTD file; therefore, they override anyexternal declarations of the same name. Attribute list declarations specifying different attributes of the sameelement are combined, but if the same attribute is specified in both places, the specification in the internalsubset takes precedence.
A document type declaration can omit the external identifier. In this case, the document’s DTD is internal(contained completely in the internal subset). Here is an example:
<?xmlversion="1.0" standalone="yes"?> <!DOCTYPE Article [ <!Element Article(Title, Sect1+)> <!Element Title (#pcdata)> <!Element Sect1(Title,Para+)> <!Element Para (#pcdata)> <!Attlist Article Id ID#IMPLIED> ]> <Article> ... </Article>
142 | XMetaL | Appendix A: XML basics

ElementsAn element is a markup construct that consists of tags and content. Tags are written using angle brackets(‘<’ and ‘>’) and contain element names. Elements are named according to their function in the document.For example, the <section> element describes a section. Elements can include attributes, text, or otherelements. The elements available in your document and the sequence in which they must appear is definedin a DTD or Schema.
Since documents are formatted differently by each rendering agent (for example, a browser), you may preferto think of elements as standing for parts of the document’s structure (for example, heading, paragraph, listitem) without thinking explicitly about how they are formatted.
In DTDs, an elements are defined using the ELEMENT keyword. The following sample defines topic, title,and para elements:
<!ENTITY % typemods "b|i|u|pre|tt"> <!ELEMENTtopic (title, para+) > <!ELEMENT title (#PCDATA) > <!ELEMENT para(#PCDATA|%typemods;)* >
Here is a corresponding document instance:
<!DOCTYPE topic SYSTEM "topic.dtd"> <topic><title>My sample topic</title> <para>The firstparagraph.</para> <para>The second paragraph.</para></topic>
In XML, element names are case-sensitive. The following samples represent different elements:
<Topic>...</Topic><topic>...</topic>
The following markup is illegal:
<Topic>...</topic>
Empty elements
Elements can also be defined as empty. These elements cannot have any text content. Here is a sampledefinition of an empty element in a DTD:
<!ELEMENT newpage EMPTY >
Empty elements appear differently in XML and SGML.
<!-- an emptyelement in XML --> <newpage/>
<!-- an emptyelement in SGML --> <newpage>
AttributesAttributes consist of name/value pairs that are used to provide more information about an element. Attributevalues are not part of an element’s content. The DTD or Schema specifies attribute names and allowedvalues.
XMetaL | Appendix A: XML basics | 143

In DTDs, attributes are defined within attribute lists, which are declared using the ATTLIST keyword. In thefollowing example, an attribute list defines an audience attribute for the topic element:
<!ENTITY % typemods "b|i|u|pre|tt"> <!ELEMENT topic (title,para+) > <!ATTLIST topic audience CDATA #IMPLIED > <!ELEMENT title(#PCDATA) > <!ELEMENT para (#PCDATA|%typemods;)* >
Attribute names are separated from the element name by a space, and values are enclosed in quotationmarks. Here is a corresponding document instance:
<!DOCTYPE topic SYSTEM "topic.dtd"> <topicaudience="administrators"> <title>My sample topic</title><para>The first paragraph.</para> <para>The secondparagraph.</para> </topic>
In XML, attributes and their values are case-sensitive. The following samples represent different attributesand values:
version="beginner" Version="beginner"version="Beginner" Version="Beginner"
Data types and default values
Here are some commonly used attribute data types:
• CDATA describes a sequence of characters from the document character set and may include characterentities.
• ID/IDREF are identifiers. The value of an ID attribute is used to identify an element and must be unique.The value of an IDREF attribute must be the value of an ID attribute somewhere in the document.
• NUMBER tokens must contain at least one digit (0-9).
Attributes can also be defined as a name token group that restricts the possible values to a list.
Default values for attributes are defined by the default value parameter. Here are some commonly usedparameters:
• REQUIRED means that a value must be specified.
• IMPLIED means that specifying a value is optional.
• FIXED describes a fixed value for an attribute. The value cannot be modified.
EntitiesAn entity is a named body of data that you can refer to from within your document. An entity declarationnames the body of data and its replacement text or file reference. Entities are declared within the DTD oryour document’s internal subset.You can refer to the declaration from within your document using an entityreference. When the document is displayed in a rendering agent, the entity reference is replaced by the textor file that the entity represents. Entities are an important mechanism for supporting content reuse and datamanagement. In XML, entity names are case-sensitive.
Text entities
Text entities specify replacement text within the entity declaration itself. This type of entity is useful for“boilerplate” text or for terms that may change, such as product names or version numbers. For example, inthe following user manual, the name of the product is declared as ‘Z2000’ in the prodname entity. For
144 | XMetaL | Appendix A: XML basics

subsequent model numbers, you need only change the replacement text to have the change reflectedthroughout the document.
<!DOCTYPE manualSYSTEM "manual.dtd" [ <!ENTITY prodname "Z2000"> ]> <manual><chapter> <title>Installing the &prodname;</title><p>The &prodname; is easy to install.</p> </chapter></manual>
External entities
External entities refer to text and markup that exists within an external file. In SGML, external entities includea system identifier or a public identifier or both. XML requires a system identifier, and a public identifier isoptional. Here are some examples:
<!ENTITY copyright SYSTEM "copyright.txt" --a copyright notice containing a block of text -->
<!ENTITY section SYSTEM "section.xml" -- asection containing text and markup -->
Graphic entities
Graphic entities are used to refer to image, video, sound, or other multimedia files. These entities are notparsed and they must specify a notation. Notations specify how the file is encoded. Here is an example ofan unparsed entity declaration and corresponding reference:
<!DOCTYPE chapter [ <!NOTATION JPEGSYSTEM "Joint Photographic Experts Group"> <!ENTITY dogpic SYSTEM"lassie.jpg" NDATA JPEG> ]> <chapter><title>Dogs</title> <img src="colliepic"/></chapter>
Character entities
Character entities are used to represent certain typographical characters, such as symbols and accentedletters, that are not normally found on US keyboards. For example, the character reference … representsan ellipsis (…). Numeric character entities do not have to be declared in XML documents because they areincluded in the XML specification.
Note: Named character entities, for example, …, must be declared in the DTD.
Parameter entities
Parameter entities are used to insert declarations. The internal subset can refer to an external DTD using aparameter entity reference. In the following example, ‘%journalist;’ causes the declarations in journalist.dtdto be parsed just as if they were included in the file.
<?xml version="1.0"?><!DOCTYPE Article [ <!ENTITY % journalist SYSTEM "journalist.dtd">%journalist; ]> <Article> ... </Article>
Many DTDs also use this mechanism to “call in” blocks of declarations. In the following DTD, ‘%topic-type;’causes the declarations in topic.mod to be parsed just as if they were included in the file.
<!ENTITY % topic-type PUBLIC "-//XYZCorp//ELEMENTS Topic//EN" "topic.mod"> %topic-type;
XMetaL | Appendix A: XML basics | 145

CDATA sectionsA CDATA (character data) section is a type of marked section that is used to prevent content from beinginterpreted as markup. A marked section is a markup construct that designates content for special processing.
For example, the following document includes an sample code that contains markup characters (‘<’ and ‘>’).In this case, you do not want these characters to be interpreted as markup, so you enclose them in a CDATAsection.
<?xml version="1.0" encoding="UTF-8"?> <technote><title>Audience attribute</title> <para>The audienceattribute describes the intended audience. It is defined for the TOPIC element.Here is an example: <![CDATA[<topic audience="administrators" />]]></para> </technote>
Note: SGML files can have several types of marked sections, but XML files can have only CDATAsections.
CommentsComments contain additional information about the text or markup. They are ignored during processing.Comments can contain text only.
The following sample XML document includes a sample comment.
<?xml version="1.0" encoding="UTF-8"?> <!--here is a comment in an XML document --> <topic> <title>Mysample topic</title> <para>The first paragraph.</para><para>The second paragraph.</para> </topic>
Comments in DTDs have a special syntax.
<!ELEMENT para(#PCDATA|%typemods;)* -- here is a comment in a DTD -->
Processing instructionsProcessing instructions contain instructions for applications.
The following processing instruction identifies the document as an XML 1.0 document that uses Unicodeencoding.
<?xml version="1.0"encoding="UTF-8"?>
146 | XMetaL | Appendix A: XML basics

Appendix B: W3C XML Inclusion (XInclude) Support
XInclude allows you to create larger XML documents from smaller documents without needing to manuallyduplicate content.
With XInclude, you can assemble multiple XML instances into a larger XML document through inclusion.Thisallows for easier editing using smaller files, improved distributed authoring, and reuse of content.
In XMetaL, XInclude support is turned off by default. For information on enabling XInclude, see the XMetaLDeveloper Customization Guide.
About W3C XInclude Support 1.0 (Second Edition)
W3C XInclude Support 1.0 (Second Edition) introduces a generic mechanism for merging XML documentsfor use by applications that need such a facility. The syntax leverages existing XML constructs - elements,attributes, and URI references. For more information on W3C XInclude Version 1.0 (Second Edition), go tohttp://www.w3.org/TR/xinclude/
XInclude Customization Features
Depending on your customization of XMetaL Author, you may be able to update, show, hide and/or openXIncluded target content.
• Updating XIncludes will import that target content and process it in accordance to the W3C XML Inclusionspecification. Any processing errors are listed within the XML Inclusion log pane. The target content'sphysical location can be either on the local file system or within your CMS (provided you have an XMetaLConnector).
• Showing XIncludes allows you to view the target content inline with the rest of your document.When includesare shown inline, they are in read-only but you are permitted to make selections and copy the content.
Note: Showing includes does not automatically update the includes if you have made changes to thetarget content.
• Hiding XIncludes allows you to edit the include element's attributes or fallback element.• Opening XIncludes opens the files that contain the target of an xinclude's link.
XML inclusion log
The XML inclusion log is a list of XML inclusion link errors. The XML inclusion log is displayed in the LinkErrors pane of the XMetaL Author user interface. Clicking on a link error displays the error in the main pane.
Limitations and Variations
The XML Inclusion support has the following limitations:
• For parse="xml", included target markup must be defined by the top-level source document's schema orDTD. Furthermore, appearance in Tags On/Normal view is determined by the top-level source document'scustomization (i.e., CSS and CTM settings).
• XPointer has the following limitations:
• The xptr-xpointer scheme is built on the XMetaL xpath capability and supports whatever XMetaL supportsfor xpath.
• The xptr-xpointer scheme does not support additional functionality described in 4.2 Additions to XPathTerms and Concepts of http://www.w3.org/TR/xptr-xpointer/.
XMetaL | Appendix B: W3C XML Inclusion (XInclude) Support | 147

• Limited support for range-to:
• Supports node-to-node (inclusive) range only (subsequent steps can remove start/end node).• If the start point returns a node set, the last node in the node set is used as start point.• If the end point returns a node set, the first node in the node set is used as end point.• Start point and end point must be siblings.• The system handles form: /..../range-to(Expr)/....• The system does NOT handle form: /...../range-to(Expr)Predicate*/.... However, there is a partial
workaround: /....../range- to(Expr)/self::node()[Predicate]/....,
Note: The above workaround cannot handle cases related to positions, e.g., 2nd node within therange.
• parse="text" is wrapped with a CDATA section for inline display within your editor. The CDATA tags areremoved when you exporting the content.
148 | XMetaL | Appendix B: W3C XML Inclusion (XInclude) Support

Appendix C: Configuring XHTML, CHM and WebHelp output
You can use XMetaL to produce XHTML and Microsoft HTML Help (CHM) output using the DITA Open Toolkit.
The toolkit allows you to customize the appearance of your HTML, CHM and WebHelp deliverables usingCascading Style Sheets (CSS).You can also specify custom headers and footers in separate HTML files.You can save these and other settings in an XMetaL deliverable type.
Specify the appearance of HTML pages, including fonts, colors, margins, andpadding. XMetaL Author includes default CSS files.
CSS files
Specify the header and footer content of every HTML page.You can createheaders and footers in separate HTML files. The content of these is copied intoyour HTML output.
Headers and footers
You specify custom CSS files and headers and footers within a deliverable type.XMetaL comes with a default set of deliverable types, which are named accordingto their output format (for example, ‘Multiple HTML files’).
XMetaL deliverable types
Before you begin, you must have the following:
• XMetaL Author 5.5 (or later) DITA Edition or XMetaL Author 5.5 (or later) Enterprise Edition
• A basic understanding of HTML and CSS
• A DITA topic or map file
Default CSS files
The following CSS file determines the base styling for your XHTML and CHM output:
• C:\Program Files\Common Files\XMetaL Shared\DITA_OT\resource\commonltr.css . This file includesselectors and styles for left-to-right output.
• C:\Program Files\Common Files\XMetaL Shared\DITA_OT\resource\commonrtl.css . This file includesselectors and styles for right-to-left output.
These files are copied to the per-user folder that is created when you generate output, in one of the followinglocations:
• In Windows XP: C:\Documents and Settings\<username>\Application Data\SoftQuad\XMetaLShared\DITA_OT\resource\
• In Windows Vista or Windows 7: C:\Users\<username>\AppData\Roaming\SoftQuad\XMetaLShared\DITA_OT\resource\
• A different folder depending on how the system has been configured. A quick way to find this folder is totype %APPDATA% in a Windows Explorer address bar and then press Enter.
From now on, whenever you generate output, XMetaL uses the copy of the DITA OT from the per-user folder.The copy of the DITA OT in the Program Files folder is used in the following cases:
• If you delete the copy of the DITA OT in the per-user folder, the next time you generate output, XMetaL willcopy the DITA OT from the Program Files folder to the per-user folder.
• If a different user who has not used XMetaL's Generate Output feature on this computer logs in and generatesoutput, XMetaL will copy the DITA OT from the Program Files folder to the per-user folder for that user.
XMetaL | Appendix C: Configuring XHTML, CHM and WebHelp output | 149

All HTML output files refer to this per-user file.You can copy and edit this file to create custom styling foryour output.You specify your custom CSS files through the Edit Deliverable Type dialog box.
Custom configuration folder
It is recommended that you store your custom configuration files (the CSS and header and footer files youcreate) in a separate folder within the ‘XMetaL Shared’ folder. Name the folder according to the deliverabletype. Here is an example for XHTML:
C:\Program Files\Common Files\XMetaL Shared\xhtml_custom
From now on, we will refer to this directory as ‘[XMetaL Shared]\xhtml_custom’.
Creating custom CSS filesYou can customize the appearance of your XHTML and CHM output files using custom CSS files. Begin bycopying the default CSS files.
The default CSS files contain selectors and style specifications for your output including:
• Titles
• Lists
• Tables
• Paragraph text
• Notes
In the default CSS file, the .notetitle class selector (that is used to style note titles) is specified as bold.
<!-- file:C:\Program Files\Common Files\XMetaL Shared\DITA_OT\resource\commonltr.css--> .notetitle { font-weight: bold; }
To change styles, first copy the default CSS file to your custom configuration folder and rename it (for example,to ‘custom.css’).You can then edit the style specifications as required, or add new selectors. For example,to change note titles to bold and red for XHTML output, you can specify the following:
<!--file: [XMetaL Shared]\xhtml_custom\custom.css --> .notetitle { font-weight:bold; color: red;}
Note: In your custom CSS file, you need to include only the selectors you are changing or adding.Youcan delete the remaining selectors.
Once you have created your CSS file, you need to specify it in the Edit Deliverable Type dialog box.Youalso need to add the ‘copycss’ parameter so that your custom CSS file is copied to the output folder everytime you generate output.
Headers and footersYou can create headers and footers for your XHTML and CHM output using separate header and footer files.
Header and footer content is created using HTML elements. The header and footer files need contain onlya single <div> element and child elements.
150 | XMetaL | Appendix C: Configuring XHTML, CHM and WebHelp output

Tip: You can refer to the <div> class selector in your custom CSS files to provide custom styling for yourheaders and footers. Use an id attribute on <div> elements to make styling with CSS easier.
Your header and footer files are saved in your custom configuration folder.
The following is an example of a custom header file:
<!-- file: [XMetaL Shared]\xhtml_custom\custom-hdr.html--> <div id="custom-header"> <h3>Acme Industries Help</h3></div>
The following is an example of a custom footer file:
<!-- file: [XMetaL Shared]\xhtml_custom\custom-ftr.html--> <div id="custom-footer"> <pclass="copyright-notice">Copyright © 2007 Acme Industries. Allrights reserved.</p> </div>
Note: Use numerical entities for symbols (‘©’ for the copyright symbol in the above example).
Once you have created your CSS file, you need to specify it in a deliverable type. When you do this, thecontent of the header and footer files is copied into the HTML output files.
Deliverable types and parametersYou specify your custom CSS, header, and footer files in a deliverable type. XMetaL saves the settings youuse for generating output as parameters.
You specify parameters through the Edit Deliverable Type dialog.The manner in which you specify parametersdepends on the output format:
• For XHTML output, you specify parameters by selecting files in ‘Stylesheets’ area of the General tab.• For CHM output, you specify parameters in the ‘Other output parameters’ box in the Advanced tab using
the syntax indicated.
Note: For both deliverable types, you need to specify the ‘copycss’ parameter in the Advanced tab.
Table 59: Deliverable type parameters
DescriptionParameterFile
Your custom CSS file.cssSpecific CSS
The file containing your custom header.The contents of this file are placedimmediately after the <body> tag in the HTML output files.
hdrPage header
The file containing your custom footer content. The contents of this file areplaced immediately before the </body> tag in the HTML output files.
ftrPage footer
Save settings in an XHTML deliverable typeOnce you have created your custom CSS and header and footer files, you can specify them in an XHTMLdeliverable type.
1. Click Tools ➤ Configure Output.
XMetaL | Appendix C: Configuring XHTML, CHM and WebHelp output | 151

2. Select the Multiple HTML files deliverable type, and then click Edit.
3. In the General tab, specify the stylesheets for Specific CSS, Page header, and Page footer by clickingthe Browse button and browsing for the stylesheets.
4. Click the Advanced tab, and then enter the ‘copycss’ parameter in the Other output parameters box asspecified below.
152 | XMetaL | Appendix C: Configuring XHTML, CHM and WebHelp output

Note: Parameters for this deliverable type use Java syntax.
5. Click OK to close the Edit Deliverable Type and Configure Output Options dialog boxes.
You are now ready to generate output using the new deliverable type.
Save settings in a CHM deliverable typeOnce you have created your custom CSS and header and footer files, you can specify them in an HTML Help(CHM) deliverable type.
1. Click Tools ➤ Configure Output.
2. Select the HTML Help (CHM) deliverable type, and then click Edit.
3. Click the Advanced tab, and then enter the parameters indicated below in the Other output parameterstext box.
XMetaL | Appendix C: Configuring XHTML, CHM and WebHelp output | 153

Note: Parameters for this deliverable type use Ant syntax.The paths specify the custom configurationfolder for CHM output.
4. Click OK to close the Edit Deliverable Type and Configure Output Options dialog boxes.
You are now ready to generate output using the new deliverable type.
154 | XMetaL | Appendix C: Configuring XHTML, CHM and WebHelp output

Appendix D: Configuring PDF output
You can use XMetaL in conjunction with the DITA Open Toolkit to produce PDF output from your DITA topicsand maps. To produce PDF, XMetaL first transforms DITA-based content into an FO file (XML with formattingobjects) and then sends it to an FO processor, which renders it as PDF.
The toolkit allows you to customize your PDF output through a catalog-based custom configuration framework.No modification of the toolkit is necessary.
Custom configuration files determine the appearance of your PDF output, including:
• Page layouts
• Front matter
• Headers and footers
• Page body content
• Notes
• Fonts
Before you begin
Before you begin, you must have the following:
• An understanding of XML, XSLT, and XSL-FO
• A DITA topic or map file
• Document design specifications
• Font files (if you are using fonts that are not included in the Windows operating system)
Procedure overview
The process of making a custom configuration consists of adding configuration files to a customization directoryand making changes to the catalog file in that directory. The changes you make override the settings in thedefault catalog file. For more information, refer to README.txt in the customization folder.
The changes you make using the method described here affect the default toolkit processing, also referredto as the ‘Idiom plug-in’ or ‘Idiom FO 1.1’ in the DITA Open Toolkit documentation. This processing uses theDITA OT ‘pdf2’ transtype. Changes that you make to the default pdf2 processing affect all deliverable typesthat use the ‘Book via RenderX’ output format.
The XMetaL Enhanced output formats are a customization of the default toolkit processing. These outputformats use the XMetaL ‘pdf3’ transtype.You can make changes to them in the following ways:
• By modifying the XMetaL pdf3 transtype
• By setting parameters
If you choose to modify the XMetaL pdf3 transtype, you edit the files in the following folder:
...\SoftQuad\XMetaL\Shared\DITA_OT\plugins\com.xmetal.xmfo\Customization
Changes that you make to the default pdf3 processing using either method affect all deliverable types thatuse the ‘XMetaL Enhanced’ output formats.
XMetaL | Appendix D: Configuring PDF output | 155

Custom configuration frameworkThe framework consists of a set of components that are stored in a custom configuration file or folder.
XMetaL stores the DITA OT in one of the following locations:
• In Windows XP: C:\Documents and Settings\<username>\ApplicationData\SoftQuad\XMetaL\Shared\DITA_OT\plugins\com.xmetal.xmfo
• In Vista or Windows 7:C:\Users\<username>\AppData\Roaming\SoftQuad\XMetaL\Shared\DITA_OT\plugins\com.xmetal.xmfo
• A different folder depending on how the system has been configured. A quick way to find this folder is totype %APPDATA% in a Windows Explorer address bar and then press Enter.
From now on, we will refer to this copied folder as ‘[FO]’.
The set of files you create for your custom configuration must be located in the following folder:
...\SoftQuad\XMetaL\Shared\DITA_OT\plugins\com.xmetal.xmfo\Customization
From now on, we will refer to this folder as ‘[FO_CUSTOM]’.
Table 60: Configuration files
Custom configuration file/folderDefault file/folderComponent
[FO_CUSTOM]\catalog.xml[FO]\cfg\catalog.xmlCatalog file
[FO_CUSTOM]\fo\attrs\custom.xsl[FO]\cfg\fo\attrs\*.xslAttribute sets
[FO_CUSTOM]\common\artwork[FO]\cfg\common\artworkArtwork
[FO_CUSTOM]\fo\font-mappings.xml[FO]\cfg\fo\font-mappings.xmlFont mappings
[FO_CUSTOM]\fo\layout-masters.xml[FO]\cfg\fo\layout-masters.xmlPage layouts
[FO_CUSTOM]\fo\xsl\custom.xsl[FO]\xsl\fo\*.xslXSLT style sheets
[FO_CUSTOM]\common\vars\*.xml[FO]\cfg\common\vars\*.xmlVariables
[FO_CUSTOM]\common\index\*.xml[FO]\cfg\common\index\*.xmlIndex configurations
A custom configuration contains the following components:
The catalog file points to the other files in your custom configuration.Catalog file
Attribute sets contain formatting information such as fonts, colors, margins,padding, and borders. There are attribute sets for almost every DITA element.
Attribute sets
They are similar in concept to Cascading Style Sheets (CSS). Two excellentresources are http://www.dpawson.co.uk/xsl/sect3 as well as Mapping of elementsto the permitted properties
This folder includes images for your customization, such as those used in headersand footers. The accepted image formats are JPEG, GIF or PNG. PDF images
Artwork
can also be used. The default resolution is 120 dpi. Seehttp://www.renderx.com/reference.html#Graphic_Formats for more information.
Font files contain font mapping information.Fonts
156 | XMetaL | Appendix D: Configuring PDF output

Page layouts describe page characteristics such as dimensions, regions, andmargins.
Page layouts
XSLT style sheets contain templates that typically create formatting objects.Theyare frequently used in conjunction with variables.
XSLT style sheets
Variables define strings for use in headers, footers, and generated content.Variables
Index configurations control the display of the index, including sort order.Index configurations
Page layoutsPage layouts describe the design and order of pages in your document. They also define page regions andtheir size and placement.
The DITA Open Toolkit defines page layouts using the following mechanisms:
• Attribute sets
• Page masters
• XSL templates
Attribute setsThe DITA Open Toolkit uses attribute sets to control the display of regions within pages.
For example, the attribute set ‘topic.title’ specifies padding, margins and border styles for topic titles.
<!-- file: [FO]\cfg\fo\attrs\commons-attr.xsl--> <xsl:attribute-set name="topic.title"> <xsl:attributename="font-family">Sans</xsl:attribute> <xsl:attributename="border-bottom">3pt solid black</xsl:attribute> <xsl:attributename="margin-top">0pc</xsl:attribute> <xsl:attributename="margin-bottom">1.4pc</xsl:attribute> <xsl:attributename="font-size">18pt</xsl:attribute> <xsl:attributename="font-weight">bold</xsl:attribute> <xsl:attributename="padding-top">1.4pc</xsl:attribute> <xsl:attributename="keep-with-next.within-column">always</xsl:attribute></xsl:attribute-set>
Custom attribute set processing
You can change the default page layout in your custom configuration. For example, you may want to createa title page that reflects the graphic standards of your company. Title pages typically contain the documenttitle, product name, and corporate graphics. The following example adds a background image to the titlepage.
<!-- file:[FO_CUSTOM]\fo\attrs\custom.xsl --> <!-- overrides __frontmatterattribute set from [FO]\cfg\fo\attrs\front-matter-attr.xsl --><xsl:attribute-set name="__frontmatter"> <xsl:attributename="text-align">left</xsl:attribute> <xsl:attributename="color">#000</xsl:attribute> <xsl:attributename="background-image">url(Customization/OpenTopic/common/artwork/bg_image.jpg)</xsl:attribute><xsl:attribute name="background-repeat">no-repeat</xsl:attribute><xsl:attribute name="background-position">left top</xsl:attribute><xsl:attribute name="padding">30mm 0 0 0</xsl:attribute></xsl:attribute-set>
XMetaL | Appendix D: Configuring PDF output | 157

Note: The source file for the background image file must be located in the artwork folder for your customconfiguration. The (source) path is:
[FO_CUSTOM]\common\artwork
The path to the background image in the xsl:attribute is the relative path required by the DITA OpenToolkit. This (destination) path is the path to the folder that is created during PDF processing:
[output directory]\pdf_out\Customization\OpenTopic\common\artwork
Page mastersEach document has a page sequence master that defines where page masters occur in a document. Pagemasters describe basic page layouts, such as margins and columns. Each page of a document is renderedby one of the page masters specified in the page sequence master.
The following is the default page master that is used to create the title page. This page master describes apage with a header and footer.
<!-- file:[FO]\cfg\fo\layout-masters.xml --> <fo:simple-page-mastermaster-name="front-matter-first" page-width="8.5in" page-height="11in"><fo:region-body margin-top="1.25in" margin-bottom="1in" margin-left="1.5in"margin-right="0.5in"/> <fo:region-before extent="1.25in"display-align="before" region-name="even-frontmatter-header"/><fo:region-after extent="1in" display-align="after"region-name="even-frontmatter-footer"/></fo:simple-page-master>
Custom page master processing
You can change the default page master definitions in your custom configuration. For example, the followingcustom page master modifies the default title page layout:
• The page orientation is now landscape (11 inches wide x 8.5 inches high)
• All margins are set to 0.5 inches
<!-- file: [FO_CUSTOM]\fo\layout-masters.xml--> <fo:simple-page-master master-name="front-matter-first"page-width="11in" page-height="8.5in"> <fo:region-body margin-top="0.5in"margin-bottom="0.5in" margin-left="0.5in" margin-right="0.5in"/><fo:region-before extent="0.5in" display-align="before"region-name="even-frontmatter-header"/> <fo:region-after extent="0.5in"display-align="after" region-name="even-frontmatter-footer"/></fo:simple-page-master>
Headers and footersHeaders and footers typically include information such as page numbers, document titles, and product names.
The DITA Open Toolkit defines headers and footers using the following mechanisms:
• Attribute sets on page 159
• Variables on page 159
• XSL templates on page 160
158 | XMetaL | Appendix D: Configuring PDF output

Attribute setsThe DITA Open Toolkit uses attribute sets to control the display of content within headers and footers.
For example, the following attribute sets (‘__body__odd__footer ’ and ‘ __body__odd__footer__pagenum’ )specify styles for the footer content on odd-numbered pages of the document body.
<!-- file:[FO]\cfg\fo\attrs\static-content-attr.xsl --> <xsl:attribute-setname="__body__odd__footer"> <xsl:attributename="text-align">right</xsl:attribute> <xsl:attributename="margin-right">10pt</xsl:attribute> <xsl:attributename="margin-bottom">10pt</xsl:attribute> </xsl:attribute-set><xsl:attribute-set name="__body__odd__footer__pagenum"> <xsl:attributename="font-weight">bold</xsl:attribute></xsl:attribute-set>
Custom attribute set processing
You can change the default styling of headers and footers in your custom configuration. For example, thefollowing attribute sets style the footer text in italics and the page number as normal text, colored red.
<!-- file: [FO_CUSTOM]\fo\attrs\custom.xsl --><xsl:attribute-set name="__body__odd__footer"> <xsl:attributename="text-align">right</xsl:attribute> <xsl:attributename="margin-right">10pt</xsl:attribute> <xsl:attributename="margin-bottom">10pt</xsl:attribute> <xsl:attributename="font-style">italic</xsl:attribute> </xsl:attribute-set><xsl:attribute-set name="__body__odd__footer__pagenum"> <xsl:attributename="font-weight">bold</xsl:attribute> <xsl:attributename="color">red</xsl:attribute> <xsl:attributename="font-style">normal</xsl:attribute></xsl:attribute-set>
VariablesYou can use variables to manage strings in headers and footers, indexes, tables of contents, and othergenerated content. Header and footer variables work together with header and footer XSL templates.Variablescan be localized, and additional variable files are named according to locale as defined in ISO 639- 1 andISO 316, for example, ‘en_US’.
The following are the default variables used by the toolkit to produce header content for odd-numbered andeven-numbered body pages. The even-numbered header contains the product name followed by a runningheader and page number; the odd-numbered header contains the same items in reverse order.
The values of the <param> elements are supplied to the insertVariable XSL template when it is called toprocess the Body odd header and Body even header variables (see XSL templates on page 160).
<!-- file: [FO]\cfg\common\vars\en_US.xml --> <!-- Theheader that appears on odd-numbered pages. --> <variable id="Body oddheader"> <param ref-name="prodname"/> | <paramref-name="heading"/> | <param ref-name="pagenum"/></variable> <!-- The header that appears on even-numbered pages.--> <variable id="Body even header"> <paramref-name="pagenum"/> | <paramref-name="prodname"/> | <param ref-name="heading"/></variable>
XMetaL | Appendix D: Configuring PDF output | 159

Custom variables processing
The following example contains variables that override the default headers for odd-numbered and even-numbered pages. The even-numbered header contains the page number followed by the product revisioncode; the odd-numbered header contains the running header followed by the page number.
The Body even header variable requires a param element called prodrev. (See XSL templates on page 160for sample XSL.)
<!-- file: [FO_CUSTOM]\common\vars\en_US.xml--><!-- The header that appears on odd-numbered pages. --> <variableid="Body odd header"> <paramref-name="heading"/> | <param ref-name="pagenum"/></variable> <!-- The header that appears on even-numbered pages.--> <variable id="Body even header"> <paramref-name="pagenum"/> | <param ref-name="prodrev"/></variable>
XSL templatesThe DITA Open Toolkit includes a set of XSL templates that are used by other components for inserting andformatting content.
Using the default variable definition for headers of even-numbered body pages, the following template is usedby the body-even page master to insert the product name, heading, and page number variables. Formattingoccurs as a result of the ‘__body__even__header’ attribute set.
<!-- file:[FO]\xsl\fo\static-content.xsl --> <xsl:templatename="insertBodyEvenHeader"> <fo:static-contentflow-name="even-body-header"> <fo:blockxsl:use-attribute-sets="__body__even__header"> <xsl:call-templatename="insertVariable"> <xsl:with-param name="theVariableID" select="'Bodyeven header'"/> <xsl:with-param name="theParameters"> <prodname><xsl:value-of select="$productName"/> </prodname> <heading><fo:inline xsl:use-attribute-sets="__body__even__header__heading"><fo:retrieve-marker retrieve-class-name="current-header"/></fo:inline> </heading> <pagenum> <fo:inlinexsl:use-attribute-sets="__body__even__header__pagenum"><fo:page-number/> </fo:inline> </pagenum></xsl:with-param> </xsl:call-template> </fo:block></fo:static-content> </xsl:template>
The insertVariable template call passes two parameters: theVariableID and theParameters.
The name of the variable in the locale file (e.g.,[FO]\cfg\common\vars\en_US.xml)
theVariableID
A set of parameters used by the locale variable. In the above example, the localevariable is Body even header, which uses the parameters pagenum, prodname,and heading:
theParameters
<!-- file: [FO]\cfg\common\vars\en_US.xml--> <!-- The header that appears on even-numbered pages. --><variable id="Body even header"> <paramref-name="pagenum"/> | <paramref-name="prodname"/> | <param ref-name="heading"/></variable>
Custom XSL template processing
You can change the default toolkit processing by creating your own XSL templates that you can use togetherwith custom variable definitions.
160 | XMetaL | Appendix D: Configuring PDF output

The following example demonstrates how to create a custom header for even-numbered body pages. Thecustom header will have the page number and the document revision code.
To customize the header content, you need to create an XSL template, along with any variables the templatewill use. The value of the variable in this example, ‘Body even header’, is computed by two other parameters,pagenum and docrev. These parameters are passed when we call the insertVariable template from theinsertBodyEvenHeader template.
The pagenum parameter is merely the FO markup required to insert a page number. The docrev parametermakes use of the docRevision variable (see excerpt from [FO_CUSTOM]\fo\xsl\custom.xsl below).
<!-- file:[FO_CUSTOM]\common\vars\en_US.xml--> <!-- The header that appears oneven-numbered pages. --> <variable id="Body even header"> <paramref-name="pagenum"/> | <param ref-name="docrev"/></variable>
<!-- file:[FO_CUSTOM]\fo\xsl\custom.xsl --> <!-- revision code --><xsl:variable name="docRevision"> <xsl:variable name="mapDocRevision"select="$map/@rev"/> <xsl:variable name="bkinfoDocRevision"select="/*[contains(@class, ' map/map ')]/@rev"/> <xsl:choose><xsl:when test="$mapDocRevision"> <xsl:value-ofselect="$mapDocRevision"/> </xsl:when> <xsl:whentest="$bkinfoDocRevision"> <xsl:value-of select="$bkinfoDocRevision"/></xsl:when> <xsl:otherwise> <xsl:value-ofselect="/descendant::*[contains(@class, ' topic/topic ')][1]/@rev"/></xsl:otherwise> </xsl:choose> </xsl:variable> <!--insertBodyEvenHeader (uses $docRevision) --> <xsl:templatename="insertBodyEvenHeader"> <fo:static-contentflow-name="even-body-header"> <fo:blockxsl:use-attribute-sets="__body__even__header"> <xsl:call-templatename="insertVariable"> <xsl:with-param name="theVariableID" select="'Bodyeven header'"/> <xsl:with-param name="theParameters"> <docrev><xsl:value-of select="$docRevision" /> </docrev> <pagenum><fo:inline xsl:use-attribute-sets="__body__even__header__pagenum"><fo:page-number/> </fo:inline> </pagenum></xsl:with-param> </xsl:call-template> </fo:block></fo:static-content> </xsl:template>
Note: For XSL templates that reference formatting objects (FO) markup, make sure to have the fo:namespace in the xsl:stylesheet element:
<!-- file: [FO_CUSTOM]\fo\xsl\custom.xsl --> <?xmlversion='1.0'?> <xsl:stylesheetxmlns:xsl="http://www.w3.org/1999/XSL/Transform"xmlns:fo="http://www.w3.org/1999/XSL/Format" version="1.1">
Page body contentMost page body content is formatted by attribute sets, which are named on a per-element basis.
The following examples include some of the attribute sets that are used to format page body content.
Note: The __fo__root attribute set styles for the overall document. Elements that do not have an attributeset inherit from this set.
Note: Definition lists (<dl> elements) are rendered as <fo:table> elements, so their attributes are includedin the table below.
XMetaL | Appendix D: Configuring PDF output | 161

Table 61: Default content attribute sets
Default file (in [FO]\cfg\fo\attrs)Attribute setsComponent
commons-attr.xsltopic.title, topic.topic.titleHeadings
topic.title__content, topic.topic.title__content
section.title, example.title, fig.title
commons-attr.xsltopicBody text
body__toplevel, body__secondLevel
body
section
p
__fo__root
tables-attr.xsltable.titleTables
__tableframe__top, __tableframe__bottom
thead.row.entry, thead.row.entry__content
dl
dlentry.dt, dlentry.dt__content
dlentry.dd, dlentry.dd__content
commons-attr.xslnoteNotes
note__label
note__table
note__image__entry
lists-attr.xslul, ul.li, ul.li__label, ul.li__label__content, etc.Lists
ol, ol.li, ol.li__label, ol.li__label__content , etc.
steps-unordered, steps-unordered.step, etc.
steps, steps.step, steps.step__label, etc.
For example, the following excerpt from [FO]\cfg\fo\attrs\tables-attr.xsl shows the default styles for tableheadings:
<!-- file:[FO]\cfg\fo\attrs\tables-attr.xsl --> <xsl:attribute-setname="thead.row.entry"> <!--head cell--> <xsl:attributename="background-color">antiquewhite</xsl:attribute></xsl:attribute-set> <xsl:attribute-setname="thead.row.entry__content"> <!--head cell contents--><xsl:attribute name="margin">3pt 3pt 3pt 3pt</xsl:attribute><xsl:attribute name="font-weight">bold</xsl:attribute></xsl:attribute-set>
Custom processing
To customize styles:
1. Locate the relevant default attribute set (see the table above).
2. Copy the attribute set to [FO_CUSTOM]\fo\attrs\custom.xsl.
3. Modify / add attributes as required.
162 | XMetaL | Appendix D: Configuring PDF output

In the following example, the background color for table headers is set to black. Table heading text is alsocustomized.
<!-- file: [FO_CUSTOM]\fo\attrs\custom.xsl --><xsl:attribute-set name="thead.row.entry"> <!--head cell--><xsl:attribute name="background-color">black</xsl:attribute></xsl:attribute-set> <xsl:attribute-setname="thead.row.entry__content"> <!--head cell contents--><xsl:attribute name="color">white</xsl:attribute> <xsl:attributename="margin">3pt 3pt 3pt 3pt</xsl:attribute> <xsl:attributename="font-weight">bold</xsl:attribute></xsl:attribute-set>
NotesBy default, notes are preceded by text and an image, which are stored as variables. Variables are definedfor each note type.
Notes come in a variety of types:
• Regular notes
• Caution
• Attention
• Danger
The following example shows how the note of ‘type=note’ is rendered.
<!-- file: [FO]\cfg\common\vars\en_US.xml --> <variableid="Note">Note</variable> ... <variable id="note Note ImagePath">Configuration/OpenTopic/cfg/common/artwork/hand.gif</variable>
Custom processing
You can change how notes are rendered by specifying your own preceding text and image. The followingexample shows a note of ‘type=note’ with no preceding text and a custom image.
<!-- file:[FO_CUSTOM]\common\vars\en_US.xml --> <variable id="Note"><!-- noimage --></variable> ... <variable id="note Note ImagePath">Configuration/OpenTopic/cfg/common/artwork/corporate_note.gif</variable>
For further modification of notes, you can customize the placeNoteContent XSL template. The followingtemplate uses a custom attribute set.
<!-- file: [FO_CUSTOM]\common\vars\en_US.xml --><xsl:template name="placeNoteContent"> <fo:blockxsl:use-attribute-sets="note" id="{@id}"> <fo:inlinexsl:use-attribute-sets="note__label"> <xsl:choose> <xsl:whentest="@type='note' or not(@type)"> <fo:inlinexsl:use-attribute-sets="note__label__note"> <xsl:call-templatename="insertVariable"> <xsl:with-param name="theVariableID"select="'Note'"/> </xsl:call-template> </fo:inline></xsl:when> ... </xsl:choose> </fo:inline> ...</fo:block> </xsl:template>
XMetaL | Appendix D: Configuring PDF output | 163

Front matterFront matter consists of the pages at the front of a book that precede its main text, for example, the title page,copyright notice, dedication, and table of contents.You can create front matter content by setting the‘outputclass’ attribute value on a topic.
The following template applies to topics that have the outputclass attribute value of ‘frontmatter’.
<!-- file:[FO_CUSTOM\fo\xsl\custom.xsl --> <xsl:templatename="createFrontMatter"> <fo:page-sequencemaster-reference="front-matter"xsl:use-attribute-sets="__force__page__count"> ... <fo:flowflow-name="xsl-region-body"> <xsl:apply-templatesselect="//topic[@outputclass='frontmatter']" mode="frontmatter" /></fo:flow> </fo:page-sequence> </xsl:template>
You also need to add a custom template.
<!-- file:[FO_CUSTOM\fo\xsl\custom.xsl --> <xsl:templatematch="topic[@outputclass='frontmatter']"/> <xsl:template match="*"mode="frontmatter"> <xsl:apply-templates mode="frontmatter" /></xsl:template>
Now you can control how your front matter content is processed, and more importantly, use the toolkit templateswhere you want the default processing. For example, you might want to include images in your front matterusing the default placeImage template.
<!-- file: [FO_CUSTOM\fo\xsl\custom.xsl --> <xsl:templatematch="image" mode="frontmatter"> <fo:block> <xsl:call-templatename="placeImage" select="." mode="" ><!--switch to default mode --> <xsl:with-param name="imageAlign"select="@align" /> <xsl:with-param name="href" select="@href" /><xsl:with-param name="height" select="@height" /> <xsl:with-paramname="width" select="@width" /> </xsl:call-template> </fo:block></xsl:template>
FontsYou can set the font family and size by specifying parameter values.
Table 62: Parameters
DescriptionName
The base font size for the document. This is the font size that is usedby most body content (for example, paragraphs and lists). The value isset in points (pt).
xm.document.font-size
Sets the font body type for body text. Can be set to serif or sans-serif.xm.body.font.family
Sets the font type for titles. Can be set to serif or sans-serif.xm.title.font.family
164 | XMetaL | Appendix D: Configuring PDF output

Example
The base font size is set to 10 points, the body font is serif, and the title font is sans-serif.
<!-- file:[xmfo]\Customization\fo\attrs\custom.xsl --> <xsl:variablename="xm.document.font-size">10pt</xsl:variable> <xsl:variablename="xm.body.font-family">Serif</xsl:variable> <xsl:variablename="xm.title.font-family">Sans</xsl:variable>
XMetaL | Appendix D: Configuring PDF output | 165

Appendix E: XMetaL Licensing Server
The XMetaL Licensing Server includes an user interface to allow for administration of your license server andlicenses.
Installing XMetaL Licensing Server
1. Launch the installer, and click through the setup wizard, taking into account the following.
2. On the End-User License Agreement screen, select the check box to agree to the end-user license.
3. On the Destination Folder screen, select the destination folder manually or by browsing for it.
XMetaL License Server is now installed on your computer.
Using XMetaL Licensing Server AdminThe user interface consists of two tabbed views, for administration of the licensing server as well as for thecontents of the user licenses+.
License Server
The license server tab includes the following items:
Floating Licenses List - displays all active and inactive, floating licenses. For each licenses the followinginformation is displayed:
• Product - the XMetaL product to which the license applies
• Maintenance End - the date at which the product maintenance period expires
• Quantity - the total count of licenses of this type
• In Use - the total count of licenses of this type that are currently active
Administrators can perform the following actions on this list:
• Refresh - displays the latest list of floating licenses
• Add Licenses - allows you to add license files to the License Server's database
• Remove Licenses - allows you to remove license files from the License Server's database
Settings - allows administrators to modify the following settings:
• Host Name - displayed as read-only
• Port - displayed as read-only
• Modify - click this button to edit the Host Name or Port number
• Start Service - starts the licensing server
• Stop Service - stops the licensing server
Stopping and re-starting the service is beneficial, for example, if a client has crashed while XMetaL was inuse, and the license may not have been released. In this case, stopping and starting the service frees upthese licenses without needing to wait for the server to do so.
166 | XMetaL | Appendix E: XMetaL Licensing Server

User License
This view displays the user license file contents. Administrators can perform the following actions:
• Save to File - saves the license file to a location of your choice
• Copy Server Address to Clipboard - copies the URL to the clipboard, to allow for sharing of the serveraddress
XMetaL | Appendix E: XMetaL Licensing Server | 167

Glossary
A value that is associated with an element but is not part of the content of theelement.
attribute
An element whose content is preceded and followed by line breaks.block element
A program that communicates with Web servers and is used for retrieving anddisplaying documents from the World Wide Web or an intranet. Most browsers usea graphical interface to provide access to text, images, audio, and video.
browser
A widely used DTD for table markup, described in the U.S. Department of DefenseSGML standard MIL-M-28001B. XMetaL Author supports a definition of the CALSDTD developed by the OASIS consortium and described at www.oasis-open.org.
CALS table model
A way to specify document formatting that is supported by browsers. XMetaL usescascading style sheets to format the document pane in Normal and Tags On views.
cascading style sheet(CSS)
A cascading style sheet generally consists of one or more rules that define elementappearance. These style sheets are said to be cascading because several stylesheets can be applied to the same document. See www.w3.org for more information.
One or more files that map external identifiers for DTDs, rules files, or entities to afilename. Also called OASIS catalog files. For more information on catalog files,see OASIS Technical Resolution 9401:1997.
catalog files
Character data. A type of content in which any markup delimiters (such as ‘<’ and‘&’) that appear are treated as ordinary characters.
CDATA
A markup construct beginning with the characters ‘<![CDATA[’ and ending with ‘]]>’,inside which all content is treated as character data.
CDATA section
The way in which the content you see in XMetaL is organized in files when yougenerate output from a DITA map.You can specify chunking behaviors, for example,that split composite topics into several output files.
chunking
An expression in a DTD that defines the content of a particular element.content model
The element containing the insertion point or selection. If an entire element isselected, the current element is the parent of that element, not the selected elementitself.
current element
A set of files that determines the formatting and authoring functionality in XMetaLAuthor. Customizations can be applied at the document level or at the applicationlevel.
customization
Specifies an output format and additional configuration settings that you supply tothe DITA Open Toolkit.
deliverable type
Document type declaration. A declaration that associates an XML or SGMLdocument with a DTD, and may contain additional markup declarations.
DOCTYPE declaration
The Document Object Model (DOM) is an abstract definition of an API (applicationprogram interface) for manipulating XML document structures. The DOM is a
Document ObjectModel (DOM)
Recommendation of the World Wide Web Consortium (W3C), developed andmaintained by the W3C DOM Working group. XMetaL follows the DOM Level 1Specification. The DOM was designed to represent XML structures, but canrepresent SGML structures (such as CALS tables) if they are also found in XML.
Document Type Definition. A set of definitions, written in a formal notation, thatdefines the structure and content of a document.
DTD
168 | XMetaL | Glossary

The building blocks of XML and SGML documents. Elements are named accordingto their function in the document, for example, headings, lists, and paragraphs.
element
An element that cannot have any content.empty element
A named body of data that you can refer to from within a document.entity
A reference, using a specific syntax, to an entity. When the document is displayedin a browser or editor, the entity reference is replaced by the text or file that theentity represents.
entity reference
A type of entity that represents another file.external entity
A way of identifying an external file. External identifiers can appear in a documenttype declaration and in external entity declarations, where they identify the external
external identifier
file that the entity refers to. In SGML files, external identifiers can consist of a systemidentifier, a public identifier, or both. In XML files, external identifiers must containa system identifier, which may be preceded by a public identifier.
A file that associates external identifiers with filenames on the system.external identifiermap file
An element that is inserted following the occurrence of a specific element.Followed-by elements are configured in XMetaL Developer as part of thecustomization (.ctm) file.
followed-by element
A data-entry interface usually associated with specific elements in an XMetaLdocument. Forms are designed in the XMetaL Forms Toolkit (XFT) either as dialog
form
boxes that are launched from an XMetaL macro, or as content that appears as partof an element.
These can be text entities, external entities, or graphic entities.general entity
Text that is not part of the document content, but is generated by a display programand displayed at the beginning or end of an element’s content.
generated text
A type of general entity that represents an external multimedia file, for example, agraphic, video, or audio file.
graphic entity
Text that can be used to link to another document or another location in the samedocument. The viewer can display the linked document or location by clicking thetext.
hypertext
A unique identifier. The value of an ID attribute must not be used for any other IDattribute in the document.
ID
A reference to an ID. IDREF attribute values do not have to be unique; more thanone IDREF can refer to the same ID.
IDREF
An ActiveX control that is embedded in the Normal and Tags On document panesin XMetaL Author or XMetaL XMAX, and communicates with XMetaL Author or
in-place control
XMetaL XMAX so that changes in the control can modify the document, and viceversa.
An element that does not have a line break before or after its contents. They areoften used for typeface modifications.
inline element
An optional part of the document type declaration that may contain markupdeclarations.
internal subset
International Organization for Standardization.ISO
The character set for special or accented characters that is widely used in HTMLdocuments. This character set is also called ISO Latin 1. It includes charactersrequired for most western European languages.
ISO 8859-1 characterset
XMetaL | Glossary | 169

Contains elements, attributes, and text that you create during the authoring processand is stored within the current file.
local content
A sequence of XMetaL operations that can be run as a unit via a keyboard shortcut,a toolbar button, or a menu item. Macros can be recorded from within XMetaL
macro
Author, or created by inserting scripting code into a macro file using XMetaLDeveloper.
A markup construct in XML and SGML documents that designates the content forspecial processing. The parameters of the marked section specify the type of
marked section
processing. A common use of marked sections is to cause a portion of the documentto be treated as text, not markup.
Keywords that determine how to process a marked section in an SGML document.The available keywords are INCLUDE (process the section normally); IGNORE (do
marked sectionparameter
not process the section); CDATA (treat elements and entity references in the contentas text, not markup); RCDATA (treat elements in the content as text, not markup);and TEMP (the section is temporary).
Special instructions or indicators in a document that specify how the enclosedcontent is to be processed by an application. Element tags are an example ofmarkup.
markup
A macro file. An MCR file is an XML-based customization file containing XMetaLmacros, or scripts.
MCR file
The mini-template contains elements and prompt text that you can replace withyour own content. A mini-template is inserted when there is no local content for anelement with a content reference.
mini-template
A feature of XML that permits documents to contain identically-named elementsdefined in more than one DTD or schema.
namespace
A declaration in a DTD that specifies a file format that can be used for filesrepresented by graphic entities. For example, if GIF files are to be used, a notationdeclaring the GIF format must be present in the DTD.
notation
Organization for the Advancement of Structured Information Standards, a consortiumdedicated to promoting structured information standards such as XML and SGML.For more information, see www.oasis-open.org.
OASIS
Specifies the file format of an output deliverable and, in the case of PDF, a printformatter.
output format
An entity that is used to insert declarations in a DTD or internal subset.parameter entity
Parsed character data. The most common form of text content in XML and SGMLdocuments. In PCDATA text, any markup, such as element start and end tags andentity references, is interpreted with its normal meanings.
PCDATA
When the Generate Output feature is used for the first time in XMetaL, the DITAOT file set is copied to the per-user folder, which is specific to your user environment.
per-user
Saving an XML or SGML file so that it is easily readable in Plain Text view by addingwhitespace, for example, by indenting lists to reflect a nested structure.
pretty-printing
Elements that are formatted to look like the HTML <PRE> element; that is, with allwhitespace preserved exactly as it was entered.
PRE-like elements
An instruction that is not interpreted as part of the document’s content, but ratherinterpreted by an application that is processing the file.
processinginstruction
A system-independent string that is used to represent a DTD or entity file. Part ofan external identifier.
public identifier
170 | XMetaL | Glossary

Replaceable character data. SGML files can have RCDATA elements and markedsections, in which any element start- or end-tags that occur are interpreted as text,but any entity references are interpreted in the normal way.
RCDATA
Content that is stored outside of the referencing element, either within the samefile or in another file, and is specified by the conref attribute.
referenced content
A file on an http or Web server.remote file
An attribute that must be present in order for the document to be valid.required attribute
An element that must be present in order for the document to be valid.required element
An XMetaL feature that ensures that you do not break the required structure as youedit your document; it does this by allowing you to insert only valid elements. Rules
rules checking
checking is less stringent than validation in that it checks that no errors have beenmade, but does not check that the markup is complete.
An XMetaL-specific alternative to a DTD. All of the files comprising a DTD arecompiled into a single binary rules file. Rules files can be issued to XMetaL userswho are not authorized to modify the DTD.
Rules file
An XML standard for defining the structure, content, and semantics of an XMLdocument.
Schema
A type of text entity whose content is specific to a particular processing applicationor platform.These entities are often used to represent platform-specific characters,
SDATA entity
and codes for formatting systems (such as troff or TEX). SDATA entities arepermitted only in SGML files.
In a cascading style sheet, a selector is an expression, representing one or moreelements, that a style property can be associated with. A selector can represent
selector
an element, several elements, an element with a specific ancestor, an element ina particular class, etc.
A group of elements that is not marked up with one of the supported table models(CALS and HTML) that can be formatted as a table.
semantic tables
Structured General Markup Language. A standard for describing the structure of adocument using markup. SGML is described by the ISO 8879 standard 1986).HTML and XML are applications of SGML.
SGML
An SGML declaration is a file associated with a DTD that contains information aboutthe character set, markup delimiters, quantity settings, and special markup featuresthat are available in documents that use that DTD.
SGML declaration
The variable that is used to represent the folder in which XMetaL is installed.SQDIR
An XML document that an application can parse without referring to an externalDTD. A standalone document may still require a DTD in some situations, forexample, if it is being edited.
standalone document
Part of an external identifier. A system identifier is generally the filename of the file(for example, a DTD or entity set) that the external identifier refers to. In XML
system identifier
documents, system identifiers are required in external identifiers, and are interpretedas URLs.
An element begins with a start-tag (for example, <PRE>) and ends with an end tag(for example, </PRE>).
tags
Toolbar file. Toolbar and menu customizations are saved in TBR files.TBR
A type of general entity that stands for one or more text characters.text entity
XMetaL | Glossary | 171

A standard for electronically encoding the characters of many of the scripts usedto write the world’s languages, as well as special symbols such as mathematical
Unicode
symbols. Unicode is the character encoding specified by XML. For more information,see www.unicode.org.
Uniform Resource Locator. A URL is the address of a file, written in a format thatcan be interpreted by a Web server.
URL
An XML or SGML document is valid if it conforms to the rules in the DTD or Schema.valid document
World Wide Web Consortium, an industry association for the development of WorldWide Web technologies. For more information, see www.w3.org.
W3C
World Wide Web Distributed Authoring and Versioning, the Internet EngineeringTask Force standard for collaborative authoring on the Web. WebDAV is a set of
WebDAV
extensions to the Hypertext Transfer Protocol (HTTP) and Secure Hypertext TransferProtocol (HTTPS) that facilitates collaborative editing and file management betweenusers located remotely from each other on the Internet.
An XML document that is structurally correct according to the XML standard.Thereare several aspects to well-formedness, the most important of which are: the
well-formeddocument
document must have only one top-level element, and all elements must be properlynested.
One or more space, tab, carriage return, or line feed characters, in any combination.whitespace
This is a generic term for the collection of Web servers and browsers. Usuallyabbreviated as WWW, or simply called ‘the Web’.
World Wide Web
Extensible Markup Language. An application of SGML that describes the structureand content of a document. Originally designed for displaying content over the
XML
Internet. XML is an initiative of the W3C. For more information, seewww.w3.org/XML.
A processing instruction that appears at the start of an XML document. Thisprocessing instruction indicates the XML version being used, and may specify thecharacter encoding and whether the document needs an external DTD.
XML declaration
Extensible Stylesheet Language: Transformations. A language for describing howto transform an XML document into another XML document.
XSLT
An element that redefines simple and complex types, groups, and attribute groupsfrom an external schema. For more information, seehttp://www.w3.org/TR/xmlschema-1#modify-schema
xs:redefine
172 | XMetaL | Glossary

Index
.bmp files 71
.css files 27, 65, 129
.ctm files 27, 65
.dita extension, specifying in deliverable type 124
.emf files 71
.eps files 71
.gif files 71
.ico files 71
.ini files 25
.jpg files 71
.mcr files 22, 65
.mdb files 85
.pcx files 71
.png files 71
.rld files 27
.rls files 27
.rlx files 27
.svg files 71
.tbr files 20, 65
.tga files 71
.tif files 71
.wmf files 71
.xls files 85
A
abbreviations lists, creating 102abstracts, creating 102accelerator keys 135accepting tracked changes 51access keys 135adapter configuration file 35Adobe Acrobat Distiller 120alternate sorting, for index terms 105Ant parameters 122Antenna House XSL Formatter 120Apache FOP 120appendixes, creating in DITA bookmaps 102applying conditions 114args parameter 117assets
adding objects to an asset folder 21asset templates 21creating 21creating a new folder 21My Assets folder 21
Attribute Inspector 11, 68attribute sets 157, 161attributes 143
case-sensitivity 143creating in well-formed documents 34default values 143finding 40, 52removing 40, 52searching for 40, 52setting values 68
attributes (continued)setting values on elements with a content reference 108special characters in 68types 143
B
back matter, creating 102background printing 115background spell checking 46
automatically correcting spelling 46manually correcting spelling 46turning on 46
bibliographies, creating 102Blank XML Document template 27blue diamond (to denote empty elements) 66bold element (in DITA topics) 130bold text 66book lists, creating 102bookmaps 102browse for DTD 29browsers
adding, for Page Preview 8associating with buttons on Preview toolbar 8removing, for Page Preview 8
C
CALS tables 72, 73caption, in HTML table 74cascading style sheets 27, 65
Structure View 11case-sensitivity 143, 144case, names 140catalog files 142CDATA sections 83, 146change display font size 129change note type, in DITA documents 130change paragraph type, in DITA documents 130changes
accepting tracked 51rejecting tracked 51tracking 51
chapters, creating in DITA bookmaps 102character data sections 146character entities 144characters
non-ASCII 82special 82
checking markup 64checking spelling 41, 42, 46
automatically correcting 46manually correcting 46
CHM output, customizing 149chunking 99
XMetaL | Index | 173

closingdocuments 28multiple documents 28
cmd_always_open_log parameter 115collection-type attribute 91colophons, creating 102comments 146
displaying 83inserting 83
components 109condition configuration file 114conditional attributes 113conditional build tags 113conditional content 113conditional processing 113conditional text 113
attributes to define 113configuring 114generating output for 115otherprops attribute 113show or hide in previews or output 115styling for 115
conditionsapplying 114attributes to define 113changing appearance of 115creating 114defining 114multiple 114, 115removing 114styling 115
configuration file 25configure XMetaL for a specialization 126conkeyref 111conref attribute 106, 107
attaching to an element 107content
authoring 64authoring (DITA) 89re-using 106, 107updating 108
content referencesattaching to an element 107displaying 108editing 108generalizing element names with 106, 107inserting 107refreshing 108removing 108validating 108
copy full path 30copy table cells 76copycss parameter 150copying text 37create
abbreviations list 102abstract 102appendix 102assets 21back matter 102bibliography 102booklist 102
create (continued)chapter 102colophon 102dedication 102DITA bookmap 102DITA map 91draft introduction 102figures list 102front matter 102glossary 102index 102macro 22menu 21new topic 90notice 102part 102preface 102reusable component 109special topic 102table of contents 102tables list 102template for a specialization 126templates 28toolbar 20topic 95trademark list 102
cross-file 53, 54, 55, 57operation 52
cross-references 103CSS files 150current element 66custom formatting for a DITA specialization 127custom palette, for tag and text colors 10customization file 27, 65customizations 65customizing the user interface 20customizing XMetaL Author 22, 25cutting text 37
D
database import 85choosing databases 85choosing fields 86formatting table and element output 88table joins 87updating tables 85
databases 85declaration subset 142dedications, creating 102default view, setting 25definition lists 69deleting text 37deliverable types 115, 117
creating 117editing 117enabling disabled 117options 117parameters 151XMetaL Enhanced 119
demote topic (DITA) 90diamond (to denote empty elements) 66
174 | XMetaL | Index

DITA 89bold element 130DTDs 89, 115formatting 129glossary entries 130Help on Current Element 8image element 130index markers 130inline elements 130italic element 130keyword element 130lists 130metadata 90metadata element 130multimedia objects 103, 130notes 130objects 103, 130paragraphs 130phrase element 130preformatted element 130quotations 130quote element 130references 8sample map file 8sections 130specializations 125, 126, 127, 129steps 130stylesheets 129subscript element 130subtopics 90, 130superscript element 130tables 72teletype element 130topic metadata 90underline element 130
DITA Architectural Specification 8DITA bookmaps 102
creating 102editing 95, 102generated lists 102insert abbreviations list 102insert abstract 102insert appendix 102insert back matter 102insert bibliography 102insert booklist 102insert chapter 102insert colophon 102insert dedication 102insert draft introduction 102insert element 102insert figures list 102insert front matter 102insert glossary 102insert index 102insert notice 102insert part 102insert preface 102insert special topic 102insert table of contents 102insert tables list 102insert trademark list 102
DITA Configuration Save Copy as Template macro 126DITA Language Reference 8DITA maps 91, 95, 97
element 91collection-type attribute 91configuring TOC 91creating 91editing 95generating output 115insert another map 95insert Eclipse navigation reference 95insert file reference 95insert map reference 95insert topic group 95insert topic heading 95insert topic reference 95insert Web link 95Map Editor 95reference to non-DITA files 95relationship tables 91, 97validity problems 97XML view 97
DITA Open Toolkittroubleshooting 124
DITA Open Toolkit User Guide 8DITA options 127DITA topics
opening through Map Editor 95DITAVAL files 115DocBook 120docked panes 11docking indicator 11DOCTYPE 141
internal subset 142document instance 141document publishing 115document status bar 8document type declaration 141document type name 141document views 8documents
closing 28creating 64moving between 30opening outside XMetaL 30saving 31
domains, hiding and showing 127download referenced components 35draft introductions, creating 102dragging-and-dropping text 37DSDK_PARAM_ditaext parameter 124DTDs 141
internal 142duplicate IDs 57duplicate IDs, fixing 127
E
Eclipse Content 120Eclipse Help 120Eclipse navigation reference 95Eclipse Navigation References (in DITA maps) 130
XMetaL | Index | 175

editdeliverable type 117DITA bookmap 102DITA bookmaps 95DITA maps 95element properties 68
edit as partial document 29editing
accepting tracked changes 51rejecting tracked changes 51source 8text 37tracking changes 51
editing documents without a DTD 33editing options 29Element List 11, 66element properties 68element with keyref 111elements
block 66case-sensitivity 143changing 66creating in well-formed documents 33current 66empty 66, 143finding 40, 52inline 66inserting 66joining 66read-only 66removing tags 66replacing 40selecting 37splitting 66wrapping and unwrapping 66
empty elements 66, 143enlarging the document pane 17entities 80, 144
case-sensitivity 144external 80, 144for images and multimedia files 80, 144for special characters and symbols 144for text files 80, 144for XML or SGML files 80, 144graphic 80, 144naming conventions 80opening external 80opening external entities 28parameter 144text 80, 144
entity references 144finding 41replacing 41replacing text 38replacing with text 41
error checking 42extended publishing options
specifying parameters 121extended publishing options, specifying parameters 122external entities 80, 144
F
figure with title 130figures lists, creating 102file and folder naming rules 124file naming recommendations 31file references (in DITA maps) 130filename prefix, setting 129filenames 129files
closing 28creating a blank XML or SGML document 27creating a blank, well-formed XML document 27creating from a template 27creating new 27DTDs 141opening 28opening outside XMetaL 30printing 35saving 31Schemas 141
fill cell attributes 77filtered reuse 113find
across files 54in files 54
Find and Replace 38find in files 52find markup
across files 53finding
attribute values 40, 52elements 40, 52entity references 41text 38, 52text in an element 38using pattern matching 39
floating panes 11followed-by element 65font size, changing 129footers 150, 158
attribute sets 159Formatting toolbar 13, 66front matter, creating 102full-screen mode 17
G
generalizing element names 106, 107generate output
chunking 99troubleshooting 124
glossariescreating 102sorting 98, 102, 119
glossary entries (in DITA topics) 130graphic entities 80, 144graphics 71
176 | XMetaL | Index

H
headers 150, 158attribute sets 159
HTML 117HTML Help 115, 117, 120HTML Help Workshop 117HTML tables 72, 73
I
identifierexternal 142public 142system 142
IDs 127changing format 127
image element (in DITA topics) 130images 70, 130
BMP files 71EMF files 71EPS files 71formats supported 71GIF files 71hiding 25ICO files 71inline 25inserting 70JPG files 71PCX files 71PNG files 71showing 25SVG files 71TGA files 71TIF files 71WMF files 71
importingdatabases 85Excel spreadsheets 85
Include in TOC property 91index markers 105
creating 105page ranges 105See and See also entries 105sorting 105sub-entries 105
index markers (in DITA topics) 130indexes, creating 102, 105inline elements 66inline elements (in DITA topics) 130inline images, showing 25insert
abbreviations list into a DITA bookmap 102abstract into a DITA bookmap 102appendix into a DITA bookmap 102back matter into a DITA bookmap 102bibliography into a DITA bookmap 102booklist into a DITA bookmap 102chapter into a DITA bookmap 102colophon into a DITA bookmap 102content reference 107cross-reference 103
insert (continued)dedication into a DITA bookmap 102definition list 69draft introduction into a DITA bookmap 102element into a DITA bookmap 102element with content reference 107elements 66figures list into a DITA bookmap 102file reference in a DITA map 95front matter into a DITA bookmap 102glossary into a DITA bookmap 102index into a DITA bookmap 102index markers 105inline elements 66link 103list 69metadata in DITA topics 90notices into a DITA bookmap 102part into a DITA bookmap 102preface into a DITA bookmap 102reference to a non-DITA file into a DITA map 95related link 103relationship table 97reusable component 106, 107special topic into a DITA bookmap 102subtopic 90table of contents into a DITA bookmap 102tables list into a DITA bookmap 102topic group into a DITA map 95topic reference into a DITA map 95trademark list into a DITA bookmap 102URL into a DITA map 95Web link into a DITA map 95XInclude 147
Insert menu (for DITA topics) 130inserting
CDATA sections 83comments 83marked sections 83processing instructions 84
inserting elements 66interface
document views 8introduction 8pane buttons 11panes 11
internal DTD 142internal subset 142ISO 8859-1 character set 32italic element (in DITA topics) 130italic text 66
J
Java parameters 122JavaHelp 120Journalist customization 8, 65
K
keydefinition 109, 110
XMetaL | Index | 177

key (continued)keydef element 110keys 110reference 109
key spaceassociation 109, 111
key variables 109, 111key-based content reference 111keyboard shortcut, creating in menus 21keyboard shortcuts 135keyboard shortcuts (for lists) 69keys 109keyword element (in DITA topics) 130
L
language settings for spell checker and thesaurus 49language, specifying 98languages 46, 47, 49
setting a default 49Latin-1 character set 32licensing 18link element 103links 103list items, inserting 69lists 69
bulleted 69converting paragraphs to 69converting to paragraphs 69converting types 69definition 69inserting 69nested lists 69numbered 69sorting 70
lists (in DITA topics) 130local content 68, 108log file 115
M
macro files 65macros 22
associate with a menu item 24associate with toolbar button 24create keyboard shortcut for 24design guidelines 23files 22inserting a tab in a table 79locations 22managing 22recording 23restrictions 23running 22
Macros toolbar 13main word lists 46
adding 46removing 46
Map Editor 95map references (in DITA maps) 130map references (insert in DITA map) 95maps 91, 95, 97
marked sections 146in SGML 83inserting 83order of precedence in SGML 83
marking revisions 51markup
display options 25source editing 8
menus, custom 20merging tables 78metadata 90metadata (in DITA topics) 90metadata element (in DITA topics) 130Microsoft Access databases, importing 85Microsoft Excel spreadsheets
importing 85pasting as tables 79
Microsoft HTML Help Workshop 117Microsoft Internet Information Server (IIS) 29mini-template 66, 108mnemonic 135monospaced text (in DITA documents) 66moving between documents 30multimedia objects (in DITA topics 103, 130multiple documents 17multiple panes 11multiple-file operations 57multiple-user settings 20, 22, 25, 65My Assets folder 21
N
names, case-sensitivity in XML 140naming rules, for files and folders 124nested lists 69new document 27non-ASCII characters 82Normal table 72Normal view 8notes (in DITA topics) 130notices, creating 102
O
objects (in DITA topics 103, 130online Help 8Open 28open a DITA map element
in Map Editor 95in XML view 97
open referenced file (in a DITA map) 95, 97opening
documents 28external entities 28files in WebDAV-enabled folders 29templates 27
opening document foldersoutside XMetaL 30
opening documentsoutside XMetaL 30
options 127auto-saving 25
178 | XMetaL | Index

options (continued)backup 25default extension 25default template 25deliverable type 117DITA 127end-of-line 25File 25font 25General 25most recently used (MRU) list 25show/hide inline images 25syntax coloring 25tab 25tooltips 25View 25word wrap 25
otherprops attribute 113, 114outline view 11output formats 120
creating 123distributing 123modifying 124
output log 115, 124output options 115output parameters 122overriding formatting, in DITA specializations 129
P
page master 158Page Preview 8page ranges, for index terms 105panes
Attribute Inspector 11, 68behavior 11buttons 11docked 11Element List 11, 66floating 11options 11Resource Manager 11, 21Results 11rules for docking and floating 11
paragraphs (in DITA topics) 130parameter entities 144parameters 122parts, creating in DITA bookmaps 102pasting text 37pattern matching 39PDF 115, 117, 120PDF output, customizing 155personal settings 20, 22, 25, 65phrase element (in DITA topics) 130phrases (in DITA documents) 66pin 11placeholder content 108Plain Text view 8prefaces, creating 102prefix, in filename 129preformatted element (in DITA topics) 130preformatted text (in DITA documents) 66
preview 115set deliverable type for 115
Preview toolbar 8, 13print formatters 120printing 35
headers and footers 35processing instructions 140, 146
inserting 84profiling 113promote topic (DITA) 90prompt text 66, 84, 108properties
editing 68, 95Properties table 72public identifier 142PUBLIC keyword 142publishing 115
output options 115preview 115
publishing configuration files 121
Q
quotations (in DITA documents) 130quotations (in DITA topics) 130quote element (in DITA topics) 130quotes (in DITA documents) 66
R
raw code editing 8re-using content 106, 107read-only elements 66Reference 91referenced content 108references 103, 130refresh all references 103refresh references when opening a document 127rejecting tracked changes 51related links 103
insert 103relationship tables 91, 97removing conditions 114RenderX XEP 120Repair Table Structure 74replacing
elements 40entity references 41entity references with text 41text 38text with entity reference 38using pattern matching 39
repository 35repository adapter 35repository configuration file 35repository file
creating 35opening 35
repository integration layer 35Resource Manager 11, 21Results 11
XMetaL | Index | 179

results pane 58actions 60buttons 60
reusable componentscreate 109displaying 108editing 108inserting 106, 107refreshing 108removing 108validating 108
Reviewing toolbar 13revision marking 51revisions
accepting marked 51rejecting marked 51tracking 51
Rich Text Format 120RTF 120rules checking 64Rules file 27rules for pinning and un-pinning 11running
macros 22
S
sample files 8Save Copy as Template macro 126saving
documents 31multiple documents 31options 25validating before 31
Schemas 141screen tips 25SDATA entities 140Search options 38search patterns 39searching 38
for attribute values 40, 52for elements 40, 52for entity references 41for text 38using pattern matching 39within an element 38
sections (in DITA topics) 130See and See also entries, for index terms 105separator line
in menus 21in toolbars 20
servicesmultiple-file operations 57
settingsmultiple users 20, 22, 25, 65personal 20, 22, 25, 65
SGML 140comments 146empty elements 66, 143entities 80processing instructions 146references 140
SGML (continued)source editing 8valid markup 141
short description 90shortcut keys 135showing inline images 25showing or hiding conditional text 115Simple table 72Smart Insert 64sorting, for glossary terms 98, 119sorting, for index terms 105source editing 8special characters 82Special Characters and Symbols toolbar 13special topics, creating 102specialization attributes 127specializations 125specify XSL stylesheet 117spell check 55spell checker 41
languages 46options 42, 46, 47, 48word lists 41, 46, 47, 48
splitting cells into columns 74splitting cells into rows 74splitting table groups 78splitting tables 78SQL 85Standard toolbar 13Step choices table 72steps (in DITA topics) 130Structure View 11, 27style conditions 115style sheets 27, 65sub-entries, index terms 105subscript (in DITA documents) 66subscript element (in DITA topics) 130subtopics (in DITA topics) 90, 130superscript (in DITA documents) 66superscript element (in DITA topics) 130symbol characters 82symbols 82system identifier 142SYSTEM keyword 142
T
tab grouphorizontal 30vertical 30
tabbed interface 17Table Advanced toolbar 13table caption (HTML table) 74table cells
contracting spanning 75copying a selection of 75entering tab character 79height (HTML) 79merging 75pasting a selection of 75splitting 75width 79
180 | XMetaL | Index

table grid lines 72table of contents (controlling display) 91Table Properties 79Table toolbar 13tables 72, 91
CALS 73change body row to header row 73proportional column widths 79
captions 74cell properties 79column properties 79column/cell width 79contracting cells 75copy cells 76deleting cells 76deleting columns 76deleting rows 76editing 74fill series 77from database 85header rows 73HTML 73inserting 74inserting caption (HTML table 74inserting cells 74inserting columns 74inserting rows 74merging 78merging cells 75moving rows and columns 74navigating in 72, 135pasting from other applications 79properties 79properties for a selection of cells 79repairing structure 74row properties 79row/cell height (HTML) 79sorting 78sorting rows 78splitting 78splitting cells 74, 75splitting table groups 78XML model 88
tables lists, creating 102tables of contents, creating 102tag and text color, specifying 10tag-valid markup 64Tags On view 8teletype element (in DITA topics) 130teletype text (in DITA documents) 66templates 27, 28text
finding 38finding in an element 38replacing 38replacing entity references 41replacing with entity 38
text entities 80, 144Text Processor for Typesetters 120thesaurus 50
data file 50languages 50
thesaurus (continued)options 50
toc attribute 91toolbar files 65toolbars 13toolbars and menus 20
files 20locations 20
toolbars, custom 20tooltips 25topic groups (in DITA maps) 130topic headings (in DITA maps) 130topic headings (insert in DITA map) 95topic metadata 90topic metadata (in DITA topics) 90topic references 95topic references (in DITA maps) 130topic, properties 91topics
opening through Map Editor 95topics, creating 90, 95topics, promoting or demoting in DITA 90TopLeaf 120tracking changes 51trademark lists, creating 102transformation type 120transtype 120TROFF 120troubleshooting 124
U
un-pin 11underline element (in DITA topics) 130underlined text 66Unicode 32unpin 11unwrapping elements 66updating content when opening files 127updating references when opening files 127URLs 95US-ASCII encoding 32user word lists 46, 47
adding 47default 47entries 48
UTF-8, UTF-16 encodings 32
V
valid markup 141Validate Document 64validate references 57validating markup 64Validation Log 64variables 159versioning 113view results 58viewing properties 95views 8views, setting a default 25
XMetaL | Index | 181

W
Web links 95, 103, 130WebDAV 29
file caching 29opening files 29
well-formed documents 33adding new attributes 34adding new elements 33
well-formed markup 141windows 11word count 57word lists 41
main 46user 46, 47, 48
worksheet tabmoving 30scrolling 30
wrapping elements 66
X
XHTML 120XHTML output, customizing 149XInclude attribute 147XIncludes
inserting 147
XMetaL configuration file 25XMetaL Connector 35XMetaL Customization Guide 7XMetaL customizations 27, 65XMetaL Developer 7XMetaL Evaluation Guide 8XMetaL Programmer's Guide 7XMetaL TopLeaf Plugin 120xmetal.ini 25XML 140
comments 146declaration 32, 140empty elements 66, 143entities 80, 144lang attribute 98processing instructions 146references 140separation of content and format 140source editing 8specification 140version 140well-formed markup 141
XML table model 88XPath
expression 54xref element 103XSL templates 160
182 | XMetaL | Index