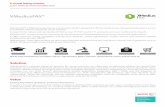XMediusFAX App 1 - Amazon S3 · 2018-07-11 · The installation is no w complete and y ou can...
Transcript of XMediusFAX App 1 - Amazon S3 · 2018-07-11 · The installation is no w complete and y ou can...

WWW.XMEDIUS.COM
WWW.XMEDIUS.COM
WWW.XMEDIUS.COM
WWW.XMEDIUS.COM
XMediusFAX App 1.0for Ricoh Smart Operation Panelenabled MFPsAdministration Guide


XMediusFAX App for Ricoh Smart Operation Panel enabled MFPs
Version Number 1.0.0.271 – May 2018.
Patents
• Protected by US Patents 4,994,926; 5,291,302; 5,459,584; 6,643,034; 6,785,021; 7,283,270.
• Protected by Canadian Patents 1,329,852; 2,101,327; 2,417,202.
• Additional US, Europe and Japan patents pending.
Acknowledgments
This software includes several libraries and software owned by third parties and distributed under theirrespective license. For more information see the \3rd folder included in this distribution (whenapplicable).
• Butterknife, Timber:Copyright © 2013 Jake Wharton – Licensed under the Apache License, Version 2.0.
• Dagger 2:Copyright © 2012 The Dagger Authors – Licensed under the Apache License, Version 2.0.
• FlowLayout:Copyright © 2013 Blaž Šolar – Licensed under the Apache License, Version 2.0.
• Gson:Copyright © 2008 Google Inc. – Licensed under the Apache License, Version 2.0.
• Ksoap2-Android:Copyright © 2009-2012 the ksoap2-android project (http://code.google.com/p/ksoap2-android)Copyright © 2006, James Seigel, Calgary, AB., CanadaCopyright © 2003,2004, Stefan Haustein, Oberhausen, Rhld., Germany
• Log4J:Copyright © 2010 The Apache Software Foundation – Licensed under the Apache License, Version2.0.
• Retrofit:Copyright © 2013 Square, Inc. – Licensed under the Apache License, Version 2.0.
Disclaimer
XMedius reserves the right to make changes and alterations to its software and documentation withoutprior notification.
Although every attempt has been made to accurately describe and document the product, XMediusdoes not guarantee that documentation is without error or omission. XMedius is not responsible forany loss of data that may occur during the operation of its software. Nor does XMedius recognize anyliability that such losses may occasion.
No part of this publication may be reproduced or altered, by any means whatever, manual or electronic,without the prior written consent of XMedius.
All other trademarks, brand names, or product names are the property, trademarks, or registeredtrademarks of their rightful owners.
References to other products or software imply no warranty of the XMediusFAX App by themanufacturers of those products and software.

Copyright
XMediusFAX App and documentation © 2018 XMedius Solutions Inc.
All rights reserved. Unauthorized duplication, copying and/or replication is strictly prohibited.
Contact Information
• Web: www.xmedius.com• Sales: [email protected]• Licenses: [email protected]
Americas, Asia and Oceania:XMedius3400 de Maisonneuve Blvd. West, Suite 1135Montreal, Quebec H3Z 3B8 – CANADA - PO Box 48• Telephone: +1 514-787-2100• Tollfree North America: 1-888-766-1668• Fax: +1 514-787-2111
Europe, Middle-East and Africa (EMEA):XMediusBuilding MB6 41 rue des 3 Fontanot92000 Nanterre – France• Telephone: +33 (0) 1 70 92 13 10• Fax: +33 (0) 9 70 26 19 23
Technical Support
On-premises software:• Web: support.xmediusfax.com• Email: [email protected]• Tel. Americas: +1-866-615-3066 (North America only) | +1 514-787-2122• Tel. EMEA: +33 (0) 1 70 92 13 12• Tel. APAC: 0011-800-132-00000 (Australia only) | +1 514-787-2122
Cloud solution:• Web: support.xmedius.com• Email: [email protected]• Tel. North America: +1 855-867-5065• Tel. Europe: +33 (0) 1 70 92 13 13

Table of Contents
Chapter 1 : Introduction......................................................................................................1The XMediusFAX App for Ricoh Smart Operation Panel..............................................................................1
Purpose of This Document..............................................................................................................................2
Additional Information and Documentation..................................................................................................2
Chapter 2 : Installation Requirements...............................................................................3Installation Requirements...............................................................................................................................3
Administrator's PC...............................................................................................................................................................3
Multi-Function Devices (MFDs)...........................................................................................................................................3
Fax Server (XMediusFAX)....................................................................................................................................................4
Chapter 3 : Deployment Tool Installation..........................................................................5Deployer Installation Overview.......................................................................................................................5
XMediusFAX App Installation Planning.........................................................................................................5
Installing the XMediusFAX App Deployer......................................................................................................6
Chapter 4 : App Configuration and Deployment..............................................................7XMediusFAX App Configurations and Deployment – Overview..................................................................7
About XMediusFAX App Deployment.............................................................................................................7
Fax Users Authentication................................................................................................................................8
Default User Configuration (No Authentication)................................................................................................................8
XMediusFAX User Authentication Configuration...............................................................................................................9
Other Authentication Configurations................................................................................................................................10
Configuring and Deploying the XMediusFAX App......................................................................................11
Managing the MFD List, Updating/Upgrading the App...............................................................................16
Chapter 5 : Uninstallation.................................................................................................19Uninstalling the XMediusFAX App................................................................................................................19
XMediusFAX App 1.0 for Ricoh Smart OP | Administration Guide i
Table of Contents

ii XMediusFAX App 1.0 for Ricoh Smart OP | Administration Guide
Table of Contents

IntroductionChapter 1
The XMediusFAX App for Ricoh Smart Operation Panel
The XMediusFAX App for Ricoh Smart Operation Panel is a solution allowing Ricoh Multi-Function Devices(MFDs) that are compatible with the Ricoh Smart Operation Panel technology to fax documents throughXMediusFAX (On-Premises Server or Cloud Service).
XMediusFAX App Features
With the XMediusFAX App, MFD users will benefit from many faxing features inherited from XMediusFAX,according to their faxing profile.They will also be able to select recipients from the XMediusFAX phone booksand add new entries to their personal contacts.
Several methods for authenticating the users of the XMediusFAX App on the MFDs can be configured inorder to meet specific needs.
XMediusFAX App Environment Overview
The XMediusFAX App is designed to be installed (embedded) on the MFD, from which it will directlycommunicate with the XMediusFAX server (or cloud service).
To install the XMediusFAX App on MFDs, it is first needed to install a centralized deployment tool on acomputer that has access to the MFDs through the network. This deployment tool allows to address multipleMFDs with different configurations of the same XMediusFAX App to fit heterogeneous needs across the MFDfleet.
Here is an example of on-premises deployment with one MFD:
XMediusFAX App 1.0 for Ricoh Smart OP | Administration Guide 1
Chapter 1 | Introduction

Purpose of This Document
This document is intended for Administrators of XMediusFAX and MFDs and describes all steps to:
• Install the XMediusFAX App deployer on a centralized computer of the network, and• Configure and deploy the XMediusFAX App on MFDs.
This document also provides information on all available user authentication methods and contexts in orderto configure your faxing environment according to your needs.
Additional Information and Documentation
XMediusFAX App User Instructions
A User Instruction Sheet is available within the XMediusFAX App distribution package, in all languagessupported by the App.
It is intended for the end-users of the XMediusFAX App on the MFD and consists of a single printable pagethat describes all basic actions that a user can perform with the App.
Documentation Download
The User Instructions and the Administration Guide (this document) are available in several languages andtheir latest versions are downloadable from the XMedius Software Help Center:https://support.xmediusfax.com/hc/en-us/articles/115005615766
XMedius Web Site
For more information about XMedius products and services including the XMediusFAX App, visit the site:www.xmedius.com.
2 XMediusFAX App 1.0 for Ricoh Smart OP | Administration Guide
Chapter 1 | Introduction

Installation RequirementsChapter 2
Installation Requirements
Important: Before you start, please read this section carefully to verify if your current environment isconsistent with the XMediusFAX App requirements.
Administrator's PC
The “administrator's PC” is the computer where the XMediusFAX App Deployer will be installed in order tofurther deploy the XMediusFAX App to one or several MFDs.
This computer must:
• Have the Java Runtime Environment 7 (JRE 7) or higher installed.• Have network access to communicate with your MFDs.
Multi-Function Devices (MFDs)
Any MFDs on which you will deploy the XMediusFAX App:
• Must be compliant with Ricoh Smart Operation Panel technology• Must be reachable from the administrator's PC.• Must have access to XMediusFAX:
• Via the network for an On-Premises Server, or• Via Internet for the Cloud Service.
Note: About fax users Authentication support on MFDs:
A fully operational authentication method specifically based on XMediusFAX Internal User accounts isprovided with the XMediusFAX App.
However, If you wish to use other authentication methods (including single sign-on methods), your MFDcan integrate with AAA (using an appropriate AAA provider).
For more information about AAA integration and AAA providers, please contact your MFDs reseller.
XMediusFAX App 1.0 for Ricoh Smart OP | Administration Guide 3
Chapter 2 | Installation Requirements

Fax Server (XMediusFAX)
The XMediusFAX App is compatible with XMediusFAX 6.5.5 and above versions, as well as with the XMedius'scloud-based fax solution.
XMediusFAX Cloud Service
• You must have an active XMediusFAX service account with XMedius.
XMediusFAX On-Premises Server
• XMediusFAX must be properly installed and running on a server accessible from your MFDs.• Your XMediusFAX license must include:
• The Web Services feature.• The maximum number of MFDs that are allowed to use the XMediusFAX App.
• The following minimum required hotfixes must be installed on your XMediusFAX, depending on yourversion:
Component minimum version (hotfix) requiredXMediusFAX version
Web Service (faxservice.war) 6.5.5.310XMediusFAX 6.5.5
Web Service (faxservice.war) 7.0.0.360XMediusFAX 7.0.0
No specific hotfix required.XMediusFAX 7.5.0 and higher
Note: All hotfixes are available for download at support.xmediusfax.com.
For more details on XMediusFAX, please refer to its Installation and Maintenance Guide and its AdministrationGuide.
4 XMediusFAX App 1.0 for Ricoh Smart OP | Administration Guide
Chapter 2 | Installation Requirements

Deployment Tool InstallationChapter 3
Deployer Installation Overview
This chapter provides:
• The list of all items required to perform a full installation of the XMediusFAX App.• The steps to follow for installing the XMediusFAX App Deployer on the administrator's PC (before configuring
and deploying the App to the concerned MFDs – described in the next chapter).
Important: The XMediusFAX App has been designed for installation on MFDs using the deploymenttool provided in the XMediusFAX App installation package. It is not recommended to use other methodsto deploy the XMediusFAX App on MFDs. If however your environment requires the use of anothermethod, you may contact our Professional Services team to help you find a solution.
XMediusFAX App Installation Planning
To install the XMediusFAX App, the following items are required.
XMediusFAX App Deployment Tool Installer
The XMediusFAX App package includes a Deployer (utility software) that will be used to configure and deploythe XMediusFAX App to the concerned MFDs.
XMediusFAX Web Services Certificate Container (Keystore) – Optional
The XMediusFAX App uses by default the secured Web Services feature of XMediusFAX (with https).
If you wish to add more security for the Web Services connection, you can enable a validation of the serveridentity.
If you are using the XMediusFAX On-Premises solution, a valid certificate is required on your XMediusFAXserver. If this certificate is self-signed (i.e. not signed by a trusted certificate authority), you will need toconfigure your MFDs to trust this certificate. For more information on this specific subject, please refer toRicoh.
Note: If you are using the XMediusFAX Cloud service, the server identity validation can be (and mustbe) enabled without having to perform any further configuration (the XMediusFAX Cloud certificate isactually signed by a trusted authority).
XMediusFAX App 1.0 for Ricoh Smart OP | Administration Guide 5
Chapter 3 | Deployment Tool Installation

Installing the XMediusFAX App Deployer
Attention: This installation must be performed on the administrator's PC from which the XMediusFAXApp will be later deployed to the MFDs.
To install the XMediusFAX App Deployer:
1. Launch the XMediusFAX App deployer installer:
XMediusFAXRicohSmartApp_<version>.exe
2. Simply follow the instructions of the installer.All files are installed by default in C:\Program Files\XMediusFAX Ricoh Smart App\ (referenced as[App_Install_Path] in this document).
The installation is now complete and you can configure and deploy the XMediusFAX App (see: XMediusFAXApp Configurations and Deployment – Overview on page 7).
6 XMediusFAX App 1.0 for Ricoh Smart OP | Administration Guide
Chapter 3 | Deployment Tool Installation

App Configuration and DeploymentChapter 4
XMediusFAX App Configurations and Deployment – Overview
Before being able to send faxes with MFDs using the XMediusFAX App, you must configure and deploy theApp to each concerned MFD.
This chapter covers the following subjects:
• Information on the way the XMediusFAX App will be deployed on your MFDs.• Information on fax users authentication, with description of the various methods that can be used.• The procedures to configure your faxing environment according to the authentication method that is used.• The procedure to configure and deploy the XMediusFAX App to the concerned MFDs using the provided
Deployer.
Note: Before starting, you must have first installed the XMediusFAX App Deployer on the administrator'sPC (see Installing the XMediusFAX App Deployer on page 6).
About XMediusFAX App Deployment
The Deployer allows you to configure and install the XMediusFAX App simultaneously on all concerned MFDs.
XMediusFAX App 1.0 for Ricoh Smart OP | Administration Guide 7
Chapter 4 | App Configuration and Deployment

Note: You can decide to have different configuration settings depending on the MFD where theXMediusFAX App will be installed. This can be justified depending on the way you would like the faxusers to be authenticated on each MFD.
Fax Users Authentication
The way users will be authenticated in order to use the XMediusFAX App are multiple and largely dependon your company architecture and policies.
Note: For technical reasons, this section should be preferably considered prior to deploying theXMediusFAX App on your MFDs.
Several cases are developed in this section in order to help you make a choice and/or configuring the variousdevices of your faxing environment according to your needs:
• No authentication (using a default fax user account)• XMediusFAX user authentication (specific authentication screen enabled on the XMediusFAX App)• Other authentication types such as Active Directory or other single sign-on authentications (implying use
and configuration of the AAA software)
Default User Configuration (No Authentication)
When no user authentication is required, all users will be allowed to fax, by sharing the same default faxsender properties and phone book.
For allowing this, you will create on XMediusFAX a default user account that will be referenced in theXMediusFAX App configuration settings:
1. From the XMediusFAX administration interface, configure XMediusFAX to include a user that you willdedicate to the MFD.
Note: This user can be either an Internal User or an external user retrieved by the DirectoriesIntegration (see the XMediusFAX Administration Guide for more information).
For example, an Internal User identified with this SMTP Address: [email protected].
2. When you will configure the XMediusFAX App, make sure to:
a) Select Default User as User Authentication Method (no authentication).b) Enter in the Username field the SMTP address of the fax user account you previously created.
8 XMediusFAX App 1.0 for Ricoh Smart OP | Administration Guide
Chapter 4 | App Configuration and Deployment

In our example: [email protected].
XMediusFAX User Authentication Configuration
When user authentication is required at the XMediusFAX level, all users having an internal account onXMediusFAX will be able to fax, each using their own fax sender properties and their own phone book.
To allow this:
1. From the XMediusFAX administration interface, add all required fax user accounts to the list of InternalUsers, according to the procedure given in the XMediusFAX Administration Guide.
Tip: You also have the possibility to import Internal Users from an existing directory.
2. When you will configure the XMediusFAX App, make sure to select Fax Server as User AuthenticationMethod.
Remember: With this method, the authentication will be necessarily done by entering personal credentials,therefore the administrator will have to provide users these credentials, which are their fax user accountname and password.
XMediusFAX App 1.0 for Ricoh Smart OP | Administration Guide 9
Chapter 4 | App Configuration and Deployment

Other Authentication Configurations
Conceptually, any other authentication method can be supported for accessing the XMediusFAX App on aMFD. More precisely, the XMediusFAX App can be configured to authenticate users using any AAA-compliantmethod – which requires to be previously configured and deployed (AAA server and an appropriate AAAprovider for the MFD to push to XMediusFAX the information returned by the method).
According to the solution used:
1. You must ensure to select the appropriate User Authentication Method (AAA) when you configure theXMediusFAX App before deploying it.
2. Depending on which type of attribute is returned by the authentication method (SMTP address, NT accountor any other attribute), you may need to perform additional configurations on XMediusFAX (see below).
SMTP Address or NT Account Returned
If the authentication method returns an SMTP address for the authenticated user (directly or through somelookup), or a full NT Account (including the domain name), then XMediusFAX will be able to manage thisattribute without requiring any other configuration – in addition to the ones you should have already performedfor Directories Integration.
For more information, see XMediusFAX Administration Guide.
Other Attribute Returned
If the authentication method returns an attribute that is neither an SMTP address nor a full NT account,XMediusFAX will consider it by default as an NT account.
In this case, you should adjust the way the Directories Integration is managed in XMediusFAX, in order tolink the returned attribute with an actual user having faxing rights (example below).
Example: Single Sign-On with Card Reader (ID Number Returned)
Let's consider the following scenario example:
• The MFD is configured to permit single sign-on.• Users are accessing the MFD features using a personal card they scan with a card
reader.• The authentication method returns an ID number corresponding to the user.
10 XMediusFAX App 1.0 for Ricoh Smart OP | Administration Guide
Chapter 4 | App Configuration and Deployment

• On the user directory side, this ID number is stored for each user under an attributenamed idNumber.
In this precise case, you should create an additional LDAP Directory rule in theXMediusFAX Directories Integration, in order for the returned ID number (consideredas an NT account) to match the idNumber attribute in your users directory. In this rule, theSearch Filter of the Query can be for example:(&(objectClass=user)(idNumber=$NtAccountName$))
In the XMediusFAX administration interface, the rule definition will look like this:
Remember: This rule – specifically used for resolving the ID number – should becreated in addition to the existing Directories Integration rules, which will continue tofill their usual duties (please see XMediusFAX Administration Guide for more detailson Directories Integration).
Configuring and Deploying the XMediusFAX App
Important: Before starting, please be aware of all information you should have collected:
• All IP addresses of the MFDs on which you are going to deploy the XMediusFAX App.• Fax Server and Web Services connection settings (according to the computer hosting your
XMediusFAX).• Fax users authentication method choice (see Fax Users Authentication on page 8).
To configure and deploy the XMediusFAX App:
1. Launch the Deployer by selecting XMediusFAX App for Ricoh Smart OP ➤ Deployer of XMediusFAXApp for Ricoh Smart OP among your installed programs.
XMediusFAX App 1.0 for Ricoh Smart OP | Administration Guide 11
Chapter 4 | App Configuration and Deployment

2. Create configuration files for the XMediusFAX App:
Note: These files will be applied later to one or several MFDs.You can have one single configurationfile for all MFDs, or even have a different configuration file for each MFD, if needed.
a) Select File ➤ New Configuration.
Note: If you had previously saved a configuration file, you can edit it instead of starting from anempty one (File ➤ Edit Configuration).
b) Fax Service Configuration
12 XMediusFAX App 1.0 for Ricoh Smart OP | Administration Guide
Chapter 4 | App Configuration and Deployment

DescriptionControl
Fax Service URL• For configuration with on-premises deployment:
The URL used to reach the on-premises XMediusFAX host, which must beentered in the form:
https://<ServerName_or_IP>:8443
• For configuration with cloud-based solution:
The URL to connect to the cloud-based solution.
Enables the use of a proxy to connect to the XMediusFAX server.
Parameters: Proxy Host/Port (the hostname or IP address of the proxy and itsport).
Use Proxy
Enables an additional security for the Web Service connection to XMediusFAX,by validating the server identity.
Validate Server Certificate(optional but recommended)
Attention: Leaving this option disabled would represent a vulnerability thatcould be exploited by a malicious user to intercept and modify your fax traffic,as no server identity validation would be performed by the XMediusFAXApp before sending fax data using the specified Fax Service URL.
Important: If you are using the XMediusFAX Cloud service, you mustenable this option. Note that the XMediusFAX Cloud certificate is signed bya trusted authority (no further configuration is required).
If you are using the XMediusFAX On-Premises solution, enabling this optionadditionally requires:
• To have a valid certificate from the XMediusFAX host (see XMediusFAXApp Installation Planning on page 5), and
• To ensure that the <ServerName_or_IP> specified in the Fax ServiceURL field matches the Common Name (CN) of the certificate.
c) App Authentication (Depending on the Fax Solution Type)
Note: The selection is automatically done according to the entered Fax Service URL (see above).Authentication parameters must be accordingly entered.
DescriptionControl
App authentication mode used for on-premises deployment only.
Parameters: Fax Admin Username/Fax Admin password (the name andpassword of a valid administrator account of XMediusFAX).
On-Premises Deployment
App authentication mode used for cloud-based solution only.
Parameter: Access Token.
Cloud-Based Solution
Note: The Access Token must have the following permission types:
• Query user directory• Send and manage faxes
To create and retrieve such a token, go to Access Tokens from thenavigation bar of your cloud faxing service portal.
d) User/Device Options
XMediusFAX App 1.0 for Ricoh Smart OP | Administration Guide 13
Chapter 4 | App Configuration and Deployment

DescriptionControl
The authentication mode for fax users:User Authentication Method
• Default User (no authentication) – Forces the App to use a default faxuser account as fax sender (rather than the currently logged user, if any).
This requires to enter an existing User ID that will be used by all users of theMFD.
• Fax Server – Enables an authentication method directly based on internaluser accounts of XMediusFAX.
• AAA (for other authentication methods) – Relays the management ofauthentication methods to the MFD (requires configuration in the relatedsection of the MFD settings – see its documentation).
Remember: You may also need to adjust some settings on yourXMediusFAX according to the choice you made here. For more details, seesection: Fax Users Authentication on page 8.
e) Click Save.f) Give the configuration file an easily recognizable name (in case of multiple configurations) and save
it.
Note: If you cannot save the configuration file in the current directory (e.g. if permission is denied),you can still save it elsewhere, without any consequence for the deployment.
g) Repeat these substeps if you need to create other configuration files.
3. Add all concerned MFDs to the deployment list:
a) Click Add.
b) Enter the IP address or Hostname of the MFD.c) Associate a Configuration file to this MFD (with the browse button).d) Optionally adjust the security parameters according to your MFD settings:
DescriptionControl
Fill-in this field only if your MFD is configured with a password to control remoteinstallations.
Remote InstallationPassword
Note: This password may have been set via the Web Image Monitor of thisMFD: Device Management ➤ Configuration ➤ Extended Feature Settings ➤Administrator Tools ➤ Web Service Settings.
14 XMediusFAX App 1.0 for Ricoh Smart OP | Administration Guide
Chapter 4 | App Configuration and Deployment

DescriptionControl
Username and password of the account used to access the Web Image Monitorinterface (Web page) of this MFD.
Web Image MonitorUsername
Web Image MonitorPassword
Note: If you never changed the default login account of the Web Image Monitorfor this MFD (username "admin" and blank password), you can leave these fieldsblank.
Enables the use of HTTPS for the App deployment operation to the MFD (enabled bydefault).
Use HTTPS to deploythe App
Enables an additional security while deploying the App to the MFD through HTTPS,by validating that the certificate of the MFD is signed by a trusted authority and is notexpired.
Validate the SSLCertificate of the MFD(optional butrecommended)
Attention: Leaving this option disabled would represent a vulnerability that couldbe exploited by a malicious user to intercept and modify your App configuration,as no MFD identity validation would be performed by the Deployer before deployingthe App to the specified IP address or Hostname.
Important: Using this option requires:
• To have a valid SSL certificate (signed by a trusted authority) installed on theMFD, and
• To ensure that the value specified in the IP address or Hostname fieldmatches the Common Name (CN) of the certificate.
e) Click OK and repeat these substeps for each MFD.
Note: The Device Configuration screen keeps in memory the last configuration file you selected;this will help you if you are going to associate the same configuration to several MFDs. However,you can still select another configuration file.
4. Verify and adjust (if needed) your list of MFDs before deployment:
a) Select the MFDs to which you are going to deploy the App (this can be a partial selection, or a fullselection with Select All).
b) Click Retrieve Status for verifying the installation status and version of the App on the selected MFDs.
Tip: This will allow you to check if the MFDs are reachable with the entered IP addresses and ifsome of them have the App already installed from a previous installation.
c) You can adjust the list and configuration of MFDs using the Edit or Remove buttons (on single ormultiple selections).
5. Deploy the App:
a) Select the MFDs to which you are going to deploy the App.b) Click Install App to deploy the configured App to the selected MFDs.
After the deployment, a summary displays the App installation status (successful or not) for each MFD.
The XMediusFAX App is now ready to be used on all concerned MFDs.
Note: The Deployer will remember the list of IP addresses and the configuration files associations afteryou close it, in case you would need to perform the deployment again (for example for configurationschanges purpose).
Remember: You may need to adjust some settings on your XMediusFAX according to the choice youmade for authenticating the users on each MFD (according to section: Fax Users Authentication on page8).
XMediusFAX App 1.0 for Ricoh Smart OP | Administration Guide 15
Chapter 4 | App Configuration and Deployment

Managing the MFD List, Updating/Upgrading the App
Launch the Deployer by selecting XMediusFAX App for Ricoh Smart OP ➤ Deployer of XMediusFAXApp for Ricoh Smart OP among your installed programs.
The main screen displays the list of all MFDs you already registered in the deployer, each with their mainproperties and their status regarding the XMediusFAX App installation. All the beside buttons allow you tomanage the list: for example, to edit the settings of an MFD, to redeploy an updated version of the Appconfiguration file to an MFD, or to upgrade the version of the XMediusFAX App already installed on an MFD.
MFD List
DescriptionColumn
The IP address of the MFD.IP Address
The XMediusFAX App version and installation status on this MFD.Status
Note: To know the current status, you may need to use the Retrieve Status button.
The XMediusFAX App configuration file associated to this MFD (see Configuring andDeploying the XMediusFAX App on page 11 for more information on configuration filecreation).
Configuration File
List Actions
All the actions described below are available for single or multiple MFD selection (except for adding a newMFD):
DescriptionButton
To add a new MFD to the list (see Configuring and Deploying the XMediusFAX App onpage 11 for more information on MFD settings).
Add
16 XMediusFAX App 1.0 for Ricoh Smart OP | Administration Guide
Chapter 4 | App Configuration and Deployment

DescriptionButton
To edit the settings of the selected MFD.Edit
Note: Multiple selection allows to quickly associate the same App configurationfile to several MFDs.
To remove the selected MFD.Remove
Selects all the MFDs of the list.Select All
Deploys the XMediusFAX App on the selected MFD with the configuration file associatedto this MFD.
Install App
Note: If a previous version of the XMediusFAX App is already installed, the deployerwill automatically proceed to an upgrade to the current version.
Uninstalls the XMediusFAX App from the selected MFD (see Uninstalling the XMediusFAXApp on page 19 for more general details about uninstallation).
Uninstall App
Retrieves the XMediusFAX App version and installation status (Status column) for alllisted MFDs.
Retrieve Status
XMediusFAX App 1.0 for Ricoh Smart OP | Administration Guide 17
Chapter 4 | App Configuration and Deployment

18 XMediusFAX App 1.0 for Ricoh Smart OP | Administration Guide
Chapter 4 | App Configuration and Deployment

UninstallationChapter 5
Uninstalling the XMediusFAX App
To properly uninstall the XMediusFAX App:
1. Uninstall the XMediusFAX App from all concerned MFDs:
a) Launch the Deployer by selecting XMediusFAX App for Ricoh Smart OP ➤ Deployer of XMediusFAXApp for Ricoh Smart OP among your installed applications.
b) Select in the list the MFDs from which you need to remove the XMediusFAX App.c) Click Uninstall App.
After the uninstallation, a summary displays the App uninstallation status (successful or not) for each MFD.
2. Uninstall the Deployer from the administrator's PC:
Note: This step is optional and should be applied only if:
• You uninstalled the XMediusFAX App from all your MFDs, and• You are not planning to deploy the XMediusFAX App on other MFDs.
a) On the administrator's PC, access the Add/Remove Programs feature.b) Select XMediusFAX App for Ricoh Smart OP and click Remove.
XMediusFAX App 1.0 for Ricoh Smart OP | Administration Guide 19
Chapter 5 | Uninstallation

20 XMediusFAX App 1.0 for Ricoh Smart OP | Administration Guide
Chapter 5 | Uninstallation


XMedius Solutions Inc.3400, boul. de Maisonneuve Ouest - Bureau 1135
Montréal, Québec H3Z 3B8 - Canadawww.xmedius.com