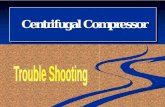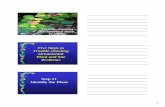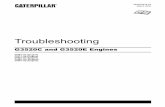XL Reporter - Trouble Shooting Guide
Transcript of XL Reporter - Trouble Shooting Guide

Trouble Shooting Guide

Page 2 XL Reporter – Trouble Shooting Guide

Table of Contents
Installation Issues...............................................................................................31. Run time error 666.....................................................................................32. Run Time Error 380...................................................................................53. Run-time error 429....................................................................................54. Run-Time error 999...................................................................................55. Invalid use of Null Error.............................................................................56. Error Message “SQL Server Does not exist or access was denied”..........67. Error Message “Failed to load resources from resource file”.....................68. “Error preparing GP Metadata Repository”................................................7
General Trouble Shooting..................................................................................71. Run-Time error 13, Mis-Match...................................................................7
Excel Macro Security Setting Issues.................................................................8Contact/Resources............................................................................................11
Page 3 XL Reporter – Trouble Shooting Guide

XL Reporter
Installation Issues
1. Run time error 666 – This means that you are disconnected from the server. There are three cases for this.
a. “Report initialize”, description (666) error! Unable to get document! Type 22. Cause automation error XL reporter startup failed
Solution: This is due to a bug in .Net 2.0. It happens when calling Excel in the way we do in XL Reporter and the user is not a member of administrators. To get around this problem, you have to save the excel.exe.config file in the Office install folder (same folder as Excel.exe). Remember to give the users rights to the file/folder. You can download the excel.exe.config file from the following FTP site.
ftp://ftp.solverusa.com/XLReporterDownload/
Login: ftpaccountPassword: xlreporter2005
b. You see the log in screen but you get the run-time error 666 when you try to log into an individual database. This means that you can connect to the Metadata (IXMeta---) but cannot connect to the company database.
Solution: 1. Launch Enterprise Manger and go to IXMeta--- database. 2. Click “Tables” and open “Databases” table. 3. Delete all the data in the table except for the first entry. 4. Now start XL Reporter and click “New” at the log in screen. 5. Type in all the necessary information (make sure to use sa for the
user) and click “OK”.
After this, you should be able to log into XL Reporter.
c. You get the 666 error as soon as you launch XL Reporter and do not see the log in screen. This means that you cannot connect to the Metadata.
Solution:1. First you need to check the Metainfo.xml file located at
C:\Program Files\SAP\XLReporter\Client Make sure you have the correct server name, metadata name (IXMeta--) and sa for the user.
Note: sa password in this file is encrypted for security reasons. To type in a new sa password, go to step 2.
2. Launch ChangeDbPassword.exe located at C:\Program Files\SAP\XLReporter\Client
Page 4 XL Reporter – Trouble Shooting Guide

Check “Advanced” if necessary and type in the new or correct sa password and click “Next” and “OK” in the next screen.
Check if you can log into XL Reporter now. If this does not help, then go to step 3.
3. Check if other users in the same network can use XL Reporter. If they can, that means the problem is within the client computer, not the metadata. Try re-installing XL Reporter on the client computer. Following are the recommended steps.
a. Uninstall XL Reporter through Add or Remove Programsb. Remove SAP folder from C:\Program Filesc. Go to Start | Run and type in RegEdit and click “OK” and now
you are in Registry Editor. Don’t forget to make a backup of the registry before proceeding to step d.
d. Under HKEY_CLASSES_ROOT, delete all the entries that start with ix---. Note that they are not the entries that start with . (dot).
e. Under HKEY_CURRENT_USER | Software, delete the folder named “ILytix”.
f. Under HEKY_LOCAL_MACHINE | Software, delete the folder named “ILytix”
g. Close Registry Editor and proceed to re-install XL Reporter. Make sure to close all the applications.
4. If no users within the same network can log into XL Reporter, the problem is likely the metadata. You should create a new metadata. Here are the recommended steps. Note that reports are stored in tables that start with ixt--- in individual company databases so you will not lose any of them by creating a new metadata. The only data you will lose by re-creating the metadata is connection to the databases (the drop down list of companies that you see at the log in screen) and any Access Manager information if you have been using it.
a. Uninstall XL Reporter through Add or Remove Programsb. Delete IXMetaGP database through Enterprise Manager. c. Start the re-installation of XL Reporter and make sure to choose
“Create a new Metadata” during installation.
Page 5 XL Reporter – Trouble Shooting Guide

2. Run Time Error 380
You get run-time error 380 when you try to use XL Reporter 4.0 on an 8 bit resolution screen. You need to have at least 16 bits or higher.
3. Run-time error 429Make sure ALL other applications are closed prior to the XL Reporter installation.
It explains that there is a conflict/issue with DLL that applications are currently using versus what XLR needs to install. To resolve this, shutdown all open applications or do clean reboot. If you get the 429 error AFTER you have been using XL Reporter for a while, chances are that one of the DLL’s that XL Reporter is using has been moved or deleted by other applications on your system.
4. Run-Time error 999 “Invalid partner version” – “Metadata upgrade needed”There are two cases for this.
a. You upgraded XL Reporter but did not upgrade the Metadata. When you upgrade, it is required that you create a new Metadata. You would have to uninstall and re-install and create a new Metadata during the install.
b. You also get this error, when you install different versions of XL Reporter within the same network. Everyone in the network must be on the same version of XL Reporter.
5. Invalid use of Null Error“You don’t have access to ------ (CheckDbVersion IXAppServices Invalid use of Null)”
Page 6 XL Reporter – Trouble Shooting Guide

You get this error when ixPartnerObject script did not finish running during installation. You would have to run the ixPartnerObject script (C:\Program Files\SAP\XLReporter\Client\GP\MSSQL) through Query Analyzer against your production databases (not Dynamics database or ixMeta--- database). If you get no error, then close XL Reporter and log back in and you should be able to log into XL Reporter.
6. Error Message “SQL Server Does not exist or access was denied”.
Try using IP address during install instead of the actual server name. This should solve the error.
7. Error Message “Failed to load resources from resource file”
You need to uninstall and re-install Microsoft .Net Framework 1.1
Page 7 XL Reporter – Trouble Shooting Guide

8. “Error preparing GP Metadata Repository” – You get this error when you don’t have the latest version of MDAC installed on XLR 4.0. Just install MDAC or install SQL client tools.
You get this error when you don’t have the latest version of MDAC installed on XLR 4.0. Just install the latest MDAC from Microsoft website or install SQL client tools and uninstall it.
General Trouble Shooting
1. Run-Time error 13, Mis-Match
Solution 1: Make sure no one is using XL Reporter. Log into XL Reporter as ixadm (default password is ixadm) and it will ask you if you want to delete existing sessions. Click OK and now you should be able to log into XL Reporter as a regular user.
Solution 2: Make sure no one is using XL Reporter. Launch Enterprise Manager and expand the IXMeta--- database. Click to expand tables and right click the “Contexts” table. Choose “Open Table” and “Return all rows”. Delete all the entries and close the Contexts table. Now you should be able to log into XL Reporter as a regular user.
Page 8 XL Reporter – Trouble Shooting Guide

Excel Macro Security Setting Issues
Here is the list of settings you must check in Excel in order to make XL Reporter work.
1. Launch Excel and go to Help | About Microsoft Office Excel. You will get a pop up screen. Click “Disabled Items” and make sure there are no disabled items in the screen below.
2. Go to Tools | Macro and make sure that Visual Basic Editor is NOT grayed out.
3. Again go to Tools | Macro | Security and you will get a pop up screen.
Make sure security level is either medium or low.
4. Go to Trusted Publishers tab and make sure that both “Trust -----“ are checked.
Page 9 XL Reporter – Trouble Shooting Guide

5. COM Add-ina. Go to Tools and if you have the COM Add-Ins command, then skip to step g.
b. From the Tools menu, select Customize. This opens the Customized dialog.
c. On the Commands tab of the dialog, select Tools from the Categories pane on the left.
d. In the Commands pane on the right, scroll down to the COM Add-Ins command.
e. Click on the COM Add-Ins command, hold down the mouse button. Drag COM Add-Ins from the Commands pane over the Tools menu on the Microsoft Excel menu bar. When the Tools menu commands appear, point to where you want the COM Add-Ins command to appear on the menu, and then release the mouse button.
f. Click Close to close the Customize dialog.
g. On the Tools, menu, click on the new COM Add-Ins option. This opens the COM Add-Ins dialog.
h. In the dialog, click on Add to open the Add Add-in dialog.
i. Select the IXXLReporter.dll file that should be located in the Client directory in the program installation area, and click OK.
j. Back in the COM Add-Ins dialog, select the SAP XL Reporter check box and click OK.
Page 10 XL Reporter – Trouble Shooting Guide

If all these five conditions are met and still getting the micro security error, then you should repair Microsoft Office to its original state. Here are the steps.
1. Go to Control Panel and double click “Add or Remove Programs”. 2. Locate Microsoft Office and click “Change”. 3. Check “Detect and Repair errors in my Office installation”
4. Once it is done, make sure all the macro security settings are correct and try to use XL Reporter and see if it works now.
If this repair process does not work, then you need to uninstall Microsoft Office and re-install it. Again make sure to have all the correct macro security settings.
5. Versions of Excel and service packs.In order to use Excel template with XL Reporter, you need to have the following service pack.
Excel 2000 – Service 1 or higher required.Excel 2002 – Service 1 required (Service 2 or 3 do not work).Excel 2003 – Should work with or without any service pack.
Page 11 XL Reporter – Trouble Shooting Guide

Contact/Resources
1. Installation/Trouble shooting issues – Contact Frode Pettersen: [email protected] (for XLR for GP, Solomon and Axapta) or [email protected] (for all other issues)
2. Report creation issues
a. Great Plains/Axapta, contact Jim Hummer ([email protected])b. Solomon, contact Dean Bellville ([email protected])
3. All other sales issues – Contact Wing Chan, [email protected]
4. Websites – www.ilytix.com click “Partner Log in” and use the followingLogin : solver password: 123456
www.xlreporter.com
5. Customer contacts – CRM has all the contact information of our customers. Bring up a web browser and type in //sandiego in the address bar.
6. XL Reporter download - http://www.xlreporter.com/seminars/classes/downloads.htm
7. All the training manuals are stored in our FTP site.
ftp://ftp.solverusa.com/XLReporterDownload/XLRManuals/login: ftpaccount password: xlreporter2005
8. Solver webex site – to connect to a customer’s computer. https://solverusaevents.webex.com/solverusaevents/mywebex/default.php?Rnd8945=0.5971619793404548
9. XL Reporter University – one of the hidden links in www.xlreporter.com.
http://www.xlreporter.com/xluniversity/menu.htm
10. Yahoo user group - http://groups.yahoo.com/group/xlreporter/
11.
Page 12 XL Reporter – Trouble Shooting Guide