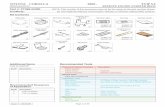XeroxSAP Install Guide Device Type Tool V4 0
-
Upload
praveen-thanthoni -
Category
Documents
-
view
349 -
download
2
Transcript of XeroxSAP Install Guide Device Type Tool V4 0

The Xerox SAP R/3 Editor/Diagnostic tool for PCL and PostScript Device Type
Installation and User Guide
For the SAP R/3 System Administrator
Version 4.0 March 2008

Prepared by:
Xerox OG/SEBU Xerox Corporation, 855 Publishers Parkway, Webster NY 14580
©2008 by Xerox Corporation. All rights reserved.
Copyright protection claimed includes all forms and matters of copyrightable material and information now allowed by statutory or judicial law or hereinafter granted, including without limitation, material generated from the software programs which are displayed on the screen such as styles, templates, icons, screen displays, looks, etc.
Printed in the United States of America.
XEROX® and all Xerox product names mentioned in this publication are registered trademarks of the Xerox Corporation. Other company trademarks are also acknowledged.
SAP® is a registered trademark of SAP Aktiengesellschaft, Systems, Appications and Products in Data Processing, Neurottstrasse 16, 69190 Walldorf, Germany.
Adobe®, and PostScript® are trademarks of Adobe Systems, Inc.
Microsoft® is a registered trademark, and Windows NT is a trademark of Microsoft Corporation.
HP, and HPCL are registered trademarks of Hewlett Packard, Inc.
TIFF® is a trademark of Aldus Corporation.
NetWare, NetWare Name Services, and Novell are registered trademarks, and LAN Workplace is a trademark of Novell, Inc.
Changes are periodically made to this document. Change, technical inaccuracies, and typographical errors will be corrected in subsequent editions.

The Xerox SAP R/3 Device Type Tool V4.0 i
Table of Contents
1. INTRODUCTION---------------------------------------------------------------------------------------------------------- 1
1.1 REQUIREMENTS FOR USING THE XEROX SAP R/3 DEVICE TYPE TOOL FOR PCL AND POSTSCRIPT DEVICE
TYPES. 1 1.2 SUPPORTED PRINTERS: -------------------------------------------------------------------------------------------------- 2 1.3 HOW TO USE THIS GUIDE ----------------------------------------------------------------------------------------------- 2
2 INSTALING THE XEROX DEVICE TYPE TOOL ---------------------------------------------------------------- 4
2.1 CREATE AND UPLOAD THE XEROX DEVICE TYPE TOOL ----------------------------------------------------------- 4 2.2 UPLOADING A SAMPLE TEST LAYOUT SET ---------------------------------------------------------------------------- 5
3 USING XEROX DEVICE TYPE TOOL ------------------------------------------------------------------------------ 7
3.1 EDITING OR TESTING A DEVICE TYPE -------------------------------------------------------------------------------- 7
4 APPENDIX A: SUPPORTED PRINTER FEATURES IN THE XEROX SAP R/3 DEVICE TYPE TOOL ------------------------------------------------------------------------------------------------------------------------------ 14

The Xerox SAP R/3 Device Type Tool V4.0
ii The Xerox SAP R/3 Device Type Tool V4.0
(This page is blank)

The Xerox SAP R/3 Device Type Tool V4.0 1
1. Introduction
The purpose of this document is to provide an experienced SAP R/3 Systems Administrator information for installing and using of the Xerox SAP R/3 Editor/Diagnostic tool for PCL and PostScript Device types (hereafter referred to as Xerox Device Type Tool).
This tool enables SAP R/3 Administrators to customize the Xerox PCL and PostScript Device Types to access multi function features of the Xerox Document Centre.
NOTE : SAP R/3 SYSTEM ADMINISTRATOR IS RECOMMENDED TO INSTALL THIS TOOL ONLY IN TEST & DEVELOPMENT SAP R/3 SYSTEM. THIS TOOL IS NOT FOR SAP R/3 PRODUCTION SYSTEMS.
1.1 Requirements for using the Xerox SAP R/3 Device Type Tool for PCL and PostScript Device Types.
The Xerox Device Type Tool is for SAP R/3 System Administrator only and he/she must have authorizations in SPAD, SM50, SM51, SE38 Transactions.
The Xerox Device Type Tool is developed and tested in SAP Release Version 4.6C and SAP ECC 5.0, however it is compatible to all SAP Release versions before 4.6x and SAP Enterprise 4.7x. This Xerox Device Type Tool calls the SAP R/3 transaction SM51/SM50 to restart the spool work process. If your SAP R/3 system does not contain the above transaction codes then this tool generates error. In such cases call Xerox Technical Support for customizing the Xerox Device Type Tool to your environment.
Editing/Testing the Device Types requires restarting the spool work process through SM51/SM50 transaction hence use of this Xerox Device Type Tool is recommended only in Development systems. For additional information on editing a Device Type please refer to SAP OSS 0011214.

The Xerox SAP R/3 Device Type Tool V4.0
2 The Xerox SAP R/3 Device Type Tool V4.0
1.2 Supported Printers:
1. Xerox Device Type Tool Version 3.6 supports Xerox SAP R/3 PCL and PostScript Device Types (version 3.0 or above only) for the following printers
• WorkCentre 5230/5225/5222 • Phaser 3635MFP • Phaser 5550 • Phaser 8560MFP • Phaser 4510 • WorkCentre 4150 • WorkCentre 7675/7665/7655 • WorkCentre 5632/5638/5645/5655/5665/5675/5687 • WorkCentre 7245/7235/7228 and 7345/7335/7328 • WorkCentre 7242/7232/7132 • Xerox 4590/4595 • WorkCentre Pro 275/265/255/245/238/232. • WorkCentre C2424. • WorkCentre M118/M118i. • WorkCentre M128/M123 and WorkCentre Pro 133. • WorkCentre Pro C3545/C2636/C2128. • WorkCentre Pro 175/165. • WorkCentre M35/M45/M55. • WorkCentre Pro: 35/45/55. • WorkCentre Pro: 65/75/90. • WorkCentre Pro: 32/40 Color. • WorkCentre Pro 423/428. • WorkCentre M 24. • DocuColor 3535. • DocuColor 2240/1632. • Phaser 8400/8200 and Phaser 6250/6200 • Phaser 5500, Phaser 4500 and Phaser 4400
2. SAP R/3 Release versions: 3.1x, 4.0x, 4.5x, 4.6x, SAP Enterprise 4.7, SAP ECC 5.0 and above.
1.3 How to Use this Guide
This guide follows general industry guidelines for software documentation. The user will encounter numbered steps for each of the procedures to be followed. The illustrating screen shots are from SAP R/3 version 4.6C. Refer to the support documentation for your specific installed version if needed.
Where there is a need for additional information of importance it is indicated with a note as shown below.
NOTE:

The Xerox SAP R/3 Device Type Tool V4.0 3
Guide map to this user guide
For Introduction, System requirements and Supported printers Refer to chapter 1
For Installing the Xerox SAP R/3 Device Type Tool Refer to Chapter 2.
For using the Xerox SAP R/3 Device Type Tool Refer to chapter 3

The Xerox SAP R/3 Device Type Tool V4.0
4 The Xerox SAP R/3 Device Type Tool V4.0
2 Instaling the Xerox Device Type Tool
This chapter describes installing the Xerox Device Type Tool and one sample form (layout set) in the SAP R/3 system.
NOTE: This tool i.e. Xerox Device Type Tool, MUST NOT BE USED IN PRODUCTION SYSTEM. This tool is for modifying and/or testing the Device Types in a development system only.
2.1 Create and Upload the Xerox Device Type Tool
In this process you would be uploading an Include program ZDTT_XRX_INCLUDEV36 and ABAP Executable program ZDTTXRX36. First we will upload the include program ZDTT_XRX_INCLUDEV36 and then ABAP executable program ZDTTXRXV36. Uploading Include program ZDTT_XRX_INCLUDEV36 1. Go to the main menu of SAP and type in transaction code SE38 (menu path tools
> ABAP/4 development workbench Development ABAP Editor). 2. Enter the name of the program ZDTT_XRX_INCLUDEV36. 3. Click on the Create button. 4. Fill in the screen to register the program. (Include program (for type ), cross
application (value *), and must have the fixed arithmetic checked, fill in a description and other values as required)
5. Save the program. 6. When prompted for a development class, enter $TMP or user defined
development class instead of a SAP class. 7. You will be in ABAP editor screen. Select “Source Code” from the menu, if the
above steps do not lead to ABAP Editor 8. At the top of the screen (From the ABAP Editor Screen), select the menu path
Utilities > More Utilities Upload/Download Upload. Note: For Unicode SAP system, it is recommended to COPY entire contents in the text file ZDTT_XRX_INCLUDEV36 (ctrl+c) and PASTE in the ABAP editor(ctrl+v).
9. In the pop up window type in the path where you have saved the Xerox Device Type Tool “Include” program code on your hard drive i.e. the file ZDTT_XRX_INCLUDEV36.txt.
10. Select the Open/transfer button. 11. Save the program by clicking ‘Save Icon’ or Program save in the menu path. 12. Go back to the main screen of ABAP editor(SE38) to upload executable ABAP
Device Type Tool Program. Uploading executable program ZDTTXRXV36 13. Go to the main menu of SAP and type in transaction code SE38 (menu path tools
> ABAP/4 development workbench Development ABAP Editor). 14. Enter the name of the program ZDTTXRXV36. 15. Click on the Create button.

The Xerox SAP R/3 Device Type Tool V4.0 5
16. Fill in the screen to register the program. (Executable program (type 1), cross application (value *), and must have the fixed arithmetic checked, fill in a description and other values as required)
17. Save the program. 18. When prompted for a development class, enter $TMP or user defined
development class instead of a SAP class. 19. You will be in ABAP editor screen. Select “Source Code” from the menu, if the
above steps do not lead to ABAP Editor 20. At the top of the screen (From the ABAP Editor Screen), select the menu path
Utilities > More Utilities Upload/Download Upload. Note: For Unicode SAP system, it is recommended to COPY entire contents in the text file ZDTTXRXV36.txr (ctrl+c) and PASTE in the ABAP editor(ctrl+v).
21. In the pop up window type in the path where you have saved the Xerox Device Type Tool program code on your hard drive ZDTTXRXV36.txt.
22. Select the Open/transfer button. 23. Select the menu Program Check Syntax(Ctrl + 2) 24. Select the menu Program > Generate and Program Activate (Ctrl + 3). This
checks the source code and activates it. (alternately go to initial screen of the ABAP editor(SE38) and activate the program ZDTTXRXV36.)
2.2 Uploading a sample test layout set
1. From the SAP R/3 initial screen go to the transaction SE38 (this action will take you to the ABAP editor).
2. Type in program name RSTXSCRP and click on execute button or press ‘F8’ function key. You will get the screen similar to the picture shown in figure 2.1.
3. In the initial screen select the radio button for the “FORM”.( see figure 2.1)
4. In the field “object name” type the OBJECT name for the file you have selected. Object name as ‘ZWCP_LETTER’ .In the field “Mode (EXPORT/IMPORT)” type IMPORT
5. Make sure that radio button “From/on frontend” is selected under the “Ctrl parameters for the operation” section
6. In the field “Dataset name” type the path name for the Layout set file i.e. ZWCP_LETTER.FOR file. Alternately you can choose the file from the pop-up window that you will be getting when you execute the program.
7. Execute the program by clicking function key “F8” or clicking execute button on the application tool bar.
Having completed the above steps, you have loaded a sample layout set (form) this is the default layout set for Xerox Device Type Tool for LETTER page formats.

The Xerox SAP R/3 Device Type Tool V4.0
6 The Xerox SAP R/3 Device Type Tool V4.0
Figure 2.1: The picture shows uploading a sample test layout set ZWCP_LETTER

The Xerox SAP R/3 Device Type Tool V4.0 7
3 Using Xerox Device Type Tool
3.1 Editing or Testing a Device Type
1. Go to the SE38 Transaction code and enter the name of the program ZDTTXRXV36 that you have created in the previous chapter (HINT: You can create a transaction code in SE93 for this program and run this transaction code). Execute the program.
2. You will get the selection similar to the picture in figure 3.1, 3.2 & 3.3
Figure 3.1: Selection screen of the Xerox Device Type Tool (top section)

The Xerox SAP R/3 Device Type Tool V4.0
8 The Xerox SAP R/3 Device Type Tool V4.0
Figure 3.2: Selection screen of the Xerox Device Type Tool (Middle section)

The Xerox SAP R/3 Device Type Tool V4.0 9
Figure 3.3: Selection screen of the Xerox Device Type Tool (Bottom sections)
2. The Selection screen of the Device Type Tool contain six different boxes: I. BOX 1 for selecting the Device Type Class (Printer groups and PCL or PS
Device Types) II. BOX 2 for selecting a Device Type, a Page Format and All page formats. III. BOX 3 for choosing the ‘EDIT’ or ‘TEST” options, Checking ‘RESTORE’
feature and selecting special print features. IV. BOX 4 for selection the printer features in the parameter fields V. BOX 5 for entering Transaction code of your report program or Print
Program of SAP Script VI. BOX 6 for entering ABAP report program (Entering in BOX 5 and 6 is
optional and is required only if you choose TEST feature in block 3)
3. In the Device Type class BOX 1: You can choose one of the printer groups in the ‘Select printer groups’ parameter field and choose either of radio buttons for “PCL device types only” or “PostScript device types only”.
4. Identify and enter the Device Type and Page format in BOX 2 of the selection
screen.

The Xerox SAP R/3 Device Type Tool V4.0
10 The Xerox SAP R/3 Device Type Tool V4.0
NOTE: WARNING: This Device Type Tool will accept only the Device Type in customer user space starting with letter ‘ZPS’ or ZPC for PostScript or PCL Device Types respectively.
5. Choose the EDIT or TEST option in BOX 3 of the selection screen. With TEST option the printer features that you have entered will be embedded in the Device Type Page Format. To restore the Device Type and the Page Format you need to run the Device Type Tool again after selecting the RESTORE check box. Also with TEST option you can send print jobs when you execute the program.
6. In BOX 3 choose the Print features that you want to work. You can choose one
or more printer features. 7. In BOX 3 check the ‘Restore’ check box only if you want to restore the Device
Type and the Page Format to original default condition, else ignore this check box.
8. In BOX 4 enter select the printer feature in each of the parameter filed that you
have chosen in BOX 3. You can press F4 key in each of the filed to get a list of printer features.
9. BOX 5 and BOX 6 are required only if you have selected the ‘TEST option in
BOX 3. In BOX 5 you can enter Transaction code of the Report program or SAPscript program that you want to print. In BOX 6 you can enter the ABAP program name of the Report Program or SAPscript Program.
10. This tool by default calls a sample job with page format LETTER if you are testing LETTER for Xerox PCL and PostScript Device Types.
11. After entering and selecting all the parameters in the selection screen, scroll
up/down and make sure that your selections are right. 12. Execute the program by clicking execute button 13. A window pops up as shown in the picture below. Please review all your
selections. If you are satisfied with your selection then proceed further by clicking ‘Execute(F8)’ button, else press ‘Cancel’ button and enter the parameters again.

The Xerox SAP R/3 Device Type Tool V4.0 11
Figure 3.4: A confirmation window that lists out the selected parameters
14. If you had clicked ‘Execute F8’ in the previous step, then you would see the
screen as shown in the picture below in figure 3.5. This screen displays a list of SAP spool servers(SM51 transaction). Identify the server that you have connected to the printer (Output Device). Double click on the server to go to Process Overview screen, SM50 transaction.(Check your Output Device Type definition in SPAD if are not sure of the spool server).

The Xerox SAP R/3 Device Type Tool V4.0
12 The Xerox SAP R/3 Device Type Tool V4.0
Figure 3.5: List of Spool servers. Check Output Device definition in SPAD transaction for spool server connected to Output Device (printer).
15. This screen, SM50 transaction,(see figure 3.6) displays a list of work processes
that are currently running/waiting. Select the process type ‘SPO’ by checking the check box. Go to menu path Process Cancel Without core. A window pops up with message “Terminate Process(es)”.Click YES.
16. Click on the back button, you will get SAP Server screen (SM51 transaction).
Click again the back button.
17. You will be getting a report of this Device Type Tool if you have chosen EDIT mode. In case if you have chosen TEST mode and entered the field in BOX 5 or BOX 6 you may get Print Parameter screen for entering printer information or just list report. If you get list report click on print button (CTRL + P) to get printer parameters screen. In the printer parameter screen enter the destination printer and click print button.
18. You will get the report screen of the Device Type tool or you will be back in the list report of your ABAP program entered in BOX 6. If you are in the list report screen of your ABAP program, click back button to get to the report screen of the Device Type Tool.(see figure 3.7)
19. You can repeat the above steps for different page formats/print features.

The Xerox SAP R/3 Device Type Tool V4.0 13
Figure 3.6: List of Process ID. Check on type ‘SPO’ and select menu path as shown in the picture.
Figure 3.7: Final list report of the Xerox Device Type Tool for Xerox PostScript Device Types

The Xerox SAP R/3 Device Type Tool V4.0
14 The Xerox SAP R/3 Device Type Tool V4.0
4 Appendix A: Supported printer features in the Xerox SAP R/3 Device Type Tool
Printer models Supported printer features in the Xerox
Device Type Tool Xerox 4590/4595 1. Input Trays
2. Output Trays 3. 2 Sided printing 4. Stapling 5. Collate/Uncollate 6. Copies 7. Paper Type 8. Paper Color 9. Paper punch 10. Secure Printing
WorkCentre 4150 1. Input Trays 2. Output Trays 3. 2 Sided printing 4. Stapling 5. Collate/Uncollate 6. Copies 7. Paper Type 8. Paper Color 9. Secure Printing 10. Job Based Accounting (JBA) 11. Printer banner sheet
WorkCentre 7675/7665/7655,
WorkCentre 5632/5638, WorkCentre 5645/5655 and WorkCentre 5665/5675/5687
12. Input Trays 13. Output Trays 14. 2 Sided printing 15. Stapling 16. Collate/Uncollate 17. Copies 18. Paper Type 19. Paper Color 20. Secure Printing 21. Job Based Accounting (JBA) 22. Printer banner sheet 23. PCL Intelligent Barcode printing
WorkCentre Pro 275/265/255/245/238/232 WorkCentre Pro C3545/C2636/C2128 WorkCentre Pro 175/165 WorkCentre Pro 90/75/65 WorkCentre Pro 40/32 Color WorkCentre Pro 55/45/35 WorkCentre M 55/45/35
1. Input Trays 2. Output Trays 3. 2 Sided printing 4. Stapling 5. Collate/Uncollate 6. Copies 7. Paper Type 8. Paper Color 9. Secure Printing 10. Job Based Accounting (JBA) 11. Printer banner sheet
WorkCentre M128/M123, WorkCentre M24, WorkCentre Pro 133 WorkCentre 7245/7235/7228 WorkCentre 7345/7335/7328 WorkCentre 7132 WorkCentre 7242/7232
1. Input Trays
2. Output Trays
3. 2 Sided printing
4. Stapling
5. Collate/Uncollate
6. Copies
7. Paper Type
8. Secure Printing

The Xerox SAP R/3 Device Type Tool V4.0 15
WorkCentre 428/423 1. Input Trays
2. Output Trays
3. 2 Sided printing
4. Stapling
5. Collate/Uncollate
6. Copies
7. Secure Printing DocuColor 2240/1632 1. Input Trays
2. Output Trays
3. 2 Sided printing
4. Stapling
5. Collate/Uncollate
6. Copies
7. Paper Type
8. Secure Printing DocuColor 3535 1. Input Trays
2. Output Trays
3. 2 Sided printing
4. Stapling
5. Collate/Uncollate
6. Copies
7. Paper Type
8. Secure Printing Phaser 8400/8200 and Phaser 6250/6200
1. Input Trays 2. Output Trays 3. 2 Sided printing 4. Collate/Uncollate 5. Copies 6. Paper Type 7. Secure Printing
Phaser 5500, Phaser 4500, Phaser 4510 and Phaser 4400.
1. Input Trays 2. Output Trays 3. 2 Sided printing 4. Collate/Uncollate 5. Copies 6. Paper Type 7. Secure Printing
WorkCentre C2424, Phaser 8560MFP and WorkCentre M118/M118i
1. Input Trays 2. 2 Sided printing 3. Collate/Uncollate 4. Copies 5. Paper Type

The Xerox SAP R/3 Device Type Tool V4.0
16 The Xerox SAP R/3 Device Type Tool V4.0

The Xerox SAP R/3 Device Type Tool V4.0 17







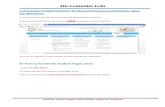





![Windows UFR II/UFRII LT/LIPSLX/CARPS2/PCL6 V4 Printer ...gdlp01.c-wss.com/gds/9/0300026539/06/UFRII_V4... · - For "PCL6 V4 Printer Driver ": [PCL6 (V4)] (or [PCL6]) The device is](https://static.fdocuments.us/doc/165x107/5f68f3cdc776d74708262b04/windows-ufr-iiufrii-ltlipslxcarps2pcl6-v4-printer-gdlp01c-wsscomgds9030002653906ufriiv4.jpg)