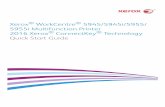8 El) 12B01000000 2020 2018 - DEKYOTEL 03-5907-5955 URL -rtm, TEL 03-5907-5955 URL -rtm,
Xerox WorkCentre™ 5945/5955 Multifunction Printer How to...
Transcript of Xerox WorkCentre™ 5945/5955 Multifunction Printer How to...

1 Services Home
2 Job Status
3 Touch Screen
4 Start
5 Clear All
6 Stop
Control panel
Or
Document feeder option Document glass option
©2014 Xerox Corporation. All rights reserved. Xerox® and Xerox and Design® are trademarks of Xerox Corporation in the United States and/or other countries.
BR7341
For more information
Please refer to the user guide -
available at
http://www.support.xerox.com
Xerox® WorkCentre™ 5945/5955 Multifunction Printer
1
2
3
4
5
6
Load your documents face up in the document feeder input tray. Adjust the guide to just touch the documents.1.
Or
Lift up the document feeder. Place the document face down onto the document glass and register it to the arrow at the
top left corner. Close the document feeder.
Press the 2. Clear All button on the control panel to cancel any previous programming selections.
Press the 3. Services Home button.
Select the 4. Copy button on the touch screen.
If required, select the 5. Copy tab. This is usually the active tab when the Copy service opens.
Select any options required.6.
Enter the number of prints required using the numeric keypad on the control panel.7.
Press the 8. Start button on the control panel to scan the original.
How to make a copy

1 Services Home
2 Job Status
3 Touch Screen
4 Start
5 Clear All
6 Stop
Control panel
Or
Document feeder option Document glass option
©2014 Xerox Corporation. All rights reserved. Xerox® and Xerox and Design® are trademarks of Xerox Corporation in the United States and/or other countries.
BR7341
For more information
Please refer to the user guide -
available at
http://www.support.xerox.com
Xerox® WorkCentre™ 5945/5955 Multifunction Printer
1
2
3
4
5
6
How to send a fax
Load your documents face up in the document feeder input tray. Adjust the guide to just touch the documents.1.
Or
Lift up the document feeder. Place the document face down onto the document glass and register it to the arrow at the
top left corner. Close the document feeder.
Press the 2. Clear All button on the control panel to cancel any previous programming selections.
Press the 3. Services Home button.
Select the 4. Fax button on the touch screen.
If required, select the 5. Fax tab. This is usually the active tab when the Fax service opens.
Select the 6. Enter Fax Number entry box and use the numeric keypad, or the touch screen keypad to enter the recipient’s
fax number.
Select the 7. Add button.
If you want to send the document to more than one recipient enter the additional details, one recipient at a time, •
and select the Add button again until all the recipients have been added.
Select the 8. Close button to save the information you entered.
Select any options required.9.
Press the 10. Start button on the control panel to scan the original.

1 Services Home
2 Job Status
3 Touch Screen
4 Start
5 Clear All
6 Stop
Control panel
Or
Document feeder option Document glass option
©2014 Xerox Corporation. All rights reserved. Xerox® and Xerox and Design® are trademarks of Xerox Corporation in the United States and/or other countries.
BR7341
For more information
Please refer to the user guide -
available at
http://www.support.xerox.com
Xerox® WorkCentre™ 5945/5955 Multifunction Printer
1
2
3
4
5
6
How to send a server fax
Load your documents face up in the document feeder input tray. Adjust the guide to just touch the documents.1.
Or
Lift up the document feeder. Place the document face down onto the document glass and register it to the arrow at the
top left corner. Close the document feeder.
Press the 2. Clear All button on the control panel to cancel any previous programming selections.
Press the 3. Services Home button.
Select the 4. Server Fax button.
If required, select the 5. Server Fax tab. This is usually the active tab when the Server Fax service opens.
Select the 6. Enter Fax Number entry box and use the numeric keypad, or the touch screen keypad to enter the recipient’s
fax number.
Select the 7. Add button.
If you want to send the document to more than one recipient enter the additional details, one recipient at a time, •
and select the Add button again until all the recipients have been added.
Select the 8. Close button to save the information you entered.
Select any options required.9.
Press the 10. Start button on the control panel to scan the original.

1 Services Home
2 Job Status
3 Touch Screen
4 Start
5 Clear All
6 Stop
Control panel
Or
Document feeder option Document glass option
©2014 Xerox Corporation. All rights reserved. Xerox® and Xerox and Design® are trademarks of Xerox Corporation in the United States and/or other countries.
BR7341
For more information
Please refer to the user guide -
available at
http://www.support.xerox.com
Xerox® WorkCentre™ 5945/5955 Multifunction Printer
1
2
3
4
5
6
How to send an internet fax
Load your documents face up in the document feeder input tray. Adjust the guide to just touch the documents.1.
Or
Lift up the document feeder. Place the document face down onto the document glass and register it to the arrow at the
top left corner. Close the document feeder.
Press the 2. Clear All button on the control panel to cancel any previous programming selections.
Press the 3. Services Home button.
Select the 4. Internet Fax button.
If required, select the 5. Internet Fax tab. This is usually the active tab when the Internet Fax service opens.
Select the 6. New Recipient... button.
Use the touch screen keyboard to enter the e-mail address of the recipient.7.
Select the 8. Add button.
If you want to send the document to more than one recipient enter the additional details, one recipient at a time, •
and select the Add button again until all the recipients have been added.
Select the 9. Close button to save the information you entered.
Select any options required.10.

1 Services Home
2 Job Status
3 Touch Screen
4 Start
5 Clear All
6 Stop
Control panel
Or
Document feeder option Document glass option
©2014 Xerox Corporation. All rights reserved. Xerox® and Xerox and Design® are trademarks of Xerox Corporation in the United States and/or other countries.
BR7341
For more information
Please refer to the user guide -
available at
http://www.support.xerox.com
Xerox® WorkCentre™ 5945/5955 Multifunction Printer
1
2
3
4
5
6
How to send an e-mail
Load your documents face up in the document feeder input tray. Adjust the guide to just touch the documents.1.
Or
Lift up the document feeder. Place the document face down onto the document glass and register it to the arrow at the
top left corner. Close the document feeder.
Press the 2. Clear All button on the control panel to cancel any previous programming selections.
Press the 3. Services Home button.
Select the 4. E-mail button on the touch screen.
If required, select the 5. E-mail tab. This is usually the active tab when the E-mail service opens.
Select the 6. New Recipient... button.
Use the touch screen keyboard to enter the e-mail address of the recipient.7.
Select the 8. Add button.
If you want to send the document to more than one recipient enter the additional details, one recipient at a time, •
and select the Add button again until all the recipients have been added.
Select the 9. Close button to save the information you entered.
Select any options required.10.
Press the 11. Start button on the control panel to scan the original.

©2014 Xerox Corporation. All rights reserved. Xerox® and Xerox and Design® are trademarks of Xerox Corporation in the United States and/or other countries.
BR7341
For more information
Please refer to the user guide -
available at
http://www.support.xerox.com
Xerox® WorkCentre™ 5945/5955 Multifunction Printer
1 Services Home
2 Job Status
3 Touch Screen
4 Start
5 Clear All
6 Stop
Control panel
1
2
3
4
5
6
Press the 1. Clear All button on the
control panel to cancel any previous
programming selections.
Press the 2. Services Home button.
Select the 3. Print From... button on the
touch screen.
Select the 4. Saved Jobs... button.
Select the folder required.5.
Select the saved job required.6.
Select any options required.7.
Press the 8. Start button on the Control
Panel to print the job.
How to save and reprint jobs
Open the document to be printed. From most applications select the 1. Offi ce button or
select File, then select Print from the fi le menu.
Select the Xerox driver from the list of print drivers available.2.
Open the print driver Properties window - the method will vary depending on the 3.
application you are printing from. From most Microsoft applications select the
Properties or Preferences button to open the window.
If required, click the 4. Printing Options tab. This is usually the active tab when the print
driver opens.
Select 5. Saved Job from the Job Type dropdown menu.
Select the 6. Job Name entry box and use your keyboard to enter a name for your job.
Select • Use Document Name from the Job Name dropdown menu to save your
job with the same name as the original document.
Select the folder where your job should be saved from the 7. Save To menu.
If your required folder does not display, you can use your keyboard to enter the •
name of the folder where your job should be saved. The Default Public Folder is
available for all users to save their jobs to.
Click the 8. OK button.
Select the option(s) required.9.
Click the 10. OK button to save your settings.
Select the confi rmation button, the name will vary depending on the application you 11.
are printing from. From most applications select the OK or Print button.
Reprinting saved jobsSaving jobs using the print driver

1 Services Home
2 Job Status
3 Touch Screen
4 Start
5 Clear All
6 Stop
Control panel
Or
Document feeder option Document glass option
©2014 Xerox Corporation. All rights reserved. Xerox® and Xerox and Design® are trademarks of Xerox Corporation in the United States and/or other countries.
BR7341
For more information
Please refer to the user guide -
available at
http://www.support.xerox.com
Xerox® WorkCentre™ 5945/5955 Multifunction Printer
1
2
3
4
5
6
How to scan to your network
Load your documents face up in the document feeder input tray. Adjust the guide to just touch the documents.1.
Or
Lift up the document feeder. Place the document face down onto the document glass and register it to the arrow at the
top left corner. Close the document feeder.
Press the 2. Clear All button on the control panel to cancel any previous programming selections.
Press the 3. Services Home button.
Select the 4. Workfl ow Scanning button on the touch screen.
If required, select the 5. Workfl ow Scanning tab. This is usually the active tab when the Workfl ow Scanning service opens.
Select a template type from the 6. All Templates dropdown menu.
Select the template required.7.
Select any options required.8.
Press the 9. Start button on the control panel to scan the original.

©2014 Xerox Corporation. All rights reserved. Xerox® and Xerox and Design® are trademarks of Xerox Corporation in the United States and/or other countries.
BR7341
For more information
Please refer to the user guide -
available at
http://www.support.xerox.com
Xerox® WorkCentre™ 5945/5955 Multifunction Printer
Machine overview
Depending on the configuration of your
device, it is capable of the following;
1 Services Home
2 Services
3 Job Status
4 Machine Status
5 Touch Screen
6 Log In / Out
Control panel
Machine overview Features
1
2
3
6
7
8
Document Feeder and Document Glass
Control Panel
Paper tray 1
Paper tray 4 (optional)
Bypass tray
Finisher (optional)
4 Paper tray 2
5 Paper tray 3
7 Help
8 Numeric Keypad
9 Dial Pause
10 Cancel Entry
11 Language
12 Power
13 Clear All
14 Interrupt Printing
15 Stop
16 Start
1
2
3
4
5 6
7
8
1
2
3
4
5
6 7
8
9
1211
10
13
14 15
16

©2014 Xerox Corporation. All rights reserved. Xerox® and Xerox and Design® are trademarks of Xerox Corporation in the United States and/or other countries.
BR7341
For more information
Please refer to the user guide -
available at
http://www.support.xerox.com
Xerox® WorkCentre™ 5945/5955 Multifunction Printer
How to load paper
Open the tray.1.
Place the media in the tray. Media must be 2. positioned against the left side of the tray.
Paper must not be loaded above the • maximum fi ll line.
Make sure that the guides just touch the 3. paper.
Close the paper tray.4.
If the tray is set to Dedicated this is the • end of the loading process.
If the tray is set to Fully Adjustable the • paper tray settings will be displayed on the screen. If the settings are correct select the Confi rm button. If the settings are not correct change the settings as required.
Machine overview
Paper trays 1 and 2
Open the tray.1.
Place the media in the tray. Media must be 2. positioned against the left side of the tray.
Paper must not be loaded above the • maximum fi ll line.
Close the paper tray.3.
Paper trays 3 and 4
Make sure the tray is in the down position. For larger media, use the tray extension.1.
Place the media in the tray. Media must be positioned against the left side of the tray.2.
Paper must not be loaded above the maximum fi ll line.•
Load pre-printed paper and labels face-up and with the top towards the front of the device.•
Load hole punched paper with the holes on the right.•
Load transparencies face-up. If the transparencies have a white strip load them with the white • strip on the right.
Make sure that the paper guides just touch the paper.3.
The tray detects the position of the side guide to determine the size of the media.•
If the tray is set to Dedicated this is the end of the loading process.4.
If the tray is set to Fully Adjustable the paper tray settings will be displayed on the screen. If • the settings are correct select the Confi rm button. If the settings are not correct change the settings as required.
Bypass Tray
1
2
3
4
5
Paper tray 1
Paper tray 2
Paper tray 3
Paper tray 4 (optional)
Bypass Tray1
2
3 4
5