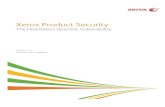Xerox VIPP Manage User Guide
Transcript of Xerox VIPP Manage User Guide

Version 16.0.3.0December 2020702P08486
Xerox® VIPP® ManageUser Guide

© 2020 Xerox Corporation. All rights reserved. Xerox® and Xerox and Design®, FreeFlow®, FreeFlow Makeready®,FreeFlow Output Manager®, FreeFlow Process Manager®, VIPP®, and GlossMark® are trademarks of XeroxCorporation in the United States and/or other countries. Other company trademarks are acknowledged as follows:
Adobe PDFL - Adobe PDF Library Copyright © 1987–2020, Adobe®, the Adobe logo, Acrobat®, the Acrobat logo,Acrobat Reader®, Distiller®, Adobe PDF JobReady™, InDesign®, and PostScript® are trademarks of Adobe SystemsIncorporated.
Intelligent Mail® is a registered trademark of the United States Postal Service.
Macintosh®, Mac®, and Mac OS® are registered trademarks of Apple, Inc., registered in the United States and othercountries. Elements of Apple Technical User Documentation used by permission from Apple, Inc.
Novell® and NetWare® are registered trademarks of Novell, Inc. in the United States and other countries.
Oracle® is a registered trademark of Oracle Corporation Redwood City, California.
PANTONE™ and other Pantone Inc. trademarks are the property of Pantone Inc. All rights reserved.
QR Code™ is a trademark of Denso Wave Incorporated in Japan and/or other countries.
TIFF® is a registered trademark of Aldus Corporation.
The Graphics Interchange Format© is the copyright property of CompuServe Incorporated. GIFSM is a Service Mark ofCompuServe Incorporated.
Windows®, Windows Server® 2012, Windows Server® 2016, Windows Server ® 2019, and Internet Explorer aretrademarks of Microsoft Corporation. Microsoft® and MS-DOS® are registered trademarks of Microsoft Corporation.
All other product names and services mentioned in this publication are trademarks or registered trademarks of theirrespective companies. The trademarks are used throughout this publication for the benefit of those companies, andare not intended to convey endorsement or other affiliation with the publication.
Companies, names, and data used in examples are fictitious unless otherwise noted.
While every care has been taken in the preparation of this material, no liability is accepted by Xerox Corporation arisingout of any inaccuracies or omissions.
Changes are made periodically to this document. Changes, technical inaccuracies, and typographical errors arecorrected in subsequent editions.
Produced in the United States of America.

Xerox® VIPP® ManageUser Guide
3
Table of Contents1 Installing the VIPP® Manage Utility..................................................................................... 5
Getting Started... . . . . . . . . . . . . . . . . . . . . . . . . . . . . . . . . . . . . . . . . . . . . . . . . . . . . . . . . . . . . . . . . . . . . . . . . . . . . . . . . . . . . . . . . . . . . . . . . . . . . . . . . . . . . . . . . . . . . . 6Program Download ... . . . . . . . . . . . . . . . . . . . . . . . . . . . . . . . . . . . . . . . . . . . . . . . . . . . . . . . . . . . . . . . . . . . . . . . . . . . . . . . . . . . . . . . . . . . . . . . . . . . . . . . . . 6Documentation Download .... . . . . . . . . . . . . . . . . . . . . . . . . . . . . . . . . . . . . . . . . . . . . . . . . . . . . . . . . . . . . . . . . . . . . . . . . . . . . . . . . . . . . . . . . . . . . . 6Specialty Imaging and Barcode Font Download .... . . . . . . . . . . . . . . . . . . . . . . . . . . . . . . . . . . . . . . . . . . . . . . . . . . . . . . . . . . . . . 6
System Requirements.. .. . . . . . . . . . . . . . . . . . . . . . . . . . . . . . . . . . . . . . . . . . . . . . . . . . . . . . . . . . . . . . . . . . . . . . . . . . . . . . . . . . . . . . . . . . . . . . . . . . . . . . . . . . . . 7Installation Instructions .. .. . . . . . . . . . . . . . . . . . . . . . . . . . . . . . . . . . . . . . . . . . . . . . . . . . . . . . . . . . . . . . . . . . . . . . . . . . . . . . . . . . . . . . . . . . . . . . . . . . . . . . . . 8
VI Compose Software Installation.... . . . . . . . . . . . . . . . . . . . . . . . . . . . . . . . . . . . . . . . . . . . . . . . . . . . . . . . . . . . . . . . . . . . . . . . . . . . . . . . . . . 8License Installation ... . . . . . . . . . . . . . . . . . . . . . . . . . . . . . . . . . . . . . . . . . . . . . . . . . . . . . . . . . . . . . . . . . . . . . . . . . . . . . . . . . . . . . . . . . . . . . . . . . . . . . . . . . 8VIPP® Manage Software Installation ... . . . . . . . . . . . . . . . . . . . . . . . . . . . . . . . . . . . . . . . . . . . . . . . . . . . . . . . . . . . . . . . . . . . . . . . . . . . . . . 9Completing the Installation of the VI Compose Software and the VI ComposeSoftware License... . . . . . . . . . . . . . . . . . . . . . . . . . . . . . . . . . . . . . . . . . . . . . . . . . . . . . . . . . . . . . . . . . . . . . . . . . . . . . . . . . . . . . . . . . . . . . . . . . . . . . . . . . . . . . 9
Uninstalling the VIPP® Manage Utility... . . . . . . . . . . . . . . . . . . . . . . . . . . . . . . . . . . . . . . . . . . . . . . . . . . . . . . . . . . . . . . . . . . . . . . . . . . . . . . . . 12
2 VIPP® Manage Utility Overview ..........................................................................................13
VI Suite Customer Forum ... .. . . . . . . . . . . . . . . . . . . . . . . . . . . . . . . . . . . . . . . . . . . . . . . . . . . . . . . . . . . . . . . . . . . . . . . . . . . . . . . . . . . . . . . . . . . . . . . . . . . 14VIPP® Manage Questions and Answers .. . . . . . . . . . . . . . . . . . . . . . . . . . . . . . . . . . . . . . . . . . . . . . . . . . . . . . . . . . . . . . . . . . . . . . . . . . . . . . . . . 15
3 Using the VIPP® Manage Software....................................................................................17
VIPP® Manage Graphical User Interface Elements ... . . . . . . . . . . . . . . . . . . . . . . . . . . . . . . . . . . . . . . . . . . . . . . . . . . . . . . . . . . . . . . 18VIPP® Manage Utility Functional Areas... . . . . . . . . . . . . . . . . . . . . . . . . . . . . . . . . . . . . . . . . . . . . . . . . . . . . . . . . . . . . . . . . . . . . . . . . . 18Common Controls ... . . . . . . . . . . . . . . . . . . . . . . . . . . . . . . . . . . . . . . . . . . . . . . . . . . . . . . . . . . . . . . . . . . . . . . . . . . . . . . . . . . . . . . . . . . . . . . . . . . . . . . . . . 19Settings for Install VI Compose.... . . . . . . . . . . . . . . . . . . . . . . . . . . . . . . . . . . . . . . . . . . . . . . . . . . . . . . . . . . . . . . . . . . . . . . . . . . . . . . . . . . . . 19Load Files .. . . . . . . . . . . . . . . . . . . . . . . . . . . . . . . . . . . . . . . . . . . . . . . . . . . . . . . . . . . . . . . . . . . . . . . . . . . . . . . . . . . . . . . . . . . . . . . . . . . . . . . . . . . . . . . . . . . . . . . 20Submit Files .. . . . . . . . . . . . . . . . . . . . . . . . . . . . . . . . . . . . . . . . . . . . . . . . . . . . . . . . . . . . . . . . . . . . . . . . . . . . . . . . . . . . . . . . . . . . . . . . . . . . . . . . . . . . . . . . . . . . 24Delete Files .. . . . . . . . . . . . . . . . . . . . . . . . . . . . . . . . . . . . . . . . . . . . . . . . . . . . . . . . . . . . . . . . . . . . . . . . . . . . . . . . . . . . . . . . . . . . . . . . . . . . . . . . . . . . . . . . . . . . . 26List Files.. . . . . . . . . . . . . . . . . . . . . . . . . . . . . . . . . . . . . . . . . . . . . . . . . . . . . . . . . . . . . . . . . . . . . . . . . . . . . . . . . . . . . . . . . . . . . . . . . . . . . . . . . . . . . . . . . . . . . . . . . . 29

4 Xerox® VIPP® ManageUser Guide
Table of Contents

Xerox® VIPP® ManageUser Guide
5
1Installing the VIPP® Manage UtilityThis chapter contains:
• Getting Started ... . . . . . . . . . . . . . . . . . . . . . . . . . . . . . . . . . . . . . . . . . . . . . . . . . . . . . . . . . . . . . . . . . . . . . . . . . . . . . . . . . . . . . . . . . . . . . . . . . . . . . . . . . . . . . . . . . . . . . . . . . 6
• System Requirements.. .. . . . . . . . . . . . . . . . . . . . . . . . . . . . . . . . . . . . . . . . . . . . . . . . . . . . . . . . . . . . . . . . . . . . . . . . . . . . . . . . . . . . . . . . . . . . . . . . . . . . . . . . . . . . . . . . 7
• Installation Instructions .. .. . . . . . . . . . . . . . . . . . . . . . . . . . . . . . . . . . . . . . . . . . . . . . . . . . . . . . . . . . . . . . . . . . . . . . . . . . . . . . . . . . . . . . . . . . . . . . . . . . . . . . . . . . . . 8
• Uninstalling the VIPP® Manage Utility ... . . . . . . . . . . . . . . . . . . . . . . . . . . . . . . . . . . . . . . . . . . . . . . . . . . . . . . . . . . . . . . . . . . . . . . . . . . . . . . . . . . . . 12
The VIPP® Manage Utility User Guide contains information about installing the VIPP® Manage utilityon a Windows personal computer. Details about system requirements, licensing and installationprerequisites, and installation instructions described in the following sections:
• System Requirements
• Installation Instructions:
– VI Compose Software Installation
– License Installation
– VIPP® Manage utility Installation
– Completing the VI Compose Software and VI Compose Software License Installation
• Uninstalling the VIPP® Manage Utility
Backing up and Uninstalling Software
• Before you install a new version of the VIPP® Manage Utility software, ensure that you do notuninstall the version that is earlier than version 16.0.1.1.
• Before you upgrade or uninstall software, back up any customized files for later use.
• Updates are released as Full Installations:– You can install any FreeFlow VI Suite software update, including version 16.0.3.0, over any
prior release of the FreeFlow VI Suite software.
– You require Administrator privileges to install VI Suite software components..
• Before you update an installation, ensure that you stop any active product, such as FreeFlow VIeCompose software or VI eCompose services.

Getting StartedBefore you begin, first download the software from the Xerox website. Download instructions areprovided here. After you have downloaded the appropriate files you can proceed to the installationinstructions that follow.
PPrrooggrraamm DDoowwnnllooaaddTo download the VIPP® Manage software electronically, go to www.xerox.com/support, search forVIPP, then select Software.
If required, to display the correct installer file, set the Operating System type appropriate for yourtarget platform. To download the file, click the VIPPManage installer file.
Note:
• Program delivery: Programs are delivered in .iso or .exe format. You can download the filesdirectly to the target device. When the device does not have Internet access, copy the EXEfile on the target device, or use the ISO file to burn a CD, then install the program from theCD.
• Program and font downloads: Some variable information programs, specialty imaging fonts,and barcode fonts are available for purchase by credit card for customers in the UnitedStates. To purchase the downloadable products, go to the Xerox eStore at http://buy.xerox.com.
DDooccuummeennttaattiioonn DDoowwnnllooaaddAll FreeFlow Variable Information Suite documentation, including translated versions, is available fordownload. Go to www.xerox.com/support, search for VIPP, then select Documentation.
SSppeecciiaallttyy IImmaaggiinngg aanndd BBaarrccooddee FFoonntt DDoowwnnllooaaddTo download specialty imaging and barcode fonts, go to www.xerox.com/support, search for VIPP,then select Software.
Note:When you download fonts, you are directed to review an End User License Agreement.To download the fonts, review and accept the End User License Agreement. If you do notaccept the End User License Agreement, the system exits the font download page.
6 Xerox® VIPP® ManageUser Guide
Installing the VIPP® Manage Utility

System RequirementsInstall VIPP® Manage software on any of the following Windows systems where the VI Composesoftware is installed: Windows 10 (version 1903 or later), Windows Server 2012, Windows Server2016, or Windows Server 2019.
Note: VIPP® Manage is not supported on any other operating system except those listed. ThePC where you install the VIPP® Manage software requires connection to a network thatprovides connectivity to your print devices. Copy onto the PC the VI Compose productionlicense for the print device. VIPP® Manage software is supported on 32-bit and 64-bit systems.
The minimum configuration and installation requirements are as follows:
• Intel Pentium 4, Intel Centrino, Intel Xeon, or Intel Core Duo or better processor.
• 2 Gbytes RAM.
• 1024 x 768 screen resolution.
• 20Gbyte hard drive, dependent on the size of the resources used in the application.
• FreeFlow VI Compose software installed on the PC. It is recommended that you install the latestversion of the VI Compose software and patches.
• Valid VIPP® license file for the target print device.
Note: Operation of the VIPP® Manage utility on a computer with VMWare as the baseoperating system, and the use of Remote Desktop or other sharing software has not beentested, and is not supported.
Xerox® VIPP® ManageUser Guide
7
Installing the VIPP® Manage Utility

Installation InstructionsVIPP® Manage software is used to install, manage, and submit VIPP® applications to Xerox OfficePostScript print devices. To set up and use VIPP® Manage software:
• Install VI Compose software on the PC.
Note: VIPP® Manage cannot load VI Compose to the printer unless the VI Composesoftware is first installed on the PC.
• Install VIPP® Manage on the PC.
• Obtain a valid VIPP® printer license for the target print device, then copy the license to a safefolder on your PC.
• Use the VIPP® Manage software to download the VI Compose software to the target device andstart VIPP®.
• Use VIPP® Manage software to submit VIPP® applications to the device or to manage VIPP® fileson the device.
VVII CCoommppoossee SSooffttwwaarree IInnssttaallllaattiioonnBefore you install the VIPP® Manage utility, install the VI Compose software on your PC.
To install VI Compose software to your PC:
1. Download the FreeFlow VI Compose software in .iso format. For download instructions, refer toProgram download. When the .iso file download is complete, burn a CD to use to install VICompose software. Place the CD into the CD drive on your PC, then follow the onscreen prompts.
2. If the VI Compose software does not start automatically, browse the CD. To start the installation,in the Windows folder, click the setup.exe file. Follow the onscreen instructions. When promptedfor paper size, select US Letter or A4.
The paper selection is used to install US Letter or A4 VIPP® demonstration files and to set up VICompose software system defaults.
3. At the Software License Query screen, for Do you have a software license forFreeFlow VI Compose?, enter No. For the operation of VIPP® Manage, it is not required tolicense the VI Compose software on the PC.
The VI Compose installation completes automatically.
4. Restart your PC.
LLiicceennssee IInnssttaallllaattiioonnA VI Compose software license file is required for the target desktop or office print device to operatein unrestricted VIPP® mode. Without a valid VI Compose software license file, the device operates inDemonstration mode only. In Demonstration mode, VIPP® applications that have more than 10pages abort.
For VIPP® applications to print on the target office device, purchase a VI Compose software licensefor the print device. For information on how to purchase a VI Compose license, contact your localXerox representative.
After you purchase the software license, a license file is delivered to you through a download or sentin an email from Xerox. Ensure that you store the software license in a safe location on your PC. It is
8 Xerox® VIPP® ManageUser Guide
Installing the VIPP® Manage Utility

recommended that you back up your license files. The VIPP® Manage utility is used to install thelicense file. Without a license installed, any job greater than 10 pages aborts.
VVIIPPPP®® MMaannaaggee SSooffttwwaarree IInnssttaallllaattiioonnAfter you install the VI Compose software license file on your Windows computer, follow these stepsto install the VIPP® Manage software:
1. Browse the FreeFlow VI Compose disc. Open the VIPPManage folder. To start the VIPP® Managesoftware installation, double-click the setupvm.exe file.
2. When prompted, read, then accept or decline the terms of the End User License Agreement(EULA). If you decline the End User License Agreement, the system terminates the softwareinstallation.
3. When the installation is complete, restart the system.
4. After you restart the system, start the software, then proceed to the next section of thisdocument.
CCoommpplleettiinngg tthhee IInnssttaallllaattiioonn ooff tthhee VVII CCoommppoosseeSSooffttwwaarree aanndd tthhee VVII CCoommppoossee SSooffttwwaarree LLiicceennsseeThe first time that you start the VIPP® Manage Utility, you are asked to specify the location of the VICompose directory. The VIPP® Manage software requires the information to function correctly. Usethe dialog to browse for and select the directory where the VI Compose software is installed, typicallyC:\xgf.
If the location of the VI Compose directory changes later on, to select the new directory, selectSettings→Select VI Compose.
IInnssttaalllliinngg VVII CCoommppoossee SSooffttwwaarree oonn TTaarrggeett DDeevviicceessAfter you install and configure the VIPP® Manage software on your PC, you can use the VIPP®Manage utility for the following tasks:
• Install the VI Compose software to the target printers. This task is optional. You can send the VICompose software to the target printers as part of the print job.
• Manage resources: load or delete files.
• Submit VIPP® jobs to the target device.
• List printer files.
• Install PostScript fonts.
.
Xerox® VIPP® ManageUser Guide
9
Installing the VIPP® Manage Utility

Settings for Installing VI Compose SoftwareThe VIPP® Manage utility defaults to the Settings in the Install VI Compose on the destinationprinter field, or you can click the Settings icon.
1. From the Select a Printer field, select the destination printer. The menu lists all availableWindows PostScript printers that the VIPP® Manage utility knows about.
2. For setup purposes, it is recommended that you select On the toggle button for Print status pagefield.
3. If you have a printer license, click Browse. Browse to the folder that you created earlier thatcontains the VI Compose license files for your office devices.
Note:When you use the VIPP® Manage utility in a production environment, for Printstatus page, ensure that you set the toggle button to Off.
4. Select the license file for your device, then select Open. This action populates the destinationprinter path field.
5. When the path field is blank, the license file that is referenced in the local xgfdos.run file isused. By default, that file is xgf\src\xgf.lic. If the default license file path is not valid forthe selected printer, you are restricted to printing 10 pages for a Demonstration license, or youreceive an invalid license message. To help you troubleshoot the issue, refer to the printer statuspage.
Configure the VI Compose SoftwareTo configure the VI Compose software for your work environment, select one of the following options:
Automatically Start VI Compose on Printer Power upWhen the printer is powered on, this option allows VI Compose to start automatically. If youchoose not to start VI Compose automatically, start the VI Compose software manually. Eachtime that the printer is powered on, click Startup VI Compose. It is recommended that you selectthe option to start the VI Compose software automatically at printer power-on.
Note: Not all printers can support the automatic start feature. For the devices that cannotsupport the automatic start feature, each time that the printer is powered on, manuallystart the VI Compose software. VI Compose software remains enabled until the device ispowered off.
Keep VI Compose in printer's memoryBy default, this option is not selected. To store the VI Compose software in the device memory,select the check box for Keep VI Compose in printer's memory. This feature is designed tosupport devices without a hard drive. If your printer has a hard drive, to preserve system resources,it is recommended that you do not select this option.
VI Compose's own PS Error HandlerWhen the target printer does not have a PostScript error handler that can create an error page,select the check box for VI Compose's own PS Error Handler. Verify your printer PostScriptoptions. If your printer provides this capability, do not select the VI Compose's own PS ErrorHandler option.
InstallIf you are satisfied with all the settings, to install all the necessary VI Compose setup files to theselected printer, including the license file, click Install.
10 Xerox® VIPP® ManageUser Guide
Installing the VIPP® Manage Utility

Note: The Install VI Compose operation always replaces all the existing VI Compose setupfiles on the printer.
Startup VI ComposeAfter the software has been successfully installed, this option starts the VI Compose software onthe target device. To store the VI Compose software in the device memory, you can select thecheck box for Keep VI Compose in printer's memory. The Startup VI Compose feature isdesigned to support devices without a hard drive. If your device has a hard drive, to preservesystem resources, it is recommended that you do not select this option.
Validate DeviceThis option verifies that the printer can run VI Compose software and print the test page.
Xerox® VIPP® ManageUser Guide
11
Installing the VIPP® Manage Utility

Uninstalling the VIPP® Manage UtilityTo uninstall the VIPP® Manage Utility, use one of these methods:
• From your computer, click Start→All Programs→Xerox→Xerox VIPPManage, then right-clickUninstall.
• At the control panel, select Add or Remove Programs option.
12 Xerox® VIPP® ManageUser Guide
Installing the VIPP® Manage Utility

Xerox® VIPP® ManageUser Guide
13
2VIPP® Manage Utility OverviewThis chapter contains:
• VI Suite Customer Forum ... . . . . . . . . . . . . . . . . . . . . . . . . . . . . . . . . . . . . . . . . . . . . . . . . . . . . . . . . . . . . . . . . . . . . . . . . . . . . . . . . . . . . . . . . . . . . . . . . . . . . . . . . 14
• VIPP® Manage Questions and Answers .. . . . . . . . . . . . . . . . . . . . . . . . . . . . . . . . . . . . . . . . . . . . . . . . . . . . . . . . . . . . . . . . . . . . . . . . . . . . . . . . . . . . . 15
VIPP® Manage (VM) is a software utility used with VIPP®-enabled desktop or office print devices:
• The VI Compose Ship Kit contains the VI Compose software and a production license to thetarget printer for the initial installation process.
• VIPP® Manage software can install VI Compose software patch files.
• VIPP® Manage software allows you to manage VI resources. You can load or delete resourcesfrom the hard drive of the VIPP®-enabled device.
The VIPP® Manage utility supports both legacy and VI Project Container files (.vpc).
• VI Project Container files must be VIPP® container files.
• VIPP® Manage software does not support PPML or PostScript VI Project Container files.
VIPP®-enabled desktop or office print devices include typically the Xerox® N-Series devices, Phaser®printers,WorkCentre® Pro printers, DocuCentre® printers, and ColorQube® printers.
The VIPP® Manage Utility User Guide provides instructions for using the VIPP® Manage utility andthe graphical user interface (GUI).
VIPP® data streams are printed. For more information about the VI Compose program, the VIPP®language, program files, resources, and modes, refer to the FreeFlow VI Compose Software UserGuide, and the VIPP® Language Reference Manual.
You can find information about other VI Compose applications in their respective documentation.

VI Suite Customer ForumXerox hosts a Community Support Forum. The VI Suite Customer forum is now part of this largersupport forum, allowing you to post and review information about Xerox products and services, allfrom one location. Take a minute to log in to the customer forum community: http://forum.support.xerox.com.
14 Xerox® VIPP® ManageUser Guide
VIPP® Manage Utility Overview

VIPP® Manage Questions and AnswersThe information in this topic provides answers to some commonly asked questions, and links torelevant areas of the documentation.
How do I print?
• Submit print files to the target printer using industry-standard methods such as lpr or print.
• You can send files to the print device using the VIPP® Manage utility. To print .vpc VI ProjectContainer files, select Submit Files→Submit option.
• To submit non-VI Project Container files, access the Submit Files section, then select SubmitFiles→Submit.
How do I load the VI Compose software?To load the VI Compose software onto the destination printer, use theSettings for Install VICompose function, then click the Install icon.
How do I start VI Compose software on a VIPP® printer?
• If the printer supports VI Compose software, you can set up the VI Compose software to startautomatically at printer start-up. When you install the VI Compose software, selectAutomatically start up VI Compose when printer is powered on.
• To start VI Compose software manually, click the Install icon.
– You can select Install VI Compose without having to install VI Compose again. Forinformation, refer to Settings for Install VI Compose .
– For your destination printer, click Startup VI Compose.
How do I load or delete VI resources?
• There are options to load VI Project files or selected files within a VI Project. For moreinformation, refer to the Load VI Project Resources.
• You can load individual or multiple legacy resource files using the Load Files icon. For moreinformation, refer to Load VI Project Resources.
How do I list the contents of a disk?Select the List Files icon.
How do I create a portable VIPP® print file?
• To assist in creating a self-contained VIPP® data file, use the Submit Files icon. A self-contained VIPP® data file is used typically when VI Compose software is not loaded on thetarget print device, or when you do not want to load the VI resources to the target device.
• The Submit Files option allows you to configure the contents of the VIPP® data file to includeor not include the following items:
– VI Compose setup files
– VI resources
– VI Compose License file
For more information, refer to Submit Files.
Can I use VIPP® Manage software and the Specialty Imaging feature?Yes, you can submit Specialty Imaging jobs using VIPP® Manage software. Select the Submit
Xerox® VIPP® ManageUser Guide
15
VIPP® Manage Utility Overview

Files tab. Select Browse, then load the SI_*.vpc file. Choose a submission file. In the area forthe project resources, select Should be included in the data stream. Click Submit.
16 Xerox® VIPP® ManageUser Guide
VIPP® Manage Utility Overview

Xerox® VIPP® ManageUser Guide
17
3Using the VIPP® Manage SoftwareThis chapter contains:
• VIPP® Manage Graphical User Interface Elements ... . . . . . . . . . . . . . . . . . . . . . . . . . . . . . . . . . . . . . . . . . . . . . . . . . . . . . . . . . . . . . . . . . . 18
To start the VIPP® Manage utility, in the VIPP® Manage directory, double-click the vpmapp.exe file,or click the VIPPManage shortcut that is installed on the desktop.
If you are starting the VIPP® Manage software for the first time, and installation has not beencompleted, you are asked to specify the location of the VI Compose directory. Select the appropriatedirectory, then click OK.
To function correctly, the VIPP® Manage utility requires the VI Compose directory location. Beforeyou start using VIPP® Manage software, install the software on your PC. For initial softwareinstallation instructions, refer to Installing the VIPP® Manage Utility.

VIPP® Manage Graphical User InterfaceElementsThe VIPP® Manage software Graphical User Interface (GUI) displays icons on the left side that youcan use to select the functional areas of the VIPP® Manage software. The GUI is composed of theseelements:
• Title bar
• Common controls
• Functional area
• Functional icons
VVIIPPPP®® MMaannaaggee UUttiilliittyy FFuunnccttiioonnaall AArreeaassControls that are common to all VIPP® Manage software functional areas, and individual VIPP®Manage functional areas are described in these sections:
• Common Controls
• Settings for Install VI Compose
• Load Files
• Submit Files
• Delete Files
• List Files
CCrreeaattiinngg aanndd MMaannaaggiinngg PPrriinntteerr GGrroouuppssTo access the Printer Groups dialog, select Settings→Printer Groups→Create/Edit.The following options are available in the Printer Groups dialog:
Printer GroupsThe Printer Groups list contains all the existing printer groups. To modify the printers list or deletethe printer group, select a printer group from the list. The new printer group is added to the PrinterGroups list and becomes the selected printer group.
Add a printer groupTo create a new and empty printer group, select Add. Provide a printer group name that containsonly underscores and alphanumeric characters.
Delete a printer groupTo delete a selected printer group, select Delete.
PrintersThe Printers list contains all the PostScript printers that are available in your network. To assign aprinter to the selected printer group, select the check box for the printer. To save your selections,click OK or click Apply.
18 Xerox® VIPP® ManageUser Guide
Using the VIPP® Manage Software

Check AllThe Check All feature selects all the printers in the printers list.
Uncheck AllThe Uncheck All feature clears the check boxes for all the printers in the Printers list.
CCoommmmoonn CCoonnttrroollssAll the Feature panels shares two common controls in the application window. Use these controls toselect the target print device and to print a status page that provides feedback on the requestedaction.
The following options are available:
Select a printer or target printerThis printer list contains the names of the PostScript printers that are available on your network.Use this list to select the target printer for the VIPP® Manage utility. Non-PostScript printers donot appear in the target printer list. If there are more PostScript printers that you want to support,use the Windows Add a Printer functionality to configure the PostScript printers.Use printer groups to apply a VIPP® Manage function to multiple printers. In the destination list,printer group names contain the prefix \\\. When you are working with a printer group, ensurethat the data is valid for all the printers in the printer group. For example, when you are installingVI Compose software, use a VI Compose software license file that is valid for all printers in theprinter group.
Print status pageThe Printer status page option lets you specify whether to print a status page that reports theeffects of the requested action on the printer. Status is reported for the result of a VIPP® Managefunction that loads or removes files from the printer. The status page shows if the specified actionwas successful. If the print device is remote, this option lets a print operator at that location verifythe selected operation.
Note: Successful task completion messages appear as status messages at the top right ofthe application window. Error messages appear in dialog boxes.
HelpThe Help option provides access to the Xerox® VIPP® Manage User Guide document.
SSeettttiinnggss ffoorr IInnssttaallll VVII CCoommppoosseeThe Install VI Compose option allows you to install a copy of the VI Compose software onto thetarget printer that is identified in the Select a Printer field. If the print device does not support theautomatic startup option, the Install VI Compose option provides a means to start the VI Composesoftware manually.
If changes are made to the VI Compose environment, to reinstall VI Compose software, use theInstall VI Compose option. The VI Compose environment that VIPP® Manage installs on the printerreflects the setup of VI Compose software on your computer. If the local setup is changed, and youwant the printer to have the same changes, reinstall VI Compose software on the printer.
For the complete step-by-step instructions for the initial installation of VIPP® Manage software, referto Installing the VIPP® Manage Utility.
Xerox® VIPP® ManageUser Guide
19
Using the VIPP® Manage Software

When you click the Settings icon, a Graphical User Interface (GUI) is produced. The GUI contains thefollowing options:
• Enter the full path / Browse: Use this option to locate the appropriate license file for installationon the target printer. For complete step-by-step instructions, refer to Installing the VIPP® ManageUtility.
• Automatically startup VI Compose when printer is powered on: Enable this option to start theVI Compose option automatically when the printer is powered on. It is recommended that youenable this option. If you choose not to have the VI Compose option start automatically when theprinter is powered on, a manual start is required each time that the printer is powered on. For amanual start, select Startup VI Compose.
Note: Not all printers can support this feature. To support these devices, VI Composesoftware requires a manual restart each time that the printer is powered on. VICompose software remains enabled until the device is powered off.
• Use VI Compose's own PS error handler: If the target printer does not have a PostScript errorhandler that creates an error page, select the Use VI Compose's own PS error handler option.Verify the printer PostScript options. If the printer provides this capability, you can leave thisoption unchecked.
• Install: When you are satisfied with all the installation settings, select Install. All necessary VICompose setup files, including the license file, are installed on the selected printer. For initial VICompose and VIPP® Manage software installation instructions, refer to Installing the VIPP®Manage Utility
Note: This operation always replaces all the existing VI Compose setup files on theprinter. The VI Compose software environment on the PC is reflected on the targetprinter.
During a successful installation, when you select the toggle button for Common Controls, theprinter prints a list of the files stored by the operation and the current status of the Startup Mode.The status of the files is loaded, replaced, or not replaced.
• Startup VI Compose: After a successful installation, use this option to start the VI Composesoftware manually on the target printer. If VI Compose software is installed successfully and thetoggle button for Common Controls is selected, the target printer prints a VI Compose startupbanner page.
LLooaadd FFiilleessDepending on file type that you select when you use the Add button or Browse button, you can usethe Load Files option to do the following:• Load VI Project resources (VPF or VPC)
• Load legacy job resources
• Load PS Fonts
LLooaadd VVII PPrroojjeecctt RReessoouurrcceessVI Projects simplify VI resource-management tasks. All files for a single job can be stored as a singleproject folder. For example, a project folder called ACME_Billing can contain all the resources forthe ACME billing job.
You can download VI Project files and VI Project Containers to the target device, simplifying VI
20 Xerox® VIPP® ManageUser Guide
Using the VIPP® Manage Software

resource-management tasks. For more information about VI Projects, review VI Projects in theFreeFlow VI Compose User Guide.
VIPP® Manage supports the loading of VI Project files to the target print device. If you are not usingVI Projects, for information on how to load individual or multiple VIPP® files that do not use the VIProject specifications, refer to Load Legacy Files.
Caution:When you use the Load Files option to load files onto the printer, files with the samename are overwritten. To prevent file overwrites, select Do not overwrite existing resources onthe printer. You are not prompted by the VIPP® Manage application.
LLooaaddiinngg aa PPrroojjeecctt RReessoouurrcceeVIPP® Manage software supports the loading of VI Project files to the target print device. To load aVI Project file .vpc or .vpf to the target print device, perform the following steps:
1. At your computer, in the VIPPManage window, click Load Files. The Load VI Project resourceson the printer field appears.This panel allows you to store the resources of a VI Project .vpc or .vpf file on remote printers. Youcan print submission files for the VI Project on the target printers.
2. From the Select a Printer option, select the target printer.3. To enter the full path to the VI Project file, click Add, or, if you are unsure of the path, click
Browse.
Note: To work with VI Project Container (VPC) files, the print-and-forget directory vpcpfdinside the xgfc directory is used for the storage of temporary files. The string that indicatesthe location of the print-and-forget directory, such as C:\xgfc\vpcpfd\$$FOLDER.\$$PROJECT.\, is required as the first entry of the SETPPATH command in the xgfdos.runfile of VI Compose.
After you select a valid project file, the project resource list is populated with all the resource filesthat belong to the selected project, grouped according to the resource type.
4. Select the check boxes for the resources that you want to store on the printer.To load all the project resources, leave all check boxes blank.
The options for storing project resources are as follows:
• Store all files in a project: To store all the project resources in the list on the printer, leave allthe check boxes blank.
• Store all similar resources: To load all resource files of a particular type, select the checkboxes for the resource type. For example, to load all the forms in the project, select the checkbox for frm.
• Store individual files or sub sets of files from a project: Use the triangle to expand orcollapse the folder to see all the resources within that folder. Select the check box for theindividual resources that you want to store on the printer. After you select the resources, clickthe triangle again to collapse the folder so that the files are hidden.
5. If you do not want to store the project shared resources on the printer, select the check box forDo not include folder shared resources.
Xerox® VIPP® ManageUser Guide
21
Using the VIPP® Manage Software

6. If you do not want to store the global shared resources on the printer, select the check box for Donot include global shared resources.
Note: The selections Do not include folder shared resources and Do notinclude global shared resources take precedence over the selected resources inthe resource list. If the shared resources of the project are stored on the printer, you canselect the check boxes to avoid redundancy and decrease the file download time. For moreinformation about VI Projects, refer to the FreeFlow VI Compose User Guide.
7. To avoid overwriting existing files, select the check box for Do not overwrite existing resourceson the printer. If you do not select that option, files that have the same name are overwritten.
8. After you have verified and corrected the settings, click Load.
Note: By default, the Load option overwrites existing files of the same name on theprinter. A Warning message is not displayed.
9. If the operation is successful and you have selected the toggle button Common Controls, a list ofthe files that were loaded by the operation are printed on the target printer.The status of the files is as follows:
• Loaded
• Replaced
• Not replaced
10. After the project resources are loaded successfully, the VI Project submission file is sent to theprinter. You can send the file to the printer using any of the following methods:
• DOS print command.
• LPR command.
• Web-based client.
• To send submission file, click Submit For more information, refer to Submit Files.
LLooaadd LLeeggaaccyy FFiilleessPrior to VI Projects and VI Project Containers, VI resources were stored in VIPP® libraries on theprinter. VIPP® customers use the library structure. This method of VI resource management isreferred to as VIPP® Legacy Resource Management.
Before you use the legacy VI resource-management structure, VIPP® files are loaded to VIPP®libraries or folders based on the type of VIPP® file. For example, an image file is stored in the imagelibrary imglib, while a form resource is stored in the form library formlib.
The Load Legacy files panel works with legacy VIPP® jobs that are not encapsulated in VI Projects.This utility does not possess the knowledge of which resource files are needed for a legacy job. Tomanage legacy files, provide a list of all the necessary resource files for printing a legacy VIPP® job.This panel allows you to store the resources on the printer and delete the resources from the printer.
LLooaadd LLeeggaaccyy JJoobb RReessoouurrcceessThe Load Files option lets you load resource files for legacy jobs on the selected printer in the Selecta Printermenu.
22 Xerox® VIPP® ManageUser Guide
Using the VIPP® Manage Software

AddThe Add option appends files to the list for loading legacy files. The Add option uses the standardfile dialog and lets you select multiple files that are inserted into the list. The corresponding printerfile names are the paths used to store the specified resources on the printer. The printer file namesare obtained using the VIPP® Manage utility default conversion method.
EditTo change the local resource name or the default printer file name of any items in the list and toedit the highlighted items, click Edit option. The Edit resources dialog appears. To replace thecurrent file names, you can enter the local file name and printer file name. For more information,refer to Editing a Resource for Loading.
DeleteThe Delete option deletes highlighted items from the list.
Editing a Resource for LoadingThe Edit Resource for loading feature allows you to change the local resource name or the defaultprinter file name of any items in the list, edit the highlighted items, and replace the current nameswith new names.
1. In the FreeFlow VIPPManage window, select Load files.2. In the Select a Printer field, select the printer type.3. Click Edit. The Edit resource for loading window appears.
4. Type the resource file path manually in the Enter the full path for a resource file for the legacyjob field, or to locate the file, click Browse.
Note: The legacy job resources are in the library directories of the local VI Composecustomer data directory xgfc.
5. To provide the corresponding printer path, choose one of the following methods:
Note: The printer path contains a xgfc/ prefix, the library or type of resource, and the filename. For example, the local image file c:\myresources\portrait.tif is theprinter path equivalent of xgfc/imglib/portrait.tif.
• In the Enter the corresponding printer path field, enter the printer path.• Allow VIPP® Manage to obtain the printer path and populate the field automatically. Select a
method to obtain the path:
• using the default VIPPManage conversion: The default VIPP® Manage conversiondetermines the printer file name based on the location of the local file and file extension.If a satisfactory result is not obtained, the file is placed in the xgfc/mislib directory.
• according to the specified file type: You can specify the type of the local file and letVIPP® Manage place the file in the appropriate library directory.
Click Set Printer Path
6. If you are satisfied with local and the printer file name, to make changes to the list, click OK.
7. After the list contains all the resource files for your job, clickLoad option. The files are stored onthe printer. If you have selected Print status page, and if the operation is successful, a list of thefiles prints.
Note: This operation replaces existing legacy resources that have the same names.
Xerox® VIPP® ManageUser Guide
23
Using the VIPP® Manage Software

LLooaadd PPSS FFoonnttssTo download PostScript fonts to the printer, select the Load icon.
• PostScript fonts are stored in the common font path on the printer.
• PostScript fonts are available to all PostScript jobs.
• The PostScript fonts are not limited to VIPP® jobs that you send to the printer.
Note:When you load PostScript fonts onto a printer, ensure that you have the appropriatelicense rights to do so, especially when loading the same font on multiple printers. VIPP®Manage software provides a function to load fonts only. VIPP® Manage software does notgrant any license or usage rights for the fonts.
AddThe Add option appends font files to the fonts list and locates the font files. When you click Add,the standard file dialog appears You can choose multiple files in a directory that are added to thelist.
DeleteThe Delete option deletes the highlighted items from the fonts list.
Load PS FontsAfter the fonts list is populated with all the PostScript font files that you want to store on theprinter, click Load. If the operation is successful and the Print status page is verified, the list of thePostScript fonts that are stored on the printer is printed.
Note: This operation never replaces the existing PostScript fonts that have the same names.Ensure that you remove an existing PostScript font, use the Delete Legacy Files subpanelto delete the font. The font path has the backslash prefix fonts / that is followed by the fontname. To view the correct font path of the fonts list, use the List files option.
SSuubbmmiitt FFiilleessDepending on the file selection, the submit file screen contains two options:
• Submit a legacy job's submission file to the selected printer
• Submit a self-contained VIPP data file
SSuubbmmiitt aa LLeeggaaccyy JJoobb SSuubbmmiissssiioonn FFiilleeAfter all the necessary resources files are stored on the printer, the Submit Files option sends asubmission file of the legacy job to the selected printer.
1. Click Submit Files.
2. Enter the full path to a VIPP® submission file.
3. Type the full path to the VIPP® submission file, or to locate the file, click Browse.
4. To send the submission file to the printer, click Submit.
24 Xerox® VIPP® ManageUser Guide
Using the VIPP® Manage Software

SSuubbmmiitt aa SSeellff CCoonnttaaiinneedd VVIIPPPP®® DDaattaa FFiilleessThe Submit Files option allows you to select the parts of the VIPP® data stream that you want tosend to the printer in a self-contained VIPP® data file. Self-contained data streams can include thefollowing items:
• VI Compose setup files; optional
• VI Compose license file
• VI Project files
• Print submission file for the project
The Submit Files option allows you to use VI Compose when the software cannot be installed on thedevice, or when you do not want to install permanently the VI Compose and VI resources on theprinter.
The VIPP® Manage utility creates a print file that contains the optional VI Compose setup files, allthe optional project resources, and a submission data file for the project.
Submitting a Container FileThe Submit Files option allows you to use VI Compose when the software cannot be installed on thedevice, or when you do not want to install permanently the VI Compose and VI resources on theprinter.
1. In the FreeFlow VIPPManage window, click Submit Files. The Enter the full path to VI Projectfile or legacy submission file field appears.
Note: Before you use the Submit Files option, ensure that the destination printer isselected in the Select a Printer field.
2. In the Enter the full path to the VI project file (VPF or VPC) field, type the full path name to theVI Project file or, to locate the file, click Browse.
3. After you select a valid project file such as .vpc or .vpf, the submission files list populates with allthe submission and form files that belong to the selected project. To select a print submission file,perform the following steps:
a. When the submission file is in the project file, choose a submission file or choose a form fromthe list. If you leave the selection blank, the primary submission file is used.
Note: In the self-contained data stream, include a valid print file for the selectedproject. The print file can be part of the VI Project or an external submission file.
b. When the submission file is not in the project file, use an external submission file. You can usea print file that is not part of the project. If the radio button for Use external submission fileis selected, type the full path that points to an external submission file, or, to locate thesubmission file, click Browse. The field cannot be left blank.
4. If you want to specify a page range to print, select the radio button for PagesFrom: To:.If you do not want to specify a page range, do not select radio button of From: To:.
Note: VIPP® Manage software does not verify the validity of the page range.
Xerox® VIPP® ManageUser Guide
25
Using the VIPP® Manage Software

5. When VI Compose software does not reside on the destination printer, include VI Composesoftware in the data stream. If VI Compose software is loaded on the print device already, do notselect the Include VI Compose in the data stream option. When you select the Include VICompose in the data stream option, VIPP® adds the VI Compose software to the data streamthat is sent to the printer.When the job has completed, VI Compose software is removed automatically from the printdevice.
6. The VI Compose software license file is required for the data stream submission. Without a validlicense file, the evaluation license is used and the job terminates after 10 pages. To browse to thelocation of the valid VI Compose software license file, click Browse. The valid VI Compose licensefile is usually in the C:\VIPPLIC directory or in a directory that you created for the VI Composesoftware license files.If you leave this field blank, the evaluation license file is used.
Note: If the VI Compose software license file xgf/src/xgf.lic is stored on the printer already,the printer VI Compose license file takes precedence over the license included in the datastream.
7. Choose any one of the following project resources options:• Are already stored on the printer: If you do not want to include the VI resources in the data
stream, select Are already stored on the printer. It is assumed that the resources aredownloaded to the printer already.
• Should be included in the data stream: To include the VI resources in the data stream, selectthis option. It is assumed that the resources are not present on the hard drive or you do notwant to use the resources. If the printer does not have a hard drive, the Should be included inthe data stream option is required. When the job completes, the resources that are loadedinto memory are deleted.
• Should be included in the data stream and then also stored on the printer: To include theVI resources in the data stream that is sent to the printer and to store the resources on theprinter hard drive, select Should be included in the data stream and then also stored on theprinter. After the job completes, the resources are not removed.
8. If shared or global resources are stored on the printer already, to avoid redundancy, select thecheck boxes for Do not include folder-shared resources and Do not include global-sharedresources.
9. The default action that is performed when project resources are stored on the printer is tooverwrite existing files of the same name on the printer. To keep the existing files, select Do notoverwrite existing resources on the printer.
10. When you are satisfied with all the settings, to send the self-contained data stream to the printer,click Submit.
If the operation is successful, the printer produces output based on the specified submission file. Ifyou want to store project resources on the printer and print a list of the project resources that areloaded by the operation, select Print status page.
DDeelleettee FFiilleessTo delete files that are stored on the printer hard drive, use the Delete Files icon.
Note: VIPP® Manage software can control only the resources that the software loaded to theprinter. VIPP® Manage software is not aware of resources loaded to the printer or removedfrom the printer using another tool.
Before you delete files, use the List Files option to print a list of VI resources that are stored on the
26 Xerox® VIPP® ManageUser Guide
Using the VIPP® Manage Software

hard drive of the printer. It is recommended that you reload resources using the VIPP® Manage utilityso that the internal list of resources loaded matches the resources stored on the printer.
Confirm that the target printer is selected in the Destination field.
The control panel lets you delete all the following files:
• VI Compose and VI resource files
• VI Compose setup files
• VI resource files
• Resource files of a VI Project
• Legacy files
Note: Use caution when selecting the following option because the operation is not reversible.
Delete all VI Compose and VI Resource filesThis option removes from the selected printer all the VI Compose and VI resource files that areloaded by the VIPP® Manage utility. The deleted files include all the following files:
• VI Compose setup files xgf/*
• VI Resource files, or customer data files in xgfc/*, including project resources
Note: If you need to recover files, reinstall the VI Compose and the VI resource files that youjust deleted.
Delete all VI Compose filesThis option removes from the selected printer all the VI Compose setup files such as xgf/*
Delete all VI resource filesThis option removes all the VI resource files. Resource files include all files located in the xgfc/ pathon the printer, including DBM, JDT, XJT, images, forms, and fonts that the VIPP® Manage utilityloaded previously.
Delete all the resource files of a VI ProjectThis option removes from the selected printer all the resource files that belong to a VI Project.
Enter the folder nameProvide the folder names as they are shown on the printer. If you are unsure of the correct names,print a list of all the VIPP® files on the printer.
Enter the project nameProvide the project names as they are shown on the printer. If you are unsure of the correctnames, print a list of all the VIPP® files on the printer.
Do not delete folder-shared resourcesOther projects on the printer use the shared resources. If you do not want to remove sharedresources from the printer, it is recommended that you select the check boxes for the Do notdelete folder-shared resources option.
Xerox® VIPP® ManageUser Guide
27
Using the VIPP® Manage Software

Do not delete global-shared resourcesOther projects on the printer use the shared resources. If you do not want to remove sharedresources from the printer, it is recommended that you select the check boxes for the Do notdelete global-shared resources option.
Delete VIPP® filesAfter you are satisfied with all the settings, to remove the VIPP® files from the printer, click theDelete option. If the operation is successful and the Print status page option is selected, theprinter prints a list of the files that the operation deleted.
Delete Legacy filesThis subpanel lets you delete from the selected printer the resource files of the legacy job.
AddThe Add option appends a printer path to the list for removing legacy files. When the Add optionis selected, the Add resource for the removal dialog appears. Enter the printer path in the Addresource for the removal dialog. For more information on the Add resource for the removaloption, refer to Adding a Resource for Removal.
Edit resourcesThe Edit option lets you edit the highlighted items in the list. When the Edit option is selected, theEdit resource for removal dialog appears.
Edit resource for removalSpecify whether to change the paths of the highlighted printer file names according to the fileextensions or by the specified file type. Use the menu to select one of these file types:
• Encoding
• Font
• Form
• Image
• JDT
• Misc.
To edit the printer file name manually, click a highlighted item.
DeleteThe Delete option deletes highlighted items from the list.
Remove legacy filesAfter the list is populated with all the printer files to delete from the printer, to remove the legacyjob resources from the printer, click Delete. If the operation is successful and the Print status pageis verified, a list of the files that are removed from the printer by the operation is printed.
28 Xerox® VIPP® ManageUser Guide
Using the VIPP® Manage Software

AAddddiinngg aa RReessoouurrccee ffoorr RReemmoovvaallTo remove a resource file from the printer, use the Adding a Resource for Removal option.1. Click Add .
The Add resource for removal field appears.2. Enter the printer path manually in the Enter the printer path field or to obtain the print file
name, provide the equivalent local file name as follows:
a. Click Local Path.The Local Path option opens the standard file dialog to select the equivalent local file. Toprovide the appropriate printer file name, VIPP® Manage applies the chosen conversionmethod with the selected equivalent local file.
b. Choose the equivalent local filename. To insert the printer file name into the list, click OK.
3. For Convert local path to printer path, select any one of the appropriate options:• Using the default VIPPManage conversion: This option determines the printer file name
based on the location of the local file and file extension. If a satisfactory result cannot bereached, the file is placed in the xgfc/mislib directory.
• According to the specified file type: To specify the file type, use this option. The VIPP®Manage utility places the file in the appropriate library directory. Select one of the followingfile types:
• Encoding
• Font
• Form
• Image
• JDT
• Misc
4. Verify the settings, then click OK.
LLiisstt FFiilleessUse the List Files option to print a list of all the VI Compose and VI resource files that are installedon the hard drive of the printer. The target printer is listed in the Select a Printer field.
The following print options are available:
• All the VI Compose and VI resource files on the printer: This option prints all the files that arestored on the destination device. To print a list of all the VI Compose and VI resource files on theprinter in both the xgf/* and xgfc/* locations, select All VI Compose and VI resource files onthe printer.
• All the PS fonts on the printer: This option prints the PostScript fonts that are loaded on thedestination device. To print a list of all the PostScript fonts on the printer, including the built-infonts and the fonts that are loaded on the printer, select this option. For more information, referto Load PS Fonts.
• A specified project’s resources files on the printer: This option prints the resource files for aspecific project. Provide the folder and project name as they appear on the printer. To print a listof all the resources that are used in a specified VI Project that is stored on the selected printer:
Xerox® VIPP® ManageUser Guide
29
Using the VIPP® Manage Software

– Enter the folder name.
– Enter the project name.
Note: If you are unsure of the correct folder and project names as they appear on theprinter, print a list of all the VI Compose and VI resource files on the printer. Select AllVI Compose and VI resources on the printer.
• List files: When you are satisfied with all the settings, to print the files that are stored on theselected printer, click List files. If the operation is successful, the printer prints a list of the filesthat are stored on the printer.
30 Xerox® VIPP® ManageUser Guide
Using the VIPP® Manage Software






![[PPT]Bidder/Supplier Timeline: New VIPP Tender Process · Web viewRegister on VIPP Management Centre (VMC) Tender Registration In order to start a VIPP Plan, the tender must be registered](https://static.fdocuments.us/doc/165x107/5b421e887f8b9a58148b4722/pptbiddersupplier-timeline-new-vipp-tender-process-web-viewregister-on-vipp.jpg)