Xerox Mobile Print Solution · PDF file3. Print Portal Application (i.e., an app on a mobile...
Transcript of Xerox Mobile Print Solution · PDF file3. Print Portal Application (i.e., an app on a mobile...

Software Version 3.0 Version 1.0 702P03147
Xerox Mobile Print Solution Information Assurance Disclosure


1 Introduction .................................................................................. 6
1.1 Purpose ........................................................................................................... 6
1.1 Target Audience .............................................................................................. 6
1.2 Disclaimer ........................................................................................................ 6
2 System Workflows ....................................................................... 7
1.2 Overview ......................................................................................................... 7
1.3 Submission Methods ....................................................................................... 9
1.3.1 Email Submission Workflow ............................................................... 9
1.3.2 Mobile Print Portal Application Submission Workflow ......................... 9
1.3.3 Mobile Express Driver Submission Workflow† .................................... 9
1.3.4 Windows PC with v4 Driver Submission Workflow† .......................... 10
1.4 Release Methods ........................................................................................... 10
1.4.1 E-mail Release Workflow† ................................................................ 10
1.4.2 Print Device UI Release Workflow .................................................... 11
1.4.3 Print Portal Application Release Workflow ........................................ 11
1.5 Combined Methods ........................................................................................ 12
1.5.1 E-mail Combined Workflow .............................................................. 12
1.5.2 Print Portal Application Combined Workflow .................................... 13
1.6 Administrative Workflow................................................................................. 13
1.7 E-mail Workflow Details ................................................................................. 14
1.8 Authentication via Xerox Mobile Print Cloud Service ...................................... 15
1.9 Xerox Mobile Express Driver®† ...................................................................... 15
1.10 Document Preview ......................................................................................... 15
1.10.1 Printing Device UI (via EIP) .............................................................. 16
1.10.2 Printing Device UI (via Apeos) .......................................................... 16
1.10.3 Native App (An App on a Mobile Device) .......................................... 16
1.10.4 E-mail ............................................................................................... 16
1.11 Public Printing ................................................................................................ 16
2 Security Description ................................................................... 17
2.1 Protocols and Port numbers used by the system ........................................... 20
2.2 System Components ..................................................................................... 22
2.2.1 Mobile Print Solution Services .......................................................... 22
3 Document Storage ..................................................................... 24
3.1.1 Xerox Mobile Print Portal Application ............................................... 24
3.1.2 Xerox Managed Cloud Based Routing Service ................................. 25

3.1.3 Xerox Mobile Print Conversion Servers ............................................ 25
3.1.4 Xerox Mobile Print Database ............................................................ 25
3.1.5 Xerox Mobile Print Express Driver®† ................................................ 26
3.1.6 E-mail Server ................................................................................... 26
3.1.7 Printer .............................................................................................. 26
3.1.8 Mobile Print User .............................................................................. 26
3.2 System Component Interfaces ....................................................................... 27
3.2.1 Users & Xerox Mobile Print Solution ................................................. 27
3.2.2 User and Email Server Communication ............................................ 27
3.2.3 Email Server and Mobile Print Server Communication ..................... 28
3.2.4 Mobile Print Portal Application to Mobile Print Server Communication.29
3.2.5 Mobile Print Server and Multi-Function Device (MFD) Communication.29
3.2.6 Administrator configuration and usage of the Mobile Print Server. .... 30
3.2.7 Microsoft SQL Server Compact database deployment. .................... 30
3.2.8 Microsoft SQL Server external database deployment. ...................... 30
3.2.9 Mobile Print Server Windows file structure ....................................... 30
3.2.10 Document Conversion Engine Communication. ............................... 30
3.2.11 External Communication to XMPS ................................................... 31
3.2.12 LDAP / Active Directory Authentication............................................. 32
4 Roles ......................................................................................... 33
4.1 Customer Supplied Network .......................................................................... 33
4.2 Xerox’s Role .................................................................................................. 33
4.3 Customer’s Role ............................................................................................ 33


6
1 Introduction A Xerox Workflow Solution that connects a corporation mobile workforce to new productive
ways of printing. Printing is easy and convenient from any mobile device without needing
standard drivers and cables.
1.1 Purpose
The purpose of this document is to disclose information for the Xerox Mobile Print Solution with
respect to system security. System Security, for this paper, is defined as follows:
1) How print jobs are received, accessed, and transmitted
2) How user information is stored and transmitted
3) How the product behaves in a networked environment
4) How the product may be accessed, both locally and remotely
Please note that the customer is responsible for the security of their network and the Mobile
Print product does not establish security for any network environment.
The purpose of this document is to inform Xerox customers of the design, functions, and
features of the Xerox Mobile Print Solution relative to Information Assurance (IA).
This document does NOT provide tutorial level information about security, connectivity, PDLs, or
Xerox Mobile Print Solution features and functions. This information is readily available
elsewhere. We assume that the reader has a working knowledge of these types of topics.
1.1 Target Audience
The target audience for this document is Xerox field personnel and customers concerned with IT
security.
It is assumed that the reader is familiar with the Xerox Mobile Print workflows; as such, some
user actions are not described in detail.
1.2 Disclaimer
The information in this document is accurate to the best knowledge of the authors, and is
provided without warranty of any kind. In no event shall Xerox Corporation be liable for any
damages whatsoever resulting from user's use or disregard of the information provided in this
document including direct, indirect, incidental, consequential, loss of business profits or special
damages, even if Xerox Corporation has been advised of the possibility of such damages.

2 System Workflows
1.2 Overview
The workflow of mobile printing is quite simple. A user using a mobile device such as a smart
phone, tablet, or laptop sends a document to the Xerox Mobile Print Server. Depending on the
submission method, the job is either printed without any further user action or the user manually
releases the job to print.
There are several methods for a mobile user to submit or release a job to print. The Submission
method is technically decoupled from the release method. However, certain submission/release
pairs make more sense than other pairs.
Figure 1.2-1 Mobile Print Submission Methods
Submission methods:
1. E-mail
2. Print Portal Application (i.e., an app on a mobile device)
3. Xerox Mobile Express Driver® (aka File Print)†
4. Windows PC with v4 Driver (aka File Print)†
Release methods:
1. E-mail
2. Printing device UI (via EIP/Apeos)

3. Print Portal Application (i.e., an app on a mobile device)
Combined methods (i.e., job will print without any explicit user action after submission):
1. E-mail
2. Native App (i.e., an app on a mobile device)
The common link between all submission and release methods is the Xerox Mobile Print Server.
Documents are stored in the solution until they are deleted or until an administrative time-out
has passed.
Installation, setup, and configuration of all tools are assumed to be similar to installing and
configuring any other application and are not addressed in this document. Please refer to the
Deployment Guide for details.
Subsequent sections will detail the methods of submission, release, and document storage in
the Xerox Mobile Print Server.

1.3 Submission Methods
1.3.1 Email Submission Workflow
User selects document to print and creates an email with that
document as an attachment, sending it to the Xerox Mobile Print email
address
The Mobile Print Solution monitors the email inbox and
retrieves incoming submissions. The documents are held in the
Mobile Print Solution for later release at the Xerox MFP.
The Mobile Print Solution will send the User an email with a
confirmation code.
1.3.2 Mobile Print Portal Application Submission Workflow
User selects document to upload and opens with the
Xerox Mobile Print Portal application. Using the Mobile Print
Portal Application the user selects the upload option.
The document is uploaded to the Xerox Mobile Print Solution.
1.3.3 Mobile Express Driver Submission Workflow†

From within a PC application, the user selects File Print
and then chooses the XMED Printer and selects Print. This opens
the XMED Driver interface. The user then selects the Xerox
Mobile Print icon and then Print.
The document is uploaded to the Xerox Mobile Print Solution.
1.3.4 Windows PC with v4 Driver Submission Workflow†
From within a PC application, the user selects File Print
and then chooses a Printer that is configured to use a Mobile Print
v4 Filter. The user then selects the desired attributes and submits
the job.
The document is uploaded to the Xerox Mobile Print Solution.
1.4 Release Methods
1.4.1 E-mail Release Workflow†
After receiving the e-mail with the confirmation number,
the user opens the email, and selects the “release” link. This will
generate a new pre-formatted e-mail that is ready to be sent to the
Mobile Print Solution. The user enters the IP address of the
printer or the printer’s alias and sends the email. The subject of
the e-mail contains a message key as a method of ensure that the
user who submitted the file is the one who is releasing it.

The Mobile Print Solution monitors the email inbox and
retrieves incoming submissions.
The email is processed, and based on its content, the
MPS will convert the associated document using the default job
attributes configured for the user into a print ready document. The
Xerox Mobile Print Solution routes the print-ready document to the
desired printer.
User receives their printed document.
1.4.2 Print Device UI Release Workflow
User enters their Confirmation code at the MFP, selects
which documents to print, selects their desired print attributes
(Duplex, Stapling, Copies, B&W vs. Color), may optionally choose
to preview, and selects Print.
The Mobile Print Solution processes the original file,
converting it to a print-ready document. If accounting information
is required and the user has cached data for the printer or print
queue, the system automatically supplies the cached data. The
Xerox Mobile Print Solution routes the print-ready document to the
MFP.
User receives their printed document.
1.4.3 Print Portal Application Release Workflow

User opens the Xerox Mobile Print Portal application.
They then select the uploaded document from within the app.
Then then modify any print job attributes desired (e.g. Duplex,
Stapling, # of Copies, B&W vs. Color). The user then selects
Print.
The Xerox Mobile Print Solution converts the original
document to a print ready format and routes it to the selected
printer.
User picks up their printed document.
1.5 Combined Methods
1.5.1 E-mail Combined Workflow
User selects document to print and creates an email with
that document as an attachment, sending it to the Mobile Print
email address with the printer IP Address in the subject.
The Mobile Print Solution monitors the email inbox and
retrieves incoming submissions.
The Mobile Print Solution processes the e-mail and
attachments, converting them to a print-ready document.

The Xerox Mobile Print Solution routes the print-ready
document to the specified printer.
User receives their printed document.
1.5.2 Print Portal Application Combined Workflow
User selects document to print and opens with the Xerox
Mobile Print Portal application. Using the Mobile Print Portal
Application the user selects desired printer and print attributes
(e.g. Duplex, Stapling, # of Copies, B&W vs. Color). The user
then selects Print.
The document is uploaded to the Xerox Mobile Print Solution for
conversion to a print-ready document.
The Xerox Mobile Print Solution converts the original
document to a print ready format and routes it to the selected
printer.
User picks up their printed document.
1.6 Administrative Workflow

Administrator logs into the Xerox Mobile Print Solution
Website. Administrators can configure solution behaviors and
manage devices, users, and jobs.
Administrator functions:
Configure Solution
Manage Printers
Manage Users
Manage Jobs
Manage Licenses
View Reports
1.7 E-mail Workflow Details
Users send an e-mail with the documents they wish to print as attachments to a specified e-mail
address.
The XMPS Server monitors the e-mail address’ inbox and reads the entire e-mail with all
attachments. The original e-mail is then deleted from the e-mail server. At this point, the only
copy of the e-mail (and attachments) resides on the Mobile Print Server.
The Xerox Mobile Print Service will then authenticate the user to verify he is allowed access to
printing resources. Xerox Mobile Print Services uses Active Directory Services (ADS) as a
starting point to establish a user base. Xerox Mobile Print can be configured to automatically
authenticate against users in ADS and reject users not authenticated in the ADS. It can also
force unauthenticated users through a different workflow that requires the administrator to
validate their e-mail address before they can use the mobile print services. While new
unauthorized users can exist in the system, these users’ documents are not stored in the
system to mitigate resource usage by such users.
Next, the system will respond to the user by sending him or her an e-mail with a confirmation
number and various other print options dependent on configuration. The system must be
connected and have access to an SMTP or Exchange Web Service (EWS) server to send reply
messages to the user. The system supports SMTP / EWS, SSL, username, and password.
The server does not need to be the same server used for the POP or IMAP e-mail account used
as the inbox. The receiving and sending accounts cannot be the same to prevent e-mail loops.
The confirmation number is used in the release methods, which are described later. It is a
unique number, randomly generated when the user is created. Note that the confirmation
number is unique per user. Users can also request a new confirmation number through the e-
mail workflow links if they believe their confirmation number has been compromised. The length
of the confirmation number can be customized in the configuration tool to accommodate the
security needs of your enterprise.
The above process repeats each time the user sends an e-mail to the mobile printing system.

Additionally, the system can be configured so that if the IP address of the printer is specified in
the e-mail that contains the documents to be printed, the documents will print automatically.
That is, there is no explicit user action to release the jobs to print.
1.8 Authentication via Xerox Mobile Print Cloud Service
Xerox Mobile Print Cloud Service is an optionally configured component that helps facilitate
availability of Mobile Print on the Print Portal app. It is used to route users to the internal
corporate endpoint. If configured, the user’s e-mail is sent to Xerox Mobile Print Cloud Service,
and the cloud service inspects a user’s provided e-mail address (domain) to determine if it can
automatically decide what enterprise to associate the e-mail with. If Xerox Mobile Print Cloud
Service cannot determine the appropriate enterprise, the user is prompted to enter a six digit
alpha-numeric Company Code which needs to be provided to the user by their administrator.
Once the user is associated with the correct enterprise, the user’s account creation will follow
the rules described in the e-mail section. If the user is enabled, the user will be prompted to
check their e-mail for their confirmation number and enter it, or to enter their Username and
password, depending on the authentication method (determined by the XMPS Server). The
user remains logged in to the application until choosing to logout. Upon login, a token is created
and passed to the server with every call. If the token is expired, based on the expiration timing
policy set on the server, the mobile device will attempt to use the credentials stored in the
mobile devices secure storage to automatically re-authenticate the user. If the re-authentication
fails, the user is prompted to login to the application.
1.9 Xerox Mobile Express Driver®†
X-MED is part of mobile print and can be installed and configured separately. X-MED is only
available on a PC or laptop and can submit jobs directly to a printer or to the Xerox Mobile Print
Server.
X-MED can submit a job to the Xerox Mobile Print Server, at which point one of the release
methods must be used to print the document. This method essentially bypasses the e-mail
server. As such, this submission method uses the corporate network.
Submitting a job directly to a printer is identical to any File>Print action and the user must have
access to the printer, so it is assumed the user is within the corporate firewall. Security
considerations for this method are not in the scope of this document.
1.10 Document Preview
Once a document has been submitted, a user (after being authenticated so that the document
queue is listed to the user) may be able to view a thumbnail of the document (i.e., preview the
document). This section describes any document transfer actions that occur for each viewing
method.

1.10.1 Printing Device UI (via EIP)
When a preview is requested, the XMPS sends a set of jpeg images to the printing device UI.
The actual document is not transferred. The jpeg is stored in RAM is and is deleted when the
Xerox EIP screen is exited.
1.10.2 Printing Device UI (via Apeos)
When a preview is requested, the XMPS sends a set of jpeg images to the printing device UI.
The actual document is not transferred. The jpeg is stored in RAM is and is deleted when the
Apeos screen is exited.
1.10.3 Native App (An App on a Mobile Device)
When a preview is requested, the XMPS sends the document back to the authenticated user
and mobile device requesting the preview. Generation of the preview relies on the mobile
devices ability to render and display the document. Secure https is leveraged for the preview
data exchange. Once a user navigates away from the preview, the data is deleted until
requested in the future.
For document types not supported by the mobile OS or a third party viewer but are supported by
the mobile print server for printing, when a preview is requested, the XMPS sends a set of jpeg
images to the mobile device UI. The actual document is not transferred. The images are stored
in memory and is deleted when the user leaves the screen.
1.10.4 E-mail
Preview is not supported for the e-mail release method.
1.11 Public Printing
Once public printing is enabled for mobile print by the mobile print administrator, the Xerox
Public Print Cloud Service is authorized to retrieve the document using the standard mobile print
API and the user’s token. Once the file is retrieved from the mobile print server it is sent to the
public print provider chosen by the user. The document retrieval and transmission is done over
SSL Port 443 by the cloud service. In order to use public print providers outside of Xerox’s
network, the user is prompted to agree to the terms if service prior to submitting the job via the
Print Portal application.

2 Security Description The architecture of the Xerox Mobile Print solution incorporates technical controls to eliminate,
where possible, information security risk from all information assets including software
components, connected system components, and information owners. Figure 2-1 below
illustrates the relationship between the Xerox Mobile Print system and these other system
components. The base of the arrows indicates the system or touch point that initiates the
contact.
Figure 2-1: Xerox Mobile Print Architecture
Mobile Print 3.0
End User
Mail Server
Gateway
Mobile Print
Functions
- User Management
- Printer Discovery and
Management
- Email Monitoring
- Host EIP WebPage
CAPI
Gateway
EIP Configuration
Printer Registration
Onboarding
Azure Service Bus
Xerox Managed Cloud
Based Routing Service
Transactions
Login
Corporate
Wireless
Mobile
APP
Azure Cloud3G / 4G Network
Additional
MP Server
Additional
MP Server
Additional
MP Server
EIP Printing for:
Xerox EIP Devices
MP APP Direct Print:
Xerox EIP Devices
Xerox non-EIP Devices
Non-Xerox Devices
Common Queue for Email and APPs(Emailed documents show up in APP My Documents,
APP uploaded documents show up at MFP EIP)
Xerox Mobile Print Service 3.0

The following sections describe the components in the system and then the interfaces between
the components.
Please note that this solution has been designed to offer flexibility and tailored account
configuration while still maintaining a secure baseline configuration. Items that are configurable
are reviewed in this document, while the methods regarding how to configure these items are
not discussed in this document. From a system point of view, the administrator has control over
which printers support mobile printing and which users are enabled to use mobile print.
All communication between components is SSL encrypted with the following exceptions:
†
†
[† - Not needed in all configurations. Consult the Administrators Guide for information on available options.]
Table 2-1: SSL Component Communication
This section captures the security considerations and implementation of Xerox Mobile Print
Solution in the following areas:
1) Protocols and Port numbers used by the system.
2) Individual system components
3) Communication between system components
1 User and Email Server Communication.
2 Email Server and Mobile Print Server Communication.

3 Mobile Print Portal Application to Mobile Print Server Communication.
4 Mobile Print Server and the Multi-Function Devices Communication.
5 Mobile Print Server Administration.
6 Microsoft SQL Server Express database deployment.
7 Mobile Print Server Windows NTFS file structure permissions.
8 Conversion Server Communication.

2.1 Protocols and Port numbers used by the system
The following table lists the standard default ports used for many of the protocols with Mobile
Print. Some port numbers are configurable in Mobile Print such as the POP and IMAP ports.
Other port numbers are non-configurable and cannot be changed. You may need to change
some port numbers depending on the server you are communicating with or use the default ports
if they cannot be changed. All ports used must be unblocked in the firewall that is being used on
the solution server.

Table 2.1-1: XMPS Network Ports
The default port for hosting application Web pages is 443 using https. If https cannot be used
(for example, it is prohibited in a specific region), http over port 80 can also be configured. Both
ports can run simultaneously.

22
2.2 System Components
2.2.1 Mobile Print Solution Services
The Xerox Mobile Print Server is the foundational component of the Xerox Mobile Print Solution
used to manage the system’s behavior and user’s interaction within the system from document
submission to print. Xerox Mobile Print Server is a Windows® application running on a
Windows® Server. XMPS will conform to the customer’s existing security policies, using
Windows® based authentication to access this application. Access to the server should be
limited to Systems Administrators and authorized Xerox personnel.
User’s documents are received and stored for secure release on the Xerox Mobile Print Server.
The Xerox Mobile Print Server will monitor and work in conjunction with the available
Conversion Servers for document conversion and print processing.
The Mobile Print Solution administration services run on the Mobile Print Server to provide
configuration, user, printer and job management. In addition user’s documents can be
converted to a printable format using a Conversion Server (see below).
The administrator interacts with the Administration Services via a web browser interface to
perform tasks such as creating an incoming email account to receive jobs upon, managing
users, registering printers, and enabling the Mobile Print Portal Application usage. Connection
to the Administration Services is supported via HTTP (port 80) or HTTPS (port 443). By default
the Mobile Print Server uses a self-signed certificate for HTTPS communication. [Please note
that most web browsers will generate a warning when using the self-signed certificate as it was
not generated by a trusted authority]. The administrator has the option to load and use a
certificate from a trusted authority on the Mobile Print server.
By default Mobile Print will accept any user to create an account within the system. Accounts
are created whenever an email submission is received or when the Mobile Print Portal
Application is first used to access the system.
However Mobile Print can be configured to only allow a specific set of users (an allowed-list) or
to not allow a specific set of users (a block-list).
When an account is created the user will receive a system generated confirmation code. The
confirmation code is used to access their jobs at the MFP or to connect the Mobile Print Portal
Application to the server.
All users jobs are stored and referenced based upon the users email address. User’s jobs are
stored in the Mobile Print Server Windows file system with a randomized file name. By default
they are not encrypted, however, an Encrypted File System (EFS) may be configured manually.

Unprinted jobs are deleted based upon an administrator configured retention period. The
default retention period is 1 day.

3 Document Storage Documents are stored unencrypted in the XMPS Server. The documents are stored in a
configurable location†, which can be any location that the Xerox Mobile Print Service has access
to. For performance and configuration reasons, on-box storage is recommended. Access to
the documents is protected by Windows and Server access on the client’s domain. As a layer
of protection, actual documents are stored with an obfuscated file name and extension.
The documents are retained until either:
1. The user deletes them via the printing device UI or the Mobile App, or
2. The Xerox Mobile Print Service deletes them after a configurable timeout.
As with any Microsoft server OS, the deleted documents follow traditional MS Windows deletion
processes and are deleted from the NTFS list. Documents are not actually deleted from the
hard disk itself but are overwritten as the system reclaims the disk space. The Mobile Print
Admin UI does provide the ability to delete documents if needed.
Note: Encryption is available using Microsoft’s built in Encrypted File System (EFS) feature.
3.1.1 Xerox Mobile Print Portal Application
The application uses a Xerox managed cloud based routing service to direct the user to the
appropriate Xerox Mobile Print Server. Once authenticated, the user’s credentials and
authentication token are stored in the application until they log out
Users can only access jobs that they have submitted. With the Mobile Print Portal Application,
users can preview their jobs, see a list of available printers, select print options and submit their
job for printing.
For security reasons, enabling and accessing the Mobile Print Server using the Mobile Print
Portal Application is a multi-step process:
1. An administrator must enable the use of the Mobile Print Portal Application via
Administration Services at the Mobile Print Server. The result of which is a “company
code”. The Mobile Print administrator must distribute this code to authorized users.
a. Note: an administrator may request a new company code at any time.
2. During initial log-in a user must enter their email address and company code.
3. The Mobile Print system will generate a confirmation code and to insure a valid email
address, will send the confirmation number to the user at the supplied email address.
4. The user must enter the confirmation code.
Mobile Print also supports both an allowed-list and a block-list capability. An allowed-list would
restrict access to only a specified set of user email addresses; a block-list would disallow these
email accounts.

Lastly if a user needs to reconfigure the Mobile Print Portal Application from one company code
to another, an action verification code is sent to the user by the Cloud Service itself. The email
will come from [email protected].
3.1.2 Xerox Managed Cloud Based Routing Service
The Xerox managed cloud based routing service provides a “routing” capability between the
Mobile Print Portal Application, running on a customer’s smart device, and the Mobile Print
Solution Server running within the customer’s network. Messages are sent from the Mobile
Print Portal Application to the Cloud Service.
The Xerox managed cloud based routing service runs on the Microsoft Windows Azure Platform
(see below). All communication is handled using Industry standard HTTPs protocols. The SSL
certificate is issued by Comodo (a trusted certificate authority) and ensures that the application
has been verified and validated.
For more information on Windows Azure Security, please visit http://azure.microsoft.com/en-
us/support/trust-center/.
3.1.3 Xerox Mobile Print Conversion Servers
The Xerox Mobile Print Solution is modular in design, leveraging a core Mobile Print Server
component as well as one or more additional components referred to as Conversion Server.
The Conversion Server converts documents from their native format (e.g., .doc, .ppt) to a print
ready file (e.g., postscript, pcl) that the destination printer understands. A Conversion Server
may reside on the same server as the Xerox Mobile Print Server, or it may reside on a separate
server. Only one Conversion Server may reside on each server.
Both the native format document and the print ready file are temporarily stored to the
Conversion Server system disk while the files are active. Once the Conversion Server has
completed the document conversion, the print ready document returns to the Xerox Mobile Print
Server and the files are deleted from the Conversion Server disk and memory.
As with any Microsoft server OS, the deleted documents follow traditional MS Windows deletion
processes and are deleted from the NTFS list. Documents are not actually deleted from the
hard disk itself, but are overwritten as the system reclaims the disk space. The Mobile Print
Service provides no facilities to erase the documents themselves. In this sense, the Conversion
Server should be treated as any other document server within the corporate firewall.
3.1.4 Xerox Mobile Print Database
Microsoft SQL CE 4 database is used by Xerox Mobile Print as the default relational data store.
However, XMP can be configured to work with an external Microsoft SQL database.

3.1.5 Xerox Mobile Print Express Driver®†
Xerox Mobile Print Solution leverages this X-MED driver to add the flexibility for users to find
and print directly to a printer of their choice or to leverage the Mobile Pull Print solution by
selecting Xerox Mobile Print. Users open their document, select file print, select the Xerox
Mobile Express Driver®, select to use Xerox Mobile Print, and their document is processed,
sent and waiting for their secure release at whatever printer they choose.
3.1.6 E-mail Server
The e-mail server is used to receive e-mails from and send e-mails to the mobile user. The
preferred implementation is to leverage the client’s established e-mail infrastructure and email
security in place; however, the mail server can be an internally or externally managed server.
The e-mail infrastructure will act as the path to transport user’s documents from the user’s
mobile device into the Xerox Mobile Print infrastructure. The user’s documents will temporarily
reside on your mail server until the e-mail message and its attachments are retrieved by the
Xerox Mobile Print Solution.
3.1.7 Printer
The printer can represent any printing device connected to your network. In the figure above
and throughout this document, we will use a Xerox MFD with an EIP/Apeos control panel
interface.
Xerox multifunction devices introduce a flexible Xerox proprietary platform called EIP. This
platform acts as a secure embedded web service that other applications can leverage to expose
functionality and services to the user through the local control panel interface. Xerox Mobile
Print uses this platform to secure access and present users with the Xerox Mobile Print
Solution.
Fuji Xerox multifunction devices introduce a flexible proprietary platform called Apeos. This
platform acts as a secure embedded web service that other applications can leverage to expose
functionality and services to the user through the local control panel interface. Xerox Mobile
Print uses this platform to secure access and present users with the Xerox Mobile Print
Solution.
3.1.8 Mobile Print User
The mobile print user is an end-user attempting to print a document using the Xerox Mobile
Print Service from a mobile device, laptop, or desktop PC to a printing device on the corporate
network. It is assumed that the client’s security policy and systems have already authorized the
user to use corporate facilities.

3.2 System Component Interfaces
3.2.1 Users & Xerox Mobile Print Solution
Users may be added, deleted, or modified in XMPS. Refer to the Xerox® Mobile Print Solution
Administration and Configuration Guide (latest version) for details.
The user interacts with the Printer to:
1. Release documents to print.
2. Retrieve the printed documents.
Note: For a description of any specific Xerox printing device’s Xerox Security Information,
Bulletins, and Advisory Responses see www.xerox.com/information-security.
3.2.2 User and Email Server Communication
The first layer of security is at the point of contact between the user and the method used to
expose the e-mail address to the end user. Although this is necessary to facilitate the use of the
system, it can be controlled using various mechanisms. For example, the e-mail address can
be made available through a Xerox printer’s EIP interface and thus accessible to only people
physically at the printing device.
The details on how the XMPS solution interacts with the customer e-mail server are provided
later.
Users submit their documents for printing using standard email messages from their
smart phone to their company’s Email Server. Whether the email messages are
encrypted or not is a decision and responsibility of the company’s IT department.
If the user is submitting the e-mail within the internal corporate network to a corporate e-mail
server, the transmission of the document is as secure as any e-mail sent over the corporate
network. This is true for both wired and wireless connections. However, if the user submits the
e-mail from outside the corporate network, for example, sending it from a personal e-mail
account such as Gmail, security cannot be guaranteed until the e-mail is within the corporate
network.
In both cases, the security of the document is no different than any e-mail sent to a co-worker’s
corporate e-mail address.
While a public e-mail server can be used, it is recommended that you have control over the e-
mail server and that it is within your corporate firewall. This latter configuration offers the first
line of defense by giving you the ability to create and control Blocked and Allowed user lists
based on domain.
The Mobile Print Server communicates to the end user via email messages sent through the
customer’s Email Server. Each time a user submits documents for printing; the Mobile Print
Server will retrieve the message and respond with a confirmation email message. The

confirmation email message contains a personal confirmation code. The confirmation code is
later used to retrieve and print their documents at the Multi-Function Device (MFD).
Confirmation codes are configurable in length and unique for each user. Once assigned the
confirmation code will be reused for each submission from the same user. Note, this is
specifically for the users convenience so that all their jobs will be shown at the MFD. Users may
request that their confirmation code be changed at any time.
3.2.3 Email Server and Mobile Print Server Communication
Network communication between the email server and the Mobile Print Server is configured
within the administration pages.
For security:
1. The Mobile Print server will require a customer supplied username and password to access
the Mail Server. The credentials are stored within the SQL database.
2. The communication port is configurable.
3. Network communication between the servers can be configured to be encrypted using SSL.
XMPS can send e-mails to the user and acts as a standard e-mail client. It periodically polls the
e-mail server (the poll time is configurable) and retrieves any e-mails and attachments as
needed. Once the e-mail is retrieved, the e-mail and attachments on the e-mail server are
deleted.
The Xerox Mobile Print Server supports connectivity to the following:
SMTP (port 25 or 587),
IMAP (143 or 993 (SSL)) and
POP (110 or 995 (SSL))
Microsoft Exchange Web Services (80 or 443 (SSL))
Using the protocols above, mobile print will connect to the inbound email account to pull
messages and use the outbound email configuration for sending email. The inbound and
outbound email configurations may use different protocols. Mobile Print can connect to a MS
Exchange Server 2007 or later using Exchange Web Services (EWS). This connection is made
over the https protocol.
Mobile Print can authenticate either using Basic Authentication or Impersonation.
In the case of basic authentication, the username and password are sent securely to the EWS
server for authentication.
When impersonation is used, Mobile Print will Log On as the impersonated user for the duration
of the EWS connection. The impersonated user must have Log On credentials to the Mobile
Print system.

3.2.4 Mobile Print Portal Application to Mobile Print Server Communication.
In order for a smart device application, running on a service provider’s 3G/4G network to “talk”
to a server behind a corporate firewall, an intermediate cloud-based service is used. Effectively
the cloud service is a forwarding service. The smart device application sends requests to the
cloud service. They are queued until the appropriate server has requested to pick up any
messages. The server will process these requests and return them to the forwarding service,
which will send to the appropriate application.
HTTPS protocol is used for all communications between the Mobile Print Portal Application, the
Xerox managed cloud based routing service, and the Mobile Print Server. Validation of the
certificate is done by the receiving system. Therefore, the Xerox managed cloud based routing
service relies on the mobile device operating system to validate the security certificate as part of
establishing the SSL connection. Likewise the Xerox managed cloud based routing service
relies on the Mobile Print Server to validate the security certificate as part of establishing an
SSL connection.
The Mobile Print Portal application requires users to authenticate before using any of its
features. Basic authentication is performed with the Mobile Print Portal Application providing
email and confirmation number or using LDAP credentials over the HTTPS protocol.
Once authentication is complete, data is passed directly between the Mobile Print Portal
Application and the Mobile Print Server or from outside the corporate network by routing through
the Azure Service Bus. This includes all data for previewing and printing jobs, location of
printers, and user location data as determined by the mobile device. Users are only able to
access documents they submitted. Again, all communication is using the HTTPS protocol.
3.2.5 Mobile Print Server and Multi-Function Device (MFD) Communication.
When users are ready to print their documents there are two methods
1. They will go to a Multi-Function Device (MFD), start an EIP application, and enter their
confirmation code.
2. They will pick an MFD using the Mobile Print Portal Application to which the Mobile Print
Server will send their job.
Based on the above user interactions, the XMPS will interact with the printer in five ways:
1. XMPS connects to the printer’s web services to install the mobile print EIP/Apeos application on Xerox printers via port 443 over https.
2. XMPS can host web pages to the printing device’s User Interface commonly referred to as Xerox Extensible Interface Platform (EIP) and Apeos. The device must be enabled to display these web pages and the web pages do not have any access to documents or any data residing on the printing device. All data exchanged is over port 80 via http (default). Https (port 443) is also supported.

3. XMPS queries the printer when a job is released to print to obtain the printing device’s latest status of the paper trays (paper size and availability).
4. XMPS submits a print ready file to the printer. The default submission method is Port 9100 over TCP/IP. Other ports that can be used are 2501, 2000, and 515 (LPR).
5. XMPS connects to the printer via SNMP (port 161) to retrieve printer configuration and determine paper availability and size for the paper substitution option.
3.2.6 Administrator configuration and usage of the Mobile Print Server.
Accessing the Mobile Print server administration web pages use HTTP specification for Basic
Authentication. This access protocol requires a username and password for client
authentication and is supported by most browsers.
During installation the MPAdmin group is created.
Windows user accounts that are members of the Administrator or MPAdmin groups on the
Mobile Print Server would have access, but not user accounts.
3.2.7 Microsoft SQL Server Compact database deployment.
During installation of the Mobile Print server, a SQL Server CE database is created in the install
location. Access to this database is restricted through file permissions.
3.2.8 Microsoft SQL Server external database deployment.
During installation of the Mobile Print server, a database is created in the specified SQL
database instance. In order to create this database the user that installs Mobile Print must have
permissions to create databases, database logins and grant permissions. During install Mobile
Print grants the Mobile Print system account “<ComputerName>$” rights to update the created
database.
3.2.9 Mobile Print Server Windows file structure
The Mobile Print Server stores files in the install location:
%ProgramData%\Xerox\XMP
3.2.10 Document Conversion Engine Communication.
The Mobile Print Main services will send user’s documents to the Conversion Server using a
named pipe (net.pipe) protocol on port 8802. The connection can be configured to use other
bindings if desired. User documents are only temporarily stored within the external Conversion
Server and only to the extent of network communication and conversion.
When the XMPS and the Conversion Server(s) are on separate machines, they communicate
via TCP/IP over ports 8801 and 8802.

3.2.11 External Communication to XMPS
Except for incoming E-mail, by default XMPS cannot be accessed from outside the company
network. The administrator enables this workflow and may choose to limit it to only users which
are operating within the company network.
Users with mobile devices and X-MED installations operating outside of the company’s network
will have secure access to the XMPS solution by connecting through the Xerox managed cloud
based routing service for the initial routing process. The X-MED driver allows the user to submit
documents to XMPS from the desktop via the submission paths described above. The data is
submitted via an https (port 443) connection over TCP/IP and has no access to the data stored
on the XMPS server. All documents submitted are stored within the user repository along with
any other jobs submitted to XMPS by any other means.
The Windows Azure Service Bus is a Microsoft Cloud based messaging system that Xerox
leverages to establish a secure application to application connection allowing select
communication between approved clients outside a company’s network to leverage services
within a company’s solution. While the Windows Azure and Xerox hosted service provide the
secure connection path to the service, access to the XMP service and solution continue to be
controlled by the local XMP solution.
During the provisioning process at set-up time an external URL is provisioned on the service
bus then mobile print is configured to facilitate communication through that URL using an
encrypted key. XMPS initiates and maintains a connection to Azure service bus over https to
XMPS services so that users using their mobile device over a public cellular or internet
connection can use Mobile Print. The URL endpoint assigned is what various end clients (i.e.,
mobile devices) will connect to.
When the mobile device communicates with XMPS through the Azure service bus,
communication is always over https with a secure trusted certificate over the service bus URL
allocated in the provisioning process. To mitigate the need for the user to type in the URL, a
routing mechanism was created to allow URL discovery based on the user’s e-mail address
domain. Users may be prompted for a company code if the login service is unable to determine
which company they are associated with using the domain. Company code is used as a
deciding factor to which account/service the user will authenticate/route against. Users have an
option to always prompt for company code inside the settings view during login. This gives
greater flexibility for a user to specify a certain company to be routed to upon login. The
discovery and routing is facilitated through a Xerox managed cloud based routing service, which
is discussed in the next section.

Mobile devices or other user interfaces may connect to the Xerox managed cloud based routing
service to determine what XMPS endpoint is used for the remainder of the mobile print session.
The Xerox determines the XMPS endpoint by the user’s e-mail address. If this service cannot
resolve the external endpoint it may prompt the user for their company code to further resolve
the XMPS external endpoint. All communication between the mobile devices and Xerox
managed cloud based routing service is secure over https (port 443) with a trusted certificate.
3.2.12 LDAP / Active Directory Authentication
When configured for Enterprise Authentication, Mobile Print will verify user credentials against
Active Directory. Mobile Print will also query Active Directory for information regarding trusted
domains.
In order to communicate with Active Directory, Mobile Print uses the Active Directory Services
Interfaces (ADSI) technology that is available in all Windows Operating Systems supported by
Mobile Print. The communication with the Active Directory servers occurs via the standard
LDAP port 389, or via 636 if SSL is being used.
Communication is secured via SASL bind using the GSSAPI mechanism.
Mobile Print retrieves a list of trusted active directory domains in the context of the currently
logged on user from the Enterprise Mobile Print API Configuration Utility. The configuration
utility will search for trusted domains along with their respective names and LDAP URLs in the
active directory forest available to the user that is using the utility.
The Xerox Mobile Print API service verifies active directory credentials against the specified
LDAP domain. In the case of <domain username>/<domain password> authentication,
standard LDAP authentication is used. In the case of <email>/<domain password>
authentication, Mobile Print (in the context of the “Local System Identity”) will search for a user
filtering on email in the Default Active directory domain. If it finds this user, Mobile Print will then
extract the username and continue with standard <domain username>/<domain password
authentication>. In order to find a user using only an email address, generally both the user and
the Mobile Print system need to belong to the default domain.

4 Roles
4.1 Customer Supplied Network
Even the most secure systems are vulnerable to someone who has the right knowledge,
access, and enough time. Threats include physical damage at the system, over networks, or as
well as damage caused by viruses. The goal is to minimize the security risks as much as
possible, and have policies in place to detect and reduce the negative impact of a security
incident. Examples of things that can be done to reduce risks include proper use of logins and
passwords, restricting network access, and the use of virus detection software.
4.2 Xerox’s Role
Xerox will strive to provide the most secure software product possible based on the information
and technologies available while maintaining the products performance, value, functionality, and
productivity.
Xerox will:
Run industry standard security diagnostics tests during development to determine
vulnerabilities. If found, the vulnerabilities will either be fixed, minimized, or documented
Monitor, notify, and supply (when necessary) security patches provided by third party
software vendors used with the Mobile Print software.
4.3 Customer’s Role
Although the Mobile Print product support team will try to provide software that is secure, the
customer is ultimately responsible for securing their environment to meet their specific security
needs. Depending on the customer needs, the customer can increase security by installing a
firewall, implementing a private network, and/or physically securing the hardware to a limited
access area. The customer, depending on their needs, should use tools to monitor and log
physical and network access to the Mobile Print hardware and software to determine if and
when a security incident has occurred. The customer should also back-up their data to ensure
that it may be recovered in case of deletion or corruption.
In implementing a security strategy, customers must keep in mind that they should not modify
the Mobile Print product system or its environment in any way that will prevent it from
functioning properly. If the customer performs such modifications, Xerox will not be able to
support the product should problems occur. The customer may be responsible for returning the
Mobile Print product back to the original installed state. This may include uninstalling
unsupported software, resetting configuration settings, or possibly reinstalling the Mobile Print
software product.
† Some features and capabilities noted above are only available with select deployments (e.g. managed
service accounts or advanced professional services).


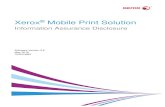
![Print + Mobile: Understanding QR Codes [BlogWorld 2011 NYC]](https://static.fdocuments.us/doc/165x107/5562ad5fd8b42a7c4a8b5271/print-mobile-understanding-qr-codes-blogworld-2011-nyc.jpg)















