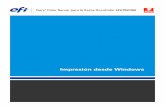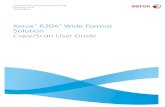Xerox DocuColor 2060 NPS/IPS - Product Support...
Transcript of Xerox DocuColor 2060 NPS/IPS - Product Support...

Xerox DocuColor 2060 NPS/IPS Guide to Performing Routine Maintenance
721P90561Version 8.0October 2002

Xerox Corporation701 S. Aviation BoulevardEl Segundo, CA 90245
©2002 by Xerox Corporation. All rights reserved.
Copyright protection claimed includes all forms and matters of copyrightable material and information now allowed by statutory or judicial law or hereinafter granted, including without limitation, material generated from the software programs which are displayed on the screen, such as icons, screen displays, looks, etc.
Printed in the United States of America.
Publication number: 721P90561
Xerox® and all Xerox products mentioned in this publication are trademarks of Xerox Corporation. Products and trademarks of other companies are also acknowledged.
Changes are periodically made to this document. Changes, technical inaccuracies, and typographic errors will be corrected in subsequent editions.

Table of contents
Safety . . . . . . . . . . . . . . . . . . . . . . . . . . . . . . . . . . . . . . . . . . . . . . . . viiLaser safety . . . . . . . . . . . . . . . . . . . . . . . . . . . . . . . . . . . . . . . . . . . . . . . viiOzone information: U. S. only . . . . . . . . . . . . . . . . . . . . . . . . . . . . . . . . . viiiOperation safety: U. S. . . . . . . . . . . . . . . . . . . . . . . . . . . . . . . . . . . . . . . viiiOperation safety: Europe . . . . . . . . . . . . . . . . . . . . . . . . . . . . . . . . . . . . . ix
Warning markings . . . . . . . . . . . . . . . . . . . . . . . . . . . . . . . . . . . . . . ixElectrical supply . . . . . . . . . . . . . . . . . . . . . . . . . . . . . . . . . . . . . . . xVentilation . . . . . . . . . . . . . . . . . . . . . . . . . . . . . . . . . . . . . . . . . . . . xOperator accessible areas . . . . . . . . . . . . . . . . . . . . . . . . . . . . . . . xMaintenance . . . . . . . . . . . . . . . . . . . . . . . . . . . . . . . . . . . . . . . . . .xiBefore cleaning your product . . . . . . . . . . . . . . . . . . . . . . . . . . . . .xi
CE mark: Europe only . . . . . . . . . . . . . . . . . . . . . . . . . . . . . . . . . . . . . . . .xiRadio and telecommunications equipment directive (Europe only) . . . . xiiFor further information . . . . . . . . . . . . . . . . . . . . . . . . . . . . . . . . . . . . . . . xiii
Introduction . . . . . . . . . . . . . . . . . . . . . . . . . . . . . . . . . . . . . . . . . . . xvAbout this guide . . . . . . . . . . . . . . . . . . . . . . . . . . . . . . . . . . . . . . . . . . . . xv
Contents . . . . . . . . . . . . . . . . . . . . . . . . . . . . . . . . . . . . . . . . . . . . xvConventions . . . . . . . . . . . . . . . . . . . . . . . . . . . . . . . . . . . . . . . . . xvi
Related publications . . . . . . . . . . . . . . . . . . . . . . . . . . . . . . . . . . . . . . . xvii
1. Feeder trays . . . . . . . . . . . . . . . . . . . . . . . . . . . . . . . . . . . . . . . . . . . 1-1Loading paper . . . . . . . . . . . . . . . . . . . . . . . . . . . . . . . . . . . . . . . . . . . . 1-1
Guidelines for loading paper . . . . . . . . . . . . . . . . . . . . . . . . . . . . 1-1Loading paper trays 1, 2, or 3 . . . . . . . . . . . . . . . . . . . . . . . . . . . 1-2Loading paper tray 4 . . . . . . . . . . . . . . . . . . . . . . . . . . . . . . . . . . 1-5Selecting the paper weight . . . . . . . . . . . . . . . . . . . . . . . . . . . . . 1-9Loading special stock in tray 4 . . . . . . . . . . . . . . . . . . . . . . . . . 1-10
Tabbed inserts . . . . . . . . . . . . . . . . . . . . . . . . . . . . . . . . 1-10Drilled paper . . . . . . . . . . . . . . . . . . . . . . . . . . . . . . . . . 1-11Non-standard size paper . . . . . . . . . . . . . . . . . . . . . . . . 1-12Letterhead . . . . . . . . . . . . . . . . . . . . . . . . . . . . . . . . . . . 1-12Coated paper . . . . . . . . . . . . . . . . . . . . . . . . . . . . . . . . . 1-12Labels . . . . . . . . . . . . . . . . . . . . . . . . . . . . . . . . . . . . . . 1-12
Guide to Performing Routine Maintenance iii

Table of contents
2. Stackers . . . . . . . . . . . . . . . . . . . . . . . . . . . . . . . . . . . . . . . . . . . . . . 2-1Unloading the HCS . . . . . . . . . . . . . . . . . . . . . . . . . . . . . . . . . . . . . . . . 2-2Unloading the HCSS . . . . . . . . . . . . . . . . . . . . . . . . . . . . . . . . . . . . . . . 2-6Loading staples in the HCSS . . . . . . . . . . . . . . . . . . . . . . . . . . . . . . . . 2-7
3. Fuser oil . . . . . . . . . . . . . . . . . . . . . . . . . . . . . . . . . . . . . . . . . . . . . . 3-1
4. Inks . . . . . . . . . . . . . . . . . . . . . . . . . . . . . . . . . . . . . . . . . . . . . . . . . . 4-1
5. Waste dry ink . . . . . . . . . . . . . . . . . . . . . . . . . . . . . . . . . . . . . . . . . . 5-1
6. Cleaning . . . . . . . . . . . . . . . . . . . . . . . . . . . . . . . . . . . . . . . . . . . . . . 6-1Cleaning the keyboard, monitor, and the exterior of the printer controller .6-1Cleaning the 4mm cartridge tape drive . . . . . . . . . . . . . . . . . . . . . . . . . 6-2Cleaning the touch screen . . . . . . . . . . . . . . . . . . . . . . . . . . . . . . . . . . . 6-2Cleaning the printer and the optional devices . . . . . . . . . . . . . . . . . . . . 6-3
7. Default settings for the printer engine. . . . . . . . . . . . . . . . . . . . . . 7-1Accessing the Tools mode . . . . . . . . . . . . . . . . . . . . . . . . . . . . . . . . . . 7-2Setting the initial screen to display . . . . . . . . . . . . . . . . . . . . . . . . . . . . 7-3Setting the system timers . . . . . . . . . . . . . . . . . . . . . . . . . . . . . . . . . . . 7-6
Accessing the timers . . . . . . . . . . . . . . . . . . . . . . . . . . . . . . . . . 7-6Power Saver . . . . . . . . . . . . . . . . . . . . . . . . . . . . . . . . . . . . . . . . 7-7Screen Saver . . . . . . . . . . . . . . . . . . . . . . . . . . . . . . . . . . . . . . . 7-8Job Spacing . . . . . . . . . . . . . . . . . . . . . . . . . . . . . . . . . . . . . . . . 7-9Tools Off . . . . . . . . . . . . . . . . . . . . . . . . . . . . . . . . . . . . . . . . . . 7-10Auto Resume Stop . . . . . . . . . . . . . . . . . . . . . . . . . . . . . . . . . . 7-11
Setting the audio tone . . . . . . . . . . . . . . . . . . . . . . . . . . . . . . . . . . . . . 7-12Setting the system productivity . . . . . . . . . . . . . . . . . . . . . . . . . . . . . . 7-13Setting the paper registration adjustment . . . . . . . . . . . . . . . . . . . . . . 7-14
Measuring misregistration . . . . . . . . . . . . . . . . . . . . . . . . . . . . 7-15Adjusting the paper registration . . . . . . . . . . . . . . . . . . . . . . . . 7-16
Setting date and time . . . . . . . . . . . . . . . . . . . . . . . . . . . . . . . . . . . . . 7-19Setting the date . . . . . . . . . . . . . . . . . . . . . . . . . . . . . . . . . . . . 7-19Setting the time . . . . . . . . . . . . . . . . . . . . . . . . . . . . . . . . . . . . . 7-20
Setting the language . . . . . . . . . . . . . . . . . . . . . . . . . . . . . . . . . . . . . . 7-21Setting for printing on non-standard or oversize paper . . . . . . . . . . . . 7-22
Setting for printing on non-standard paper size . . . . . . . . . . . . 7-22Setting for printing on oversize paper . . . . . . . . . . . . . . . . . . . . 7-23
Setting the decurler . . . . . . . . . . . . . . . . . . . . . . . . . . . . . . . . . . . . . . . 7-24Decurler specifications . . . . . . . . . . . . . . . . . . . . . . . . . . . . . . . 7-25Changing the decurler setting . . . . . . . . . . . . . . . . . . . . . . . . . . 7-26
iv Guide to Performing Routine Maintenance

Table of contents
8. Maintenance and support services . . . . . . . . . . . . . . . . . . . . . . . . 8-1Xerox Customer Service Center . . . . . . . . . . . . . . . . . . . . . . . . . . . . . . 8-1Xerox Documentation and Software Services . . . . . . . . . . . . . . . . . . . . 8-1Xerox Font Center . . . . . . . . . . . . . . . . . . . . . . . . . . . . . . . . . . . . . . . . . 8-2Operator training . . . . . . . . . . . . . . . . . . . . . . . . . . . . . . . . . . . . . . . . . . 8-2Xerox Customer Education . . . . . . . . . . . . . . . . . . . . . . . . . . . . . . . . . . 8-3Reporting billing meters . . . . . . . . . . . . . . . . . . . . . . . . . . . . . . . . . . . . . 8-3
Guide to Performing Routine Maintenance v

Table of contents
vi Guide to Performing Routine Maintenance

Safety
Laser safety
WARNING
Adjustments, use of controls, or performance of procedures other than those specified herein may result in hazardous light exposure.
The Xerox DocuColor printers are certified to comply with the performance standards of the U.S. Department of Health, Education, and Welfare for Class 1 laser products. Class 1 laser products do not emit hazardous radiation. The DocuColor printers do not emit hazardous radiation because the laser beam is completely enclosed during all modes of customer operation.
The laser danger labels on the system are for Xerox service representatives and are on or near panels or shields that must be removed with a tool.
DO NOT REMOVE LABELED PANELS OR PANELS NEAR LABELS. ONLY XEROX SERVICE REPRESENTATIVES HAVE ACCESS TO THESE PANELS.
vii

Safety
Ozone information: U. S. only
This product produces ozone during normal operation. The amount of ozone produced depends on copy volume. Ozone is heavier than air. The environmental parameters specified in the Xerox installation instructions ensure that concentration levels are within safe limits. If you need additional information concerning ozone, call 1-800-828-6571 to request the Xerox publication 600P83222, OZONE.
Operation safety: U. S.
Your Xerox equipment and supplies have been designed and tested to meet strict safety requirements. They have been approved by safety agencies, and they comply with environmental standards. Please observe the following precautions to ensure your continued safety.
WARNING
Improper connection of the equipment grounding conductor may result in risk of electrical shock.
• Always connect equipment to a properly grounded electrical outlet. If in doubt, have the outlet checked by a qualified electrician.
• Never use a ground adapter plug to connect equipment to an electrical outlet that lacks a ground connection terminal.
• Always place equipment on a solid support surface with adequate strength for its weight.
• Always use materials and supplies specifically designed for your Xerox equipment. Use of unsuitable materials may result in poor performance and may create a hazardous situation.
• Never move either the printer or the printer controller without first contacting Xerox for approval.
• Never attempt any maintenance that is not specifically described in this documentation.
• Never remove any covers or guards that are fastened with screws. There are no operator-serviceable areas within these covers.
• Never override electrical or mechanical interlocks.
viii Guide to Performing Routine Maintenance

Safety
• Never use supplies or cleaning materials for other than their intended purposes. Keep all materials out of the reach of children.
• Never operate the equipment if you notice unusual noises or odors. Disconnect the power cord from the electrical outlet and call service to correct the problem.
If you need any additional safety information concerning the equipment or materials Xerox supplies, call Xerox Product Safety at the following toll-free number in the United States:
1-800-828-6571
For customers outside the United States, contact your local Xerox representative or operating company.
Operation safety: Europe
This Xerox product and supplies are manufactured, tested and certified to strict safety regulations, electromagnetic regulations and established environmental standards.
Any unauthorised alteration, which may include the addition of new functions or connection of external devices, may impact the product certification.
Please contact your Xerox representative for more information.
Warning markings
All warning instructions marked on or supplied with the product should be followed.
This WARNING alerts users to areas of the product where there is the possibility of personal damage.
This WARNING alerts users to areas of the product where there are heated surfaces, which should not be touched.
Guide to Performing Routine Maintenance ix

Safety
Electrical supply
This product shall be operated from the type of electrical supply indicated on the product’s data plate label. If you are not sure that your electrical supply meets the requirements, please consult your local power company for advice.
This product must be connected to a protective earth circuit. This product is supplied with a plug that has a protective earth pin. This plug will fit only into an earthed electrical outlet. This is a safety feature. Always connect equipment to a properly grounded electrical outlet. If in doubt, have the outlet checked by a qualified electrician.
To disconnect all electrical power to the product, the disconnect device is the power cord. Remove the plug from the electrical outlet.
Ventilation
Slots and opening in the enclosure of the product are provided for ventilation. Do not block or cover the ventilation vents, as this could result in the product overheating.
This product should not be placed in a built-in installation unless proper ventilation is provided, please contact your Xerox representative for advice.
Never push objects of any kind into the ventilation vents of the product.
Operator accessible areas
This product has been designed to restrict operator access to safe areas only. Operator access to hazardous areas is restricted with covers or guards, which would require a tool to remove. Never remove these covers or guards.
WARNING
x Guide to Performing Routine Maintenance

Safety
Maintenance
Any operator product maintenance procedures will be described in the user documentation supplied with the product. Do not carry out any maintenance on the product, which is not described in the customer documentation.
Before cleaning your product
Before cleaning this product, unplug the product from the electrical outlet. Always use materials specifically designated for this product, the use of other materials may result in poor performance and may create a hazardous situation. Do not use aerosol cleaners, they may be flammable under certain circumstances.
CE mark: Europe only
January 1, 1995: Council Directive 73/23/EEC, amended by Council Directive 93/68/EEC, approximation of the laws of the member states related to low voltage equipment.
January 1, 1996: Council Directive 89/336/EEC, approximation of the laws of the member states related to electromagnetic compatibility.
March 9, 1999: Council Directive 99/5/EC, on radio equipment and telecommunications terminal equipment and the mutual recognition of their conformity.
A full declaration of conformity, defining the relevant directives and referenced standards, can be obtained from your Xerox representative.
In order to allow this equipment to operate in proximity to Industrial, Scientific and Medical (ISM) equipment, the external radiation for the ISM equipment may have to be limited or special mitigation measures taken.
This is a Class A product. In a domestic environment this product may cause radio frequency interference, in which case the user may be required to take adequate measures.
Shielded interface cables must be used with this product to maintain compliance with Council Directive 89/36/EEC.
Guide to Performing Routine Maintenance xi

Safety
Radio and telecommunications equipment directive (Europe only)
Certification to 1999/5/EC Radio Equipment and Telecommunications Terminal Equipment Directive:
This Xerox product has been self-certified by Xerox for pan-European single terminal connection to the analog public switched telephone network (PSTN) in accordance with Directive 1999/5/EC.
The product has been designed to work with the national PSTNs and compatible PBXs of the following countries:
In the event of problems, contact your local Xerox representative in the first instance.
This product has been tested to, and is compliant with, TBR21, a specification for terminal equipment for use on analog switched telephone networks in the European Economic area.
The product may be configured to be compatible with other country networks. Please contact your Xerox representative if your product needs to be reconnected to a network in another country. This product has no user-adjustable settings.
NOTE: Although this product can use either loop disconnect (pulse) or DTMF (tone) signaling, it should be set to use DTMF signaling. DTMF signaling provides reliable and faster call setup.
Modification or connection to external control software, or to external control apparatus not authorized by Xerox, invalidates its certification.
Austria Germany Luxembourg Sweden
Belgium Greece Netherlands Switzerland
Denmark Iceland Norway United Kingdom
Finland Ireland Portugal
France Italy Spain
xii Guide to Performing Routine Maintenance

Safety
For further information
For more information on Environment, Health and Safety in relation to this Xerox product and supplies, please contact the following customer help lines:
Europe:+44 1707 353434
USA:1 800 8286571
Canada:1 800 8286571
Guide to Performing Routine Maintenance xiii

Safety
xiv Guide to Performing Routine Maintenance

Introduction
This guide provides information on how to perform basic maintenance tasks on the Xerox DocuColor 2060 NPS/IPS.
About this guide
This guide is designed for Xerox DocuColor 2060 NPS/IPS operators whose job consists of operating each of the system components, running print jobs, solving simple system problems, and performing basic maintenance tasks, such as replenishing printer supplies.
Refer to the entire list of documentation in the “Related publications” section for information on other tasks required for printing with your NPS/IPS printer.
Users should have an understanding of printer controller operations.
Before using this guide, become familiar with its contents and conventions.
Contents
This section lists the contents of this guide.
• Chapter 1, “Feeder trays,” explains how to load paper in the feeder trays and indicate the paper weight.
• Chapter 2, “Stackers” explains how to unload the optional HCS and HCSS, and how to load staples in the HCSS.
• Chapter 3, “Fuser oil,” explains how to add fuser oil.
• Chapter 4, “Inks,” explains how to replace a dry ink cartridge.
• Chapter 5, “Waste dry ink,” explains how to replace the waste dry ink/toner bottle.
• Chapter 6, “Cleaning,” provides instructions on how to clean the various printing system components.
Guide to Performing Routine Maintenance xv

Introduction
• Chapter 7, “Default settings for the printer engine,” explains how to change the default settings through the Tools mode on the control panel.
• Chapter 8, “Maintenance and support services,” provides information on how to call for service, order documentation, and report meter readings.
An index is provided at the back of the guide.
Conventions
This guide uses the following conventions:
• All caps and angle brackets: Within procedures, the names of keys are shown in all caps within angle brackets (for example, press <ENTER>).
• Angle brackets: Variable information, or the position of a specified argument in the command syntax, appears in angle brackets (for example, List Fonts <Pattern>).
• Bold: Within procedures, text and numbers that you enter are shown in bold (for example, enter privilege operator).
• The word “enter” within procedures: The two-step process of keying in data and pressing <ENTER> (for example,enter y).
• Italics: Document and library names are shown in italics (for example, the Xerox DocuPrint NPS/IPS Guide to Managing Print Jobs).
• Quotation marks: Keywords you can enter as arguments appear in quotes (for example, “USLetter”).
• Vertical bars: Alternatives to specified arguments are separated by vertical bars (for example, Set Time <Time | Remote Host Name | IP Address>).
xvi Guide to Performing Routine Maintenance

Introduction
NOTE: Notes are hints that help you perform a task or understand the text.
CAUTION
Cautions alert you to an action that could damage hardware or software.
WARNING
Warnings alert you to conditions that may affect the safety of people.
Related publications
The Xerox DocuColor NPS/IPS documentation set includes the documents listed below.
NOTE: For a list of IBM reference manuals for IPDS printing, refer to the Solutions Guide for IPDS Printing.
• Guide to Configuring and Managing the System
• Guide to Managing Print Jobs
• Guide to Performing Routine Maintenance
• Guide to Submitting Jobs from the Client
• Guide to Using Page Description Languages
• Installation Planning Guide
• System Overview Guide
• Troubleshooting Guide
• Solutions Guide for IPDS Printing
• Decomposition Service and Tools Guide
• Glossary
• Master Index
• Customer Information Quick Reference Card
• Printer Controller Commands Quick Reference Card
• Operator Quick Reference Card
• Submitting your Jobs from Macintosh Quick Reference Card
• Submitting your Jobs from UNIX & DOS Quick Reference Card
Guide to Performing Routine Maintenance xvii

Introduction
• Submitting your Jobs from Windows NT 4.0 (QuickPrint) Quick Reference Card
• Submitting your Jobs Using Windows NT 4.0 Drivers Quick Reference Card
The documentation set also includes an electronic version, the DocuPrint NPS/IPS Interactive Customer Documentation CD.
xviii Guide to Performing Routine Maintenance

1. Feeder trays
This chapter explains how to load paper in the feeder trays and indicate the paper weight.
Loading paper
It is important to load paper properly in the trays to prevent jams and loss of production time. The following guidelines will help ensure maximum efficiency of your printer operation.
NOTE: When loading paper in the printer, you must use the procedure to set trays at the printer controller:
• If you are using the command line interface (CLI), refer to the Guide to Configuring and Managing the System.
• If you are using the graphical user interface (GUI), refer to the online help.
Guidelines for loading paper
When you are loading the paper, follow these guidelines to prevent paper jams:
• Remove damaged sheets.
• Load the paper with the package wrapper seam side up.
• Make sure that the direction of the curl is consistent.
• Avoid fanning the paper unless the stock is predrilled.
• Do not load the paper above the MAX line on the Edge Guide.
• Place any paper left in the bottom of the tray on top of the new paper stack.
• When loading predrilled paper, fan the paper and remove loose paper plugs.
• Load all media of the same size in the same orientation (SEF or LEF).
Guide to Performing Routine Maintenance 1-1

Feeder trays
Be sure to use the tray weight indicator to specify the correct weight. This is essential for correct paper handling. For tray 3, you must also set the paper size (Non Standard or Standard), and the paper type (Coated or Uncoated).
NOTE: The paper weight you specify using the tray weight indicator may be a different number than the one specified using the procedure to set trays at the printer controller. This is because you must specify weight in grams per square meter (gsm, or g/m2) at the printer, but you can specify weight using any unit of measurement at the printer controller.
Loading paper trays 1, 2, or 3
To load paper tray 1, 2, or 3:
1. Pull out the tray slowly until it stops.
2. Load the correct size paper into the tray in the correct feeding orientation. Refer to the orientation labels on each tray. Do not load materials above the MAX line located on the edge guide.
NOTE: In all trays that have the same size media, the media must be loaded in the same orientation (SEF or LEF).
• Load the paper seam side (the side where the ream of paper is sealed) down in tray 1 and tray 2.
Figure 1-1. Paper orientation for trays 1 and 2
1-2 Guide to Performing Routine Maintenance

Feeder trays
• Load the paper seam side (the side where the ream of paper is sealed) up in tray 3.
Figure 1-2. Paper orientation for tray 3
NOTE: Many suppliers use arrows on the product labels to indicate the preferred side to image first. Use this side (as signaled by the arrow) as equivalent to the seam side when loading the paper.
3. Adjust the paper guides by pressing in the guide release and carefully moving the Edge Guide until it lightly touches the edge of the material in the tray.
4. Select the paper weight.
Although the trays have auto size detection capability, the paper weight (gsm) range must be selected on the Weight Indicator. Selecting the correct paper weight range affects the feed performance and image quality. Press the selection button until the light next to the correct weight is illuminated.
Tray 1 has a chart that converts pounds into gsm for easy selection, or refer to the conversion tables in the section “Selecting the paper weight” later in this chapter.
Guide to Performing Routine Maintenance 1-3

Feeder trays
NOTE: The Indicator light illuminates for the paper weight that you select. The Indicator is on the printer frame to the right of the tray and can be seen only when the tray is pulled out.
Figure 1-3. Paper trays 1 and 2 weight indicator on the frame
5. For tray 3 only: Select the paper size (Non Standard or Standard), and the paper type (Coated or Uncoated).
Figure 1-4. Paper tray 3 Indicator
6. Close the tray slowly to avoid shifting the paper stack.
NOTE: If you hear paper being crumpled or torn, stop closing the tray. Remove all pieces of any damaged paper and close the tray slowly.
1-4 Guide to Performing Routine Maintenance

Feeder trays
Loading paper tray 4
NOTE: In all trays that have the same size media, the media must be loaded in the same orientation (SEF or LEF).
Tray 4, the optional high capacity paper tray, is operated through the control panel.
Figure 1-5. Tray 4
1. Control panel
2. Left door
3. Right door
To load paper tray 4:
1. Press the Tray Unlock button on the tray 4 control panel.
Figure 1-6. Tray Unlock button on tray 4 control panel
Guide to Performing Routine Maintenance 1-5

Feeder trays
2. Wait until the Ready to Open indicator is illuminated.
Figure 1-7. Ready to Open indicator on tray 4 control panel
3. Open the tray 4 door.
Figure 1-8. Tray 4 door open
4. Remove any remaining sheets from the elevator tray if you are changing paper stock.
5. Load the paper seam side (the side where the ream of paper is sealed) up in tray 4.
Load the paper onto the elevator tray with the sheets even against the front and lead edge registration guides. Do not fill above the MAX line. Ensure that the side edge and end guides are against the paper. Incorrect loading of paper can result in excessive sheet skew, misfeeds, or multiple feeds due to paper guides not being aligned properly.
1-6 Guide to Performing Routine Maintenance

Feeder trays
Figure 1-9. Tray 4 paper guides
1. Side guide
2. End guides
3. Front edge paper stop
NOTE: The Front Edge Paper Stop button has no functional use on the Xerox DocuColor 2060 NPS/IPS.
6. Select the paper weight.
Although the trays have auto size detection capability, the paper weight (gsm) range must be selected on the weight indicator. Selecting the correct paper weight range affects the feed performance and image quality. Press the selection button until the light next to the correct weight is illuminated. Refer to the version tables in the section “Selecting the paper weight” later in this chapter.
NOTE: The Indicator light illuminates for the paper weight selected. The Indicator light is on the printer frame to the right of the tray and can only be seen when the tray is pulled out.
7. Select the paper size (Non Standard or Standard), and the paper type (Coated or Uncoated).
Guide to Performing Routine Maintenance 1-7

Feeder trays
Figure 1-10. Paper tray 4 Indicator
1. Paper guides
2. Orientation
3. Paper guides
4. Uncoated
5. Coated
6. Weights
7. Standard size
8. Non-standard size
8. Close the tray 4 door.
The elevator tray automatically rises and stops at the correct feeding height.
NOTE: If you hear paper being crumpled or torn, stop closing the tray. Remove all pieces of any damaged paper and close the tray slowly.
1-8 Guide to Performing Routine Maintenance

Feeder trays
Selecting the paper weight
When loading paper in the trays, you must select the paper weight. The following tables list the conversion figures from gsm to pounds for specific weights and for weight ranges.
Table 1-1. Specific weight conversion
Grams per square meter (gsm)
Xerographic bond and writing (pounds)
17 x 22 inch, 500 sheets
Offset, text, and book (pounds)
25 x 38 inch, 500 sheets
Cover (pounds)
20 x 26 inch, 500 sheets
Index (pounds)
25.5 x 30.5 inch, 500 sheets
Bristol and tag (pounds)
22.5 x 28.5 inch, 500 sheets
50 13 34 18 28 23
60 16 41 22 33 27
64 17 43 24 35 29
75 20 50 28 41 34
80 21 54 30 44 36
90 24 60 33 50 41
105 28 70 39 58 48
120 32 80 44 66 55
135 35 90 50 75 62
150 40 100 55 83 67
158 42 107 58 87 72
163 43 110 60 90 74
176 47 119 65 97 80
200 53 135 74 110 91
203 54 137 75 112 93
216 57 146 80 119 98
220 59 149 81 122 100
259 66 169 92 140 114
280 74 189 104 155 128
Guide to Performing Routine Maintenance 1-9

Feeder trays
The numbers in bold indicate grades widely used for this classification.
Loading special stock in tray 4
To ensure that the output is correct, follow the orientation shown on the tray 4 indicator when loading special stock.
NOTE: Remove any remaining sheets from the elevator tray before loading a different paper stock.
Tabbed inserts
Tabbed inserts can be run from tray 4 but it is not recommended. When loading, the non-tabbed, short edge of the tabbed insert should be the lead edge to the printer and non-standard paper selected. If a jam occurs while running tabbed sets, there is no recovery procedure. You have to manually reassemble your originals and prints, determine where the job left off and resume printing or cancel the job and start again.
The size of the tabbed insert should be 9 by 11-inch / 229 by 279 mm for letter size tabs (223.5 by 296 mm for A4 equivalent tabs). The proper weight of the insert should be selected on the tray. Select non-standard size and input 11 inches or 296 mm for A4 as the X axis and 9 inches or 223.5 mm for A4 as the Y axis dimensions for SEF.
Table 1-2. Weight range conversion
Grams per square meter (gsm)
Xerographic bond and writing (pounds)
17 x 22 inch, 500 sheets
Offset, text, and book (pounds)
25 x 38 inch, 500 sheets
Cover (pounds)
20 x 26 inch, 500 sheets
Index (pounds)
25.5 x 30.5 inch, 500 sheets
Bristol and tag (pounds)
22.5 x 28.5 inch, 500 sheets
64-80 17-21 43-54 24-30 35-44 29-36
81-105 22-28 55-70 31-39 45-58 37-48
106-135 29-36 71-90 40-44 59-75 49-62
136-150 37-40 91-100 45-55 76-83 63-67
151-220 41-59 101-149 56-81 84-122 68-100
221-280 60-74 150-189 82-104 123-166 101-128
1-10 Guide to Performing Routine Maintenance

Feeder trays
NOTE: If you are using drilled tabbed Inserts, you may experience sporadic jams caused by the holes passing over the sensors.
Drilled paper
Drilled paper can be run from tray 4 but it is not recommended. If you choose to run drilled paper from tray 4, follow the instructions below.
Simplex print jobs Load the drilled paper into tray 4 with the holes positioned toward the rear of the paper tray.
Figure 1-11. Loading drilled paper for simplex print jobs
1. Rear of paper tray
2. Front of paper tray
3. Paper tray guides
Duplex print jobs Load the drilled paper into tray 4 with the holes positioned toward the front of the paper tray.
Figure 1-12. Loading drilled paper for duplex print jobs
1. Rear of paper tray
2. Front of paper tray
3. Paper tray guides
Guide to Performing Routine Maintenance 1-11

Feeder trays
Non-standard size paper
Non-standard size paper (7.2 to 12.6 inches / 183 to 320 mm [LEF] or 7.2 to 19.2 inches / 183 to 488 mm [SEF]) can be loaded into tray 4. Ensure that non-standard size paper is selected on tray 4.
Letterhead
Preprinted letterheads are produced using different inks and dry inks that may not pass through the printer intact. You should run a sample job through the printer to determine output quality.
The loading orientation of letterhead paper depends on how the job is programmed. It is recommended that a sample job always be run first to ensure the proper orientation.
Coated paper
Follow the directions on the ream of paper when loading coated paper.
Labels
Labels can be run but are not recommended. If you do use tray 4 to print labels, load labels face up.
1-12 Guide to Performing Routine Maintenance

2. Stackers
This chapter explains how to unload the following optional finishing devices:
• High-capacity stacker (HCS), which provides stacking and offsetting capabilities for output into a stacker cart
• High-capacity stacker stapler (HCSS), which provides stacking, stapling, and offsetting capabilities for output into the HCSS offset catch tray, or to the top tray.
The chapter also walks you through the steps of loading staples in the HCSS.
Guide to Performing Routine Maintenance 2-1

Stackers
Unloading the HCS
When the HCS is full or the job has been completed, the operator may unload the stacker using the control panel on its left.
Figure 2-1. High-capacity stacker
1. Control panel
2. Back
3. Top cover
4. Right side
5. Front door access to stacker cart
6. Front
7. Decking plate to DocuColor 2060 NPS/IPS
8. Left side
2-2 Guide to Performing Routine Maintenance

Stackers
To unload the HCS:
1. Press the Table Down button on the control panel.
Figure 2-2. Table Down button on the HCS control panel
2. Wait until the elevator stops and the Please Wait indicator is off.
Figure 2-3. Please Wait indicator
Guide to Performing Routine Maintenance 2-3

Stackers
The Ready To Open indicator illuminates.
Figure 2-4. Ready To Open indicator
3. Open the HCS front door.
4. Position the securing bar onto the stacker cart handle.
Figure 2-5. Positioning the stacker cart handle
5. Ensure that the handle is in the proper position on the top of the paper stack so that the stack does not move when the stacker cart is pulled out.
6. Pull the stacker cart straight out and remove the paper.
7. Push the empty stacker cart straight into the HCS.
2-4 Guide to Performing Routine Maintenance

Stackers
8. Return the securing bar back into position.
9. Close the HCS front door.
10.Follow the instructions displayed on the touch screen to resume printing.
Guide to Performing Routine Maintenance 2-5

Stackers
Unloading the HCSS
When the HCSS is full, the Stack Tray Full indicator displays in the message display on the HCSS control panel.
Figure 2-6. HCSS control panel
1. Ready indicator
2. Staple indicator
3. Keypad
4. Message display
5. Jam indicator
The HCSS stacks 100 sheets into the Stack Tray after the message displays.
In order to ensure consistent quality:
• Unload sets of less than 4 sheets and lighter weight paper after 50 sets have been printed
• Unload sets whose curl might inhibit their ability to exit the HCSS.
2-6 Guide to Performing Routine Maintenance

Stackers
Loading staples in the HCSS
The message display on the HCSS control panel will display a message when the HCSS is out of staples.
To load staples in the HCSS:
1. Open the front door of the HCSS.
2. Pull the staple unit to the front of the machine. It resides under the paper path, notice the gold staple cartridge.
3. Hold the gold lever down while turning right side of staple unit toward you.
4. Pull the gold staple cartridge out.
5. Insert a new staple cartridge. Make sure it is fully seated.
6. Press the gold lever down to return cartridge to ready position.
7. Close the front door of the HCSS.
Guide to Performing Routine Maintenance 2-7

Stackers
2-8 Guide to Performing Routine Maintenance

3. Fuser oil
A message on the touch screen notifies you when to add fuser oil. You can check the status of fuser oil any time by accessing the Maintenance screen on the control panel.
Figure 3-1. Maintenance screen
To add fuser oil:
1. Open the right front door of the printer.
2. Place a drop cloth on the floor under the fuser area. Any oil spilled on a hard floor will make the floor slippery.
Guide to Performing Routine Maintenance 3-1

Fuser oil
3. Locate the fuser oil reservoir cap.
Figure 3-2. Fuser oil reservoir cap
4. Open the reservoir cap by grasping the tab at the back of the cap and pulling it forward.
5. Remove the cap from the bottle of fuser oil and replace it with the filler spout cap. This cap was provided to you when your printer was installed. Contact your service representative if you cannot locate the filler spout cap and need another one.
6. Carefully insert the filler spout into the opened fuser oil reservoir and squeeze the bottle until the oil reaches the maximum fill level tab visible inside the reservoir.
7. Remove the filler cap from the bottle and place it on a cloth or paper towel to drain. Return the original cap to the bottle of fuser oil.
8. Close the reservoir cap, ensuring that it snaps into place.
9. Close the printer right front door.
3-2 Guide to Performing Routine Maintenance

4. Inks
A message on the touch screen advises you when to replace a dry ink cartridge. You can check the status of a dry ink cartridge any time by accessing the Maintenance screen on the control panel.
Figure 4-1. Maintenance screen
CAUTION
To prevent spillage, remove dry ink cartridges only when the “Replace the Dry Ink Cartridge” message is displayed on the touch screen.
Guide to Performing Routine Maintenance 4-1

Inks
To replace a dry ink cartridge:
1. Place a drop cloth below the dry ink area.
2. Open the dry ink compartment.
Figure 4-2. Dry ink compartment
3. Rotate the empty cartridge counter-clockwise until the arrow on the cartridge is aligned with the unlocked padlock on the compartment label.
CAUTION
Do not use warm or hot water, or cleaning solvents, to remove dry ink from your skin or clothing. This will set the dry ink and make it difficult to remove. If any dry ink gets on your skin or clothing, use a brush to remove it, blow it off, or wash it off with cold water and mild soap.
4-2 Guide to Performing Routine Maintenance

Inks
4. Pull the cartridge completely out of the compartment. Dispose of the empty cartridge according to local regulations.
Figure 4-3. Removing a cartridge
CAUTION
Dry ink settles and compacts during shipping and must be loosened before inserting the cartridge into the machine. Failure to completely loosen the material may cause damage to the gear at the end of the cartridge.
5. Remove a new cartridge from the box.
6. Vigorously shake or slap the new cartridge with your hand until the dry ink is completely loosened. To determine if the material is loose, place your finger tips on the flat side of the gear cogs at the back of the cartridge and turn the gear clockwise. When the gear turns freely, the material is loose and the cartridge can be inserted into the compartment.
Figure 4-4. Turning the cartridge gear
7. To insert the cartridge into the compartment, align the arrow on the cartridge with the unlocked padlock on the compartment and slide the cartridge into the compartment.
Guide to Performing Routine Maintenance 4-3

Inks
NOTE: If more than one cartridge needs to be replaced at the same time, ensure that the cartridges are replaced in their correct color locations. From left to right, the cartridge colors are black, cyan, magenta, and yellow.
8. Rotate the cartridge clockwise until the arrow on the cartridge is aligned with the locked padlock on the compartment.
Figure 4-5. Inserting a cartridge
9. Close the dry ink compartment.
It is recommended to perform a color calibration after replacing a dry ink cartridge. Refer to the Guide to Configuring and Managing the System for the procedure.
4-4 Guide to Performing Routine Maintenance

5. Waste dry ink
A message on the touch screen advises you when to replace the waste dry ink bottle, located at the back of the exit module. You can check the status of the waste dry ink bottle at any time by accessing the Maintenance screen on the control panel.
Figure 5-1. Maintenance screen
Guide to Performing Routine Maintenance 5-1

Waste dry ink
Figure 5-2. Waste dry ink bottle location
1. Exit module
2. Waste dry ink bottle location
To replace the waste dry ink bottle:
1. Open the waste dry ink door at the back of the exit module.
Figure 5-3. Waste bottle door opened
2. Grasp the handle of the full bottle and pull it out of the machine.
5-2 Guide to Performing Routine Maintenance

Waste dry ink
3. Remove the cap from the cap holder on the side of the full bottle and press the cap securely into the open hole on the top of the full bottle.
Figure 5-4. Waste dry ink bottle
1. Open hole
2. Cap holder
4. Dispose of the full bottle according to your local regulations.
5. Remove an empty bottle from the carton and insert it into the machine. Ensure that the hole on the top of the bottle is open.
6. Close the waste dry ink door.
Guide to Performing Routine Maintenance 5-3

Waste dry ink
5-4 Guide to Performing Routine Maintenance

6. Cleaning
This chapter describes the cleaning tasks you need to perform regularly on your printing system.
Cleaning the keyboard, monitor, and the exterior of the printer controller
Clean the exterior surfaces of your printer controller including monitor and keyboard, as required. Clean daily, if possible.
Use the following supplies to clean the exterior surfaces:
• Monitor: use a soft, lint-free cloth dampened with a glass cleaner. Do not spray the liquid directly onto the monitor since it may cause damage.
• Keyboard: use a mild household detergent that has been poured or sprayed onto a cloth lightly dampened with water. Do not saturate the cloth; just dampen it.
• Exterior: use a mild household detergent that has been poured or sprayed onto a cloth lightly dampened with water. Do not saturate the cloth; just dampen it.
CAUTION
Do not allow liquids to drip onto anything electrical or mechanical. For the same reason, never spray or pour the cleaner directly onto the keyboard or the exterior surfaces of the system.
Guide to Performing Routine Maintenance 6-1

Cleaning
Cleaning the 4mm cartridge tape drive
Clean the 4mm cartridge tape drive every 25 hours of actual tape operation. Use only a cleaning cartridge designed for the 4mm cartridge tape drive. No fluids or other preparations are necessary with the use of these cartidges.
CAUTION
Do not use cleaning cartridges or any types of fluids designed for use in audio devices as these can damage your tape drive.
To clean the tape drive:
1. Insert the cleaning cartridge into the tape drive as you would a data tape cartridge.
2. Observe the green LED blinking slowly to indicate that the tape drive is automatically performing a cleaning cycle.
NOTE: If the cleaning cartridge has been used for more than approximately 30 cleaning cycles, the amber LED blinks rapidly. Press the unload button to eject the cleaning cartridge and discard it.
3. Remove the cleaning cartridge after it is automatically ejected following the cleaning cycle.
You can use the cartridge tape drive immediately after cleaning.
Cleaning the touch screen
Clean the touch screen during the printer warm-up cycle at the start of each day. Remove all dust and fingerprints by wiping the touch screen with a clean, lint-free cloth.
CAUTION
To avoid damage, do not use any Xerox cleaner, water, or commercial cleaner on the touch screen.
6-2 Guide to Performing Routine Maintenance

Cleaning
Cleaning the printer and the optional devices
Do not clean any area inside the printer, tray 4, the HCS, or the HCSS. If the exterior requires cleaning, dampen a paper towel or soft, clean cloth with a liquid, non-abrasive glass cleaner, or water.
To avoid damage to the printer or any of the optional devices, do not pour or spray the cleaner or water directly onto the device. Always apply the liquid to the cloth first.
Do not use any other cleaners or solvents, or they may interact with the paint on the covers, eventually causing the paint to peel.
Guide to Performing Routine Maintenance 6-3

Cleaning
6-4 Guide to Performing Routine Maintenance

7. Default settings for the printer engine
This chapter explains how to change the default settings for the printer engine. This feature is available through the Tools mode on the control panel.
Note the following:
• If you attempt to access the Tools mode while a job is printing, access to the screens is delayed until the job completes printing.
• Jobs queue, but do not print, while the Tools mode is active.
• You cannot access the Tools mode if the printer is in a fault condition.
• You cannot access the Tools mode if the Pause key on the control panel has been pressed to halt a job. When the job that was stopped has been completed, Tools mode may be accessed.
Guide to Performing Routine Maintenance 7-1

Default settings for the printer engine
Accessing the Tools mode
NOTE: Access to the Tools mode is password protected.
Entering the Toolsmode
To enter the Tools mode:
1. Press the Access button on the control panel.
Figure 7-1. Access button on control panel
2. Use the keypad to enter the Tools mode password on the displayed Access Password screen. Touch the Enter button on the screen to display the Access Pathway screen.
Figure 7-2. Access Pathway screen
7-2 Guide to Performing Routine Maintenance

Default settings for the printer engine
3. Touch the Tools Pathway button on the screen to display the Machine Defaults 1 screen.
Figure 7-3. Machine Defaults 1 screen
Exiting the Toolsmode
To exit the Tools mode, touch the Exit Tools button on the Machine Defaults 1 or Machine Defaults 2 screen.
Setting the initial screen to display
You can choose from two screens to display as the initial screen when the printer is powered on:
• Machine Status screen
• Job Status screen
The Machine Status screen is the factory default.
CAUTION
Do not use the Job Status screen to perform job management tasks such as holding, releasing, promoting, or deleting jobs. Instead, use the printer controller for these functions.
To set the initial screen to display:
1. Access the Tools mode (refer to the section “Accessing the Tools mode” in this chapter).
2. On the Machine Default 1 screen, touch the Initial Screen button. The Initial Screen screen displays.
Guide to Performing Routine Maintenance 7-3

Default settings for the printer engine
3. Touch the Machine Status or Job Status button.
Figure 7-4. Initial Screen screen
If you leave the setting at the default Machine Status screen, the following screen displays when the printer is powered on:
Figure 7-5. Machine Status screen
7-4 Guide to Performing Routine Maintenance

Default settings for the printer engine
NOTE: The illustration of the printer changes according to the optional accessories you have connected.
If you change the setting to the Job Status screen, the following screen displays when the printer is powered on:
Figure 7-6. Job Status screen
CAUTION
Use the Job Status screen to view the status of your jobs. The option to hold, release, promote, delete and see the options selected for each job in the queue is not available for DocuColor 2060 NPS/IPS. Perform these functions at the system controller.
Screen name Function
Paper Trays Shows the trays available, size, type, weight and level of the paper in the trays.
Machine Details Displays the customer support phone number, the serial number of the machine, and access to the meters.
Error Log Shows all error codes to assist your Xerox service representative in solving problems with the DocuColor 2060 NPS/IPS.
Maintenance Displays the status of the dry ink cartridges, dry ink waste bottle, fuser oil, and fuser web. The status is indicated as Okay with a green check mark, Warning with a yellow triangle, and Fault with a red circle.
NOTE: The fuser web must be changed only by your Xerox service representative.
Guide to Performing Routine Maintenance 7-5

Default settings for the printer engine
Setting the system timers
This feature allows to change the factory default settings for the following timers in the printer:
• Power Saver
• Screen Saver
• Job Spacing
• Tools Off
• Auto Resume Stop
Accessing the timers
To access the printer timers:
1. Access the Tools mode (refer to the section “Accessing the Tools mode” in this chapter).
2. On the Machine Default 1 screen, touch the System Timers button. The System Timers screen displays.
Figure 7-7. System Timers screen
NOTE: The following timers are not functional with the DocuColor 2060 NPS/IPS:
• Auto Resume Scan
• Auto Resume Print
• Auto Resume Hold
7-6 Guide to Performing Routine Maintenance

Default settings for the printer engine
Power Saver
Use the Power Saver timer to set the time that will elapse until the printer enters a reduced power consumption mode. This timer is activated when all print jobs have been completed and there are no jobs in the job queue.
The printer exits the Power Saver mode when a job is sent to be printed, or when the Power Saver button on the control panel is pressed.
To set the Power Saver timer:
1. Access the System Timers screen (refer to the section “Accessing the timers”).
2. On the System Timers screen, touch the Power Saver button. The Power Saver screen displays.
3. Use the up or down arrow buttons to change the time. The range available is 1 to 240 minutes.
To use the system default time of 60 minutes, touch the System Default button.
Figure 7-8. Power Saver screen
4. Touch the Enter button on the screen to enter the new time into the system.
5. Touch the Close button to return to the Machine Defaults 1 screen, or select another timer to change.
Guide to Performing Routine Maintenance 7-7

Default settings for the printer engine
Screen Saver
Use the Screen Saver timer to protect the screen from being damaged with permanent marks if the printer is idle for a period of time.
To set the Screen Saver timer:
1. Access the System Timers screen (refer to the section “Accessing the timers”).
2. On the System Timers screen, touch the Screen Saver button. The Screen Saver screen displays.
3. Use the up or down arrow buttons to change the time. The range available is 10 to 60 minutes.
To use the system default time of 10 minutes, touch the System Default button.
Figure 7-9. Screen Saver screen
4. Touch the Enter button on the screen to enter the new time into the system.
5. Touch the Close button to return to the Machine Defaults 1 screen, or select another timer to change.
7-8 Guide to Performing Routine Maintenance

Default settings for the printer engine
Job Spacing
Use the Job Spacing timer when there are multiple jobs queued and you would like to allow seven seconds to unload prints from a finishing device before the next job starts printing.
To set the Job Spacing timer:
1. Access the System Timers screen (refer to the section “Accessing the timers”).
2. On the System Timers screen, touch the Job Spacing button. The Job Spacing screen displays.
3. Touch the 7 seconds button to enable the feature.
Touch the Off button to disable the feature.
Figure 7-10. Job Spacing screen
4. Touch the Close button to return to the Machine Defaults 1 screen, or select another timer to change.
Guide to Performing Routine Maintenance 7-9

Default settings for the printer engine
Tools Off
Use the Tools Off timer to have the printer automatically return to the printing mode when no action has been taken on the Tools mode screens after the set amount of time.
NOTE: Jobs that are sent over the network queue but do not print while the Tools mode is active.
To set the Tools Off timer:
1. Access the System Timers screen (refer to the section “Accessing the timers”).
2. On the System Timers screen, touch the Tools Off button. The Tools Off screen displays.
3. Use the up or down arrow buttons to change the time. The range available is 10 to 60 minutes.
To use the system default time of 10 minutes, touch the System Default button.
Figure 7-11. Tools Off screen
4. Touch the Enter button on the screen to enter the new time into the system.
5. Touch the Close button to return to the Machine Defaults 1 screen, or select another timer to change.
7-10 Guide to Performing Routine Maintenance

Default settings for the printer engine
Auto Resume Stop
Use the Auto Resume Stop timer to automatically restart a job when the Pause button on the control panel was pressed and the job is waiting for user instruction.
To set the Auto Resume Stop timer:
1. Access the System Timers screen (refer to the section “Accessing the timers”).
2. On the System Timers screen, touch the Auto Resume Stop button. The Auto Resume Stop screen displays.
3. Use the up or down arrow buttons to change the time. The range available is 1 to 10 minutes.
To use the system default time of 2 minutes, touch the System Default button.
Figure 7-12. Auto Resume Stop screen
4. Touch the Enter button on the screen to enter the new time into the system.
5. Touch the Close button to return to the Machine Defaults 1 screen, or select another timer to change.
Guide to Performing Routine Maintenance 7-11

Default settings for the printer engine
Setting the audio tone
There are three types of audio tones that can be activated on the printer:
• Attention tone: This tone indicates that an unselectable button has been touched or pressed.
• Button Selection tone: This tone indicates that a selectable button has been touched or pressed.
• Fault tone: This tone indicates that the printer is in a fault condition and cannot continue printing.
Each of these tones can be deactivated or set to Soft, Normal, or Loud. The factory default setting is Normal.
To set the audio tone:
1. Access the Tools mode (refer to the section “Accessing the Tools mode” in this chapter).
2. On the Machine Default 1 screen, touch the Audio Tones button. The Audio Tones screen displays.
Figure 7-13. Audio Tones screen
3. Touch the button for the desired volume setting for each tone.
To deactivate a tone, touch the Off button for that tone.
4. Touch the Reset button to restore the factory default setting for the three tones.
5. Touch the Close button to return to the Machine Defaults 1 screen.
7-12 Guide to Performing Routine Maintenance

Default settings for the printer engine
Setting the system productivity
Use Productivity Setting to optimize the throughput speed for the type of paper you run most frequently.
To set the Productivity Setting:
1. Access the Tools mode (refer to the section “Accessing the Tools mode” in this chapter).
2. On the Machine Default 1 screen, touch the Productivity Setting button. The Productivity Setting screen displays.
Figure 7-14. Productivity Setting screen
3. Select the button for the type of paper you use most frequently in the printer, or select Auto to use the throughput speed for the paper weight selected on the paper tray weight indicator.
• Selecting Auto selects a fuser temperature based on the paper weight selected in the paper tray, improving average power consumption, but slower operation while waiting for the fuser to either heat up or cool down.
• Selecting Light Weight sets the fuser temperature to 160 o C, which optimizes the throughput speed for light weight papers, and uses lower power consumption.
• Selecting Heavy Weight sets the fuser temperature to 175 o C, which optimizes the throughput speed for heavier papers, and results in higher power consumption.
4. Touch Close to return to the Machine Defaults 1 screen.
Guide to Performing Routine Maintenance 7-13

Default settings for the printer engine
Setting the paper registration adjustment
Use the Paper Registration Adjustment setting when running duplex jobs to adjust the image position if the registration is not correct.
Image adjustment may be necessary for the following reasons:
• Paper is not always the exact same size. It may vary slightly, with differences of plus or minus 1mm, causing the image to be is registered. To reduce the possibility of size differences, it is recommend that you use paper from the same lot when running duplex jobs.
• During the fusing process, the heat and pressure applied to the paper causes the paper to stretch. If the images on sides one and two are the same size, the stretching of the paper will cause the image on side one to be slightly larger than the image on side two.
7-14 Guide to Performing Routine Maintenance

Default settings for the printer engine
Measuring misregistration
To check whether paper registration adjustment is needed:
1. Prepare the image, or images, by noting a reference point on side one, or by placing registration marks at the image border. You can use a reference point within the image or at the corner of the image.
NOTE: Remember that the printer does not print bleed edge images.
2. Print 10 duplex pages and compare the registration mark or reference point on side one to side two. Discard the first few prints, as inconsistency tends to be greater with these images. If there is misregistration, continue to the next step.
3. Measure the distance between the registration point and the edge of the paper on both the lead edge (Y) of the paper and the side edge (X). The solid line registration marks indicate the reference point on side one. The dotted lines indicate the reference point on side two.
Figure 7-15. Measuring misregistration
1. Paper feed direction in the tray
2. Lead edge of paper
3. Misalignment of reference pint on side 1 to side 2 (X)
4. Misalignment of reference pint on side 1 to side 2 (Y)
5. Side edge of paper
If there is misregistration, adjust the paper registration (refer to the section “Adjusting the paper registration”).
Guide to Performing Routine Maintenance 7-15

Default settings for the printer engine
Adjusting the paper registration
To set the paper registration for side one/site two:
1. Access the Tools mode (refer to the section “Accessing the Tools mode” in this chapter).
2. On the Machine Default 1 screen, touch the Paper Registration Adjustment button. The paper Registration Adjustment screen displays.
Figure 7-16. Paper Registration Adjustment screen
3. Select either the Side 1 or Side 2 button to adjust the registration.
Use the Oversize Paper Offset button only for papers larger than long edge feed, 8.5 by 11 inch or A4 paper. Refer to step 6 if you are using this option.
7-16 Guide to Performing Routine Maintenance

Default settings for the printer engine
4. On the second Paper Registration Adjustment screen, select the tray from which the paper is feeding.
Figure 7-17. Paper Registration Adjustment screen (second screen)
NOTE: The Tray 4 button displays only if you have this optional tray connected to your printer.
5. Use the up or down arrows that are displayed to enter the amount of adjustment for either or both edges.
NOTE: Remember that the Lead Edge Registration adjustment is the feeding edge, or Y direction. The Side Edge Registration adjustment is the front to back, or X direction.
If the reference point on side two is closer to the edge of the paper compared to the reference point on side one, enter a plus figure. If the reference point on side two is further from the edge of the paper compared to side one, enter a minus figure.
Example: If the measurement is 1.2 mm closer to the edge of the paper, enter +1.2 mm.
Guide to Performing Routine Maintenance 7-17

Default settings for the printer engine
6. If you selected the Oversize Paper Offset button to adjust the registration on paper larger than 8.5 by 11 inch or A4 LEF, the Offset Level screen displays.
Figure 7-18. Offset Level screen
7. Touch the Offset Level 1, 2, 3, or 4 button to adjust the position of the paper as it feeds.
Refer to the following chart for the adjustments made for each Offset Level.
Table 7-1. Offset level adjustment chart
Paper size Level 1 Level 2 Level 3 Level 4
310 mm 10.0 mm 10.0 mm 10.0 mm 10.0 mm
311 mm 9.5 mm 9.5 mm 9.5 mm 9.5 mm
312 mm 9.0 mm 9.0 mm 9.0 mm 9.0 mm
313 mm 8.5 mm 8.5 mm 8.5 mm 8.5 mm
314 mm 8.0 mm 8.0 mm 8.0 mm 8.0 mm
315 mm 7.5 mm 7.5 mm 7.5 mm 8.0 mm
316 mm 7.0 mm 7.0 mm 7.0 mm 8.0 mm
317 mm 6.5 mm 6.5 mm 7.0 mm 8.0 mm
318 mm 6.0 mm 6.0 mm 7.0 mm 8.0 mm
319 mm 5.5 mm 6.0 mm 7.0 mm 8.0 mm
320 mm 5.0 mm 6.0 mm 7.0 mm 8.0 mm
7-18 Guide to Performing Routine Maintenance

Default settings for the printer engine
Setting date and time
Use the Set Date and Time feature to set the date and time for the printer engine. The date and time is displayed on the Error Log screen and on the Date and Time screens.
NOTE: This date and time is independent from the one you set at the printer controller.
Setting the date
To set the date:
1. Access the Tools mode (refer to the section “Accessing the Tools mode” in this chapter).
2. On the Machine Default 1 screen, touch the Set Date & Time button. The Set Date & Time screen displays.
Figure 7-19. Set Date & Time screen
3. Select the date format you want to use.
4. Use the up or down arrow buttons to enter the correct year, month, and day.
5. Touch the Enter button on the screen to save your selections.
The next time you enter the Tools mode, the date that you set will be displayed.
6. Touch the Close button to return to the Machine Defaults 1 screen.
Guide to Performing Routine Maintenance 7-19

Default settings for the printer engine
Setting the time
To set the time:
1. Access the Tools mode (refer to the section “Accessing the Tools mode” in this chapter).
2. On the Machine Default 1 screen, touch the Set Date & Time button. The Set Date & Time screen displays.
Figure 7-20. Set Date & Time screen
3. Touch the Set Time button. The Set Time screen displays.
Figure 7-21. Set Time screen
4. Touch the 12 Hour Clock or the 24 Hour Clock button.
7-20 Guide to Performing Routine Maintenance

Default settings for the printer engine
5. Use the up or down arrow buttons to set the correct hour and minutes.
If you selected the 12 Hour Clock, touch the AM or PM button.
6. Touch the Enter button on the screen to save your selections.
The next time you enter the Tools mode, the time that you set is displayed.
7. Touch the Close button to return to the Machine Defaults 1 screen.
Setting the language
Use the Dual Language setting to set one of two available languages as the default for the touch screen. When your printer was installed, your Xerox service representative loaded onto your system your choice of two languages that you can choose from to be displayed on the touch screen. The names of these languages are displayed on the screen.
To set the default language to display on the touch screen:
1. Access the Tools mode (refer to the section “Accessing the Tools mode” in this chapter).
2. On the Machine Default 1 screen, touch the Dual Language button. The Dual Language screen displays.
Figure 7-22. Dual Language screen
Guide to Performing Routine Maintenance 7-21

Default settings for the printer engine
3. Touch the button for the default language you want to appears on the touch screen.
After exiting the Tools mode, you can switch the touch screen to the other language by pressing the Dual Language button on the control panel.
4. Touch Close to return to the Machine Defaults 1 screen.
Setting for printing on non-standard or oversize paper
You can run non-standard sized paper from trays 3 and 4, and oversize paper from trays 1 and 2.
Setting for printing on non-standard paper size
NOTE: Be sure to select Non-Standard Size on the top front of the tray and use the paper weight indicator at the right side of the tray to select the paper weight being used.
To set for printing on non-standard paper size:
1. Access the Tools mode (refer to the section “Accessing the Tools mode” in this chapter).
2. On the Machine Default 1 screen, touch the Non-Standard Size Paper button. The Non-Standard Size Paper screen displays.
Figure 7-23. Non-Standard Size Paper screen
3. Touch the Tray 3 (or Tray 4) button.
7-22 Guide to Performing Routine Maintenance

Default settings for the printer engine
4. Use the arrow buttons on the screen to enter the X and Y dimensions of the paper that is used in the tray. The dimensions shown on the screen above the X and Y boxes indicate the minimum and maximum sizes you can enter.
5. Touch Close to return to the Machine Defaults 1 screen.
6. To use these settings, exit the Tools mode and ensure that Non-Standard Size has been selected on the top front of the tray.
Setting for printing on oversize paper
You can use trays 1 and 2 to run 12.0 by 18 inch or SRA3 (12.6 by 17.7 inch / 320 by 450 mm) paper by having your Xerox representative remove the side paper guide on the paper tray, then selecting the tray and the paper size on this screen.
To set for printing on oversize paper:
1. Access the Tools mode (refer to the section “Accessing the Tools mode” in this chapter).
2. On the Machine Default 1 screen, touch the Oversize Settings button. The Oversize Settings screen displays.
Figure 7-24. Oversize Settings screen
3. Touch the Tray 1 or Tray 2 button.
4. Touch the button for the oversize paper you want to run in the tray.
5. Touch Close to return to the Machine Defaults 1 screen.
Guide to Performing Routine Maintenance 7-23

Default settings for the printer engine
6. To use these settings, exit the Tools mode and run the job from the tray programmed.
Setting the decurler
Paper curl is caused by many variables:
• The manufacturer’s brand of paper and the manufacturing lot.
• The weight of the paper, and if it is coated or uncoated.
• The amount of dry ink/toner and the area being covered on a sheet. The heavier the coverage, the greater the tendency to curl.
• The atmospheric conditions of the room where the paper is stored.
• The atmospheric conditions of the room where the printer is located.
• The heat generated during the fusing processes.
The printer is equipped with an automatic curl control system that uses the variables listed above to determine the amount of pressure needed at different decurlers to reduce the curl.
If you notice that output prints have too much curl, first try flipping over the stack of paper in the paper tray being used. You can also try running the job from a different tray. If curl is still a problem, refer to the following tables to change the default decurler settings.
7-24 Guide to Performing Routine Maintenance

Default settings for the printer engine
Decurler specifications
The decurler has both top and bottom adjustment arms which apply pressure to the paper based on the selections made on the Decurler Setup screen. The degree of pressure is applied independently to the top and bottom decurler arms.
Paper types A, B, and C shown in the following table are the parameters established for how papers interact with the DocuColor 2060 NPS/IPS. Variability from one lot of paper to another may require selecting a different decurler setting.
Table 7-2. Offset level adjustment chart
Paper weights Tray 1 Tray 2Tray 3 Uncoated
Tray 3 Coated
Tray 4 Uncoated
Tray 4 Coated
64 - 80 gsm A A A A A A
81 - 105 gsm A A A B A B
106 - 135 gsm B B B A B A
136 - 150 gsm A A A A A A
151 - 220 gsm A A A A A A
221 - 280 gsm Not applicable
Not applicable
A A Not applicable
Not applicable
Guide to Performing Routine Maintenance 7-25

Default settings for the printer engine
Changing the decurler setting
To change the default decurler setting:
1. Load the paper tray with the paper you want to use for a job. Make the correct selections on the tray for the paper being used and run a few test prints. If there is too much curl, follow the remaining steps in this procedure.
2. Access the Tools mode (refer to the section “Accessing the Tools mode” in this chapter).
3. On the Machine Default 1 screen, touch the Decurler Setup button. The Decurler Setup screen displays.
Figure 7-25. Decurler Setup screen
4. When a paper tray on the screen is selected, the default selections for paper weight and paper type are automatically selected. Touch the number of the paper tray from which the paper is feeding.
• The button for paper tray 4 displays only if this optional tray is connected.
• The button for 221 - 280 g/m2 (gsm) displays only for tray 3.
• Paper tray 3 accepts paper weights from 64 to 280 g/m2 (gsm). If you select Paper Tray 3 or Paper Tray 4, buttons for Uncoated and Coated are displayed under the Coating heading.
7-26 Guide to Performing Routine Maintenance

Default settings for the printer engine
• If the optional paper tray 4 is connected, a button for tray 4 is displayed under Paper Trays. You may select from any of the displayed paper weights; 64 to 220 g/m2 (gsm), and either coated or uncoated paper. Select the correct paper type if other than Paper Type A. Refer to the tables above for the default settings.
5. Touch the Close button to save your selections and return to the Machine Defaults 2 screen. Exit the Tools mode and run a few test prints to determine if the curl was reduced to a satisfactory level.
If there is still too much curl, flip over the stack of paper in the tray and try running a few prints again.
If curl is still excessive, access the Tools mode again and try another Paper Type setting. If you are not successful in reducing the curl, call your service representative.
Touch the Reset button on the Decurler Setup screen to return to the settings established when you first accessed the screen.
Guide to Performing Routine Maintenance 7-27

Default settings for the printer engine
7-28 Guide to Performing Routine Maintenance

8. Maintenance and support services
This chapter provides information on the services Xerox provides to help you keep your printer running efficiently. It describes the services available to you and how to take advantage of these services.
NOTE: The support services described in this chapter apply to the United States only. For information on the support services available internationally, consult your Xerox representative.
Xerox Customer Service Center
Before calling your Customer Service Center, make sure you have tried the corrective actions described in the Troubleshooting Guide. If a problem persists, gather the necessary information and call your customer service support center (or contact your local Xerox operating company).
Refer to the Troubleshooting Guide chapter “Calling for service” for the information you should have ready when you call.
In the United States, call the following number to report hardware or software problems:
1-800-822-2979
NOTE: This phone number is attached to your printer at installation time.
Xerox Documentation and Software Services
XDSS distributes the documents you need to install and use the DocuColor NPS/IPS printer, other Xerox printers, and associated software. If you register for site subscription service, XDSS will automatically send you updates and revisions as they become available.
To order documentation, call Xerox Documentation and Software services:
Guide to Performing Routine Maintenance 8-1

Maintenance and support services
1-800-327-9753 (U.S. only), between the hours of 6:00 a.m. and 4:00 p.m., Pacific time.
XDSS representatives will explain the services available, answer your questions, and take orders for documentation.
You can also order on the web:
www.xdss.com
Xerox Font Center
The Xerox Font Center (or your local Xerox operating company) can send you samples and catalogs of the fonts available for your printer.
To receive font samples, obtain price information, obtain technical support, or order licensed or custom fonts, call:
1-800-445-FONT (3668) between 6:00 a.m. and 5:00 p.m., Pacific time.
You can get font information on the web at:
www.font.net
Operator training
Operator training is conducted at your location shortly after your printer is installed. Training takes approximately two to four hours, depending on the system configuration. It includes hands-on practice running basic jobs, performing routine maintenance, and solving problems. Determine the number of operators you want to attend the initial training, schedule training dates and times through your Xerox sales representative.
Additional training classes, such as Advanced Customer Training (ACT) for operators, teach advanced service and maintenance skills. A variety of classes and workshops are available through Xerox Customer Education.
8-2 Guide to Performing Routine Maintenance

Maintenance and support services
Xerox Customer Education
Xerox offers instructor-led workshops that teach system technical training curriculum. Workshops are designed to provide a system overview, as well as forms creation, job control, and increased productivity expertise. Courses are available for operators, administrators, and for those who use Decomposition Service.
For detailed information about any of the courses, to enroll in workshops, or to order the self-study courses, call Xerox Customer Education at:
1-800-445-5554 (or your local Xerox operating company).
You can also access their web site at:
www.xerox.com/services/training/customer-ed
Reporting billing meters
On a regular basis, usually every month, you need to report your printer billing meter readings to Xerox.
To report billing meter readings:
1. On the control panel, press the Machine Status button.
Figure 8-1. Machine Status button on control panel
Guide to Performing Routine Maintenance 8-3

Maintenance and support services
2. On the Machine Status screen, select the Machine Details tab.
Figure 8-2. Machine Status screen
8-4 Guide to Performing Routine Maintenance

Maintenance and support services
3. Touch the Meters button to view the print count.
Figure 8-3. Meters button on Machine Details screen
The current output volume screen displays, showing the output volume for all meters.
Figure 8-4. Current output volume on Machine Details screen
NOTE: The NPS/IPS controller only runs the printer in color mode.
Guide to Performing Routine Maintenance 8-5

Maintenance and support services
4. To reset the meters, touch the Resettable Meters button. The following screen displays.
Figure 8-5. Resettable Meters screen
5. Touch the Reset button. The numbers reset to 0.
6. Touch Close until you reach the primary Machine Details screen.
8-6 Guide to Performing Routine Maintenance

Index
Numerics4mm cartridge tape drive, cleaning 6-2
AAdvanced Customer Training (ACT) 8-2
Bbilling meters, reporting 8-3
CCE mark xicleaning
4mm cartridge tape drive 6-2touch screen 6-2
color billing 8-5conventions xvi
Ddocumentation xviidry ink cartridge, replacing 4-2
Ffuser oil, adding 3-1
HHCS, see High Capacity StackerHCSS, see High Capacity Stacker StaplerHigh Capacity Stacker (HCS) 2-2
unloading 2-3High Capacity Stacker Stapler (HCSS) 2-6,
2-7
Iink, replacing 4-2inks 4-1
Llaser safety vii
Mmaintenance services 8-1–8-6
Ooperation safety, Europe ix, xioperation safety, U. S. viii, ixoperator training 8-2ozone production information viii
Ppaper
guidelines for loading 1-1loading tray 4 1-5loading trays 1, 2, 3 1-2weight conversion 1-9
paper trays 1-1procedures
paper tray 4, loading 1-5paper trays 1, 2, 3, loading 1-2
publications xvii
Ssafety
hotline numbers ixlaser viioperation viii–xi
service telephone number 8-1Set Tray Command 1-1stackers 2-1support services 8-1–8-6
Ttoner cartridge, replacing 4-2touch screen, cleaning 6-2training, operators 8-2
Wwaste dry ink/toner 5-1waste dry ink/toner, replacing 5-2weight conversion 1-9
Guide to Performing Routine Maintenance INDEX-1

INDEX
XXerox Customer Education 8-3Xerox Customer Service Center 8-1Xerox Documentation and Software
Services (XDSS) 8-1Xerox Font Center 8-2
INDEX-2 Guide to Performing Routine Maintenance