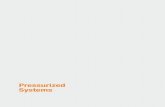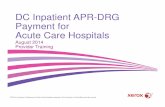Xerox Dc 240 User Guide
-
Upload
emilio-martinez -
Category
Documents
-
view
43 -
download
0
Transcript of Xerox Dc 240 User Guide

Document Centre STDocument Centre DC
Xerox Document Centre 470 DC/ST460 DC/ST265 DC/ST255 DC/ST240 DC/ST
User GuideFebruary 2000 701P34104


Xerox Document Centre Model _______________
Serial Number ____________________________
If you have a problem or need supplies:
In the USA
Calling for Service and ordering Replaceable Units 1-800-821-2797 (USA)
Ordering Supplies 1-800 822-2200 (USA)
In Canada
Calling for Service 1-800-939-3769 (Canada)
Ordering Supplies and Replaceable Units 1-800-668-0199 (Canada)
Document Centre470/460/265/255/240 DC/STUser Guide
February 2000 701P34115

ii Xerox Document Centre User Guide
Xerox Corporation
Global Knowledge & Language Services
800 Phillips Road - Bldg 845-17S
Webster, New York 14580
USA
©2000 by Xerox Corporation. All rights reserved.
Printed in the United States of America
Copyright protection claimed includes all forms and matters of copyrighted material and information now allowed by statutory or judicial law or hereinafter granted, including without limitation material generated from the software programs that are displayed on the screen such as icons, screen display looks, etc.
XEROX®, The Document Company® and the stylized X and identifying product names and numbers are registered trademarks of XEROX CORPORATION and Xerox Canada Ltd. is a licensee of all the trademarks.
Xeroxmd, Les Gens De Documentsmd, le X stylisé et Document Centre sont des marques de commerce de Xerox Corporation pour lesquelles Xerox Canada ltée détient des permis d'utilisation.
The Document Centre ST model includes an implementation of LZW licensed under U.S. Patent 4,558,302.
Product names used in this guide may be trademarks or registered trademarks of their respective companies and are hereby acknowledged.
This document contains images of screens that were created using Zinc Application Framework software version 3.5 © January 1997 Zinc Software Inc.
As an ENERGY STAR® partner, Xerox Corporation has determined that this product meets the ENERGY STAR® guidelines for energy efficiency.
Terra Choice Environmental Services Inc. of Canada has verified that this Xerox product conforms to all applicable Environmental Choice EcoLogo requirements for minimized impact to the environment.
While the information in this Guide is correct at the time of first publication, Xerox reserves the right at any time to change the information without notice. Changes are made periodically to this document. Changes and technical updates will be added in subsequent editions.

Xerox Document Centre User Guide iii
The Document Centre ST model includes software provided by the Internet Software Consortium.
Copyright (c) 1995, 1996, 1997, 1998, 1999The Internet Software Consortium - DHCP. All rights reserved.
Redistribution and use in source and binary forms, with or without modification, are permitted provided that the following conditions are met:
Redistributions of source code must retain the above copyright notice, this list of conditions and the following disclaimer.
Redistributions in binary form must reproduce the above copyright notice, this list of conditions and the following disclaimer in the documentation and/or other materials provided with the distribution.
Neither the name of The Internet Software Consortium - DHCP nor the names of its contributors may be used to endorse or promote products derived from this software without specific prior written permission.
This Software Is Provided By The Internet Software Consortium And Contributors "As Is" And Any Express Or Implied Warranties, Including, But Not Limited To, The Implied Warranties Of Merchantability And Fitness For A Particular Purpose Are Disclaimed. In No Event Shall The Internet Software Consortium Or Contributors Be Liable For Any Direct, Indirect, Incidental, Special, Exemplary, Or Consequential Damages (Including, But Not Limited To, Procurement Of Substitute Goods Or Services; Loss Of Use, Data, Or Profits; Or Business Interruption) However Caused And On Any Theory Of Liability, Whether In Contract, Strict Liability, Or Tort (Including Negligence Or Otherwise) Arising In Any Way Out Of The Use Of This Software, Even If Advised Of The Possibility Of Such Damage.

iv Xerox Document Centre User Guide
Radio Frequency Notice
US Federal Communications Commission
This equipment has been tested and found to comply with the Class B digital device, pursuant to part 15 of the FCC Rules. These limits are designed to provide reasonable protection against harmful interference in a residential installation. This equipment generates, uses and can radiate radio frequency energy and, if not installed and used in accordance with the instructions, may cause harmful interference to radio communications. However, there is no guarantee that interference will not occur in a particular installation. If this equipment does cause harmful interference to radio or television reception, which can be determined by turning the equipment off and on, the user is encouraged to try to correct the interference by one or more of the following measures:
l Reorient or relocate the receiving antennal Increase the separation between the equipment and
receiverl Connect the equipment into an outlet on a circuit different
from that to which the receiver is connectedl Consult the dealer or an experienced radio/TV technician
for helpChanges or modifications to this equipment not specifically approved by the Xerox Corporation may void the authority granted by the FCC to operate this equipment.
Canadian EME
This Class B digital apparatus complies with Canadian ICES-003.
Cet appareil numérique de la classe B est conforme la norme NMB-003 du Canada.

Xerox Document Centre User Guide v
Telephone Requirements Notice
US Federal Communications Commission
1. The FCC has established rules that permit this device to be directly connected to the telephone network. Standardized jacks are used for these connections. This equipment should not be used on party lines or coin lines.
2. If this device is malfunctioning, it may also be causing harm to the telephone network; this device should be disconnected until repair has been made. If this is not done, the telephone company may temporarily disconnect service.
3. The telephone company may make changes in its technical operations and procedures; if such changes affect the compatibility or use of this device, the telephone company is required to give adequate notice of the changes. You will be advised of your right to file a complaint with the FCC.
4. If the telephone company requests information on what equipment is connected to their lines, inform them of:
A. the telephone number this unit is connected to.
B. the ringer equivalence number.
C. the USOC jack required.
D. the FCC Registration number.
Items ‘B’ and ‘D’ are indicated on the label.
The Ringer Equivalence Number (REN) is used to determine how many devices can be connected to your telephone line. In most areas, the sum of the RENs of all devices on any one line should not exceed five (5.0). If too many devices are attached, they may not ring correctly.
Service Requirements
In the event of equipment malfunction, all repairs should be performed by Xerox or authorized agent. It is the responsibility of users requiring service to report the need for service to Xerox or to an authorized agent. Service can be obtained at:
Xerox Customer Support1301 Ridgeview Drive, Bldg. 301Lewisville, TX 75067Telephone: (800) 821-2797

vi Xerox Document Centre User Guide
Canadian Industry Requirements
Notice: The Canadian Industry Canada label identifies certified equipment. This certification means that the equipment meets certain telecommunications network protective, operational and safety requirements. The Department does not guarantee the equipment will operate to the user’s satisfaction.
Before installing this equipment, users should ensure that it is permissible to be connected to the facilities of the local telecommunications company. The equipment must also be installed using an acceptable method of connection. In some cases, the company’s inside wiring associated with a single line individual service may be extended by means of a certified connector assembly (telephone extension cord). The customer should be aware that compliance with the above conditions may not prevent degradation of service in some situations.
Repairs to certified equipment should be made by an authorized Canadian maintenance facility designated by the supplier. Any repairs or alterations made by the user to this equipment, or equipment malfunctions, may give the telecommunications company cause to request the user to disconnect the equipment.
Users should ensure for their own protection that the electrical ground connections of the power utility, telephone lines and internal metallic water pipe system, if present, are connected together. This precaution may be particularly important in rural areas.
Caution: Users should not attempt to make such connections themselves, but should contact the electric inspection authority, or electrician, as appropriate.
The Load Number (LN) assigned to each terminal device denotes the percentage of the total load to be connected to a telephone loop that is used by the device, to prevent overloading. The termination on a loop may consist of any combination of devices subject only to the requirement that the total of the Load Numbers of all the devices does not exceed 100.
For service in Canada call (800) 939-3769

Xerox Document Centre User Guide vii
In the USA, it’s Illegal to copy the following
Congress, by statute, has forbidden the copying of the following items. Penalties of fine or imprisonment may be imposed on those guilty of making such copies. This list is not all-inclusive. In case of doubt, consult your attorney.
1. Copyrighted material, unless permission of the copyright owner has been obtained or the copying falls within the “fair use” or library reproduction provisions of the copyright law. Further information of these provisions may be obtained from the Copyright Office, Library of Congress, Washington, DC 20559 (circular R21).
2. United States Government obligations or securities such as:
l Certificates of Indebtedness
l Coupons from Bonds
l Gold and Silver Certificates
l Treasury Notes and United States Bonds
l Federal Reserve and Federal Reserve Bank Notes
l Certificates of Deposit
l National Bank currency
l Fractional Notes
l Paper money and Postal Money Orders
l Bonds and obligations of certain agencies of the government, such as FHA
l Bonds. (US Savings Bonds may be photographed only for publicity purposes in connection with the campaign for the sale of such bonds)
l Internal Revenue Stamps. (If it is necessary to copy a legal document on which there is a cancelled revenue stamp, this may be done provided the reproduction of the document is performed for lawful purposes)
l Postage Stamps, cancelled or uncancelled. (For philatelic purposes, postage stamps may be photographed provided the reproduction is black and white and less than 3/4 or more than 1 1/2 times the linear dimensions of the original)
l Bills, checks, or drafts for money drawn by or on authorized offices of the United States

viii Xerox Document Centre User Guide
l Stamps and other representatives of value, of whatever denomination, which may be or have been issued under any Act of Congress
3. Adjusted compensation Certificates for veterans of the World Wars.
4. Obligations or Securities of any foreign government, bank, or corporation.
5. Certificates of Citizenship or Naturalization. (Foreign naturalization certificates may be photographed).
6. Passports. (Foreign passports may be photographed).
7. Immigration papers.
8. Badges, identification cards, passes or insignias carried by military or Naval personnel, or by members of the various Federal Departments and Bureaus, such as the FBI and Treasury (unless the photograph is ordered by the head of such Department or Bureau).
9. Copying of the following is also prohibited in certain states: automobile licences, driver’s licenses, and automobile Certificates of Title.
10. Draft Registration cards and Selective Service Induction papers which bear any of the following information:
l Registrant’s earnings or income
l Registrant’s dependency status
l Registrant’s court record
l Registrant’s previous military service
l Registrant’s physical or mental condition
Exception: US Army and Navy discharge certificates may be photographed.

Xerox Document Centre User Guide xi
Table of Contents
Safety Notes ................................................................................................. 1Symbology .............................................................................................. 2Electrical Safety ...................................................................................... 2Emergency Power Off ............................................................................ 3Ozone Information .................................................................................. 4Laser Safety ............................................................................................ 5Operational Safety .................................................................................. 6Safety Extra Low Voltage Approval ...................................................... 8
Welcome ....................................................................................................... 9Features for printing from your workstation ......................................... 10Features at the machine ......................................................................... 11Quick Reference ................................................................................... 14
Quick Start ................................................................................................. 21Making Copies ...................................................................................... 22Scanning Documents (Optional Feature) .............................................. 24Faxing Documents (Optional Feature) ................................................. 26Loading paper ....................................................................................... 28Using the Job Queue ............................................................................. 29

xii Xerox Document Centre User Guide
Internal Auditron Login ........................................................................ 30Network Accounting (Optional Feature) Login .................................... 31Getting a Secure Print (for ST models) ................................................ 32
Try These Jobs ........................................................................................... 33Making Copies ...................................................................................... 34Stapling Copy Jobs ............................................................................... 35Making 2-Sided Copies ........................................................................ 36Improving Image Quality ...................................................................... 37Removing Unwanted Marks on the Edges of Copies ........................... 38Copying Pages from Books or other Bound Documents ...................... 39Using Reduction/Enlargement .............................................................. 40Shifting an Image .................................................................................. 41Adding covers ....................................................................................... 42Placing Multiple Images on a Single Page ........................................... 43Making Transparencies with Dividers .................................................. 44Making Brochures and Booklets ........................................................... 45Copying Mixed Size Originals ............................................................. 46Build Job - Overview ............................................................................ 47Copying Bound Documents using Build Job ........................................ 48Using Build Job and Sample Set ........................................................... 49FAX Overview (Optional Feature) ....................................................... 50Faxing a Document to a Single Number ............................................... 51Faxing a Document to Multiple Numbers ............................................ 52Scanning Overview (Optional Feature) ................................................ 53Scan to File ........................................................................................... 54Scan a Document to E-Mail Distribution ............................................. 55Scan a Document to the Desktop .......................................................... 56Scan to Fax ............................................................................................ 57
Index

Xerox Document Centre User Guide Page 1
Safe
ty N
otes
Safety Notes
Your Xerox product and supplies have been designed and tested to meet strict safety requirements. These include safety agency examination and approval, and compliance to established environmental standards. Please read the following instructions carefully before operating the machine and refer to them as needed to ensure the continued safe operation of your machine. The safety testing and performance of this product have been verified using Xerox materials only.
Follow all warnings and instructions marked on or supplied with the product.

Page 2 Xerox Document Centre User Guide
Symbology
This symbol on the machine indicates heated surface
Electrical Safety
CAUTION Ensure that the power connection for your machine satisfies these requirements.
The Document Centre requires a 115V outlet. The 470/460/265/255 DC or ST each require a dedicated 20A circuit. The 240 DC or ST requires a dedicated 15A circuit.
1. The power receptacle for the machine must meet the requirements stated on the data plate on the rear of the machine.
2. The socket outlet shall be installed near the equipment and shall be easily accessible.
3. Use the power cable that is supplied with your Document Centre. Do not use an extension cord or remove or modify the power cord plug.
4. Plug the power cable directly into a correctly grounded electrical outlet. If you are not sure, consult an electrician.
5. Do not use an adapter to connect the Document Centre to an electrical outlet that lacks a ground connection terminal.
6. The power cord is the disconnect device for this machine.
7. Do not override or disable electrical or mechanical interlocks.
8. Do not push objects into slots or openings on the machine. Electrical shock or fire may result.
9. Do not obstruct ventilation openings. These openings prevent overheating of the Document Centre.

Xerox Document Centre User Guide Page 3
Safe
ty N
otes
Safe
ty N
otes
Emergency Power Off
If any of the following conditions occur, turn off the Document Centre immediately and disconnect the power cable from the electrical outlet. Contact an authorized Xerox Service Representative to correct the problem.
l The Document Centre emits unusual odors, or makes unusual noises.
l The power cable is damaged or frayed.
l A wall panel circuit breaker, fuse, or other safety device has been tripped.
l Liquid is spilled into the Document Centre.
l The Document Centre is exposed to water.
l Any part of the Document Centre is damaged.
NOTE The only method to remove all power from the Document Centre is to disconnect the power cable from the electrical outlet.

Page 4 Xerox Document Centre User Guide
Ozone Information
This product produces ozone during normal operation. The ozone produced is dependent on copy volume and is heavier than air. Install the system in a well ventilated room with the minimum cubic requirements size listed below. Providing the correct environmental parameter will ensure the concentration levels meet safe limits.
The minimum cubic requirements are listed below:
To determine if the room has the required volume to meet the ozone requirement, the length of the room multiplied by its width and height should be equal to or greater than the cubic volume listed above.
If you need additional information about ozone, please request the Xerox publication Ozone (part number 600E74140) by calling 1-800-828-6571 in the United States and Canada.
Table 1: Ozone requirements
Document Centre Product Ozone Cubic requirement
470/460/265/255 DC or ST 1,060 ft3
240 DC 710 ft3
240 ST 1,060 ft3

Xerox Document Centre User Guide Page 5
Safe
ty N
otes
Safe
ty N
otes
Laser Safety
CAUTION Use of controls, adjustments or procedures other than those specified in this guide may result in hazardous light exposure.
The Document Centre complies with international safety standards and is certified as a Class 1 Laser Product.
With specific regard to lasers, the equipment complies with laser product performance standards set by governmental, national, and international agencies as a Class 1 Laser Product. It does not emit hazardous light, as the beam is totally enclosed during all phases of customer operation and maintenance.

Page 6 Xerox Document Centre User Guide
Operational Safety
Xerox equipment and supplies have been designed and tested to meet strict safety requirements. These include safety agency examination, approval and compliance with established environmental standards.
Follow these safety guidelines at all times:
Always Do These
l Always connect equipment to a correctly grounded power outlet. If in doubt, have the outlet checked by a qualified electrician.
l Always follow all warnings and instructions that are marked on or are supplied with the equipment.
l Always exercise care when moving or relocating the equipment. Please contact your local Xerox Service Department to arrange relocation of the machine to a location outside of your building.
l Always locate the machine on a solid support surface (not on plush carpet) that has adequate strength to support the weight of the machine.
l Always locate the machine in an area that has adequate ventilation and room for servicing.
l Always use materials and supplies that are specifically designed for your Xerox equipment. Use of unsuitable materials may result in poor performance and possibly a hazardous situation.
NOTE Your Document Centre is equipped with an energy saving device to conserve power when the machine is not in use. The machine may be left on continuously.

Xerox Document Centre User Guide Page 7
Safe
ty N
otes
Safe
ty N
otes
Never Do These
l Never use an adapter plug to connect equipment to a power source that lacks a ground connection terminal.
l Never obstruct ventilation openings. They are provided to prevent overheating.
l Never push objects of any kind into the ventilation openings.
l Never attempt any maintenance function that is not specifically described in the documentation.
l Never remove any covers or guards that are fastened with screws. There are no operator serviceable areas within these covers.
l Never position the machine near a radiator or any other heat source.
l Never override or “cheat” any of the electrical or mechanical interlock devices.
l Never operate the equipment if you notice unusual noises or odors. Disconnect the power cord from the power outlet and contact Xerox.

Page 8 Xerox Document Centre User Guide
Safety Extra Low Voltage Approval
These Xerox Digital Copiers/Printers are in compliance with various governmental agencies and national safety regulations. All system ports meet the requirements for Safety Extra Low Voltage (SELV) circuits for connection to customer-owned devices and networks. Additions of customer-owned or third-party accessories that are attached to these printers/copiers must meet or exceed the requirements previously listed. All modules that require external connection must be installed per Xerox installation procedures.

Xerox Document Centre User Guide Page 9
Wel
com
e
Welcome
This User Guide supports the Document Centre 470/460/265/255/240 DC and ST models. ST models can print, scan, fax and copy. DC models produce copies at the machine. Scan and Fax are optional features.
Because of the digital design of the Document Centre you can expect:
l more output options. The digital design allows you to create booklets, put multiple images on a single page, insert dividers into a transparency set, and combine multiple segments into a single job.
l fewer jams and damaged originals.
l high quality output.
l to enhance and customize your output to your unique specifications.
l the machine to perform more than one function at a time. You can begin to scan your copy job while the machine is printing another job.
For additional assistance at the machine press the Help button. If you have an ST model, use the CentreWare Help system or click on the Help button in the Print Driver.

Page 10 Xerox Document Centre User Guide
Features for printing from your workstation
If your Document Centre is connected to a network you can use the following features. See your System Administrator to get connected.
CentreWareTM Print Drivers
The Print Driver extends the productivity power of the Document Centre to your desktop.
Some of the types of print jobs you can do are:
l 1-sided or 2-sided
l Stapled sets if you have a Finisher
l Resolutions up to 1800x1800 dpi
l Add standard or customized watermarks
l Secure Printing (print your confidential document after you get to the printer)
CentreWare Tools
The CentreWare software suite also offers optional User Management Tools and Network Scanning tools.
Embedded Web Server
Every Document Centre has a Home Page. This web page allows you to send print-ready files to any Document Centre via the World Wide Web.

Xerox Document Centre User Guide Page 11
Wel
com
e
Features at the machine
Using the powerful Document Centre features you can:
Scan Once and Print Many
When making copies the Document Centre only has to scan a document once regardless of the number of copies needed. This reduces the risk of jams and damage to originals.
Perform Different Tasks Simultaneously
The Document Centre performs different tasks simultaneously.
You can add a job to the job queue by scanning it, even while the Document Centre is printing another job.
Make Copies Look Like Originals
The Document Centre allows the reproduction of high quality images, especially photographs, graphics, text, or a combination. Compare your output to that from other copiers and see the difference.
Customize Image Size and Placement
You can manipulate the appearance of the image on the output stock.
l Shift the image to create margins for a binding device.
l Automatically reduce, enlarge, or center your images.
l Print multiple reduced images on a single page.

Page 12 Xerox Document Centre User Guide
Use Digital Features to Simplify your Work Process
Use the Build Job feature to divide a copy job into different segments and apply different settings to each of the segments. This allows you to:
l combine originals from the Document Glass and the Document Feeder into a single job.
l create a single job, using different programming features for each original.
l feed more than the maximum number of originals through the Document Feeder without reprogramming.
Use the Transparency feature to produce transparencies with transparency separators in one step.
Use the Booklet Creation feature to automatically sequence and reduce or enlarge the images when making booklets.
Use the Covers feature to automatically add covers to your documents.
Use the Mixed Size Originals feature to copy mixed size originals simultaneously. Produce copies on uniform size paper or mixed size paper.
Be Environmentally Friendly
This product complies with a variety of international standards for environmental protection.
l This machine is compatible with most recycled paper.
l The Replaceable Units as well as the Dry Ink cartridges are returned to Xerox where they are remanufactured and thereby kept out of landfills.

Xerox Document Centre User Guide Page 13
Wel
com
e
Scan Documents to Create Electronic Files
This optional feature allows you to create electronic files from your originals which can be:
l filed on the server
l routed over the network to your desktop
l distributed through an e-mail system
l Automatically placed into a Document Management Application
Once your original paper document has been converted to an electronic digital document you may change, manage, share and distribute the document in electronic form, using a wide variety of software applications.
Fax Documents
The optional Network Fax connection allows you to send and receive faxes using the Document Centre and your computer network.

Page 14 Xerox Document Centre User Guide
Quick Reference
In addition to the typical everyday documents you can produce on the Document Centre, the table below lists several applications that you may not have considered.
Most of these jobs can also be done from the Print Driver if you are connected to an ST model machine.
Your DesiredOriginal Output
Refer to Page
Making Copies Page 34
Stapling Page 35

Xerox Document Centre User Guide Page 15
Wel
com
e
2-Sided Copies Page 36
Improving Image Quality
Page 37
Removing Unwanted Marks
Page 38
Copying Pages From Books or Other Bound Documents
Page 39
Your DesiredOriginal Output
Refer to Page

Page 16 Xerox Document Centre User Guide
Using Reduction/Enlargement
Page 40
Shifting an Image Page 41
Adding Covers Page 42
Placing Multiple Images on a Single Page
Page 43
Your DesiredOriginal Output
Refer to Page

Xerox Document Centre User Guide Page 17
Wel
com
e
Making Transparencies with Dividers
Page 44
Making Brochures and Booklets
Page 45
Copying Mixed Size Originals
Page 46
Your DesiredOriginal Output
Refer to Page

Page 18 Xerox Document Centre User Guide
Build Job - Overview
Unique Programming for Each Segment
Page 47
Copying Bound Documents Using Build Job
Page 48
Using Build Job and Sample Set
Page 49
Your DesiredOriginal Output
Refer to Page
Segment 1
Segment 2
Segment 3
Print the rest.
Print a set to review.

Xerox Document Centre User Guide Page 19
Wel
com
e
Faxing to a Single Number
Page 51
Faxing to Multiple Numbers
Page 52
Scan to File Page 54
Your DesiredOriginal Output
Refer to Page

Page 20 Xerox Document Centre User Guide
Scan to E-Mail Distribution
Page 55
Scan to Desktop Page 56
Scan to Fax Page 57
Your DesiredOriginal Output
Refer to Page

Xerox Document Centre User Guide Page 21
Qui
ck S
tart
Quick Start
Use the Convenience Stapler to restaple your originals.
Scan your originals once using the Document Feeder or use the Document Glass underneath the cover to scan originals that will not feed through the Document Feeder.
Press the Touch Screen to make copy selections. Use the buttons to access other features.
Use Tray 6 and its 3100 sheet capacity of 8.5 x 11-inch paper as your main paper source.
Use the Finisher to create single or dual stapled sets.
Use Tray 5 for odd size or special stock.
Paper Trays 1 to 4 hold many types of stock.
Turn the machine on/off here.
= Off
= On

Page 22 Xerox Document Centre User Guide
Making Copies
1. Load your Originals
l If using the Document Feeder...
Place the originals into the Document Feeder face up, with page one on top. The originals should be in good condition, and without staples or paper clips.
Adjust the edge guides against the original. Otherwise, the copies may print incorrectly or the originals may jam.
For fastest performance, place the originals Long Edge Feed with the top of the document away from you.
l If using the Document Glass...
Use the Document Glass to copy bound, stapled, folded or wrinkled originals, odd or oversize documents, books, or glossy photographs.
Raise the Document Glass Cover.
Place the original face down into the top left corner of the glass. Ensure that the top left corner of the original fits into the corner of the registration edge.
When using the copy features; Auto Paper, Auto%, Auto Center, or Bound Originals, the cover must be raised.
Press Clear All
If necessary, press the Clear All button to reset the selections that were made for the previous job.
Document Feeder
Edge Guides
Document Glass

Xerox Document Centre User Guide Page 23
Qui
ck S
tart
2. Make your selections on the Touch Screen
Touch the screen to make your copy selections.
Use the keypad to enter the number of sets.
3. Press Start
After Start ( ) has been pressed, the Job Progress screen will appear. This screen displays information about your job. After your job is complete, or you press the Program Next Job button, it will close.
Press the Features button to display Copy, Fax, or Scan Screens

Page 24 Xerox Document Centre User Guide
Scanning Documents (Optional Feature)
1. Load your Originals
l If using the Document Feeder...
Place the originals into the Document Feeder face up, with page one on top. The originals should be in good condition, and without staples or paper clips.
Adjust the edge guides against the original. Otherwise, the copies may print incorrectly or the originals may jam.
For fastest performance, place the originals Long Edge Feed with the top of the document away from you.
l If using the Document Glass...
Raise the Document Glass Cover.
Place the original face down into the top left corner of the glass. Ensure that the top left corner of the original fits into the corner of the registration edge.
Press Clear All
If necessary, press the Clear All button to reset the selections that were made for the previous job.
Document Feeder
Edge Guides
Document Glass

Xerox Document Centre User Guide Page 25
Qui
ck S
tart
2. Make your selections on the Touch Screen
Touch the Network Scanning button.
Select a template from the Template Name list.
Templates tell the Document Centre how to create the scan file and where to send it after it is processed.
For information about templates, refer to page 53.
Select additional scan features and resources in the More Scan Features Tab.
3. Press Start
After Start ( ) has been pressed, the Job Progress screen will appear and display information about your job. After your job is complete, or you press the Program Next Job button, it will close.
Press the Features button to display Copy, Fax, or Scan Screens

Page 26 Xerox Document Centre User Guide
Faxing Documents (Optional Feature)
1. Load your Originals
l If using the Document Feeder...
Place either 1 or 2 sided originals into the Document Feeder face up, with page one on top. The originals should be in good condition, and without staples or paper clips.
Adjust the edge guides against the original. Otherwise, the copies may print incorrectly or the originals may jam.
For fastest performance, place the originals Long Edge Feed with the top of the document away from you.
l If using the Document Glass...
Raise the Document Glass Cover.
Place the original face down into the top left corner of the glass. Ensure that the top left corner of the original fits into the corner of the registration edge.
Press Clear All
If necessary, press the Clear All button to reset the selections that were made for the previous job.
NOTE The Document Centre has an Image Rotation feature that enables you to feed originals Long Edge Feed (LEF) even if the destination Fax can only print Short Edge Feed (SEF).
Document Feeder
Edge Guides
Document Glass

Xerox Document Centre User Guide Page 27
Qui
ck S
tart
2. Make your selections on the Touch Screen
Touch the Fax button. Touch the screen to make your selections.
Enter the fax number using the numeric keypad. For multiple numbers Touch the Add To Send List button and enter another number. For more information, refer to page 50.
If you have 2 sided originals select 2 Sided.
3. Press Start
After Start ( ) has been pressed, the Job Progress screen will appear. This screen displays information about your job. After your job is complete, or you press the Program Next Job button, it will close.
Press the Features button to display Copy, Fax, or Scan Screens

Page 28 Xerox Document Centre User Guide
Loading paper
Loading Paper in Trays 1 - 4
1. Pull out the paper tray.
2. Load the paper neatly in the tray. Do not load paper above the maximum fill line mark on the edge guide.
3. Ensure that the edge guides are against the top, bottom, and side edges of the paper.
4. Push in the paper tray.
A pop-up screen may appear on the screen asking you to confirm the paper stock settings or to load the required paper for the tray. Confirm or change the paper and size descriptions as required.
Loading paper in Tray 5, the Bypass Tray
Use Tray 5 to load special or odd-size stock. Insert paper as shown. Do not load paper above the maximum fill line. Pull out the extension bar to accommodate paper that is longer than the tray. Confirm or change the paper and size descriptions as required.
Loading Paper in Tray 6, the High Capacity Feeder
To load paper, open the cover and wait for the tray to lower. When the paper has been loaded, close the cover to raise the tray. Tray 6 can only handle 8.5 x 11 inch or A4 size paper.
NOTE Use the labels for instruction on how to orient special stock such as transparencies, labels, or hole-punched stock.
0
5
6
800086C-LKS
Extension bar
Insert the paper for Tray 5
Insert paper for Tray 6.

Xerox Document Centre User Guide Page 29
Qui
ck S
tart
Using the Job Queue
The Document Centre provides a queuing feature that sequences the printing of jobs. To view the Job Queue, press the Job Status button.
Touch a job in the queue for additional options.
l Press Delete to remove a job from the queue. Anyone can delete any job in the Job Queue.
l Press Promote to move near the top of the job queue.
l Press Release to start to print a held job. This feature is used to print the sets that are automatically held after using the Sample Set or Secure Print feature.
l Press the Job Details button to view detailed information about a job.
l Press Hold to hold a job in the queue and print later.
l Press Required Resources for information about the resources that are needed for the job.
Press the Job Status button to view the Job Queue
Touch a job in the queue for additional options.

Page 30 Xerox Document Centre User Guide
Internal Auditron Login
The Document Centre is equipped with a standard feature known as the Internal Auditron. This feature controls access to the machine and tracks copy usage.
If the tracking feature is active you will see a screen similar to the one above.
An administrator will assign you a User Number. Use this number in the following procedure to login.
1. At the login screen enter your assigned User Number using the keypad. Press Enter.
2. Press Login to a General Account or User Pathways.
If User Pathways is selected, copies will be charged to your User Account.
If Login to General Accounts is selected enter the General Account number. Copies will be charged against the General Account number you enter.
3. Make copies as needed.
Remember:Log out to prevent unauthorized access
Press the Access Button on the User Interface then press the Logout button on the Touch Screen.

Xerox Document Centre User Guide Page 31
Qui
ck S
tart
Network Accounting (Optional Feature) Login
If you see this screen on the Document Centre, your site is using a network tracking feature that provides the ability to track copy, print, fax and scan usage.
An administrator will assign you a User and Account ID. Use them to login to the Document Centre to access any of the Document Centre functions.
Use the following procedure to login:
From the Document Centre
1. Press the User ID button and enter your User ID using the keypad that appears on the Touch Screen. Press the Save button.
2. Press the Account ID button and enter your Account ID using the keypad that appears on the Touch Screen. Press the Save button. Press the Enter button.
3. Start your job.
From the Workstation
When printing to the Document Centre with Network Accounting enabled a screen will appear after you select Print from the File menu.
1. Enter your User and Account ID then click OK.
2. Enter your Account ID and click OK.
Remember:Log out to prevent unauthorized access
Press either the Clear All button or the Access Button on the User Interface.
Press the Logout button on the Touch Screen.

Page 32 Xerox Document Centre User Guide
Getting a Secure Print (for ST models)
Follow these steps to get a secure print.
At the Workstation
1. In the Windows print driver, click Properties to get to a Document Centre Print Driver.
2. Once in the Document Centre Print Driver select the Paper/Output Tab and click the Job Type pull down menu.
3. Select Secure Print.
4. Select Secure Print Setup, enter a 4-Digit Secure Print ID then click OK.
5. When you are ready to retrieve your secure print job go to the Document Centre.
At the Document Centre
1. Press the Job Status button to display the job queue. Touch your held job on the touch screen. It should be easily identified by the file name.
2. This will display a screen with additional options.
3. Press Release Job. You will be prompted for the Secure Print ID you assigned the job at your workstation.
4. As soon as the correct Print ID is entered, your job will print.

Xerox Document Centre User Guide Page 33
Try
The
se J
obs
Try These Jobs
This section contains step-by-step instructions to help you get the most from your Document Centre.
Hints and Tips
l This screen will appear when you load your originals. If the scanning or faxing options are not installed, the appearance of this screen will be different.
l Touch the screen to make most of your selections. Use the keypad to enter numbers (for example, copy quantities and Fax telephone numbers)
l The most used copy features are on the Basic Copying Tab.
l To access the Fax and Network Scanning features, press the appropriate button.

Page 34 Xerox Document Centre User Guide
Making Copies
Typical Application
Standard copying tasks.
Procedure
1. Load your originals. Adjust the edge guides as necessary.
2. Make your programming selections by touching the screen. The most common selections are on the Basic Copying Tab (Output, 2-sided Copy, Reduction/Enlargement, and Paper Supply).
3. Use the keypad to enter the number of copy sets.
4. Press the Start ( ) button.
HINT Auto% automatically Reduces or Enlarges your copy based on the paper size in the paper tray you select.
Auto Paper automatically picks the tray holding the paper size based on the size of your original.
Use Long Edge Feed (LEF) for the fastest performance.
Short Edge Feed (SEF) originals require more time to scan.
LEF
SEF

Xerox Document Centre User Guide Page 35
Try
The
se J
obs
Stapling Copy Jobs
Typical Application
Standard copying tasks with 1 or 2 staples.
Procedure
1. Load your originals based on the table below.
2. Make your programming selections and use keypad to enter the number of copy sets.
3. Press the Start ( ) button.
Feed Direction Staple Location
Build Job is required when stapling copies made from the document glass.See page 47 for more information about Build Job.

Page 36 Xerox Document Centre User Guide
Making 2-Sided Copies
Typical Application
Standard office copying tasks with or without staples.
Procedure
1. Load your originals.
2. Make your programming selections by touching the screen. The most common selections are on the Basic Copying Tab (Output, 2-sided Copy, Reduction/Enlargement, and Paper Supply).
3. Select which 2-sided option you want. These options are displayed when the 2-sided Copy, More... selection is pressed.
4. Use the keypad to enter the number of copy sets.
5. Press the Start ( ) button.
Option Originals Copies Option Originals Copies
1 1 2 1
1 2 1 2RotateSide 2
2 2 2 2RotateSide 2

Xerox Document Centre User Guide Page 37
Try
The
se J
obs
Improving Image Quality
Typical Application
Create copies with the best possible image quality.
Procedure
1. Load your originals.
2. Make your desired programming selections from the Basic Copying Tab.
3. Use the keypad to enter the number of copy sets.
4. Depending on the configuration of your machine press either the More Copy Features Tab or the Image Adjustment Tab. Press the Image Quality button.
5. Select the setting that best matches your original then press the Save button.
Lighten/Darken provides controls to adjust the lightness or darkness of the output.
Background Suppression automatically reduces or eliminates the background from colored originals.
6. Press the Start ( ) button.
Normal This default setting provides excellentcopies for most types of originals.
HalftonePhoto
Use for high quality lithographic imagessuch as magazines.
Text Use for originals that are primarily textand lines.
Photo Use for photographs without text orgraphics.

Page 38 Xerox Document Centre User Guide
Removing Unwanted Marks on the Edges of Copies
Typical Application
Remove distracting marks on your copies.
Procedure
1. Load your originals.
2. Make your programming selections by touching the screen. The most common selections are on the Basic Copying Tab (Output, 2-sided Copy, Reduction/Enlargement, and Paper Supply).
3. Use the keypad to enter the number of copy sets.
4. Depending on the configuration of your machine press either the More Copy Features Tab or the Image Adjustment Tab.
5. Press the Edge Erase button.
6. Select either Edge Erase or Border Erase.
Use Edge Erase to erase any of the margins on the copies independently.
Use Border Erase to create a uniform border around your copies.
7. Press the Save button.
8. Press the Start ( ) button.
HINT To erase drill hole marks on your copies, set the edge deletion to 0.7 inches.

Xerox Document Centre User Guide Page 39
Try
The
se J
obs
Copying Pages from Books or other Bound Documents
Typical Application
Copy a page from a book or other bound original.
Procedure
1. Open the Document Cover and place the bound original on the Document Glass. Align the spine of the bound document with the Book Binding mark.
2. Touch the screen to make your selections from the Basic Copying Tab (Output, 2-sided Copy, Reduction/Enlargement, and Paper Supply).
3. Use the keypad to enter the number of copy sets.
4. Depending on the configuration of your machine press either the More Copy Features Tab or the Image Adjustment Tab.
5. If necessary, change the image quality setting by pressing the Image Quality button. Make the required image adjustments then press the Save button.
6. Press the Bound Originals button then press the button that identifies which pages you want to copy. (either left, right, or both pages). Press the Save button.
7. Press the Start ( ) button and your copies will print.
8. Repeat step 6 until all pages are copied.
TIP If your original has information within 0.25 inches from the bottom, place the original anywhere on the glass at least 0.25 inches away from the front edge.
Book Binding Guide mark

Page 40 Xerox Document Centre User Guide
Using Reduction/Enlargement
Typical Application
Use the automatic Reduction/Enlargement features to adjust the size of the output image.
Procedure
1. Load your originals.
2. Make your programming selections by touching the screen. The most common selections are on the Basic Copying Tab (Output, 2-sided Copy, Reduction/Enlargement, and Paper Supply).
3. Use the keypad to enter the number of copy sets.
4. In the Basic Copying Tab under Reduce/Enlarge, select an existing preset or press the More...button. Select from the additional presets or enter your desired Reduction/Enlargement percentage and press the Save button.
5. Press the Start ( ) button.
HINT Custom Auto% will fill the copy page by stretching the image to the edges of the copy page. Normal Auto% will proportionally enlarge the image until it fills the copy page.
TIP When using the Document Glass, you can enlarge an image up to 400%. Using the Document Feeder you can enlarge up to 200%.

Xerox Document Centre User Guide Page 41
Try
The
se J
obs
Shifting an Image
Typical Application
Shift the image on a copy to create a binding edge.
Procedure
1. Determine the amount of space needed to shift the content away from the binding edge.
2. Load your originals.
3. Make your programming selections by touching the screen. The most common selections are on the Basic Copying Tab (Output, 2-sided Copy, Reduction/Enlargement, and Paper Supply).
4. Use the keypad to enter the number of copy sets.
5. Depending on the configuration of your machine press either the More Copy Features Tab or the Image Adjustment Tab.
6. Press the Image Shift button, then press the Margin Shift button.
7. Enter the amount of margin shift determined in Step 1 and press the Save button.
8. Press the Start ( ) button.
TIP This feature allows you to shift the image up and down on the page as well as left or right.

Page 42 Xerox Document Centre User Guide
Adding covers
Typical Application
Add covers to any set of documents.
Procedure
1. Load the cover stock into the Bypass Tray or any appropriate paper tray.
2. Load your originals into the Document Feeder.
3. Make your programming selections by touching the screen. The most common selections are on the Basic Copying Tab (Output, 2-sided Copy, Reduction/Enlargement, and Paper Supply).
4. Use the keypad to enter the number of copy sets.
5. Depending on the configuration of your machine press the More Copy Features Tab or the Image Adjustment Tab.
6. Press the Image Quality button then select the appropriate Original Type.
7. Press the Output Format Tab and select Covers. Select where you want the cover positioned - Front, Back, or Front and Back then press the Save button. (Refer to the Reference Guide for more information on Covers).
8. Press Output Cover Images to select the sides imaged for the cover and press the Save button.
9. Press the Cover Stock button to select the tray where the cover stock is loaded.
10.Press the Start ( ) button.

Xerox Document Centre User Guide Page 43
Try
The
se J
obs
Placing Multiple Images on a Single Page
Typical Application
Any situation where you want to present multiple reduced images (thumbnail images) to a reader.
Procedure
1. Load your Originals.
2. Depending on the configuration of your machine press either the More Copy Features Tab or the Output Format Tab. If the More Copy Features Tab is selected press Output Format Tab.
3. Press the Multi-Up button then press On.
4. Select the correct orientation of your originals based on the information displayed on the screen.
5. Select the number of rows and columns. Press the Save button.
6. Ensure the originals are loaded into the Document Feeder as illustrated on the Multi-Up screen.
7. Make your programming selections by touching the screen. The most common selections are on the Basic Copying Tab (Output, 2-sided Copy, Reduction/Enlargement, and Paper Supply).
8. Use the keypad to enter the number of copy sets.
9. Press the Start ( ) button.
HINT Sixteen 8.5 x 11 inch images can be displayed on 8.5 by 11-inch paper (4 rows x 4 columns).

Page 44 Xerox Document Centre User Guide
Making Transparencies with Dividers
Typical Application
Produce transparency sets with divider inserts.
Procedure
1. Ensure that transparencies and divider separator stock are loaded into different paper trays.
2. Load the originals into the Document Feeder.
3. Depending on the configuration of your machine press either the More Copy Features Tab or the Output Format Tab. If More Copy Features Tab is selected press Output Format Tab.
4. Press the Transparencies button.
5. On the Transparency Dividers screen, select either Blank or Imaged Dividers. Selecting Imaged Dividers will produce dividers with the same image as on the transparency.
6. Press the Transparency Stock button to change the current tray selection. Press the Divider Stock button to change the current divider stock selection.
7. Press the Start ( ) button.
Originals
Transparencieswith Dividers
Ensure both tray selections are correct. Press a button to change the selection.

Xerox Document Centre User Guide Page 45
Try
The
se J
obs
Making Brochures and Booklets
Typical Application
Produce a newsletter.
Procedure
1. Load the originals into the Document Feeder. The originals must be oriented Long Edge Feed.
2. Depending on the configuration of your machine press either the More Copy Features Tab or the Output Format Tab. If the More Copy Features Tab is selected press Output Format Tab.
3. Press the Booklet Creation button. Follow the instructions on the screen.
4. Press the Booklet Creation On button then press the Save button.
5. Press One- or Two-sided Originals then press the Save button.
6. Make any other necessary selections from the Basic Copying Tab. Some selections will have already been made when you selected the Booklet Creation feature.
7. Select a paper tray. The paper stock must be Short Edge Feed.
8. Press the Start ( ) button.
HINT Ensure you do not accidently select Tray 6, as it will not have the short edge paper needed to complete the job.

Page 46 Xerox Document Centre User Guide
Copying Mixed Size Originals
Typical Application
Produce copies of mixed size originals on either the original sizes or a common size automatically.
Procedure for creating mixed size output
1. Load the originals in the Document Feeder. The originals must be the same width.
2. Depending on the configuration of your machine press either the More Copy Features Tab or the Image Adjustment Tab.
3. Press the Original Input button then press the Mixed Size Originals button.
4. Press Save then press the Basic Copying Tab.
5. On the Basic Copying Tab press the Auto Paper selection to produce the same size output as the original mixed sizes. Make any other selections.
6. Enter the number of copy sets and press Start ( ).
Input What to do
If you want the same size output, load your originals, select a paper size and press Auto% on the Basic Copying Tab.
If you want the mixed size output follow the procedure below

Xerox Document Centre User Guide Page 47
Try
The
se J
obs
Build Job - Overview
Build Job is a feature that allows you to divide a job into individual segments and apply unique programming to each individual segment.
Segment 1
Segment 2
Segment 3
3 Originals
Typical Copy Job
The same set of programming applies to entire copy job.
Copy Job with Build Job
Each segment can be programmed differently.
Build Job Examples
l Make image quality settings on one segment that are not required on other segments
l Copy 2-sided and 1-sided originals at the same time
l Make special reductions or enlargements on a segment
l Combine originals from the Document Feeder and the Glass
l Feed more than a 50 page original through the Document Feeder by splitting it into two segments each less than 50 sheets

Page 48 Xerox Document Centre User Guide
Copying Bound Documents using Build Job
Typical Application
Copy a multipage article that is spread throughout a bound document all at once.
Procedure
1. Open the Document Cover and place the bound original on the Document Glass. Align the spine of the bound document with the Book Binding mark.
2. Make your programming selections by touching the screen. The most common selections are on the Basic Copying Tab (Output, 2-sided Copy, Reduction/Enlargement, and Paper Supply).
3. Use the keypad to enter the number of copy sets.
4. Depending on the configuration of your machine press the More Copy Features Tab or the Job Assembly Tab. If the More Copy Features Tab is selected press the Job Assembly Tab.
5. Select Build Job then the Build Job On button. Press Save.
6. Press the Bound Originals button then press the button that identifies which pages you want to copy.
7. Press the Start ( ) button.
8. Repeat this process until all the pages you want to copy have been scanned.
9. Press End Build Job.

Xerox Document Centre User Guide Page 49
Try
The
se J
obs
Using Build Job and Sample Set
Typical Application
Produce multiple sets of a document where individual segments require unique feature program selections.
Procedure
1. Load the originals for the first job segment.
2. Press the Basic Copy Tab and program the appropriate features for the first segment of the job.
3. Depending on the configuration of your machine press the More Copy Features Tab or the Job Assembly Tab. If the More Copy Features Tab is selected press the Job Assembly Tab.
4. Press Build Job then press the Build Job On button. Press the Save button. Select Sample Set and Save to produce a single complete set for review.
5. Press the Start ( ) button.
The appearance of the End Build Job button indicates that the machine is in the image collection mode.
6. Repeat this procedure for each remaining segment.
7. After the final segment has been scanned press End Build Job.
A single review set will be produced because Sample Set was selected.
8. After you review the initial set, press the Job Status button to display a listing of queued jobs.
9. Touch your job to select it.
10. If you are satisfied with your initial set press Release. Otherwise, delete it and start again.

Page 50 Xerox Document Centre User Guide
FAX Overview (Optional Feature)
Network Faxing is an optional feature that allows you to send and receive faxes using a networked Document Centre connected to a network fax solution such as RightFAX® Network Fax software.
Getting to Know the Process
Sending a FAX
1. The Document Centre scans the original paper document and creates a digital Tagged Image Format File (TIFF).
2. The Document Centre transfers the TIFF file and routing information to a Fax Repository on a Server.
3. The Network Fax Server retrieves the TIFF file from the Fax Repository, processes it and sends it to the destination.
Receiving a FAX
The Network Fax Server receives an incoming Fax. After it processes the file, the Network Fax software determines the destination of the incoming fax and sends it to the destination.

Xerox Document Centre User Guide Page 51
Try
The
se J
obs
Faxing a Document to a Single Number
Typical Application
Fax a document to a single number.
Procedure
1. Load your original face up in the Document Feeder.
2. Press the Fax button on the Touch Screen.
3. Enter the fax number using the numeric keypad (some configurations require entering a digit and the Dial Pause button to reach an outside line).
4. If originals are 2 Sided press 2 Sided Originals.
5. Press the Start ( ) button.
6. If enabled by the RightFAX® software, the machine will print a Transmission Report once the fax has been received at the destination fax number.
TIP Use the Phone List to store up to 30 destination fax numbers to save time when sending a fax.

Page 52 Xerox Document Centre User Guide
Faxing a Document to Multiple Numbers
Typical Application
Fax a document to multiple numbers.
Procedure
1. Load your original face up in the Document Feeder.
2. Press the Fax button on the Touch Screen.
3. Enter the fax number using the numeric keypad (some configurations require entering a digit and pressing the Dial Pause button to reach an outside line).
4. Press Add to Send List on the Touch Screen.
5. Enter the next fax number using the numeric keypad.
6. Repeat steps 3 and 4 until the last fax number has been added to the list (up to 50 fax numbers may be entered).
7. Press the Send List button to verify the numbers entered have been added to the Send List.
8. Press the Close button after verification.
9. Once all numbers have been entered you may select the desired resolution and number of sides scanned. If the original is 2 sided select 2 Sided Originals in the Basic Faxing Features Tab.
10.Press the Start ( ) button.
You can use the Phone List button to add preprogrammed numbers to the Send List.HINT

Xerox Document Centre User Guide Page 53
Try
The
se J
obs
Scanning Overview (Optional Feature)
Network Scanning is an optional feature that allows you to create and distribute an electronic file from a scanned original.
Getting to Know the Process
1. The user decides what type of settings are needed to process the scan job and where the scanned file will need to be sent after it is processed.
2. The user selects a Distribution Template that meets these requirements.
3. When the Start button is pressed, the Document Centre scans the original document and creates a Tagged Image Format File (TIFF) based on the template selected by the user.
4. The Document Centre transfers the file to a folder on a file server.
5. Software installed on either a user’s workstation or a file server retrieves the file and sends it to its specified destination.

Page 54 Xerox Document Centre User Guide
Scan to File
Typical Application
Create an electronic file from a hard copy original to be shared on the network.
Procedure
1. Load your originals.
2. Press the Network Scanning button on the Touch Screen.
3. If you have recently created a new template or modified an existing one using CentreWare Network Scanning services tools, you can update the template list at the machine so it reflects the latest information.
Press the More Scan Features Tab then the Update Template List button. Press the Update Template List button then the Confirm button.
There will be a pause while the Document Centre updates its template list.
4. Select the desired template in the Template Name List. If the desired template does not exist, refer to the CentreWare Network Scanning Services guide for information on creating a template.
5. Press the Sides Scanned button to select 1 sided, 2 sided, or 2 sided, Rotate Side 2.
6. Press the Image Orientation button that corresponds to the correct image orientation of your originals then press the Save button.
7. Press the Start ( ) button.

Xerox Document Centre User Guide Page 55
Try
The
se J
obs
Scan a Document to E-Mail Distribution
Application
Scan a document to distribute through email.
Procedure
1. Load your originals.
2. Press the Network Scanning button on the Touch Screen.
3. If you have recently created a new template or modified an existing one using CentreWare Network Scanning services tools, you can update the template list at the machine so it reflects the latest information.
Press the More Scan Features Tab then the Update Template List button. Press the Update Template List button then the Confirm button.
There will be a pause while the Document Centre updates its template list.
4. Select the desired template in the Template Name List. If the desired template does not exist, refer to the CentreWare Network Scanning Services guide for information on creating a template.
5. Press the Sides Scanned button to select 1 sided, 2 sided, 2 sided, Rotate Side 2.
6. Press the Image Orientation button that corresponds to the correct image orientation of your originals then press the Save button.
7. Press the Start ( ) button.

Page 56 Xerox Document Centre User Guide
Scan a Document to the Desktop
Application
Scan a document to your workstation.
Procedure
1. Load your originals.
2. Press the Network Scanning button on the Touch Screen.
3. If you have recently created a new template or modified an existing one using CentreWare Network Scanning services tools, you can update the template list at the machine so it reflects the latest information.
Press the More Scan Features Tab then the Update Template List button. Press the Update Template List button then the Confirm button.
Select the desired template in the Template Name List. If the desired template does not exist, refer to the CentreWare Network Scanning Services guide for information on creating a template.
4. Press the Sides Scanned button to select 1 sided, 2 sided, or 2 sided, Rotate Side 2.
5. Press the Image Orientation button that corresponds to the correct image orientation of your originals then press the Save button.
6. Press the Start ( ) button.
7. If enabled, you will receive a message at your workstation indicating a scanned document is in your folder.
8. Use the PaperPortTM software included with the Document Centre to OCR, edit, or process scanned images.

Xerox Document Centre User Guide Page 57
Try
The
se J
obs
Scan to Fax
Application
Scan a document to multiple destinations to save time.
Procedure
1. Load your originals.
2. Press the Network Scanning button on the Touch Screen.
3. If you have recently created a new template or modified an existing one using CentreWare Network Scanning services tools, you can update the template list at the machine so it reflects the latest information.
Press the More Scan Features Tab then the Update Template List button. Press the Update Template List button. Press the Confirm button.
There will be a pause while the Document Centre updates its template list.
4. Select the desired template in the Template Name List. If the desired template does not exist, refer to the CentreWare Network Scanning Services guide for information on creating a template.
5. Press the Sides Scanned button to select 1 sided, 2 sided, or 2 sided, Rotate Side 2.
6. Press the Image Orientation button that corresponds to the correct image orientation of your originals then press the Save button.
7. Press the Start ( ) button.

Page 58 Xerox Document Centre User Guide

Index
A
Access to Copying 31
Account ID Number 31
Auditron
Establishing Accountssee Reference Guide
Using when enabled 30Auto Paper Selection 34
Auto Reduction Enlargement 34
B
Binding Edge 41
Booklet Creation feature 45
Bound Documents
copying 39Brochures
making 45Build Job feature 49
Bypass Tray
Loading Paper 28
C
CentreWare 10
Clear All button
Copying 22Faxing 26Scanning 24
Copying
Adjusting Image Quality 37Books 39Mixed Size Originals 46
Covers
Adding to a document 42
D
Deleting a job 29
Digital Features 11
Dividers
transparency 44

Document Feeder
Loading OriginalsCopying 22Faxing 26Scanning 24
Document Glass
Copying 22Faxing 26Scanning 24
Double sided copies 35
Duplex copies 35
E
Electronic Auditron (Optional Fea-ture) 31
Enlargement/Reduction 40
Establishing Auditron Accounts
See Reference Guide
F
Faxing (Optional Feature) 13, 26
Overview 50to a Single Number 19, 51to Multiple Numbers 19, 52
Finisher 21
H
High Capacity Feeder
Loading Paper 28
I
Image
rotating the second side 36Internal Auditron 30
J
Job Queue 29
M
Mixed Size Originals feature 46
Moving the image 41
Multi-Up feature 43
N
Network Accounting (Optional Fea-ture) 31
O
On/Off button 21
Ozone Information 4
P
Paper
Loading 27Power 21
Printing 10
Q
Queue
Managing the job queue 29
R
Recycled Paper 12
Reduction/Enlargement 40
Relocation
ozone requirements 4

S
Safety
Electrical 2Laser 5Operational 6
Scanning (Optional Feature)
Create electronic files 13Overview 53Scan to Desktop 20, 56Scan to E-Mail 20, 55Scan to Fax 20, 57Scan to File 19, 54Scanning Documents 24
Secure Print 32
Shifting an image 41
Stapling 35
Status of Job 29
T
Template
CreatingRefer to CentreWare Network
Scanning ServicesOverview 53
Thumbnails 43
Touch Screen 21
Transparency Dividers 44
U
User ID 31