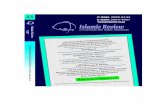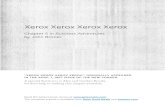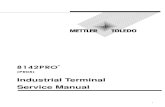Xerox 8142/8160 Wide Format Color Solution Printer Reference...
Transcript of Xerox 8142/8160 Wide Format Color Solution Printer Reference...

Introduction Printer Options Menu Tree Technical Info Error Messages Troubleshooting
i
Introduction Printer Options Menu Tree Technical Info Error Messages Troubleshooting
Reference Guide 8142/8160
Xerox 8142/8160Wide Format Color Solution
Printer Reference GuideCopyright © Xerox Corporation, 2004, 2005
XEROX is a registered trademark of Xerox Corporation.
Other trademarks are the property of their respective owners.
Except as provided below, no part of this manual may be copied or distributed,transmitted, transcribed, stored in a retrieval system, or translated in any humanor computing language, in any form or by any means, electronic, mechanical,magnetic or otherwise, or disclosed to a third party without the express writtenpermission of Xerox Corporation, Stamford, CT. U.S.A.
Certain manuals are distributed by Xerox Corporation in an electronic format onCD-ROM or over the internet. The registered user of a Xerox product whosemanuals are distributed in this fashion may print one copy for their personal useonly.
Revision History
Rev. A June 2004Rev. B May 2005

Introduction Printer Options Menu Tree Technical Info Error Messages Troubleshooting
ii
Introduction Printer Options Menu Tree Technical Info Error Messages Troubleshooting
Reference Guide 8142/8160
The United States Federal Communications Commission has specified that the following notice be brought to the attention of users ofXerox printers.
FEDERAL COMMUNICATIONS COMMISSION RADIO AND TELEVISION INTERFERENCE FOR CLASS A DEVICE
StatementThis equipment has been tested and found to comply with the limits for a Class A digital device, pursuant to Part 15 of the FCC Rules.These limits are designed to provide reasonable protection against harmful interference in a residential installation. This equipmentgenerates, uses, and can radiate radio frequency energy, and if not installed and used in accordance with the instructions, may causeharmful interference to radio communications.
User Instructions:
If the equipment does cause harmful interference to radio or television reception, which can be determined by turning the equipment onand off, the user is encouraged to try to correct the interference by one of the following measures:
• Reorient or relocate the receiving antenna.
• Increase the separation between the equipment and receiver.
• Connect the equipment into an outlet on a circuit different from that to which the receiver is connected.
• Consult the dealer or an experienced radio/TV technician for help.
Changes or modifications not expressly approved by Xerox could void the user’s authority to operate the equipment.
Note: This product was FCC certified under test conditions that included the use of shielded I/O cables and connectors betweensystem components. To be in compliance with FCC regulations, the user must use shielded cables and connectors and install themproperly.
FCC Statement (U.S.A.)FCC Statement (U.S.A.)

Introduction Printer Options Menu Tree Technical Info Error Messages Troubleshooting
iii
Introduction Printer Options Menu Tree Technical Info Error Messages Troubleshooting
Reference Guide 8142/8160
VDE statementHiermit wird bescheinigt, daß der Drucker in Übereinstimmung mit den Bestimmungen der BMPT-AmstbIVfg234/1991 funkentstört ist. Der vorschriftsmäßige Betrieb mancher Geräte (z.B. Meßsender) kann allerdingsgewissen Einschränkungen unterliegen. Beachten Sie deshalb die Hinweise in der Bedienungsanleitung.
Dem Zentralamt für Zulassungen im Fernmeldewesen würde den Inverkehrbringen dieses Gerätes angezeigt unddie Berechtigung zur Überprüfung der Serie auf die Einhaltung der Bestimmungen eingeräumt.
Die arbeitsplatzbezogene Geräuschemission des Gerätes beträgt 70 dB(A).
Industry CanadaThis Class A digital apparatus meets all requirements of the Canadian Interference-Causing Equipment Regula-tions.
Cet apparell numérique de la classe A respecte toutes les exigences du Réglement sur le matériel brouilleur duCanada.

Introduction Printer Options Menu Tree Technical Info Error Messages Troubleshooting
iv
Introduction Printer Options Menu Tree Technical Info Error Messages Troubleshooting
Reference Guide 8142/8160
Safety
Material safety data sheetTo obtain information on the proper use, handling, and disposal of any Xerox ink, consult the material safety datasheet included in the ink kit or obtain a copy from Xerox at:
Xerox Corporation
Stamford, CT
International users should contact their local dealer or distributors.
General operating safetyThe use of a <HAR> cord set (rated 10A, 250VAC) with the proper plug configuration for the country wherethe device will be used, is required for continued safety compliance.
Ein harmonisiertes (<HAR>) Netzkabel (min. 10A, 250V~) mit dem vorgeschriebenen Netzstecker für dasentsprechende Land in dem das Gerät installiert wird, ist unbedingt notwendig für die elektrische Sicherheit.
El uso de cable poder <marcado HAR> (capacidad de 10A, 250V~), con el enchufe apropiado para el país dondese use el producto, es requerido para acatamiento de seguridad eléctrica.
L' emploi d' un cordon surmoulé <HAR> (estimé 10A, 250V CA) avec la configuration de la fiche convenablepour le pays où l' appareil sera utilisé, est exigé pour la conformité à la sécurité continuée.
For your safetyAlways unplug the printer before servicing it.
Safety

Introduction Printer Options Menu Tree Technical Info Error Messages Troubleshooting
v
Introduction Printer Options Menu Tree Technical Info Error Messages Troubleshooting
Reference Guide 8142/8160
Manual conventions
Indicates a procedure for you to follow in order to perform a specific function.
Read the accompanying explanatory text before following the step-by-step procedure.
! Indicates a warning. Ignoring the warning can damage the printer or result in an unsatisfactorily printedimage.
Other reference materialsIn addition to this guide, the following additional documentation is included with your printer:
Quick Start Guide - Tells you how to attach the printer stand, load media, install cartridges, and connect theprinter to your computer.
CD-ROM - contains the following:
Documents
Quick Reference Guide
Reference Manual
Maintenance Guide
Applications
Xerox 8142/8160 Software Suite
EFPU
Windows 98/NT/2000/ME/XP Drivers
ICC color profiles
Sample Files
Conventions and ReferencesConventions and References

Introduction Printer Options Menu Tree Technical Info Error Messages Troublesho
Introduction 1-1
Introduction 1Introduction Printer Options Menu Tree Technical Info Error Messages Troubleshooting
Reference Guide 8142/8160
This Reference Guide describes the Xerox 8142/8160 Wide Format Color Solution printer and its menu functions. In thischapter you will find an overview of the printer and steps for calibrating the printer after it is installed. Refer to the QuickStart Guide for setup instructions and the Maintenance Guide for maintenance information.
The printer is a wide-format color inkjet printer that gives you professional-quality output on a wide variety of media usingeither dye or pigment-based Xerox inks. Designed specifically for the needs of graphics professionals who need highproductivity, this printer offers six print heads, improved drying technology, and automated ink line fill and cartridge clean-ing for "clean hands" operation. The printer is network-ready so that it can be shared by an entire office. Job tracking andcost accounting software provide instantaneous statistics for billing, media and ink status, and project management.

Introduction Printer Options Menu Tree Technical Info Error Messages Troublesho
Introduction 1-2
Introduction 1Introduction Printer Options Menu Tree Technical Info Error Messages Troubleshooting
Reference Guide 8142/8160
PrintingThe printer accepts raster-oriented data in the format of HP RTL. In this mode, printing begins immediately afterthe first complete line of HP RTL data is received.There are many Raster Image Processors (RIPs) which convert Postscript or CGM to HP RTL. When choosing aRIP or a file format converter for output to the printer, make sure it has the features you need. (Contact yourXerox distributor or dealer for an up-to-date listing.) If your applications do not support HP RTL, there are severalsoftware utilities available to convert various raster file formats (TIFF, GIF, BMP, etc.) into HP RTL.
Obtaining quality resultsYou have probably seen a demonstration of your printer's capabilities or sample output.If so, you are aware of the superb color graphics which can be obtained. Note, how-ever, that to obtain high-quality results, you must consider several factors. Follow thesimple guidelines in the sections that follow to obtain excellent results.
Use the right inks and mediaYour printer features six thermal ink cartridges with 640 jets each. Reservoirs holdup to 700 ml of ink. You can print with six colors of ink (CMYK, ML and CL)which create a combination of color gamut and smooth tonal gradations for yourmost challenging applications. Note: in the calibration patterns, the ML and CLcartridges are referred to as M1 and C1.Ink sets for the 8142/8160 include dye and pigment offerings. Xerox ink setsoffer optimized, matched and quality ink solutions. Every ink formula isscientifically designed to obtain the best performance possible in the printerfor which it is created. Extensive testing under a variety of extremeenvironmental and production conditions ensures the ink performs consis-tently.
When Xerox inks are used with Xerox Wide Format Inkjet Media, you receive industry-leadingperformance guarantees that ensure customer satisfaction.

Introduction Printer Options Menu Tree Technical Info Error Messages Troublesho
Introduction 1-3
Introduction 1Introduction Printer Options Menu Tree Technical Info Error Messages Troubleshooting
Reference Guide 8142/8160
Caring for your ink and cartridges• Handle cartridges only on the plastic areas. Touching the copper electrical inter-
connect or the inkjets can damage the cartridge.
• Use only dye or pigment ink intended for this printer. Do not mix inks.
• Do not shake ink refill containers.
• Store ink and cartridges in the same environment as the printer whenever possible.
• If you remove a cartridge from the printer, do not leave it exposed to the air for an extended period because the jetsmay clog. Replace the original tape on the jet plate. Place the cartridge in a cartridge garage or sealed plastic bag andstore it in a closed area at room temperature. Keep it out of direct sunlight.
• Open new cartridges only when you are ready to install them.
• Use only Xerox-brand ink refills and cartridges.
• When you receive a "Low Ink" warning, there is approximately 15-20 minutes of printing time remaining beforethe intermediate reservoir runs out of ink.
Note: When an ink bottle is removed, you have 30 seconds to put in another bottle before the printer senses thebottle's absence and places the printer in Pause mode.
Choose the right mediaThis printer is designed to print on a wide variety of media including photo gloss, backlit film, matte, self-adhesive vinyl, canvas, banner tyvek, and more. Refer to the list of compatible media included with yourprinter.

Introduction Printer Options Menu Tree Technical Info Error Messages Troublesho
Introduction 1-4
Introduction 1Introduction Printer Options Menu Tree Technical Info Error Messages Troubleshooting
Reference Guide 8142/8160
Caring for your mediaStore media in its original packaging in a cool, dry area until you are ready to use it. Theenvironment should be stable; i.e., no extremes of heat and cold, and non-condensinghumidity. If conditions are outside the operating ranges recommended for the printer, allowthe media to acclimate in the operating environment for at least 48 hours before using it.
If you remove a roll of media from the printer, be sure to store it in a manner whichkeeps it clean and dust-free. Ideally, you should return it to its original packaging forstorage.
Print on the correct side! Roll media is wound with the printable side out.
Handle with care! Handle your media carefully to avoid creases, scrapes, andtears. Avoid crushing or damaging roll media edges.
Caution! Some medias use an adhesive to adhere the end of the media to thecore. This adhesive can transfer onto rollers in the media feed path. A buildup ofthis adhesive can cause banding and other imperfections in your printed output.To avoid this, it is recommended that you always cut the media before the endof the roll.

Introduction Printer Options Menu Tree Technical Info Error Messages Troublesho
Introduction 1-5
Introduction 1Introduction Printer Options Menu Tree Technical Info Error Messages Troubleshooting
Reference Guide 8142/8160
Loading mediaThe procedure for loading media is shown in the Quick Reference Guide. If you are using paper rolls with a corediameter of 3", it will be necessary to install a core adapter on the roller before installing the roll of media as shownbelow. Be sure to orient the media as shown below.

Introduction Printer Options Menu Tree Technical Info Error Messages Troublesho
Introduction 1-6
Introduction 1Introduction Printer Options Menu Tree Technical Info Error Messages Troubleshooting
Reference Guide 8142/8160
Using the second feed rollThe takeup roll can also be used as a feed roll. If you use the takeup roll as a feed roll, you cannot use the takeupsystem. If you want to use the takeup roll as a feed roll, set the printer to ROLL2 by pressing Setup Menu/Paper Options Menu/Supply Type/Roll2.
Loading Roll Media Using Roll2
Caution: When using the ROLL2 option, the media may have a tendency to curl inward under the bottom roller.This could block the media sensor and prevent the feed roller from feeding media. Make sure you keep themedia turned outward, away from the media sensor.

Introduction Printer Options Menu Tree Technical Info Error Messages Troublesho
Introduction 1-7
Introduction 1Introduction Printer Options Menu Tree Technical Info Error Messages Troubleshooting
Reference Guide 8142/8160
Using the takeup rollThe takeup roll allows unattended printing by automatically winding printed media onto a core. In this mode, theautomatic cutter is disabled. When using this option, be sure that the media sensor on the printer's right leg is notblocked.
Depending on the ambient humidity, temperature, and amount of ink coverage, you may want to turn on the heaterand/or set a dry time as described in Chapter 2.
Replacing the cutterA cutter located in the ink cartridge carriage cuts roll media. The printer is shipped with the cutter installed. Usethe following procedure to replace the cutter, when necessary.
! Be careful when handling the cutter to avoid injury.! Cutting media with a worn cutter can cause the media to jam and create a ragged cut line. Replace the
cutter to avoid this condition. Do not cut media on the printer with an external knife, as you couldseriously damage the platen and void the warranty.

Introduction Printer Options Menu Tree Technical Info Error Messages Troublesho
Introduction 1-8
Introduction 1Introduction Printer Options Menu Tree Technical Info Error Messages Troubleshooting
Reference Guide 8142/8160
To install the cutter
1 Press Utility Menu/Access Cartridge to move the carriage out from the service station.
2 The cutter fits into the left side of the carriage. To remove a used cutter, push the cutter lever down and pullit out. Install the new cutter by pushing it into the slot until it clicks into place.
3 Press Utility Menu/Access Cartridge to move the carriage back into the service station. This ensures that thecutter blade is in the home position.
Choose the correct printing modeBy choosing from a variety of color, quality, and resolution modes, you can make choices between drawing quality,colors, and speed. When printing images with large areas of color, always choose one of the enhanced printingmodes (High Speed, Productivity, Fine, Enhanced, or Ultrafine).
Use the right softwareThe quality of the software driver or the RIP can be very important, especially when printing continuous toneimages. Error diffusion or stochastic screening algorithms can yield photo-like images, even when these images arescaled to full size. Software without advanced imaging features may produce images which are grainy whenenlarged.

Introduction Printer Options Menu Tree Technical Info Error Messages Troublesho
Introduction 1-9
Introduction 1Introduction Printer Options Menu Tree Technical Info Error Messages Troubleshooting
Reference Guide 8142/8160
Daily operation
Task Description Daily operation Print the prime pattern. If it doesn’t look good, run the Clean
function (Utility Menu/Prime Menu/Clean). Repeat the prime. Manually bypass any clogged jets.
Run a color test. (Service Menu/Diagnostics Menu/Color Test Menu.)
Check colors. If colors are fine, start printing.
If there is a problem with the colors, run a color test. Verify that the bands print a solid pattern.
If there are gaps in the lines, there may be clogged jets. Manually bypass any clogged jets.
Changing Paper Rolls Run the paper calibration. (Utility Menu/Calibration Menu/Paper Calib Menu/Line Length Test.)
Changing Cartridges Run the color test and a prime test pattern.
Run the color deadband compensation test (Utility Menu/Calibration Menu/Color Db Menu).
Run the vertical and horizontal calibrations. (Utility Menu/Calibration Menu/Color Calibration Menu).
Periodic Cleaning Clean the service station every 25 plot hours.
Clean the encoder strip every 20 plot hours.
Clean the platen, shaft, and flex driver cables every 75 plot hours.
Refer to the Service Guide for instructions.
Procedures for all the tests and calibrations are in the following sections.

Introduction Printer Options Menu Tree Technical Info Error Messages Troublesho
Introduction 1-10
Introduction 1Introduction Printer Options Menu Tree Technical Info Error Messages Troubleshooting
Reference Guide 8142/8160
Basic and Microbanding Calibration Procedures
Before you startThe calibration procedures in this document are useful for 8142/8160 printers with firmware level 1.5.0 and later.Confirm that you have at least that firmware level before you begin.
Checking firmware level1 At the Control Panel select Utility/Service Menu/About.
2 Check for version 1.5.0 of the firmware (first line in display).
3 If the firmware version is:
· at least version 1.5.0 – proceed with calibration.
· prior to version 1.5.0 – update the firmware in the printer before you using these procedures.
Calibration Flowcharts· For general calibration – use flowchart in Figure 1.
· After removing/installing a print cartridge – use flowchart in Figure 2.

Introduction Printer Options Menu Tree Technical Info Error Messages Troublesho
Introduction 1-11
Introduction 1Introduction Printer Options Menu Tree Technical Info Error Messages Troubleshooting
Reference Guide 8142/8160
Prime Pattern Test
Line Length Test
Color Deadband Test
Color Calibration - Horizontal
Color Calibration -
Deadband Test All Color Test
Type?
Basic done?No
Yes
Micro-banding?
Done Done
No
Yes
Basic calibration
Activate dryer,warm platen
Activate dryer,warm platen
Micro-bandingBasic
Calibration document ref.
Set Printing Mode(6-pass)
Figure 1. General Calibration Procedure
Color Deadband Test
Color Calibration - Horizontal
Color Calibration -
All Color Test
Micro-banding?
Done Done
Replaced/removed print cartridge
Activate dryer,warm platen
Calibration document ref.
Set Printing Mode(6-pass)
No Yes
Figure 2. Calibration After Removing/Installing a Cartridge

Introduction Printer Options Menu Tree Technical Info Error Messages Troublesho
Introduction 1-12
Introduction 1Introduction Printer Options Menu Tree Technical Info Error Messages Troubleshooting
Reference Guide 8142/8160
Prime PatternRun the Prime Pattern to determine if the cartridges are properly primed and all jets are firing. You must do thisbefore running basic and micro-banding calibration procedures.
Printing the Prime Pattern1 With media loaded, at the Control Panel press: Utility Menu/Prime Menu/Prime All.
2 A test pattern prints. The prime pattern consists of bands of color for each cartridge and a sloping line. Eachjet is represented by a short horizontal line. Together these short horizontal lines form a “stair step” pattern.Electrically defective jets appear as solid bars. Electrically defective jets can be compensated in certainmodes. The print modes for which compensation is available are shown clearly above the prime pattern.
3 If there are any missing or misdirected jets go to Utility Menu/Prime Menu/Clean, and choose the color withclogged or missing jets (K, C, M, Y, Cl, Cm) and press OK to clean. Press Utility Menu/Prime Menu/PrimeSingle to confirm cleaning for missing or misdirected jets on individual cartridges.

Introduction Printer Options Menu Tree Technical Info Error Messages Troublesho
Introduction 1-13
Introduction 1Introduction Printer Options Menu Tree Technical Info Error Messages Troubleshooting
Reference Guide 8142/8160

Introduction Printer Options Menu Tree Technical Info Error Messages Troublesho
Introduction 1-14
Introduction 1Introduction Printer Options Menu Tree Technical Info Error Messages Troubleshooting
Reference Guide 8142/8160
Clearing clogged jetsClogged jets can not be automatically detected and therefore you must manually clear them. Only clear them afteryou have tried to clean them using the procedures on the previous page.
1 Press Utility Menu/Calibration Menu/Open Jet Menu/Edit List Menu and press the Edit List button thatdesignates the color of the cartridge of interest.
2 To compensate for a specific jet, press Next / Prev until the number of the jet is displayed. Then press the Jetbutton to toggle the jet’s status On or Off.
3 Press OK to accept the settings.
4 To check jet status press Utility Menu/Calibration Menu/Open Jet Menu/Print Jet List. The jet status list willprint, showing jet compensation list by number for each cartridge.

Introduction Printer Options Menu Tree Technical Info Error Messages Troublesho
Introduction 1-15
Introduction 1Introduction Printer Options Menu Tree Technical Info Error Messages Troubleshooting
Reference Guide 8142/8160
Basic calibration
PreparationsTo prepare for basic calibration you must activate the dryer system. This allows the platen to expand to reachnormal operating temperature.
Note
If the platen were allowed to remain cool for the procedure, the measurements and adjustments would be inaccu-rate once the platen expanded during normal operation.
Wait at least 5 minutes after completing steps 1 and 2 below before proceeding with the Line Length Test in thenext section.
1. Set dryer to 4 (Low Heat, Fans). At the control panel select Setup Menu/Dryer Menu/Dryer Setting. SelectNext or Prev to a setting of 4 and press OK.
2. Activate the dryer. At control panel select Utility Menu/Service Menu/Diagnostics Menu/Accessory Menu/Dryer Status. You will notice T1 and T2 (temperature sensors) will begin to slowly climb to a target value of40°C (104°F).
3. Ensure that both rear paper guides are not touching media edges – 2.5 mm (0.1") offset, minimum, on bothsides. This is very important as media drag may occur at either the left or right sides causing left or right sidemicro-banding. Also ensure that the media is not rubbing or ‘climbing’ over guides at any time duringprinting.

Introduction Printer Options Menu Tree Technical Info Error Messages Troublesho
Introduction 1-16
Introduction 1Introduction Printer Options Menu Tree Technical Info Error Messages Troubleshooting
Reference Guide 8142/8160
Media guide – 0.1" gap, min.
Feed roller guide

Introduction Printer Options Menu Tree Technical Info Error Messages Troublesho
Introduction 1-17
Introduction 1Introduction Printer Options Menu Tree Technical Info Error Messages Troubleshooting
Reference Guide 8142/8160
4. Straighten the media – after loading media in the normal routine – by holding the feed roller guide (roundplastic guide) at right side with one hand and then simultaneously pressing the Feed Media/Forward buttonon the Control Panel. Drive the media forward until it pulls against the media roll. Do not allow guide torotate, resistance is the key to pulling the media straight. Loud noise and vibration will occur – this is normal,but do not allow the roll to walk out of cradle. Again, verify that the rear media guides are not touching themedia edges.
Line Length TestThe Line Length Calibration sets the printer paper speed to print accurate length lines.
1. At the Control Panel, select Utility Menu/Calibration Menu/Paper Calib Menu/Line Length Menu/LineLength Test. The printer prints a 33 inch line.
2. Using a draftsman’s ruler, measure the precise distance between the “Ts” and write that value (e.g., 33.02inches) down – you will need it below.
3. Choose which is more important:
· minimizing micro-banding (for most graphic images this is probably the best choice!) - go to step 3a.
or
· line length accuracy - go to step 3b.
a. At the Control Panel select Utility Menu/Calibration Menu/Paper Calib Menu/Line Length Menu/ImgQual Value and enter the measured Line Length value from step 1.
b. At the Control Panel select Utility Menu/Calibration Menu/Paper Calib Menu/Line Length Menu/LineLength Value and enter the measured Line Length value from step 1.
4. You will be prompted to Select User (1-8)/Save User. This will now be the default value for this type of Media inthe User that you have selected.

Introduction Printer Options Menu Tree Technical Info Error Messages Troublesho
Introduction 1-18
Introduction 1Introduction Printer Options Menu Tree Technical Info Error Messages Troubleshooting
Reference Guide 8142/8160
Color Deadband TestColor Deadband compensation provides a method for adjusting dot placement. In bidirectional printing mode, thevelocity of the carriage causes dots to miss the target area on the media. This test provides a way to check andadjust for best printing results.
Note
To correctly see the yellow color on the test pattern it is necessary to use a blue light source.
1. At the Control Panel, select Utility Menu/Calibration Menu/Color Db Menu/Color Db Test. A test patternprints.
2. Use an eye loupe and choose the best group of vertically aligned bars in the test pattern for each color.Record the number for each and enter the value(s) if required by pressing the color and updating thenumber. This value should be between 9 and 11.
3. Proceed to the Color Calibration - Horizontal test in the next section
Note
Always perform a Color Deadband Test whenever a print cartridge has been removed and then reinserted.

Introduction Printer Options Menu Tree Technical Info Error Messages Troublesho
Introduction 1-19
Introduction 1Introduction Printer Options Menu Tree Technical Info Error Messages Troubleshooting
Reference Guide 8142/8160
Color Calibration – HorizontalHorizontal color calibration aligns the jets in the cartridges horizontally to line up to the black cartridge and to eachother. This test provides a way to check and adjust for best printing results.
1 At the Control Panel, select Utility Menu/Calibration Menu/Color Calib Menu/Horiz Calib Test. A testpattern prints.
Note: To correctly see the yellow color on the test pattern it is necessary to use a blue light source.
2 Examine the registration target in the Current Heads test pattern (see below). If the vertical lines for eachcolor align horizontally with the black lines (in registration), your calibration is correct. If not, go to the nextstep to make additional adjustments.
3 Use an eye loupe and choose the best group of aligned bars for each set of colors in the horizontal head-to-head test pattern (see below).
These lines must align for each color.

Introduction Printer Options Menu Tree Technical Info Error Messages Troublesho
Introduction 1-20
Introduction 1Introduction Printer Options Menu Tree Technical Info Error Messages Troubleshooting
Reference Guide 8142/8160
0 1 2 3-1-2-3Horizontal head-to-head test pattern
4 Record the number for each and enter the value(s) if required by pressing the color and updating thenumber.
Note:Perform the Color Calibration Horizontal test whenever a print cartridge has been removed and thenreinserted.

Introduction Printer Options Menu Tree Technical Info Error Messages Troublesho
Introduction 1-21
Introduction 1Introduction Printer Options Menu Tree Technical Info Error Messages Troubleshooting
Reference Guide 8142/8160
Color Calibration – VerticalVertical color calibration aligns the jets of the cartridges vertically to line up to the black cartridge and to eachother. The test provides a way to check and adjust for best printing results.
1 At the Control Panel, select Utility Menu/Calibration Menu/Color Calib Menu/Vert Calib Test. A test patternprints.
Note: To correctly see the yellow color on the test pattern it is necessary to use a blue light source.
2 Examine the registration target in the Current Heads test pattern. If the horizontal lines for each color alignvertically with the black lines (in registration), your calibration is correct. If not, go to the next step to makeadditional adjustments.
3 Use an eye loupe and choose the best group of aligned bars for each set of colors in the vertical head-to-head test pattern.
4 Record the number for each and enter the value(s) if required by pressing the color and updating thenumber.
These lines must align for each color.

Introduction Printer Options Menu Tree Technical Info Error Messages Troublesho
Introduction 1-22
Introduction 1Introduction Printer Options Menu Tree Technical Info Error Messages Troubleshooting
Reference Guide 8142/8160
0 1 2 3-1-2-3Vertical head-to-head test pattern
Note: Perform the Color Calibration Vertical test whenever a print cartridge has been removed and thenreinserted.

Introduction Printer Options Menu Tree Technical Info Error Messages Troublesho
Introduction 1-23
Introduction 1Introduction Printer Options Menu Tree Technical Info Error Messages Troubleshooting
Reference Guide 8142/8160
Deadband TestThe Deadband Test is important when using bidirectional printing. It looks for horizontal shifts of one color, notvertical shifts within a color to verify that alignment for bidirectional printing is performing properly both electricallyand mechanically.
Run the Deadband Test to verify that the printer calibrations (electrical and mechanical alignment) are correct.
1 At the Control Panel select Utility Menu/Service Menu/Calibration Menu/Deadband Test. A test patternprints.
2 Use an eye loupe and examine the test pattern – all 6 colors should line up across the entire print.
Note: Verify alignment at 3 primary points: vertically at the right side (observe next to last line), left side (nextto last line), and center area of the printed pattern. It is best to perform this final test on the widest mediapossible. Do NOT be too critical of the “Deadband Test” results. The lines should be fairly straight, but they willalmost never be perfectly straight. If there is a large difference then go back to the “Color Deadband” andthe horizontal alignment tests and check the settings.
This is the last step of basic calibration. If you still see horizontal micro-banding then perform the Micro-banding Calibration procedure in the next section to further minimize micro-banding.

Introduction Printer Options Menu Tree Technical Info Error Messages Troublesho
Introduction 1-24
Introduction 1Introduction Printer Options Menu Tree Technical Info Error Messages Troubleshooting
Reference Guide 8142/8160
Micro-banding calibration
PreparationsThese are the same preparations as for basic calibration: load media, activate dryer, warm up platen. If the dryer isin idle mode, reset the dryer temp by choosing an alternative dryer option, setting, then going back and choosingcorrect option.
Setting Print ModeThe number of print passes must be set to 6-pass to check for micro-banding.
1 At the Control Panel, press Setup Menu/Print Mode Menu/Print Passes, toggle Next/Prev to 6 and press OK.
All Color Test1 Press Utility Menu/Service Menu/Diagnostics Menu/Color Test Menu/All Color Test. A color bar will print for
each cartridge.
2 Analyze the calibration test target print (especially the cyan sector) for media overfeed or underfeed.
· To change the Paper Calibration Value: Utility Menu/Calib Menu/Paper Calib Menu/Feed Adjust Menu.
If overfeed is observed as in example A below (white lines/gaps occurring), then decrease the PaperCalibration Value (see procedure above) by one or two digits (e.g., from 4806 to 4804) and re-test. Onlychange this value by one or two units at a time!
Note: Every time the Paper Calibration Value is changed you will prompted to Save User.
· If underfeed is observed as in example B below (dark lines/overlap occurring), then increase the PaperCalibration Value (see procedure in sidebar at left) by one or two digits (e.g., from 4806 to 4808) and re-test. Only change this value by one or two units at a time!

Introduction Printer Options Menu Tree Technical Info Error Messages Troublesho
Introduction 1-25
Introduction 1Introduction Printer Options Menu Tree Technical Info Error Messages Troubleshooting
Reference Guide 8142/8160
Example A – “Overfeed” Example B – “Underfeed”
Note: When re-testing – choose the color showing the most micro-banding (e.g., the cyan sector) and test and adjustthis color only by choosing Stall Select.
To do this - press Utility Menu/Service Menu/Diagnostics Menu/Color Test Menu/Stall Select. Select the stall(e.g., K, C, M, Y, C1, M1), then press Utility Menu/Service Menu/ Diagnostics Menu/Color Test Menu/ColorTest Print – just that color will print.
Tip: Please note that you can adjust the Paper Calibration Value while printing. This allows you to fine tune “on-the-fly” to compensate for micro-banding.
3 Continue to adjust and print until micro-banding is gone. Then re-run the All Color Test to verify all colors arefree of micro-banding.
· If only one color now shows micro-banding check Vertical Calibration
· If banding can not be corrected and shows during normal printing, replace the cartridge.

Introduction Printer Options Menu Tree Technical Info Error Messages Troublesho
Introduction 1-26
Introduction 1Introduction Printer Options Menu Tree Technical Info Error Messages Troubleshooting
Reference Guide 8142/8160
Cartridge recognitionThe printer is designed to use only cartridges specific to your printer model. To eliminate potential damage to theprinter, a Cartridge Recognition feature checks to ensure that the proper cartridges are installed, and that they areinstalled correctly. Cartridge recognition is performed when a print request is received (i.e., image data, prime,etc.).
In addition to cartridge recognition, the printer automatically performs tests on the cartridges and uses the informa-tion to improve image quality, monitor cartridge life, and update the user with system status. Some tests areperformed between prints and require no user input, while others require user input.
Cartridge-related error messages are listed in Appendix B. Cartridge-related troubleshooting is covered in Appen-dix C.
To clear a cartridge-related error, press Utility Menu/Access Cartridge to move the carriage to the positionwhich allows replacement of the ink cartridges. Check to make sure you have the correct cartridges installed ineach position, that they contain the same type of ink and that all cartridges are installed properly. Install newcartridges if necessary.
To clear cartridge recognition error
1 Press Utility Menu/Access Cartridge to move the carriage to the position which allows replacement of theink cartridges.
2 Verify that six valid cartridges are installed. Replace any invalid cartridges.
3 Press Exit. If the problem has been corrected, the printer will proceed with the print request. If the problemhas not been corrected, the printer will beep.

Introduction Printer Options Menu Tree Technical Info Error Messages Troublesho
Introduction 1-27
Introduction 1Introduction Printer Options Menu Tree Technical Info Error Messages Troubleshooting
Reference Guide 8142/8160
Lowering the air plenumSometimes during printing or servicing, you may want to lower theair plenum.
To lower the air plenum
1 Pull out the retaining pin on the lower left and right sides.
2 Gently lower the air plenum.

Printer Options 2-1 Reference Guide 8142/8160
Printer OptionsIntroduction Printer Options Menu Tree Technical Info Error Messages Troubleshooting
2
You can define printer options through your application software or by choosing settings from the printer's control panel.The following printer options are described in this chapter:
• Feed Media Options • User Setup Options • Changing Ink Types• Print Mode Options • Paper Options • Network Options
Choosing feed media optionsFeed media options let you:
• advance the media
• display, enter and reset media counter values
• determine the printer action when the end of media is reached.
Feed mediaFeed media options let you move the media forward or backward.
To feed media
1 Press Feed Media/Forward (or Backward). Media feeds in the selected direction while the button is pressed.
Media counterThe Media Counter function gives you a means of estimating the amount of media left on a roll. When a newroll of media, or a used roll where the remaining length is known, is installed on the printer, you can enter thelength of the roll into the printer's front panel display. As images are printed, this amount is decremented. You canview the estimated amount of media remaining on the printer's front panel display. When you are ready to removethe roll, you can display and print the estimated amount of media remaining on the roll. When you reload thismedia, you can enter this figure on the printer's front panel display.

Printer Options 2-2 Reference Guide 8142/8160
Printer OptionsIntroduction Printer Options Menu Tree Technical Info Error Messages Troubleshooting
2
The media counter can be reset to 0 to avoid confusion if it is not being used. The media counter will not decre-ment below 0. The current value of the media counter is maintained across power cycles but is not stored as auser parameter.
To enter a media length value
1 Press Feed Media/Media Counter.2 Set the media length by entering a value between 0 and 500 feet.3 Press OK.
To display the current value
1 Press Feed Media/Display Counter.2 View the current value.3 Press EXIT.
To print the current value
1 Press Feed Media/Display Counter.2 Press Print Counter.3 Press EXIT.
To reset the media counter
1 Press Feed Media/Media Counter.2 Press Reset Counter.3 Press OK.

Printer Options 2-3 Reference Guide 8142/8160
Printer OptionsIntroduction Printer Options Menu Tree Technical Info Error Messages Troubleshooting
2
End of mediaEnd of media settings tell the printer how to proceed when the end of a media roll is reached.
When End of plot is set to Feeder Stop, the printer will look for an abnormally long absence of the loop of mediathat occurs between the feeder roll and the platen. After 20 seconds, the printer enters pause mode just as if youhad pressed Pause from the main menu. The printer will remain in pause mode until you press Pause (whichtoggles to the resume state) or you press Reset. Pressing Pause allows you to continue the current print at yourdiscretion.
A few rules regarding the End of Plot feature:
• will not work when Sheet is selected as supply type.• setting is remembered across power cycles.• setting is not stored as a user parameter.• setting cannot be changed once a plot begins to print.• if you press Pause to resume the print, end of media detection is disabled for the remainder of the print.• if enabled, detection is reinstated at the beginning of each print.• when the printer is in pause mode due to End of Plot, the printer will beep 3 times every 20 seconds until
the Pause or Reset buttons are pressed.
To set end of media
1 Press Feed Media Menu/End of Media.2 Choose Feeder Stop or Normal.3 Press OK.

Printer Options 2-4 Reference Guide 8142/8160
Printer OptionsIntroduction Printer Options Menu Tree Technical Info Error Messages Troubleshooting
2
Choosing print mode optionsPrint mode options let you choose from three predefined print modes, or create user settings in which you canmake custom settings for the following:
• Color mode • Quality mode • DPI • Carriage speed
• Pass correction • Print passes • Print direction
Color modeColor mode refers to whether you are printing in color, grayscale or monochrome.
To choose the color mode
1 Press Setup Menu/Print Mode Menu/Color Mode.2 Choose Color or Mono.3 Press OK.
Quality modeYour printer offers four predefined print quality modes which let you make tradeoffs between speed and quality.
The quality mode you use depends on various factors, such as your software application, whether you’re printingin color or monochrome, and the type of media you’re using. Each quality mode directly affects the printing speedand quality of the image you print, so you should understand the differences.
Each of the quality modes attempts to strike a balance between speed and quality. The default quality mode,Productivity, provides quality images at a reasonable printing speed for most users. Whenever you choose a printmode other than Productivity, you will choose to emphasize either speed or quality.

Printer Options 2-5 Reference Guide 8142/8160
Printer OptionsIntroduction Printer Options Menu Tree Technical Info Error Messages Troubleshooting
2Each quality mode includes presets for the following options: Color mode; DPI; Carriage speed; Pass correction;Print passes and Print direction.
When you select User mode, you can set each of the print mode options individually.
Quality modes are summarized in the table which follows. It is not necessary to set all the parameters unless youwant to create a user-defined print mode.
Mode Color DPI Passes Direction Speed
High Speed Color 600 x 600 Two Bi 10
Productivity Color 600 x 600 Three Bi 10
Fine Color 600 x 600 Four Bi 10
Enhanced Color 600 x 600 Six Bi 10
Ultrafine Color 1200 x 600 Eight Bi 10
High Speed - This mode generally is used when speed is more important than quality. Use it to check position,layout, color, etc. It will rarely be used for finished quality images.
Productivity - This setting is for fast, average quality.
Fine - Fast, better than average quality.
Enhanced - Fast, very good quality (default).
Ultrafine - Average speed, best print quality. To choose print quality
1 Press Setup/Print Mode/Quality Mode.2 Choose the desired quality.3 Press OK.

Printer Options 2-6 Reference Guide 8142/8160
Printer OptionsIntroduction Printer Options Menu Tree Technical Info Error Messages Troubleshooting
2
Dots per inchFor best results, be sure the printer dpi setting matches the image resolution in the file you are printing.
The dpi setting refers to the resolution at which your image is created, not the resolution at which it is printed.
The resolution at which you save your image file affects the size of the printed image as shown in the followingtable.
Image (file) resolution
Printer dpi setting Affect on printed output
300 dpi 600 dpi 1 input pixel prints as 4 output pixels.
The printed image is the same size as the original.
600 dpi 600 dpi 1 input pixel prints as 1 output pixel.
The printed image is the same size as the original.
600 dpi 1200 dpi 1 input pixel prints as 2 output pixels.
The printed image is the same size as the original.
1200 dpi 1200 dpi 1 input pixel prints as 1 output pixel.
The printed image is the same size as the original.
To choose dpi
1 Press Setup menu/Print mode menu/Dots per inch.2 Choose 300, 600 or 1200 as the resolution.3 Press OK.

Printer Options 2-7 Reference Guide 8142/8160
Printer OptionsIntroduction Printer Options Menu Tree Technical Info Error Messages Troubleshooting
2
Print passesThe number of passes indicates how many times the cartridges must fire to lay down the ink for a complete scanline. You may select multiple passes, so that on a single pass, the jets fire only a fraction of the dots. If you'reprinting an image with heavy fill or shading, setting the quality mode to an option that lays down less ink can helpprevent running and bleeding.
Note: Two pass mode is not recommended for graphic arts printing.
To change the number of passes
1 Choose Setup Menu/Print Mode Menu/Print Passes.2 Choose Two, Three, Four, Six, Eight, Twelve or Sixteen.3 Press OK.
Pass correctionPass correction enables the printer to check whether open jet compensation will be able to fully compensate forthe currently set number of passes before beginning a new print job.
When Pass Correction is set to Auto, the printer checks to see if open jet compensation will fully compensate forthe currently set number of passes before beginning a new print job. If it finds that open jet compensation will notbe able to completely compensate, it will either increment the number of passes or stop printing. At the beginningof each print, the printer resets to the original user-defined settings and attempts to compensate again. If it isunable to compensate, the auto correct process repeats.
This feature helps minimize ink and media waste caused by failing jets during unattended printing. When thenumber of passes must change, a notification message displays on the control panel. In Auto mode, printingcontinues. In Pause mode, printing is paused waiting for user intervention. If compensation is not possible, theprinter stops printing.

Printer Options 2-8 Reference Guide 8142/8160
Printer OptionsIntroduction Printer Options Menu Tree Technical Info Error Messages Troubleshooting
2
To set pass correction to auto
1 Press Setup Menu/Print Mode Menu/Pass Correction.2 Choose Auto.3 Press OK.
Carriage speedCarriage speed lets you determine the number of dots per second that are laid down as the carriage moves overthe media.
To set the carriage speed
1 Press Setup Menu/Print Mode Menu/Carriage Speed.2 Choose 1, 2, 3, 4, 5, 6, 7, 8, 9 or 10. (10 is the fastest.)3 Press OK.
Print directionPrint direction specifies whether the inkjets fire on both passes of the carriage over the print area (bidirectional),or just on the return pass (unidirectional). If you’re printing an image with heavy fill or shading, unidirectional canreduce running and ink bleeding. If you’re more concerned with printer speed, bidirectional firing can decreaseyour printing time.
To change the print direction
1 Press Setup Menu/Print Mode Menu/Print Direction.2 Choose Uni or Bi.3 Press OK.

Printer Options 2-9 Reference Guide 8142/8160
Printer OptionsIntroduction Printer Options Menu Tree Technical Info Error Messages Troubleshooting
2
Choosing paper optionsPaper options let you define the following:
• Supply Type • Media Standard • Margins
• Auto-Load Delay • Save Media • Auto Cut
Supply typeThis setting allows you to select your supply options. The available options are Sheet, Roll, Roll2 or Takeup.Select Sheet if you intend to use cut sheet stock. Select Roll if you are going to use roll paper on the upper rollfeeder. Select Roll2 if you are going to use roll paper with the lower roll feeder. (No takeup available with eitherroll option.) Select Takeup if you intend to use roll paper with the takeup system.
To choose supply type
1 Press Setup Menu/Paper Option Menu/Supply Type.2 Choose the supply type.3 Press OK.
Media standardWhen you create an image, you determine its size at the computer. It's important that you know the size of theimage and load the appropriate size media because the printer automatically defines the print area based on theloaded media's width. Be sure that the media you load is wide enough to accommodate the image. If extra lengthis required, use roll media. If the media is smaller than the image, the image may be truncated. Minimum mediawidth is 11".

Printer Options 2-10 Reference Guide 8142/8160
Printer OptionsIntroduction Printer Options Menu Tree Technical Info Error Messages Troubleshooting
2
To choose the media standard
1 Press Setup Menu/Paper Option Menu/Media Standard.2 Choose the size of media you are loading.3 Press OK.
The tables which follow provide details on the media sizes and maximum printing areas for rollfeed and sheet media.
Media Sizes and Maximum Printing Areas for Rollfeed MediaPaper Size Normal Print Area Expanded Print AreaU.S. OFFSET (GRAPHICS_ARTS)19.0" x 25.0" 17.8" x 23.8" 18.6" x 24.6"20.0" x 28.0" 18.8" x 26.8" 19.6" x 27.6"22.0" x 26.0" 20.8" x 24.8" 21.6" x 25.6"23.0" x 35.0" 21.8' x 33.8" 22.6" x 34.6"24.0" x 29.0" 22.8" x 27.8" 23.6" x 28.6"25.0" x 38.0" 23.8" x 36.8" 24.6" x 37.6"32.0" x 44.0" 30.8" x 42.8" 31.6" x 43.6"35.0" x 45.0" 33.8" x 43.8" 34.6" x 44.6"36.0" x 45.0" 34.8" x 43.8" 35.6" x 44.6"40.0" x 50.0" 38.8" x 48.8" 39.6" x 49.6"42.0" x 65.0" 40.8" x 63.8" 41.6 x 64.6"48.0" x 65.0" 46.8" x 63.8" 47.6" x 64.6"50.0" x 65.0" 48.8" x 63.8" 49.6" x 64.6"53.0" x 65.0" 51.8" x 63.8" 52.6" x 64.6"54.0" x 65.0" 52.8" x 63.8" 53.6" x 64.6"58.0" x 65.0" 56.8" x 63.8" 57.6" x 64.6"60.0" x 65.0" 58.8" x 63.8" 59.6" x 64.6"1000 x 1414 mm 970 x 1384 mm 990 x 1404 mm1189 x 1682 mm 1159 x 1652 mm 1179 x 1672 mmSPECIAL MAP (SPECIAL_MAP)26.0' x 38.0 24.8" x 36.8" 25.6" x 37.6"27.0" x 39.0 25.8" x 37.8" 26.6" x 38.6"30.0" x 42.0" 28.8" x 40.8" 29.6" x 41.6"610 x 860 mm 580 x 830 mm 600 x 850 mm860 x 1220 mm 830 x 1190 mm 850 x 1210 mm

Printer Options 2-11 Reference Guide 8142/8160
Printer OptionsIntroduction Printer Options Menu Tree Technical Info Error Messages Troubleshooting
2
Media Sizes and Maximum Printing Areas for Rollfeed Media (continued)
U.S. ARCHITECTURAL (US_ARCH)B 12.0" x 18.0" 10.8" x 16.8" 11.6" x 17.6"C 18.0" x 24.0" 16.8" x 22.8" 17.6" x 23.6"D 24.0" x 36.0" 22.8" x 34.8" 23.6" x 35.6"E 36.0" x 48.0" 34.8" x 46.8" 35.6" x 47.6"U.S. ENGINEERING (US_ENGR)B 11.0" x 17.0" 9.8" x 15.8" 11.6" x 16.6"C 17.0" x 22.0" 15.8" x 20.8" 16.6" x 21.6"D 22.0" x 34.0" 20.8" x 32.8" 21.6" x 33.6"E 34.0" x 44.0" 32.8" x 42.8" 33.6" x 43.6"ISO-A (MET_NORM_A)A3 297 x 420 mm 267 x 390 mm 287 x 410 mmA2 420 x 594 mm 390 x 564 mm 410 x 584 mmA1 594 x 840 mm 564 x 811 mm 584 x 831 mm
625 x 880 mm 595 x 850 mm 615 x 870 mmA0 841 x 1189 mm 811 x 1159 mm 831 x 1179 mmMETRIC-DIN (MET_OVER_A)A3 337 x 460 mm 307 x 430 mm 327 x 450 mmA2 460 x 634 mm 430 x 604 mm 450 x 624 mmA1 634 x 881 mm 604 x 851 mm 624 x 871 mmA0 881 x 1129 mm 851 x 1199 mm 871 x 1219 mmISO-B (ISO_B)B4 250 x 353 mm 220 x 323 mm 240 x 343 mmB3 353 x 500 mm 323 x 470 mm 343 x 490 mmB2 500 x 707 mm 470 x 677 mm 490 x 697 mmB1 707 x 1000 mm 677 x 970 mm 697 x 990 mm

Printer Options 2-12 Reference Guide 8142/8160
Printer OptionsIntroduction Printer Options Menu Tree Technical Info Error Messages Troubleshooting
2
Media Sizes and Maximum Printing Areas for Sheet MediaPaper Size Normal Print Area Expanded Print Area
U.S. OFFSET (GRAPHICS_ARTS)19.0" x 25.0" 17.8" x 22.4" 18.6" x 22.8"20.0" x 28.0" 18.8" x 25.4" 19.6" x 25.8"22.0" x 26.0" 20.8" x 23.4" 21.6" x 23.8"23.0" x 35.0" 21.8" x 32.4" 22.6" x 32.8"24.0" x 29.0" 22.8" x 26.4" 23.6" x 26.8"25.0" x 38.0" 23.8" x 35.4" 24.6" x 35.8"32.0" x 44.0" 30.8" x 41.4" 31.6" x 41.8"35.0" x 45.0" 33.8" x 42.4" 34.6" x 42.8"36.0" x 45.0" 34.8" x 42.4" 35.6" x 42.8"40.0" x 50.0" 38.8" x 47.4" 39.6" x 47.8"42.0" x 65.0" 40.8" x 62.4" 41.6 x 62.8"48.0" x 65.0" 46.8" x 62.4" 47.6" x 62.8"50.0" x 65.0" 48.8" x 62.4" 49.6" x 62.8"53.0" x 65.0" 51.8" x 62.4" 52.6" x 62.8"54.0" x 65.0" 52.8" x 62.4" 53.6" x 62.8"58.0" x 65.0" 56.8" x 62.4" 57.6" x 62.8"60.0" x 65.0" 58.8" x 62.4" 59.6" x 62.8"1000 x 1414 mm 970 x 1349 mm 990 x 1359 mm1189 x 1682 mm 1159 x 1617 mm 1179 x 1627 mm
SPECIAL MAP (SPECIAL_MAP)26.0" x 38.0" 24.8" x 35.4" 25.6" x 35.8"27.0" x 39.0" 25.8" x 36.4" 26.6" x 36.8"30.0" x 42.0" 28.8" x 49.4" 29.6" x 39.8"610 x 860 mm 580 x 795 mm 600 x 805 mm860 x 1220 mm 830 x 1155 mm 850 x 1165 mm
U.S. ARCHITECTURAL (US_ARCH)B 12.0" x 18.0" 10.8" x 15.4" 11.6" x 15.8"C 18.0" x 24.0" 16.8" x 21.4" 17.6" x 21.8"D 24.0" x 36.0" 22.8" x 33.4" 23.6" x 33.8"E 36.0" x 48.0" 34.8" x 45.4" 35.6" x 45.8"U.S. ENGINEERING (US_ENGR)B 11.0" x 17.0" 9.8" x 14.4" 10.6" x 14.8"C 17.0" x 22.0" 15.8" x 19.4" 16.6" x 19.8"D 22.0" x 34.0" 20.8" x 31.4" 21.6" x 31.8"E 34.0" x 44.0" 32.8" x 41.4" 33.6" x 41.8"

Printer Options 2-13 Reference Guide 8142/8160
Printer OptionsIntroduction Printer Options Menu Tree Technical Info Error Messages Troubleshooting
2
Media Sizes and Maximum Printing Areas for Sheet Media (continued)Paper Size Normal Print Area Expanded Print Area
ISO-A (MET_NORM_A)A3 297 x 420 mm 267 x 355 mm 287 x 365 mmA2 420 x 594 mm 390 x 529 mm 410 x 539 mmA1 594 x 841 mm 564 x 775 mm 584 x 785 mm
625 x 880 mm 595 x 815 mm 615 x 825 mmA0 841 x 1189 mm 811 x 1124 mm 831 x 1134 mmMETRIC-DIN (MET_OVER_A)A3 337 x 460 mm 307 x 395 mm 327 x 405 mmA2 460 x 634 mm 430 x 569 mm 450 x 579 mmA1 634 x 881 mm 604 x 816 mm 624 x 826 mmA0 881 x 1229 mm 851 x 1164 mm 871 x 1174 mmISO-B (ISO_B)B4 250 x 353 mm 220 x 288 mm 240 x 298 mmB3 353 x 500 mm 323 x 435 mm 343 x 445 mmB2 500 x 707 mm 470 x 642 mm 490 x 652 mm
B1 707 x 1000 mm 677 x 935 mm 697 x 945 mm
MarginsMargins can be set to Normal, Expanded, or Edge Band. The Expanded setting expands the print area anddecreases the margins. Any part of the image that extends into the margin will be clipped. When the Marginsoption is set to Expanded, make sure that you align the media accurately using the guide on the right of the platenso that the ink doesn't exceed the edge of the media.
Cartridge spitting helps to clear and prevent clogs. The cartridges spit in the service station before each print joband periodically during each job. On certain prints, the jets are not completely cleared of residue during the spit.On these occasions, the extra residue is deposited with the first drops of the print resulting in edge banding. Toreduce the incidence of edge banding, select Edge Band, which will print a vertical line in the margin on eachside of the print. When Edge Band is selected, margins are automatically set to Normal. The output print areafor Edge Band and Normal settings is the same.
Cut sheet maximum printing area
Normal: 0.59" (15 mm) margin on each of three sides. 1.57" (40 mm) margin on the fourth side for mono printsand 1.96" (50 mm) margin on the fourth side for color prints.

Printer Options 2-14 Reference Guide 8142/8160
Printer OptionsIntroduction Printer Options Menu Tree Technical Info Error Messages Troubleshooting
2
Expanded: 0.197" (5 mm) margin on each of three sides. 1.57" (40 mm) margin on the fourth side for monoprints and 1.96" (50 mm) margin on the fourth side for color prints.
Rollfeed maximum printing area
Normal: 0.59" (15 mm) margin on all sides.
Expanded: 0.197" (5 mm) margin on all sides.

Printer Options 2-15 Reference Guide 8142/8160
Printer OptionsIntroduction Printer Options Menu Tree Technical Info Error Messages Troubleshooting
2
To set margins
1 Press Setup Menu/Paper Option Menu/Margins.2 Choose Normal, Expanded or Edge Band.3 Press OK.
Auto-Load DelayAuto-Load Delay lets you set the time between when the printer senses the media and starts to load the media.This lets you manually reposition the media if necessary. The default is 6 seconds, selectable from a range of 1-12seconds.
To set auto-load delay
1 Press Setup Menu/Paper Option Menu/Auto-Load Delay.2 Choose the delay time.3 Press OK.
Save mediaWhen Save Media is On (the default), the media advances only as far as needed to print the image. With theSave Media option turned Off, the printer advances the full print area of the loaded media. For example, if a 36inch roll is loaded, the printer advances the length of the print area for a standard 36 x 48" sheet even if theprinted image is only 30 inches long.
To turn off save media
1 Press Setup Menu/Paper Option Menu/Save Media.2 Choose Off.3 Press OK.

Printer Options 2-16 Reference Guide 8142/8160
Printer OptionsIntroduction Printer Options Menu Tree Technical Info Error Messages Troubleshooting
2
Auto-CutWhen the Auto-Cut option is set to On, the printer automatically cuts the media when the image is complete. Tobe sure the image is dry before cutting, turn on the dryer and/or specify an auto-cut delay time. See “Auto-CutDelay” below for the procedure. You can select Cut from the control panel at any time to cut the media.
Note: Automatic cutting is disabled when the paper feed option is set to Sheet or Takeup. To set auto-cut
1 Press Setup Menu/Paper Option Menu/Auto-Cut Menu/Auto-Cut.2 Choose On or Off.3 Press OK.
Auto-Cut DelayAuto-Cut Delay allows you to set a delay time before the printer automatically performs the auto-cut function.This provides additional time for unattended prints to dry. In addition, you may want to delay auto-cut dependingon the media you are using, the ambient temperature and the humidity. Auto-Cut Delay values range from 0 to 55seconds in five second intervals and 1 to 60 minutes in one minute intervals. When the delay time has expired, theprinter cuts the image and begins printing the next image in the buffer. Auto-Cut Delay is ignored when Auto-Cutis set to Off.
To set auto-cut delay
1 Press Setup Menu/Paper Option/Menu/Auto-Cut Menu/Auto-Cut Delay.2 Choose a time.3 Press OK.

Printer Options 2-17 Reference Guide 8142/8160
Printer OptionsIntroduction Printer Options Menu Tree Technical Info Error Messages Troubleshooting
2
Delay StatusDelay Status displays the time remaining before Auto-Cut in minutes and seconds. You can cancel the remainingdelay time, if desired. A countdown timer displays time left before Auto-Cut. Choosing Reset Counter forcesthe count to zero and causes the printer to cut the media immediately.
To reset counter to zero and initiate auto-cut
1 Press Setup Menu/Paper Option Menu/Auto-Cut Menu/Delay Status.2 Choose Reset Counter.3 Press Exit.
Dryer settingThe printer dries ink via a heated platen and fans. You can choose from twelve combinations of dryer/fans on andoff. Depending on the ambient temperature, humidity and ink type, you may want to adjust the dryer temperature.The settings you use also depend on the type of ink and media. Refer to the following charts for recommendedsettings.
To set the dryer settings
1 Press Setup Menu/Dryer Menu/Dryer Setting.2 Choose an option.3 Press OK.

Printer Options 2-18 Reference Guide 8142/8160
Printer OptionsIntroduction Printer Options Menu Tree Technical Info Error Messages Troubleshooting
2
Xerox Media Setup Reference for 8142/8160 Recommended Printer Heater
& Fan Settings1 Recommended
Print Mode Presentation Papers Xerox Premium Coated Inkjet Paper / 95g Heat Off, Fan Off High Speed Xerox Matt Presentation Paper / 90g Heat Off, Fan Off High Speed Xerox Matt Presentation Paper / 120g Heat Off, Fan Off High Speed Xerox Matt Presentation Paper / 160g Heat Off, Fan Off Production Xerox Poster Presentation Paper / 120g Heat Off, Fan Off Production Xerox Poster Presentation Paper / 170g Heat Off, Fan Off Production Photo Papers Xerox Photo Paper Gloss / 150g Low Heat, Fan On Production Xerox Photo Paper Satin / 150g Low Heat, Fan On Production Xerox Universal Photo Paper Gloss / 175g Medium Heat, Fan On Production Xerox Universal Photo Paper Satin / 175g Medium Heat, Fan On Production Xerox Universal Photo Paper Gloss / 195g Medium Heat, Fan On Production Xerox Universal Photo Paper Satin / 195g Medium Heat, Fan On Production Xerox Universal Photo Paper Gloss / 215g Medium Heat, Fan On Production Xerox Universal Photo Paper Satin / 215g Medium Heat, Fan On Production Xerox Universal Photo Paper Gloss / 285g Medium Heat, Fan On Fine Xerox Universal Photo Paper Satin / 285g Medium Heat, Fan On Fine Specialist Application Papers Xerox Display Paper Yellow / 95g Heat Off, Fan Off High Speed Xerox Display Paper Fluorescent Yellow / 95g Heat Off, Fan Off High Speed Xerox Display Paper Fire Retardant White / 120g Heat Off, Fan Off High Speed Xerox Display Paper Fire Retardant Yellow Fluorescent / 120g Heat Off, Fan Off High Speed Xerox Outdoor Poster Paper - Blue Back / 120g Min Heat, Fan Off Production Xerox Canvas Paper / 180g Min Heat, Fan On Production Films Xerox Optically Clear Film / 120mic Heat Off, Fan On Production Xerox Optically Clear Film - 2 Edge Strip / 100mic Heat Off, Fan On Production Xerox White Opaque Glossy Film / 120mic Heat Off, Fan Off Production Xerox Backlit Film - Back Print / 130mic Heat Off, Fan On Fine Xerox Backlit Film - Front Print / 140mic Heat Off, Fan On Fine Xerox Metallic Film - Silver / 100mic Heat Off, Fan On Production Xerox Metallic Film - Gold / 100mic Heat Off, Fan On Production Xerox Polycarbonate Pop-Up Film - Back Print / 275mic Heat Off, Fan On Fine Xerox White Polyester Self-adhesive Light Stop Backer / 275mic Heat Off, Fan On Production Xerox Light Stop Pip-Up Film - Front Print / 300mic Heat Off, Fan On Production Xerox White Matt Banner Film / 200mic Heat Off, Fan On Production

Printer Options 2-19 Reference Guide 8142/8160
Printer OptionsIntroduction Printer Options Menu Tree Technical Info Error Messages Troubleshooting
2
Xerox Media Setup Reference for 8142/8160 Recommended Printer Heater
& Fan Settings1 Recommended
Print Mode Banner Media Xerox Outdoor Weatherproof Banner / 280mic Heat Off, Fan On Production Xerox Universal Matt Artist Canvas / 340g Heat Off, Fan On Fine Xerox Banner Fabric Fire Retardant / 250g Heat Off, Fan On Production Xerox Banner Polyester / 290mic Heat Off, Fan On Production Xerox Matt Polypropylene Banner / 185mic Heat Off, Fan Off Production Xerox Matt Polypropylene Banner / 320mic Heat Off, Fan On Production Xerox Banner Vinyl / 400g Heat Off, Fan On Production Xerox Banner Vinyl / 550g Heat Off, Fan On Production Self-Adhesive Media Xerox Translucent Repositionable Film / 225mic Heat Off, Fan On Production Xerox Optically Clear Inkjet Film - Self Adhesive / 140mic Heat Off, Fan On Production Xerox Self Adhesive Vinyl / 275mic Heat Off, Fan On Production
1: Based on room conditions of 23oC and 50% RH

Printer Options 2-20 Reference Guide 8142/8160
Printer OptionsIntroduction Printer Options Menu Tree Technical Info Error Messages Troubleshooting
2
End of plot dryAt the completion of a print job, End of Plot (EOP) Dry ON with Rewind enables the printer to automaticallyadvance the media at the printing speed 12 inches to allow the image to fully pass the heater. The media is thenfed back into the printer at 25% of the normal reserve speed to avoid cockling on the retract move. Dry ONwithout Rewind allows the media to be advanced over the heater, but there may be blank media between prints.End of Print Dry OFF does not perform this at job completion and should be used when multiple plots are beingprinted.
Note: EOP does not work at the end of a roll of media where it is taped to the core. Before printing, be surethere is sufficient media left on the roll to do the print and advance the entire print past the dryer. You can deter-mine whether there is sufficient media by choosing Feed Media Menu/Media Counter.
To set EOP dry
1 Press Setup Menu/Dryer Menu/End of Plot.2 Choose On.3 Press OK.
Defining user setupYou can save the options you use most frequently so you don’t have to reconfigure the printer each time you printan image. You can define up to eight different combinations of options and save them with a user number rangingfrom 1-8. Select the user number you want to use before sending an image to the printer.
Note: If your printer driver has host-controlled settings, the user setup may be overridden. If possible, disable thedriver control settings.
You can save settings for the following options:
• Auto-Cut • Quality Mode • Color Mode • Save Media • DPI• Carriage Speed • Pass Correction • Dryer • Print Passes • Print Direction• Media Standard • Auto-Cut Delay • Auto Wipe • Margins

Printer Options 2-21 Reference Guide 8142/8160
Printer OptionsIntroduction Printer Options Menu Tree Technical Info Error Messages Troubleshooting
2
To save user setup
1 Choose all the print options to save.2 Press Setup Menu/User Setup Menu/Save User.3 Scroll to the number for the user settings.4 Press OK.
To use a previously saved user setting
1 Press Setup Menu/User Setup Menu/Select User.2 Scroll to the number for the user setting (i.e., user 1, user 2, etc.) to use.3 Press OK.
Units SelectMeasurement units can be displayed in English or Metric.
To choose a measurement unit
1 Press Setup Menu/User Setup Menu/Units Select.2 Choose English or Metric.3 Press OK.
LanguagePrinter menus and options can be displayed in the following languages: English, German, French, Italian, Portu-guese, and Spanish.
To choose a language
1 Press Setup Menu/User Setup Menu/Language.2 Choose the language to display.3 Press OK.

Printer Options 2-22 Reference Guide 8142/8160
Printer OptionsIntroduction Printer Options Menu Tree Technical Info Error Messages Troubleshooting
2
Print settingsPressing the Setup Menu/User Setup Menu/Print Settings buttons causes the printer to print a listing of itscurrent settings and configuration. Be sure to have media loaded before you start.
Return to default settingsPressing the Setup Menu/User Setup Menu/Init Settings buttons returns all printer options to the factorydefaults. All saved user settings are lost. The table at the end of this chapter shows the printer defaults.
LCD contrastThe LCD Contrast function lets you adjust the brightness of the control panel. The range is 1-8, where 8 is lesscontrast. The default is 4. Note that if brightness is set too high, you may not be able to see the text displayed onthe control panel.
To set LCD contrast
1 Press Setup Menu/User Setup Menu/LCD Contrast.2 Choose the contrast value.3 Press OK.

Printer Options 2-23 Reference Guide 8142/8160
Printer OptionsIntroduction Printer Options Menu Tree Technical Info Error Messages Troubleshooting
2
Choosing ink optionsInk options let you define the following:
• Auto-Wipe • Spit Interval • Edge Banding Reduction
Auto-WipeWhen set to On, the cartridge jet plates are periodically wiped during printing. This eliminates dripping duringheavy continuous usage. However, if you are having problems with banding, you can sometimes solve the problemby setting the wiper to Off (the default).
To turn on the wiper
1 Press Setup Menu/Ink Option Menu/Auto-Wipe.2 Choose On.3 Press OK.
Cartridge spit intervalCartridge spitting helps to clear and prevent clogs. This is done automatically at certain intervals. There are timeswhen you would like to the cartridges spit more frequently. More frequent spitting has been shown to reducecertain print anomalies when using ink dilutions. This control allows you to select Reduced, which will reduce theinterval between spits and effectively increase the spitting frequency. The default is Normal.
To reduce the spit interval
1 Press Setup Menu/Ink Option Menu/Spit Interval.2 Choose Reduced.3 Press OK.

Printer Options 2-24 Reference Guide 8142/8160
Printer OptionsIntroduction Printer Options Menu Tree Technical Info Error Messages Troubleshooting
2
Network settingsYour printer can be shared on a network. Network setup can be accomplished at your computer, but the IPaddress, IP subnet mask, gateway, and DHCP client can also be set at the printer's control panel.
Note: do not change the default gateway.
DHCPThe DHCP protocol can be used to obtain a lease on an IP address. The print server will request a permanentlease. If you are using DHCP to manage IP addresses, we recommend that permanent leases be assigned to yourprint servers so that the IP address will not change. DHCP servers also normally provide the subnet mask andgateway/router address information.
To set the IP address
1 Press Setup Menu/Network Menu/IP Config Menu/IP Address.2 Enter IP address 192.0.0.193.3 Press OK.
To set the IP subnet mask
1 Press Setup Menu/Network Menu/IP Config Menu/IP Subnet Mask.2 Enter Subnet Mask 255.255.255.0.3 Press OK.

Printer Options 2-25 Reference Guide 8142/8160
Printer OptionsIntroduction Printer Options Menu Tree Technical Info Error Messages Troubleshooting
2
User Settings Default Other Options Auto Cut On Off`, Delay, Delay Status Auto Cut Delay Off 0 to 55 seconds in 5 second intervals 1 to 60 minutes in 1 minute intervals.
Carriage Speed 10 1-10 Color Mode Color Mono DPI 600 1200
Dryer Setting 0-Off 1-Fans Only; 2-Heat Min, Fans; 3-Heat Min; 4-Heat Low, Fans; 5-Heat Low; 6- Heat Med, Fans; 7-Heat Med; 8-Heat Hi, Fans; 9-Heat Hi; 10-Heat Max, Fans;
11-Heat Max.
Margins Normal Expanded, Edge Band Media Standard All US Eng, US Arch, ISO A, Met Over A, ISO B, Special, Graphic, US All, Met ALL Pass Correction Auto Pause, Off Print Direction Bi Uni Print Passes 6 2, 3, 4, 8, 12, 16 Quality Mode Enhanced High Speed, Fine, Productivity, Ultrafine Save Media On Off Save User 1 1-8 Select User 1 1-8 Units English Metric System Settings Default Other Options Auto Wipe Off On Auto-Load Delay 6 1-12
End of Media Feeder Stop Normal End of Plot On with Rewind Off, On without Rewind Language English German, French, Italian, Spanish, Portuguese LCD Contrast 5 1-8 Spit Interval Normal Reduced Supply Type Takeup Sheet, Roll, Roll2

Menu Tree 3-1 Reference Guide 8142/8160
Menu TreeIntroduction Printer Options Menu Tree Technical Info Error Messages Troubleshooting
3
This section contains an overview of the printer's menu tree. Text items in italics indicate that selecting the option givesaccess to a menu with further options. Items in bold are the default option.
Main Menu at a GlanceMain Menu Load Media
CutPauseResetFeed Media Menu
ForwardMedia CounterDisplay CounterBackwardEnd of MediaExit
Setup Menu Print Mode MenuPaper Option MenuDryer MenuUser Setup MenuInk Option MenuNetwork MenuExit
Utility Menu Prime MenuAccess CartridgeCalibration MenuDisplay SettingsPrint: SettingsService MenuExit

Menu Tree 3-2 Reference Guide 8142/8160
Menu TreeIntroduction Printer Options Menu Tree Technical Info Error Messages Troubleshooting
3
Main Menu
Load MediaCutPauseReset
Feed Media MenuSetup MenuUtility Menu
Alarms
Load Media moves media into the platen and reads the width of the loaded media.
Cut cuts media.
Pause stops printing and allows the operator to cancel print jobs, reinitialize the printer, or examine theprint job. Pressing Pause again will restart printing.
Reset clears the print buffer. When cancelling a print, first remove it from the computer's print queue,then press the Reset button on the printer.
Feed Media Menu provides access to further options for moving the media forward or backward and entering/displaying media length values.
Setup Menu provides access to further submenus for setting printing options.
Utility Menu provides access to further submenus for calibration and other functions.
Alarms provides access to a further submenu which displays the currently active alarm conditions.

Menu Tree 3-3 Reference Guide 8142/8160
Menu TreeIntroduction Printer Options Menu Tree Technical Info Error Messages Troubleshooting
3
Feed Media Menu
Forward advances media toward the front of the printer.
Media Counter provides access to additional options where the length of a roll of media (0 to 500') can beentered and the media counter reset.
Display Counter displays a screen where the current value of the media length can be viewed and printed on themedia.
Backward moves media toward the back of the printer.
End of Media provides access to options for handling the end of media condition.
Exit returns to Main menu.

Menu Tree 3-4 Reference Guide 8142/8160
Menu TreeIntroduction Printer Options Menu Tree Technical Info Error Messages Troubleshooting
3
Setup Menu at a Glance (Bold indicates the default)Setup Print Mode Menu
Color Mode Color, monoQuality Mode High Speed, Productivity, Fine, Enhanced, UltrafineDots per Inch 300, 600, 1200Print Passes 2, 3, 4, 6, 8, 12, 16Pass Correction Auto, Pause, OffCarriage Speed 1- 10Print Direction Uni, BiExit
Paper Option MenuSupply Type Sheet, Roll, Roll2, TakeupMedia Standard All, US Engr, US Arch, ISO A, ISO B, Special, MET OVER A, Graphics, US All, Met AllMargins Normal, Expanded, Edge BandAuto-Load Delay 1-12, 6Auto-Cut Menu Auto-Cut, Auto-Cut Delay, Delay StatusSave Media On/OffExit
Dryer MenuDryer Setting 0-Off; 1-Fans Only; 2-Heat Min, Fans; 3-Heat Min; 4-Heat Low, Fans; 5-Heat Low;
6-Heat Med, Fans; 7-Heat Med; 8-Heat Hi, Fans; 9-Heat Hi; 10-Heat Max, Fans; 11-HeatMax
End of Plot Off, On with Rewind, On without RewindExit

Menu Tree 3-5 Reference Guide 8142/8160
Menu TreeIntroduction Printer Options Menu Tree Technical Info Error Messages Troubleshooting
3
User Setup MenuSelect User 1-8, 1Save User 1-8, 1Units Select English, MetricLanguage English, German, French, Italian, Spanish, PortugueseInit SettingsPrint SettingsLCD Contrast 1-8, 5 (8 is less contrast)Exit
Ink Option MenuAuto-Wipe On/OffSpit Interval Normal, Reduced
Network Menu IP Config Menu, Restore Defaults, Network Info
Exit

Menu Tree 3-6 Reference Guide 8142/8160
Menu TreeIntroduction Printer Options Menu Tree Technical Info Error Messages Troubleshooting
3
Service Menu at a Glance (Bold indicates the default)Service menu
Calibration menuDiagnostics menuColor Test menuAboutInk Status menuTest PrintExit

Menu Tree 3-7 Reference Guide 8142/8160
Menu TreeIntroduction Printer Options Menu Tree Technical Info Error Messages Troubleshooting
3
Setup Menu
Print Mode Menu provides access to options for color, quality, dots per inch, and EOP dry.
Paper Option Menu provides access to options for loading paper.
Dryer Menu provides access to a further menu in which you can select the dryer setting and preferences fordrying the end of a plot.
User Setup Menu provides access to options for defining and saving user settings.
Ink Option Menu provides access to options for auto-wipe, spit interval, dryer settings, and end of plot settings.
Network Menu provides access to options for setting network parameters.
Exit returns to the Main menu.

Menu Tree 3-8 Reference Guide 8142/8160
Menu TreeIntroduction Printer Options Menu Tree Technical Info Error Messages Troubleshooting
3
Print Mode Menu
Color Mode provides access to a further menu to select color (default), monochrome, or grayscaleprinting.
Quality Mode provides access to a further menu to select the print mode.
Dots per Inch provides access to a selection screen for print resolution.
Print Passes provides access to a selection screen for print passes.
Pass Correction provides access to a selection screen for pass correction.
Carriage Speed provides access to a selection screen for carriage speed.
Print Direction provides access to a selection screen for print direction.
Exit returns to the Setup menu.

Menu Tree 3-9 Reference Guide 8142/8160
Menu TreeIntroduction Printer Options Menu Tree Technical Info Error Messages Troubleshooting
3
Paper Option Menu
Supply Type provides access to a selection screen for supply type.
Media Standard provides access to a selection screen for media standard.
Margins provides access to a selection screen for margins.
Auto-Load Delay provides access to a selection screen for auto-load delay.
Auto-Cut Menu provides access to a menu to activate Auto-Cut, set an Auto-Cut delay time and check delaystatus.
Save Media provides access to a further menu to turn Save media On (default) or Off. When set to On,printing will stop at the end of the image rather than scrolling out the full paper size.
Exit returns to the Setup menu.

Menu Tree 3-10 Reference Guide 8142/8160
Menu TreeIntroduction Printer Options Menu Tree Technical Info Error Messages Troubleshooting
3
Dryer Menu
Dryer Setting provides access to a selection screen for 12 different dryer/fan settings.
End of Plot provides access to a selection screen in which you can define how the end of a plot is dried. Atthe completion of a print job, End of Plot (EOP) Dry ON with Rewind enables the printer toautomatically advance the media at the printing speed 12 inches to allow the image to fullypass the heater. The media is then fed back into the printer at 25% of the normal reserve speedto avoid cockling on the retract move. Dry ON without Rewind allows the media to be ad-vanced over the heater, but there may be blank media between prints. End of Print Dry OFFdoes not perform this at job completion and should be used when multiple plots are beingprinted.
Exit returns to the Setup menu.

Menu Tree 3-11 Reference Guide 8142/8160
Menu TreeIntroduction Printer Options Menu Tree Technical Info Error Messages Troubleshooting
3
User Setup Menu
Select User provides access to a further menu to select a previously saved user configuration. Default =User 1.
Save User provides access to a further menu to save the current printer configuration to the selected usernumber. Default = User 1.
Units Select provides access to a further menu to choose the calibration units: English (default) or Metric.
Language provides access to a further menu to select the language used for the display. Choose fromEnglish (default), German, French, Italian, Spanish, Portuguese.
Init Settings returns the printer to its default settings. All previously saved options are erased.
Print: Settings prints the current printer settings.
LCD Contrast lets you select the contrast level of the display. Range is 1-8, 5 (default) (8 is less contrast)
Exit returns to the Setup menu.

Menu Tree 3-12 Reference Guide 8142/8160
Menu TreeIntroduction Printer Options Menu Tree Technical Info Error Messages Troubleshooting
3
Ink Option Menu
Auto-Wipe provides access to a further menu to turn the Auto-wipe function Off or On (default). When On,the cartridges are wiped during printing.
Spit Interval provides access to a selection screen for spit interval.
Exit returns to the Setup menu.

Menu Tree 3-13 Reference Guide 8142/8160
Menu TreeIntroduction Printer Options Menu Tree Technical Info Error Messages Troubleshooting
3
Network Menu
IP Config Lets you set the IP address for the printer.
Restore Defaults Restores the printer's default IP address.
Network Info Displays the IP address, IP subnet mask, IP gateway, TCP Port, Mac address, DHCP Client(enabled/disabled), Ethernet
Exit returns to the Setup menu.

Menu Tree 3-14 Reference Guide 8142/8160
Menu TreeIntroduction Printer Options Menu Tree Technical Info Error Messages Troubleshooting
3
Utility Menu
Prime Menu provides access to further menus in which you can prime one or all of the cartridges.
Access Cartridge moves the ink carriage out of the service station for installing and replacing cartridges and themedia cutter.
Calibration Menu provides access to a further menu for calibration options and diagnostics.
Display: Settings displays information such as media and page width and height, on time, and cumulative plottime.
Print: Settings prints information such as media size, firmware revision, RAM size, and plot hours.
Service Menu provides access to the Service menu (technical support only)
Exit returns to the Main menu.

Menu Tree 3-15 Reference Guide 8142/8160
Menu TreeIntroduction Printer Options Menu Tree Technical Info Error Messages Troubleshooting
3
Prime Menu
Prime All primes all six cartridges.
Prime Single provides access to a further menu for choosing an individual cartridge to prime.
Serv Station Menu provides access to further menus for filling tubes and cleaning cartridges.
Clean provides access to further selections for cleaning individual cartridges. Causes selected car-tridges to clear their jets by expelling a small amount of ink into the waste bottle to help clearclogs and maintain optimal print quality.
Exit returns to the Utility menu.

Menu Tree 3-16 Reference Guide 8142/8160
Menu TreeIntroduction Printer Options Menu Tree Technical Info Error Messages Troubleshooting
3
Service Station Menu
Vacuum Prime use this option to help clear cartridge clogs or air from the ink lines.
Pump On use this function to draw ink from the reservoir through the line fill cartridge when filling linesduring installation or when flushing ink from the system to change ink types.
Exit returns to the Utility menu.

Menu Tree 3-17 Reference Guide 8142/8160
Menu TreeIntroduction Printer Options Menu Tree Technical Info Error Messages Troubleshooting
3
Calibration Menu
Paper Calib MenuColor Db MenuColor Calib MenuOpen Jet Menu
Exit
Paper Calib Menu provides access to a further menu to select Line Length Test or Paper Calib Test. Both testsare used for paper calibration.
Color Db Menu provides access to a further set of menus in which you can print the color deadband test patternand set deadband velocity compensation for each cartridge.
Color Calib Menu provides access to a further set of menus in which you can run the vertical and horizontalcalibration patterns.
Open Jet Menu provides access to a further set of menus in which you can print the jet status pattern and setthe compensation for jets in each cartridge.
Exit returns to the Utility menu.

Menu Tree 3-18 Reference Guide 8142/8160
Menu TreeIntroduction Printer Options Menu Tree Technical Info Error Messages Troubleshooting
3
Paper Calib Menu
Choose One
Line Length MenuFeed Adjust Menu Exit
Line Length Menu provides access to a screen for printing the line length test pattern and choosing line lengthvalue or image quality value.
Feed Adjust Menu provides access to a screen for printing the feed adjust test and changing the feed adjust value.
Exit returns to the Utility menu.

Menu Tree 3-19 Reference Guide 8142/8160
Menu TreeIntroduction Printer Options Menu Tree Technical Info Error Messages Troubleshooting
3
Color Calib Menu
Vertical provides access to a menu in which you can enter the number which corresponds to the bestvertical alignment in the test pattern for the C1, M1, C, M, and Y cartridges.
Horizontal provides access to a menu in which you can enter the number which corresponds to the besthorizontal alignment in the test pattern for C1, M1, C, M, and Y cartridges.
Vert/Horiz. Calib. Test prints the current heads, current horizontal head to head, and other calibration patterns de-scribed in "Finishing Setup".
Exit returns to the Utility menu.

Menu Tree 3-20 Reference Guide 8142/8160
Menu TreeIntroduction Printer Options Menu Tree Technical Info Error Messages Troubleshooting
3
Service Menu
Calibration Menu provides access to other calibration options.
Diagnostics Menu provides access to a further set of menus for performing diagnostics (tech support only).
About provides information about the printer's firmware version, BROM, RAM, and printer size.
Ink Status Menu provides access to a menu in which you can check the ink level for cartridges and ink bottles.
Test Print automatically prints a test file stored in ROM on the printer. Use only under direction of techni-cal support.
Exit returns to the Main menu.

Technical Information A-1 Reference Guide 8142/8160
Technical InformationIntroduction Printer Options Menu Tree Technical Info Error Messages Troubleshooting
A
INK TYPES:Dye and pigment inks.
MEDIA ROLL PARAMETERSInner roll core: 2" and 3"Max. outside roll diameter: 6"Max. roll width: 60", 42"
RESOLUTION:300 x 300 dpi (dot duplication)600 x 600 dpi1200 x 600 dpi (1200 interpolated)
FEATURES:Rollfeed with cutterPower feed and takeup8 user-savable settingsProcessor: PowerPC 405 GPInk cartridges (6)700 ml ink reservoirs (6)Automatic ink priming system
LINE LENGTH ACCURACY:+/- 0.2% or +/-0.015 inches, whichever isgreater.
INTERFACES:100BaseT Compatible (RJ45 connector)
POWER:100-120 / 200-240 VAC 50-60 Hz
Consumption:25 W Idle1120 W Typical1225 W Maximum
OPERATING ENVIRONMENT:59° - 85°F (15° - 30°C)20 - 70% RH, Non-condensing
STORAGE ENVIRONMENT:40° - 95°F (5° - 35°C)5 - 80% RH, non-condensing24 hours max. at temperatures
below 32°F (0°C) andabove 104°F (40°C).
CERTIFICATIONS:Safety
Compliant with the requirementsfor class A ITE Products.
Electromagnetic CompatibilityCompliant with the requirementsfor Class A ITE products: FCCrules, DOC, Energy Star® compliant.
DIMENSIONS - 60" PRINTER ANDSTAND (UNPACKED)
Height 48 in. (122 cm)
Width 112 in. (284 cm)
Depth 28 in. (72 cm)
Weight 270 lbs. (122 kg)
DIMENSIONS - 42" PRINTER ANDSTAND (UNPACKED)
Height 48 in. (122 cm)
Width 94 in. (239 cm)
Depth 28 in (72 cm)
Weight 245 lbs. (111 kg)
Made in the U.S.A.

Technical Information A-2 Reference Guide 8142/8160
Technical InformationIntroduction Printer Options Menu Tree Technical Info Error Messages Troubleshooting
AMedia for Dye-based Ink
Photographic
Coated
FilmIndoor:
Indoor/Outdoor:
Vinyl
SpecialtyFine Art:
Indoor/Outdoor:
M edia for Pigment-based InkPhotographic
Coated
FilmIndoor/Outdoor:
Vinyl
SpecialtyFine Art:
Indoor/Outdoor

Error Messages B-1 Reference Guide 8142/8160
Error MessagesIntroduction Printer Options Menu Tree Technical Info Error Messages Troubleshooting
B
These display messages are helpful in determining the status of the printer and possible corrective action when operationdoes not appear to be normal.
AlarmsYou can view the currently active alarms by choosing ALARMS on the main menu. A blinking asterisk on themain menu indicates the presence of an alarm condition.
To view the alarm, press Alarms on the main menu. The alarms menu lists the error condition. If more than onealarm condition exists, press the Next button on the Alarms menu to view other alarms. If you cannot clear theerror, record the message and the sequence of events leading to the message so that you can describe theproblem to technical support personnel.
Carriage axis failureIf the “Carriage Axis Failure” message is displayed, cycle the printer's power to clear the error.
CartridgeThe printer automatically performs tests on the cartridges and uses the information to improve image quality,monitor cartridge life, and update the user with system status. Some tests are performed between prints andrequire no user input, while others require user input.
The following table shows cartridge-related error messages and corrective actions.

Error Messages B-2 Reference Guide 8142/8160
Error MessagesIntroduction Printer Options Menu Tree Technical Info Error Messages Troubleshooting
B
When the cartridge error is displayed, choose Utility/Service Menu/Ink Status Menu/Disp: Cart Info toget information about the cartridge. Press Utility Menu/Access Cartridge to move the cartridges out ofthe service station. After the cartridge has been replaced, cleaned, etc., press Access Cartridge again toreturn the cartridges to the service station.
Error Message Corrective Action Invalid Ink Type! Be sure all the cartridges are the same Xerox ink type. Your printer will not work
if you have a mixture of different Xerox ink types. If you are using a new type of ink that has been introduced since you purchased your printer, you may need to upgrade the printer's firmware to accommodate the new ink type.
Invalid OEM ID! Be sure the cartridge OEM value matches your printer OEM value. Your printer will not work with cartridges designated otherwise. OEM type information is available in the "About" menu display and also in Disp: Cart Info menu which is available in the Service menu. Replace the cartridge if necessary.
End of Jet Life! Replace cartridge. You can check cartridge status by choosing Disp: Cart Info from the Service menu. End of cartridge life is indicated after 2800ml of use.
Pen Error - Code X Be sure the cartridge is installed correctly. Your printer will not work if the cartridge doors are improperly secured. Replace the cartridge if necessary. If cartridge replacement does not eliminate the error, contact your service representative for assistance.
Invalid Pen ID Be sure that the ink in the cartridge as the same as in the other cartridges. (See Invalid Ink Type above.) Try the following: Cycle power on and off. Replace the cartridge if necessary. Clean the flex connections. If you are printing and this error occurs, cancel the print job. Press Utility Menu/Access Cartridges. Remove the cartridge and clean the flex connections. Replace the cartridge and press Utility Menu/Access Cartridges.

Error Messages B-3 Reference Guide 8142/8160
Error MessagesIntroduction Printer Options Menu Tree Technical Info Error Messages Troubleshooting
B
Ink systemThe printer monitors the amount of ink in the disposal bottle and displays a warning when the waste bottle needsto be emptied. When the waste bottle is full or removed from the printer, service station functions will not bepermitted. Be sure to dispose of ink properly. Ink bottle error messages and corrective actions are listed in thetable below.
Error Message Corrective Action Invalid Ink Type! Be sure all the ink bottles are the same Xerox ink type. Your printer will not
work if you have a mixture of different Xerox ink types. If you are using a new type of ink that has been introduced since you purchased your printer, you may need to upgrade the printer's firmware to accommodate the new ink type.
Invalid OEM ID! Be sure the ink bottle OEM value matches your printer OEM value. Your printer will not work with ink bottles designated otherwise. OEM type information is available in the "About" menu display and also in Disp: Bottle Info menu which is available in the Service menu. Replace the ink bottle if necessary. Bottle status is updated any time a bottle is changed or replaced. bottles can be removed and replaced during a print job but there is a timeout feature. If you're running out of ink, you can get a new bottle and swap out the old one without stopping the print job. If the timeout elapses before the bottle is replaced, the print job will pause and wait for a valid new bottle install before it can continue.
Ink Limit Reached! Replace ink bottle. End of bottle life is indicated after 700ml of use. Bottle Error - Code X Be sure the bottle is installed correctly. Your printer will not work if the bottle is
missing or improperly installed. Replace the bottle if necessary. If bottle replacement does not eliminate the error, contact your service representative for assistance.

Error Messages B-4 Reference Guide 8142/8160
Error MessagesIntroduction Printer Options Menu Tree Technical Info Error Messages Troubleshooting
B
Main boardMain board errors will be displayed as "MBID Error - Code X". "X" will be a specific error code number. For allmain board errors, note the error code number and contact technical support for further assistance.
MemoryIf the "Insufficient raster memory" message displays, press the Reset button on the Main menu to clear themessage and abort the print job.

Introduction Printer Options Menu Tree Technical Info Error Messages Troubleshooting
Troubleshooting C-1
Troubleshooting CIntroduction Printer Options Menu Tree Technical Info Error Messages Troubleshooting
Reference Guide 8142/8160
This appendix contains valuable information to help you solve the most common printer problems. The problems addressedare divided into these types:
· Printer health
· Print quality
· Data transfer
· Application software
Troubleshooting quick listMany common problems can be solved by checking for just three items:
· Is the printer connected to a good power source?
· Is the voltage switch on the back of the printer set correctly; i.e. 115/230?
· Is the network functioning correctly?
Isolating problemsYou can quickly isolate problems to either the printer, computer/printer interface, or application software using thefollowing procedure:1. Turn the printer OFF, then ON.2. Load media, then run a prime to assure that all jets fire. (See the Quick Start Guide.)3. Perform a color calibration. (See the Quick Start Guide.)
If your printer fails during any of the above steps, call your reseller or call Technical Support. Otherwise, continuewith the steps that follow.

Introduction Printer Options Menu Tree Technical Info Error Messages Troubleshooting
Troubleshooting C-2
Troubleshooting CIntroduction Printer Options Menu Tree Technical Info Error Messages Troubleshooting
Reference Guide 8142/8160
4. Using the DOS Copy command, send a sample print directly to the printer through the Ethernet port. Forexample, on Windows 98, type: copy /b <filename>.rtl lpt1. On Windows NT type: print /d:lpt1 <filename>.
5. If your computer is running on a network, login and copy the sample file to the printer over the network.6. If steps 4 or 5 fail, repeat them using another computer.
If any of the previous steps failed, your printer may not be correctly connected to your computer and/or net-work. Contact your network administrator or your reseller. Otherwise, continue with the steps that follow.
7. Print directly to the printer from several software applications.8. If you are networked, login and try printing from several software applications.9. If steps 7 or 8 fail, repeat them using another computer or remove from the network and test standalone.If one application fails, but others print successfully, that can indicate a problem with a specific software package.Call technical support of the failed product. If all the applications fail, determine what they have in common; forexample, a RIP box or Windows driver. Call technical support of the particular vendor.
Printer health
Printer will not turn on
Make sure the power cord is securely attached to the printer and plugged into an operating outlet.
Make sure the power switch is turned on.
Make sure total power load does not exceed main power circuit breaker limits for that power line.
Printer intermittently reboots
Check that power is coming to the printer.
Disconnect dryer AC power cable.

Introduction Printer Options Menu Tree Technical Info Error Messages Troubleshooting
Troubleshooting C-3
Troubleshooting CIntroduction Printer Options Menu Tree Technical Info Error Messages Troubleshooting
Reference Guide 8142/8160
Display does not come on
Check that the power cord is plugged in and the printer switch is turned on.
Press any control panel button. The display should come on.
File will not print
Check your electrical connections.
Try using the EFPU (Emergency File Print Utility) to print the file. The EFPU is available on the System CD.
Slow printing under Windows
Windows applications naturally print slower than DOS applications. Be sure the Windows Print Manager is turnedOFF.
Takeup roll doesn't turn
Be sure the media feed option is set to Takeup.
Takeup roll doesn't stop turning
Check that the take-up sensor is not blocked. There should be nothing between the take-up sensor and media.
Automatic cutter doesn’t work or tears the paper
Make sure the Auto-Cut option is set to ON.
Make sure Media Supply Type is set to Roll or Roll2.
Make sure the cutter is properly installed. (See the Quick Start Guide.)
TURN POWER OFF and clean the inside of the black belt using alcohol and a lint-free cloth. Push the carriageback and forth to access all areas of the belt. Manually push the carriage all the way to the left to force the cutterto drop. Turn power on.

Introduction Printer Options Menu Tree Technical Info Error Messages Troubleshooting
Troubleshooting C-4
Troubleshooting CIntroduction Printer Options Menu Tree Technical Info Error Messages Troubleshooting
Reference Guide 8142/8160
If the cutter is worn, replace it. You should replace the cutter after every 200 plots (more or less, depending onthe type of media used).
Carriage jams
Check for media jams or blockage.
Be sure the service station is lowering. If it does not lower, push it left and down, or the cutter will not disengage.
Remove the service station. Allow the carriage to return to the service station area. If ok, inspect the area belowservice station for anything that might cause it to elevate.
Carriage axis failure
This may be caused by using media which may curl and cause carriage axis failure. Be sure to use inkjet qualitymedia.
An obstruction in the path of the carriage assembly is hindering carriage movement. The obstruction may or maynot be visible. Other common causes include dirty encoder strip, media interference, worn carriage bushings,cutter malfunction, and loose trailing cable connections.
After checking the following items, reboot the printer to ensure proper operation.
Note: If the error re-occurs, observe whether the carriage is in the same or different location.
If the carriage is in the same spot, check the encoder strip for visible damage (clear plastic strip under the trailingcable tray and above the belt).
Verify that carriage movement is free and smooth by turning the power off and moving the carriage from one endof the shaft to the other (make sure there is no binding and that nothing is blocking the carriage movement ).(MAKE SURE POWER IS OFF BEFORE PERFORMING THIS STEP.)
Clean the top and bottom of the encoder strip using a cotton swab and distilled water (let it dry completely ~approximately 30 minutes) before trying to operate the printer).

Introduction Printer Options Menu Tree Technical Info Error Messages Troubleshooting
Troubleshooting C-5
Troubleshooting CIntroduction Printer Options Menu Tree Technical Info Error Messages Troubleshooting
Reference Guide 8142/8160
Remove the cutter from the left side of the carriage and check it for visible damage. Make sure cutter version 3(or newer) is installed (see the figure below).
Check the shaft for visible damage (carriage moves back and forth on it during operation).
Clean the shaft with a lint-free cloth and isopropyl alcohol (let it dry completely before trying to operate theprinter).
Check the belt for visible damage such as fraying and pieces coming off it.
Check the trailing cable (cable that moves during printer operation) for visible damage.
Check whether the idler assembly (located at the left end of the belt) moves freely. Check whether it is crackedor broken.
Cannot draw ink during initial siphon
Check that the ink bottle is securely installed.
Check whether foreign material has blocked the ink delivery lines. If necessary, flush the lines with distilledwater, then reprime.
Initial siphon cannot be established
Check that ink bottles are securely installed.
Check ink delivery system for leaks in the lines. If leaks cannot be stopped, call Technical Support.

Introduction Printer Options Menu Tree Technical Info Error Messages Troubleshooting
Troubleshooting C-6
Troubleshooting CIntroduction Printer Options Menu Tree Technical Info Error Messages Troubleshooting
Reference Guide 8142/8160
Ink cartridges do not fire properly
Be sure that cartridges and the service station are cleaned periodically to maintain good print quality. (See theMaintenance Guide.)
Cartridges may wear out after extended use. Try replacing the cartridge.
Store cartridges in a sealed container at room temperature when not in use for extended periods of time.
Make sure the protective tape is removed from the cartridges.
Remove the cartridge and reinstall it, or clean the electrical contact on the cartridge and carrier. Be sure it isclean and dry. Be sure the cartridge is seated properly. (See the Quick Start Guide.)
Check that ink is being fed through the delivery lines. If necessary, prime the ink line by choosing Utility Menu/Prime Menu/Service Station Menu/Vacuum Prime.
Be sure the ink bottles are not empty.
Cartridges leaking
Ensure cartridges are installed correctly.
Ensure lines are primed and filled with ink.
Various nozzles are clogged or stop firing
Use the printer's Clean function; Utility Menu/Prime Menu/Clean.
Repeat prime several times.
Remove, clean, and reinstall cartridge; repeat prime. Do not use alcohol on the jet area.
Clean service station; clean cartridge again; repeat prime.
Clean cartridge electrical contacts using a cotton swab moistened with water. Dry contact. Repeat prime. Do notuse acetone or any other harsh cleaner as this may cause damage to the flex cable.

Introduction Printer Options Menu Tree Technical Info Error Messages Troubleshooting
Troubleshooting C-7
Troubleshooting CIntroduction Printer Options Menu Tree Technical Info Error Messages Troubleshooting
Reference Guide 8142/8160
Nozzle may have failed. Replace cartridge.
Check to see whether spray from printing has contaminated the flex contact. Remove the cartridge and wipe thecarriage flex and cartridge flex with a cotton swab moistened with water.
Run the jet status plot as described in the Quick Start Guide. If sections of the print are missing, add the affectedjets to the compensation list. Replace the cartridge if necessary.
Ink spills on the flex cable
Flex cable refers to the copper contacts on the carriage where the cartridge seats. Clean the flex cable gentlywith a cotton swab moistened with water. Do not use acetone or any other harsh cleaner as this may causedamage to the flex cable.
Dryer ‘Disabled’ Condition (under Sensor Status)
Check voltage switch position (either 115V or 230V depending on region). For a dryer set to 115V and operatedat 230V line input, the circuitry in the dryer will sense over temperature due to the excessive current (prior to thecircuit breaker tripping). This will cause the dryer to go into shutdown mode, turning the heaters off and cyclingthe fans. Turn power off and on again.
Caution: When the printer’s power cord is plugged in, AC power is routed to the dryer regardless of the printerpower switch position. Always remove power from the printer and dryer (turn off printer power switch andunplug printer’s power cord) whenever switching voltage switch positions or when manipulating the circuitbreaker. To reinitialize the printer, apply power to the printer and dryer (plug in printer power cord and turn onprinter power switch).
Printer settings are lost when printer is turned off or rebooted
Be sure to save your printer settings to a user number. (See "Saving User Settings" in Chapter 2.) When you areready to print, select the user number that you saved.

Introduction Printer Options Menu Tree Technical Info Error Messages Troubleshooting
Troubleshooting C-8
Troubleshooting CIntroduction Printer Options Menu Tree Technical Info Error Messages Troubleshooting
Reference Guide 8142/8160
What if I need a firmware upgrade?
You can download firmware upgrades from Xerox’s Internet web page www.xerox.com.
Firmware Download Procedure (Upgrade/Printer Refresh)
If your printer is set up using a printer server, you can use the Emergency File Print Utility (EFPU) to downloadthe new firmware to your printer. The EFPU can be found on the System CD.1. Using the EFPU, send the XXXX.ROM file to the printer.
Approximately 20 - 40 seconds later a single beep should be heard, indicating the download was successful.After a one second delay, the printer will automatically reboot. The printer should come up normally. Verify thenew firmware revision by sequencing through Utility Menu /Service Menu/ About menu.
2. If multiple beeps are heard, reboot printer and reseat the Ethernet connection. Resend the .ROM file to theprinter.
Print Quality
Many of the print quality concerns can be resolved by priming, cleaning, calibrating and using the printer's CleanFunction. When this is the case, “Prime, clean, calibrate, or replace” is indicated with other solutions. Refer to thefollowing for details:
Clean Function - see "Cartridge Cleaning" in the Maintenance Guide
Prime - see Quick Start Guide
Clean - see Maintenance Guide
Calibrate - see Quick Start Guide
Replace - see Maintenance Guide
No print appears
Check that tape has been removed from the printhead of the cartridge.

Introduction Printer Options Menu Tree Technical Info Error Messages Troubleshooting
Troubleshooting C-9
Troubleshooting CIntroduction Printer Options Menu Tree Technical Info Error Messages Troubleshooting
Reference Guide 8142/8160
White lines or large gaps on print or portions of characters missing
Clean Function, prime, clean, calibrate, or replace cartridges.
Check if the ink bottle is empty. Replace or refill if necessary.
Make sure the media feeds freely.
Overall print quality is poor
Prime, clean, calibrate, or replace cartridges.
Make sure the printer is positioned on level ground.
Use a higher quality print mode, such as Ultrafine.
Be sure you are using genuine Xerox inks and media.
Cartridge spits small amounts of ink on paper
Nozzle plate may be flooded. Try using a lower firing rate or replacing the cartridge.
Streak marks
Clean the service station at least once a week, or more often, depending on the number of prints you are running.(See the Maintenance Guide.)
Prime, clean, calibrate, or replace cartridges.
Line drawings exhibit bleeding
Be sure you are printing on the coated side of the media. Load cut sheet media so that the notch is on the sideclosest to the carriage. Roll feed media should be loaded so the coated side is on the outside.

Introduction Printer Options Menu Tree Technical Info Error Messages Troubleshooting
Troubleshooting C-10
Troubleshooting CIntroduction Printer Options Menu Tree Technical Info Error Messages Troubleshooting
Reference Guide 8142/8160
If your application software permits, use gamma correction to lighten the color.
Too much air may have been drawn into the cartridge during extended operation.
Colors print as monochrome
Be sure the Color/Mono mode is set correctly. To change a specific drawing from monochrome to color or viceversa, you must switch the Color/Mono setting and re-transmit the file.
Ink smears after removing the print
Be sure the ink is dry before removing the print. Turn the dryer on.
Smudged or dark characters
Be sure you are using the correct type of media for the application.
Make sure the media is straight and unwrinkled when loading it into the printer.
Prime, clean, calibrate, or replace cartridges.
Try a different print mode.
Improperly formed or misaligned characters
Calibrate cartridges.
Color problems or shadowing
Calibrate cartridges.
Excessive graininess
Perform color deadband compensation.

Introduction Printer Options Menu Tree Technical Info Error Messages Troubleshooting
Troubleshooting C-11
Troubleshooting CIntroduction Printer Options Menu Tree Technical Info Error Messages Troubleshooting
Reference Guide 8142/8160
Ghosting
The temperature of the print cartridge affects the size of the dots it prints. When the cartridge is warmer itproduces slightly larger dots than when it is cool. Several things affect the temperature of the cartridge includingthe ambient temperature, the number of dots that have recently been printed and the cartridge heater circuit. Thischange in temperature and subsequent spot size causes what is referred to as “ghosting” or “parasitic suppres-sion”. Ghosting can occur when printing unidirectional if their is an area in the image in which the cartridge is notfiring (i.e. a white box within a filled area). Since the cartridge cooled down while it wasn’t printing, a light areacan appear adjacent to the non-printed area. This light area is “ghosting”. By using the cartridge heaters to warmthe cartridge in these non-printed areas, the change in temperature helps minimize “ghosting”.
STEPS TO MINIMIZE GHOSTING (PARASITIC SUPPRESSION)
1. Slow the carriage speed down to 5 or lower.
On the Main Menu, press Setup Menu/Print Mode Menu/Carriage Speed. In the Carriage Speedmenu, adjust the value to 5 or less and press OK. If you are printing using software to control theprinter, you need to make these adjustments in the software.
2. Put the printer in a bi-directional mode.
On the Main Menu, press Setup Menu/Print Mode Menu/Print Direction. In the Print Directionmenu, adjust the value to BI and press OK. If you are printing using software to control the printer,make these adjustments in the software.
Colors are not correct or sections of print missing
Prime, clean, calibrate, or replace cartridges.
If you are using a third party RIP, contact the RIP vendor to determine whether they have updated their colortables to work with Xerox inks.
Image is the wrong size
Be sure the dpi setting (300, 600 or 1200) matches the resolution of your image file. See Chapter 2 for instruc-tions.

Introduction Printer Options Menu Tree Technical Info Error Messages Troubleshooting
Troubleshooting C-12
Troubleshooting CIntroduction Printer Options Menu Tree Technical Info Error Messages Troubleshooting
Reference Guide 8142/8160
Print contains only partial image
Check the settings of the Margins option. When Margins are set to Normal (the default), the print area is smallerthan when Margins are set to Expanded. Try setting the Margins option to Expanded to make the print arealarger.
The printer may not have correctly sized your media. Use the Manual Load option to load your media. (See theQuick Start Guide.)
The printer automatically prints in portrait orientation (X axis = paper axis). If you rotated the image in yourapplication to save paper, set the paper size to the next larger size (for example, if you are printing a C size image,choose D size paper). Be sure to set Save Media to ON. This stops the printer from scrolling the full paperheight.
Jagged vertical lines
Prime, clean, calibrate, or replace cartridges.
If these suggestions fail, call Technical Support for instructions on cleaning the encoder strip and performingdeadband calibration.
Splotchy area fill
Try using Productivity mode. If the problem persists, prime, clean, calibrate, or replace cartridges.
Excessive banding in area fills
Consistent banding is generally a hardware problem; inconsistent banding is generally a software problem.
Use specially coated inkjet media. Xerox offers a full line of high quality inkjet media.
Change the Print Mode option to Productivity. (See "Print Modes" in Chapter 2.)
Prime, clean, calibrate, or replace cartridges.
Set Auto-wipe function to off.

Introduction Printer Options Menu Tree Technical Info Error Messages Troubleshooting
Troubleshooting C-13
Troubleshooting CIntroduction Printer Options Menu Tree Technical Info Error Messages Troubleshooting
Reference Guide 8142/8160
Portions of lines are missing
Prime, clean, calibrate, or replace cartridges.
Clean service station; clean cartridge again; repeat prime.
Clean carriage flex cable and cartridge electrical contacts; repeat prime. Do not use alcohol, acetone, or othercleansers. Use a cotton swab moistened in distilled water. Use tap water if distilled water is not available.
Poor vertical or horizontal line quality
Perform color calibration. (See the Quick Reference Guide.)
Data Transfer
Printer doesn’t generate a print
Be sure your printer is connected to the port to which you are sending the file.
If you are printing over a network, you will need to determine whether the problem is in the network. Try con-necting the printer directly to your computer and send the file again. Be sure that network settings are correct asdescribed in the Network Setup Guide online help.
Problems printing over a network
Be sure that the printer is configured to run on the network. Pick a driver in your software that is also listed underEmulation on the printer.
No output when printing from Unix
If you encounter “no output” problems when printing from Unix, try the following:

Introduction Printer Options Menu Tree Technical Info Error Messages Troubleshooting
Troubleshooting C-14
Troubleshooting CIntroduction Printer Options Menu Tree Technical Info Error Messages Troubleshooting
Reference Guide 8142/8160
1. Check the printer hardware.
· Check that the printer is plugged in and turned on.
· Check that the cable is connected to the port on the printer and the port on the workstation or server.
· Check that the cable is the correct cable and is not defective.
· Check that hardware switches for the port are correctly set.
· Use the printer’s self-test feature or run the demo print to assure that the printer is functioning.
2. Verify network connections.
· On a print client or server, type ping system-name and press Return. This command checks that thenetwork link between the print server and print client is set up correctly.
If the message says the system is alive, the network is functioning. The message also tells you thateither a naming service or the local /etc/hosts file has translated the host (system) name entered intoan IP address. If it hasn’t, you must enter the IP address.
· If you get a “not available” message, check the following:
· How is NIS or NIS+ set up at the site?
· Do you need to take additional steps to allow the print servers and print clients to communicatewith each other?
· If your site is not running NIS or NIS+, have you entered the IP address for the print server ineach client’s /etc/hosts file and entered all print client IP addresses in the /etc/hosts file of theprint server?
· Check that the port monitor is configured correctly on the print server.

Introduction Printer Options Menu Tree Technical Info Error Messages Troubleshooting
Troubleshooting C-15
Troubleshooting CIntroduction Printer Options Menu Tree Technical Info Error Messages Troubleshooting
Reference Guide 8142/8160
· Check that the network listen services are registered with the port monitor on the print server.
3. Check the LP print service.
· On both the print server and print client, make sure the LP print service is running.
· On both the print server and client, make sure the printer is accepting requests.
· On both the print server and print client, make sure the printer is enabled to print requests.
· On the print server, make sure the printer is connected to the correct serial port.
· On both the print server and print client, make sure the printer is configured properly.
· On the print server, make sure the printer is not waiting because of a fault.
· Make sure the printer is not set up as a login terminal.
Application Software
Isolating a problem to your software
Sometimes printing problems are application software-specific.
Try printing the test file on the system CD. If the test file prints, the printer’s health is probably good.
Try printing a simple file from your application or from another application. If this prints correctly, the problemmay be with your software.
If you are using a Windows application and the file does not print from Windows, try printing a file from EFPU. Ifthis prints correctly, your problem may be with your Windows driver or Windows setup.
Difficulty generating prints ranging from A to E size
Many software applications limit the maximum print size to “C” or “D” size due to the way that they map theirinternal coordinate system to memory.

Introduction Printer Options Menu Tree Technical Info Error Messages Troubleshooting
Troubleshooting C-16
Troubleshooting CIntroduction Printer Options Menu Tree Technical Info Error Messages Troubleshooting
Reference Guide 8142/8160
Calling for HelpIf you have tried the suggestions in this manual and still need assistance, call the reseller where you purchasedyour printer.
Before you call technical support for help, be sure that you have all of the following information available:
Printer Informationmodelfirmwarerevision (letter)memoryserial number
Computer Informationmodeloperating systemconnection (serial or parallel)
Customer Technical SupportTo resolve printer problems, use the suggestions provided in this guide. If you continue to have problems, call1-800-821-2797.