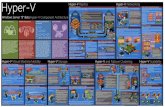XenDesktop Hyper-V Design Guide_Final_v1.1
-
Upload
freebooks1111 -
Category
Documents
-
view
220 -
download
0
Transcript of XenDesktop Hyper-V Design Guide_Final_v1.1

8/6/2019 XenDesktop Hyper-V Design Guide_Final_v1.1
http://slidepdf.com/reader/full/xendesktop-hyper-v-design-guidefinalv11 1/25
XenDesktop Design Guide
For Microsoft Windows 2008 R2 Hyper-VVersion 1.1
www.citrix.com
Citrix Worldwide Consulting Solutions12 April 2010

8/6/2019 XenDesktop Hyper-V Design Guide_Final_v1.1
http://slidepdf.com/reader/full/xendesktop-hyper-v-design-guidefinalv11 2/25
Design Guide | XenDesktop and Microsoft Hyper-V
Contents
Introduction ........................................................................................................................................................ 1 XenDesktop Architecture for Hyper-V.......................................................................................................... 1 Infrastructure ...................................................................................................................................................... 2
Hyper-V .......................................................................................................................................................... 2 Choosing the Correct Installation of Hyper-V ..................................................................................... 2 Hardware Considerations ........................................................................................................................ 3 Desktop High-Availability (Clustering) ................................................................................................. 4 CPU Considerations ................................................................................................................................. 5 Networking ................................................................................................................................................ 5
Virtual Machine Manager ............................................................................................................................. 6 Design Recommendations ....................................................................................................................... 6 Integrating with XenDesktop ................................................................................................................. 7 Configuring for Disaster Recovery ........................................................................................................ 8
Storage Selection ............................................................................................................................................ 8 Storage Types ............................................................................................................................................ 8 Saved State Files ........................................................................................................................................ 9
Operating System Delivery ............................................................................................................................. 10 Operating System Selection ....................................................................................................................... 10 Virtual Hard Disk Considerations ............................................................................................................ 10
Avoid Dynamic VHDs .......................................................................................................................... 10 Manually Configure VHD Partition Offset ........................................................................................ 11
Networking Considerations ....................................................................................................................... 11 Single Network Adapter Configuration ............................................................................................... 12 Dual Network Adapter Configuration ................................................................................................ 12
Decision Summary Table ................................................................................................................................ 13

8/6/2019 XenDesktop Hyper-V Design Guide_Final_v1.1
http://slidepdf.com/reader/full/xendesktop-hyper-v-design-guidefinalv11 3/25
Design Guide | XenDesktop and Microsoft Hyper-V
Deployment Considerations ........................................................................................................................... 15 Desktop Delivery Controller Settings ...................................................................................................... 15 XenDesktop Creation ................................................................................................................................. 15
Assigning write-cache drives in bulk ........................................................................................................ 16
Conclusion ........................................................................................................................................................ 17 Appendix ........................................................................................................................................................... 18
Configuring Partition Offset Manually with XenConvert 2.1 .............................................................. 18 Using BindCfg to Set the Network Card ................................................................................................. 18 PowerShell Script to Copy and Attach the VHD from VMM ............................................................. 19 Configuring a Dedicated Farm Master ..................................................................................................... 21

8/6/2019 XenDesktop Hyper-V Design Guide_Final_v1.1
http://slidepdf.com/reader/full/xendesktop-hyper-v-design-guidefinalv11 4/25
Design Guide | XenDesktop and Microsoft Hyper-V
1
Introduction
The purpose of this document is to provide guidance around designing a virtual desktop deployment
that leverages Microsoft Hyper-V and Citrix XenDesktop 4 for the infrastructure. This document isnot to be considered a replacement for other XenDesktop design guidance, but rather as anaddendum that will assist in design decisions specifically related to using Microsoft Hyper-V as thehypervisor. This document represents a more detailed level of guidance from the XenDesktopModular Reference Architecture available at http://support.citrix.com/article/CTX124087. Theinformation contained in this document was gathered during the joint Citrix and Microsoft testing of XenDesktop on Hyper-V.
This document assumes the reader is already familiar with the basic architecture of XenDesktop and
has a detailed understanding of the functionality. This document is not a step-by-step guide for
implementing Microsoft technologies such as App-V or System Center with XenDesktop but rather
this document focuses on optimizing a Hyper-V installation with XenDesktop based on businessrequirements.
For simplicity, the document starts with an overview of the XenDesktop architecture when
deployed using Microsoft Hyper-V. The next section covers the design decisions that are specific to
the Hyper-V environment. The final portion discusses some of the considerations when deploying
XenDesktop to a large environment. After reading this document, the reader will be able to
effectively design a XenDesktop deployment on Microsoft’s hypervisor.
XenDesktop Architecture for Hyper-V
Figure 1 shows the basic design for XenDesktop when using Microsoft Hyper-V as the host
hypervisor. Although most of the concepts discussed in this document equally apply to virtualizing
servers on Microsoft Hyper-V, the focus of this document is on virtualizing the desktops.

8/6/2019 XenDesktop Hyper-V Design Guide_Final_v1.1
http://slidepdf.com/reader/full/xendesktop-hyper-v-design-guidefinalv11 5/25
Design Guide | XenDesktop and Microsoft Hyper-V
2
Figure 1: XenDesktop Hyper-V Architecture
Infrastructure
The key design decisions for infrastructure are divided into four sections: Hyper-V, System Center Virtual Machine Manager (VMM), XenDesktop, and Storage. The sections below includearchitectural guidance and scalability considerations that should be addressed when planning aXenDesktop deployment hosted on Microsoft Hyper-V.
Hyper-V
The Microsoft Hyper-V role brings with it several key decision points. The first of which is what version of Hyper-V is the best for the deployment.
Choosing the Correct Installation of Hyper-V
Using Windows Server 2008 R2 is a must for anyone deploying with the Hyper-V role. Microsofthas added support for the latest hardware and several other performance features along with therequisite bug fixes. With Windows Server 2008 R2, there are three types of installation options tochoose from: Standard Installation, Server Core, and Hyper-V Server 2008 R2.

8/6/2019 XenDesktop Hyper-V Design Guide_Final_v1.1
http://slidepdf.com/reader/full/xendesktop-hyper-v-design-guidefinalv11 6/25
Design Guide | XenDesktop and Microsoft Hyper-V
3
Standard: The standard installation mode is available for any release of Windows Server 2008
R2 from Standard to Datacenter. The different releases include different levels of “guest
licensing rights” which varies from only one instance of a hosted Microsoft operating system
license to unlimited virtual instances of Microsoft operating systems.
Server Core: Each of the Windows Server 2008 R2 releases also includes a special installation
mode called “server core.” The server core installation option reduces the attack surface of
the operating system by reducing the number of installed binaries and limiting the roles the
server can host. Most notably, Server Core uses 75% less disk space and the installations do
not include Windows Explorer, so all administration will need to be done remotely or
through a command-prompt. When using the Core installation mode, the “guest licensing
rights” are still available, whereas with the Hyper-V Server 2008 R2 release, all guests must
be licensed.
Hyper-V Server 2008 R2: The Microsoft Hyper-V Server 2008 R2 is a no-cost WindowsServer 2008 R2 installation that is limited to performing only the Hyper-V and Clustering
roles. Hyper-V Server comes only with a Server Core installation mode, so the user interface
is limited to a command-prompt. Also, this edition does not include any “guest licensing
rights” and all virtualized guest operating systems will need to be licensed.
Technically speaking, the Hyper-V Server or Server Core versions have slightly better performance.In most cases, the Server Core version is recommended because of the decreased attack surface andincreased performance. Using the Standard Installation is recommended when familiarity with thecommand-line is limited or the third-party software to be installed on the server is not supported onServer Core version. For instance, if System Center will be installed on the server the StandardInstallation is required.
From a XenDesktop perspective any of the installation modes that include the Hyper-V role will
provide the necessary interfaces. The server core role is most preferred since it provides the best
performance and includes the guest OS licensing components. For more information about the
different Hyper- V roles and editions, see Microsoft’s Hyper-V website at
http://www.microsoft.com/hyper-v-server.
Hardware Considerations
When looking for hardware that will host the virtual desktops, look for hardware that can take
advantage of all the new features supported by Windows Server 2008 R2. Here are some of the
hardware-based features that improve Hyper-V performance:
Second-Level Address Translation (SLAT) enabled processors. In Intel Processors, this
feature is referred to as Nested Page Tables and is available in Nehalem 55xx series
processors. For AMD, this feature is referred to as Enhanced Page Tables (EPT) and is

8/6/2019 XenDesktop Hyper-V Design Guide_Final_v1.1
http://slidepdf.com/reader/full/xendesktop-hyper-v-design-guidefinalv11 7/25
Design Guide | XenDesktop and Microsoft Hyper-V
4
available in the Opteron 2356 Barcelona series processors. Using SLAT-enabled processors
will provide the best scalability possible for the Hyper-V hosts.
Virtual Machine Queues (VMQ) enabled network cards, especially on 10GB NICs.
CPU Core-Parking (Processor feature of Nehalem) which allows the Hyper-V server to use
the least amount of processors to meet the workload demand.
If running Windows XP as the guest OS, be sure the processors selected support Flex
Priority.
Desktop High-Availability (Clustering)
High availability is another key decision when designing the XenDesktop farm. If the user desktopsneed to be highly available and require Live Migration support, then Hyper-V clustering will need tobe configured in the environment for those desktops. Since clustering increases overhead to themanagement of the virtual machines and the hypervisor, Microsoft recommends that failoverclustering not be used unless high-availability of desktops is a customer requirement.
When clustering is used the following limitations will be imposed:
1. Live migration must be manually initiated and is not automatically initiated by themanagement system or XenDesktop.
2. Live migration of a desktop must occur between two hosts within the same cluster.
3. Live migration requires a shared volume be used to hold the virtual machine data that is tobe migrated between the two hosts.
4. Live migration will only move a single desktop at a time.
5. When in a Hyper-V cluster, the supported limit of virtual guests is reduced from 384 to 64guests. Microsoft FAQ provides this information http://www.microsoft.com/hyper-v-server/en/us/faq.aspx.
6. The maximum cluster size is 16 nodes and therefore the maximum number of guests islimited to 1024 per cluster node. Recommended load is at 15 servers (with one spare) somost clusters will support about 960 guests.
Essentially a cluster is a set of up to 16-servers that share disk and network resources. WindowsServer 2008 R2 clustering comes with a “cluster validation” wizard to verify the hardware, networks,
and storage systems are configured correctly. Once the cluster validation wizard completessuccessfully, the clustered shared volumes can be configured.
The number of clustered shared volumes (CSV) needed for the cluster depends primarily on theI/O profile of the users and the performance of the shared storage used. In most situations, twoclustered shared volumes for a 16-node cluster should be sufficient. One thing to consider is the risk associated with a single host going to redirected I/O mode.

8/6/2019 XenDesktop Hyper-V Design Guide_Final_v1.1
http://slidepdf.com/reader/full/xendesktop-hyper-v-design-guidefinalv11 8/25
Design Guide | XenDesktop and Microsoft Hyper-V
5
Redirected I/O mode is where all the writes from a single Hyper-V node get redirected over thenetwork instead of written directly to the CSV. When a cluster node is in redirected I/O mode, theperformance of the guests is severely impacted on both that node and the CSV owning node, sincethe owning node becomes a disk bottleneck. The following events can put the cluster into redirected
I/O mode:
The cluster node loses connection to the shared storage. This could be caused by any number of situations from hardware failure to storage reconfiguration.
Backing up the CSV may cause redirected I/O for the duration it takes the back upof the volume to complete.
Any node running Defragment or chkdsk on the CSV
Administrators manually placing the CSV in maintenance mode
The best approach to determining the appropriate number of clustered shared volumes for the
system is to conduct an I/O profile test for anticipated user traffic and use that data to calculate theamount of IOPS each volume will need to handle. With that information and the storage vendorspecifications, the correct number of volumes can be calculated. The minimum number of volumessupported is one. The maximum number is 16 or one per cluster node.
CPU Considerations
Microsoft supports up to an 8:1 vCPU to physical core oversubscription ratio. This means that if thehost has 4 physical cores, the number of single vCPU guests should be kept to a maximum of 32. Although no architectural limits exist, the oversubscription ratio of eight virtual CPUs to a singlephysical core is the current supported density. Microsoft is currently reviewing this recommendation
and may increase the supported oversubscription ratio in the near future.
The only physical limitation is that a single Hyper-V host server cannot exceed 512 total vCPUs forall guests and the maximum number of guests per host is 384.
Networking
Windows Server 2008 R2 adds support for TCP chimney offload, Virtual Machine Queues (VMQ)
and jumbo frames. This support improves network performance and decreases CPU utilization,
thereby increasing the overall system capacity.
TCP chimney offload allows the OS to offload the processing of a TCP/IP connection to the
network adapter directly. This feature allows network stack processing to be offloaded to the
network adapter. See the Microsoft KB article 951037 for more information on how to configure
this when the network adapter supports it. ( http://support.microsoft.com/kb/951037 )
VMQ-enabled network adapters allow a direct route between the virtual machine and the hypervisor
by creating a unique network queue for each virtual network adapter and linking to it via the virtual
machine memory. This direct route saves system resources and CPU cycles.

8/6/2019 XenDesktop Hyper-V Design Guide_Final_v1.1
http://slidepdf.com/reader/full/xendesktop-hyper-v-design-guidefinalv11 9/25
Design Guide | XenDesktop and Microsoft Hyper-V
6
Jumbo frame support needs to be enabled on the core networking equipment and within the Hyper-
V network adapter driver settings. Enabling jumbo frames will speed the network performance
when transferring large amounts of data; however, jumbo frames do not work in all environments.
Check with your network administrator before implementing jumbo frame support.
When NIC Teaming is enabled, the OS disables the TCP Chimney Offload and VMQ functionality
since it cannot determine which adapter will be managing the connection. Keep in mind that if NIC
Teaming is enabled, the guest has fault-tolerance for that network. If NIC Teaming is not enabled,
the adapter can leverage VMQ and TCP Offload, but guest will have no network fault-tolerance for
that virtual network.
When using clustering, all nodes must have the same number of network interfaces and theinterfaces must be connected to the same networks. Clustering designs usually involve fivenetworks. The standard configuration for the five networks is listed below.
Network 1: SCVMM and Hyper-V management traffic Network 2: Internal cluster heartbeat Network 3: Public - Host/Guest external traffic. Network 4: Live Migration (cluster communication) and cluster metadata. Network 5: Dedicated for SMB/Redirected I/O traffic
If the servers are network-constrained, the minimum number of recommended networks is three.Networks 1 and 2 could be combined for management and Networks 4 and 5 can be combined fordata transfer if Live Migration will not be used at all or infrequently.
Virtual Machine Manager
System Center Virtual Machine Manager (VMM) is the interface that allows XenDesktop to
communicate with the Microsoft Hyper-V hosts. VMM provides a service-based interface that can
be used by the XenDesktop Pool Management service to manage the virtual desktops. The VMM
Deployment and VMM Operations guides can be downloaded from
http://go.microsoft.com/fwlink/?LinkId=162764. Most of the high-level guidance provided in this
section comes from those two guides. For more detailed information, please refer to those guides or
the System Center Technet website found at http://technet.microsoft.com/en-
us/scvmm/default.aspx.
Design Recommendations
Microsoft Virtual Machine Manager includes four components: VMM Server, VMM Library, VMMDatabase, and VMM Console. In smaller installations of less than 20 hosts these components cannormally be combined on a single server. For installations of over 20 hosts the VMM server and the VMM Database should be separated.

8/6/2019 XenDesktop Hyper-V Design Guide_Final_v1.1
http://slidepdf.com/reader/full/xendesktop-hyper-v-design-guidefinalv11 10/25

8/6/2019 XenDesktop Hyper-V Design Guide_Final_v1.1
http://slidepdf.com/reader/full/xendesktop-hyper-v-design-guidefinalv11 11/25
Design Guide | XenDesktop and Microsoft Hyper-V
8
Configuring for Disaster Recovery
Microsoft’s VMM server does not support a farm concept for high availability; instead, each VMMserver is a self-sufficient entity. The only fault-tolerant solution available for VMM is to use
Microsoft clustering.
VMM Server : Use a Microsoft Hyper-V failover cluster and create a virtual server that is configuredfor high-availability. If the VMM Server is virtualized, do not manually migrate it between hosts orconfigure it for Performance Resource Optimization (PRO) which could inadvertently cause amigration.
VMM Database : Use a Microsoft failover cluster to host SQL Server and place the VMM Databaseon the clustered SQL Server. Using SQL Express as a local database is not recommended inenvironments with more than five Hyper-V hosts.
VMM Library : VMM supports adding highly available library shares on a failover cluster created in Windows Server 2008 Enterprise Edition or Windows Server 2008 Datacenter Edition. Use aMicrosoft Windows Server 2008 failover cluster because VMM cannot recognize a failover clusteron Windows Server 2003.
However, when the VMM Server is configured as above it only protects against hardware failure,not against software failure. If the VMM Server service hangs or stops responding to requests, theserver becomes unavailable. Protecting against this type of failure will require custom detectionscripts and complex failover routines.
When the VMM Server service becomes unavailable, the XenDesktop Pool Management service
takes those desktops offline. Limiting the number of virtual machines managed by a single VMMserver reduces the exposure in case of a software failure.
Storage Selection
The storage selected to host the VDI environment can have a huge impact on performance of the virtual desktops. Understanding the characteristics and behavior of storage with XenDesktop andHyper-V is essential to successfully designing a storage solution.
Storage Types
When planning the Hyper-V deployment, keep in mind that Hyper-V supports only direct attached
storage or block-level SAN storage such as Fiber Channel or iSCSI. Any storage selected shouldsupport approximately 15 IOPS (I/O Operations Per Second) per desktop on the host. In other words, if each host will support 50 desktops, then the storage should provide 750 IOPS (at 90% writes) per host.
Virtual desktop workloads are extremely write-intensive, with some studies showing up to 90% writeactivity. In a write-intensive environment, RAID 1 or RAID 10 configurations incur a 2x writeoverhead where RAID 5 configurations incur a 4x write overhead. In most cases using RAID 1 or

8/6/2019 XenDesktop Hyper-V Design Guide_Final_v1.1
http://slidepdf.com/reader/full/xendesktop-hyper-v-design-guidefinalv11 12/25
Design Guide | XenDesktop and Microsoft Hyper-V
9
RAID 10 storage configurations will provide better performance for the virtual desktop users. Table1 summarizes the write-penalties for the various workloads.
RAID Level Write Penalty
RAID 0 1
RAID 1 or RAID 10 2
RAID 5 (3 data 1 parity) 4
RAID 5 (4 data 1 parity | 3 data 2 parity) 5
RAID 5 (5 data 1 parity | 4 data 2 parity) 6
Table 1: IOPS Write Penalty for RAID Configurations
The formula below can be used to calculate the functional IOPS available for a VDI workload.
Functional IOPS = ((RAW Storage IOPS * .9)/ Write Penalty) + (RAW Storage IOPS * .1)
For example, eight 72GB 15K SCSI3 drives in a RAID 10 storage array would have a total RAW IOPS of 1200 and Functional IOPS for VDI of 660.
Functional IOPS = ((1200 * .9) / 2) + (1200 * .1) = 540 + 120 = 660.
The number of desktops supported by this storage array can be calculated by dividing the FunctionalIOPS by 15 to get 44.
Saved State Files
With Microsoft Hyper-V, the first time a virtual machine is started the hypervisor creates a .BIN filethat is equal in size to the RAM configured for the virtual machine. This file is used to store the
contents of the RAM when the virtual machine is moved into a saved state. The file is createdautomatically in the same location where the virtual machine resides and cannot be disabled. Whencalculating the necessary disk space on a SAN to support virtual machines, include the amount of virtual machine RAM in the calculations.

8/6/2019 XenDesktop Hyper-V Design Guide_Final_v1.1
http://slidepdf.com/reader/full/xendesktop-hyper-v-design-guidefinalv11 13/25
Design Guide | XenDesktop and Microsoft Hyper-V
10
Operating System Delivery
This section includes guidance around delivering the operating system to the virtual machines. Theareas discussed include operating system selection, virtual hard disks, and networking.
Operating System Selection
Internal testing from both Citrix and Microsoft currently indicates that on Microsoft Hyper-V, Windows 7 provides a better user experience than Windows XP and generally provides betterscalability when configured with the same amount of RAM.
The Microsoft team attributes this improved scalability to Windows 7 being a virtualization-awareoperating system. Windows 7 includes several features which improve its performance in a virtualized environment.
Windows 7 includes the Hyper-V Host Integration Services as part of the baseoperating system
Windows 7 notifies the hypervisor when it is idle so the hypervisor does not
schedule guest operations
Windows 7 includes optimized device drivers for network and disk
Windows 7 provides improved storage and optimized page file management
Another decision point when selecting the guest operating system is whether the virtual desktop’s
operating system supports all the customer applications. If some applications only execute on
Windows XP or Vista or only support 32-bit operating systems, those considerations will drive a
particular operating system selection. Consider using Microsoft App-V or Citrix XenApp to deliver
applications not natively supported on Windows 7.
Virtual Hard Disk Considerations
In the Citrix and Hyper-V virtual environment, virtual hard disks (VHD) are used by bothProvisioning Services and Microsoft Hyper-V. When working with virtual hard disks, remember toalways avoid dynamic VHD files and manually set the partition offset with diskpart utility. See theMicrosoft KB article 300415 ( http://support.microsoft.com/kb/300415 ) for diskpart usage.
Avoid Dynamic VHDs
Dynamic VHDs include a single byte at the end of the file that causes the file to be out of alignment with the disk subsystem. When a file is out of alignment, it causes the disk subsystem to performextra I/O operations for each file change and degrades performance considerably. Using a fixed disk VHD will not include the extra byte at the end of the file.
Dynamic VHDs also have an expansion algorithm (in 2MB blocks) that generates significantoverhead on the storage device when the drive expands. As the dynamic drive expands the

8/6/2019 XenDesktop Hyper-V Design Guide_Final_v1.1
http://slidepdf.com/reader/full/xendesktop-hyper-v-design-guidefinalv11 14/25
Design Guide | XenDesktop and Microsoft Hyper-V
11
allocation table is updated and the drive’s header and footer sections are rewritten (causing a read & write) for each of the file extension operations. In other words, if a 10 MB file is written to thedynamic VHD, it will cause 30 separate I/O operations in overhead just for the management of thedynamic VHD file.
When creating the write-cache drives for Provisioning Services, use only fixed-size VHDs. Using fixed-sized VHDs for the write-cache drives avoids the bottleneck of file expansion and improvesthe SAN alignment prospects.
Manually Configure VHD Partition Offset
Another guideline to improve system performance is to manually set the partition offset to 1024 KBusing the diskpart utility during installation. Setting the offset to 1024 KB will improve thealignment with the disk storage subsystem. When the VHD file has the correct offset, the storagesystem will use less IOPS when reading or writing to the file since fewer disks will be accessed.
The Windows XP setup and diskpart utilities create the boot partition with an offset that ismisaligned with the disk subsystems. The diskpart utility included with Windows Server 2003 SP1or Windows 7 has been corrected to create the boot partition at a more disk-friendly offset, but stillit may (depending on the size of the partition) create it with a misaligned offset. The recommendedapproach is to always manually create the partition offset with diskpart on all VHD files beforeformatting them. For more information on calculating the correct offset see the Microsoft KBarticle 929491 ( http://support.microsoft.com/kb/929491 ).
When converting an image to a VHD for use with Provisioning Services, use XenConvert 2.1 orlater which will allow configuration of the VHD partition offset. XenConvert 2.1 can be
downloaded at http://www.citrix.com/English/ps2/products/subfeature.asp?contentID=1860675. This version of XenConvert allows the administrator to specify the exact offset for the vDisk partition. Previous releases set the offset to 252KB which would be out of alignment with the disk storage system. More information on using XenConvert 2.1 can be found in the Appendix.
Networking Considerations
Microsoft Hyper- V has two types of network adapters. The first is referred to as the “Legacy Network Adapter” in the Hyper-V management console and as the “Emulated Network Adapter” inthe VMM Administrative console. The other adapter is referred to as the “Synthetic Network Adapter” in both consoles.
The legacy network adapter is tied directly to the BIOS of the virtual machine. Using the legacy
adapter increases processor overhead because device access requires context switching for
communication. The legacy network adapter is required for supporting any Pre-boot Execution
Environment (PXE) such as that used with Provisioning Services. Contrary to popular belief, the
legacy network is not limited in speed to 100MB, but it can run at speeds higher than 100MB if
supported by the host’s physical network interface.

8/6/2019 XenDesktop Hyper-V Design Guide_Final_v1.1
http://slidepdf.com/reader/full/xendesktop-hyper-v-design-guidefinalv11 15/25
Design Guide | XenDesktop and Microsoft Hyper-V
12
The synthetic network adapter is loaded by the Host Integration Services after the operating system
loads inside the virtual machine. As such, the synthetic network adapter is not available for any PXE
operations. Since the synthetic network adapter is integrated directly with the virtual machine, it can
leverage the high-speed VMBus for communication and reduce processor overhead by avoiding the
context switches that the legacy network adapter requires.
Single Network Adapter Configuration
If Provisioning Services or other third-party PXE imaging delivery applications will not be used inthe environment, the legacy network adapter is not necessary. Best performance will be achieved by using a single synthetic adapter.
Conversely, if the processors are not taxed and can easily handle the additional context switches, thelegacy network adapter could be the sole network adapter for virtual machine. The network throughput would be the same from the perspective of the virtual machine. The only impact might
be on the number of the guest virtual machines supported by a single physical Hyper-V host.
A single network adapter is recommended for simplicity if network performance or fault-tolerance isnot a priority for the user environment. If NIC Teaming will not be configured for the adaptersservicing the virtual network or if network performance is a key requirement, the dual network adapter approach is recommended
Dual Network Adapter Configuration
With Hyper-V the legacy network card (NIC) is required for supporting PXE with Provisioning Services. After the virtual machine boots, the synthetic NIC has precedence over the legacy network
card since the driver sets the route metric for the synthetic NIC to be lower than the legacy NIC.
If using Provisioning Services to stream the operating system, the best performance is achieved by creating two network cards for each virtual machine. The legacy network card will be used tosupport the PXE booting and the synthetic network card will be used for network traffic once theoperating system has started. If both network cards are enabled in the operating system and on thesame subnet, the synthetic card should have preference for most traffic. However, in somesituations the legacy network adapter might still be used to transmit data since Windows Networking uses multiple factors to determine the best route for a packet.
If using Provisioning Services to deliver the operating system, be sure to run bindcfg from the
Provisioning Services installation folder to verify the legacy network adapter is bound to theProvisioning Services device driver before creating a vDisk image. If the Provisioning Servicesdevice driver binds to the wrong network adapter, the image will not be able to complete the bootprocess. More information on using bindcfg can be found in the Appendix.

8/6/2019 XenDesktop Hyper-V Design Guide_Final_v1.1
http://slidepdf.com/reader/full/xendesktop-hyper-v-design-guidefinalv11 16/25
Design Guide | XenDesktop and Microsoft Hyper-V
13
Decision Summary Table
Table 2 summarizes the design decision points and recommendations discussed in the document. This table can be used as a handy reference when architecting the XenDesktop on Microsoft Hyper-
V environment.
Decision Point Options Recommended
Windows Server 2008
Installation Mode
Standard, Server Core, Hyper-V
Server 2008 R2
Server Core
Hardware Feature Set SLAT, VMQ, PP, Flex Priority SLAT, VMQ
Desktop High- Availability Hyper-V Failover Clusters orNormal Hyper-V Servers Normal Hyper-V servers unlessHA is required.
Clustered Shared
Volumes
1-16 2-4 depending on user I/O Profile
Clustering Network
Design
Internal, External, Management,
Migration, SMB (1) – (5)
(3) External, Mgmt/Internal,
Migration/SMB
Network Configuration Jumbo Frames, VMQs, TCPOffload, NIC-Teaming
VMQs, TCP Offload
CPU Oversubscription Calculate the number of vCPUs
for all guests (maximum 384)
and divide it by the number of
physical cores
8:1 with a maximum of 512
vCPUs
VMM Server
Configuration
Separate VMM Database or
single-server installation
Separate VMM Database from
VMM Server
VMM Server Virtualized Virtual or Physical Virtual (can be clustered for HA)

8/6/2019 XenDesktop Hyper-V Design Guide_Final_v1.1
http://slidepdf.com/reader/full/xendesktop-hyper-v-design-guidefinalv11 17/25
Design Guide | XenDesktop and Microsoft Hyper-V
14
Decision Point Options Recommended
Storage calculations IOPS per desktop
Saved State files
Minimum IOPS 15 per virtual
machine. Include VM RAM in
total storage requirements
SAN Storage RAID
Level
RAID1, RAID5, RAID10 RAID1 or RAID10
Desktop Operating
System
Windows XP, Windows Vista,
or Windows 7
Windows 7
VHD Type Fixed or Dynamic Fixed
VHD Partition Offset Automatic or Manual Manually configure partition to
match storage blocks
Guest Network
Adapters
Single or Dual Single if possible
Dual for performance
Table 2: Hyper-V Design Decision Summary

8/6/2019 XenDesktop Hyper-V Design Guide_Final_v1.1
http://slidepdf.com/reader/full/xendesktop-hyper-v-design-guidefinalv11 18/25
Design Guide | XenDesktop and Microsoft Hyper-V
15
Deployment Considerations
This section covers some deployment considerations for large environments. The first sectionincludes guidance for XenDesktop DDC settings. The next two sections provide guidance andscripts for creating and assigning the Provisioning Services write-cache drives in bulk.
Desktop Delivery Controller Settings
In large desktop farms, tuning the Desktop Delivery Controller (DDC) performance and creating dedicated roles is recommended. To change the DDC roles see Citrix Knowledgebase ArticleCTX117477 http://support.citrix.com/article/ctx117477 . See the Appendix for more guidance onsetting roles.
Current recommendations for architecting XenDesktop includes dedicating a master for brokering and pool management then using the remaining member servers for XML requests. In other words, when configuring Web Interface, place the Farm Master last in the list of servers for Web Interfaceto contact for the farm.
If any DDC will need to handle more than 3900 connections, a registry change will need to be madeon the DDC because by default Windows Server 2003 is limited to 3977 TCP connections. (Server2008 defaults to 16,384) For more information see http://support.microsoft.com/kb/196271.
XenDesktop Creation
The XenDesktop Setup Wizard does an excellent job of interfacing with Provisioning Services, the VMM Server, and the XenDesktop controller to build all the desktops automatically. However, itcreates desktops at the rate of two per minute for clustered Hyper-V servers and three per minutefor unclustered Hyper-V servers.
One approach is to run multiple instances of the XenDesktop Setup Wizard on the Provisioning
Server. The XenDesktop Setup Wizard must be run from the Provisioning Server itself, since a
remote API for the Provisioning Server commands is not yet available. Running multiple instances
of the XenDesktop Setup Wizard on the same Provisioning Server or multiple Provisioning Servers
in the same farm will work well as long as the VMM Servers targeted are different.
Running multiple instances of the XenDesktop Setup Wizard against the same VMM Server is notrecommended because the Setup Wizard does not use the VMM APIs for intelligent placement.Instead the Setup Wizard takes the number of desktops to be created and equally divides themachines across all the hosts registered with the VMM Server.
A second approach is to replace the XenDesktop Setup Wizard functionality with PowerShell scriptsthat access the VMM Server, Provisioning Server, and XenDesktop APIs. All the componentssupport an API for configuration; however, at this point the replacement scripts are not available.

8/6/2019 XenDesktop Hyper-V Design Guide_Final_v1.1
http://slidepdf.com/reader/full/xendesktop-hyper-v-design-guidefinalv11 19/25
Design Guide | XenDesktop and Microsoft Hyper-V
16
When the Hyper-V servers have unequal capacity such as in cases where the servers are already partially loaded or have different capacities, using a VMM Staging server will allow the XenDesktopSetup Wizard to be used. The staging server functions as a temporary VMM management server forthe Hyper-V hosts. To use a VMM staging server, follow these high-level steps:
1. Build a VMM Server with a local SQL Express database.
2. Temporarily register the Hyper-V hosts with the Staging VMM Server.
3. Run the XenDesktop Setup Wizard to create the desktops.
4. After the Setup Wizard completes, re-register the Hyper-V hosts with the production VMM
Server
5. Modify the XenDesktop Group properties to use the production VMM Servers.
Use the staging server to avoid writing scripts for virtual machine creation and placement.
Assigning write-cache drives in bulk
Another side-effect of using the XenDesktop Setup Wizard is that any drives attached to the virtual
machine used as a template are discarded from the creation, so all write-cache drives need to be
added after the desktops are created. The VMM Server can be used to create the write-cache drive
and attach it to the virtual machine. The Appendix contains a PowerShell script that can be run from
the VMM server to attach a VHD from the SCVMM Library to all the machines that match a
naming pattern provided. This script will take about 30-90 seconds for each virtual machine or
possibly longer depending on the storage and network speeds. Furthermore, it is run sequentially by
the VMM Server.
Another, and probably faster way, to do this is to write a batch file that copies a template VHD
(partitioned with a 1024 KB offset and formatted appropriately) for each virtual machine then run a
PowerShell script from the VMM Server to just attach the VHDs after they are created. With this
method, the file copies which take the longest amount of time can be run in parallel from each of
the hosts and if correctly configured can take about 20 seconds for the file copy.
Keep in mind to avoid the “new hardware found” warning message the write-cache drives should be
a copy of the write-cache VHD attached to the PVS vDisk image, that way the disk signatures will
match and Windows will not prompt the user for a restart.

8/6/2019 XenDesktop Hyper-V Design Guide_Final_v1.1
http://slidepdf.com/reader/full/xendesktop-hyper-v-design-guidefinalv11 20/25
Design Guide | XenDesktop and Microsoft Hyper-V
17
Conclusion
This Design Guide was created to provide specific guidance when designing a XenDesktop
deployment on Microsoft Hyper-V. This guidance is to be used in conjunction with other
XenDesktop architecture guides. For more information on designing a XenDesktop deployment,
see the following whitepapers and URLs.
XD Design Handbook: http://support.citrix.com/article/CTX120760
Delivering 5000 Desktops with XD4: http://support.citrix.com/article/CTX123684
XenDesktop Modular Reference Architecture: http://support.citrix.com/article/CTX124087
XenDesktop Whitepapers: http://support.citrix.com/product/xd/v4.0/whitepaper/
XenDesktop on Microsoft Website: http://community.citrix.com/p/edit/xendesktop-on-microsoft

8/6/2019 XenDesktop Hyper-V Design Guide_Final_v1.1
http://slidepdf.com/reader/full/xendesktop-hyper-v-design-guidefinalv11 21/25
Design Guide | XenDesktop and Microsoft Hyper-V
18
Appendix
The Appendix is designed to provide additional technical instructions beyond what was appropriatefor the main document content.
Configuring Partition Offset Manually with XenConvert 2.1
The XenConvert 2.1 documentation describes how to manually change the partition offset, but forsimplicity it is described here as well. The offset of the partition can be set by modifying theXenConvert.INI file found in the same folder as the XenConvert executable. Add the following section and value to the file to set the offset to 1024 KB.
[parameters]
PartitionOffsetBase=1048576
With this INI file parameter you can match the partition offset to the exact size necessary for any local or SAN storage system. Use this procedure for all VHDs that will reside on the SAN storagesystem.
Using BindCfg to Set the Network Card
If using multiple network adapters in the host, verify the correct network adapter is bound to theProvisioning Services stream service. To verify the Provisioning Services network card binding,execute the \Program Files\Citrix\Provisioning Services\BindCfg.exe program on the XenDesktop. Verify the Hyper-V Legacy (Emulated) Network Adapter is selected as shown in the screenshotbelow. The Microsoft Virtual Machine Bus Network Adapter is the Synthetic network adapter that
does not support PXE booting.

8/6/2019 XenDesktop Hyper-V Design Guide_Final_v1.1
http://slidepdf.com/reader/full/xendesktop-hyper-v-design-guidefinalv11 22/25
Design Guide | XenDesktop and Microsoft Hyper-V
19
PowerShell Script to Copy and Attach the VHD from VMM
The following PowerShell script can leverage VMM Server’s API to both copy a VHD from the VMM library to the host and then attach it to an existing virtual machine.
Sample Usage: PS c:\scripts> .\copyvdisk.ps1
"\\SCVMM\MSSCVMMLibrary\VHDs\writecachebase.vhd" "C:\VMs" XDesktop "" ""
Requirements:
1. Must be run from the VMM Server’s PowerShell so the VMM PS libraries are loaded
2. The base VHD must be included in the VMM Server’s library. May require a refresh on the
SCVMM console. The VHD should also be partitioned and formatted with NTFS.
3. The first parameter is the path to the VMM library and must be a UNC path.
4. The second parameter is the path to the location of the VM’s on the Hyper-V server itself
and it must be relative to the Hyper-V host and not a UNC path.
5. The third parameter is the naming pattern to match with an assumed wild-card at the end of
it.
6. The fourth and fifth parameters are prepend and append strings to the write-cache VHD
filename which without any modifiers will be equal to the virtual machine name.
COPYVDISK.PS1 contents:
if ($args -eq $null -or $args.Count -lt 3)
{ write-output "Usage: copyvdisk UNC_fileName_of_vhd Path_to_cluster_storage VMNameMatches prepend_filename
append_filename"
exit 1
}
$VdiskPath = $args[0]
$ClusterStoragePath = $args[1]
$VMNameMatches = $args[2]
$PrependString = $args[3]
$AppendString = $args[4]
$VMMServer = Get-VMMServer -Computername "localhost"
$BaseVdisk = Get-VirtualHardDisk -VMMServer $VMMServer | where { $_.Location -eq "$VdiskPath" }
if ($BaseVdisk -eq $null)
{
write-output "Unable to find vdisk: $VdiskPath"
exit 1
}
$VMs = Get-VM | where { $_.Name -match "$VMNameMatches" }
if ($VMs -eq $null)
{

8/6/2019 XenDesktop Hyper-V Design Guide_Final_v1.1
http://slidepdf.com/reader/full/xendesktop-hyper-v-design-guidefinalv11 23/25
Design Guide | XenDesktop and Microsoft Hyper-V
20
write-output "No VMs matches the pattern: $VMNameMatches"
exit 1
}
else
{
$matchedString = "{0} vms match the pattern: {1}" -f $VMs.Count, $VMNameMatches
write-output $matchedString
}
foreach ($vm in $VMS)
{
$current_disks = get-VirtualDiskDrive -VM $VM
if ($current_disks -eq $null -or $current_disks.count -eq 0)
{
$filename = "{0}{1}{2}.vhd" -f "$PrependString", $VM.name, "$AppendString"
$cloningMessage = "Attaching {0} to VM {1}" -f $filename, $VM.Name
write-output $cloningMessage
$newvhd = New-VirtualDiskDrive -VM $VM -VirtualHardDisk $BaseVdisk -Path "$ClusterStoragePath\$VM" -Filename"$filename" -IDE -Bus 0 -LUN 0
}
else
{
$diskattachedmessage = "{0} {1}" -f $VM.Name, "has disk already attached"
write-output $diskattachedmessage
}
}

8/6/2019 XenDesktop Hyper-V Design Guide_Final_v1.1
http://slidepdf.com/reader/full/xendesktop-hyper-v-design-guidefinalv11 24/25
Design Guide | XenDesktop and Microsoft Hyper-V
21
Configuring a Dedicated Farm Master
For the most part, following the instructions outlined in the Citrix Knowledgebase ArticleCTX117477 ( http://support.citrix.com/article/ctx117477 ) can be followed to set the registry keys
appropriately for the farm servers. The only steps not covered in the article is configuring web
interface to only use the specific servers for XML requests.
To edit the servers used for the XML requests, go to the Web Interface Management console (on all
Web Interface servers servicing the farm) and complete the following steps:
1. Select XenApp Web Site or XenApp Services Site that is being used.
2. Right-click the site and choose Server Farms from the context menu.
3. Select the Farm and click the Edit… button.
4. The dialog box shown in the screenshot below will then be available. In the screenshot
below, xdddc2 -xdddc4 function as the XML request servers and xdmaster is the farm master.
Notice that xdmaster is still listed, but will only be used after all other farm servers are
unavailable.

8/6/2019 XenDesktop Hyper-V Design Guide_Final_v1.1
http://slidepdf.com/reader/full/xendesktop-hyper-v-design-guidefinalv11 25/25
Design Guide | XenDesktop and Microsoft Hyper-V
Citrix Consulting - Americas
Citrix Systems, Inc.
851 W Cypress Creek Road
Fort Lauderdale, FL 33309 USA
Phone: 1-800-393-1888 Option 55
Phone: 1-954-229-6170
Citrix Consulting - Pacific
Citrix Systems Singapore Pte Ltd
8, Temasek Boulevard
#34-02, Suntec Tower 3
Singapore, 038988
Singapore
Citrix Consulting - Europe
Citrix Systems UK, Ltd.
Chalfont House
Chalfont Park, Gerrards Cross
Bucks SL9 0BG
Phone: +44 1753-276-200
Citrix Systems Japan KK
Kasumigaseki Common Gate West Tower 24F
3-2-1, Kasumigaseki, Chiyoda-ku
Tokyo, 100-0013 Japan
About Citrix
Citrix Systems, Inc. (NASDAQ:CTXS) is the leading provider of virtualization, networking and software as a service
technologies for more than 230,000 organizations worldwide. Its Citrix Delivery Center, Citrix Cloud Center (C3) and
Citrix Online Services product families radically simplify computing for millions of users, delivering applications as an
on-demand service to any user, in any location on any device. Citrix customers include the world’s larg est Internet
companies, 99 percent of Fortune Global 500 enterprises, and hundreds of thousands of small businesses and prosumers
worldwide. Citrix partners with over 10,000 companies worldwide in more than 100 countries. Founded in 1989, annual
revenue in 2008 was $1.6 billion.
©2010 Citrix Systems, Inc. All rights reserved. Citrix®, Access Gateway™, Branch Repeater™, Citrix Repeater™,
HDX™, XenServer™, XenApp™, XenDesktop™ and Citrix Delivery Center™ are trademarks of Citrix Systems, Inc.
and/or one or more of its subsidiaries, and may be registered in the United States Patent and Trademark Office and in
other countries. All other trademarks and registered trademarks are property of their respective owners.