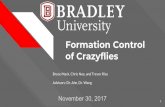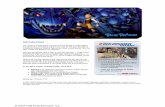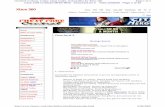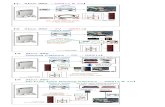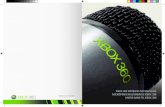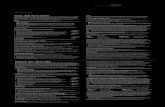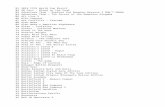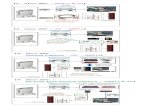XBOX 360 Backup ToolKit
-
Upload
leeann-taveras -
Category
Documents
-
view
73 -
download
1
Transcript of XBOX 360 Backup ToolKit

XBOX 360 Back up and Burn ToolKit.
his Tutorial will show you how to back up and burn your BOX 360 games (iXtreme 1.4 firmware compatible) TX Next Level Team: JKLINE and MMalott 7/19/2008

Table of Contents SB‐DVD Prep:U Will show you how to prepare your USB‐DVD
hase 1P : Using wxRipper to make an ISO image of game disk.
Phase 2: Patching the ISO and making a .DVD file using XDVDMulletter for Xtreme Compatability. i
hase 3:P Converting the game to SplitVid format and Stealth Checking.
Phase 4: Burning the image to Disk with ImgBurn.
.SKSApps com Exploit Systems Wii PS3 360 PS2 XBOX apps.
XBXApps XBOX and XBOX 360
Applications and Tutorials

Getting started Things you i w ll need:
1. DL DVD Burner 2. USB to IDE bridge
ve to be quite the full 8gb but try to be
3. A Movie DVD that is 8gb. It doesn’t ha
as close as possible.
4. XBOX 360 game you wish to back up irmware. 5. An XBOX 360 with iXtreme 1.4 F How do I flash the Firmware?
6. wxRipper Download here here7. XDVDMulletter Download
8. XBOX 360 Back up Creator Download here 9. ImgBurn Download here 10. Library files for these apps. (If the apps fail to run because of missing files
hese are the ones you’ll need.) t Download here

USB to IDE Prep
Preparing USB‐DVD drive
Any standard DVDDL Rom or Ram should work.
Remove the screws that hold the outer shell on.

Take off the top cover. You shou d see something similar to this. l
You should now be able to remove the disk magnet. Some drives may have this screwed on.
If so remove any screws preventing you from removing it.

We used an external HDD enclosure.
Connect the power and IDE cables to DVD drive and connect the USB to your Computer. Win Xp and Vista should recognize and automatically install needed drivers.

Phase 1
wxRipper
With the files you downloaded earlier right click and extract each to a separate folder.

If everything goes good you will have three folders.

Open the wxRipper folder.

In this folder you should have these files.

(This step is for Win Vista users only.) Right click and go to Properties.

(This step is for Win Vista users only.) Click the compatibility tab. Select run in XP SP2 mode. Click Apply then click OK.

Click on the start menu then select Computer.

Now let’s find the USB‐DVD drive we installed earlier

Put the DVD movie you wish to use in the tray.

Close the tray.

Close out any auto‐runs! For us our drive path is G: Remember this drive letter we will need it later.

Open the wxRipper folder once again and click on wxRipper.exe

Select the drive letter for the DVD movie. Ours is G:\ yours may be different so pay attention.

We need to find the magic number. You can do this by clicking on the magnifying glass icon.

You should get something very similar to this.

Now that we have our magic number we need to stop the drive from spinning. Click the stop icon. Wait for the drive to stop before going to next step.

(Do not push the eject button!)
You need to remove the magnet cover and remove the disk.

(Do not push the eject button!)
Put the XBOX 360 game disk on spindle. Make sure it is seated properly. You wouldn’t want to damage the disk.

Once the disk is inserted place the magnet cover back on and make sure the disk is seated
properly by giving it a gentle turn. If it spins smoothly its probably correct.

We are ready to spin the drive up using the computer. Click the start icon to spin up the disk.

Once the disk is spinning click the go icon to start the dump.

It is going to require you to save the .iso to a location. I used the desktop. Once you direct and name the .iso click to save.

Some games may give you this error. If you did NOT get this error message click here. If you did get this error we will need to make an .ltf file and edit it. Proceed to next step.

Click the save icon to save the layout file.

Again I am saving it to the desktop. Once you have directed and named the file click save.

You should now have an .ltf file saved somewhere. We need to edit this file.

Right click the file and select open.

Choose a program from list and click OK.

Select notepad or another text editor and click ok to open the file.

On the o a D third line you should have a C We need to change that d(This may not work for all games but for most it does.)

It will look like this once you have changed the letters.

Click the close button and it should prompt you to save changes. Click save.

Click on the load file icon to load the newly edited .ltf

Select the .ltf file we just edited and click open to load the file.

The third line of magic numbers has changed from copy to dummy.

We are ready to start the dump again. Click the go icon to start dump.

Same as before direct, name and save.

Now you the .iso. r XBOX 360 game disk has been dumped to Close out wxRipper and proceed to Phase 2.

Phase 2
XDVDMulletter
Ok lets concentrate on the XDVDMulletter folder and the .iso we made in the last phase.

Open the XDVDMulletter folder. You should have these files.

(This step is for Win Vista users only.) Right click on XDVDMulletter.exe and select Properties.

(This step is for Win Vista users only.) Click on the Compatibility tab. Select run in Win XP SP2 mode. Click apply and OK.

Click to run XDVDMulleter. It should look similar to this. Close out the dialog box once it loads.

Select “View ISO details” and click next.

On the load from file tab select browse.

Browse out the .iso file we made in the previous phase. Click open to load file.

Should say ISO loaded successfully. Click next to continue.

Select No

Select No

Notice the Xtreme compatibility. Select the others tab and click Make.dvd file.

Direct, name and save the .dvd file.

Click on the CRC Checking tab and select Auto fix.

Select Yes.

Select Yes

Should download some files. This shouldn’t take too long. (Time depends on the bandwidth
of your internet connection.)

Click OK.

Every box should be checked under Xtreme Compatibility. Click On auto fix again.

(This says it may take a long time. I have ran it on three different machines of various performance levels. None have taken lon 5 minutes. In the event that it does just
give e.) ger than 1it more timClick Yes

When it has finished you should get this message. Click OK. Close out XDVDMulleter. Continue to Phase 3.

Phase 3
XBOX Backup Creator
Now you should have an .iso and a .dvd file. Let’s open XBOX backup creator folder.

Inside this folder you should have these files.

(This step is for Win Vista users only.)
Right click and select properties.

(This step is for Win Vista users only.)
Select the Compatibility tab. Select run in Win XP SP2 mode. Click apply and OK.

Click on XBOX Backup Creator.exe You should see this.

Select the Image tools tab and click on Stealth Check.

Select the .iso we made in Phase 1.

You should get this dialog box. Everything should pass except for SplitVid Format. Click OK.

Click on the Convert to splitvid Button.

Click OK.

Select the .iso we made in Phase 1.

When it is done click on the Stealth Check button again.

Select the .iso we made in Phase 1.

Now all should be checked ut XBOX Back up Creator. . Click OK and close o
Continue to Phase 4.

Phase 4
ImgBurn
Now that we have our .dvd file and our .iso patched we can burn the image to a DVD+DL. Before we can burn the .iso we need to install ImgBurn.

Right click and extract the ImgBurn.rar

Open the folder that just extracted. You will have this file. Click on it to begin the ImgBurn process.

Click next

Uncheck the quick launch icon and install for all users. (You don’t need these) It is a good idea to install the desktop icon for easy access. This Can always be deleted later if you wish
to do so.

Click finish to exit setup and run ImgBurn.

ImgBurn will detect O.S. and hardware in dialog box. When it has finished close this out.

Click write image file to disk.

Click the open file icon to browse for file to load.

(Make sure the .dvd both on desktop.) file and the iso are in the same folder or
Select the .dvd file we made in Phase 2.

1. This should be the .dvd file. 2. Uncheck verify this will take way too long. 3. Set write speed to 2.4x 4. Insert DVD+DL into burner wait for it to read and click on the disk icon.

This will take about 45 minutes or so to finish so find something to do.


You could Download Fedora 9 to install on your PS3…looks simple enough.




That was a good time…lol

We are almost done!

After it reaches 100% the disk will finalize.

Click OK and close out ImgBurn.

Click My Computer and look for the DVD Drive you just burned the .iso to. It should look like this. Now eject the y “Backed up” Game! disk and have fun playing your newl
Congratulations! You have just backed up one of your valued XBOX 360 games.