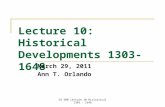Xavier University · Web viewXavier Buy User’s Guide Your “How To…” Roadmap of Xavier...
Transcript of Xavier University · Web viewXavier Buy User’s Guide Your “How To…” Roadmap of Xavier...

Xavier Buy User’s Guide
Your
“How To…”
Roadmap of Xavier University’s
E-Procurement System
PURCHASING DEPARTMENT
FLYNN HALL 1648 HERALD AVE.
CINCINNATI, OH 45207-7211 (513) 745-3676 (513) 745-3666 FAX

Table of Contents Requestors1. Introduction………………………………………………………………………….…..22. How To . . .Log-in……………………………………………………………………….2
3. How To . . Set Default Shipping & Billing Addresses ………..…………………………..34. Ordering in Xavier Buy......................................................................................................45. How To . . .Order Items from:………………………………………………………………..4 5. Non-Catalog..................................................................................................4 6. Hosted Catalog..............................................................................................5 7. Punch-out Catalog.........................................................................................6
8. Forms............................................................................................................79. How To . . .Submit an Order...............................................................................................7
10. How To . . .How To . . .Split Funding at Header Level........................................................1111. How To . . .Split Funding on line level................................................................................1112. How To…..Check the Status of a Requisition…………………………………….……...1213. How To . . .Change a Req that is still “Pending Approval”..................................................1314. How To . . .Copy a Completed Req to a New Cart..............................................................1415. How To . . .Receiving an Order…………………………………………………………..14Document Search16. How To . . .Use the Document Search function – simple search………………………....1517. How To . . .Use the Document Search function – advanced search……………………...15Approvers1. How To . . .Complete Approvals…………………………………………………………...172. How To . . .Return a Cart to Requester…………………………………………………….183. How To . . .Reject a Line or Whole Document…………………………………………….19
1

1. IntroductionXavier Buy is designed to help the University quickly and easily buy a variety of goods and services through electronic procurement. SciQuest is the tool for processing requisitions/purchase orders and is designed to work with the current Banner system. “Xavier Buy” is Xavier’s name for this E-procurement system. This quick reference guide is intended to assist new users in familiarizing themselves with navigating and functioning within Xavier Buy. The following instructions will demonstrate How To…
2. Log-ina. Go to: https://solutions.sciquest.com/apps/Router/Login?OrgName=Xavier&URL=
Or access the log-in screen from the front page of the portal
b. Username: Use your normal Xavier email usernamec. Password: Use your normal Xavier email password
(Note: Your password for Xavier Buy will change whenever your Xavier email password changes.)
2

3. Set Default Shipping and Billing Addressesa. Shipping
i. Click on the arrow next to your name, and select View My Profileii. Under ‘User Information and Settings’, select Default Addresses
iii. Click Select Addresses for Profile button on right
iv. Select your Shipping address (typically your building location) from the drop down box
v. Enter Room number (Use the floor level if room number doesn’t exist)vi. Enter Department
vii. Verify the Default box is checked, and click Save. A default Shipping address will auto populate on requisitions.
b. Billingi. Select the Bill to tab. (Beside the Ship to tab)
ii. Click Select Addresses for Profile button on rightiii. Select ‘Accounts Payable’ from the drop down box.iv. Verify the Default box is checked to make this address default on all
requisitions you enter.v. Click Save
3

4. Ordering in Xavier BuyOrdering in Xavier Buy can be done in four ways:
1. Purchasing a Non-Catalog item:Use this method when the supplier you wish to purchase from is not one of our Hosted Catalog suppliers or Punch-Out suppliers. You must know the name of the supplier, name of the item you wish to purchase and the price of the item, as well. If you are unsure of which supplier to purchase a particular item from, contact Purchasing for suggestions.
2. Purchasing an item from a Hosted Catalog:Suppliers in our Hosted Catalogs have contracted Xavier pricing available directly on the Xavier Buy system. You can use the search box to compare and locate items within the hosted catalogs.
3. Purchasing an item from a Punch-Out Catalog:Shopping in a Punch-Out Catalog will take you directly to the supplier’s own catalog, with Xavier-approved pricing.
4. Using a Form:Forms are used to place Standing (Blanket) Orders for services or projects that will be paid over an extended period of time, or to place Change Orders to an existing Regular or Standing Order.
**If Information Technologies will assist in any way with the setup, maintenance, or installation, then the item(s) should be shipped to Karen Miller, CLC 340 in order to maintain physical inventory. (See Section 9 – d.ii)**
5. Select a Non-Catalog Itema. From Home/Shop page select non-catalog item
4

b. Enter supplier or use “supplier search” and select a supplier (Only one supplier should be entered for a single requisition)
c. If the supplier you are wishing to use is not in the system, please contact Purchasing (x-3676 for vendors A-L; x-1987 for vendors M-Z)
d. Enter product information (all fields except Catalog No. are required)e. Click Save and Add Another if you wish to add another item, or click Save and
Close (item will be added to active cart) f. When all items have been added, see section #9 Submit an Order
6. Select an item from a Hosted Cataloga. From the Home/Shop page search for the item using the search
engine to search the catalogs of our Preferred Suppliers
b. Filter search results using tool bar along the left side of the screen.
5

c. After filters have been applied to reduce the number of results below 200, Sort by feature may be used to organize results.
d. More detail of each item may be reviewed by clicking on the item. Once selection is made, enter quantity on the line item and then click Add to Cart
e. When all items have been added, see section #9 Submit an Order
7. Select an item from a Punch-out Cataloga. From the Home/Shop page in the Punch-Out field, click on the Vendor’s
catalog icon from which you wish to order.
b. If a Security Warning pops up, Click No. This will take you to the supplier’s site where you will search and shop as you would on any internet shopping site.
6

c. Select Items within the Punch-out catalog to build your cart. When cart is complete, select the “Checkout” or “complete order” option to return your cart to XavierBuy. **Punch-out sites may vary, and some sites may require you to click on multiple buttons to return to the XavierBuy system. If you have questions, please contact Purchasing at x-3676**
d. When all items have been added, see section #9 Submit an Order
8. Formsa. To access complete list of forms:
i. Select forms under the “Shop” bar ( Blanket Order Request and PO Change Request forms are located on the home page in the Showcased Services field.)
ii. Select the form you wish to use.iii. Complete all required (bold) fieldsiv. Complete all other fields as appropriate, more information will assist in
the Purchasing and Approval processv. After form is complete, use the Available Actions dropdown menu to
select the desired action Add and go to Cart- adds form to active cart, takes you to Edit Cart
screen Add to cart and Return- adds form to active cart, keeps form open Add to Cart- adds form to active cart, keeps form open Add to Draft Cart or Pending PR/PO- opens dialogue box with list
of draft carts and pending PR/PO to choose from. Select appropriate radio button and click Add to Draft Cart or Pending PR/PO
a. Be sure pop-ups are not blocked for this site! Add to PO Revision- Opens box to search for the PO that you wish
to apply the form to Add to Favorites- Allows you to choose a “Favorites” folder to
save the form in Save- Saves your work on the form, form remains open
vi. Click Go
9. Submit an Order
7

a. Click on the cart icon (found in upper right corner) and select View My Cart to edit and complete the order.
b.i. Change Cart Name, Description, and Priority (optional)
-Please rename the cart with the vendor name and a description that you can search for to make locating the requisition/purchase order easier in the future. The date is not necessary – it will already be searchable by date.
**in the Test environment, only the cart name can be changed**
ii. Adjust quantities if needed.iii. Click Update.
c. Click the Proceed to Checkout button.d. The workflow steps will appear at the top of your screen. Any items with a red
triangle need to be edited. Those with green circles/checkmarks may be edited as necessary. You can click directly in each box to edit a particular section.
8

i. Verify that the correct Shipping and Billing have been entered. Make adjustments as necessary by clicking the Edit button in the upper right corner of each field.
ii. For IT purchases, you will need to edit the Shipping information to have the purchase shipped to Karen Miller. To select the CLC building, click To view a different address, click here, and select ‘CLC’ from the ‘select from org addresses’ drop down box.
Change the name in the Attn field to ‘Karen Miller’, edit the Room field to ‘340’. In the Dept field, enter your name and a brief description (i.e. ‘Cindy Bihl- monitor’) Click Save.
iii. Edit the Accounting Codes by selecting the Edit button in the Accounting Codes field, and enter the appropriate field in each box (Chart should always contain an upper case ‘X’). Click Save. (To add splits to the funding for a purchase, please see Sections 10 & 11 regarding Split Funding.)
9

iv. Add internal and/or external notes as necessary, by selecting Edit button in the respective field, click Save when finished
v. Add internal and/or external attachments by clicking add attachment… within the respective field
Populate fields within the dialogue box Click Save
vi. Verify that all fields in the workflow process at the top of the screen contain a green circle/checkmark. If a field contains a red triangle, it needs additional input before you will be able to proceed.
e. When finished, select Place orderi. Requisition number is given if you would like to track Requisition
ii. To view complete Requisition document, click view To print Requisition, click the printer icon on the right, below the
Go button (this is not necessary, as the requisition will always be available for you to view under Document Search and my requisitions)
10

10. Split funding on a requisition at the header level.Note: Header Level Split will be applied to the order as a whole.
a. Select Edit within the Accounting Codes fieldb. Use the scroll bar at bottom of screen to scroll to the far right of the dialogue
boxc. Click Add Split (as many splits as necessary can be added)
d. Use dropdown list to choose how split shall be completed:i. Amount of Price
ii. % of Priceiii. % of Qty
e. Populate text fields with correct informationf. Click recalculate/validate valuesg. Click Save
11. Split funding on multi-line requisition at the line level.
11

(Edit at line item level to assign different lines to different account codes. Split by percent of price, percent of quantity, amount of price, amount of qty)
a. In the Accounting Codes field, select View/edit by line item.
b. At the line level you wish to change, click Edit.
c. Scroll to right, select add split (as many splits as necessary can be added)d. Populate fields with correct informatione. Click recalculate/validate values
12

f. Click Saveg. Repeat steps b-f for each line you wish to put on an Account Code different
from the Header Accounting Code
12. Check the status of a Requisitiona. Open the Document Search page by clicking the Orders & Documents icon on
the left, and selecting Search Documents
b. Enter the Requisition number in the search box to search for a specific Requisition, OR Select my requisitions (below the search box) to view only your Requisitions. (You can also access your pending Requisitions by selecting My Pending Requisitions, after clicking the arrow next to your name.)
c. Icon to the left of the Requisition number displays status of Requisition. is for Pending, is for Completed, and is for Withdrawn.
d. Click on the Requisition Number to open the Requisition and view more details
i. Click PR Approvals tab to view where the Requisition is currently within the Approval Process.
ii. Click View Approvers to see who will approve next.
13.13.13.13.
Change a Requisition that is still “Pending Approval”If a requisition that you’ve submitted has not completely gone through the workflow and become a PO, you may make changes to it by following these steps:
a. Click on the arrow next to your name, and select the My Pending Requisitions link
13

b. Click on the requisition number of the pending requisition you wish to changei. Pending Requisitions are denoted by in the status column
ii.c. After requisition opens, use the Available Actions drop down list in upper right
corner to select Withdraw Entire Requisition.
d. Click Go.e. In the dialogue box, you may type a note for the reason of withdrawal, then
click Withdraw Entire Requisition.f. Using the Available Actions dropdown list, select Copy to New Cart.g. Click Go. h. Make all desired changes in the new cart.i. Click Place Order.
14

14. Copy a Completed Requisition to a new carta. Open the Document Search page by clicking the Orders & Documents icon on
the leftb. Click the my requisitions link below the search boxc. Click on the requisition number of the requisition you wish to copy
d. After requisition opens, use the Available Actions drop down list in upper right corner to select Copy to New Cart
e. Click Go.
15. Receiving an orderOnce you have received the service or product that was ordered, you must ‘receive’ the service or product in Xavier Buy.a. Open the Document Search page by clicking the Orders & Documents icon on
the leftb. Click the my purchase orders link below the search boxc. Click on the PO No for the purchase order you would like to received. Select Create Quantity Receipt from the drop down box, and click Go
e. Scroll down and input the Quantity Received. (You can receive partial orders by receiving only certain lines from a purchase order, or receiving a portion of the quantity ordered – ex. 1 of 2 ordered.)
f. When finished with receipt, click Complete.
15

Document Search16. Use the Document Search function – simple
searcha. Open the Document Search page by clicking the Orders & Documents icon on
the left and click on the Search Documents option
b. Select All Documents from the drop down box next to “Search”, or narrow your search to Requisition, Purchase Order, or Receipt.
c. Enter a search term such as a document number, requisitioner name, supplier, or product information in the search field.
d. Select All Dates or another option from the drop down box next to “Go”.e. Click Go.f. You can also click on my requisitions or my purchase orders to see a list of
your requisitions or purchase orders.g. For more advanced search options, click on advanced search.
17. Use the Document Search function – advanced searcha. Open the Document Search page by clicking the Orders & Documents icon on
the left and click on the Search Documents optionb. Click on the advanced search link if it opens to the simple search pagec. Select All Documents from the drop down box next to “Search”, or narrow
your search to Requisition, Purchase Order, or Receipt.d. Enter search information in whichever fields you would like to search for.e. The results will be limited to include the information matching that in the
fields that you entered.
16

17

Approvers1. Complete Approvals
a. Open the Approvals page by clicking the Orders & Documents icon on the left and click on the My Approvals option
b. Select “List” under “Group Results By:” to view all Requisitions, or “Folders” to have Requisitions sorted into separate folders for each workflow that you
are an approver for.
c. Click the icon for a quick view of the requisition, or select the actual requisition number listed under the “Requisition No.” column. Attachment can be viewed within the requisition or by clicking on the icon.
d. In the “Action” column, click assign (this assigns the Requisition to yourself), or choose from the available options in the drop down menu.
i. Item moves up page to your queueii. Click on the Requisition number to review document.
iii. Select appropriate action using the “Available Options” dropdown list:1. Approve/Complete & Show Next- approves & moves req. forward;
displays next requisition in your folder2. Approve/Complete Step- approves & moves req. forward
18

3. Return to Shared folder- unassigns requisition to yourself4. Place PR on Hold - 5. Return to Requisitioner- does not approve, requires further action
by requisitioner6. Forward to… - sends requisition to another approver to make
approval decision7. Add comment- comments are visible to whoever is selected to
receive8. Add notes to history – use to add comments to the history tab of
the requisition9. Copy to new cart – copies the requisition to a new cart to allow
changes to what will be purchased10. Reject Requisition – requisition is not approved; requisitioner will
receive a notification that it has been rejectediv. Click Go.
2. Return cart to RequesterIf you have concluded that the order is valid, but noticed that the accounting elements or some other information is incorrect, then you will want to send the requisition back to the requestor to update the fields.
a. After assigning the requisition to yourself, click on the Requisition number to open the requisition as discussed above. You must open a document before you can recycle it.
b. Select “Return to Requisitioner” from the Available Actions dropdown box.c. Click Go.d. Enter a note for the user to describe the reason you are returning the cart.e. Click the Return to Requisitioner button.
19

3. Reject a Line or Whole Documenta. Open the requisition as discussed above. You must open a document (click view)
before you can reject it.b. Select one or more line items to reject by clicking the checkbox to the right of the
price. You can also select the checkbox in the column header row for each supplier to select all lines.
c. Select Reject Selected Items from the dropdown list and select the Go button to reject the line items.
d. Enter the rejection reason in the comment pop-up box.i. Note: You must enter a comment when rejecting. Comment will be
visible to requisitioner when returned.e. Select Reject Line Item to save the comment and reject the line item(s). f. Select Approve/Completed from the Available Actions dropdown box.g. Click Go.
20