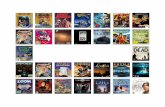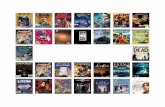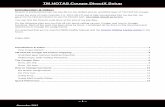X56 HOTAS · 7 English Windows® 7 1. Click on the ‘Windows’ icon from the system tray. Hover...
Transcript of X56 HOTAS · 7 English Windows® 7 1. Click on the ‘Windows’ icon from the system tray. Hover...

LogitechG.com
X56 HOTASHANDS ON THROTTLE AND STICKUSER MANUAL

English . . . . . . . . . . . . . . . . . 3
Deutsch . . . . . . . . . . . . . . . 23
Français . . . . . . . . . . . . . . . 43
Italiano . . . . . . . . . . . . . . . . 63
Español . . . . . . . . . . . . . . . . 83
Português . . . . . . . . . . . . . . 103
Nederlands . . . . . . . . . . . . . . 123
Svenska. . . . . . . . . . . . . . . . 143
Dansk. . . . . . . . . . . . . . . . . 163
Norsk . . . . . . . . . . . . . . . . . 183
Suomi. . . . . . . . . . . . . . . . . 203
Ελληνικά . . . . . . . . . . . . . . . . 223
По-русски . . . . . . . . . . . . . . . 243
Po polsku . . . . . . . . . . . . . . . 263
Magyar . . . . . . . . . . . . . . . . 283
Česká verze. . . . . . . . . . . . . . 303
Slovenčina . . . . . . . . . . . . . . 323
Українська. . . . . . . . . . . . . . . 343
Eesti . . . . . . . . . . . . . . . . . 363
Latviski . . . . . . . . . . . . . . . . 383
Lietuvių . . . . . . . . . . . . . . . . 403
Български . . . . . . . . . . . . . . . 423
Hrvatski . . . . . . . . . . . . . . . 443
Srpski . . . . . . . . . . . . . . . . . 463
Slovenščina . . . . . . . . . . . . . . 483
Română . . . . . . . . . . . . . . . 503
Turkçe . . . . . . . . . . . . . . . . 523
العربية . . . . . . . . . . . . . . . . .543

3 English
STICK OVERVIEWA. POV
B. Mini Analog Stick
C. Thumb HATs, Witches and Castle
D. Stick Buttons with Trigger and 2 x Head Buttons
E. X, Y, and Rz Axes, Elevator, Aileron and Rudder Axes
F. Pinkie and Flying Pinkie
G. F.E.E.L. Spring System

English 4
THROTTLE OVERVIEWA. Throttle Rotaries with inset buttons
B. 2-position Slider
C. Thumb Controls with 2 HATs, Thumb Button, Mini AnalogStick
D. Twin Throttles with Throttle Lock
E. Throttle Tension Adjuster
F. 3-position Mode Switch
G. Base Controls with 7 Toggles and 2 Rotaries

5 English
GETTING STARTED
Drivers and Software Installation
Windows® 7/8/10 1. Download and install the X56 HOTAS software from logitech.com/support/x56
2. After reading the Disclaimer, select the 'I accept the terms of the Disclaimer' option and click 'NEXT' to continue
3. At the Plug In screen, plug the Stick and Throttle units into the PC. Click ‘Next’ when it becomes highlighted
4. From the end screen, click ‘Finish.’ Your drivers and software are now installed
NET Framework 1. If this is the first Logitech product that you have installed, you may be asked to install
.NET Framework after the software installation finishes. This is strongly recommended; this Microsoft Feature Update is required by the Software
2. Click ‘Download and install this file.’ The PC will now find the correct files from the Internet and download them
3. When the installation finishes, click ‘Close’

English 6
CONTROLLER SETTINGSIf at any time you wish to check that the X56 is working correctly, open the Game Controllers page and click on the controller’s Properties tab.
Here are the various ways to do this from each operating system:
Windows® 8/101. From the Metro/Start screen, click the ‘Control Panel’ icon. NOTE: If you have
no Control Panel icon on your Metro/Start screen, type ‘control panel’ and the icon for the Control Panel will appear
2. Once the Control Panel is open, double-click on the ‘Devices and Printers’ icon. NOTE: If you cannot see this icon, make sure that you have large icons selected
3. With the Devices and Printers screen open, find the X56 HOTAS in the device list and right-click on this icon. From the dropdown menu, select ‘Game Controller Settings’
4. From the Game Controllers window, you should see the X56 HOTAS. listed and selected. Click ‘Properties’ and this should take you to the Controller Test screen
From the Controller Test screen you can test all the functions, axes, buttons, rotaries, etc. When you have completed your tests, click ‘OK’ twice to get back to the main desktop

7 English
Windows® 71. Click on the ‘Windows’ icon from the system tray. Hover over the All Programs menu.
Click the ‘Games’ folder and then the ‘Games Explorer’ icon
2. Click the ‘Tools’ option (with downward facing arrow) from the list across the top of the window. From the dropdown list, click ‘Input Devices’
3. From the Game Controllers window, you should see the X-56 Rhino listed and selected. Click ‘Properties’ and this should take you to the Controller Test screen

RED GREEN YELLOW BLUE Notes k = Rate 1 2 3 4
OD = Outside diameter 33 33 33 33
d = Wire diameter 1.8 1.8 1.8 1.8
E = Youngs Modulus ( 210000 ) 210000 210000 210000 210000 N/mm2
FL = Free length 52 47 42 36 Un-compressed
WL = Working length 30.8 30.8 30.8 30.8 Pre-compressed
P1L = Position 1 length 25.8 25.8 25.8 25.8 Full Working Compression
n = Total Number of coils 4.5 4.5 4.5 4.5 Active coils (6.5 coils in spring)
D = Mean Diameter 31.2 31.2 31.2 31.2
Rate K= Ed*4 / 8n D *3 1.70 1.70 1.70 1.70 N/mm
Load @ Breakout BL = FL-WL x k 36.12 27.60 19.08 8.86 N
Load @ P1L SoL = FL - SL x k 44.64 36.12 27.60 17.38 N
Stress= 8 x P x D / 3.14 x d *3 608.50 492.38 376.25 236.90 N/mm2
% UTS ( M4 Music Wire ) 30.89 24.99 19.10 12.03 %
English 8
F.E.E.L. Spring Tension SystemEach spring placed on the Rhino stick shaft will give a different feeling. You can also operate the stick without a spring, providing a total of five different forces.Each spring has a unique feel and different identification. These identifiers are color swatches at the top of each spring – Red, Yellow, Blue, and Green. This table lists some of the calculations used for differentiation:

9 English
Changing or removing a springTo insert, change, or remove a spring, follow these steps. Ensure the trigger is facing away from you and that the X56 HOTAS logo plate is facing you.1. Turn the Locking Bezel (part B) counterclockwise until the Stick comes away from the base.2. Remove the Seal Ring (part C) by placing the fingers from your left and right hand under
the ring on either side, and then lift up. The Seal Ring is stiff by design.3. Pry apart the Locking Clamps (part D). These pull apart from the stick, but are under load
from the spring. Take one half off first, hold the spring, and then remove the other half.4. Remove the Spring (part E), then either replace with a new Spring of leave the Spring off.
To reassemble, reverse the order of the above steps, making sure to securely seat the Seal Ring (Part C) and firmly tighten the Locking Bezel (part D) on the Stick base.Note: When changing springs, please ensure that the USB cable is disconnected from your PC and avoid touching the connectors in the stick handle and base.
1. Turn Locking Bezel counterclockwise
4. Pry apart Locking Clamps
2. Remove Stick
5. Remove Spring
3. Remove Seal Ring

English 10
Software OverviewThe software allows you to program the X56 with an array of keyboard commands, from basic single-key commands to very advanced, timed, and macro commands. It will also allow you to program any axis with keyboard commands, and program mouse commands.In the software you can also alter the response curves and deadbands of the main axis – we’ll cover the explanation of these topics later in the manual.There are two ways to launch the software:1. From the desktop icon that looks like this 2. From the start menu bar...
Once the software launches, you will be presented with the Home Screen. If it’s the first time you’ve run the software, you will be asked to choose your language. Once this is done the main Home Screen will appear. If you’ve made a mistake choosing your language or you wish to choose another language, the language menu can be accessed by clicking on the icon in the bottom-right corner of the Home Screen.
There are three main Tabs within the software:1. HOME2. PROGRAMMING3. SETTINGS

11 English
HOME TAB
On the Home screen you’ll see:- Live Facebook feed from Logitech G- Social media and website shortcuts, LogitechG.com, Twitter, YouTube, Instagram, etc- Language selection, use the flag icon in the bottom-right corner to access this

English 12
PROGRAMMING TABAfter selecting the PROGRAMMING Tab you will see the X56’s programming environment.
You will see a high-resolution image of the controller you are going to program on the left side of the screen. On the right side of the screen you will see a list of command boxes, called “Cells,” going down the page.At the top of the image panel you will see Stick and Throttle icons. Clicking on either of these will change the current unit you are programming. The unit you are programming is easily recognizable by the larger image that fills the window.In the PROGRAMMING Tab you can mimic your controller to directly copy any of the keyboard commands used in your favorite games. The commands are then saved in what we call a Profile.What is a Profile?A Profile is the name given to a file that has programmed controller commands saved into it. For example, you may have a Joystick with a number of buttons/hats. If you want one of these to do something in-game that you would normally have to use a keyboard shortcut for, you can “assign” that command to that button. If you want Button ‘A’ to activate the landing gear (which is the “G” key on a keyboard), you can use the software to assign this function. You can also create more complicated assignments, like “shift+F2,” or even timed commands and macros.

13 English
Making your first Profile1. Either hover the mouse pointer over the Cell, or press the button you want to create a Profile
for on the controller. If you hover your mouse over the Button ‘A’ Cell, Button ‘A’ will light up on the 3D Joystick image. Or just click Button ‘A’ on the stick and the correct Cell will light up.
2. When the correct Cell is lit, left-click in it and a large flashing cursor will appear in the left side of the Cell. You will also see a green tick, a red cross, and a mouse icon on the right side of the Cell.
3. The Cell is now waiting for the keyboard command. Using your keyboard, press the button on the keyboard you would like Button ‘A’ on the stick to activate. For this example we will use the ‘G’ key, which usually activates landing gear. When you press ‘G’ on the keyboard, a large white tile with the letter ‘G’ should appear in the Cell, as shown here. If this is the correct keyboard command, press the green tick icon on the right side. If not, press the red cross and redo the procedure to get the keyboard command into the Cell again.
4. After pressing the green tick icon, the command name box will appear, labeled as “Untitled” (left image, below). Simply choose a name for the command and type the name into this box. For this example, we chose “Landing gear.” Press the enter key to complete the Cell. Button ‘A’ = Landing gear, which is your keyboard’s ‘G’ key (right image, below).

English 14
5. Test your Profile by opening the “Testing” window. Above the 3D image there are seven icons. The one that is second from the right, which looks like a silver cog, is labeled “Test Profile.”
Click on this icon and a new window will open. A cursor will already be flashing in the test area. Simply press Button ‘A’ on the X56. When this is pressed, letter ‘G’ will appear in the window, which proves your first programmed button is working.
Close this window by clicking on the “OK” icon in the bottom-right corner of the Testing window.
6. You can add other keyboard commands if you wish and then test them. Just remember to save your work before you shut down the software.
7. To make the programming you have just created work in your game, you must first save it as a Profile and then activate it. This can be done with one click. In the icon row just above the 3D image, you will see an icon that looks like a blue target. If you hover over this icon a tool tip labeled “Profile” will appear.
Click this icon and a standard Windows save box will appear. Give your Profile a name and save it. After saving, the Profile will become active and you can shut down the software and play your game. The X56 will now respond as you have programmed it.
8. The software is capable of many other powerful programming features that we have not yet covered. For example, you can program axes, mouse movement and mouse buttons, hats, and special timed or complicated commands.

1 2 3 4 5 6 7
15 English
Icons in the Profile Editor
1. New Profile Opens a blank Profile for you to edit/build.
2. Open Profile Opens a previously created Profile for editing.
3. Save Profile Clicking “Save” will save a new Profile or overwrite a current Profile. Using the drop-down arrow next to “Save,” you can “Save as,” allowing you to save
the current Profile to a different location or as a different name.
4. Views You can change the view in the Profile Editor to be just programming Cells (i.e., no image).
Clicking the “Views” button again will restore the default view and the image will reappear.
5. Profile If you are working on a Profile to use immediately, so you can get flying straight away, click here.
6. Test Profile Clicking this icon will bring up the test window. This is especially useful if you are attempting
to program advanced timed or macro commands as it gives you a place to test your work before you fly.
7. Print By pressing this icon, the Profile that you are currently building will be sent to the default
printer on your system.

English 16
SettingsThe settings page will allow you to alter the deadzone and response curves of all axes on both the Stick and the Throttle.
Response CurvesDepending on the type of aircraft that you fly, you may want your joystick to be more or less sensitive around the middle or end points of the axes. For example, if you’re flying an F/18 on a refueling mission at 25,000 feet, you will be making very fine movements to get into the correct position. Having a shallower response curve around the center point of the joystick’s X and Y axes will enable you to make very fine adjustment to your aircraft.
DeadbandsA deadband, sometimes known as a deadzone or neutral zone, is a part of the range in which an axis moves, undetected by the drivers and without effect on in-game progress. It may be around the center point of the axis range, or at either end of the axis range.
Axis Range AdjustmentThe axis range adjustment, or axis saturation to assign its correct name, allows you to shrink the raw data range of an axis.
Physical Axis AdjustmentThe physical axis adjustment, or physical saturation, allows you to shrink the full axis data range into a small physical stick movement.
S-Curves and J-CurvesThere are two types of adjustable curves – S-Curves and J-Curves. J-Curves are linear axes, like throttles and rotaries. S-Curves are non-linear, like X and Y axes.
The first screen you’ll see is the ‘SELECT DEVICE TO MODIFY’ screen.
You have two choices; choose to alter either the Stick or the Throttle axis.

17 English
Once you are in the ‘STICK // AXIS MODIFICATION’ screen, you’ll see a raft of options. We’ll go through them one by one.
16
27
89
4
5
12
10
11
3
1. Name of the Part being Modified2. Modifiable Axes 3. Manual Axis Adjustment and Test Area4. Spring Values – for Reference when Changing Axis Data5. Back Button6. Physical Axis Adjustment Slider7. Manual Axis Attribute Boxes8. Deadzone Adjustment9. Axis Curvature Adjustment10. Pre-made Profiles11. Apply Button12. Undo Button

English 18
1. Name of the Part being ModifiedThis will either be the Stick or the Throttle unit for the X-56. If you wish to change the part that you’re not currently on, use the back button (5) to go back to the selection screen.
2. Modifiable AxesThis shows a list of all modifiable axes. The Stick has three modifiable axes:- X Axis- Y Axis- Rudder Axis
The Throttle unit has six modifiable axes:- Left Throttle- Right Throttle- Rotary 1- Rotary 2- Rotary 3- Rotary 4
3. Manual Axis Adjustment and Test AreaThis area will show you how the current response curves / dead zones / saturation points are set up on the selected axis. You can also adjust the center deadzone, the range saturation, physical saturation, and the response curve on the selected axis. There is also a cross-hair which will show the physical position of the axis you are manipulating.
4. Spring ValuesThis is a reference section when you are adjusting the axes on the Stick. It will act as a guide for axis modification, and you may choose differing axis curves or deadzones depending on the Spring you have fitted to the Stick. If you are modifying the Throttle unit’s axes you will not see this reference section.
5. Back ButtonTakes you to the device selection screen.
6. Physical Axis Adjustment SliderAllows the ends of the axes, the far left and far right on the X Axis or full up and full down on the Y Axis, to be moved inwards towards the center point. It is similar to setting up a deadzone at the far ends of your axis.

19 English
7. Manual Axis Attribute BoxesThis area allows you to input raw data to setup your deadband, curvature, range saturation, and physical saturation settings. This is very useful if you already have the data or a third-party source is supplying the data. For example, a forum post on how to setup the response curve for an F/A-18F.
8. Deadzone AdjustmentThe deadzone slider will allow you to adjust the deadzone around the center point of the axis you currently have selected.
9. Axis Curvature Adjustment SliderShrinks the range of an axis. Instead of going from 0 to 65555, for example, we can shrink it to 300 to 62555.
10. Pre-made ProfilesWe have included a set a predefined curves to select. This is to make it easier for those who do not wish to make their own curves. There are two different types of curves to choose from:1. J-Curves – these curves will give you a single point of manipulation and are ideal for throttles
and rotaries.2. S-Curves – these curves will give you two points of manipulation and are ideal for setting
up X and Y axes.
11. Apply ButtonThis button will save the curve that you are manipulating on the selected axis. Once saved, this axis will perform as saved, for all games, until the axis is adjusted and resaved or the reset button is used.
12. Undo ButtonThis button will turn the response curves on your currently selected axis back to their default state. This can be very useful when experimenting with curves and deadbands.

English 20
Altering Axis AttributesAxis Status NotificationsYou’ll need to be aware of several notifications in the axis highlighter box when manipulating and applying axis data. On the left is a list of the current device’s axes. The colors indicate the status of each axis.
Light Blue in the larger box indicates the currently selected axis. Green in the smaller box indicates that the data on the settings page and the data on the device are in sync for this axis.
Yellow in the smaller box indicates that the data for this axis has been modified on the settings page but has not yet been synced to the device.
To sync data, click ‘Apply’ in the bottom right. The entire box will turn Yellow then start to fill up Green to indicate that the data on the settings page is being synced to the device. Once data is fully synced, the larger box will revert to Light Blue and the smaller box will stay Green.
When the Axis box turns Green, the data from the settings page saves to the physical device. The main Axis box will then turn Blue and the slash will turn to Green.
Setting a DeadzoneTo set a deadzone on an axis, whether it’s an S-Curve or a J-Curve, simply move the deadzone slider (part 8). You will see the axis start to split from the middle in the manual adjust area. The deadzone will become larger as the slider moves farther.
Setting a Response CurveTo set a response curve on an axis, whether it’s an S-Curve or a J-Curve, simply move the curvature slider. On an S-Curve setting you will see the curve turn snake-like, which indicates curvature above and below the center point the axis.On a J-Curve setting you will see the whole axis curve as the slider moves. You can also change the curvature of either curve by moving the points in the manual adjustment area (part 4). If you move the points in the area, 2 for an S-Curve and 1 for a J-Curve, then the curve will adjust to the new points.
Setting an Axis RangeTo set an axis range, simply move the Axis Range Adjustment Slider (part 5). This will shrink the data for that axis from the full negative side and from the full positive side. Now when you use the axis that you have just altered, the axis data output will only output up to the points that you have set in the settings.

21 English
Setting a Physical AxisTo set the physical axis range on any axis, move the Physical Axis Adjustment Slider (part 6). Moving this slider will shrink the minimum and maximum range of the physical axis. After moving the sliders to set your axis, every time you move the physical axis you'll see that the minimum and maximum range has shrunk.
Saving a SettingTo save settings so they're usable, click the ‘Apply’ Button in the bottom right-hand corner of the screen (part 13). Once you've hit ‘Apply,’ the axis icon (part 1) will turn Yellow, and progressively turn Green. A Green end segment and Blue main axis indicates saved data.For more details on axis notification, please check the ‘Axis Notifications’ section.

English 22
TROUBLESHOOTINGQ1 My computer is not recognizing the Controller, what’s wrong?A 1. Have you downloaded and installed the drivers from support.logitech.com?A 2. Check the cable connections. Unplug your controller and plug it back in, making certain
that it is securely attached.A 3. If you’re using front or top facing USB ports, try plugging into the back of the PC.A 4. If using a hub, make sure it’s a powered hub.
Q2 Why doesn't the game I'm playing recognize my Controller?A 1. Ensure that you have conducted the checks in Q1 [above].A 2. Does the game you are playing offer support for game controllers? Please refer to
your game’s manual, which should contain information regarding the use of game controllers. If it does not, you can use the powerful programming software to emulate the mouse and keyboard on your X56 HOTAS.
Q3 One of the buttons or axes is not working on my controller.A 1. Please test your product in the Game Controllers panel as mentioned in the early part
of this manual.A 2. If you are still experiencing problems with the controller, please contact the tech support
team at http://support.logitech.com/Tickets/Submit
Q4 In flight simulation games, like FSX, why doesn't my aircraft correctly respond to axes?
A 1 The X56 HOTAS stick and throttle units are independent units, therefore they both have an X Axis, a Y Axis, etc. It is a simple case of going into the controller settings for your simulation game and setting up the X56 HOTAS. For a more detailed overview on how to do this please visit our FAQ page: logitech.com/support/x56
Q5 How do I change the X56 HOTAS LED color and brightness?A 1 Install the software to find a brightness slider under the SETTINGS tab.

23 Deutsch
STICK-ÜBERSICHTA. Blickrichtung
B. Mini-Analog-Stick
C. Daumen-Mehrwegeschalter, Ausrichtung nach innen und Ausrichtung nach außen
D. Stick-Tasten mit Abzug und 2 Kopftasten
E. X-Achse, Y-Achse und Rz-Achse, Höhenruder-, Querruder- und Ruder-Achsen
F. Taste fur kleinen Finger und Hebel-Taste fur kleinen Finger
G. F.E.E.L. -Federsystem

Deutsch 24
SCHUBREGLER-ÜBERSICHTA. Schub-Drehregler mit eingesetzten Tasten
B. Schieberegler mit 2 Positionen
C. Daumen-Bedienelemente mit 2 Mehrwegeschaltern, Daumentaste, Mini-Analog-Stick
D. Doppel-Schubregler mit Schubsperre
E. Schubregler-Spannungsanpassung
F. Modus-Schalter mit 3 Positionen
G. Grundlegende Bedienelemente mit 7 Umschaltern und 2 Drehschaltern

25 Deutsch
ERSTE SCHRITTE
Treiber- und Software-Installation
Windows® 7/8/10 1. Besuche zum Herunterladen und Installieren der Software fur den X56 HOTAS die Website
logitech.com/support/x56
2. Wähle nach dem Durchlesen der Ausschlussklausel die Option „Ich akzeptiere die Bedingungen der Ausschlussklausel“ aus und klicke auf „WEITER“, um fortzufahren
3. Wenn der Anschließen-Bildschirm angezeigt wird, schließe die Stick- und Schubregler-Einheiten an deinen PC an. Klicke auf „Weiter“, wenn der Bildschirm farbig unterlegt dargestellt wird
4. Klicke auf dem Abschlussbildschirm auf „Fertig stellen.“ Treiber und Software sind jetzt installiert
NET Framework 1. Wenn dies das erste von dir installierte Produkt von Logitech ist, wirst du möglicherweise
zur Installation von .NET Framework aufgefordert, nachdem die Software-Installation abgeschlossen ist. Dies wird dringend empfohlen; dieses Microsoft Feature Update ist zum Ausführen der Software erforderlich
2. Klicke auf „Diese Datei herunterladen und installieren.“ Dein PC wird daraufhin die richtigen Dateien aus dem Internet herunterladen
3. Wenn die Installation abgeschlossen ist, klicke auf „Schließen“

Deutsch 26
CONTROLLER-EINSTELLUNGENWenn du zu irgend einem Zeitpunkt uberprufen möchtest, dass der X56 ordnungsgemäß funktioniert, öffne die Seite „Gamecontroller“ und klicke auf die Registerkarte „Eigenschaften“ des Controllers.
So funktioniert dies fur die unterschiedlichen Betriebssysteme:
Windows® 8/101. Klicke auf dem Metro-/Start-Bildschirm auf das „Systemsteuerung“-Symbol.
HINWEIS: Wenn das „Systemsteuerung“-Symbol auf deinem Metro-/Start-Bildschirm nicht angezeigt wird, tippe „Systemsteuerung“ und das Symbol fur die Systemsteuerung wird angezeigt
2. Sobald die Systemsteuerung geöffnet ist, doppelklicke auf das „Geräte und Drucker“-Symbol. HINWEIS: Wenn dieses Symbol nicht angezeigt wird, vergewissere dich, dass die Option „Große Symbole“ ausgewählt ist
3. Sobald der Geräte und Drucker-Bildschirm geöffnet ist, suche den X56 HOTAS in der Geräteliste und klicke mit der rechten Maustaste auf dieses Symbol. Wähle aus dem Dropdown-Menu die Option „Gamecontroller-Einstellungen“
4. Im Gamecontroller-Fenster sollte der X56 HOTAS aufgelistet und als ausgewählt angezeigt werden. Klicke auf „Eigenschaften“ um den Bildschirm Controller-Test aufzurufen
Auf dem Bildschirm „Controller-Test“ kannst du alle Funktionen, Achsen, Tasten, Drehregler etc. testen. Wenn du mit dem Testen fertig bist, klicke zweimal auf „OK“ um zum Desktop-Hauptbildschirm zuruckzukehren

27 Deutsch
Windows® 71. Klicke auf das „Windows“-Symbol in der Taskleiste. Bewege den Mauszeiger uber das Menu
Alle Programme. Klicke auf den Ordner „Spiele“ und dann auf das „Spieleexplorer“-Symbol
2. Klicke auf die Option „Extras“ (mit dem nach unten zeigenden Pfeil) auf der Liste im oberen Teil des Fensters. Klicke in der Dropdown-Liste auf die Option „Eingabegeräte“
3. Im Gamecontroller-Fenster sollte der X56 Rhino aufgelistet und als ausgewählt angezeigt werden. Klicke auf „Eigenschaften“ um den Bildschirm Controller-Test aufzurufen

ROT GRÜN GELB BLAU Hinweise k = Grad 1 2 3 4
AD = Außendurchmesser 33 33 33 33
d = Kabeldurchmesser 1,8 1,8 1,8 1,8
E = Elastizitätsmodul (210.000) 210.000 210.000 210.000 210.000 N/mm2
FL = Freie Länge 52 47 42 36 auseinandergezogen
NL = Nutzlänge 30,8 30,8 30,8 30,8 zusammengedruckt
P1L = Position 1 Länge 25,8 25,8 25,8 25,8 Vollständig zusammengedruckte Nutzlänge
n = Gesamtanzahl Windungen 4,5 4,5 4,5 4,5 Aktive Windungen (6,5 Windungen in der Feder)
D = Mittlerer Durchmesser 31,2 31,2 31,2 31,2
Grad K = Ed*4/8nD*3 1,70 1,70 1,70 1,70 N/mm
Belastung bei Ausbruch BL = FL-WL x k 36,12 27,60 19,08 8,86 N
Belastung bei P1L SoL = FL - SL x k 44,64 36,12 27,60 17,38 N
Spannung = 8 x P x D/3,14 x d*3 608,50 492,38 376,25 236,90 N/mm2
% UTS (M4-Saitendraht) 30,89 24,99 19,10 12,03 %
Deutsch 28
F.E.E.L. -FederspannungssystemJede am Stick-Schaft des Rhino platzierte Feder sorgt fur ein anderes Eingabeempfinden. Du kannst den Stick auch ohne Feder verwenden, wodurch insgesamt funf verschiedene Krafteinwirkungsmöglichkeiten zur Verfugung stehen.Jede Feder erzeugt ein anderes Eingabegefuhl und hat eine andere Identifikationsmarkierung. Diese Identifikationsmarkierungen sind Farbmuster an der Oberseite jeder Feder – Rot, Gelb, Blau und Grun. Diese Tabelle listet einige der Berechnungsmethoden fur die Unterscheidung auf:

29 Deutsch
Auswechseln oder Entfernen einer FederBefolge diese Schritte, um eine Feder einzusetzen, zu ändern oder zu entfernen. Achte darauf, dass der Auslöser von dir weg- und das „X56 HOTAS“-Logo in deine Richtung hinzeigt.1. Drehe die Sperr-Skalenumrandung (Teil B) gegen den Uhrzeigersinn, bis der Stick sich vom Basisteil löst.2. Entferne den Isolierungsring (Teil C), indem du jeweils einen Finger von rechts und links
unter den Ring schiebst und dann hochhebst. Der Isolierungsring sitzt absichtlich sehr fest.3. Ziehen Sie die Sperrklemmen (Teil D) auseinander. Diese lösen sich vom Stick, sind aber
durch die Feder belastet. Nehmen Sie zuerst eine Hälfte ab, halten Sie die Feder fest und entfernen Sie dann die andere Hälfte.
4. Entferne die Feder (Teil E) und ersetze diese durch eine neue oder lasse die Feder weg.
Um das Gerät wieder zusammenzusetzen, kehre die Reihenfolge der oben genannten Schritte um und achte dabei darauf, dass der Isolierungsring (Teil C) sicher sitzt und die Sperr-Skalenumrandung (Teil B) am Basisteil des Sticks festgezogen ist.Hinweis: Stelle beim Auswechseln von Federn sicher, dass das USB-Kabel nicht mit deinem PC verbunden ist und achte darauf, die Stecker am Griff und der Basis des Sticks nicht zu beruhren.
1. Sperr-Skalenumrandung gegen den Uhrzeigersinn drehen
4. Sperrklemmen auseinander ziehen
2. Stick entfernen
5. Feder entfernen
3. Isolierungsring entfernen

Deutsch 30
Software-ÜbersichtMithilfe der Software kannst du den X56 mit unterschiedlichen Tastaturbefehlen programmieren, von einfachen Ein-Tasten-Befehlen zu sehr fortgeschrittenen und zeitlich abgepassten Befehlen und Makro-Befehlen. Sie ermöglicht auch die Programmierung jeder Achse mit Tastaturbefehlen sowie die Programmierung von Mausbefehlen.Innerhalb der Software kannst du auch die Reaktionskurven und Totzonen der Hauptachse anpassen – auf diese Themen wird später in diesem Handbuch näher eingegangen.Es gibt zwei Möglichkeiten zum Starten der Software:1. Über das Desktop-Symbol, das folgendermaßen aussieht 2. Über die Startmenuleiste ...Sobald die Software gestartet wurde, wird der Startbildschirm angezeigt.
Wenn du die Software zum ersten Mal ausfuhrst, wirst du zum Auswählen der Sprache aufgefordert. Sobald dies abgeschlossen ist, wird der Startbildschirm eingeblendet. Wenn du beim Auswählen der Sprache einen Fehler gemacht hast oder eine andere Sprache auswählen möchtest, kannst du auf das Sprachmenu zugreifen, indem du auf das Symbol am unteren rechten Bildschirmrand des Startbildschirms klickst.
Innerhalb der Software sind drei Hauptregisterkarten vorhanden:1. START2. PROGRAMMIERUNG3. EINSTELLUNGEN

31 Deutsch
STARTSEITE
Auf der Startseite wird Folgendes angezeigt:- Live-Facebook-Feed von Logitech G- Verknupfungen zu sozialen Medien und Websites, darunter LogitechG.com, Twitter, YouTube,
Instagram, etc- Sprachauswahl, die uber das Flaggen-Symbol am unteren rechten Bildschirmrand aufgerufen
werden kann

Deutsch 32
PROGRAMMIERUNGSSEITENach dem Auswählen der Registerkarte PROGRAMMIERUNG wird die Programmierungsumgebung des X56 angezeigt.
Auf der linken Seite des Bildschirms wird ein hochauflösendes Bild des zu programmierenden Controllers angezeigt. Auf der rechten Seite des Bildschirms wird eine Auflistung von Befehlsfeldern, sogenannten „Zellen“, die den Bildschirm hinab fortlaufen, angezeigt.Auf der oberen Seite des Bild-Teilfensters werden Symbole fur den Stick und den Schubregler angezeigt. Durch Klicken auf eines dieser Symbole wechselst du von der Einheit, die gerade programmiert wird. Welche Einheit gerade programmiert wird, ist leicht durch das größere fensterfullende Bild zu erkennen.Auf der Registerkarte PROGRAMMIERUNG kannst du deinen Controller simulieren, um alle in deinen Lieblingsspielen verwendeten Tastaturbefehle direkt zu kopieren. Diese Befehle werden dann als sogenanntes „Profil“ gespeichert.Was ist ein Profil?Eine Datei, in der programmierte Controller-Befehle abgespeichert sind, wird als „Profil“ bezeichnet. Zum Beispiel hast du vielleicht einen Joystick mit einigen Tasten/Drehschaltern. Wenn eine Taste oder ein Schalter in einem Spiel eine Funktion ausfuhren soll, fur die normalerweise eine Tastatur-Verknupfung erforderlich ist, kannst du diesen Befehl einer Taste oder einem Schalter zuweisen. Wenn die A-Taste das Fahrwerk aktivieren soll (standardmäßig die Taste „G“ auf der Tastatur), kannst du die Software verwenden, um diese Funktion zuzuweisen. Du kannst auch komplexere Zuweisungen erstellen, wie beispielsweise „Umschalttaste + F2“, oder sogar zeitlich angepasste Befehle und Makros.

33 Deutsch
Das erste Profil erstellen1. Bewege entweder den Mauszeiger uber die Zelle, oder drucke die Taste, fur die du auf dem
Controller ein Profil erstellen möchtest. Wenn du die Maus uber die Zelle fur die A-Taste bewegst, wird die A-Taste auf dem 3D-Bild des Joysticks hervorgehoben dargestellt. Alternativ kannst du auch einfach auf die A-Taste auf dem Stick klicken, damit die richtige Zelle hervorgehoben dargestellt wird.
2. Wenn die korrekte Zelle hervorgehoben dargestellt wird, klicke mit der linken Maustaste darauf, damit auf der linken Seite der Zelle ein großes leuchtendes Cursor-Symbol angezeigt wird. Auf der rechten Seite der Zelle wird auch ein grunes Häkchen-Symbol, ein rotes X-Symbol und ein Maus-Symbol angezeigt.
3. Die Zelle ist nun bereit fur die Eingabe des Tastaturbefehls. Drucke die Taste auf der Tastatur, die durch die A-Taste auf dem Stick aktiviert werden soll. In diesem Beispiel verwenden wird die Taste „G“, die ublicherweise zum Aktivieren des Fahrwerks verwendet wird. Wenn du die Taste „G“ auf der Tastatur druckst, wird ein großes weißes Kachel-Symbol mit dem Buchstaben „G“ in der Zelle angezeigt, wie hier gezeigt. Wenn dies der richtige Tastaturbefehl ist, dann drucke auf das grune Häkchen-Symbol auf der rechten Seite. Wenn nicht, drucke auf das rote X-Symbol und wiederhole den Vorgang, damit der Tastaturbefehl erneut in der Zelle angezeigt wird.
4. Nach dem Drucken des grunen Häkchen-Symbols wird das Befehlsnamensfeld angezeigt, mit der Bezeichnung „Unbenannt“ (linkes Bild, unten). Du kannst einen Namen fur den Befehl wählen und diesen Namen dann in dieses Feld eingeben. In diesem Beispiel haben wir als Namen gewählt: „Fahrwerk.“ Drucke die Enter-Taste, um das Programmieren der Zelle abzuschließen. A-Taste = Fahrwerk, entspricht der Taste „G“ auf der Tastatur (rechtes Bild, unten).

Deutsch 34
5. Teste dein Profil, indem du das Testfenster öffnest. Über dem 3D-Bild befinden sich sieben Symbole. Das zweite Symbol von rechts, das wie ein silbernes Zahnrad aussieht, ist folgendermaßen benannt: „Profil testen.“
Klicke auf dieses Symbol, und ein neues Fenster wird geöffnet. Im Testbereich wird bereits ein blinkendes Cursor-Symbol angezeigt. Drucke die A-Taste auf dem X56. Wenn diese Taste gedruckt wird, dann wird der Buchstabe „G“ im Fenster eingeblendet, was bestätigt, dass die erste Tastenprogrammierung funktioniert.
Schließe dieses Fenster, indem du auf das „OK“-Symbol am unteren rechten Bildschirmrand des Testfensters klickst.
6. Du kannst andere Tastaturbefehle hinzufugen, wenn du möchtest, und diese dann ebenfalls testen. Denke allerdings daran, vor dem Beenden der Software zu speichern.
7. Damit die soeben erstellte Programmierung in einem Spiel funktioniert, muss sie als Profil gespeichert und dann aktiviert werden. Dies kann mit einem Klick erledigt werden. In der Symbolleiste direkt uber dem 3D-Bild befindet sich ein Symbol, das wie ein blaues Fadenkreuz aussieht. Wenn du den Mauszeiger uber dieses Symbol bewegst, wird die Quickinfo „Profil“ eingeblendet.
Klicke auf dieses Symbol, und ein standardmäßiges Windows-Dialogfenster zum Speichern wird angezeigt. Gib deinem Profil einen Namen und speichere es. Nach dem Speichern wird das Profil aktiviert, und du kannst die Software beenden und dein Spiel spielen. Der X56 reagiert nun so, wie du ihn programmiert hast.
8. Die Software verfugt noch uber viele andere leistungsstarke Programmierfunktionen, die bisher noch nicht erwähnt wurden. Beispielsweise kannst du Achsen, Mausbewegungen und Maustasten, Drehschalter und spezielle zeitlich angepasste oder komplexe Befehle programmieren.

1 2 3 4 5 6 7
35 Deutsch
Symbole im Profileditor
1. Neues Profil Öffnet ein leeres Profil, das du bearbeiten/erstellen kannst.
2. Profil öffnen Öffnet ein zuvor erstelltes Profil zum Bearbeiten.
3. Profil speichern Durch Klicken auf „Speichern“ wird ein neues Profil gespeichert oder das aktuelle Profil
uberschrieben. Mithilfe des Dropdown-Pfeils neben der Option „Speichern“ rufst du die Option
„Speichern als“ auf, mit der du das aktuelle Profil an einem anderen Speicherort oder unter einem anderen Namen speichern kannst.
4. Ansichten Du kannst die Ansicht im Profileditor ändern, damit nur die programmierbaren Zellen
angezeigt werden (und kein Bild). Durch erneutes Klicken auf die Schaltfläche „Ansichten“ wird die Standardansicht wiederhergestellt und das Bild wieder eingeblendet.
5. Profil Wenn du ein Profil zur sofortigen Verwendung erstellen möchtest, damit du deinen Flug gleich
starten kannst, klicke hier.
6. Profil testen Durch Klicken auf dieses Symbol wird das Testfenster eingeblendet. Dies ist besonders
dann nutzlich, wenn du fortgeschrittene zeitlich angepasste Befehle oder Makro-Befehle programmieren möchtest, da du so die Gelegenheit bekommst, alles zu testen, bevor du deinen Flug startest.
7. Drucken Durch Drucken auf dieses Symbol wird das Profil, das du gerade erstellst, zum Ausdrucken
an den standardmäßig fur dein System eingestellten Drucker gesendet.

Deutsch 36
EinstellungenAuf der Seite „Einstellungen“ kannst du die Totzone und die Reaktionskurven aller Achsen sowohl fur den Stick als auch fur den Schubregler anpassen.
ReaktionskurvenAbhängig davon, welches Flugzeug du gerade fliegst, möchtest du vielleicht, dass der Joystick im Mittelbereich oder an den Endpunkten der Achsen empfindlicher oder weniger empfindlich reagiert. Wenn du zum Beispiel gerade eine Luftbetankungsmission mit einer F-18 auf einer Flughöhe von 25.000 Fuß fliegst, musst du sehr feine Bewegungen ausfuhren, um dein Flugzeug in die korrekte Position zu bringen. Mit einer flacheren Reaktionskurve im Mittelbereich der X- und Y-Achsen des Joysticks kannst du sehr genaue Anpassungen der Flugzeugposition vornehmen.
TotzonenEine Totzone, manchmal auch als Totbereich oder Neutralbereich bezeichnet, ist Teil eines Bereichs, in dem eine Achsenbewegung nicht von den Treibern erkannt wird und somit keine Auswirkung auf das Spiel hat. Sie kann sich um den Mittelpunkt eines Achsenbereichs befinden oder an den Endpunkten des Achsenbereichs.
AchsenbereichsanpassungDie Achsenbereichsanpassung, oder Achsen-Saturation, um die technische Bezeichnung zu verwenden, ermöglicht das Eingrenzen des Rohdatenbereichs einer Achse.
Physische AchsenanpassungDie physische Achsenanpassung, oder physische Saturation, ermöglicht das Eingrenzen des vollständigen Datenbereichs einer Achse innerhalb einer kleinen physischen Stick-Bewegung.
S-Kurven und J-KurvenEs gibt zwei Arten von anpassbaren Kurven – S-Kurven und J-Kurven. J-Kurven sind lineare Achsen wie Schubregler und Drehregler. S-Kurven sind nichtlinear, wie auch X- und Y-Achsen.
Der erste Bildschirm, der angezeigt wird, ist der Bildschirm „ANZUPASSENDES GERÄT AUSWÄHLEN“.
Du hast zwei Möglichkeiten; passe entweder den Stick oder die Schubregler-Achse an.

37 Deutsch
Sobald der Bildschirm „STICK//ACHSENANPASSUNG“ angezeigt wird, hast du die Wahl zwischen unterschiedlichen Optionen. Wir werden jede Option der Reihe nach behandeln.
16
27
89
4
5
12
10
11
3
1. Name der Einheit, die angepasst wird2. Anpassbare Achsen 3. Manuelle Achsenanpassung und Testbereich4. Feder-Werte – als Referenzangabe beim Ändern der Achsendaten5. „Zuruck“-Taste6. Schieberegler fur die physische Achsenanpassung7. Attributfelder fur die manuelle Achsenanpassung8. Totzonenanpassung9. Achsenkrummungsanpassung10. Vorerstellte Profile11. „Anwenden“-Schaltfläche12. „Ruckgängig machen“-Schaltfläche

Deutsch 38
1. Name der Einheit, die angepasst wirdHierbei handelt es sich entweder um die Stick- oder die Schubregler-Einheit fur den X-56. Wenn du zu der Einheit, die du gerade nicht bearbeitest, wechseln möchtest, verwende die „Zuruck“-Taste (5), um zum Auswahlbildschirm zuruckzukehren.
2. Anpassbare AchsenHier wird eine Liste aller anpassbaren Achsen angezeigt. Der Stick verfugt uber drei anpassbare Achsen:- X-Achse- Y-Achse- Ruder-Achse
Die Schubregler-Einheit verfugt uber sechs anpassbare Achsen:- Linker Schubregler- Rechter Schubregler- Drehregler 1- Drehregler 2- Drehregler 3- Drehregler 4
3. Manuelle Achsenanpassung und TestbereichIn diesem Bereich wird angezeigt, wie die Reaktionskurven/Totzonen/Anpassungspunkte aktuell auf der ausgewählten Achse eingestellt sind. Du kannst auch die mittlere Totzone, die Bereichsanpassung, die physische Anpassung und die Reaktionskurve auf der ausgewählten Achse anpassen. Das eingeblendete Fadenkreuz zeigt die physische Position der Achsen an, die gerade angepasst werden.
4. Feder-WerteDies ist ein Bereich mit Referenzangaben während der Anpassung der Achsen auf dem Stick. Er ist als Orientierungshilfe bei der Achsenanpassung gedacht, und du kannst abhängig davon, welche Feder in den Stick eingebaut ist, unterschiedliche Achsenkurven oder Totzonen auswählen. Bei der Anpassung der Achsen der Schubregler-Einheit wird dieser Referenzbereich nicht angezeigt.
5. „Zurück“-TasteDamit wird der Geräteauswahl-Bildschirm aufgerufen.
6. Schieberegler für die physische AchsenanpassungErmöglicht das Verschieben der Achsen-Endpunkte am linken und rechten Ende der X-Achse oder der vollständigen Nach-Oben- und Nach-Unten-Bewegungen auf der Y Achse nach innen hin zum Mittelpunkt. Dies funktioniert ähnlich wie das Einrichten einer Totzone an den äußeren Enden der Achsen.

39 Deutsch
7. Attributfelder für die manuelle AchsenanpassungIn diesem Bereich kannst du Rohdaten eingeben, um die Einstellungen fur die Totzone, die Krummung, die Bereichsanpassung und die physische Anpassung einzustellen. Dies ist sehr nutzlich, wenn du diese Daten bereits hast oder diese Daten von einem Dritten zur Verfugung gestellt werden. Beispielsweise könnte es ein Forumsbeitrag in einer Diskussion zum Einrichten der Reaktionskurve fur eine McDonnell Douglas F/A-18F sein.
8. TotzonenanpassungDer Totzonen-Schieberegler ermöglicht das Anpassen der Totzone um den Mittelpunkt der aktuell ausgewählten Achse herum.
9. Schieberegler für die AchsenkrümmungsanpassungErmöglicht das Eingrenzen eines Achsenbereichs. Anstatt eines Bereichs von 0 bis 65555 lässt sich beispielsweise ein eingegrenzter Bereich von 300 bis 62555 festlegen.
10. Vorerstellte ProfileEin Satz voreingestellter Reaktionskurven ist bereits zur Auswahl enthalten. Dies erleichtert das Einstellen fur diejenigen, die keine Reaktionskurven selbst erstellen möchten. Es stehen zwei verschiedene Arten von Reaktionskurven zur Auswahl:1. J-Kurven – diese Reaktionskurven ermöglichen die Anpassung von einem einzigen
Anpassungspunkt aus und sind ideal fur Schieberegler und Drehregler.2. S-Kurven – diese Reaktionskurven ermöglichen die Anpassung von zwei Anpassungspunkten
aus und sind ideal fur das Einrichten von X- und Y-Achsen.
11. „Anwenden“-SchaltflächeÜber diese Schaltfläche wird die Reaktionskurve, die gerade auf der ausgewählten Achse angepasst wird, gespeichert. Nach dem Speichervorgang wird diese Achse in allen Spielen gemäß der gespeicherten Einstellungen reagieren, bis die Achse angepasst und erneut gespeichert oder die „Zurucksetzen“-Schaltfläche verwendet wird.
12. „Rückgängig machen“-SchaltflächeÜber diese Schaltfläche werden die Reaktionskurven der aktuell ausgewählten Achsen in ihren Standardzustand zuruckversetzt. Dies kann beim Experimentieren mit Reaktionskurven und Totzonen sehr nutzlich sein.

Deutsch 40
Anpassen von AchsenattributenAchsen-StatusmeldungenMache dir beim Anpassen und Anwenden von Achsendaten die Bedeutung der verschiedenen Meldungen im Achsen-Markierungsfeld bewusst. Auf der linken Seite sind die Achsen des aktuell ausgewählten Geräts aufgelistet. Die Farben zeigen den Status jeder Achse an.
Die hellblaue Markierung im größeren Feld zeigt die aktuell ausgewählte Achse an. Die grune Markierung im kleineren Feld zeigt an, dass die Daten auf der Seite „Einstellungen“ und die Daten auf dem Gerät fur diese Achse ubereinstimmen.
Die gelbe Markierung im kleineren Feld zeigt an, dass die Daten fur diese Achse auf der Seite „Einstellungen“ geändert wurden, und die geänderten Daten noch nicht mit dem Gerät synchronisiert wurden.
Klicke zum Synchronisieren der Daten auf die Schaltfläche „Anwenden“ am unteren rechten Bildschirmrand. Das gesamte Feld wird zuerst gelb und beginnt dann, sich grun zu färben, wodurch angezeigt wird, dass die Daten auf der Seite „Einstellungen“ mit dem Gerät synchronisiert werden. Sobald die Daten vollständig synchronisiert wurden, wird das größere Feld wieder hellblau und das kleinere Feld bleibt grun.
Wenn das Achsenfeld grun wird, werden die Daten auf der Seite „Einstellungen“ auf dem physischen Gerät gespeichert. Das größere Achsenfeld wird dann blau und das kleinere Feld wird grun.
Einrichten einer TotzoneDas Einrichten einer Totzone auf einer Achse – unabhängig davon, ob es sich um eine S-Kurve oder eine J-Kurve handelt – erfordert lediglich das Bewegen des Totzonen-Schiebereglers (Teil 8). Dadurch beginnt die Achse, sich vom Mittelpunkt im manuellen Anpassungsbereich abzutrennen. Die Totzone wird größer, je weiter der Schieberegler bewegt wird.
Einrichten einer ReaktionskurveDas Einrichten einer Reaktionskurve auf einer Achse – unabhängig davon, ob es sich um eine S-Kurve oder eine J-Kurve handelt – erfordert lediglich das Bewegen des Reaktionskurven-Schiebereglers. Bei der S-Kurven-Einstellung wird die Reaktionskurve schlangenförmig, wodurch eine Krummung oberhalb und unterhalb des Achsenzentrums angezeigt wird.Bei der J-Kurven-Einstellung wird die gesamte Achse entsprechend der Bewegung des Schiebereglers gekrummt. Das Ändern der Krummung jeder Kurve funktioniert auch uber das Bewegen der Punkte im manuellen Anpassungsbereich (Teil 4). Beim Bewegen der Punkte im Bereich – 2 fur eine S-Kurve und 1 fur eine J-Kurve – wird die Reaktionskurve an die neuen Punkte angepasst.
Einrichten eines AchsenbereichsDas Einrichten eines Achsenbereichs erfordert lediglich das Bewegen des Schiebereglers zur Achsenbereichsanpassung (Teil 5). Dadurch wird der Datenbereich fur diese Achse von der vollständigen Negativseite und von der vollständigen Positivseite aus eingegrenzt. Wenn die soeben angepasste Achse jetzt verwendet wird, dann wird die Datenausgabe der Achse nur bis zu den in den Einstellungen festgelegten Punkten tatsächlich ausgegeben.

41 Deutsch
Einrichten einer physischen AchseDas Einrichten des physischen Achsenbereichs einer Achse erfordert lediglich das Bewegen des Schiebereglers zur physischen Achsenanpassung (Teil 6). Durch das Bewegen dieses Schiebereglers wird der minimale und maximale Bewegungsbereich der physischen Achse eingegrenzt. Nach dem Bewegen der Schieberegler zum Einrichten der Achsen wirst du bei jedem Bewegen der physischen Achse feststellen, dass der minimale und der maximale Bewegungsbereich entsprechend eingegrenzt wurde.
Speichern einer EinrichtungDamit Einstellungen verwendet werden können, musst du auf die „Anwenden“-Schaltfläche am unteren rechten Bildschirmrand klicken (Teil 13). Sobald du auf „Anwenden“ gedruckt hast, wird das Achsen-Symbol (Teil 1) zuerst gelb, und dann nach und nach grun. Ein gruner Endbereich und eine blaue Hauptachse zeigen an, dass die Daten gespeichert wurden.Genauere Einzelheiten zu Achsenmeldungen findest du im Abschnitt „Achsenmeldungen“.

Deutsch 42
FEHLERBEHEBUNGF1 Mein Computer erkennt den Controller nicht, woran liegt das?A 1. Hast du die Treiber von „support.logitech.com“ heruntergeladen und installiert?A 2. Überprufe alle Kabelverbindungen. Stecke den Controller aus und stecke ihn dann wieder
ein, und vergewissere dich dabei, dass er fest angeschlossen ist.A 3. Wenn du USB-Anschlusse an der Vorderseite oder der Oberseite des PCs verwendest,
versuche es mit Anschlussen an der Ruckseite.A 4. Wenn du ein Hub verwendest, stelle sicher, dass das Hub mit Strom versorgt wird.
F2 Warum wird mein Controller von dem Spiel, das ich spielen möchte, nicht erkannt?A 1. Stelle sicher, dass du alle unter F1 [oben] aufgelisteten Prufungen durchgefuhrt hast.A 2. Werden Gaming-Controller von dem Spiel, das du spielen möchtest, unterstutzt? Überprufe
die Bedienungsanleitung des Spiels, die Informationen zur Verwendung von Gaming-Controllern enthalten sollte. Falls keine solchen Informationen enthalten sind, kannst du die leistungsstarke Programmiersoftware verwenden, um dein Maus-und-Tastatur-Set auf dem X56 HOTAS zu simulieren.
F3 Eine der Tasten oder Achsen meines Controllers funktioniert nicht.A 1. Bitte teste dein Produkt im Gamecontroller-Teilfenster wie im anfänglichen Abschnitt dieses
Handbuchs beschrieben.A 2. Wenn mit dem Controller weiterhin Probleme auftreten, kontaktiere das technische
Support-Team unter http://support.logitech.com/Tickets/Submit
F4 Warum reagiert mein Flugzeug in Flugsimulationsspielen wie FSX nicht korrekt auf die Achsen?
A 1 Die Stick- und Schubregler-Einheiten des X56 HOTAS sind unabhängige Einheiten, was bedeutet, beide haben eine X-Achse, eine Y-Achse, etc. Du musst einfach nur die Controller-Einstellungen in deinem Simulationsspiel aufrufen und den X56 HOTAS einrichten. Einen genaueren Überblick daruber, wie dies funktioniert, findest du auf unserer Seite „Häufig gestellte Fragen/FAQ“: logitech.com/support/x56
F5 Wie kann ich die LED-Farbe und -Helligkeit des X56 HOTAS ändern?A 1 Installiere die Software, um den Helligkeits-Schieberegler auf der Registerkarte
„EINSTELLUNGEN“ verwenden zu können.

43 Français
PRÉSENTATION DU MANCHEA. Commande POV
B. Mini-manche analogique
C. Commutateurs HAT actionnés par le pouce, "Witches" et "Castle"
D. Boutons du manche avec gâchette et 2 boutons supérieurs
E. Axes X, Y et Rz, axes du gouvernail, de l'aileron et de la gouverne de direction
F. Bouton et levier actionnés par le petit doigt
G. Système à ressorts F.E.E.L.

Français 44
PRÉSENTATION DE LA COMMANDE DES GAZA. Commande des gaz rotative avec boutons
incrustés
B. Curseur à 2 positions
C. Commandes actionnées par le pouce avec 2 commutateurs HAT, bouton actionné par le pouce, mini-manche analogique
D. Double commande des gaz avec verrouillage
E. Ajusteur de tension de la commande des gaz
F. Commutateur de mode à 3 positions
G. Commandes de base avec 7 interrupteurs et 2 commandes rotatives

45 Français
PREMIÈRE UTILISATION
Installation des pilotes et du logiciel
Windows® 7/8/10 1. Téléchargez et installez le logiciel du système 3M X56 depuis l'adresse logitech.com/
support/x56
2. Après avoir lu l'exclusion de garantie, cochez l'option "J'accepte les conditions de l'exclusion de garantie" et cliquez sur "SUIVANT" pour continuer.
3. Une fois sur l'écran Brancher, connectez les unités du manche et de la commande des gaz au PC. Cliquez sur "Suivant" lorsque le mot s'affiche en surbrillance.
4. Sur le dernier écran, cliquez sur "Terminer". Les pilotes et le logiciel sont maintenant installés
NET Framework 1. S'il s'agit du premier produit Logitech que vous installez, vous serez peut-être invité
à installer .NET Framework à la fin de l'installation du logiciel. Nous vous recommandons de l'installer; cette mise à jour des fonctionnalités de Microsoft est requise par le logiciel.
2. Cliquez sur "Télécharger et installer ce fichier". Le PC recherchera les bons fichiers sur Internet et les téléchargera.
3. À la fin de l'installation, cliquez sur "Fermer".

Français 46
RÉGLAGE DU CONTRÔLEURSi vous souhaitez vérifier à tout moment que le système X56 fonctionne correctement, ouvrez la page Contrôleurs de jeu et cliquez sur l'onglet Propriétés du contrôleur.
Voici les différentes manières de procéder sur chaque système d'exploitation:
Windows® 8/101. Sur l'écran Métro/Démarrer, cliquez sur l'icône "Panneau de configuration". REMARQUE:
Si l'écran Métro/Démarrer ne comporte aucune icône Panneau de configuration, saisissez "panneau de configuration" pour que l'icône du Panneau de configuration s'affiche.
2. Une fois le panneau de configuration ouvert, cliquez deux fois sur l'icône "Périphériques et imprimantes". REMARQUE: si vous ne voyez pas cette icône, assurez-vous d'avoir sélectionné le type d'affichage "Grandes icônes".
3. Une fois l'écran Périphériques et imprimantes ouvert, recherchez X56 HOTAS dans la liste des dispositifs et cliquez avec le bouton droit sur cette icône. Dans le menu déroulant, sélectionnez "Paramètres des contrôleurs de jeu"
4. Le
système X56 HOTAS doit être répertorié et sélectionné dans la fenêtre Contrôleurs de jeu. Cliquez sur "Propriétés" pour ouvrir l'écran Test du contrôleur
Dans l'écran Test du contrôleur, vous pouvez tester tous les axes, boutons, fonctions, commandes rotatives, etc. Lorsque vous avez terminé vos tests, cliquez sur "OK" pour revenir au bureau principal.

47 Français
Windows® 71. Cliquez sur l'icône "Windows" dans la barre d'état système. Passez la souris sur le menu
Tous les programmes. Cliquez sur le dossier "Jeux" puis l'icône "Explorateur des jeux"
2. Cliquez sur l'option "Outils" (flèche vers le bas) dans la liste vers le haut de la fenêtre. Dans la liste déroulante, cliquez sur "Périphériques d'entrée"
3. Le système X-56 Rhino doit être répertorié et sélectionné dans la fenêtre Contrôleurs de jeu. Cliquez sur "Propriétés" pour ouvrir l'écran Test des contrôleurs

ROUGE VERT JAUNE BLEU Remarques k = taux 1 2 3 4
DE = diamètre extérieur 33 33 33 33
d = diamètre du fil 1,8 1,8 1,8 1,8
E = module de Young (210 000) 210 000 210 000 210 000 210 000 N/mm2
FL = longueur libre 52 47 42 36 Non comprimé
LU = longueur utile 30,8 30,8 30,8 30,8 Pré-comprimé
LP1 = longueur en position 1 25,8 25,8 25,8 25,8 Compression utile complète
n = nombre total de spires 4,5 4,5 4,5 4,5 Spires actives (6,5 spires dans le ressort)
D = diamètre simple 31,2 31,2 31,2 31,2
Taux K= Ed*4 / 8n D *3 1,70 1,70 1,70 1,70 N/mm
Charge d'arrachement BL = FL-WL x k 36,12 27,60 19,08 8,86 N
Charge P1L SoL = FL - SL x k 44,64 36,12 27,60 17,38 N
Tension = 8 x P x D / 3,14 x d *3 608,50 492,38 376,25 236,90 N/mm2
% UTS (corde M4) 30,89 24,99 19,10 12,03 %
Français 48
Système de tension à ressorts F.E.E.L.Chaque ressort placé sur le manche Rhino apporte une sensation différente. Vous pouvez actionner le manche sans aucun ressort, pour un total de cinq forces différentes.Chaque ressort offre une sensation différente et est identifié à l'aide d'une couleur sur le dessus: rouge, jaune, bleu et vert. Ce tableau répertorie certains des calculs utilisés pour la différenciation:

49 Français
Remplacement ou retrait d'un ressortProcédez comme suit pour insérer, changer ou retirer un ressort. Vérifiez que la gâchette est tournée vers l'extérieur et que la plaque ornée du logo du système 3M X56 se trouve face à vous.1. Faites pivoter le cadran de verrouillage (élément B) dans le sens inverse des aiguilles d'une montre, jusqu'à ce que le manche se désengage de sa base.2. Retirez la bague d'étanchéité (élément C) en plaçant vos doigts de part et d'autre
de la bague et en soulevant. La raideur de la bague d'étanchéité est normale.3. Détachez les pinces de fixation (élément D). Celles-ci se démontent du manche,
mais la charge du ressort s'exerce sur elles. Retirez d'abord la première moitié, en maintenant le ressort, puis la seconde.
4. Retirez le ressort (élément E), puis remplacez-le ou non par un autre ressort, le cas échéant.
Pour le réassemblage, reproduisez les étapes ci-dessus dans l'ordre inverse, en prenant soin de refermer hermétiquement la bague d'étanchéité (élément C) et de bien serrer le cadran de verrouillage (élément D) sur la base du manche.Remarque: en cas de remplacement des ressorts, assurez-vous que le câble USB est débranché de votre PC et évitez de toucher les connecteurs au niveau de la poignée du manche et de la base.
1. Faire pivoter le cadran de verrouillage dans le sens inverse des aiguilles d'une montre
4. Détacher les pinces de fixation
2. Retirer le manche
5. Retirer le ressort
3. Retirer la bague d'étanchéité

Français 50
Présentation du logicielLe logiciel vous permet de programmer le système X56 avec toute une série de commandes sur le clavier, qu'il s'agisse de commandes de touches de base ou de commandes macro temporisées et avancées. Il vous permet également de programmer les axes grâce à des commandes de clavier ainsi que des commandes de souris.Le logiciel vous permet également de modifier les courbes de réponse et les plages mortes de l'axe principal. Ces éléments sont décrits en détail plus loin dans ce manuel.Vous pouvez lancer le logiciel de deux manières:1. Depuis l'icône du bureau qui se présente comme suit. 2. Depuis la barre de menu
Démarrer.
Une fois le logiciel lancé, l'écran d'accueil s'affiche. Si c'est la première fois que vous lancez le logiciel, vous devrez choisir la langue. L'écran d'accueil principal s'affiche. Si vous n'avez pas choisi la bonne langue ou si vous souhaitez sélectionner une autre langue, vous pouvez accéder au menu des langues en cliquant sur l'icône qui se trouve dans le coin inférieur droit de l'écran d'accueil.
Le logiciel se compose de trois onglets principaux:1. ACCUEIL2. PROGRAMMATION3. PARAMÈTRES

51 Français
ONGLET ACCUEIL
L'écran Accueil contient les éléments suivants:- Le fil d'actualités Facebook en direct de Logitech G- Des raccourcis vers les réseaux sociaux et des sites Web, LogitechG.com, Twitter, YouTube,
Instagram, etc.- Une option de sélection de la langue. Utilisez l'icône représentant un drapeau située dans
le coin inférieur droit pour y accéder

Français 52
ONGLET PROGRAMMATIONAprès avoir sélectionné l'onglet PROGRAMMATION, l'environnement de programmation du système X56 s'affiche.
Une image en haute résolution du contrôleur que vous allez programmer s'affiche à gauche de l'écran. À droite de l'écran se trouvent des zones de commande appelées "Cellules" allant jusqu'en bas de la page.Des icônes représentant le manche et la commande des gaz s'affichent au dessus de l'image. Cliquez sur l'une des deux pour changer d'unité à programmer. L'image plus grande affichée dans la fenêtre représente l'unité en cours de programmation.Dans l'onglet PROGRAMMATION, vous pouvez reproduire votre contrôleur afin de copier directement les commandes du clavier utilisées dans vos jeux préférés. Les commandes sont ensuite enregistrées dans un profil.Qu'est-ce qu'un profil?Le terme "profil" est le nom donné à un fichier dans lequel sont enregistrées des commandes de contrôleur. Par exemple, vous pouvez avoir un joystick présentant plusieurs boutons/commutateurs HAT. Si vous souhaitez que l'un d'eux exécute une action en jeu pour laquelle vous auriez normalement utilisé un raccourci clavier, vous pouvez "affecter" cette commande à ce bouton. Si vous souhaitez que le bouton "A" active le train d'atterrissage (touche "G" sur un clavier), vous pouvez utiliser le logiciel pour affecter cette fonction. Vous pouvez créer des affectations plus complexes ("maj + F2", par exemple), voire des commandes et macros temporisées.

53 Français
Création de votre premier profil1. Passez le curseur de la souris sur la cellule ou appuyez sur le bouton du contrôleur pour lequel
vous souhaitez créer un profil. Si vous passez la souris sur la cellule Bouton "A", le bouton "A" s'illuminera sur l'image 3D du joystick. Sinon, il suffit de cliquer sur le bouton "A" sur le manche pour que la bonne cellule s'illumine.
2. Lorsque la bonne cellule est illuminée, cliquez dessus avec le bouton gauche. Un grand curseur clignotant s'affiche sur la gauche de la cellule. Vous verrez également une coche verte, une croix rouge et une icône représentant une souris sur la droite de la cellule.
3. Il ne vous reste plus qu'à affecter une commande du clavier à la cellule. Sur votre clavier, appuyez sur la touche que vous souhaitez affecter au bouton "A" du manche. Dans cet exemple, nous utiliserons la touche "G" qui active habituellement le train d'atterrissage. Lorsque vous appuyez sur la touche "G" de votre clavier, une grande vignette blanche comportant la lettre "G" s'affiche dans la cellule, comme illustré ici. Si la commande est correcte, appuyez sur l'icône représentant une coche verte sur la droite. Sinon, cliquez sur la croix rouge et recommencez la procédure pour que la commande du clavier apparaisse à nouveau dans la cellule.
4. Après avoir appuyé sur l'icône représentant une coche verte, le champ de saisie du nom de la commande s'affichera, indiquant "Sans titre" (image de gauche ci-contre). Il suffit de choisir un nom pour la commande et de le saisir dans le champ. Dans cet exemple, nous avons choisi "Train d'atterrissage". Appuyez sur la touche Entrée pour terminer. Bouton "A" = Train d'atterrissage, correspondant à la touche "G" de votre clavier (image de droite ci-contre).

Français 54
5. Testez votre profil en ouvrant la fenêtre "Test". Sept icônes se trouvent au-dessus de l'image 3D. La seconde icône à partir de la droite ressemblant à une roue dentée argentée s'intitule "Profil de test".
Cliquez sur cette icône pour ouvrir une nouvelle fenêtre. Un curseur clignote dans la zone de test. Il vous suffit d'appuyer sur le bouton "A" du système X56. Lorsque vous appuyez dessus, la lettre "G" apparaît dans la fenêtre, indiquant que le premier bouton programmé fonctionne.
Fermez cette fenêtre en cliquant sur l'icône "OK" dans le coin inférieur droit de la fenêtre Test.
6. Vous pouvez ajouter d'autres commandes de clavier si vous le souhaitez et les tester par la suite. N'oubliez pas d'enregistrer vos modifications avant de fermer le logiciel.
7. Pour que votre programmation fonctionne en jeu, vous devez d'abord l'enregistrer dans un profil et activer ce dernier. Vous pouvez exécuter cette action en un seul clic. Une icône représentant une cible bleue se trouve dans la rangée d'icônes juste au-dessus de l'image 3D. Si vous passez la souris dessus, une infobulle intitulée "Profil" s'affichera.
Cliquez sur cette icône pour afficher une fenêtre contextuelle d'enregistrement standard Windows. Nommez votre profil et enregistrez-le. Une fois enregistré, le profil devient actif. Vous pouvez fermer le logiciel et lancer votre jeu. Le système X56 exécutera les actions en fonction de votre programmation.
8. Le logiciel est doté de nombreuses autres fonctionnalités de programmation puissantes que vous n'avons pas encore décrites. Par exemple, vous pouvez programmer les axes, le mouvement et les boutons de la souris, les commutateurs HAT ou des commandes temporisées ou complexes.

1 2 3 4 5 6 7
55 Français
Icônes de l'éditeur de profil
1. Nouveau profil Permet d'ouvrir un profil vide à créer/modifier.
2. Profil Permet d'ouvrir un profil créé au préalable afin de le modifier.
3. Enregistrer le profil En cliquant sur "Enregistrer", vous enregistrez un nouveau profil ou écrasez un profil existant. La flèche déroulante vers le bas en regard de la fonction "Enregistrer" permet de sélectionner
"Enregistrer sous" et d'enregistrer le profil actuel à un autre emplacement ou avec un autre nom.
4. Vues Vous pouvez modifier la vue dans l'éditeur de profil de façon à afficher les cellules de
programmation uniquement (sans aucune image). Si vous cliquez à nouveau sur le bouton "Vues", vous restaurez la vue par défaut et l'image s'affiche à nouveau.
5. Profil Si vous créez ou modifiez un profil que vous souhaitez utiliser en jeu immédiatement, cliquez sur
cette icône.
6. Tester le profil Si vous cliquez sur cette icône, la fenêtre de test s'affiche. Cette fonction est particulièrement
utile si vous essayez de programmer des commandes macro temporisées ou avancées, car elle vous permet de tester vos modifications avant de prendre la voie des airs.
7. Imprimer Cliquez sur cette icône pour envoyer le profil en cours de création vers l'imprimante par
défaut de votre système.

Français 56
ParamètresLa page des paramètres vous permettra de modifier les zones mortes et les courbes de réponse de tous les axes sur le manche et la commande des gaz.
Courbes de réponseSelon le type d'avion sur lequel vous volez, vous souhaiterez peut-être que votre joystick soit plus ou moins sensible au niveau du centre ou des extrémités des axes. Par exemple, si vous volez sur un F/18 au cours d'une mission de ravitaillement à 7 620 mètres d'altitude, vous ferez des mouvements très précis pour vous maintenir dans la bonne position. Le fait d'avoir une courbe de réponse restreinte autour du point central des axes X et Y du joystick vous permettra d'ajuster la position de votre avion avec précision.
Plages mortesUne plage morte, appelée aussi zone morte ou zone neutre, désigne une partie de la plage de déplacement d'un axe qui n'est pas détectée par les transducteurs et n'a donc aucune effet sur la progression du jeu. Elle peut se trouver autour du point central ou au niveau des extrémités de la plage de déplacement de l'axe.
Ajustement des plages de déplacement des axesL'ajustement des plages des axes, ou plus précisément la saturation des axes, vous permet de réduire la plage de données brutes des axes.
Ajustement physique des axesL'ajustement physique des axes, ou saturation physique, vous permet de réduire l'ensemble de la plage de données des axes à un léger mouvement physique du manche.
Courbes en S et courbes en JLes courbes en S et les courbes en J sont deux types de courbes ajustables. Les courbes en J sont des axes linéaires, comme la commande des gaz et les commandes rotatives. Les courbes en S ne sont pas linéaires, comme les axes X et Y.
Le premier écran affiché s'intitule "SÉLECTIONNER UN DISPOSITIF À MODIFIER".
Vous avez deux possibilités: vous pouvez choisir de modifier le manche ou la commande des gaz.

57 Français
Une fois dans l'écran "MANCHE // MODIFICATION DE L'AXE", plusieurs options s'offrent à vous. Nous allons toutes les passer en revue.
16
27
89
4
5
12
10
11
3
1. Nom de l'unité modifiée2. Axes modifiables 3. Ajustement manuel des axes et zone de test4. Valeur des ressorts (pour référence lors de la modification des données de l'axe)5. Bouton Précédent6. Curseur d'ajustement physique des axes7. Champs d'affectation manuelle des axes8. Ajustement des zones mortes9. Ajustement de la courbure des axes10. Profils prédéfinis11. Bouton Appliquer12. Bouton Annuler

Français 58
1. Nom de l'unité modifiéeIl s'agira de l'unité du manche ou de la commande des gaz pour le système X56. Si vous souhaitez modifier l'autre unité, utilisez le bouton Retour (5) pour revenir à l'écran de sélection.
2. Axes modifiablesCette section répertorie les axes modifiables. Le manche présente trois axes modifiables:- Axe X- Axe Y- Axe de la gouverne de direction
L'unité de commande des gaz présente six axes modifiables:- Commande des gaz de gauche- Commande des gaz de droite- Commande rotative 1- Commande rotative 2- Commande rotative 3- Commande rotative 4
3. Ajustement manuel des axes et zone de testCette zone vous montre la configuration actuelle des courbes de réponse / zones mortes / points de saturation sur l'axe sélectionné. Vous pouvez également ajuster la zone morte centrale, la saturation de la plage, la saturation physique et la courbe de réponse sur l'axe sélectionné. Un pointeur-croix affiche également la position physique de l'axe que vous manipulez.
4. Valeur des ressortsCette section de référence est utile lorsque vous ajustez les axes sur le manche. Elle sert de guide pour la modification de l'axe. Vous pouvez choisir des courbes d'axe ou des zones mortes différentes selon le ressort installé dans votre manche. Cette section de référence ne s'affichera pas si vous modifiez les axes de l'unité de la commande des gaz.
5. Bouton PrécédentCe bouton vous permet de revenir à l'écran de sélection de dispositif.
6. Curseur d'ajustement physique des axesCe curseur permet de déplacer les extrémités des axes (extrémités gauche et droite de l'axe X et extrémités haut et bas de l'axe Y) vers le point central. La procédure est similaire à la configuration d'une zone morte au niveau des extrémités des axes.

59 Français
7. Champs d'affectation manuelle des axesCette zone vous permet de saisir des données brutes pour configurer les paramètres de plage morte, de courbure, de saturation des plages et de saturation physique. Elle s'avère très utile si vous possédez déjà les données ou si vous les tirez d'une source tierce, par exemple, une publication sur un forum au sujet de la configuration de la courbe de réponse pour un F/A-18F.
8. Ajustement des zones mortesLe curseur relatif aux zones mortes vous permet d'ajuster la zone morte autour du point central de l'axe sélectionné.
9. Curseur d'ajustement de la courbure des axesCe curseur réduit la plage d'un axe. Au lieu qu'elle s'étende de 0 à 65 555, par exemple, nous pouvons la réduire de 300 à 62 555.
10. Profils prédéfinisNous avons inclus un ensemble de courbes prédéfinies à sélectionner afin de faciliter la tâche à ceux qui ne souhaitent pas créer leurs propres courbes. Vous pouvez faire votre choix parmi deux différents types de courbe:1. Courbes en J: ces courbes vous offrent un seul point de manipulation et sont idéales pour
les commandes des gaz et les commandes rotatives.2. Courbes en S: ces courbes vous offrent deux points de manipulation et sont idéales
configurer les axes X et Y.
11. Bouton AppliquerCe bouton permet d'enregistrer la courbe que vous manipulez sur l'axe sélectionné. Une fois enregistré, cet axe s'appliquera à tous les jeux jusqu'à ce qu'il soit ajusté et enregistré à nouveau, ou si le bouton Réinitialiser est utilisé.
12. Bouton AnnulerCe bouton réinitialise les courbes de réponse sur l'axe sélectionné (retour à l'état par défaut). Cette action peut être très utile lors de la définition de courbes et de plages mortes.

Français 60
Modification des attributs des axesNotifications d'état des axesLe champ en surbrillance et indiquant le nom de l'axe vous renseigne sur l'état de l'axe lorsque vous le manipulez et appliquez ses données. Une liste des axes actuels du dispositif figure sur la gauche. Les couleurs indiquent l'état de chaque axe.
La grande barre bleue indique l'axe actuellement sélectionné. La petite barre verte indique que les données de la page des paramètres et les données sur le dispositif sont synchronisées pour cet axe.
La petite barre jaune indique que les données de cet axe ont été modifiées sur la page des paramètres mais qu'elles ne sont pas encore synchronisées avec le dispositif.
Pour synchroniser les données, cliquez sur "Appliquer" en bas à droite. Le champ entier devient jaune puis commence à se remplir de vert, indiquant que les données sur la page des paramètres sont en cours de synchronisation avec le dispositif. Une fois les données synchronisées, la grande barre devient bleu clair tandis que la petite barre reste en vert.
Lorsque le champ de l'axe devient vert, les données de la page des paramètres s'enregistrent sur le dispositif physique. Le champ de l'axe passe alors en bleu et la petite barre devient verte.
Configuration d'une zone mortePour définir une zone morte sur un axe, qu'il s'agisse d'une courbe en S ou d'une courbe en J, il suffit de déplacer le curseur des zones mortes (élément 8). L'axe commencera à se diviser à partir du centre dans la zone ajustée manuellement. Les zones mortes s'agrandiront en fonction du déplacement du curseur.
Configuration d'une courbe de réponsePour définir une courbe de réponse sur un axe, qu'il s'agisse d'une courbe en S ou d'une courbe en J, il suffit de déplacer le curseur de courbure. Dans une configuration de courbe en S, la courbe ressemble à un serpent, la courbure passant au-dessus et au-dessous du point central de l'axe.Dans une configuration de courbe en J, la courbe entière de l'axe est visible lorsque le curseur se déplace. Vous pouvez également modifier la courbure de chaque courbe en déplaçant les points dans la zone d'ajustement manuel (partie 4). Si vous déplacez les points dans la zone, à raison de 2 pour une courbe en S et 1 pour une courbe en J, la courbe s'ajustera par rapport aux nouveaux points.
Configuration d'une plage d'axesPour définir une plage d'axes, il suffit de déplacer le curseur d'ajustement de la plage d'axes (élément 5). Cela réduira les données de cet axe du côté négatif et du côté positif. Désormais, lorsque vous utiliserez l'axe que vous venez de modifier, la sortie de données de l'axe ira jusqu'aux points définis dans les paramètres.

61 Français
Configuration d'un axe physiquePour définir une plage d'axes physiques sur un axe, déplacez le curseur d'ajustement des axes physiques (partie 6). Le déplacement du curseur réduira les plages minimale et maximale de l'axe physique. Après avoir déplacé les curseurs pour définir l'axe, chaque fois que vous déplacerez l'axe physique, vous verrez que les plages minimale et maximale ont été réduites.
Enregistrement d'un paramètrePour enregistrer les paramètres afin de pouvoir les utiliser, cliquez sur le bouton "Appliquer" dans le coin inférieur droit de l'écran (élément 13). L'icône de l'axe (élément 1) passe alors en jaune, puis progressivement en vert. Lorsque la petite barre est verte et la grande barre bleue, cela indique que les données ont été enregistrées.Pour en savoir plus sur les notifications d'état des axes, consultez la section "Notifications d'état des axes".

Français 62
DÉPANNAGEQ 1 Mon ordinateur ne reconnaît pas le contrôleur. D'où vient le problème?R 1. Avez-vous téléchargé et installé les pilotes depuis support.logitech.com?R 2. Vérifiez les connexions des câbles. Débranchez votre contrôleur et rebranchez-le afin
de vous assurer qu'il est correctement branché.R 3. Si vous utilisez les ports USB sur le dessus ou sur le côté, essayez d'effectuer à nouveau
le branchement sur votre ordinateur.R 4. Si vous utilisez un hub, assurez-vous qu'il s'agisse d'un hub alimenté.
Q 2 Pourquoi le jeu auquel je joue ne reconnaît pas mon contrôleur de jeu?R 1. Assurez-vous que vous avez bien effectué les vérifications décrites dans la question 1
[ci-dessus].R 2. Le jeu auquel vous jouez prend-il en charge les contrôleurs de jeu? Reportez-vous au manuel
du jeu. Il doit contenir des informations sur l'utilisation de contrôleurs de jeu. Si ce n'est pas le cas, vous pouvez utiliser notre logiciel de programmation puissant pour imiter la souris et le clavier sur votre système 3M X56.
Q 3 Un des boutons ou axes ne fonctionne pas sur mon contrôleur.R 1. Testez votre produit dans le panneau Contrôleurs de jeu comme indiqué au début du
présent manuel.R 2. Si vous rencontrez encore des problèmes avec le contrôleur, contactez l'équipe d'assistance
technique à l'adresse http://support.logitech.com/Tickets/Submit
Q 4 Dans les jeux de simulation de vol comme FSX, pourquoi mon avion ne réagit-il pas correctement aux axes?
R 1 Les unités du manche et de la commande des gaz du système 3M X56 sont des unités indépendantes. Elles ont chacune un axe X, un axe Y, etc. Il vous suffit d'aller dans les paramètres de contrôleur de votre simulateur de vol et de configurer votre système 3M X56. Pour obtenir une procédure plus détaillée, rendez-vous sur notre page FAQ à l'adresse logitech.com/support/x56
Q 5 Comment modifier la luminosité et les couleurs du système 3M X56?R 1 Installez le logiciel pour accéder au curseur de réglage de la luminosité dans l'onglet
PARAMÈTRES.

63 Italiano
PANORAMICA DEL JOYSTICKA. POV
B. Mini stick analogico
C. Interruttori HAT per il pollice di tipo "witch" e "castle"
D. Pulsanti del joystick con grilletto e 2 pulsanti nella parte superiore
E. Assi X, Y e Rz, alettone, equilibratore e timone
F. Pulsanti per il mignolo
G. Sistema a molle F.E.E.L.

Italiano 64
PANORAMICA DELL'ACCELERATOREA. Comandi rotanti per l'acceleratore con pulsanti
incassati
B. Cursore a due posizioni
C. Controlli per il pollice con 2 HAT, pulsante per il pollice e mini stick analogico
D. Acceleratori gemelli con blocco dell'acceleratore
E. Dispositivo di regolazione dell'attrito dell'acceleratore
F. Pulsante modalità a 3 posizioni
G. Controlli di base con 7 interruttori e 2 comandi rotanti

65 Italiano
INTRODUZIONE
Installazione software e driver
Windows® 7/8/10 1. Download e installazione del software X56 HOTAS da logitech.com/support/x56
2. Dopo avere letto la dichiarazione di non responsabilità, selezionare l'opzione 'Accetto i termini della dichiarazione di non responsabilità' e fare clic su 'AVANTI' per continuare
3. Nella schermata Plug In, collegare le unità del joystick e dell'acceleratore al PC. Fare clic su ‘Avanti’ quando viene evidenziato
4. Dalla fine della schermata, fare clic su ‘Fine.’ I driver e il software sono installati.
NET Framework 1. Se è il primo prodotto Logitech che si installa, potrebbe essere necessario installare
.NET Framework una volta terminata l'installazione del software. Si tratta di un'operazione fortemente consigliata; questo aggiornamento di funzionalità Microsoft è richiesto dal software
2. Fare clic su 'Scarica e installa questo file.' Il PC individuerà i file corretti su Internet e li scaricherà
3. Al termine dell'installazione, fare clic su 'Chiudi'

Italiano 66
IMPOSTAZIONI DEL CONTROLLERSe in qualsiasi momento si desidera verificare il corretto funzionamento di X56, aprire la pagina Periferiche di gioco e fare clic sulla scheda Proprietà del controller.
Qui vengono descritti diversi modi per farlo da ciascun sistema operativo:
Windows® 8/101. Dalla schermata Metro/Start, fare clic sull'icona 'Pannello di controllo'. NOTA:
se nella schermata Metro/Start non è presente alcuna icona Pannello di controllo, digitare 'pannello di controllo'; verrà visualizzata l'icona Pannello di controllo
2. Una volta aperto il Pannello di controllo, fare doppio clic sull'icona 'Dispositivi e stampanti'. NOTA: se l'icona non compare, verificare di avere impostato la visualizzazione delle icone grandi
3. Con la schermata Dispositivi e stampantiaperta, individuare l'X56 HOTAS nell'elenco dei dispositivi e fare clic con il pulsante destro del mouse sulla relativa icona. Dal menu a discesa, selezionare 'Impostazioni periferica di gioco'
4. Dalla finestra Periferiche di gioco, dovrebbe essere possibile vedere e selezionare l'X56 HOTAS. Fare clic su 'Proprietà' per accedere alla schermata di test dei controller
Dalla schermata di test dei controller è possibile testare tutte le funzioni, gli assi, i pulsanti, i comandi rotanti ecc. Una volta completate le verifiche, fare clic su 'OK' due volte per tornare al desktop principale

67 Italiano
Windows® 71. Fare clic sull'icona 'Windows' nella barra delle applicazioni. Passare il cursore sopra il menu
Tutti i programmi. Fare clic sulla cartella 'Giochi' e sull'icona 'Games Explorer'
2. Fare clic sull'opzione 'Strumenti' (con la freccia verso il basso) dall'elenco nella parte superiore della finestra. Dall'elenco a discesa, fare clic su 'Periferiche di input'
3. Dalla finestra Periferiche di gioco, dovrebbe essere possibile vedere e selezionare l'X-56 Rhino. Fare clic su 'Proprietà' per accedere alla schermata di test dei controller

ROSSO VERDE GIALLO BLU Note k = tasso 1 2 3 4
OD = diametro esterno 33 33 33 33
d = diametro del cavo 1,8 1,8 1,8 1,8
E = modulo di Young ( 210000 ) 210000 210000 210000 210000 N/mm2
FL = lunghezza libera 52 47 42 36 Senza compressione
WL = lunghezza di lavoro 30,8 30,8 30,8 30,8 Pre-compressione
P1L = lunghezza posizione 1 25,8 25,8 25,8 25,8 Compressione completa di lavoro
n = numero di spire totali 4,5 4,5 4,5 4,5 Spire attive (6,5 spire nella molla)
D = diametro medio 31,2 31,2 31,2 31,2
Tasso K= Ed*4 / 8n D *3 1,70 1,70 1,70 1,70 N/mm
Carico a BL di fuga = FL-WL x k 36,12 27,60 19,08 8,86 N
Carico a P1L SoL = FL - SL x k 44,64 36,12 27,60 17,38 N
Tensione = 8 x P x D / 3,14 x d *3 608,50 492,38 376,25 236,90 N/mm2
% UTS ( cavo musicale M4 ) 30,89 24,99 19,10 12,03 %
Italiano 68
SISTEMA A MOLLE F.E.E.L.Ciascuna molla posizionata sull'asta del joystick conferisce una sensazione diversa. È possibile azionare il joystick anche senza molle, per un totale di cinque forze diverse.Ciascuna molla ha un'identità ben distinta che conferisce una sensazione unica. Esse sono identificabili tramite quadratini colorati nella parte superiore: rosso, giallo, blu e verde. In questa tabella vengono elencati alcuni dei calcoli utilizzati per la differenziazione:

69 Italiano
Modifica o rimozione di una mollaPer inserire, sostituire o rimuovere una molla, seguire la procedura riportata di seguito. Accertarsi che la placchetta del logo X56 HOTAS sia rivolta verso l'utente e il grilletto sia rivolto verso la parte opposta.1. Ruotare la mascherina di bloccaggio (parte B) in senso antiorario fino a quando risulta
possibile rimuovere il joystick dalla base.2. Rimuovere l'anello di tenuta (parte C) posizionando le dita della mano destra e sinistra sotto
ciascun lato dall'anello e sollevandolo. L'anello di tenuta è rigido.3. Fare leva sui morsetti di bloccaggio (parte D). Tali morsetti vengono rimossi dal joystick,
ma restano sempre sotto carico della molla. Rimuovere prima una metà, tenere la molla e rimuovere l'altra metà.
4. Rimuovere la molla (parte E), sostituirla con una nuova o non aggiungerne alcuna.
Per riassemblare il tutto, ripetere i passaggi indicati in precedenza ma al contrario, accertandosi di posizionare correttamente in sede l'anello di tenuta (parte C) e serrare la mascherina di bloccaggio (parte D) nella base del joystick.Nota: quando si cambiano le molle, assicurarsi che il cavo USB sia scollegato dal PC ed evitare di toccare i connettori sulla manopola e sulla base del joystick.
1. Ruotare la ghiera di blocco in senso antiorario
4. Allargare i morsetti di blocco
2. Rimuovere il joystick
5. Rimuovere la molla
3. Rimuovere l'anello di tenuta

Italiano 70
Panoramica del softwareIl software consente di programmare l'X56 con una serie di comandi da tastiera, da quelli base a tasto singolo fino a comandi molto avanzati, temporizzati e macro. Inoltre consente di programmare qualsiasi asse con comandi da tastiera e di programmare i comandi del mouse.Nel software è inoltre possibile modificare le curve di risposta e le fasce morte dell'asse principale; tali argomenti verranno illustrati di seguito in questo manuale.Il software può essere avviato in due modi:1. Dall'icona sul desktop, che presenta questo aspetto 2. Dalla barra dei menu di avvio...
Una volta avviato il software, verrà visualizzata la schermata Home. Se si esegue il software per la prima volta, verrà richiesto di scegliere la lingua. Una volta eseguita questa operazione verrà visualizzata la schermata Home. Se si è scelta la lingua sbagliata o si desidera selezionarne un'altra, è possibile accedere al menu delle lingue facendo clic sull'icona nell'angolo inferiore destro della schermata Home.
Il software contiene tre schede principali:1. HOME2. PROGRAMMAZIONE3. IMPOSTAZIONI

71 Italiano
SCHEDA HOME
Nella schermata Home verrà visualizzato quanto segue:- Feed Facebook in diretta da Logitech G- Scelte rapide per social media e siti web, LogitechG.com, Twitter, YouTube, Instagram ecc.- Selezione della lingua; per accedervi utilizzare l'icona contrassegno nell'angolo inferiore destro

Italiano 72
SCHEDA PROGRAMMAZIONEUna volta selezionata la scheda PROGRAMMAZIONE, verrà visualizzato l'ambiente di programmazione dell'X56.
Verrà visualizzata un'immagine ad alta risoluzione del controller che si sta per programmare sul lato sinistro dello schermo. Sul lato destro, invece, verrà visualizzato un elenco di riquadri di comandi, chiamati "celle", lungo la pagina.Nella parte superiore del pannello dell'immagine si trovano le icone del joystick e dell'acceleratore. Se si fa clic su una di esse, l'unità attualmente in fase di programmazione verrà modificata. L'unità che si sta programmando è facilmente identificabile poiché presenta un'immagine più grande che riempie la finestra.Nella scheda PROGRAMMAZIONE è possibile fare in modo che il controller copi direttamente qualsiasi comando della tastiera utilizzato nei propri giochi preferiti. I comandi vengono quindi salvati in un Profilo.Che cos'è un Profilo?Un Profilo è il nome assegnato a un file in cui sono stati salvati i comandi programmati di un controller. Ad esempio, l'utente potrebbe disporre di un Joystick con una serie di pulsanti/interruttori Hat. Se si desidera che uno di essi esegua un'azione durante il gioco per cui normalmente si utilizza una scelta rapida da tastiera, è possibile "assegnargli" tale comando. Se si desidera che il pulsante "A" attivi la marcia di atterraggio (che corrisponde al tasto "G" sulla tastiera), è possibile utilizzare il software per assegnare tale funzione. È inoltre possibile creare assegnazioni più complesse, ad esempio "Maiusc+2", o persino comandi temporizzati e macro.

73 Italiano
Creazione del primo profilo1. Passare il puntatore del mouse sulla cella, oppure premere il pulsante per cui si desidera creare
un Profilo sul controller. Se si passa il mouse sulla cella Pulsante 'A', quest'ultimo si illuminerà sull'immagine in 3D del joystick. In alternativa, fare clic sul Pulsante 'A' sul joystick e la cella corretta si illuminerà.
2. Quando si illumina la cella corretta, fare clic con il pulsante sinistro su di essa; verrà visualizzato un cursore grande lampeggiante sul lato sinistro della cella. Verrà inoltre visualizzato un segno di spunta verde, una croce rossa e un'icona a forma di mouse sul lato destro della cella.
3. La cella ora è in attesa del comando della tastiera. Premere il pulsante della tastiera che si desidera attivare tramite il Pulsante 'A' sul joystick. In questo esempio utilizzeremo il tasto 'G', che di norma attiva la marcia di atterraggio. Quando si preme 'G' sulla tastiera, dovrebbe comparire un grande riquadro bianco con la lettera 'G' all'interno della cella, come mostrato qui di seguito. Se si tratta del comando della tastiera corretto, premere l'icona del segno di spunta verde sul lato destro. In caso contrario, premere la croce rossa ed eseguire nuovamente la procedura per inserire il comando della tastiera nella cella.
4. Dopo avere premuto l'icona del segno di spunta verde, verrà visualizzato il riquadro con il nome del comando, con l'etichetta "Senza titolo" (immagine a sinistra, di seguito). Scegliere un nome per il comando e digitarlo nella casella. In questo esempio abbiamo scelto "Marcia di atterraggio". Premere il tasto Invio per completare la cella. Pulsante 'A' = Marcia di atterraggio, che corrisponde al tasto 'G' della tastiera (immagine a destra, di seguito).

Italiano 74
5. Testare il profilo aprendo la finestra di test. Sopra le immagini 3D ci sono sette icone. La seconda da destra, che sembra un ingranaggio grigio, si chiama "Test profilo". Fare clic su questa icona; si aprirà una nuova finestra. Nell'area di test lampeggerà un cursore. Premere il Pulsante 'A sull'X56. Quando viene premuto, la lettera 'G' verrà visualizzata nella finestra; ciò dimostra che il primo pulsante programmato funziona. Chiudere questa finestra facendo clic sull'icona "OK" nell'angolo inferiore destro della finestra di testing.
6. Se lo si desidera, è possibile aggiungere altri comandi da tastiera e testarli. Ricordarsi di salvare il lavoro prima di uscire dal software.
7. Per fare in modo che la programmazione appena creata funzioni nel gioco, è necessario salvarla come Profilo e attivarla. Per farlo, è sufficiente un clic. Nella riga delle icone appena sopra l'immagine 3D, viene visualizzata un'icona con l'aspetto di un bersaglio blu. Se si passa il mouse sopra questa icona, viene visualizzata una descrizione comandi denominata "Profilo". Fare clic su questa icona per visualizzare un riquadro di salvataggio standard Windows. Assegnare un nome al Profilo e salvarlo. Dopo avere salvato, il Profilo diventa attivo ed è possibile uscire dal software e iniziare a giocare. L'X56 ora funzionerà in base alla programmazione effettuata.
8. Il software offre moltissime altre funzionalità di programmazione potenti non ancora illustrate qui. Ad esempio, è possibile programmare assi, movimenti e pulsanti del mouse, interruttori Hat e comandi speciali, complessi o temporizzati.

1 2 3 4 5 6 7
75 Italiano
Icone nell'editor dei profili
1. Nuovo profilo Apre un profilo vuoto da modificare/creare.
2. Apri profilo Apre un profilo creato in precedenza per la modifica.
3. Salva profilo Facendo clic su "Salva" verrà salvato un nuovo profilo o sovrascritto quello corrente. Utilizzando la freccia a discesa accanto a "Salva", è possibile salvare il profilo con un nome
e in una posizione diversi.
4. Viste È possibile modificare la vista nell'editor dei profili in modo che vengano visualizzate solo
le celle di programmazione (senza immagini). Fare nuovamente clic sul pulsante "Viste" per ripristinare la vista predefinita; l'immagine ricomparirà.
5. Profilo Se si sta lavorando a un profilo da utilizzare subito, fare clic qui.
6. Prova profilo Se si fa clic su questa icona verrà visualizzata la finestra di test. Ciò è particolarmente utile
se si sta tentando di programmare comandi temporizzati avanzati o macro, poiché dà la possibilità di testare il proprio lavoro prima di applicarlo.
7. Stampa Premendo questa icona, il Profilo in fase di creazione verrà inviato alla stampante predefinita
del sistema.

Italiano 76
ImpostazioniLa pagina Impostazioni consente di modificare la zona morta e le curve di risposta di tutti gli assi, sia sul joystick, sia sull'acceleratore.
Curve di rispostaA seconda del tipo di velivolo in uso, può essere necessaria una maggiore o minore sensibilità attorno ai punti centrali o alle estremità degli assi. Ad esempio, se si utilizza un F/18 in una missione di rifornimento a 25,000 piedi, si dovranno compiere movimenti di precisione per posizionarsi correttamente. Una curva di risposta più bassa attorno al punto centrale degli assi X e Y del joystick consentirà di apportare regolazioni molto precise al velivolo.
Zone morteUna zona morta, nota anche come fascia morta o zona neutra, è una parte dell'intervallo in cui un asse si muove e non viene rilevato dai driver, non avendo quindi alcun effetto sul gioco in corso. Tale zona potrebbe trovarsi attorno al centro dell'intervallo o alle estremità.
Regolazione dell'intervallo degli assiLa regolazione dell'intervallo degli assi, o saturazione, consente di restringere l'intervallo di dati grezzi di un asse.
Regolazione degli assi fisiciLa regolazione degli assi fisici, o saturazione fisica, consente di restringere l'intervallo completo dei dati degli assi in un movimento fisico minimo del joystick.
Curve S e curve JVi sono due tipi di curve regolabili: le curve S e le curve J. Le curve J sono assi lineari, come acceleratori e manopole. Le curve S sono invece non lineari, come gli assi X e Y.
La prima schermata visualizzata è 'SELEZIONARE IL DISPOSITIVO DA MODIFICARE'.
È possibile scegliere di modificare l'asse del joystick o quello dell'acceleratore.

77 Italiano
Una volta all'interno della schermata 'MODIFICA JOYSTICK // ASSE', verranno visualizzate una serie di opzioni. Le illustreremo tutte una ad una.
16
27
89
4
5
12
10
11
3
1. Nome della parte in fase di modifica2. Assi modificabili 3. Regolazione manuale degli assi e area di test4. Valori delle molle - per riferimento durante la modifica dei dati degli assi5. Pulsante Indietro6. Cursore per la regolazione degli assi fisici7. Riquadri manuali per gli attributi degli assi8. Regolazione delle zone morte9. Regolazione della curvatura degli assi10. Profili preimpostati11. Pulsante Applica12. Pulsante Annulla

Italiano 78
1. Nome della parte in fase di modificaNel caso dell'X56, si tratta dell'unità joystick o acceleratore. Se si desidera modificare la parte su cui attualmente non si sta lavorando, utilizzare il pulsante Indietro (5) per tornare alla schermata di selezione.
2. Assi modificabiliMostra un elenco di tutti gli assi modificabili. Il joystick dispone di tre assi modificabili:- Asse X- Asse Y- Asse del timone
L'unità Acceleratore dispone di sei assi modificabili:- Acceleratore sinistro- Acceleratore destro- Comando rotante 1- Comando rotante 2- Comando rotante 3- Comando rotante 4
3. Regolazione manuale degli assi e area di testQuest'area mostrerà la configurazione di curve di risposta / zone morte / punti di saturazione correnti sull'asse selezionato. È inoltre possibile regolare la zona morta centrale, la saturazione dell'intervallo, la saturazione fisica e la curva di risposta sull'asse desiderato. È inoltre presente un mirino che mostra la posizione fisica dell'asse su cui si sta lavorando.
4. Valori delle molleSi tratta di una sezione di riferimento per la modifica degli assi del joystick. Fungerà da guida per la modifica degli assi, poiché è possibile scegliere curve o zone morte diverse in base alla molla installata sul joystick. Se si stanno modificando gli assi dell'unità acceleratore, questa sezione di riferimento non verrà visualizzata.
5. Pulsante IndietroConsente di passare alla schermata di selezione del dispositivo.
6. Cursore per la regolazione degli assi fisiciConsente di spostare le estremità degli assi, ovvero il punto più a destra e più a sinistra dell'asse X o quello più in alto e più in basso dell'asse Y, verso l'interno, in direzione del punto centrale. È simile alla configurazione di una zona morta sulle estremità degli assi.

79 Italiano
7. Riquadri manuali per gli attributi degli assiQuest'area consente di immettere dati grezzi per configurare le impostazioni di fascia morta, curvatura, saturazione dell'intervallo e saturazione fisica. Si tratta di una funzione molto utile se i dati sono già disponibili o vengono forniti da una fonte esterna, Ad esempio, il post su un forum su come configurare la curva di risposta per un F/A-18F.
8. Regolazione delle zone morteUn cursore consente di regolare la zona morta attorno al punto centrale dell'asse attualmente selezionato.
9. Cursore per la regolazione della curvatura degli assiRiduce l'intervallo di un asse. Ad esempio, invece che da 0 a 65555, possiamo ridurlo a un intervallo da 300 a 62555.
10. Profili preimpostatiAbbiamo incluso una serie di curve predefinite da selezionare con l'obiettivo di semplificare le operazioni per coloro che non desiderano creare una curva da zero. È possibile scegliere tra due tipi diversi di curve:1. Curve J: offrono un unico punto di manipolazione e sono l'ideale per gli acceleratori
e i comandi rotanti.2. Curve S: offrono due punti di manipolazione e sono l'ideale per la configurazione degli assi X
e Y.
11. Pulsante ApplicaQuesto pulsante salva la curva che si sta manipolando sull'asse selezionato. Una volta salvato, questo asse si comporterà secondo le impostazioni fornite, fino a quando non viene modificato e salvato nuovamente o finché non si utilizza il pulsante di ripristino.
12. Pulsante AnnullaQuesto pulsante riporta le curve di risposta dell'asse attualmente selezionato allo stato predefinito. Ciò può essere molto utile quando si sperimenta con curve e fasce morte.

Italiano 80
Modifica degli attributi degli assiNotifiche sullo stato degli assiQuando si modificano e si applicano dati agli assi, è necessario fare attenzione a diverse notifiche nel riquadro di evidenziazione degli assi stessi. Sulla sinistra si trova un elenco degli assi del dispositivo corrente. I colori indicano lo stato di ciascun asse.
Il colore azzurro nel riquadro più grande indica l'asse attualmente selezionato. Il verde nel riquadro più piccolo indica che i dati nella pagina delle impostazioni e quelli del dispositivo non sono sincronizzati per questo asse.
Il giallo nel riquadro più piccolo indica che i dati per questo asse sono stati modificati nella pagina delle impostazioni, ma non sono ancora stati sincronizzati con il dispositivo.
Per sincronizzare i dati, fare clic su 'Applica' in fondo a destra. L'intero riquadro diventerà giallo, quindi inizierà a riempirsi di colore verde per indicare che i dati nella pagina delle impostazioni sono in fase di sincronizzazione con il dispositivo. Una volta completata la sincronizzazione dei dati, il riquadro più grande tornerà di colore azzurro e quello più piccolo rimarrà verde.
Quando il riquadro dell'asse diventa verde, i dati della pagina delle impostazioni vengono salvati nel dispositivo fisico. Il riquadro dell'asse principale diventerà blu e la barra verde.
Impostazione di una zona mortaPer configurare una zona morta su un asse, che si tratti di una curva S o J, è sufficiente spostare il cursore delle zone morte (parte 8). L'asse inizierà a dividersi partendo dal centro nell'area modificata manualmente. La zona morta si amplierà seguendo il movimento del cursore.
Impostazione di una curva di rispostaPer configurare una curva di risposta su un asse, che si tratti di una curva S o J, è sufficiente spostare il cursore di curvatura. Quando si imposta una curva S, questa assumerà la forma di un serpente; ciò indica una curvatura nella parte al di sopra e al di sotto del punto centrale dell'asse.Quando invece si imposta una curva J, l'intero asse si curva man mano che il cursore si sposta. È possibile modificare la curvatura di ciascuna curva anche spostando i punti nell'area di regolazione manuale (parte 4). Se si spostano i punti nell'area, 2 per una curva S e 1 per una curva J, la curva si adatterà ai nuovi punti.
Impostazione di un intervallo per gli assiPer configurare l'intervallo di un asse, spostare il cursore di regolazione dell'intervallo degli assi (parte 5). In questo modo i dati relativi a tale asse verranno ridotti dal lato completamente negativo e da quello completamente positivo. Quando si utilizza l'asse che è appena stato modificato, l'output dei dati dell'asse avverrà solo fino ai punti definiti nelle impostazioni.

81 Italiano
Impostazione di un asse fisicoPer impostare l'intervallo di un asse fisico su qualsiasi asse, spostare il cursore per la regolazione degli assi fisici (parte 6). Spostando il cursore, gli intervalli minimo e massimo dell'asse fisico si ridurranno. Dopo avere spostato i cursori per impostare l'asse, ogni volta che si sposta l'asse fisico gli intervalli minimo e massimo risulteranno ridotti.
Salvataggio di un'impostazionePer salvare le impostazioni in modo da poterle utilizzare, fare clic sul pulsante 'Applica' nella parte inferiore destra dello schermo (parte 13). Una volta premuto il pulsante 'Applica', l'icona dell'asse (parte 1) diventerà gialla e passerà gradualmente al verde. Se il segmento finale è verde e l'asse principale blu, i dati sono stati salvati.Per ulteriori dettagli sulle notifiche relative agli assi, consultare la sezione apposita.

Italiano 82
RISOLUZIONE DEI PROBLEMID1 Il mio computer non riconosce il controller. Qual è il problema?R 1. Sono stati scaricati e installati i driver da support.logitech.com?R 2. Verificare che i cavi siano collegati. Scollegare il controller e ricollegarlo, assicurandosi che
sia ben saldo.R 3. Se si utilizzano porte USB frontali o superiori, provare a collegare i cavi sul retro del PC.R 4. Se si utilizza un hub, assicurarsi che sia collegato all'alimentazione.
D2 Perché il gioco non riconosce il mio controller?R 1. Assicurarsi di avere eseguito le verifiche descritte nella D1 [vedere sopra].R 2. Il gioco prevede il supporto dei controller di gioco? Fare riferimento al manuale del gioco,
che dovrebbe contenere indicazioni relative all'utilizzo dei controller di gioco. Se i controller non sono supportati, il potente software di programmazione consente di emulare il mouse e la tastiera sull'X56 HOTAS.
D3 Uno dei pulsanti o degli assi non funziona sul controller.R 1. Testare il prodotto nel pannello Periferiche di gioco, come illustrato nella prima parte
di questo manuale.R 2. Se continuano a verificarsi problemi relativi al controller, contattare il team di supporto
tecnico sul sito http://support.logitech.com/Tickets/Submit
D4 Nei giochi di simulazione di volo, ad esempio FSX, perché il velivolo non risponde correttamente agli assi?
R 1 Le unità joystick e acceleratore dell'X56 HOTAS sono indipendenti, quindi dispongono ciascuna del suo asse X e Y. È sufficiente passare alle impostazioni del controller per il gioco di simulazione in uso e configurare l'X56 HOTAS. Per una panoramica più dettagliata di come farlo, visitare la nostra pagina con le domande frequenti: logitech.com/support/x56
D5 Come posso modificare il colore e la luminosità dei LED dell'X56 HOTAS?R 1 Installando il software sarà disponibile un cursore per la luminosità nella scheda
IMPOSTAZIONI.

83 Español
PRESENTACIÓN DE LA PALANCAA. SELECTOR DE VISTA
B. Minipalanca analógica
C. Selectores de vista de pulgar, "Witches" y "Castle"
D. Botones de palanca con disparador y dos botones de cabezal
E. Ejes X, Y, y Rz, timón de profundidad, alerón y ejes de timón
F. Meñique y meñique al aire
G. Sistema de resorte F.E.E.L.

Español 84
PRESENTACIÓN DEL ACELERADORA. Controles giratorios de aceleración
con botones insertados
B. Control deslizante de dos posiciones
C. Controles de pulgar con dos selectores de vista, botón para el pulgar, minipalanca analógica
D. Dos aceleradores con bloqueo de acelerador
E. Ajustador de tensión de acelerador
F. Conmutador de modo de 3 posiciones
G. Controles de base con 7 conmutadores de palanca y 2 controles giratorios

85 Español
PARA EMPEZAR
Instalación de software y controladores
Windows® 7/8/10 1. Descarga e instala el software X56 HOTAS de logitech.com/support/x56
2. Después de leer la Renuncia de garantía, selecciona la opción 'Acepto los términos de la Renuncia de garantía' y haz clic en 'SIGUIENTE' para continuar
3. En la pantalla Conectar, conecta las unidades de palanca y de aceleración al PC. Haz clic en ‘Siguiente’ cuando se resalte
4. En la pantalla final, haz clic en ‘Finalizar’. Ahora los controladores y el software están instalados.
NET Framework 1. Si se trata del primer producto Logitech que instalas, es posible que te pidan que instales
.NET Framework cuando haya finalizado la instalación del software. Es muy recomendable; el software requiere esta actualización de características de Microsoft.
2. Haz clic en ‘Descargar e instalar este archivo’. Ahora el PC encontrará los archivos correctos en Internet y los descargará.
3. Cuando finalice la instalación, haz clic en ‘Cerrar’.

Español 86
CONFIGURACIÓN DE DISPOSITIVO DE JUEGOSi en algún momento quieres comprobar si X56 funciona correctamente, abre la página Dispositivos de juego y haz clic en la pestaña Propiedades del dispositivo de juego.
Éstas son las diversas formas de hacerlo desde cada sistema operativo:
Windows® 8/101. En la pantalla Metro/Inicio, haz clic en el icono del ‘Panel de control’.
NOTA: Si en tu pantalla Metro/Inicio no tienes un icono de Panel de control, escribe ‘panel de control’ y aparecerá el icono para el Panel de control.
2. Una vez abierto el Panel de control, haz doble clic en el icono de ‘Dispositivos e impresoras’. NOTA: Si no puedes ver este icono, asegúrate de haber seleccionado Iconos grandes.
3. Con la pantalla Dispositivos e impresoras abierta, encuentra X56 HOTAS en la lista de dispositivos y haz clic con el botón derecho en este icono. En el menú desplegable, selecciona ‘Configuración del dispositivo de juego’.
4. En la ventana Dispositivos de juego, deberías ver X56 HOTAS. seleccionado en la lista. Haz clic en ‘Propiedades’, lo que debería llevarte a la pantalla Prueba de dispositivo de juego.
En la
pantalla Prueba de dispositivo de juego puedes probar todas las funciones, ejes, botones, controles giratorios, etc. Cuando hayas completado las pruebas, haz clic en ‘Aceptar’ dos veces para volver al escritorio principal.

87 Español
Windows® 71. Haz clic en el icono de ‘Windows’ en la bandeja del sistema. Mueve el puntero sobre
el menú Todos los programas. Haz clic en la carpeta ‘Juegos’ y, a continuación, en el icono de ‘Explorador de juegos’ .
2. Haz clic en la opción ‘Herramientas’ (con una flecha dirigida hacia abajo) en la lista que aparece a lo largo de la parte superior de la ventana. En la lista desplegable, haz clic en ‘Dispositivos de entrada’.
3. En la ventana Dispositivos de juego , deberías ver X-56 Rhino seleccionado en la lista. Haz clic en ‘Propiedades’, lo que debería llevarte a la pantalla Prueba de dispositivo de juego.

ROJO VERDE AMARILLO AZUL Notas k = Constante elástica 1 2 3 4
OD = Diámetro exterior 33 33 33 33
d = Diámetro de alambre 1,8 1,8 1,8 1,8
E = Módulo de Young ( 210000 ) 210000 210000 210000 210000 N/mm2
FL = Longitud libre 52 47 42 36 Sin comprimir
WL = Longitud operativa 30,8 30,8 30,8 30,8 Precomprimido
P1L = Longitud de posición 1 25,8 25,8 25,8 25,8 Compresión operativa completa
n = Número total de espirales 4,5 4,5 4,5 4,5 Espirales activas (6,5 espirales en resorte)
D = Diámetro medio 31,2 31,2 31,2 31,2
Constante elástica K= Ed*4 / 8n D *3 1,70 1,70 1,70 1,70 N/mm
Carga a BL de ruptura = FL-WL x k 36,12 27,60 19,08 8,86 N
Carga a P1L SoL = FL - SL x k 44,64 36,12 27,60 17,38 N
Esfuerzo = 8 x P x D / 3,14 x d *3 608,50 492,38 376,25 236,90 N/mm2
% UTS ( cable de música M4 ) 30,89 24,99 19,10 12,03 %
Español 88
Sistema de tensión de resorte F.E.E.L.Cada resorte colocado en la empuñadura de la palanca Rhino ofrecerá una sensación diferente. También se puede usar la palanca sin resortes, lo que proporciona un total de cinco fuerzas diferentes.Cada resorte posee una sensación única y una identificación diferente. Estos identificadores son muestras de color en la parte superior de cada resorte: Rojo, Amarillo, Azul y Verde. Esta tabla muestras algunos de los cálculos usados para la diferenciación:

89 Español
Cambio o eliminación de un resortePara insertar, cambiar o quitar un resorte, sigue estos pasos. Hay que asegurarse de que el disparador esté orientado en dirección opuesta al usuario y que la placa de logotipo de X56 HOTAS esté orientada hacia el usuario.1. Gira la rueda de bloqueo (parte B) hacia la izquierda, hasta que la palanca se separe de la base.2. Extrae el anillo de sellado (parte C) sujetándolo por los extremos y tirando hacia arriba.
El anillo de sellado tiene un diseño rígido.3. Abre las mordazas de bloqueo (parte D). Éstas se separan de la palanca, pero están
retenidas por el resorte. Saca una mitad primero, sujete el resorte y luego saque la otra mitad.
4. Extrae el resorte (parte E) y luego coloca uno nuevo, si lo deseas.
Para volver a ensamblar el sistema, revierte el orden del procedimiento recién descrito, asegurándote de que el anillo de sellado (parte C) queda bien fijado y la rueda de bloqueo (parte D) firmemente atornillada a la base de la palanca.Nota: Al cambiar los resortes, asegúrate de que el cable USB esté desconectado del PC y evita tocar los conectores en la empuñadura y la base de la palanca.
1. Gira la rueda de bloqueo hacia la izquierda
4. Abre las mordazas de bloqueo
2. Extrae la palanca
5. Extrae el resorte
3. Extrae el anillo de sellado

Español 90
Presentación del softwareEste software permite programar X56 con una amplia gama de comandos de teclado, desde comandos básicos de una sola pulsación hasta comandos muy avanzados y macros temporizados. También permite programar un eje con comandos de teclado, y programar comandos de ratón.En el software también se pueden alterar las curvas de respuesta y las bandas muertas del eje principal. Más adelante en el manual abordaremos la explicación de estos temas.Existen dos formas de iniciar el software:1. Desde el icono de escritorio que tiene este aspecto 2. Desde la barra de menús de Inicio...
Una vez iniciado el software, verás la Pantalla de inicio. Si es la primera vez que ejecutas el software, te pedirán que elijas el idioma. Una vez hecho esto, aparecerá la Pantalla de inicio. Si cometiste un error al elegir el idioma, o si deseas elegir otro, se puede acceder al menú de idioma haciendo clic en el icono en la esquina inferior izquierda de la Pantalla de inicio.
Este software presenta tres pestañas principales:1. INICIO2. PROGRAMACIÓN3. CONFIGURACIÓN

91 Español
PESTAÑA INICIO
En la Pantalla de inicio verás:- Fuente directa de Facebook de Logitech G- Accesos directos a redes sociales y sitios Web, LogitechG.com, Twitter, YouTube,
Instagram, etc- Selección de idioma. Usa el icono de bandera en la esquina inferior derecha para acceder

Español 92
PESTAÑA PROGRAMACIÓNDespués de seleccionar la pestaña PROGRAMACIÓN, verás el entorno de programación de X56.
En el lado izquierdo de la pantalla, verás una imagen en alta resolución del dispositivo de juego que vas a programar. En el lado derecho de la pantalla, verás una lista de cuadros de comandos, denominados “Celdas” que descienden por la página.En la parte superior del panel de la imagen, verás iconos de Palanca y Acelerador. Al hacer clic en cualquiera de ellos se cambiará la unidad que vayas a programar. La unidad que vas a programar se reconoce fácilmente por la gran imagen que llena la ventana.En la pestaña PROGRAMACIÓN, puedes imitar el dispositivo de juego para copiar directamente cualquiera de los comandos de teclado usados en tus juegos favoritos. A continuación, los comandos se guardan en lo que denominamos "perfil".¿Qué es un perfil?Un perfil es el nombre que se le da a un archivo en el que se han guardado comandos de dispositivo de juego programados. Por ejemplo, es posible que tengas un joystick con una serie de botones/selectores de vista. Si quieres que uno de ellos haga algo en un juego para lo que normalmente usarías un método abreviado de teclado, puedes “asignar” ese comando a ese botón. Si quieres que el botón ‘A’ active el tren de aterrizaje (que es la tecla “G” en un teclado), puedes usar el software para asignar esta función. También puedes crear asignaciones más complejas, como “Mayús+F2,” o incluso comandos y macros temporizados.

93 Español
Creación del primer perfil1. Mueve el puntero del ratón sobre la celda, o pulsa el botón para el que quieres crear un perfil en
el dispositivo de juego. Si mueves el puntero del ratón sobre la celda del botón ‘A’, el botón ‘A’ se iluminará en la imagen 3D del joystick. O simplemente haz clic en el botón ‘A’ en la palanca y la celda correcta se iluminará.
2. Cuando se ilumine la celda correcta, haz clic con el botón izquierdo en ella y aparecerá un gran cursor parpadeante en el lado izquierdo de la celda. También verás una marca de verificación verde, una X roja y un icono de ratón en el lado derecho de la celda.
3. Ahora la celda está esperando el comando de teclado. Mediante el teclado, pulsa la tecla del teclado en la que quieres que se active el botón ‘A’ en la palanca. Para este ejemplo usaremos la tecla ‘G’, que normalmente activa el tren de aterrizaje. Al pulsar ‘G’ en el teclado, en la celda debería aparecer un gran mosaico blanco con la letra ‘G’, como se muestra aquí. Si se trata del comando de teclado correcto, pulsa el icono de marca de verificación verde en el lado derecho. Si no lo es, pulsa la X roja y repite el procedimiento para volver a colocar el comando de teclado en la celda.
4. Después de pulsar el icono de marca de verificación verde, aparecerá el cuadro de nombre de comando, etiquetado como “Sin título” (imagen izquierda, abajo). Simplemente elige un nombre para el comando y escribe el nombre en este cuadro. Por ejemplo, elegimos “Tren de aterrizaje”. Pulsa la tecla Intro para completar la celda. Botón ‘A’ = Tren de aterrizaje, que es la tecla ‘G’ de tu teclado (imagen derecha, abajo).

Español 94
5. Abre la ventana “Prueba” para probar el perfil. Por encima de la imagen 3D hay siete iconos. El segundo por la derecha, que parece un engranaje de plata, está etiquetado como “Probar perfil”
Haz clic en este icono y se abrirá una ventana nueva. En el área de prueba ya se verá un cursor que emite destellos. Simplemente pulsa el botón ‘A’ en X56. Cuando lo pulses, la letra ‘G’ aparecerá en la ventana, lo que demuestra que tu primer botón programado funciona.
Cierra esta ventana haciendo clic en icono de “Aceptar” en la esquina inferior derecha de la ventana Prueba.
6. Puedes agregar otros comandos de teclado si lo deseas y probarlos luego. Acuérdate de guardar tu trabajo antes de cerrar el software.
7. Para que la programación que acabas de crear funcione en tu juego, primero debes guardarla como perfil y activarlo a continuación. Se puede hacer con un clic. En la fila de iconos justo encima de la imagen 3D, verás un icono que parece una diana azul. Si mueves el cursor sobre este icono aparecerá información sobre herramientas con la etiqueta “Perfil”.
Haz clic en este icono y aparecerá un cuadro de guardar estándar de Windows. Asigna un nombre al perfil y guárdalo. Después de guardar, el perfil estará activo y podrás cerrar el software y ponerte a jugar. Ahora X56 responderá tal y como lo has programado.
8. El software admite muchas más potentes funciones de programación que todavía no hemos tratado. Por ejemplo, se pueden programar ejes, movimiento y botones de ratón, selectores de vista y comandos especiales temporizados o complejos.

1 2 3 4 5 6 7
95 Español
Iconos en el Editor de perfiles
1. Nuevo perfil Abre un perfil en blanco para que lo crees o edites.
2. Abrir perfil Abre un perfil ya creado para editarlo.
3. Guardar perfil Al hacer clic en “Guardar”, se guardará un perfil nuevo o se sobrescribirá el perfil actual. Mediante la flecha desplegable junto a “Guardar”, se puede “Guardar como”. Esto permite
guardar el perfil actual en una ubicación diferente o con un nombre diferente.
4. Vistas En el Editor de perfiles se puede cambiar la vista para dedicarse únicamente a programar
celdas (es decir, sin imagen). Al hacer clic en el botón “Vistas” de nuevo, se restaurará la vista y reaparecerá la imagen.
5. Perfil Si estás trabajando en un perfil para usarlo inmediatamente, para poder empezar al instante,
haz clic aquí.
6. Probar perfil Al hacer clic en este icono aparecerá la ventana de prueba. Esto resulta especialmente útil
si se está intentando programar comandos o macros avanzados temporizados ya que ofrece un lugar en el que probar el trabajo antes de volar.
7. Imprimir Al pulsar este icono, el perfil que se esté creando en ese momento se enviará a la impresora
predeterminada del sistema.

Español 96
ConfiguraciónLa página Configuración permite alterar la zona muerta y las curvas de respuesta de todos los ejes tanto en la palanca como en el acelerador.
Curvas de respuestaDependiendo del tipo de aeronave que pilotes, puede interesarte que el joystick tenga más o menos sensibilidad alrededor de los puntos medios o extremos de los ejes. Por ejemplo, si vas a pilotar un F/18 en una misión de repostaje a 25.000 pies, tendrás que realizar movimientos muy precisos para colocarte en la posición correcta. Disponer de una curva de respuesta más superficial alrededor del punto central de los ejes X e Y te permitirá realizar ajustes muy precisos al avión.
Bandas muertasUna banda muerta, conocida a veces como zona muerta o zona neutra, forma parte del rango en el que se mueve un eje. Los controladores no la detectan y no tiene ningún efecto en el juego en curso. Puede encontrarse alrededor del punto central del rango del eje, o en cualquiera de los dos extremos del rango del eje.
Ajuste de rango de ejeEl ajuste de rango de eje, o saturación de eje para darle su nombre correcto, permite reducir el rango de datos sin procesar de un eje.
Ajuste de eje físicoEl ajuste de eje físico, o saturación física, permite reducir la totalidad del rango de datos de eje a un pequeño movimiento de palanca.
Curvas S y Curvas JExisten dos tipos de curvas ajustables: Curvas S y curvas J. Las curvas J son ejes lineales, como aceleradores y controles giratorios. Las curvas S son no lineales, como los ejes X e Y.
La primera pantalla que verás será la pantalla ‘SELECCIONAR DISPOSITIVO QUE MODIFICAR’.
Hay dos opciones: Optar por alterar el eje de la palanca o el del acelerador.

97 Español
Cuando estés en la pantalla ‘PALANCA // MODIFICACIÓN DE EJE’, verás una serie de opciones. Las trataremos de una en una.
16
27
89
4
5
12
10
11
3
1. Nombre de la parte que se está modificando2. Ejes modificables 3. Ajuste de eje manual y área de prueba4. Valores de resorte, como referencia al cambiar datos de eje5. Botón de retroceso6. Control deslizante de ajuste de eje físico7. Cuadros de atributos de eje manual8. Ajuste de zona muerta9. Ajuste de curvatura de eje10. Perfiles predefinidos11. Botón Aplicar12. Botón Deshacer

Español 98
1. Nombre de la parte que se está modificandoSerá o bien la unidad de palanca o la unidad de aceleración para X-56. Si deseas cambiar la parte en la que no estés en ese momento, usa el botón Atrás (5) para regresar a la pantalla de selección.
2. Ejes modificablesMuestra una lista de todos los ejes modificables. La palanca tiene tres ejes modificables:- Eje X- Eje Y- Eje de timón
La unidad de aceleración tiene seis ejes modificables:- Acelerador izquierdo- Acelerador derecho- Control giratorio 1- Control giratorio 2- Control giratorio 3- Control giratorio 4
3. Ajuste de eje manual y área de pruebaEsta área mostrará cómo las curvas de respuesta / zonas muertas / puntos de saturación actuales están configurados en el eje seleccionado. También se puede ajustar la zona muerta, la saturación de rango, la saturación física y la curva de respuesta en el eje seleccionado. También hay una retícula que mostrará la posición física del eje que se está manipulando.
4. Valores de resorteEs una sección de referencia cuando se están ajustando los ejes en la palanca. Servirá como guía para la modificación de ejes, y se pueden elegir curvas de eje o zonas muertas diferentes dependiendo del resorte que se haya colocado en la palanca. Si estás modificando los ejes de la unidad de aceleración, no verás esta sección de referencia.
5. Botón de retrocesoLleva a la pantalla de selección de dispositivo.
6. Control deslizante de ajuste de eje físicoPermite mover los extremos de los ejes, el extremo izquierdo y el extremo derecho en el eje X o completamente arriba y completamente abajo en el eje Y, hacia el interior en dirección al punto central. Es parecido a configurar una zona muerta en los extremos de los ejes.

99 Español
7. Cuadros de atributos de eje manualEsta área permite introducir datos sin procesar para configurar las opciones de banda muerta, curvatura, saturación de rango y saturación física. Resulta muy útil si ya se tienen los datos o si los proporciona un tercero. Por ejemplo, una publicación en un foro sobre cómo configurar la curva de respuesta para un F/A-18F.
8. Ajuste de zona muertaEl control deslizante de zona muerta permitirá ajustar la zona muerta alrededor del punto central del eje que se tenga seleccionado en ese momento.
9. Control deslizante de ajuste de curvatura de ejeReduce el rango de un eje. En lugar de ir de 0 a 65555, por ejemplo, se puede reducir a de 300 a 62555.
10. Perfiles predefinidosHemos incluido un conjunto de curvas predefinidas para poder seleccionarlas. Así se facilitan las cosas a quienes no quieran crear sus propias curvas. Hay dos tipos de curvas entre las que elegir:1. Curvas J: Estas curvas ofrecen un único punto de manipulación y son ideales para
aceleradores y controles giratorios.2. Curvas S: Estas curvas ofrecen dos puntos de manipulación y son ideales para configurar
los ejes X e Y.
11. Botón AplicarEste botón guardará la curva que se esté manipulando en el eje seleccionado. Una vez guardada, este eje funcionará como se haya guardado, para todos los juegos, hasta que el eje se ajuste y se vuelva a guardar o hasta que se use el botón Restablecer.
12. Botón DeshacerEste botón devolverá las curvas de respuesta del eje seleccionado en ese momento a su estado predeterminado. Puede resultar muy útil cuando se experimente con curvas y bandas muertas.

Español 100
Alteración de atributos de ejeNotificaciones de estado de ejeAl manipular y aplicar datos de eje, tendrás que prestar atención a varias notificaciones en el cuadro resaltador de eje. A la izquierda hay una lista de los ejes del dispositivo actual. Los colores indican el estado de cada eje.
Azul claro en el cuadro más grande indica el eje seleccionado en ese momento. Verde en el cuadro más pequeño indica que los datos en la página de configuración y los datos en el dispositivos están sincronizados para el eje.
Amarillo en el recuadro más pequeño indica que los datos para este eje se han modificado en la página de configuración pero que todavía no se han sincronizado con el dispositivo.
Para sincronizar datos, haz clic en ‘Aplicar’ abajo a la derecha. Todo el cuadro se volverá amarillo, luego empezará a llenarse de verde para indicar que los datos en la página de configuración se están sincronizando con el dispositivo. Una vez se hayan sincronizado completamente los datos, el cuadro más grande volverá a ser azul claro y el cuadro pequeño permanecerá verde.
Cuando el cuadro de eje se vuelva verde, los datos de la página de configuración se guardan en el dispositivo. El cuadro de eje principal se volverá azul y la barra pasará a verde.
Configuración de una zona muertaPara configurar una zona muerta en un eje, tanto si es una curva S como una curva J, simplemente mueve el control deslizante de zona muerta (parte 8). Verás que el eje empieza a dividirse desde el centro en el área de ajuste manual. La zona muerta se volverá mayor a medida que el control deslizante se desplace.
Configuración de una curva de respuestaPara configurar una curva de respuesta en un eje, tanto si es una curva S como una curva J, simplemente mueve el control deslizante de curvatura. En una configuración de curva S, verás que la curva empieza a parecerse a una serpiente, lo que indica la curvatura por encima y por debajo del punto central del eje.En una configuración de curva J, verás como todo el eje se curva a medida que se mueve el control deslizante. También se puede cambiar la curvatura de cualquier curva moviendo los puntos en el área de ajuste manual (parte 4). Si mueves los puntos en el área, 2 para una curva S y 1 para una curva J, la curva se ajustará a los nuevos puntos.
Configurar un rango de ejePara configurar un rango de eje, simplemente mueve el control deslizante de ajuste de rango de eje (parte 5). Esto reducirá los datos para ese eje de la totalidad de la parte negativa y de la totalidad de la parte positiva. Ahora, cuando uses el eje que acabas de alterar, la salida de datos de eje sólo será hasta los puntos que hayas establecido en la configuración.

101 Español
Configuración de un eje físicoPara configurar el rango de eje físico en cualquier eje, mueve el control deslizante de ajuste de eje físico (parte 6). Al mover este control deslizante, se reducirá el rango mínimo y máximo del eje físico. Después de mover los controles deslizantes para configurar el eje, cada vez que muevas el eje físico, verás que el rango mínimo y máximo se han reducido.
Guardar una configuraciónPara guardar la configuración de tal manera que sea utilizable, haz clic en el botón ‘Aplicar’ en la esquina inferior derecha de la pantalla (parte 13). Una vez hayas pulsado ‘Aplicar’, el icono de eje (parte 1) se volverá amarillo, y progresivamente pasará a verde. Un extremo de segmento verde y un eje principal azul indican que los datos se han guardado.Para más detalles sobre la notificación de ejes, consulta la sección ‘Notificaciones de estado de eje’.

Español 102
RESOLUCIÓN DE PROBLEMASP1 Mi ordenador no reconoce el dispositivo de juego, ¿qué pasa?R 1. ¿Has descargado e instalado los controladores de support.logitech.com?R 2 Comprueba las conexiones. Desconecta el dispositivo de juego y vuelve a conectarlo,
asegurándote de que esté acoplado de forma segura.R 3. Si usas puertos USB situados en la parte frontal, prueba la conexión en la parte posterior
del PC.R 4. Si usas un hub, asegúrate de que se trate de un hub con alimentación propia.
P2 ¿Por qué el juego al que estoy jugando no reconoce mi dispositivo de juego?R 1. Asegúrate de que has realizado las comprobaciones en R1 [arriba].R 2. ¿Ofrece el juego que estás usando compatibilidad con dispositivo de juego?
Consulta el manual del juego, que debería contener información relativa al uso de dispositivos de juego. Si no es así, puedes usar el potente software de programación para emular el ratón y el teclado en X56 HOTAS.
P3 Uno de los botones o ejes de mi dispositivo de juego no funciona.R 1. Prueba el producto en el panel Dispositivos de juego como se mencionó al principio
de este manual.R 2. Si sigues teniendo problemas con el dispositivo de juego, contacta con el equipo
de asistencia técnica en http://support.logitech.com/Tickets/Submit
P4 En juegos de simulación de vuelo, como FSX, ¿por que mi avión no responde correctamente a los ejes?
R 1 Las unidades de palanca y de aceleración X56 HOTAS son unidades independientes, por tanto ambas poseen un eje X , un eje Y, etc. Basta simplemente con entrar en la configuración de dispositivo de juego para el juego de simulación y configurar X56 HOTAS. Para una presentación más detallada sobre cómo hacer eso, visita nuestra página de preguntas habituales: logitech.com/support/x56
P5 ¿Cómo cambio el color y el brillo de los LED de X56 HOTAS?R 1 Instala el software para encontrar un control deslizante de brillo en la pestaña
CONFIGURACIÓN.

103 Português
DESCRIÇÃO GERAL DA ALAVANCAA. SELETOR DE VISTA
B. Alavanca minianalógica
C. Interruptores superiores de polegar, Bruxas e Castelo
D. Botões da Alavanca com Gatilho e 2 Botões principais
E. Eixos X, Y, e Rz, Eixos de Profundidade, Asa do leme e Leme
F. Pinkie e Pinkie de voo
G. Sistema de mola F.E.E.L.

Português 104
DESCRIÇÃO GERAL DO ACELERADORA. Controlos rotativos do acelerador com botões
para incorporados
B. Controlo de deslize de 2 posições
C. Controlos de polegar com 2 interruptores superiores, Botão de polegar, Alavanca minianalógica
D. Aceleradores duplos com bloqueio de acelerador
E. Dispositivo de ajuste de tensão do acelerador
F. Interruptor de modo de 3 posições
G. Controlos de base com 7 interruptores e 2 controlos rotativos

105 Português
INTRODUÇÃO
Instalação dos controladores e do software
Windows® 7/8/10 1. Transfira e instale o software X56 HOTAS a partir de logitech.com/support/x56
2. Após ler a Exclusão de responsabilidade, selecione a opção "Aceito os termos da Exclusão de responsabilidade" e clique em "SEGUINTE" para continuar
3. No ecrã Ligação, ligue a Alavanca e o Acelerador ao PC. Clique em "Seguinte" assim que estiver realçado
4. No ecrã final, clique em "Concluir". Os seus controladores e software estão agora instalados
NET Framework 1. Se este for o primeiro produto da Logitech que tiver instalado, poderá ter de instalar o
.NET Framework após a instalação do software terminar. Esta ação é extremamente recomendável; o Software requer esta atualização de funcionalidades da Microsoft
2. Clique em "Transferir e instalar este ficheiro". O PC irá transferir os ficheiros corretos da Internet
3. Quando a instalação estiver concluída, clique em "Fechar"

Português 106
DEFINIÇÕES DO CONTROLADORPara verificar se o X56 está a funcionar corretamente, abra a página Controladores de jogos e clique no separador Propriedades do controlador.
Eis como proceder em cada sistema operativo:
Windows® 8/101. No ecrã Metro/Iniciar, clique no ícone "Painel de controlo". NOTA: Se o ícone do Painel
de Controlo não for apresentado no ecrã Metro/Iniciar, digite "painel de controlo" e o ícone do Painel de controlo aparecerá
2. Assim que o Painel de controlo estiver aberto, clique duas vezes no ícone "Dispositivos e Impressoras". NOTA: Se não conseguir ver o ícone, certifique-se de que selecionou ícones grandes
3. Com o ecrã Dispositivos e Impressoras aberto, procure o X56 HOTAS na lista de dispositivos e clique com o botão direito do rato neste ícone. No menu pendente, selecione "Definições do controlador de jogos"
4. Na janela Controladores de jogos, deverá ver o X56 HOTAS listado e selecionado. Clique em "Propriedades" para ir para o ecrã Teste do controlador
No
ecrã Teste do controlador, poderá testar todas as funções, eixos, botões, controlos rotativos, etc. Assim que concluir os testes, clique duas vezes em "OK" para regressar ao ambiente de trabalho principal

107 Português
Windows® 71. Clique no ícone "Windows"no tabuleiro do sistema. Coloque o cursor do rato sobre
o menu Todos os programas. Clique na pasta "Jogos" e, em seguida, no ícone "Explorador de jogos"
2. Clique na opção "Ferramentas" (com a seta a apontar para baixo) na lista apresentada na parte superior da janela. Na lista pendente, clique em "Dispositivos de entrada"
3. Na janela Controladores de jogos, deverá ver X-56 Rhino listado e selecionado. Clique em "Propriedades" para ir para o ecrã Teste do controlador

VERMELHO VERDE AMARELO AZUL Notas k = Velocidade 1 2 3 4
OD = Diâmetro exterior 33 33 33 33
d = Diâmetro do cabo 1,8 1,8 1,8 1,8
E = Módulo de Young ( 210000 ) 210000 210000 210000 210000 N/mm2
FL = Comprimento livre 52 47 42 36 Sem compressão
WL = Comprimento de serviço 30,8 30,8 30,8 30,8 Compressão prévia
P1L = Comprimento da posição 1 25,8 25,8 25,8 25,8 Compressão total de serviço
n = Número total de bobinas 4,5 4,5 4,5 4,5 Bobinas ativas (6,5 na mola)
D = Diâmetro médio 31,2 31,2 31,2 31,2
Velocidade K= Ed*4 / 8n D *3 1,70 1,70 1,70 1,70 N/mm
Carga @ Ponto de quebra BL = FL-WL x k 36,12 27,60 19,08 8,86 N
Carga @ P1L SoL = FL - SL x k 44,64 36,12 27,60 17,38 N
Stress= 8 x P x D / 3,14 x d *3 608,50 492,38 376,25 236,90 N/mm2
% UTS (Cabo de música M4) 30,89 24,99 19,10 12,03 %
Português 108
Sistema de tensão de mola F.E.E.L.Cada mola colocada no eixo da alavanca Rhino proporcionará uma sensação diferente. Também é possível utilizar a alavanca sem mola, fornecendo um total de cinco forças diferentes.Cada mola transmite uma sensação única e possui uma identificação diferente. Estes identificadores consistem em marcas coloridas na parte superior de cada mola – Vermelho, Amarelo, Azul e Verde. Esta tabela lista alguns dos cálculos utilizados para a diferenciação:

109 Português
Substituir ou remover uma molaPara inserir, substituir ou remover uma mola, siga os passos a seguir. Certifique-se de que o gatilho está virado para o lado oposto a si e que a placa com o logótipo X56 HOTAS está virada para si.1. Rode o Botão de bloqueio de bisel (peça B) para a esquerda até que a Alavanca se separe da base.2. Remova o Anel de vedação (peça C), colocando os dedos da mão esquerda e direita sob
os lados do anel e levante-o. O Anel de vedação tem um design rígido.3. Desmonte os Grampos de fixação (peça D). Estes separam-se da alavanca, mas estão
sob pressão da mola. Remova primeiro uma metade, segure na mola e, em seguida, remova a outra metade.
4. Remova a Mola (peça E) e, em seguida, substitua-a por uma nova Mola ou retire-a.
Para voltar a montar, inverta a ordem dos passos acima, certificando-se de encaixar o Anel de vedação (peça C) de forma segura e apertar com firmeza o Botão de bloqueio do bisel (peça D) na base da alavanca.Nota: Ao substituir as molas, certifique-se de que o cabo USB está desligado do seu PC e evite tocar nos conectores do manípulo e da base da alavanca.
1. Rode o Botão de bloqueio do bisel para a esquerda
4. Desmonte os Grampos de fixação
2. Remova a Alavanca
5. Remova a Mola
3. Remova o Anel de vedação

Português 110
Descrição geral do softwareO software permite programar o X56 com uma variedade de comandos de teclado, desde comandos de apenas uma tecla até comandos avançados, temporizados e de macros. Também pode programar qualquer eixo com os comandos do teclado e programar comandos do rato.No software, também é possível alterar as curvas de resposta e as bandas mortas do eixo principal – a explicação destes tópicos será abordada mais à frente neste manual.Existem duas formas de iniciar o software:1. A partir do ícone do ambiente de trabalho
com a seguinte imagem
Assim que o software é executado, poderá ver o ecrã Home. Se for a primeira vez que executar o software, terá de escolher o seu idioma. Assim que concluir este passo, o ecrã Home aparecerá. Caso se tenha enganado a escolher o seu idioma ou se desejar escolher outro idioma, pode aceder ao menu de idiomas clicando no ícone no canto inferior direito do ecrã Home.
Existem três Separadores principais dentro do software:1. HOME2. PROGRAMAÇÃO3. DEFINIÇÕES
2. A partir da barra do menu inicial...

111 Português
SEPARADOR HOME
No ecrã Home, terá acesso:- Ao feed em direto do Facebook da Logitech G- A atalhos para as redes sociais e sites, LogitechG.com, Twitter, YouTube, Instagram, etc.- À seleção do idioma, através do ícone da bandeira no canto inferior direito

Português 112
SEPARADOR PROGRAMAÇÃOApós selecionar o separador PROGRAMAÇÃO, terá acesso ao ambiente de programação do X56.
No lado esquerdo do ecrã, verá uma imagem de alta resolução do controlador que irá programar. No lado direito do ecrã, verá uma lista de caixas de comando, denominadas "Células", ao longo da página.Na parte superior do painel da imagem, verá os ícones da Alavanca e do Acelerador. Se clicar num deles, irá alterar a unidade está atualmente a programar. A unidade que está a programar é facilmente reconhecível pela imagem maior que preenche a janela.No separador PROGRAMAÇÃO, pode simular o seu controlador para copiar diretamente quaisquer comandos de teclado utilizados nos seus jogos favoritos. Os comandos são guardados naquilo a que chamamos de Perfil.O que é um Perfil?Um Perfil é o nome atribuído a um ficheiro que tem comandos do controlador programados guardados nele. Por exemplo, poderá ter um Joystick com uma série de botões/interruptores superiores. Se quiser que um destes execute uma ação no jogo que normalmente o obrigaria a utilizar o teclado, pode "atribuir" esse comando ao botão em questão. Se pretender que o Botão "A" ative o trem de aterragem (tecla "G" do teclado), pode utilizar o software para atribuir esta função. Também é possível criar atribuições mais complexas, como "Shift+F2" ou mesmo comandos temporizados e macros.

113 Português
Criar o seu primeiro Perfil1. Passe o rato sobre a Célula ou prima o botão para o qual pretende criar um Perfil no
controlador. Se passar o rato sobre a Célula do Botão "A", o Botão "A" acenderá na imagem 3D do Joystick. Pode também clicar no Botão "A" da alavanca e a Célula correta acenderá.
2. Quando a Célula correta estiver acesa, clique nela com o botão esquerdo do rato e aparecerá um grande cursor a piscar no lado esquerdo da Célula. Também verá uma marca de verificação verde, um X vermelho e um ícone do rato no lado direito da Célula.
3. A Célula está pronta para receber o comando do teclado. Utilizando o teclado, prima a tecla do teclado que gostaria que o Botão "A" da alavanca ativasse. Neste exemplo, utilizaremos a tecla "G" que, normalmente, ativa o trem de aterragem. Ao premir a tecla "G" no teclado, aparecerá um grande mosaico branco com a letra "G" na Célula, conforme se segue. Se o comando do teclado estiver correto, prima a marca de verificação verde no lado direito. Caso contrário, prima o X vermelho e repita o procedimento para obter novamente o comando do teclado na Célula.
4. Após premir a marca de verificação verde, a caixa do nome do comando aparecerá com a etiqueta "Sem título" (imagem à esquerda, abaixo). Escolha um nome para o comando e digite-o nesta caixa. Neste exemplo, escolhemos "Trem de aterragem". Prima a tecla Enter para preencher a Célula. Botão "A" = Trem de aterragem, tecla "G" do seu teclado (imagem à direita, abaixo).

Português 114
5. Teste o seu Perfil abrindo a janela "Testar". Por cima da imagem 3D, são apresentados sete ícones. O segundo ícone a contar da direita, que parece uma roda dentada prateada, tem a etiqueta "Testar perfil".
Clique neste ícone para abrir uma nova janela. O cursor estará já a piscar na área de teste. Prima o Botão "A" no X56. Assim que for premido, a letra "G" aparecerá na janela, demonstrando que o seu primeiro botão programado está a funcionar.
Feche esta janela clicando em "OK" no canto inferior direito da janela Testar.
6. Se desejar, pode adicionar outros comandos de teclado e, em seguida, testá-los. Lembre-se sempre de guardar o seu trabalho antes de fechar o software.
7. Para que a programação que criou funcione no seu jogo, deve primeiro guardá-la como um Perfil e, em seguida, ativá-la. Pode fazê-lo com um único clique. Na fila de ícones mesmo por cima da imagem 3D, verá um ícone que parece um alvo azul. Se passar o rato sobre este ícone, aparecerá uma descrição com a etiqueta "Perfil".
Clique neste ícone e aparecerá a caixa Guardar padrão do Windows. Atribua um nome ao seu Perfil e guarde-o. Após guardá-lo, o Perfil ficará ativo e poderá fechar o software e jogar o seu jogo. O X56 passará a responder conforme programado.
8. O software suporta muitas outras funcionalidades avançadas de programação que ainda não abordámos. Por exemplo, é possível programar eixos, movimentos e botões do rato, interruptores superiores e comandos temporizados especiais ou complexos.

1 2 3 4 5 6 7
115 Português
Ícones do Editor de perfis
1. Novo Perfil Abre um Perfil em branco para editação/criação.
2. Abrir Perfil Abre um Perfil anteriormente criado para edição.
3. Guardar Perfil Clique em "Guardar" para guardar um novo Perfil ou substituir um Perfil atual. Através da seta pendente ao lado de "Guardar", pode "Guardar como", permitindo guardar
o Perfil atual numa outra localização ou com outro nome.
4. Vistas É possível alterar a vista no Editor de perfis para ver apenas Células de programação
(isto é, sem imagens). Se clicar novamente em "Vistas", a vista predefinida será restaurada e as imagens aparecerão novamente.
5. Perfil Se estiver a trabalhar num Perfil para utilizar imediatamente, para começar a voar de imediato,
clique aqui.
6. Testar Perfil Se clicar neste ícone, terá acesso à janela de teste. Esta é especialmente útil se estiver
a tentar programar comandos temporizados ou macros avançadas, pois terá um local para testar o seu trabalho antes de voar.
7. Imprimir Se premir este ícone, o Perfil que está atualmente a criar será enviado para a impressora
predefinida no seu sistema.

Português 116
DefiniçõesA página de definições permite alterar a zona morta e as curvas de resposta de todos os eixos, tanto na Alavanca como no Acelerador.
Curvas de respostaDependendo do tipo de aeronave que está a pilotar, poderá querer que o joystick seja mais ou menos sensível em torno dos pontos médios ou extremos dos eixos. Por exemplo, se estiver a pilotar um F/18 numa missão de reabastecimento a 25 000 pés, estará a executar movimentos muito precisos para se colocar a posição correta. Se tiver uma curva de resposta menos profunda em torno do ponto central dos eixos X e Y do joystick, poderá realizar ajustes mais precisos com a aeronave.
Bandas mortasUma banda morta, também conhecida como zona morta ou zona neutra, é uma parte do intervalo na qual os movimentos de um eixo não são detetados pelos controladores e, portanto, não têm efeito sobre o progresso do jogo. Poderá situar-se em torno do ponto central do intervalo do eixo ou numa das extremidades do intervalo do eixo.
Ajuste do intervalo do eixoO ajuste do intervalo do eixo, ou saturação do eixo, permite encolher o intervalo de dados em bruto de um eixo.
Ajuste do eixo físicoO ajuste do eixo físico, ou saturação física, permite encolher o intervalo de dados do eixo completo para um pequeno movimento físico da alavanca.
Curvas S e Curvas JExistem dois tipos de curvas ajustáveis – as Curvas S e as Curvas J. As Curvas J são eixos lineares, como aceleradores e controlos rotativos. As Curvas S são não lineares, como os eixos X e Y.
O primeiro ecrã que verá será o ecrã "SELECIONE O DISPOSITIVO A MODIFICAR".
Tem duas escolhas: alterar o eixo da Alavanca ou do Acelerador.

117 Português
Assim que estiver no ecrã "ALAVANCA // MODIFICAÇÃO DO EIXO", terá acesso a uma série de opções. Poderá percorrer uma a uma.
16
27
89
4
5
12
10
11
3
1. Nome da peça a modificar2. Eixos que podem ser modificados 3. Ajuste manual do eixo e área de teste4. Valores da mola – para referência quando alterar os dados do eixo5. Botão Retroceder6. Controlo de deslize de ajuste do eixo físico7. Caixas de atributos do eixo manual8. Ajuste da zona morta9. Ajuste da curvatura do eixo10. Perfis pré-concebidos11. Botão Aplicar12. Botão Anular

Português 118
1. Nome da peça a modificarPode ser a Alavanca ou o Acelerador do X-56. Se pretender alterar a peça que não está a ser utilizada no momento, utilize o botão Retroceder (5) para regressar ao ecrã de seleção.
2. Eixos que podem ser modificadosMostra uma lista de todos os eixos que podem ser modificados. A Alavanca tem três eixos que podem ser modificados:- Eixo X- Eixo Y- Eixo do leme
O Acelerador tem seis eixos que podem ser modificados:- Acelerador esquerdo- Acelerador direito- Controlo rotativo 1- Controlo rotativo 2- Controlo rotativo 3- Controlo rotativo 4
3. Ajuste manual do eixo e área de testeEsta área mostra como as curvas de resposta/zonas mortas/pontos de saturação estão configurados no eixo selecionado. Também é possível ajustar a zona morta central, a saturação do intervalo, a saturação física e a curva de resposta do eixo selecionado. Existe também uma mira que mostra a posição física do eixo que está a manipular.
4. Valores da molaEsta é uma secção de referência para ajustar os eixos da Alavanca. Serve apenas de guia para a modificação de um eixo e poderá escolher diversas curvas de eixos ou zonas mortas, conforme a Mola que tiver instalada na Alavanca. Se estiver a modificar os eixos do Acelerador, esta secção de referência não será apresentada.
5. Botão RetrocederRegressa ao ecrã de seleção do dispositivo.
6. Controlo de deslize de ajuste do eixo físicoPermite deslocar as extremidades dos eixos, extremidades esquerda e direita do Eixo X e extremidades superior e inferior do Eixo Y, para dentro, em direção ao ponto central. É semelhante à configuração de uma zona morta nas extremidades dos eixos.

119 Português
7. Caixas de atributos do eixo manualEsta área permite introduzir dados em bruto para configurar as definições da banda morta, curvatura, saturação do intervalo e saturação física. É muito útil se já possuir os dados ou se estes forem fornecidos por terceiros. Por exemplo, um artigo num fórum sobre como configurar a curva de resposta para um F/A-18F.
8. Ajuste da zona mortaO controlo de deslize da zona morta permite ajustar a zona morta em torno do ponto central do eixo atualmente selecionado.
9. Controlo de deslize de ajuste da curvatura do eixoEncolhe o intervalo de um eixo. Em vez de variar entre 0 e 65555, por exemplo, poderá ser encolhido para entre 300 e 62555.
10. Perfis pré-concebidosIncluímos um conjunto de curvas predefinidas que pode selecionar. Esta é uma forma mais fácil para aqueles que não querem criar as suas próprias curvas. Existem dois tipos diferentes de curvas que poderá selecionar:1. Curvas J – fornecem um único ponto de manipulação, sendo ideais para aceleradores
e controlos rotativos.2. Curvas S – fornecem dois pontos de manipulação, sendo ideais para a configuração de eixos
X e Y.
11. Botão AplicarEste botão guarda a curva que estiver a manipular no eixo selecionado. Após guardada, este eixo adotará o comportamento guardado para todos os jogos, até que o eixo volte a ser ajustado e guardado ou até que utilize o botão de reposição.
12. Botão AnularEste botão restaura as curvas de resposta do eixo atualmente selecionado para o seu estado predefinido. É muito útil ao experimentar curvas e bandas mortas.

Português 120
Alterar os atributos dos eixosNotificações de estado dos eixosAo manipular e aplicar dados dos eixos, deverá ter atenção a diversas notificações na caixa de destaque do eixo. No lado esquerdo, é apresentada uma lista dos eixos do dispositivo atual. As cores indicam o estado de cada eixo.
Azul-claro na caixa maior indica o eixo atualmente selecionado. Verde na caixa mais pequena indica que os dados da página de definições e os dados do dispositivo estão sincronizados para este eixo.
Amarelo na caixa mais pequena indica que os dados deste eixo foram modificados na página de definições, mas ainda não foram sincronizados com o dispositivo.
Para sincronizar os dados, clique em "Aplicar" no canto inferior direito. A caixa completa passará a Amarelo e começará a ser preenchida a Verde, indicando que os dados da página de definições estão a ser sincronizados com o dispositivo. Quando os dados estiverem completamente sincronizados, a caixa maior reverterá para Azul-claro e a caixa mais pequena permanecerá Verde.
Quando a caixa do Eixo passar a Verde, os dados da página de definições serão guardados no dispositivo físico. A caixa principal do eixo passará então a Azul e a barra passará a Verde.
Configurar uma zona mortaPara configurar uma zona morta num eixo, quer seja uma curva S ou uma Curva J, mova o controlo de deslize da zona morta (peça 8). O eixo começará a dividir-se a partir do meio na área de ajuste manual. Quanto mais avançar o controlo de deslize, maior se tornará a zona morta.
Configurar uma curva de respostaPara configurar uma curva de resposta num eixo, quer seja uma Curva S ou uma Curva J, mova o controlo de deslize de ajuste da curvatura. Numa configuração de Curva S, verá a curva apresentar a forma de uma cobra, indicando curvatura acima e abaixo do ponto central do eixo.Numa configuração de Curva J, verá todo o eixo curvar com o movimento do controlo de deslize. Também poderá alterar a curvatura de qualquer das curvas, movendo os pontos na área de ajuste manual (peça 4). Se mover os pontos nesta área, 2 para uma Curva S e 1 para uma Curva J, a curva será ajustada aos novos pontos.
Configurar o intervalo de um eixoPara configurar o intervalo de um eixo, mova o controlo de deslize de ajuste do intervalo do eixo (peça 5). Encolherá assim os dados desse eixo do lado negativo completo e do lado positivo completo. O eixo passará a apresentar saída apenas até aos pontos que tiver definido.

121 Português
Configurar um eixo físicoPara configurar o intervalo de eixo físico de um eixo, mova o controlo de deslize de ajuste do eixo físico (peça 6). O movimento deste controlo de deslize encolherá o intervalo mínimo e máximo do eixo físico. Após mover os controlos de deslize para configurar o eixo, sempre que mover o eixo físico, verá que os intervalos mínimo e máximo encolheram.
Guardar uma definiçãoPara guardar definições para as poder utilizar, clique no botão "Aplicar" no canto inferior direito do ecrã (peça 13). Quando clicar em "Aplicar", o ícone do eixo (peça 1) passará a Amarelo, tornando-se progressivamente Verde. Um segmento final Verde e um eixo principal Azul indicam que os dados foram guardados.Para obter mais detalhes sobre a notificação dos eixos, consulte a secção "Notificações dos eixos".

Português 122
RESOLUÇÃO DE PROBLEMASP1 Porque é que o meu computador não reconhece o Controlador?R 1. Transferiu e instalou os controladores a partir de support.logitech.com?R 2. Verifique as ligações dos cabos. Desligue o seu controlador e volte a ligá-lo, certificando-se
de que se encontra firmemente ligado.R 3. Se estiver a utilizar portas USB viradas para a frente ou para cima, experimente utilizar
uma porta na parte traseira do PC.R 4. Se estiver a utilizar um hub, verifique se tem corrente.
P2 Porque é que o jogo que estou a jogar não reconhece o meu Controlador?R 1. Certifique-se de que efetuou as verificações da P1 (acima).R 2. O jogo que está a jogar suporta controladores de jogos? Consulte o manual do jogo,
que deverá conter informações relativas a controladores de jogos. Caso contrário, poderá utilizar o software avançado de programação para emular o rato e o teclado no seu X56 HOTAS.
P3 Porque é que um botão ou eixo do controlador não funciona?R 1. Teste o produto no painel Controladores de jogos, conforme mencionado na parte inicial
deste manual.R 2. Se continuar a encontrar problemas com o controlador, contacte a equipa de suporte
técnico em http://support.logitech.com/Tickets/Submit
P4 Em jogos de simulação de voo, como o FSX, porque é que a minha aeronave não responde corretamente aos eixos?
R 1 A Alavanca e o Acelerador do X56 HOTAS são independentes, possuindo ambas um Eixo X, Eixo Y, etc. Configure o X56 HOTAS nas definições de controladores do seu jogo. Para uma descrição mais detalhada de como proceder, visite a nossa página de FAQ: logitech.com/support/x56
P5 Como posso alterar a luminosidade do LED do X56 HOTAS?R 1 Instale o software para ter acesso a um controlo de deslize da luminosidade
no separador DEFINIÇÕES.

123 Nederlands
OVERZICHT VAN STICKA. POV
B. Analoge ministick
C. Duimschakelaars, heksen en kasteel
D. Stickknoppen met trigger en twee hoofdknoppen
E. X-, Y- en Rz-assen, hoogte-, rolroer- en roerassen
F. Pinkschakelaar en vliegpinkschakelaar
G. F.E.E.L. Springveersysteem

Nederlands 124
OVERZICHT VAN GASHENDELA. Gashendeldraaiknoppen met ingebouwde knoppen
B. Schuifknop met twee posities
C. Duimbesturingen met 2 HAT-knoppen, duimknop, analoge ministick
D. Dubbele gashendel met gashendelvergrendeling
E. Aanpassing gashendelspanning
F. Modusschakelaar met 3 posities
G. Basisbesturingen met 7 schakelaars en 2 draaiknoppen

125 Nederlands
AAN DE SLAG
Drivers en software installeren
Windows® 7/8/10 1. Download en installeer de X56 HOTAS-software van logitech.com/support/x56
2. Selecteer na het lezen van de disclaimer de optie 'I accept the terms of the Disclaimer' en klik op VOLGENDE om door te gaan.
3. Steek bij het scherm Plug In de stick en gashendel in de pc. Klik op Volgende wanneer dit oplicht.
4. Klik op Voltooien op het laatste scherm. De drivers en software zijn nu geïnstalleerd.
NET Framework 1. Als dit het eerste Logitech-product is dat je installeert, is het mogelijk dat je na de installatie
nog wordt gevraagd om .NET Framework te installeren. Dit wordt ten zeerste aangeraden. Deze functie-update van Microsoft is vereist voor de software.
2. Klik op Dit bestand downloaden en installeren. De juiste bestanden worden nu op internet opgezocht en gedownload.
3. Klik op Sluiten wanneer de installatie is voltooid.

Nederlands 126
CONTROLLERINSTELLINGENMocht je op een bepaald moment willen controleren of de X56 goed werkt, open dan de pagina Spelbesturingen en klik op het eigenschappentabblad van de controller.
Je doet dit als volgt vanuit de verschillende besturingssystemen:
Windows® 8/101. Klik in het scherm Metro/Start op het pictogram Configuratiescherm.
N.B. Als het pictogram Configuratiescherm niet in het scherm Metro/Start staat, typ je configuratiescherm waarna het pictogram voor het Configuratiescherm verschijnt.
2. Wanneer het Configuratiescherm is geopend, dubbelklik je op het pictogram Apparaten en printers. N.B. Als je dit pictogram niet ziet, controleer dan of grote pictogrammen is geselecteerd.
3. Wanneer het scherm Apparaten en printers is geopend, selecteer je X56 HOTAS in de apparatenlijst en klik je op dit pictogram. Selecteer Spelbesturingsinstellingen in de vervolgkeuzelijst.
4. De X56 HOTAS wordt nu op het venster Spelbesturingen weergegeven en is geselecteerd. Klik op Eigenschappen. Het scherm Controller Test wordt geopend.
Op het
scherm Controller Test kun je alle functies, assen, knoppen, draaiknoppen, enzovoort testen. Wanneer je de tests hebt uitgevoerd, klik je tweemaal op OK om terug te gaan naar het hoofdbureaublad.

127 Nederlands
Windows® 71. Klik op het Windows-pictogram in het systeemvak. Wijs het menu Alle programma's aan.
Klik op de map Games en klik dan op het pictogram Spelverkenner.
2. Klik op de optie Extra (met de pijl omlaag) in de lijst langs de bovenkant van het venster. Klik op Invoerapparaten in de vervolgkeuzelijst.
3. De X-56 Rhino wordt nu op het venster Spelbesturingen weergegeven en is geselecteerd. Klik op Eigenschappen. Het scherm Controller Test wordt geopend.

ROOD GROEN GEEL BLAUW Opmerkingen k = snelheid 1 2 3 4 OD = Outside diameter (buitendiameter)
33 33 33 33
d = Draaddiameter 1.8 1.8 1.8 1.8
E = Youngs Modulus ( 210000 ) 210000 210000 210000 210000 N/mm2
FL = Free length (vrije lengte) 52 47 42 36 Niet-gecomprimeerd
WL = Working length (werklengte) 30,8 30,8 30,8 30,8 Vooraf gecomprimeerd
P1L = Position 1 length (lengte positie 1) 25,8 25,8 25,8 25,8 Volledige werkende compressie
n = totaalaantal spoelen 4,5 4,5 4,5 4,5 Active spoelen (6,5 spoelen in veer)
D = Gemiddelde diameter 31,2 31,2 31,2 31,2
Snelheid K= Ed*4 / 8n D *3 1,70 1,70 1,70 1,70 N/mm
Load @ Breakout BL = FL-WL x k 36,12 27,60 19,08 8,86 N
Load @ P1L SoL = FL - SL x k 44,64 36,12 27,60 17,38 N
Stress= 8 x P x D / 3,14 x d *3 608,50 492,38 376,25 236,90 N/mm2
% UTS (M4 muzieksnaar) 30,89 24,99 19,10 12,03 %
Nederlands 128
F.E.E.L. VeerspanningssysteemElke veer op de schacht van de Rhino-stick geeft een ander gevoel. Je kunt de stick ook gebruiken zonder een veer, waarmee je vijf verschillende krachten krijgt.Elke veer heeft een unieke feel en een eigen identificatie. De identificaties worden gepresenteerd als een kleurstaal boven elke veer: rood, geel, blauw en groen. In deze tabel worden enkele berekeningen getoond die worden gebruikt voor onderscheidsdoeleinden:

129 Nederlands
Een springveer verwisselen of verwijderenVolg deze stappen wanneer je een springveer wilt inbrengen, verwisselen of verwijderen. Zorg dat de trigger van je af wijst en dat de X56 HOTAS-logoplaat naar je toe is gericht.1. Draai de vergrendelingsplaat (deel B) linksom tot de stick van het onderste deel afkomt.2. Verwijder de afdichtingsring (deel C) door twee vingers (van elke hand één) aan beide
zijden onder de ring te plaatsen en dan de ring omhoog te tillen. De afdichtingsring is stijf. Dit hoort zo.
3. Maak de vergrendelingsklemmen van elkaar los (deel D). Deze komen los van de stick maar staan onder spanning van de springveer. Haal eerst één helft eraf, houd de springveer vast en verwijder dan de andere helft.
4. Verwijder de springveer (deel E). Vervang deze dan door een nieuwe springveer of laat de springveer eraf.
Je zet alles weer in elkaar door bovenstaande stappen in omgekeerde volgorde uit te voeren. Zorg er hierbij voor dat je de afdichtingsring (deel C) stevig vastdraait en dat je de vergrendelingsplaat (deel D) goed bevestigt op het onderste deel van de stick.N.B. Zorg er bij het verwisselen van de springveren voor dat de USB-kabel niet op de pc is aangesloten en raak de connectoren in de hendel en het voetstuk van de stick niet aan.
1. Draai de vergrendelings- plaat linksom.
4. Maak de vergrendelings- klemmen van elkaar los.
2. Verwijder de stick.
5. Verwijder de springveer.
3. Verwijderen de afdichtingsring.

Nederlands 130
Overzicht van de softwareMet de software kun je verschillende toetsenbordopdrachten aan X56 toewijzen, van een invoer met enkele toets tot zeer geavanceerde getimede en macro-opdrachten. Hierdoor kun je voor elke as toetsenbordopdrachten en muisopdrachten programmeren.Je kunt in de software ook de dode band en responscurve van de hoofdas aanpassen. Dit wordt later in de handleiding uitgelegd.Je kunt de software op twee manieren starten:1. Met een bureaubladpictogram dat er zo uitziet 2. Vanaf de startmenubalk...Wanneer de software wordt gestart, wordt het beginscherm geopend. Als dit de eerste keer is dat je de software uitvoert, wordt gevraagd een taal te kiezen. Hierna
verschijnt het beginstartscherm. Als je een fout hebt gemaakt bij het kiezen van de taal of een andere taal wilt kiezen, kun je het taalmenu openen door te klikken op het pictogram rechtsonder in het beginscherm.
De software bevat drie hoofdtabbladen:1. BEGIN2. PROGRAMMEREN3. INSTELLINGEN

131 Nederlands
BEGINTABBLAD
Op het beginscherm zie je het volgende:- Live Facebook-feed van Logitech G- Snelkoppelingen naar sociale media en websites, LogitechG.com, Twitter, YouTube,
Instagram, enzovoort.- Taalkeuze, gebruik het vlagpictogram in de rechterbenedenhoek om dit menu te openen.

Nederlands 132
TABBLAD PROGRAMMERENWanneer je het tabblad PROGRAMMEREN selecteert, zie je de programmeeromgeving van de X56.
Links op het scherm zie je een afbeelding in hoge resolutie van de controller die je gaat programmeren. Rechts op het scherm zie je een lijst met opdrachtvakken, 'cellen' genaamd.Boven in het afbeeldingenpaneel zie je een stick- en een gashendelpictogram. Wanneer je op een pictogram klikt, wijzig je de huidige eenheid die je aan het programmeren bent. De eenheid die je aan het programmeren bent, is eenvoudig herkenbaar aan de grote afbeelding die het scherm vult.Op het tabblad PROGRAMMEREN kun je de controller nabootsen om rechtstreeks de toetsenbordopdrachten te kopiëren die je in je favoriete games gebruikt. De opdrachten worden dan opgeslagen in wat we een profiel noemen.Wat is een profiel?Een profiel is de naam van een bestand waarin geprogrammeerde controlleropdrachten zijn opgeslagen. Zo zou je bijvoorbeeld een joystick kunnen hebben met een aantal knoppen/hats. Als je één hiervan wilt in een game wilt gebruiken voor iets waarvoor je normaal gesproken een sneltoets op het toetsenbord gebruikt, kun je die opdracht aan die knop 'toewijzen'. Als je wilt dat knop 'A' het landingsgestel activeert (dit is toets 'G' op het toetsenbord), dan kun je de software gebruiken om deze functie toe te wijzen. Je kunt ook meer complexe toewijzingen maken, zoals 'shift+F2', of zelfs getimede opdrachten en macro's.

133 Nederlands
Je eerste profiel maken1. Houd de muisaanwijzer boven de cel of druk op de knop waarvoor je een profiel wilt maken
op de controller. Als je de muisaanwijzer boven de cel knop 'A' houdt, licht knop 'A' op de afbeelding van de 3D-joystick op. Je kunt ook gewoon op knop 'A' op de stick klikken om te zorgen dat de juiste cel oplicht.
2. Wanneer de juiste cel is verlicht, klik je erin waardoor een grote knipperende cursor links van de cel verschijnt. Je ziet ook een groen vinkje, een rood kruis en een muispictogram rechts van de cel.
3. De cel wacht nu op een toetsenbordopdracht. Klik op het toetsenbord op de toets die knop 'A' op de stick moet activeren. In dit voorbeeld gebruiken we de toets 'G', waarmee meestal het landingsgestel wordt geactiveerd. Wanneer je op 'G' drukt op het toetsenbord, wordt een grote witte tegel met de letter 'G' weergegeven in de cel, zoals hier getoond. Als dit de juiste toetsenbordopdracht is, druk je op het groene vinkje rechts. Als dit niet de juiste opdracht is, druk je op het rode kruis en herhaal je de procedure om de toetsenbordopdracht weer in de cel te zetten.
4. Wanneer je op het groene vinkje drukt, wordt het vak met de opdrachtnaam weergegeven, met het label 'Untitled' (linkerafbeelding hieronder). Kies een naam voor de opdracht en typ de naam in dit vak. In dit voorbeeld gebruiken we 'Landingsgestel'. Druk op Enter om de naam in te voeren. Knop 'A' = Landingsgestel, de toets'G' op het toetsenbord (rechterafbeelding hieronder).

Nederlands 134
5. Test je profiel in het testvenster. Boven de 3D-afbeelding staan zeven pictogrammen. Het tweede pictogram van rechts, dat eruitziet als een zilver radertje, is gelabeld 'Profiel testen'.
Wanneer je op dit pictogram klikt, wordt een nieuw venster geopend. Het testgebied bevat een knipperende cursor. Druk nu op knop 'A' op de X56. Wanneer je hierop drukt, verschijnt de letter 'G' in het venster, wat betekent dat de geprogrammeerde knop werkt.
Sluit dit venster door te klikken op het pictogram OK in de linkerbenedenhoek van het testvenster.
6. Je kunt ook nog andere toetsenbordopdrachten toevoegen en deze vervolgens testen. Vergeet alleen niet je werk op te slaan voordat je de software afsluit.
7. Om te zorgen dat de toetsen die je zojuist hebt geprogrammeerd in je game werken, moet je ze eerst opslaan in een profiel en dan het profiel activeren. Dit doe je met één klik. In de rij met pictogrammen net boven de 3D-afbeelding, zie je een pictogram dat eruitziet als een blauwe schietschijf. Als je dit pictogram aanwijst, verschijnt een tooltip met de naam 'Profiel'.
Wanneer je op dit pictogram klikt, verschijnt het standaard Windows-venster voor het opslaan van bestanden. Geef je profiel een naam en sla het op. Na het opslaan wordt het profiel actief. Je kunt nu de software uitschakelen en je game gaan spelen. De X56 reageert nu zoals je hem hebt geprogrammeerd.
8. De software biedt ook veel andere krachtige programmeerfuncties die we nog niet hebben besproken. Je kunt bijvoorbeeld assen, muisbewegingen en muisknoppen, hats en speciale getimede of complexe opdrachten programmeren.

1 2 3 4 5 6 7
135 Nederlands
Pictogrammen in de profieleditor
1. Nieuw profiel Hiermee open je een nieuw profiel om te bewerken/maken.
2. Profiel openen Hiermee open je een bestaand profiel om te bewerken.
3. Profiel opslaan Wanneer je op Opslaan klikt, wordt een nieuw profiel opgeslagen of een bestaand profiel
overschreven. Met de vervolgkeuzepijl naast Opslaan kun je Opslaan als kiezen, waarmee je het huidige
profiel kunt opslaan op een andere locatie of onder een andere naam.
4. Weergaven Je kunt de weergave in de profieleditor schakelen naar uitsluitend programmeercellen
(dus zonder afbeelding). Wanneer je nogmaals op de knop Weergaven klikt, wordt de standaardweergave hersteld en verschijnt de afbeelding weer.
5. Profiel Klik hierop als je werkt aan een profiel dat je onmiddellijk wilt gebruiken zodat je gelijk kunt
gaan vliegen.
6. Profiel testen Met dit pictogram open je het testvenster. Dit is vooral handig als je getimede of macro-
opdrachten programmeert, aangezien je hier je werk kunt testen voordat je gaat vliegen.
7. Afdrukken Wanneer je op dit pictogram klikt, wordt het profiel dat je aan het maken bent naar
de standaardprinter in je systeem gestuurd.

Nederlands 136
InstellingenOp de pagina instellingen kun je de dode zones en responscurven van alle assen op zowel de stick als de gashendel aanpassen.
ResponscurvenAfhankelijk van het type vliegtuig waarin je vliegt, is het mogelijk dat je wilt dat de joystick minder gevoelig is rond het midden of de eindpunten van de assen. Als je bijvoorbeeld een F/18 vliegt tijdens een bijtankmissie op 7,5 km, maak je fijne bewegingen om in de juiste positie te komen. Wanneer je responscurve rond het middelpunt van de X- en Y-as op de joystick oppervlakkiger is, kun je het vliegtuig zeer fijn afstellen.
Dode bandenEen dode band, ook wel een dode zone of een neutrale zone genoemd, is een deel van het bereik waarin een as beweegt, dat niet door de drivers wordt gedetecteerd en dus geen effect heeft op de actieve game. Deze zone kan liggen rond het midden van het asbereik of op een van de uiteinden van het asbereik.
Aanpassing asbereikMet de aanpassing van het asbereik, of de saturatie van de as zoals dit eigenlijk wordt genoemd, kun je het bereik van ruwe gegevens van een as verkleinen.
Aanpassing fysieke asMet de aanpassing van de fysieke as, ofwel fysieke saturatie, kun je het volledige gegevensbereik van een as verkleinen tot een kleine fysieke beweging van de stick.
S-curves en J-curvesEr zijn twee soorten aanpasbare curves, S-curves en J-curves. J-curves zijn lineaire assen, zoals gashendels en rotatieknoppen. S-curves zijn niet-lineair, zoals de X- en de Y-as.
Het eerste scherm dat je ziet is het scherm 'SELECT DEVICE TO MODIFY'.
Je hebt twee keuzen: je kunt de as van de stick of van de gashendel aanpassen.

137 Nederlands
Wanneer je in het scherm 'STICK // AXIS MODIFICATION' bent, zie je een aantal opties. We bespreken ze een voor een.
16
27
89
4
5
12
10
11
3
1. Naam van het deel dat wordt aangepast2. Aanpasbare assen 3. Handmatige aanpassing van as en testgebied4. Springveerwaarden: ter referentie bij het wijzigen van asgegevens5. Knop Vorige6. Schuifknop voor aanpassing fysieke as7. Vakken voor handmatige invoer van askenmerken8. Aanpassing dode zone9. Aanpassing askromming10. Vooraf gemaakte profielen11. Knop Toepassen12. Knop Ongedaan maken

Nederlands 138
1. Naam van het deel dat wordt aangepastDit is de stick of de gashendeleenheid voor de X-56. Als je het deel wilt wijzigen waarin je je nu niet bevindt, gebruik je de knop Terug (5) om terug te gaan naar het selectiescherm.
2. Aanpasbare assenHiermee geef je een lijst weer van alle aanpasbare assen. De stick heeft drie aanpasbare assen:- X-as- Y-as- Roeras
De gashendeleenheid heeft zes aanpasbare assen:- Linker gashendel- Rechter gashendel- Draaiknop 1- Draaiknop 2- Draaiknop 3- Draaiknop 4
3. Handmatige aanpassing van as en testgebiedDit gebied laat zien hoe de huidige responscurves/dode zones/saturatiepunten zijn ingesteld op de geselecteerde as. Je kunt ook de middelste dode zone, de bereiksaturatie, de fysieke saturatie en de responscurve op de geselecteerde as aanpassen. Er is ook een kruiscursor die de fysieke positie aangeeft van de as die je bewerkt.
4. SpringveerwaardenDit is een referentiesectie voor als je de assen op de stick aan het aanpassen bent. Deze fungeert als richtlijn bij het aanpassen van de as en je kunt kiezen uit verschillende ascurves of dode zones, afhankelijk van de springveer die in de stick zit. Als je de assen van de gashendeleenheid aanpast, zie je deze referentiesectie niet.
5. Knop VorigeBrengt je naar het scherm voor apparaatselectie.
6. Schuifknop voor aanpassing fysieke asBiedt de mogelijkheid om de uiteinden van de assen (helemaal links en helemaal rechts) op de X-as of helemaal bovenaan of onderaan op de Y-as, naar binnen te bewegen richting het middelpunt. Dit is vergelijkbaar met het instellen van een dode zone aan de uiteinden van je assen.

139 Nederlands
7. Vakken voor handmatige invoer van askenmerkenIn dit gebied kun je ruwe gegevens invoeren voor het instellen van de dode band, kromming, bereiksaturatie en fysieke saturatie. Dit is erg handig als je de gegevens al hebt of uit een andere bron hebt gehaald, bijvoorbeeld uit een forumpost over het instellen van een responscurve voor een F/A-18F.
8. Aanpassing dode zoneMet de schuifknop voor de dode zone kun je de dode zone rond het middelpunt van de as aanpassen, die op dat moment is geselecteerd.
9. Schuifknop aanpassing askrommingHiermee verklein je het bereik van een as. In plaats van een bereik van bijvoorbeeld 0 - 65555, kunnen we dit verkleinen naar 300 - 62555.
10. Vooraf gemaakte profielenJe kunt kiezen uit een aantal voorgedefinieerde curves. Hiermee willen we het gemakkelijker maken voor degenen die niet hun eigen curves willen maken. Je kunt kiezen uit twee verschillende curves:1. J-curves: deze curves bieden een enkel manipulatiepunt en zijn ideaal voor gashendels
en draaiknoppen.2. S-curves: deze curves bieden twee manipulatiepunten en zijn ideaal voor het instellen
van X- en Y-assen.
11. Knop ToepassenMet deze knop sla je de curve op die je op de geselecteerde as hebt bewerkt. Hierna fungeert deze as als as voor alle games, tot de as weer wordt aangepast en opnieuw wordt opgeslagen of de resetknop wordt gebruikt.
12. Knop Ongedaan makenMet deze knop zet je de responscurves op de geselecteerde as weer op hun standaardinstelling. Dit kan erg handig zijn bij het experimenteren met curves en dode zones.

Nederlands 140
Askenmerken wijzigenMeldingen over status van assenJe kunt bij het manipuleren en toepassen van asgegevens enkele meldingen zien in het markeervak. Links staat een lijst met de assen van het huidige apparaat. De kleuren geven de status aan van elke as.
Lichtblauw in het grotere vak geeft de geselecteerde as aan. Groen in het kleinere vak geeft aan dat de gegevens op de instellingenpagina en de gegevens op het apparaat, synchroon zijn voor deze as.
Geel in het kleinere vak geeft aan dat de gegevens voor deze as zijn aangepast op de instellingenpagina, maar nog niet zijn gesynchroniseerd naar het apparaat.
Klik op Toepassen rechtsonder om de gegevens te synchroniseren. Het hele vak wordt geel en vult zich dan met groen om aan te geven dat de gegevens op de instellingenpagina worden gesynchroniseerd naar het apparaat. Wanneer de gegevens volledig zijn gesynchroniseerd, wordt het vak lichtblauw en blijft alleen het kleinere vak groen.
Wanneer het vak van de as groen wordt, worden de gegevens van de instellingenpagina opgeslagen op het fysieke apparaat. Het hoofdvak van de as wordt dan blauw en de slash wordt groen.
Een dode zone instellenWanneer je op een as een dode zone wilt instellen, of dit nu een S-curve of een J-curve is, verplaats je gewoon de schuifknop van de dode zone (deel 8). Je ziet dat de as vanaf het midden gaat splitsen in het handmatige aanpassingsgebied. De dode zone wordt groter naarmate de schuifknop verder wordt bewogen.
Een responscurve instellenWanneer je op een as een responscurve wilt instellen, of dit nu een S-curve of een J-curve is, verplaats je gewoon de schuifknop voor de kromming. Bij het instellen van een S-curve zie je dat de curve er als een slang gaat uitzien, waarmee de curve boven en onder het middelpunt van de as wordt aangegeven.Bij het instellen van een J-curve zie je dat de hele as zich gaat krommen wanneer de schuifknop wordt bewogen. Je kunt ook de kromme van elke curve aanpassen door de punten te verplaatsen in het handmatige aanpassingsgebied (deel 4). Wanneer je de punten verplaatst in het gebied (2 voor een S-curve en 1 voor een J-curve), past de curve zich aan de nieuwe punten aan.
Een asbereik instellenWanneer je een asbereik wilt instellen, verplaats je gewoon de schuifknop voor de aanpassing van het asbereik (deel 5). Hiermee worden de gegevens voor die as van de volledige negatieve kant en de volledige positieve kant verkleind. Wanneer je nu de as gebruikt die je zojuist hebt aangepast, worden de asgegevens slechts uitgevoerd tot de punten in de nieuwe instelling.

141 Nederlands
Een fysieke as instellenWanneer je het fysieke asbereik op een as wilt instellen, verplaats je de schuifknop voor de aanpassing van de fysieke as (deel 6). Hiermee verklein je het minimum- en maximumbereik van de fysieke as. Wanneer je de as met de schuifknop hebt ingesteld en je daarna de fysieke as verplaatst, zul je zien dat het minimum- en maximumbereik is gekrompen.
Een instelling opslaanWanneer je instellingen wilt opslaan om ze te gebruiken, klik je op de knop Toepassen rechtsonder in het scherm (deel 13). Wanneer je op Toepassen klikt, wordt het aspictogram (deel 1) geel en vervolgens steeds groener. Een groen eindsegment en blauwe hoofdas geven aan dat gegevens zijn opgeslagen.Zie de sectie 'Asmeldingen' voor meer informatie over meldingen over assen.

Nederlands 142
PROBLEMEN OPLOSSENV1 Mijn computer herkent de controller niet. Wat is er mis?A 1. Heb je de drivers van support.logitech.com gedownload en geïnstalleerd?A 2. Controleer de kabelaansluitingen. Koppel je controller los en sluit hem weer aan, en zorg
dat hij goed is aangesloten.A 3. Als je USB-poorten aan de voorkant of bovenkant gebruikt, probeer dan de poorten aan
de achterkant van de pc.A 4. Als je een hub gebruikt, controleer dan of deze is ingeschakeld.
V2 Waarom wordt de controller niet herkend door mijn game?A 1. Zorg dat je de controles hebt uitgevoerd in vraag 1 (hierboven).A 2. Biedt de game die je aan het spelen bent ondersteuning voor gamecontrollers?
Raadpleeg de handleiding bij de game. Hierin zou informatie moeten staan over het gebruik van gamecontrollers. Als dit niet het geval is, dan kun je de krachtige programmeersoftware gebruiken om de muis en het toetsenbord op je X56 HOTAS te emuleren.
V3 Een van de knoppen of assen op mijn controller werkt niet.A 1. Test je product in het venster Spelbesturingen, zoals eerder vermeld in deze handleiding.A 2. Mocht je nog problemen ondervinden met de controller, neem dan contact op met het
team voor technische ondersteuning op http://support.logitech.com/Tickets/Submit.
V4 Waarom reageert mijn vliegtuig niet goed op assen in vluchtsimulatiegames, zoals FSX?
A 1 De X56 HOTAS-stick- en gashendeleenheid zijn aparte eenheden en daarom hebben beide een X-as, Y-as enzovoort. Wat je moet doen, is in de controllerinstellingen voor je simulatiegame de X56 HOTAS instellen. Ga voor gedetailleerdere instructies naar onze pagina met veelgestelde vragen: logitech.com/support/x56
V5 Hoe kan ik de kleur en de helderheid van de X56 HOTAS LED aanpassen?A 1 Installeer de software. Op het tabblad INSTELLINGEN vind je een schuifknop voor
het aanpassen van de helderheid.

143 Svenska
ÖVERSIKT AV STYRSPAKENA. POV
B. Analog ministyrspak
C. Tumriktningsknappar, Witches and Castle
D. Styrspaksknappar med avtryckare och 2 x huvudknappar
E. X-, Y- och Rz-axlar, Hiss-, fen- och roderaxlar
F. Lillfinger och flyglillfinger
G. F.E.E.L. Fjädersystem

Svenska 144
ÖVERSIKT AV GASREGLAGEA. Roterande gasreglage med infällda knappar
B. 2-läges skjutreglage
C. Tumreglage med 2 riktningsknappar, tumknapp, analog ministyrspak
D. Dubbla gasreglage med gaslås
E. Spänningsjusterare för gasreglage
F. Lägesbrytare med 3 lägen
G. Basreglage med 7 vippströmbrytare och 2 roterande reglage

145 Svenska
KOMMA IGÅNG
Installation av drivrutiner och programvara
Windows® 7/8/10 1. Hämta och installera programvaran X56 HOTAS från logitech.com/support/x56
2. När du har läst ansvarsfriskrivningen ska du välja alternativet ”Jag accepterar villkoren i ansvarsfriskrivningen” och klicka på ”NÄSTA” för att fortsätta
3. På skärmen Koppla in ska du koppla in styrspaken och gasreglaget i datorn. Klicka på ”Nästa” när det markeras
4. Från slutskärmen ska du klicka på ”Avsluta.” Dina drivrutiner och din programvara har nu installerats
NET-ramverk 1. Om detta är den första Logitech-produkten som du installerar kan du ombes installera
.NET Framework efter att programvaruinstallationen har avslutats. Detta rekommenderas varmt; denna Microsoft-funktionsuppdatering krävs av programvaran
2. Klicka på”Hämta och installera denna fil.” Datorn hittar nu rätt filer på internet och hämtar dem
3. När installationen är klar ska du klicka på ”Stäng”

147 SvenskaSvenska 146
KONTROLLINSTÄLLNINGAROm du vid något tillfälle vill kontrollera att X56 fungerar korrekt ska du öppna sidan Spelkontroller och klicka på fliken Egenskaper.
Här finns de olika sätten som man kan göra detta från de olika operativsystemen:
Windows® 8/101. Från skärmen Metro/Start ska du klicka på ikonen ”Kontrollpanel”. Obs! Om det inte finns
någon ikon för Kontrollpanel på din Metro/Start-skärm ska du skriva in ”kontrollpanel” så kommer ikonen för Kontrollpanel att dyka upp
2. När Kontrollpanelen är öppen ska du dubbelklicka på ikonen ”Enheter och skrivare”. Obs! Om du inte kan se denna ikon ska du se till att du har valt stora ikoner
3. Med skärmen Enheter och skrivare öppen hittar du X56 HOTAS i listan över enheter och du ska högerklicka på denna ikon. Från rullgardinsmenyn ska du välja ”Spelkontrollinställningar”
4. Från Spelkontrollfönstret kan du se X56 HOTAS. listad och markerad. Klicka på ”Egenskaper” och detta ska ta dig till skärmen Kontrolltest
Från Kontrolltest-skärmen kan du testa alla funktioner, axlar, knappar, roterande reglage, osv. När du har genomfört dina test ska du klicka på ”OK” två gånger för att komma tillbaka till skrivbordet

147 Svenska
Windows® 71. Klicka på ikonen ”Windows” från systemfältet. Hovra över menyn Alla program.
Klicka på mappen ”Spel” och sedan på ikonen ”Spelutforskare”
2. Klicka på alternativet ”Verktyg” (med pilen nedåt) från listan över ovandelen av fönstret. Från rullgardinslistan ska du klicka på ”Ingående enheter”
3. Från fönstret Spelkontroller kan du se X56 Rhino listad och markerad. Klicka på ”Egenskaper” och detta ska ta dig till skärmen Kontrolltest

RÖD GRÖN GUL BLÅ Kommentar k = grad 1 2 3 4
OD = Utvändig diameter 33 33 33 33
d = tråddiameter 1,8 1,8 1,8 1,8 E = Youngs elasticitetsmodul (210000)
210000 210000 210000 210000 N/mm2
FL = fri längd 52 47 42 36 Ej sammantryckt
WL = arbetslängd 30,8 30,8 30,8 30,8 Försammantryckt
P1L = Position 1 längd 25,8 25,8 25,8 25,8 Fullständig arbetssammantryckning
n = totalt antal spiraler 4,5 4,5 4,5 4,5 Aktiva spiraler (6,5 spiraler i fjädern)
D = genomsnittlig diameter 31,2 31,2 31,2 31,2
Grad K= Ed*4 / 8n D *3 1,70 1,70 1,70 1,70 N/mm
Belastning vid utbrytnings- BL = FL-WL x k
36,12 27,60 19,08 8,86 N
Belastning @ P1L SoL = FL - SL x k 44,64 36,12 27,60 17,38 N
Påfrestning= 8 x P x D / 3,14 x d *3 608,50 492,38 376,25 236,90 N/mm2
% UTS ( M4 Musiktråd ) 30,89 24,99 19,10 12,03 %
149 SvenskaSvenska 148
F.E.E.L. FjäderspänningssystemVar och en av de fjädrar som finns på Rhino-styrspakens axel ger en annorlunda känsla. Du kan även sköta styrspaken utan någon fjäder, detta ger totalt fem olika krafter.Var och en av fjädrarna har en unik känsla och annorlunda identifiering. Dessa identifierare är färgmarkeringar överst på varje fjäder - röd, gul, blå och grön. Denna tabell listar några av de bräkningar som används för differentieringen:

149 Svenska
Byte eller borttagning av en fjäderFölj de här stegen för att sätta i, byta ut eller ta bort en fjäder. Se till att avtryckaren är vänd bort från dig och att logotypplattan på X56 HOTAS är vänd mot dig.1. Vrid låsringen (del B) motsols tills spaken lossnar från basen.2. Ta bort förslutningsringen (del C) genom att sätta fingrarna från vänster och höger hand
under ringen på varje sida och sedan lyfta. Förseglingsringen är avsiktligt hård.3. Ta isär låsfästena (del D). De går att ta bort från spaken, men ligger under tryck från fjädern.
Ta först bort ena halvan, håll i fjädern och ta sedan bort den andra halvan.4. Ta bort fjädern (del E) och ersätt den sedan med en ny fjäder, eller låt spaken vara utan
fjäder.
För att sätta ihop enheten igen följer du samma steg i motsatt ordning, och ser till att ordentligt placera förseglingsringen (del C) och dra åt låsningsringen (del D) ordentligt på styrspakens bas.Obs! När du byter fjädrar ska du se till att USB-kabeln är frånkopplad från din dator och undvika att röra vid kontakterna i styrspakshandtaget och dess bas.
1. Vrid låsringen moturs
4. Bänd isär låsklämmorna
2. Ta bort styrspaken
5. Ta bort fjädern
3. Ta bort förseglingsringen

151 SvenskaSvenska 150
Översikt av programvaraProgramvaran gör det möjligt för dig att programmera X56 med en matris av tangentbordskommandon, från grundläggande enknappskommandon till mycket avancerade, timade och makrokommandon. Den gör det även möjligt för dig att programmera alla axlar med tangentbordskommandon och programmera muskommandon.I programvaran kan du även ändra responskurvorna och dödband för huvudaxeln. Vi förklarar dessa ämnen senare i användarhandboken.Det finns två sätt att starta programmet:1. Från skrivbordsikonen som ser ut så här 2. Från startmenyfältet...
När programvaran startar dyker Hemskärmen upp. Om det är första gången du kör programvaran blir du ombedd att välja språk. När detta är klart visas Hemskärmen. Om du gjorde ett misstag när du valde språk eller vill välja ett annat språk kan du komma åt språkmenyn genom att klicka på ikonen i det nedre högra hörnet på Hemskärmen.
Det finns tre huvudflikar i programmet:1. HEM2. PROGRAMMERING3. INSTÄLLNINGAR

151 Svenska
FLIKEN HEM
På hemskärmen kan du se:- Live Facebook-flöde från Logitech G- Genvägar till sociala media och webbplatser, LogitechG.com, Twitter, YouTube, Instagram,
osv- Val av språk, välj flaggikonen i det nedre högra hörnet för att komma åt detta

153 SvenskaSvenska 152
FLIKEN PROGRAMMERINGNär du har valt fliken PROGRAMMERING kan du se X56:s programmeringsmiljö.
Du kan se en högupplöst bild av styrenheten du ska programmera till vänster på skärmen. På höger sida av skärmen kan du se en lista över kommandorutor, dessa kallas ”celler”, på sidan.Överst i bildpanelen kan du se ikonerna för Styrspak och Gasreglage. Om du klickar på någon av dessa ändras den enhet som du förnärvarande programmerar. Enheten som du programmerar känner du lätt igen genom den större bild som fyller fönstret.På fliken PROGRAMMERING kan du få din styrenhet att direkt kopiera alla de tangentbordskommandon som används i dina favoritspel. Kommandona sparas sedan i det som vi kallar en Profil.Vad är en Profil?En Profil är det namn som ges till en fil som har programmerade styrenhetskommandon sparade i sig. Till exempel kan du ha en styrspak med ett antal knappar/riktningsknappar. Om du vill att någon av dessa ska göra något i spelet som du normalt sett skulle använda en tangentbordsgenväg till kan du ”tilldela” det kommandot till den knappen. Om du vill att knappen ”A” ska aktivera landningsutrustningen (som är tangenten ”G” på tangentbordet) kan du använda programvaran för att tilldela denna funktion. Du kan även skapa mer komplicerade tilldelningar, som ”Shift + F2” eller till och med timade kommandon eller makron.

153 Svenska
Så här gör du din första Profil1. Antingen hovrar du över cellen med muspekaren eller så trycker du på knappen som du vill
skapa en Profil för på styrenheten. Om du hovrar musen över cellen Knapp ”A” kommerKnapp ”A” att tändas på 3D Joystick-bilden. Eller klicka bara på Knapp ”A” på styrspaken så tänds korrekt cell.
2. När korrekt cell har tänts ska du vänsterklicka på den så att en stor blinkande markör visas i cellens vänstra sida. Du kan även se en grön bock, ett rött kors och en musikon på höger sida av cellen.
3. Cellen väntar nu på tangentbordskommandot. Använd tangentbordet för att trycka på den knapp som du vill att Knapp ”A” på styrspaken ska aktivera. Som exempel på detta använder vi tangenten ”G” som normalt sett aktiverar landningsutrustningen. När du trycker på ”G” på tangentbordet visas en stor vit platta med bokstaven ”G” på i cellen, som du kan se här. Om detta är korrekt tangentbordskommando ska du trycka på ikonen med grön bock på höger sida. Om inte ska du trycka på det röda krysset och göra om förfarandet för att få tangentbordskommandot på plats i cellen.
4. När du har tryckt på ikonen med grön bock visas kommandots namnruta, märkt som ”Utan namn” (vänstra bilden, nedan). Välj bara ett namn för kommandot och skriv in namnet i denna ruta. Till exempel kan du välja ”Landningsutrustning.” Tryck på returknappen för att slutföra cellen. Knapp ”A” = Landningsutrustning, som är tangentbordets ”G” (högra bilden, nedan).

155 SvenskaSvenska 154
5. Testa din Profil genom att öppna fönstret ”Test”. Ovanför 3D-bilden finns sju ikoner. Den som är tvåa från höger, som ser ut som ett silverkugghjul, är märkt ”Testprofil.”
Klicka på den här ikonen så öppnas ett nytt fönster. En markör kommer redan att blinka i testområdet. Tryck bara ner Knapp ‘A’ på X56. När denna är nedtryckt visas bokstaven ”G” i fönstret, vilket bevisar att din första programmerade knapp fungerar.
Stäng detta fönster genom att klicka på ikonen ”OK” i det nedre högra hörnet av testfönstret.
6. Du kan lägga till andra tangentbordskommandon om du vill och sedan testa dem. Kom bara ihåg att spara ditt arbete innan du stänger ner programvaran.
7. För att få programmeringen som du precis skapat att fungera i ditt spel måste du först spara det som en profil och sedan aktivera den. Detta kan du göra med ett enda klick. I ikonraden precis ovanför 3D-bilden kan du se en ikon som ser ut som en blå måltavla. Om du hovrar över denna ikon visas ett verktyg märkt ”Profil”.
Klicka på denna ikon så visas en standardruta för sparande från Windows. Ge din profil ett namn och spara den. När du har sparat profilen blir den aktiv och du kan stänga ner programvaran och spela ditt spel. X56 gör nu som du har programmerat den att göra.
8. Programvaran klarar av många andra kraftfulla programmeringsfunktioner som vi ännu inte tagit upp. Till exempel så kan du programmera axlar, musrörelser och musknappar, riktningsknappar och specialtimade eller komplicerade kommandon.

1 2 3 4 5 6 7
155 Svenska
Ikoner i profilredigeringsprogrammet
1. Ny profil Öppnar en tom profil som du kan redigera/bygga upp.
2. Öppna profil Öppnar en tidigare skapad profil som du kan redigera.
3. Spara profil Om du klickar på ”Spara” sparas en ny profil eller så skrivs en aktuell profil över. Med hjälp av rullgardinspilen bredvid ”Spara” kan du ”Spara som”, vilket gör det möjligt
för dig att spara den aktuella profilen till en annan plats eller som ett annat namn.
4. Visningar Du kan ändra visningen i profilredigeringsprogrammet så att bara programmeringscellerna
syns (dvs. ingen bild). Klicka på knappen ”Visningar” igen så återställs den till standardinställningen och bilden dyker upp igen.
5. Profil Om du arbetar på en profil som du ska använda direkt så att du kan börja flyga omedelbart ska
du klicka här.
6. Testa profil Om du klickar på denna ikon får du fram testförnstret. Detta är särskilt användbart om du
försöker programmera timade eller makrokommandon eftersom du får en plats att testa ditt arbete innan du flyger.
7. Skriv ut Genom att trycka på denna ikon kommer den profil som du för närvarande bygger att
skickas till standardskrivaren på ditt system.

157 SvenskaSvenska 156
InställningarInställningssidan gör det möjligt för dig att ändra dödzon och responskurvor för alla axlar både på styrspaken och gasreglaget.
ResponskurvorBeroende på vilken typ av flygplan du flyger kan du vilja att din styrspak är mer eller mindre känslig runt mitten eller ändpunkterna av axlarna. Till exempel, om du flyger ett F/18-plan med ett tankningsuppdrag på 25 000 fots höjd. Då vill du kunna göra små rörelser för att komma in i rätt position. Om du har en grundare responskurva runt mittpunkten av styrspakens X- och Y-axlar kan du göra mycket fina justeringar av ditt flygplan.
DödbandEtt dödband, som ibland kallas dödzon eller neutral zon, är en del av intervallet som en axelrörelse använder som inte detekteras av drivrutinerna och därmed inte har någon påverkan på det pågående spelet. Det kan vara runt axelintervallets mittpunkt eller i endera änden av axelintervallet.
Justering av axelintervalletJusteringen av axelintervallet, eller axelmättnad för att använda korrekt namn, gör det möjligt för dig att krympa en axels rådataintervall.
Fysisk axeljusteringDen fysiska axeljusteringen, eller den fysiska mättnaden, gör det möjligt för dig att krympa det fullständiga dataintervallet för axeln till en liten fysisk rörelse med styrspaken.
S-kurvor och J-kurvorDet finns två typer av justerbara kurvor: S-kurvor och J-kurvor. J-kurvor är linjära axlar, som gas och vridningar. S-kurvor är icke-linjära, som X- och Y-axlar.
Den första skärmen som visas är skärmen ”VÄLJ ENHET SOM SKA MODIFIERAS”.
Du har två alternativ; välj att ändra antingen axel för styrspaken eller gasreglaget.

157 Svenska
När du har kommit till skärmen ”STYRSPAK // AXELMODIFIERING” kan du se flera alternativ. Vi går igenom dem en i taget.
16
27
89
4
5
12
10
11
3
1. Namn på den del som ska modifieras2. Modifierbara axlar 3. Manuell axeljustering och testområde4. Fjädervärden, för referens vid ändring av axeldata5. Tillbakaknapp6. Skjutreglage för fysisk axeljustering7. Rutor för manuella axelattribut8. Justering av dödzon9. Justering av axelkurvatur10. Förinställda profiler11. Knappen Verkställ12. Knappen Ångra

159 SvenskaSvenska 158
1. Namn på den del som ska modifierasDetta är antingen styrspaken eller gasreglaget för X-56. Om du ändra den del som du förnärvarande inte är inne på ska du använda tillbakaknappen (5) för att gå tillbaka till valskärmen.
2. Modifierbara axlarHär visas en lista över alla modifierbara axlar. Styrspaken har tre modifierbara axlar:- X-axel- Y-axel- Roderaxel
Gasreglageenheten har sex modifierbara axlar:- Vänster gasreglage- Höger gasreglage- Rotation 1- Rotation 2- Rotation 3- Rotation 4
3. Manuell axeljustering och testområdeDetta område visar dig hur de aktuella responskurvorna/dödzonerna/mättnadspunkterna är installerade på den valda axeln. Du kan även justera den centrala dödzonen, intervallets mättnad, fysisk mättnad och responskurvan på den valda axeln. Det finns även ett hårkors som visar den fysiska positionen för axeln du manipulerar.
4. FjädervärdenDetta är ett referensavsnitt som du kan använda när du justerar axlarna för styrspaken. Det är en guide för axelmodifiering och du kan välja olika axelkurvor eller dödzoner beroende på vilken fjäder du har satt in i styrspaken. Om du modifierar gasreglageenhetens axlar finns inte detta referensavsnitt.
5. TillbakaknappTar dig tillbaka till skärmen för enhetsval.
6. Skjutreglage för fysisk axeljusteringGör det möjligt att flytta in ändarna, långt åt vänster och höger på X-axeln och högt upp och långt ner på Y-axeln, mot mittpunkten. Det liknar inställningen av en dödzon i de yttre ändarna av dina axlar.

159 Svenska
7. Rutor för manuella axelattributDetta område gör det möjligt för dig att mata in rådata för att installera inställningar för dödband, kurvatur, intervallsmättnad och fysisk mättnad. Detta är mycket användbart om du redan har data eller en tredjepartskälla som tillhandahåller data. Till exempel ett foruminlägg om hur man installerar responskurvan för en F/A-18F.
8. Justering av dödzonSkjutreglaget för dödzonen gör det möjligt för dig att justera dödzonen runt mittpunkten för de axlar du för närvarande har valt.
9. Skjutreglage för justering av axelkurvaturKrymper intervallet för en axel. Istället för att gå från 0 till 65 555 kan vi till exempel krympa det till 300 till 62 555.
10. Förinställda profilerVi har inkluderat en uppsättning fördefinierade kurvor att välja mellan. Detta för att göra det enklare för de som inte vill göra sina egna kurvor. Det finns två olika typer av kurvor att välja på:1. J-kurvor – dessa kurvor ger dig en enda manipuleringspunkt och är idealiska för gasreglade
och rotationer.2. S-kurvor – dessa kurvor ger dig två manipuleringspunkter och är idealiska för inställning av X-
och Y-axlar.
11. Knappen VerkställDenna knapp sparar kurvan som du manipulerar på den valda axeln. När den är sparad kommer axeln att agera som sparad, i alla spel, tills den justeras och sparas på nytt eller om återställningsknappen används.
12. Knappen ÅngraDen här knappen vrider tillbaka responskurvorna på din aktuella axel till sina standardinställningar. Detta kan vara användbart när du experimenterar med kurvor och dödband.

161 SvenskaSvenska 160
Byte av axelattributStatusmeddelanden för axelDu bör känna till flera meddelanden i axelns markeringsruta vid manipulering och tillämpning av axeldata. Till vänster finns en lista över aktuella enhetsaxlar. Färgerna indikerar status för var och en av axlarna.
Ljusblått i den större rutan indikerar den axel som för närvarande är vald. Grönt i den mindre rutan indikerar att data på inställningssidan och data på enheten är synkroniserade för denna axel.
Gult i den mindre rutan indikerar att data för denna axel har modifierats på inställningssidan men har inte ännu synkroniserats till enheten.
För att synkronisera data, klicka på ”Verkställ” i nedre högra hörnet. Hela rutan blir gul och börjar sedan övergå till grönt för att indikera att data från inställningssidan synkroniseras till enheten. När alla data är helt synkroniserade återgår den stora rutan till ljusblått och den mindre rutan förblir grön.
När axelrutan blir grönt sparas data från inställningssidan till den fysiska enheten. Den huvudsakliga axelrutan blir sedan blå och snedstrecket blir grönt.
Så här ställer du in en dödzonNär du ska ställa in en dödzon på en axel, oavsett om det är en S-kurva eller J-kurva, är det bara att flytta dödzonsskjutreglaget (del 8). Du kommer att se när axeln börjar dela sig från mitten i det manuella justeringsområdet. Dödzonen blir större ju längre skjutreglaget förflyttas.
Så här ställer du in en responskurvaNär du ska ställa in en responskurva på en axel, oavsett om det är en S-kurva eller J-kurva, är det bara att flytta kurvatursskjutreglaget. På en inställning med S-kurva blir kurvan ormlik, detta indikerar kurvatur ovanför och under axelns mittpunkt.På en inställning med J-kurva ser du hela axeln kurva sig när skjutreglaget förflyttas. Du kan även ändra kurvaturen för endera kurva genom att flytta punkterna i det manuella justeringsområdet (del 4). Om du flyttar punkterna i området, 2 för en S-kurva och 1 för en J-kurva, så anpassar kurvan sig efter de nya punkterna.
Så här ställer du in ett axelintervallNär du ska ställa in ett axelintervall är det bara att flytta skjutreglaget för axelintervalljustering (del 5). Detta krymper data för den axeln från den helt negativa sidan och från den helt positiva sidan. Nu när du använder axeln som du precis ändrade kommer utmatningen av axeldata endast ske upp till de punkter som du har ställt in i inställningarna.

161 Svenska
Så här ställer du in en fysisk axelNär du ska ställa in det fysiska axelintervallet på en axel så förflyttar du skjutreglaget för fysisk axeljustering (del 6). När du flyttar det här skjutreglaget krymper minimi- och maximalt intervall för den fysiska axeln. Efter att du har flyttat skjutreglagen för att ställa in din axel kommer du att märka att intervallet har krympt varje gång du flyttar den fysiska axeln.
Så här sparar du en inställningNär du ska spara en inställning, så att den blir användbar, ska du klicka på knappen ”Verkställ” i det nedre högra hörnet av skärmen (del 13). När du har tryckt på ”Verkställ” blir axelikonen (del 1) gul och övergår stegvis till grön. Ett grönt ändsegment och blå huvudaxel indikerar sparade data.För mer information om axelmeddelanden, gå till avsnittet ”Axelmeddelanden”.

Svenska 162
FELSÖKNINGF1 Min dator känner inte igen styrenheten, vad är det som är fel?S 1. Har du hämtat och installerat drivrutinerna från support.logitech.com?S 2. Kontrollera kabelanslutningarna. Koppla från din styrenhet och koppla in den igen, se till att
den är ordentligt ansluten.S 3. Om du använder front- eller toppanslutna USB-portar, testa att koppla in på datorns
baksida istället.S 4. Om du använder en hubb ska du se till att det är en eldriven hubb.
F2 Varför känner inte spelet jag spelar igen min styrenhet?S 1. Se till att du har genomfört kontrollerna i F1 [ovan].S 2. Erbjuder spelet du spelar stöd för spelkontroller? Se spelets användarhandbok,
den borde innehålla information om användning av spelkontroller. Om den inte gör det kan du använda den kraftfulla programmeringsprogramvaran för att emulera musen och tangentbordet på din X56 HOTAS.
F3 En av knapparna eller axlarna fungerar inte på min styrenhet.S 1. Testa din produkt i spelkontrollpanelen som omnämns i den tidiga delen av denna
användarhandbok.S 2. Om du fortfarande har problem med styrenheten ska du kontakta tekniksupportteamet
på http://support.logitech.com/Tickets/Submit
F4 I flygsimulatorspel, som FSX, reagerar inte flygplanet korrekt gentemot axlarna. Varför är det så?
S 1 X56 HOTAS styrspaks- och gasreglageenheter är oberoende enheter, därmed har de båda en X-axel, en Y-axel, osv. Det handlar helt enkelt om att gå in i inställningarna för styrenheten för ditt simulatorspel och ställa in X56 HOTAS. För en mer detaljerad översikt över hur man gör detta finns på vår sida för vanliga frågor: logitech.com/support/x56
F5 Hur ändrar jag indikatorlamporna och ljusstyrkan på X56 HOTAS?S 1 Installera programvaran så hittar du ett skjutreglage för ljusstyrka under fliken Inställningar.

163 Dansk
OVERSIGT OVER JOYSTICKA. SYNSVINKEL
B. Analogt mini-joystick
C. Tommelfingerhatte og topknapper
D. Joystick med en aftrækker og to knapper til tommelfinger
E. X-, y- og z-akser, styring af højde, krængning og ror
F. Knap og vippearm til lillefinger
G. F.E.E.L. Fjedersystem

Dansk 164
OVERSIGT OVER GASHÅNDTAGA. Drejeknapper med indbyggede trykknapper
B. Skydeknap med to positioner
C. Tommelfingerbetjeningspanel med 2 hatte, tommelfingerknap og et analogt mini-joystick
D. To gashåndtag der kan låses eller betjenes separat
E. Justering af gashåndtagets modstand
F. Tilstandskontakt med 3 positioner
G. Betjeningspanel på soklen med 7 til-/fra-knapper og 2 drejeknapper

165 Dansk
KOM GODT I GANG
Installation af drivere og software
Windows® 7/8/10 1. Hent og installer X56 HOTAS-softwaren på logitech.com/support/x56
2. Når du har læst ansvarsfraskrivelsen, skal du vælge "Jeg accepterer betingelserne i ansvarsfraskrivelsen" og klikke på "NÆSTE" for at fortsætte.
3. Når du bliver bedt om det, skal du slutte joysticket og gashåndtaget til computeren. Klik på "Næste" når knappen er aktiv.
4. Klik på "Udfør" på det sidste skærmbillede. Driverne og softwaren installeres.
.NET Framework 1. Hvis det er første gang, du installerer et Logitech-produkt bliver du muligvis spurgt
om du vil installere .NET Framework når softwareinstallationen er udført. Vi anbefaler at gøre det da softwaren skal bruge denne Microsoft-komponent.
2. Klik på "Download og installer filen". Computeren finder nu de korrekte filer på internettet og downloader dem.
3. Når installationen er udført, skal du klikke på "Luk".

Dansk 166
INDSTILLINGER FOR CONTROLLERENHvis du på noget tidspunkt vil tjekke at X56-controlleren fungerer korrekt, kan du åbne siden "Spilcontrollere" og klikke på fanen "Egenskaber" for controlleren.
Der er flere måder du kan gøre det på afhængigt af hvilket operativsystem du bruger:
Windows® 8/101. Klik på ikonet "Kontrolpanel" på Metro-/Startsiden. BEMÆRK: Hvis du ikke har ikonet
Kontrolpanel på Metro-/Startsiden, skal du skrive "Kontrolpanel" for at få vist ikonet for Kontrolpanel.
2. Når kontrolpanelet er åbnet, skal du dobbeltklikke på "Enheder og printere". BEMÆRK: Hvis du ikke kan se dette ikon, skal du kontrollere at du har valgt visning af store ikoner i Windows.
3. Når skærmen Enheder og printere vises, skal du dobbeltklikke på ikonet for X56 HOTAS på listen over enheder. Vælg "Indstillinger for spilcontrollere" på rullelisten.
4. X56 HOTAS vises nu i vinduet Spilcontrollere, og den er valgt. Når du klikker på "Egenskaber", vises skærmen Controllertest.
På
denne skærm kan du afprøve alle funktioner, akser, knapper, bevægelser og rotationer. Når du har konstateret at alt fungerer som det skal, skal du klikke på "OK" to gange for at vende tilbage til skrivebordet i Windows.

167 Dansk
Windows® 71. Klik på Windows-knappen på proceslinjen. Hold markøren hen over menuen
Alle programmer. Klik på mappen "Spil" og derefter på ikonet "Spilcenter".
2. Klik på "Funktioner" (knappen med en pil der peger nedad) på listen øverst i vinduet. Klik på "Inputenheder" på rullelisten.
3. X-56 Rhino vises nu i vinduet Spilcontrollere, og den er valgt. Når du klikker på "Egenskaber", vises skærmen Controllertest.

RØD GRØN GUL BLÅ Bemærkninger k = Grad 1 2 3 4
YD = Ydre diameter 33 33 33 33
d = Trådens diameter 1,8 1,8 1,8 1,8
E = Elasticitetskoefficient (210000) 210000 210000 210000 210000 N/mm2
TL = Totallængde 52 47 42 36 Før komprimering
AL = Arbejdslængde 30,8 30,8 30,8 30,8 Efter komprimering
P1L = Længde i position 1 25,8 25,8 25,8 25,8 Fuld komprimering i funktion
a = Antal spiraler 4,5 4,5 4,5 4,5 Aktive spiraler (6,5 spiraler per fjeder)
D = Middeldiameter 31,2 31,2 31,2 31,2
K-grad= Ed*4 / 8a D *3 1,70 1,70 1,70 1,70 N/mm
Belastning ved gennembrydning BL = TL-AL x k 36,12 27,60 19,08 8,86 N
Belastning ved P1L SoL = TL - SL x k 44,64 36,12 27,60 17,38 N
Stress= 8 x P x D / 3,14 x d *3 608,50 492,38 376,25 236,90 N/mm2
% UTS (M4-pianostreng) 30,89 24,99 19,10 12,03 %
Dansk 168
F.E.E.L. FjedersystemFjedrene til montering på Rhino-enhedens joystick-aksel har forskellige fysiske egenskaber. Joysticket kan også bruges uden en fjeder hvilket giver mulighed for i alt fem forskellige grader af stramhed.Hver fjeder har en bestemt grad af stramhed og har entydige markeringer. Markeringerne sidder i toppen af hver fjeder og er angivet ved hjælp af farver – rød, gul, blå og grøn. Nedenstående tabel viser de forskellige fysiske egenskaber for hver fjeder:

169 Dansk
Udskiftning og afmontering af fjedreFølg nedenstående vejledning for at indsætte, udskifte eller fjerne en fjeder. Sørg for at aftrækkeren vender væk fra dig og at X56 HOTAS-logoet vender mod dig.1. Drej låsekransen (del B) mod uret indtil joystick-håndtaget løsnes fra soklen.2. Fjern pakningen (del C) ved at placere fingrene under pakningsringen på hver side
og løfte op. Det er normalt at pakningen føles hård.3. Lirk låseklemmerne fra hinanden (del D). Klemmerne kan trækkes af joysticket,
men sidder fast med fjederen. Tag den ene halvdel af først, hold på fjederen, og fjern derefter den anden halvdel.
4. Fjern fjederen (del E), og sæt enten en ny fjeder i eller undlad at bruge en fjeder.
Gentag ovenstående trin i omvendt rækkefølge for at genmontere. Sørg for at sætte pakningen (del C) forsvarligt fast, og stram låsekransen (del D) fast på joystickets sokkel.Bemærk: Når du udskifter fjedre, skal USB-kablet være fjernet fra computeren, og du skal undlade at røre ved kontakterne i joystickets håndtag og sokkel.
1. Drej låsekransen mod uret.
4. Lirk låseklemmerne fra hinanden.
2. Fjern håndtaget.
5. Fjern fjederen.
3. Fjern pakningen.

Dansk 170
SoftwareoversigtSoftwaren gør det muligt at programmere knapperne på X56-controlleren til at udføre en række tastaturfunktioner – du kan bruge alt fra enkelte tastetryk til avancerede, timede tastekombinationer og makroer. Du kan også programmere joystickets akser til at efterligne tastatur- og musefunktioner.Softwaren gør det desuden muligt at ændre hvordan joysticket reagerer, herunder konfigurere dødzoner og responskurver. Vi vender tilbage til disse emner længere nede i vejledningen.Softwaren kan startes på to måder:1. Med ikonet på skrivebordet der ser sådan ud 2. Fra menuen på proceslinjen ...
Når softwaren starter, vises startsiden. Hvis det er første gang du starter softwaren, bliver du bedt om at vælge sprog. Når det er gjort, vises startsiden. Hvis du har valgt et forkert sprog ved en fejltagelse eller hvis du vil skifte til et andet sprog, kan sprogmenuen vises ved at klikke på ikonet i nederste højre hjørne af startsiden.
Softwaren har tre hovedfaner:1. STARTSIDE2. PROGRAMMERING3. INDSTILLINGER

171 Dansk
FANEN STARTSIDE
Startsiden indeholder:– Live Facebook-opdateringer fra Logitech G– Genveje til sociale medier og websteder som LogitechG.com, Twitter, YouTube,
Instagram, osv.– Valg af sprog – brug flagikonet i nederste højre hjørne af startsiden til at skifte sprog

Dansk 172
FANEN PROGRAMMERINGFanen PROGRAMMERING indeholder grænsefladen til programmering af X56-controlleren.
I venstre side af vinduet vises et højopløsningsbillede af den controller som du skal til at programmere. Vinduets højre side er fyldt med en række kommandobokse kaldet "celler".Øverst i billedpanelet er der ikoner til at skifte mellem joysticket og gashåndtaget. Du kan skifte mellem enhederne ved at klikke på ikonet for den enhed du vil programmere. Den valgte enhed vises på det store billede i venstre side af vinduet.På fanen PROGRAMMERING kan du bestemme hvilke tastekombinationer fra dine yndlingsspil, enhederne skal kunne udføre. Tastekombinationerne gemmes derefter i såkaldte "profiler".Hvad er en profil?En profil er navnet på en fil der indeholder forudprogrammerede controllerfunktioner. Et joystick har typisk flere forskellige knapper. Hvis du vil have en af knapperne til udføre en bestemt funktion i spillet som du normalt ville aktivere med en genvej på tastaturet, kan du "tildele" knappen denne tastaturgenvej. Hvis knappen "A" på joysticket f.eks. skal aktivere landingsstellet (som du normalt ville aktivere ved at trykke på "G" på tastaturet), kan du tildele knappen denne funktion ved hjælp af softwaren. Du kan også tildele knapperne mere komplicerede tastekombinationer, f.eks. "shift-F2", eller sågar hele makroer eller tastekombinationer hvor der skal være bestemte tidsintervaller mellem hvert tryk.

173 Dansk
Oprettelse af din første profil1. Hold markøren hen over cellen for den knap som du vil oprette en profil for, eller tryk på selve
knappen på controlleren. Når du holder markøren hen over cellen Knap "A", lyser Knap "A" på 3D-billedet der viser joysticket. Du kan også bare trykke på Knap "A" på joysticket og den korrekte celle bliver aktiv.
2. Venstreklik med musen inde i cellen, når den korrekte celle er aktiv. En stor blinkende markør vises nu i venstre side af cellen. I cellens højre side vises der et grønt afkrydsningsmærke, et rødt kryds og et museikon.
3. Cellen er nu klar til input fra tastaturet. Tryk på den tast på tastaturet som Knap "A" på joysticket skal aktivere. I dette eksempel bruger vi tasten "G" som normalt bruges til aktivering af landingsstel i flysimulatorer. Når du trykker på tasten "G" på tastaturet, vises et stort symbol med bogstavet "G" i cellen som vist på billedet. Hvis det er den rigtige tastaturgenvej, skal du klikke på det grønne afkrydsningsmærke ude i højre side. Hvis det ikke er den rigtige genvej, skal du trykke på det røde kryds og gentage fremgangsmåden for at få den rigtige tastaturgenvej ind i cellen.
4. Når du klikker på det grønne afkrydsningsmærke, vises boksen med kommandonavnet med teksten "Uden titel" (se nederste venstre billede). Vælg en passende titel til kommandoen, og skriv den ind i boksen. I dette eksempel skriver vi "Landingsstel". Tryk på Enter for at fuldføre programmeringen af cellen. Knap "A" = Landingsstel som svarer til knappen "G" på tastaturet (se nederste højre billede).

Dansk 174
5. Du kan afprøve profilen ved at åbne testvinduet. Oven over 3D-billedet er der syv ikoner. Tandhjulsikonet som er det næstsidste ikon til højre, åbner testvinduet.
Når du klikker på ikonet, åbnes et nyt vindue. Der vil være et testområde med en blinkende markør. Tryk på Knap "A" på X56-controlleren. Når der trykkes på knappen, vises bogstavet "G" i testvinduet. Dette viser at den første knap er blevet programmeret korrekt.
Luk vinduet ved at klikke på knappen "OK" i nederste højre hjørne af testvinduet.
6. Hvis du vil, kan du programmere andre tastaturgenveje og afprøve dem. Husk blot at gemme ændringerne inden du afslutter softwaren.
7. Hvis de forudprogrammerede knapper skal fungere i spillet, skal profilen først gemmes og aktiveres. Dette klares med et enkelt museklik. På ikonrækken over 3D-billedet er der et ikon der forestiller en blå skydeskive. Når du holder markøren hen over ikonet, vises teksten "Profil".
Når du klikker på ikonet, vises en standard Windows-boks til at gemme filer. Giv profilen et passende navn og gem den. Når profilen er blevet gemt, aktiveres den automatisk så du kan afslutte softwaren og starte spillet. X56-controlleren vil nu have de funktioner som du har programmeret den til.
8. Softwaren indeholder mange andre avancerede programmeringsfunktioner som vi slet ikke har dækket endnu. Du kan f.eks. programmere akser, musebevægelser, museknapper, tommelfingerhatte og timede, komplekse tastekombinationer.

1 2 3 4 5 6 7
175 Dansk
Ikonerne på siden Profilredigering
1. Ny profil Åbner en ny, tom profil der kan bygges op fra starten.
2. Åbn profil Åbner en tidligere gemt profil til redigering.
3. Gem profil Når du klikker på "Gem", gemmer du en ny profil eller overskriver en eksisterende profil. Hvis du klikker på pilen til højre for ikonet "Gem", aktiverer du funktionen "Gem som"
som gør det muligt at gemme profilen på en anden placering eller under et andet navn.
4. Visning Du kan ændre visningen af vinduet Profilredigering så der kun vises de programmerbare
celler uden noget billede. Når du klikker på knappen "Visning" igen, skifter du tilbage til standardvisningen så billedet vises igen.
5. Profil Hvis den profil du arbejder på skal bruges med det samme fordi flyet venter, skal du klikke her.
6. Test profil Dette ikon bruges til at åbne testvinduet. Det er en nyttig funktion når du er ved at
programmere komplekse tastkombinationer eller når tasterne skal trykkes med bestemte pauser mellem hvert tryk. Så har du mulighed for at afprøve om alt virker inden du er i luften.
7. Udskriv Når du klikker på dette ikon, sendes den profil som du arbejder på til den printer som er
konfigureret som standardprinter på computeren.

Dansk 176
IndstillingerSiden med indstillingerne bruges til justering af dødzonen og responskurven for alle akser – både på joysticket og gashåndtaget.
ResponskurverAlt afhængigt af hvilket fly du flyver, kan det give mening at joysticket enten er mere eller mindre følsomt enten i midten eller ved aksernes endepunkter. Hvis du f.eks. flyver en F/A-18 Super Hornet der skal lufttanke i 25.000 fods højde, har du brug for at lave fine justeringer med joysticket for at få den rigtige position. En fladere responskurve omkring midten af joystickets x- og y-akser giver mulighed for fine og præcise justeringer af flyet.
DødzonerEn dødzone som nogle gange også kaldes den inaktive zone eller den neutrale zone, er den del af aksen hvor bevægelserne ikke registreres af driverne og som dermed ikke har indflydelse på spillet. Dødzonen kan ligge omkring midten af joystickets x- og y-akser eller i en af aksernes ender.
Justering af akselængdeDenne indstilling gør det muligt at reducere det aktive område af aksen.
Justering af fysiske akserDenne indstilling gør det muligt at reducere det registrerbare område af aksen så det kan dækkes med en kortere bevægelse af joysticket.
S-kurver og j-kurverDer findes to typer justerbare kurver – s-kurver og j-kurver. J-kurver er lineære akser, f.eks. gashåndtag og drejeaggregater. S-kurver er ikke-lineære, f.eks. x- og y-akser.
Det første vindue der vises, er det vindue hvor man vælger den enhed der skal konfigureres.
Du har to muligheder og kan vælge enten at justere aksen for joysticket eller for gashåndtaget.

177 Dansk
Der er et væld af muligheder for indstillinger af akser. Lad os gennemgå dem én ad gangen.
16
27
89
4
5
12
10
11
3
1. Navnet på den enhed der konfigureres2. Konfigurerbare akser 3. Manuel justering af akser med testområde4. Fjederværdier til reference ved ændring af akseværdier5. Knappen Tilbage6. Skydeknap til justering af fysiske akser7. Akseværdier til manuel konfiguration8. Justering af dødzone9. Justering af akselkurve10. Forudindstillede profiler11. Knappen Anvend12. Knappen Fortryd

Dansk 178
1. Navnet på den enhed der konfigureresDet kan enten være joysticket eller gashåndtaget i X-56-sættet. Hvis du vil skifte til den anden enhed, skal du trykke på Tilbage-knappen (5) og vælge den anden enhed.
2. Konfigurerbare akserHer vises en liste over alle akser der kan konfigureres. Joysticket har tre konfigurerbare akser:– X-akse– Y-akse– Roraksen
Gashåndtagsenheden har seks konfigurerbare akser:– Venstre gashåndtag– Højre gashåndtag– Drejeknap 1– Drejeknap 2– Drejeknap 3– Drejeknap 4
3. Manuel justering af akser med testområdeDette område bruges til visning af aktuelle indstillinger for responskurver, dødzoner og akselængde for den valgte akse. Du kan også justere dødzonen i midten, akselængden, den fysiske akselængde og responskurven for den valgte akse. Der er også et trådkors der angiver den fysiske placering af den akse du er ved at justere.
4. FjederværdierDisse værdier kan bruges som reference når du justerer akserne på joysticket. De kan bruges som en guide til konfiguration af akser, så du kan f.eks. have forskellige aksekurver og dødzoner afhængigt af hvilken fjeder der er monteret i joysticket. Dette område vises ikke når du konfigurerer akserne i gashåndtagsenheden.
5. Knappen TilbageKlik på denne knap for at vende tilbage til skærmen hvor du vælger hvilken enhed du vil konfigurere.
6. Skydeknap til justering af fysiske akserDenne funktion gør det muligt at flytte punkterne for enden af hver akse (yderste venstre og højre punkt ved bevægelserne langs x-aksen og højeste og laveste punkt ved bevægelserne langs y-aksen) tættere på midten. Effekten minder om konfiguration af dødzoner til at være ude i aksernes ender.

179 Dansk
7. Akseværdier til manuel konfigurationI dette område kan du angive manuelle værdier for dødzone, kurvatur, akselængde og fysisk akselængde. Funktionen kan især bruges når du allerede kender de rigtige værdier eller når du skaffer værdier fra eksterne kilder. Det kan f.eks. være et indlæg i et forum hvor der diskuteres responskurver i et F/A-18F-jagerfly.
8. Justering af dødzoneDenne skydeknap bruges til at justere dødzonen i midten af den valgte akse.
9. Skydeknap til justering af akselkurveReducerer akselængden. Standardlængden går fra 0 til 65555, og du kan f.eks reducere den til at gå fra 300 til 62555.
10. Forudindstillede profilerVi har inkluderet en række forudindstillede kurver. Du kan f.eks. bruge dem hvis du ikke ønsker at definere dine egne kurver. Der er to typer kurver at vælge imellem:1. J-kurver – disse kurver har et enkelt referencepunkt og er tiltænkt gashåndtag
og drejeknapper. 2. S-kurver – disse kurver har to referencepunkter og kan bruges til konfiguration
af x- og y-akser.
11. Knappen AnvendTryk på denne knap for at gemme den kurve som du er ved at justere for den valgte akse. Når kurven er gemt, vil aksen bruge den indtil du igen ændrer kurven og gemmer den eller når du gendanner standardindstillinger.
12. Knappen FortrydDenne knap gendanner standardresponskurver for den valgte akse. Det kan især være nyttigt når du eksperimenterer med kurver og dødzoner.

Dansk 180
Justering af akseattributterStatusindikatorer for akserDer er forskellige statusindikatorer på aksesymbolet som du skal være opmærksom på når du konfigurerer akseparametrene. Symbolerne for akserne for den valgte enhed findes i venstre side. Status for hver akse angives med farver.
Den lyseblå farve i det store område angiver den valgte akse. Den grønne farve i det lille område angiver at dataene i softwaren og dataene på enheden er synkroniseret for den valgte akse.
Den gule farve i det lille område angiver at dataene for den valgte akse er blevet ændret i softwaren men ikke er blevet synkroniseret til enheden endnu.
Du skal klikke på knappen "Anvend" i nederste højre hjørne for at synkronisere dataene. Hele symbolet bliver gult og fyldes så gradvist med grønt hvilket indikerer at dataene i softwaren synkroniseres til enheden. Når synkroniseringen er fuldført, skifter det store område til lyseblåt mens det lille område forbliver grønt.
Når aksesymbolet skifter til grønt, overføres dataene i softwaren til den fysiske enhed. Det store område skifter derefter til blåt og det lille område til grønt.
Justering af dødzoneDu kan justere en dødzone for en akse (det gælder både s-kurver og j-kurver) ved blot at flytte skydeknappen til justering af dødzone (del 8). I området til manuel justering vises det at aksen deles op fra midten. Dødzonen bliver større i takt med at du flytter skydeknappen.
Justering af responskurveDu kan justere en responskurve for en akse (det gælder både s-kurver og j-kurver) ved blot at flytte skydeknappen til justering af responskurve. Når en s-kurve snor sig som en slange, indikerer det at kurvaturen justeres over og under aksens midtpunkt.Når du justerer en j-kurve, er det hele aksen der bøjes i takt med at du flytter skydeknappen. Du kan også ændre kurvaturen af hver kurve ved at flytte referencepunkterne i området til manuel justering (del 4). Når du flytter referencepunkterne (en s-kurve har 2 og en j-kurve har 1), ændres kurven i forhold til referencepunkterne.
Justering af akselængdeDu kan justere en akselængde ved at flytte skydeknappen til justering af akselængde (del 5). Dette gør aksens aktive område kortere ude i begge ender. Enheden vil derefter kun reagere på bevægelser inden for det afkortede aktive område på aksen.

181 Dansk
Justering af den fysiske akseDu kan justere den fysiske akselænge ved at flytte skydeknappen til justering af fysiske akser (del 6). Når du flytter skydeknappen, gør du minimum- og maksimumlængen af den fysiske akse kortere. Derved reduceres bevægeligheden af den fysiske controller.
Lagring af indstillingerKlik på knappen "Anvend" i nederste højre hjørne af vinduet (del 13) for at gemme indstillingerne så de kan bruges fremover. Når du klikker på "Anvend", skifter aksesymbolet (del 1) til gult og fyldes derefter med grønt. Dataene er gemt når det store område i symbolet er blåt og det lille område er grønt.Du kan se mere om akseindikatorer i afsnittet "Statusindikatorer for akser".

Dansk 182
PROBLEMLØSNINGSPØRGSMÅL 1 Min computer registrerer ikke controlleren. Hvad kan der være galt?SVAR 1. Har du hentet og installeret driverne fra support.logitech.com?SVAR 2. Kontrollér kabelforbindelsen. Fjern controllerens kabel fra computeren og sæt
det ind igen. Kontrollér at det sidder rigtigtSVAR 3. Hvis du bruger en USB-port foran eller oven på computeren, skal du prøve
at sætte kablet i en USB-port på bagsiden af computeren.SVAR 4. Hvis du bruger en USB-hub, skal du kontrollere at den leverer strøm gennem
USB-porten.
SPØRGSMÅL 2 Hvorfor registrerer mit spil ikke controlleren?SVAR 1. Sørg for at du har udført trinene under SPØRGSMÅL 1 (se ovenfor).SVAR 2. Understøtter spillet spilcontrollere? Se om der er et afsnit om brug
af spilcontrollere i spillets brugerhåndbog. Hvis spillet ikke understøtter brug af controllere, kan du med vores avancerede software programmere X56 HOTAS-controlleren til at efterligne tastaturgenveje.
SPØRGSMÅL 3 En af knapperne eller en af akserne på controlleren virker ikke.SVAR 1. Afprøv controlleren i testvinduet i softwaren som er beskrevet i et tidligere
afsnit i brugervejledningen.SVAR 2. Hvis du fortsat oplever problemer med controlleren, skal du kontakte teknisk
support på http://support.logitech.com/Tickets/Submit.
SPØRGSMÅL 4 Hvorfor reagerer flyet i min flysimulator ikke korrekt når jeg bevæger joysticket?
SVAR 1 Joysticket og gashåndtaget i X56 HOTAS er uafhængige enheder med hver sin x-akse, y-akse osv. Du skal kontrollere indstillingerne i flysimulatoren og konfigurere begge X56 HOTAS-enheder. Du kan finde flere oplysninger på vores side med ofte stillede spørgsmål på logitech.com/support/x56
SPØRGSMÅL 5 Hvordan ændrer jeg farven og lysstyrken af LED-indikatorerne på X56 HOTAS-enheden?
SVAR 1 Installer softwaren, og brug skydeknappen til lysstyrke på fanen "INDSTILLINGER".

183 Norsk
OVERSIKT OVER FLYSTIKKENA. POV (synsvinkel)
B. Analog miniatyrspak
C. Tommelendringsbrytere (HAT), Witches- og Castle-brytere
D. Flystikkeknapper med utløser og 2 hodeknapper
E. X-, Y- og Rz-akser, høyderors-, balanserors- og siderorsakser
F. Pinkie og Flying Pinkie
G. F.E.E.L. Fjærsystem

Norsk 184
OVERSIKT OVER GASSPAKENA. Gasspak-dreiebrytere med innfelte knapper
B. Glidebryter med 2 posisjoner
C. Tommelkontroller med 2 endringsbrytere (HAT), tommelknapp, analog miniatyrspak
D. Doble gasspaker med gasspaklås
E. Spenningsjustering for gasspaken
F. Modusbryter med 3 posisjoner
G. Basekontroller med 7 vippebrytere og 2 dreiebrytere

185 Norsk
KOMME I GANG
Drivere og programvareinstallasjon
Windows® 7/8/10 1. Last ned og installer programvaren for X56 HOTAS fra www.logitech.com/support/x56
2. Når du har lest ansvarsfraskrivelsen, merker du av for alternativet Jeg godtar vilkårene i ansvarsfraskrivelsen og klikker på NESTE for å fortsette
3. Når du står i skjermen Plugin-modul, kobler du flystikke- og gasspakenhetene til PC-en. Klikk på Neste når det utheves
4. På den siste skjermen klikker du på Fullfør. Driverne og programvaren er installert
NET Framework 1. Hvis dette er det første Logitech-produktet du har installert, kan du bli bedt om å installere
.NET Framework etter at programvaren er installert. Vi anbefaler på det sterkeste at du gjør dette. Programvaren krever at du oppdaterer denne Microsoft-funksjonen
2. Klikk på Last ned og installer denne filen. PC-en finner de riktige filene på Internett og laster dem ned
3. Når installasjonen er fullført, klikker du på Lukk

Norsk 186
INNSTILLINGER FOR KONTROLLERENHvis du vil sjekke at X56 fungerer som den skal, kan du åpne siden Spillkontrollere og klikke på fanen Egenskaper for den aktuelle kontrolleren.
Slik kan du gjøre dette fra de ulike operativsystemene:
Windows® 8/101. Gå til skjermen Metro/Start og klikk på ikonet Kontrollpanel. MERK: Hvis du ikke ser ikonet
for Kontrollpanel på Metro/Start-skjermen, skriver du inn kontrollpanel, og du vil se ikonet for Kontrollpanel
2. Åpne Kontrollpanel og klikk på ikonet for Enheter og skrivere. MERK: Hvis du ikke ser dette ikonet, må du sjekke at du har valgt Store ikoner
3. Åpne skjermen Enheter og skrivere, finn X56 HOTAS på listen over enheter og høyreklikk på dette ikonet. Velg Innstillinger for spillkontrollere
4. I vinduet Spillkontrollere vil du se at X56 HOTAS er uthevet i listen. Klikk på Egenskaper for å gå til skjermen Kontrollertest
Fra skjermen Kontrollertest kan du teste alle funksjonene, aksene, knappene, dreiekontrollene osv. Når du har fullført testene, klikker du to ganger på OK for å gå tilbake til skrivebordet

187 Norsk
Windows® 71. Klikk på Windows-ikonet i systemstatusfeltet. Hold markøren over menyen
Alle programmer. Klikk på Spill-mappen og deretter på ikonet Spillutforsker
2. Klikk på Verktøy (med en ned-pil) fra listen øverst i vinduet. Klikk på Inndataenheter i rullegardinlisten
3. I vinduet Spillkontrollere vil du se at X-56 Rhino er uthevet i listen. Klikk på Egenskaper for å gå til skjermen Kontrollertest

RØD GRØNN GUL BLÅ Merknader k = frekvens 1 2 3 4
OD = utvendig diameter 33 33 33 33
d = trådens diameter 1,8 1,8 1,8 1,8 E = Youngs modul eller E-modul (210000)
210000 210000 210000 210000 N/mm2
FL = Fri lengde 52 47 42 36 Ukomprimert
WL = arbeidslengde 30,8 30,8 30,8 30,8 Forhåndskomprimert
P1L = Posisjon 1 lengde 25,8 25,8 25,8 25,8 Full fungerende komprimering
n = totalt antall spoler 4,5 4,5 4,5 4,5 Aktive spoler (6,5 spoler i fjæren)
D = Gjennomsnittlig diameter 31,2 31,2 31,2 31,2
Frekvens K= Ed*4 / 8n D *3 1,70 1,70 1,70 1,70 N/mm
Last ved brytekraft BL = FL-WL x k 36,12 27,60 19,08 8,86 N
Last ved P1L SoL = FL - SL x k 44,64 36,12 27,60 17,38 N
Belastning = 8 x P x D / 3.14 x d *3 608,50 492,38 376,25 236,90 N/mm2
% UTS ( M4 musikktråd) 30,89 24,99 19,10 12,03 %
Norsk 188
F.E.E.L. FjærspenningssystemNår du monterer en fjær på Rhino-flystikken, vil den få en forskjellig virkemåte. Du kan også betjenes flystikken uten fjærer og få totalt fem ulike krefter.Hver fjær har en unik virkemåte og en forskjellig identifikator. Disse identifikatorene er fargestempler øverst på fjærene. Identifikatoren kan være rød, gul, blå og grønn. Denne tabellen viser en oversikt over beregningene som brukes til å atskille fjærene:

189 Norsk
Endre eller fjerne en fjærFølg denne fremgangsmåten for å sette inn, endre eller fjerne en fjær. Pass på at utløseren vender utover og at platen med X56 HOTAS-logoen vender mot deg.1. Drei låserammen (del B) med klokken til styrespaken løsner fra basen.2. Fjern tetningsringen (del C) ved å plassere fingrene på venstre og høyre hånd under ringen
på hver side, og deretter løfte den opp. Tetningsringen er ment å være stiv.3. Lirke låseklemmene (del D) fra hverandre. Disse kan fjernes fra styrespaken, men belastes
av fjæren. Ta først av den ene halvdelen mens du holder tak i fjæren, og fjern deretter den andre halvdelen.
4. Fjern fjæren (del E), og bytt den ut med en ny fjær eller ikke bruk en fjær.
Du monterer delen igjen ved å følge trinnene i motsatt rekkefølge. Pass på at tetningsringen (del C) sitter godt og stram til låserammen (del D) nederst på styrespaken.Merk: Når du endrer fjærer, må du passe på at kabelen er frakoblet PC-en og unngå å berøre kontaktene på håndtaket og basen til flystikken.
1. Drei låserammen mot klokken
4. Lirke klemmene fra hverandre
2. Fjern flystikken
5. Fjern fjæren
3. Fjern tetningsringen

Norsk 190
ProgramvareoversiktDu kan bruke programvaren til å programmere X56 med en rekke tastaturkommandoer, fra enkle enkelttastkommandoer til mer avanserte, tidsbestemte makrokommandoer. Du kan også programmere akser med tastaturkommandoer og programmere musekommandoer.Programvaren kan også brukes til å endre responskurver og dødbånd for hovedaksen. Vi vil utdype disse emnene litt senere i veiledningen.Du kan starte programvaren på to måter:1. Fra skrivebordsikonet som ser slik ut 2. Fra Start-menyen ...
Når programvaren starter, vil du se startskjermen. Hvis det er første gang du kjører programvaren, blir du bedt om å velge et språk. Når du har gjort det, vises den innledende startskjermen. Hvis du har valgt feil språk eller du vil velge et annet språk, kan du åpne språkmenyen ved å klikke på ikonet nederst til høyre på startskjermen.
Programvaren har tre hovedfaner:1. STARTSIDE2. PROGRAMMERING3. INNSTILLINGER

191 Norsk
KATEGORIEN STARTSIDE
På startskjermen ser du:- En direkte Facebook-mating fra Logitech G- Snarveier for sosiale medier og webområder, LogitechG.com, Twitter, YouTube, Instagram osv.- Språkvalg, bruk flaggikonet nederst til høyre på skjermen for å åpne denne fanen

Norsk 192
FANEN PROGRAMMERINGNår du velger fanen PROGRAMMERING, vil du se programmeringsmiljøet til X56.
Du vil se et bilde med høy oppløsning av kontrolleren du vil programmere, til venstre på skjermen. Til høyre på skjermen vil du se en liste med kommandobokser, som kalles «celler».Øverst i bildepanelet ser du ikonene for Flystikke og Gasspak. Når du klikker på ett av disse ikonene, endres enheten du er i ferd med å programmere. Enheten du er i ferd med å programmere, kan lett gjenkjennes av det store bildet som fyller vinduet.På fanen PROGRAMMERING kan du få kontrolleren til å kopiere enhver tastaturkommando du bruker i favorittspillene dine. Kommandoene lagres deretter i en Profil.Hva er en Profil?En Profil er navnet på en fil som inneholder programmerte kontrollerkommandoer. Du kan for eksempel ha en styrespak med et visst antall knapper/endringsbrytere (HATS). Hvis du vil at en av disse skal gjøre noe i spillet som du vanligvis må bruke en hurtigtast for, kan du tilordne denne kommandoen til den aktuelle knappen. Hvis du vil at knapp A skal aktivere understellet (som er G-tasten på et tastatur), kan du bruke programvaren til å tilordne denne funksjonen. Du kan også opprette mer kompliserte tilordninger, for eksempel Skift+F2, eller til og med tidsbaserte kommandoer og makroer.

193 Norsk
Opprette din første Profil1. Du kan holde markøren over cellen eller du kan trykke på knappen du vil opprette en Profil
for, på kontrolleren. Hvis du holder markøren over knapp A-cellen, vil knapp A lyse opp på 3D-bildet av styrespaken. Eller du kan klikke på knapp A på flystikken, og riktig celle vil lyse opp.
2. Når den riktige cellen lyser, høyreklikker du i den og en stor blinkende markør vises til venstre for cellen. Du vil også se en grønn hake, et rødt kryss og et museikon til høyre for cellen.
3. Cellen venter nå på en tastaturkommando. Trykk på knappen på det fysiske tastaturet, som du vil at knapp A på flystikken skal aktivere. I dette eksemplet bruker vi G-tasten, som vanligvis aktiverer understellet. Når du trykker på G på tastaturet, skal en stor hvit flis med bokstaven G vises i cellen, som vist her. Hvis dette er den riktige tastaturkommandoen, trykker du på det grønne hakeikonet til høyre for cellen. Hvis ikke trykker du på det røde krysset, og starter prosedyren på nytt for å angi en annen tastaturkommando i cellen.
4. Etter at du har trykket på det grønne hakeikonet, åpnes kommandonavnboksen, med tittelen «Uten navn» (venstre bilde nedenfor). Velg et navn for kommandoen og skriv inn navnet i denne boksen. I dette eksemplet har vi valgt «Understell». Trykk på Enter-tasten for å fullføre cellen. Knapp A = understell, som er tastaturets G-tast (høyre bilde nedenfor).

Norsk 194
5. Test profilen ved å åpne vinduet Testing. Over 3D-bildet ser du sju ikoner. Ikon nummer to fra høyre, som ser ut som et sølvfarget tannhjul, med tittelen Testprofil.
Klikk på dette ikonet for å åpne et nytt vindu. En markør blinker allerede i testområdet. Trykk på A-knappen på X56. Når du trykker på denne knappen, vises bokstaven G i vinduet. Dette bekrefter at den første knappen du har programmert, fungerer.
Lukk dette vinduet ved å klikke på OK-ikonet nederst til høyre i vinduet Testing.
6. Du kan legge til flere tastaturkommandoer etter behov, og deretter teste dem. Du må huske å lagre arbeidet ditt før du lukker programvaren.
7. For at programmeringen du nettopp har utført, skal fungere i spillet, må du først lagre den som en Profil og deretter aktivere den. Du kan gjøre dette med ett klikk. På ikonraden like over 3D-bildet vil du se et ikon som ser ut som et blått mål. Hvis du holder markøren over dette ikonet, vil du se et verktøytips med tittelen Profil.
Klikk på dette ikonet for å åpne en standard lagringsboks i Windows. Gi profilen din et navn og lagre den. Etter at du har lagret Profilen, blir den aktiv og du kan avslutte programvaren og spille det spillet du ønsker. X56 vil nå reageres slik du har programmert den til å gjøre.
8. Programvaren har også mange andre programmeringsfunksjoner som vi ikke har beskrevet ennå. Du kan for eksempel programmere akser, musebevegelser, museknapper, endringsbrytere og spesielle tidsbaserte eller kompliserte kommandoer.

1 2 3 4 5 6 7
195 Norsk
Ikoner i Profilredigerer
1. Ny profil Åpner en tom profil som du kan redigere.
2. Åpne profil Åpner en profil du har opprettet tidligere, så du kan redigere den.
3. Lagre profil Når du klikker på Lagre, lagrer du en ny profil eller overskriver en eksisterende profil. Med rullegardinpilen ved siden av Lagre kan du velge Lagre som for å lagre den gjeldende
profilen på en ny plassering eller med et annet navn.
4. Visninger Du kan endre visingen i Profilredigerer så den bare viser programmering av celler
(f.eks. ingen bilder). Når du klikker på Visninger igjen, gjenopprettes standardvisningen og bildet vises igjen.
5. Profil Hvis du jobber på en profil du vil bruke umiddelbart, så du kan begynne å fly med en gang,
klikker du her.
6. Test profil Når du klikker på dette ikonet, åpnes testvinduet. Dette vinduet er svært praktisk
når du skal programmere avanserte tidsbaserte kommandoer eller makrokommandoer, fordi det gir deg et sted der du kan teste arbeidet før du flyr.
7. Skriv ut Når du trykker på dette ikonet, sendes profilen du oppretter, til standardskriveren
i systemet ditt.

Norsk 196
InnstillingerSiden Innstillinger kan brukes til å endre dødsonen og responskurvene til alle aksene på både flystikken og gasspaken.
ResponskurverAvhengig av flytypen vil du kanskje at styrespaken skal være mer eller mindre følsom rundt midtpunktet eller endepunktene på aksene. Hvis du for eksempel flyr en F/18 for å fylle på drivstoff på 25 000 fot, må du bruke svært presise bevegelser for å komme i riktig posisjon. Ved å ha en flatere responskurve rundt midtpunktet på styrespakens X- og Y-akser blir det enklere å finjustere posisjonen til flyet.
DødbåndEt dødbånd, også kalt en dødsone eller en nøytral sone, er en del av området som aksene beveger seg i. Denne sonen kan ikke spores av driverne og har ingen innvirkning på selve spillet. Den kan være rundt akseområdets midtpunkt eller ved begge ender av akseområdet.
Justering av akseområdeVed å justere akseområdet, eller aksemetningen for å bruke det korrekte navnet, kan du redusere rådataområdet til en akse.
Justering av fysisk akseVed å justere den fysiske aksen, eller den fysiske metningen, kan du redusere hele aksedataområdet til en liten fysisk stikkebevegelse.
S-kurver og J-kurverDet finnes to typer justerbare kurver: S-kurver og J-kurver. Vanligvis er J-kurver lineære akser, f.eks. gasspaker (throttles) og dreiekontroller. S-kurver er ikke-lineære, f.eks. X- og Y-akser.
Den første skjermen du ser er skjermen «VELG ENHETEN DU VIL ENDRE».
Du har to alternativer. Du kan endre aksen på flystikken eller aksen på gasspaken.

197 Norsk
Når står i skjermen ENDRING AV // FLYSTIKKEAKSE, vil du se en rekke alternativer. La oss gå gjennom dem ett om gangen.
16
27
89
4
5
12
10
11
3
1. Navnet på delen som modifiseres2. Modifiserbare akser 3. Manuell justering av akser og testområde4. Fjærverdier – som referanse når du endrer aksedata5. Tilbake-knapp6. Glidebryter for justering av fysisk akse7. Attributtbokser for manuell akse8. Justering av dødsone9. Justering av aksekrumming10. Forhåndsinnstilte profiler11. Bruk-knapp12. Angre-knapp

Norsk 198
1. Navnet på delen som modifiseresDette er enten flystikken eller gasspaken for X-56. Hvis du vil endre delen du ikke befinner deg i for øyeblikket, bruker du Tilbake-knappen (5) for å gå tilbake til forrige skjerm.
2. Modifiserbare akserDette viser en liste over alle akser som kan modifiseres. Flystikken har tre modifiserbare akser:- X-akse- Y-akse- Siderorakse
Gassenheten har seks justerbare akser:- Venstre gasspak- Høyre gasspak- Dreiekontroll 1- Dreiekontroll 2- Dreiekontroll 3- Dreiekontroll 4
3. Manuell justering av akser og testområdeDette området viser hvordan gjeldende responskurver/dødsoner/metningspunkter er konfigurert på den valgte aksen. Du kan også justere den midtre dødsonen, områdemetningen, den fysiske metningen og responskurven til den valgte aksen. Du vil også se et trådkors som viser den fysiske posisjonen til aksen du manipulerer.
4. FjærverdierDette er en referansedel der du justerer aksene på flystikken. Den fungerer som en guide for endring av akser, og du kan velge ulike aksekurver eller dødsoner avhengig av fjæren du har montert på flystikken. Hvis du endrer aksene på gasspaken, vil du ikke se denne referansedelen.
5. Tilbake-knappTar deg til skjermen for valg av enhet.
6. Glidebryter for justering av fysisk akseKan brukes til å flytte aksenes endepunkter, lengst til venstre og lengst til høyre på X-aksen eller helt opp og helt ned på Y-aksen, inn mot midtpunktet. Det likner på fremgangsmåten for å konfigurere en dødsone ved de ytre endene på aksene.

199 Norsk
7. Attributtbokser for manuell akseDette området brukes til å legge in rådata for å konfigurere innstillinger for dødbånd, krumming, områdemetning og fysisk metning. Dette er svært praktisk hvis du allerede har dataene eller hvis en tredjepart leverer dataene. For eksempel en forumoppføring som forklarer hvordan du konfigurerer responskurven for et F/A-18F.
8. Justering av dødsoneGlidebryteren for dødsone lar deg justere dødsonen rundt midtpunktet på aksen du har uthevet.
9. Justeringsglidebryter for aksekrummingReduserer området til en akse. I stedet for å gå fra 0 til 65555 kan vi for eksempel redusere verdiene til 300 til 62555.
10. Forhåndsinnstilte profilerVi har inkludert et sett med forhåndsdefinerte kurver du kan velge fra. Dette gjør det enklere for de som ikke ønsker å opprette sine egne kurver. Du kan velge fra to ulike kurvetyper:1. J-kurver – Disse kurvene gir deg et enkelt manipulasjonspunkt og er ideelle for å konfigurere
gasspaker og dreiekontroller.2. S-kurver – Disse kurvene gir deg to manipulasjonspunkter og er ideelle for å konfigurere X-
og Y-akser.
11. Bruk-knappDenne knappen lagrer kurven du manipulerer på den uthevede aksen. Når den er lagret, vil aksen fungere som lagret for alle spill, helt til du justerer og lagrer aksen på nytt eller bruker nullstillingsknappen.
12. Angre-knappDenne knappen tilbakestiller responskurvene på den uthevede aksen til standardkurven. Dette kan være praktisk når du eksperimenterer med kurver og dødbånd.

Norsk 200
Endre akseattributterVarslinger om aksestatusDu må være klar over flere varslinger i boksen for utheving av akse når du manipulerer og bruker aksedata. Til venstre ser du en liste over aksene til den gjeldende enheten. Fargene angir statusen på hver akse.
Lyseblå i den store boksen angir aksen som er uthevet for øyeblikket. Grønn i den lille boksen angir at dataene på siden Innstillinger og dataene på enheten er synkronisert for denne aksen.
Gul i den lille boksen angir at dataene for denne aksen er endret på siden Innstillinger, men de er ikke synkronisert med enheten ennå.
Klikk på Bruk nederst til høyre på skjermen for å synkronisere data. Hele boksen blir gul og begynner å fylles opp med grønn farge for å angi at dataene på siden Innstillinger blir synkronisert med enheten. Når synkroniseringen av dataene er fullført, går den store boksen tilbake til lyseblå og den lille boksen vil være grønn.
Når begge akseboksene er grønne, lagres dataene fra siden Innstillinger til den fysiske enheten. Den primære akseboksen blir blå og skråstreken blir grønn.
Angi en dødsoneHvis du vil angi en dødsone på en akse, enten det er en S-kurve eller en J-kurve, flytter du bare på glidebryteren for dødsonen (del 8). Du vil se at aksen begynner å bevege seg bort fra midtpunktet i området for manuell justering. Dødsonen blir større etter som glidebryteren beveger seg videre.
Angi en responskurveHvis du vil angi en responskurve på en akse, enten det er en S-kurve eller en J-kurve, flytter du bare på glidebryteren for krumming. I innstillingen S-kurve vil du se at kurven snor seg som en slange. Dette angir krumming både over og under midtpunktet på aksen.I innstillingen J-kurve vil du se at hele aksen krummes når du flytter på glidebryteren. Du kan også endre krummingen på begge kurvene ved å flytte på punktene i området for manuell justering (del 4). Hvis du flytter på punktene i dette området, 2 for en S-kurve og 1 for en J-kurve, justeres kurven etter de nye punktene.
Angi et akseområdeHvis du vil angi et akseområde, flytter du bare på glidebryteren for justering av akseområde (del 5). På denne måten kan du redusere dataene for den aktuelle aksen fra hele den negative siden og fra hele den positive siden. Når du deretter bruker aksen du nettopp har endret, vil akseutdataene kun vise utdata opptil punktene du har angitt i innstillingene.

201 Norsk
Angi en fysisk akseHvis du vil angi det fysiske akseområdet på en akse, flytter du på glidebryteren for justering av fysisk akse (del 6). Når du flytter på denne glidebryteren, reduserer du minimums- og maksimumsområdet for den fysiske aksen. Etter at du har flyttet på glidebryterne for å angi aksen, vil du se at minimums- og maksimumsområdet krymper hver gang du beveger på den fysiske aksen.
Lagre en innstillingKlikk på Bruk-knappen nederst til høyre på skjermen for å lagre innstillingene så de kan brukes (del 13). Når du klikker på Bruk, blir akseikonet (del 1) gult. Deretter endres det gradvis til grønt. Et grønt sluttsegment og en blå hovedakse angir lagrede data.Hvis du vil vite mer om aksevarsling, kan du lese avsnittet Aksevarsling.

Norsk 202
FEILSØKINGQ1 Datamaskinen min gjenkjenner ikke kontrolleren, hva er galt?A 1. Har du lastet ned og installert driverne fra support.logitech.com?A 2. Kontroller kabeltilkoblingene. Koble kontrolleren fra og til igjen, og pass på at den sitter godt.A 3. Hvis du bruker USB-porter som vender fremover eller oppover, kan du prøve å sette den inn
i baksiden av PC-en.A 4. Hvis du bruker en hub, må du passe på at det er en strømforsynt hub.
Q2 Hvorfor gjenkjenner ikke det aktive spillet kontrolleren?A 1. Sjekk at du har utført alle kontrollene i Q1 [ovenfor].A 2. Støtter det aktive spillet spillkontrollere? Se spillets brukerveiledning for å finne ut
hvordan du bruker spillkontrollerne. Hvis det ikke gjør det, kan du bruke den effektive programmeringsprogramvaren til å emulere musen og tastaturet på X56 HOTAS.
Q3 En av knappene eller aksene fungerer ikke på kontrolleren.A 1. Test produktet i panelet Spillkontrollere, som beskrevet tidligere i denne veiledningen.A 2. Hvis du likevel får problemer med kontrolleren, kan du kontakte vårt team for teknisk støtte
på http://support.logitech.com/Tickets/Submit
Q4 Hvorfor reagerer ikke flyet riktig på aksene i flysimulatorspill som f.eks. FSX?A 1 X56 HOTAS-flystikken og gasspakenhetene er uavhengige enheter. Derfor har de begge
en X- og Y-akse osv. Så du trenger bare å gå inn i kontrollerinnstillingene for simulatorspillet for å konfigurere X56 HOTAS. Du finner en mer detaljert beskrivelse av hvordan du gjør dette på vår side med Vanlige spørsmål: logitech.com/support/x56
Q5 Hvordan endrer jeg farge og lysstyrke for indikatorlamper i X56 HOTAS?A 1 Installer programvaren og du vil se en glidebryter for lysstyrke på fanen INNSTILINGER.

203 Suomi
SAUVAN YLEISKATSAUSA. KATSELUSSUUNTA
(POV, POINT-OF-VIEW)
B. Analoginen minisauva
C. Peukalon hattukytkimet, noidat ja linna
D. Sauvapainikkeet, kuten liipaisin ja kaksi nupin painiketta
E. X-, Y- ja Rz-akselit sekä korkeusperäsimen, siivekkeen ja peräsimen akselit
F. Pikkusormi ja lentävä pikkusormi
G. F.E.E.L.-jousijärjestelmä

Suomi 204
KAASUN YLEISKATSAUSA. Kiertokytkimet ja niiden upotetut painikkeet
B. Kaksiasentoinen liukukytkin
C. Peukalokytkimet: kaksi hattukytkintä, peukalopainike ja analoginen minisauva
D. Kaksoiskaasu ja kaasulukitus
E. Kaasun jännityksen säädin
F. Kolmiasentoinen tilanvaihdin
G. Alustan säätimet: seitsemän vaihtokytkintä ja kaksi kiertokytkintä

205 Suomi
ALOITTAMINEN
Ajurien ja ohjelmiston asentaminen
Windows® 7/8/10 1. Lataa ja asenna X56 HOTAS -ohjelmisto osoitteesta logitech.com/support/x56
2. Kun olet lukenut vastuuvapauslausekkeen, valitse ”Hyväksyn vastuuvapauslausekkeen ehdot” -vaihtoehto ja jatka napsauttamalla SEURAAVA.
3. Kun esiin tulee kytkentänäyttö, liitä sauva ja kaasuyksikkö PC-tietokoneeseen. Napsauta Seuraava, kun se korostuu
4. Napsauta lopetusnäytössä Lopeta. Ajurit ja ohjelmisto on nyt asennettu.
NET Framework 1. Jos tämä on ensimmäinen asentamasi Logitech-tuote, sinua saatetaan pyytää asentamaan
.NET Framework ohjelmistoasennuksen jälkeen. Suosittelemme vahvasti sen asentamista, sillä ohjelmisto tarvitsee tätä Microsoftin ominaisuuspäivitystä.
2. Valitse Lataa ja asenna tämä tiedosto. PC etsii ja lataa oikeat tiedosto internetistä.
3. Kun asennus on valmis, valitse Sulje.

Suomi 206
OHJAINASETUKSETJos haluat tarkistaa, että X56 toimii kunnolla, avaa Peliohjaimet-sivu ja valitse ohjaimen Ominaisuudet-välilehti.
Seuraavassa on eri käyttöjärjestelmien ohjeet:
Windows® 8/101. Napsauta Metro/Start-näkymässä hallintapaneelin kuvaketta.
HUOMAUTUS: Jos Metro/Start-näkymässäsi ei ole hallintapaneelin kuvaketta, kirjoita ”control panel”, niin hallintapaneeli ilmestyy näkyviin.
2. Kun hallintapaneeli on avoinna, kaksoisnapsauta Laitteet ja tulostimet -kuvaketta. HUOMAUTUS: Jos et näe tätä kuvaketta, varmista, että olet valinnut suuret kuvakkeet asetuksista.
3. Etsi Laitteet ja tulostimet -näkymän luettelosta X56 HOTAS ja napsauta sen kuvaketta hiiren kakkospainikkeella. Valitse pudotusvalikosta Peliohjaimen asetukset.
4. Peliohjaimet-ikkunan luettelossa pitäisi näkyä X56 HOTAS valittuna. Valitse Ominaisuudet, niin ohjaudut Ohjaintesti-näyttöön.
Ohjaintesti-näytössä voit testata kaikki toiminnot, akselit, painikkeet, kiertokytkimet, jne. Kun olet suorittanut testit, pääset takaisin päätyöpöydälle valitsemalla kahdesti OK.

207 Suomi
Windows® 71. Napsauta Windows-kuvaketta järjestelmäalustassa. Siirrä hiiren osoitin Kaikki ohjelmat
-valikon päälle. Valitse Pelit-kansio ja napsauta sitten Games Explorer -kuvaketta.
2. Valitse Työkalut-vaihtoehto (alaspäin osoittavalla nuolella) ikkunan yläosassa olevasta luettelosta. Valitse pudotusvalikosta Syöttölaitteet.
3. Peliohjaimet-ikkunan luettelossa pitäisi näkyä X-56 Rhino valittuna. Valitse Ominaisuudet, niin ohjaudut Ohjaintesti-näyttöön.

PUNAINEN VIHREÄ KELTAINEN SININEN Huomautukset k = Taso 1 2 3 4
OD = ulkohalkaisija 33 33 33 33
d = langan halkaisija 1,8 1,8 1,8 1,8
E = Youngin moduuli ( 210000 ) 210000 210000 210000 210000 N/mm2
FL = vapaa pituus 52 47 42 36 Ei kokoon puristettu
WL = käyttöpituus 30,8 30,8 30,8 30,8 Ennalta kokoon puristettu
P1L = Pituus asennossa 1 25,8 25,8 25,8 25,8 Täydellinen käytönaikainen kokoon puristus
n = Kierteiden kokonaismäärä 4,5 4,5 4,5 4,5 Aktiiviset kierteet (jousessa on 6,5 kierrettä)
D = keskimääräinen halkaisija 31,2 31,2 31,2 31,2
Taso K= Ed*4 / 8n D *3 1,70 1,70 1,70 1,70 N/mm
Kuormitus hajoamispisteessä BL = FL-WL x k 36,12 27,60 19,08 8,86 N
Kuormitus @ P1L SoL = FL - SL x k 44,64 36,12 27,60 17,38 N
Rasitus = 8 x P x D / 3.14 x d *3 608,50 492,38 376,25 236,90 N/mm2
% UTS (M4-pianolanka) 30,89 24,99 19,10 12,03 %
Suomi 208
F.E.E.L. -jousijännitysjärjestelmäJokainen Rhino-sauvan varteen kiinnitetty jousi antaa eri tuntuman. Voit käyttää sauvaa myös ilman jousta, joten voimia on viisi erilaista.Jokaisella jousella on ainutlaatuinen tuntuma ja eri tunniste. Jousien tunnisteena on kunkin jousen yläosassa oleva väriläiskä: punainen, keltainen, sininen ja vihreä. Seuraavassa taulukossa on lueteltu joitain erottavia ominaisuuksia:

209 Suomi
Jousen vaihtaminen tai poistaminenVoit lisätä, vaihtaa tai poistaa jousen seuraavasti. Varmista, että laukaisin osoittaa sinusta pois päin ja että X56 HOTAS -logolaatta on sinua kohden.1. Käännä lukituskehikkoa (osa B) vastapäivään, kunnes sauva irtoaa jalustasta.2. Irrota tiivisterengas (osa C) asettamalla vasemman ja oikean käden sormet kummallekin
puolelle renkaan alle ja nostamalla sitä. Tiivisterengas on tarkoituksella jäykkä.3. Väännä lukituspidikkeet (osa D) irti toisistaan. Ne lähtevät irti sauvasta, mutta jousi jännittää
niitä. Irrota ensin toinen puolikas, pidä jousesta kiinni ja irrota sitten toinenkin puolikas.4. Irrota jousi (osa E) ja vaihda se uuteen tai jätä jousi kokonaan pois.
Kokoa osat uudelleen suorittamalla yllä olevat toimenpiteet käänteisessä järjestyksessä. Laita tiivisterengas (osa C) hyvin paikoillaan ja kiristä lukituskehikko (osa D) kunnolla sauvan jalustaan.Huomautus: Kun vaihdat jousia, varmista, että USB-johto ei ole kytkettynä tietokoneeseesi, ja vältä koskemasta sauvan kahvan ja jalustan liitäntöihin.
1. Kierrä lukituskehikkoa vastapäivään.
4. Väännä lukituspidikkeet irti toisistaan.
2. Irrota sauva
5. Irrota jousi.
3. Irrota tiivisterengas.

Suomi 210
Ohjelmiston yleiskatsausOhjelmiston avulla voit ohjelmoida X56-yksikköön monenlaisia näppäimistökomentoja yhden näppäimen peruskomennoista monimutkaisiin, ajastettuihin ja makroja sisältäviin komentoihin. Sen avulla voit myös ohjelmoida näppäimistökomentoja mihin tahansa akseliin ja ohjelmoida hiirikomentoja.Ohjelmistossa voit myös muuttaa pääakselin vastekäyriä ja katvealueita – käsittelemme näitä aiheita myöhemmin ohjekirjassa.Ohjelmiston voi käynnistää kahdella tavalla:1. Seuraavanlaisesta työpöytäkuvakkeesta. 2. Käynnistysvalikon ohjelmaluettelosta…
Kun ohjelma käynnistyy, esiin tulee aloitusnäyttö. Jos käynnistät ohjelman ensimmäisen kerran, sinua pyydetään valitsemaan kieli. Kun olet tehnyt valinnan, ohjaudut aloitusnäyttöön. Jos teit virheen kielen valinnassa tai haluat valita toisen kielen, voit avata kielivalikon napsauttamalla aloitusnäytön oikeassa alakulmassa olevaa kuvaketta.
Ohjelmistossa on kolme päävälilehteä:1. KOTISIVU2. OHJELMOINTI3. ASETUKSET

211 Suomi
KOTISIVU-VÄLILEHTI
Aloitusnäytön sisältö:– Logitech G:n reaaliaikainen Facebook-syöte– Sosiaalisen median ja verkkosivustojen pikalinkit: LogitechG.com, Twitter, YouTube,
Instagram, jne.– Kielivalinta – oikean alakulman lippukuvake avaa kielivalikon

Suomi 212
OHJELMOINTI-VÄLILEHTIOHJELMOINTI-välilehden valittuasi näet X56-ohjelmointiympäristön.
Näytön vasemmassa laidassa näet korkean resoluution kuvan ohjelmoitavasta ohjaimesta. Näytön oikeassa laidassa on soluiksi kutsuttujen komentokenttien luettelo.Kuvapaneelin yläosassa näet sauva- ja kaasukuvakkeet. Niitä napsauttamalla valitset ohjelmoitavan yksikön. Sillä hetkellä ohjelmoitavan yksikön tunnistaa helposti siitä, että sen kuva on suurempi ja täyttää koko ikkunan.OHJELMOINTI-välilehdessä voit määrittää ohjaimen kopioimaan suoraan kaikki suosikkipeleissäsi käytetyt näppäimistökomennot. Komennot tallennetaan sitten profiiliksi kutsuttuun tiedostoon.Mikä on profiili?Profiili on tallennetut ohjelmoidut ohjainkomennot sisältävän tiedoston nimi. Esimerkiksi saatat omistaa ohjainsauvan, jossa on useita painikkeita/hattukytkimiä. Jos haluat, että jokin niistä toimii pelissä näppäimistön pikanäppäimen tavoin, voit määrittää toimintokomennon kyseiseen painikkeeseen. Jos haluat, että A-painike ottaa laskutelineen käyttöön (näppäimistössä se toimii G-näppäimellä), voit ohjelmiston avulla määrittää tämän toiminnon A-painikkeelle. Voit myös luoda monimutkaisempia tehtäviä, kuten Vaihto+F2 tai jopa ajastettuja komentoja ja makroja.

213 Suomi
Ensimmäisen profiilin luominen1. Voit joko siirtää hiiren kursorin solun päälle tai painaa sitä ohjaimen painiketta, jolle haluat
luoda profiilin. Kun pidät hiiren kursoria A-painikkeen solun päällä, A-painikkeen valo syttyy ohjainsauvan 3D-kuvassa. Voit myös yksinkertaisesti napsauttaa sauvan A-painiketta, niin sitä vastaava solu syttyy.
2. Kun oikea solu on syttynyt, napsauta sitä hiiren ykköspainikkeella. Solun vasemmalle puolelle ilmestyy suuri vilkkuva kursori. Lisäksi näet vihreän valintamerkin, punaisen rastin ja hiirikuvakkeen solun oikealla puolella.
3. Solu odottaa nyt näppäimistökomentoa. Paina näppäimistössä sitä näppäintä, jonka haluat sauvan A-painikkeen aktivoivan. Tässä esimerkissä painamme G-kirjaimen näppäintä, joka tavallisesti ottaa laskutelineen käyttöön. Kun painat G-näppäintä näppäimistössä, soluun pitäisi ilmestyä kuvan osoittamalla tavalla suuri valkoinen laatta, jossa on G-kirjain. Jos se on oikea näppäimistökomento, paina vihreää valintamerkkiä oikeassa laidassa. Jos ei, niin paina punaista rastia ja aloita prosessi alusta, jotta saat soluun oikean näppäimistökomennon.
4. Kun olet painanut vihreää valintamerkkiä, esiin ilmestyy komennon nimikenttä, jossa on teksti ”Untitled” (kuva alla vasemmalla). Valitse komennolle nimi ja kirjoita se tähän kenttään. Tässä esimerkissä valitsimme nimeksi ”Landing gear” (laskuteline). Viimeistele solun ohjelmointi painamalla enter-näppäintä. A-painike = laskuteline, joka on näppäimistössäsi G-näppäin (kuva alla oikealla).

Suomi 214
5. Testaa profiili avaamalla testi-ikkuna. 3D-kuvan yläpuolella on seitsemän kuvaketta. Hopeiselta hammasrattaalta näyttävä toinen kuvake oikealta on nimeltään Testiprofiili.
Napsauta tätä kuvaketta, niin esiin ilmestyy uusi ikkuna. Kursori vilkkuu jo valmiiksi testialueella. Paina yksinkertaisesti X56-yksikön A-painiketta. Jos ikkunaan ilmestyy kirjain G, ensimmäinen ohjelmoimasi painike toimii.
Sulje tämä ikkuna napsauttamalla OK-kuvaketta testi-ikkunan oikeassa alakulmassa.
6. Voit halutessasi lisätä muita näppäimistökomentoja ja testata myös ne. Muista tallentaa työsi ennen kuin suljet ohjelmiston.
7. Jotta ohjelmoimasi komennot toimivat pelissä, sinun on tallennettava ne profiiliksi ja sen jälkeen otettava kyseinen profiili käyttöön pelissä. Se onnistuu yhdellä napsautuksella. 3D-kuvan yläpuolella olevassa kuvakerivissä on siniseltä tähtäimeltä näyttävä kuvake. Jos pidät hiirtä tämän kuvakkeen päällä, esiin ilmestyy ”Profiili”-niminen työkaluvinkki.
Tätä kuvaketta napsauttamalla esiin ilmestyy tavallinen Windows-tallennusikkuna. Nimeä ja tallenna profiili. Tallennuksen jälkeen profiili aktivoituu, ja voit sulkea ohjelmiston ja pelata peliä. X56 reagoi nyt ohjelmoimallasi tavalla.
8. Ohjelmistossa on lisäksi monia muita tehokkaita ohjelmointiominaisuuksia, joita emme vielä ole käsitelleet. Voit esimerkiksi ohjelmoida akseleita, hiiren liikkeitä ja painikkeita, hattukytkimiä ja erityisiä ajastettuja tai muuten monimutkaisempia komentoja.

1 2 3 4 5 6 7
215 Suomi
Profiilieditorin kuvakkeet
1. Uusi profiili Avaa tyhjän profiilin, jota voit muokata/rakentaa.
2. Avaa profiili Avaa aikaisemmin luodun profiilin muokattavaksi.
3. Tallenna profiili Tallentaa uuden profiilin tai korvaa nykyisen profiilin aiemman version. Tallenna-painikkeen vieressä olevan nuolen pudotusvalikosta löytyy Tallenna nimellä
-toiminto, jolla voit tallentaa nykyisen profiilin eri paikkaan tai eri nimellä.
4. Näkymät Voit muuttaa profiilieditorin näkymää, niin että näkyvissä ovat vain ohjelmointisolut
(eli ei kuvaa). Kun napsautat Näkymät-painiketta uudelleen, oletusnäkymä palautuu ja kuva on jälleen näkyvissä.
5. Profiili Jos luot heti käyttöön otettavaa profiilia, jotta voit aloittaa lentämisen välittömästi,
napsauta tätä.
6. Testiprofiili Tämä kuvakkeen napsauttaminen tuo esiin testi-ikkunan. Se on erityisen käytännöllinen,
jos yrität ohjelmoida ajastettuja tai makrokomentoja, koska saat mahdollisuuden testata työsi ennen lentoa.
7. Tulosta Kun painat tätä kuvaketta, sillä hetkellä rakentamasi profiili lähetetään järjestelmäsi
oletustulostimeen.

Suomi 216
AsetuksetAsetukset-sivulla voit muokata sekä sauvan että kaasun kaikkien akselien kuolleita alueita ja vastekäyriä.
VastekäyrätLentokoneesi tyypistä riippuen saatat haluta, että ohjainsauva on joko herkempi tai vähemmän herkkä akseleiden keskikohdissa tai päädyissä. Jos esimerkiksi lennät F/18-konetta ja tehtävänäsi on tankata kone 7 500 metrin korkeudessa, oikean lentoasennon saavuttamiseen tarvitaan erittäin hienovaraisia liikkeitä. Kun ohjainsauvan x- ja y-akseleiden keskikohdan vastekäyrä on matala, voit säätää lentokoneen liikerataa erittäin tarkasti.
KatvealueetKatvealue, jota kutsutaan joskus myös nimillä kuollut tai neutraali alue, on akselilla tapahtuvan liikkeen alue, jota ajurit eivät havaitse ja joka ei vaikuta pelinkulkuun. Se voi olla akselialueen keskikohdan ympärillä tai sen jommassa kummassa päässä.
Akselialueen säätäminenAkselialueen säätämisen eli akselin saturoinnin avulla voit pienentää akselin raakadata-aluetta.
Akselin fyysinen säätäminenAkselin fyysisen säätämisen eli fyysinen saturoinnin avulla voit pienentää koko akselin data-alueen pieneen fyysiseen sauvaliikkeeseen.
S- ja J-käyrätSäädettäviä käyriä on kahdenlaisia: S- ja J-käyriä. J-käyrät ovat lineaarisia akseleita, kuten kaasut ja kiertokytkimet. S-käyrät ovat epälineaarisia, kuten x- ja y-akselit.
Ensimmäisenä näet MUOKKAA VALITSEMALLA LAITE -näytön.
Valitse muokattavaksi joko sauvan tai kaasun akseli.

217 Suomi
SAUVA // AKSELIN MUOKKAUS -näytössä on monenlaisia vaihtoehtoja. Käsittelemme ne yksi kerrallaan.
16
27
89
4
5
12
10
11
3
1. Muokattavan osan nimi2. Muokattava akseli 3. Akselin manuaalinen säätäminen ja testialue4. Jousiarvot – akselitietojen muuttamisen tueksi5. Takaisin-painike6. Akselin fyysisen säätämisen liukukytkin7. Akseliominaisuuksien manuaaliset kentät8. Kuolleen alueen säätäminen9. Akselikäyrän säätäminen10. Valmiit profiilit11. Käytä-painike12. Kumoa-painike

Suomi 218
1. Muokattavan osan nimiTämä on joko X-56-laitteen sauva- tai kaasuyksikkö. Jos haluat muokata osaa, jota et parhaillaan käytä, palaa valintanäyttöön Takaisin-painikkeen (5) avulla.
2. Muokattava akseliNäyttää kaikkien muokattavien akselien luettelon. Sauvassa on kolme muokattavaa akselia:– X-akseli– Y-akseli– Peräsinakseli
Kaasu-yksikössä on kuusi muokattavaa akselia:– Vasen kaasu– Oikea kaasu– Kiertokytkin 1– Kiertokytkin 2– Kiertokytkin 3– Kiertokytkin 4
3. Akselin manuaalinen säätäminen ja testialueNäyttää, miten nykyiset vastekäyrät, kuolleet alueet ja saturaatiopisteet on aseteltu valituille akseleille. Lisäksi voit säätää valitun akselin keskimmäistä kuollutta aluetta, aluesaturaatiota, fyysistä saturaatiota ja vastekäyrää. Lisäksi näkyvillä on hiusristikko, joka näyttää muokkaamasi akselin fyysisen sijainnin.
4. JousiarvotTämä on sauvan akselien säätämisessä tukeva tietolähdeosio. Se opastaa akselin mukauttamisessa, ja voit valita erilaisia akselikäyriä ja kuolleita alueita sauvaan asentamasi jousen mukaan. Jos muokkaat kaasuyksikön akseleita, et näe tätä tietolähdeosiota.
5. Takaisin-painikeOhjaa laitteenvalintanäyttöön.
6. Akselin fyysisen säätämisen liukukytkinTämän avulla voit siirtää x-akselin vasemman tai oikean päädyn tai y-akselin koko ylä- tai alaosan keskipistettä kohti. Se toimii samaan tapaan kuin kuolleiden alueiden määrittäminen akselien päätyihin.

219 Suomi
7. Akseliominaisuuksien manuaaliset kentätTässä osiossa voit syöttää katvealueiden, käyrien, aluesaturaation ja fyysisen saturaation määrittämiseen tarvittavaa raakadataa. Se on erittäin käytännöllinen, jos sinulla on jo kaikki tarvittavat tiedot tai saat ne joltain kolmannelta osapuolelta. Voit esimerkiksi saada raakadatan F/A-18F-lentokoneen vastekäyrän määrittämistä koskevasta verkkokeskustelusta.
8. Kuolleen alueen säätäminenKuolleen alueen liukukytkimellä voit säätää valitun akselin keskipisteen ympärillä olevaa kuollutta aluetta.
9. Akselikäyrän säätämisen liukukytkinPienentää akselin aluetta. Esimerkiksi voit pienentää välin 0–65555 kattavan akselin kattamaan vain alueen 300–62555.
10. Valmiit profiilitOhjelmiston mukana tulee myös joukko ennalta määritettyjä valmiita käyriä. Ne on tarkoitettu pelaajille, jotka eivät halua luoda omia käyriään. Valittavana on kahdenlaisia käyriä:1. J-käyrät: niissä on yksi manipulointipiste ja ne sopivat täydellisesti kaasuille
ja kiertokytkimille.2. S-käyrät: niissä on kaksi manipulointipistettä ja ne sopivat täydellisesti x- ja y-akselien
määrittämiseen.
11. Käytä-painikeTämä painike tallentaa valitulla akselilla muokkaamasi käyrän. Tallentamisen jälkeen akseli toimii kaikissa peleissä määritetyllä tavalla, kunnes säädät ja tallennat sen uudestaan tai painat nollauspainiketta.
12. Kumoa-painikeTämä painike palauttaa valitun akselin vastekäyrät oletustilaan. Se voi olla hyvin hyödyllistä, kun teet kokeiluja käyrillä ja katvealueilla.

Suomi 220
Akseliominaisuuksien muuttaminenAkselin tilan ilmoituksetSinun on oltava tietoinen useista akselin korostuslaatikon ilmoituksista, kun muokkaat ja tallennat akselitietoja. Vasemmalla on luettelo nykyisen laitteen akseleista. Värit ilmaisevat kunkin akselin tilan.
Suuremman laatikon vaaleansininen väri ilmoittaa valittuna olevan akselin. Pienemmän laatikon vihreä väri ilmoittaa, että tähän akseliin liittyvät asetussivun ja laitteen tiedot on synkronoitu.
Pienemmän laatikon keltainen väri ilmoittaa, että tähän akseliin liittyviä tietoja on muokattu asetussivulla, mutta ei ole vielä synkronoitu tähän laitteeseen.
Synkronoi tiedot napsauttamalla oikeassa alalaidassa olevaa Käytä-painiketta. Koko laatikko muuttuu keltaiseksi ja alkaa sitten täyttyä vihreällä ilmaisten, että asetussivun tietoja synkronoidaan laitteelle. Kun tiedot on synkronoitu, suurempi laatikko palaa vaaleansiniseksi ja pienempi laatikko pysyy vihreänä.
Kun akselilaatikko muuttuu vihreäksi, asetussivun tiedot tallentuvat fyysiselle laitteelle. Akselin päälaatikko muuttuu sen jälkeen siniseksi ja pieni laatikko vihreäksi.
Kuolleen alueen määritysVoit määrittää akselille niin S- kuin J-käyrätyypin kuolleen alueen liikuttamalla kuolleen alueen liukukytkintä (osa 8). Näet, miten akseli alkaa jakautua keskeltä kahteen osaan manuaalisen säädön alueella. Kuollut alue laajenee, kun liikutat liukukytkintä kauemmaksi.
Vastekäyrän määritysVoit määrittää akselille niin S- kuin J-käyrätyypin vastekäyrän siirtämällä käyrän liukukytkintä. Jos valitset asetuksista S-käyrän, käyrä kaartuu käärmeen tavoin niin akselin keskipisteen ylä- kuin alapuolelle.J-käyrän asetuksella koko akseli kaartuu, kun liikutat liukukytkintä. Voit myös muuttaa kummankin käyrän kaartuvuutta liikuttamalla sen pisteitä manuaalisen säädön alueella (osa 4). Jos siirrät pisteitä alueella – S-käyrällä on kaksi pistettä ja J-käyrällä yksi – käyrä asettuu pisteiden uuden sijainnin mukaisesti.
Akselialueen määritysMääritä akselialue siirtämällä Akselialueen säädön liukukytkintä (osa 5). Se pienentää kyseisen akselin dataa täysin negatiiviselta ja täysin positiiviselta puolelta. Nyt kun käytät juuri muokkaamaasi akselia, akselidatan ulostulo tuottaa tietoja vain asetuksissa määrittämiisi pisteisiin saakka.

221 Suomi
Fyysisen akselin määritysMääritä fyysinen akselialue millä tahansa akselilla siirtämällä akselin fyysisen säädön liukukytkintä (osa 6). Liukukytkimen liikuttaminen pienentää fyysisen akselialueen äärirajoja. Kun olet määrittänyt akselin liukukytkimiä siirtämällä ja liikutat sitten fyysistä akselia, näet että vähimmäis- ja enimmäisalue ovat pienentyneet.
Asetusten tallennusTallenna asetukset käytettäviksi napsauttamalla näytön oikeassa alakulmassa olevaa Käytä-painiketta (osa 13). Kun olet napsauttanut Käytä-painiketta, akselikuvake (osa 1) muuttuu keltaiseksi ja sitten vähitellen vihreäksi. Vihreä päätyosio ja sininen pääakseli ilmaisevat, että tiedot on tallennettu.Lisätietoja akselin ilmoituksista saat Akselin ilmoitukset -osiosta.

Suomi 222
VIANMÄÄRITYSK1 Tietokoneesi ei tunnista ohjainta. Mikä on vikana?V 1. Oletko ladannut ja asentanut ajurit osoitteesta support.logitech.com?V 2. Tarkista johtoliitännät. Irrota ohjain ja kytke liitännät uudelleen. Varmista, että se on
kiinnitetty kunnolla.V 3. Jos käytät tietokoneen edessä tai päällä olevia USB-portteja, kokeile liittää ohjain
tietokoneen takana oleviin portteihin.V 4. Jos käytät keskitintä, varmista, että se on verkkovirralla toimiva keskitin.
K2 Miksi pelaamani peli ei tunnista ohjainta?V 1. Varmista, että olet tehnyt K1-kysymyksen tarkistukset [yllä].V 2. Tukeeko pelaamasi peli peliohjaimia? Tutustu pelin ohjekirjaan, jonka pitäisi
sisältää peliohjaimien käyttöä koskevia tietoja. Jos peli ei tue ohjaimia, tehokkaalla ohjelmointiohjelmalla voit ohjelmoida X56 HOTAS -ohjaimen matkimaan hiiren ja näppäimistön komentoja.
K3 Yksi painikkeista tai akseleista ei toimi ohjaimessani.V 1. Testaa tuote Peliohjaimet-paneelissa tässä ohjekirjassa aikaisemmin kuvaillulla tavalla.V 2. Jos ohjain ei edelleenkään toimi kunnolla, ota yhteyttä asiakastukeen osoitteessa
http://support.logitech.com/Tickets/Submit
K4 Miksi lentokoneeni ei FSX-pelin kaltaisissa lentosimulaatiopeleissä vastaa kunnolla akselikomentoihin?
V1 X56 HOTAS -sauva ja -kaasuyksiköt ovat erillisiä yksiköitä, joten niissä molemmissa on muun muassa omat x- ja y-akselit. Yksinkertaisesti siirry simulaatiopelin ohjainasetuksiin ja määritä siellä X56 HOTAS. Tarkemmat ohjeet löydät Usein kysyttyä -sivultamme osoitteessa logitech.com/support/x56
K5 Miten muutan X56 HOTAS -laitteen LED-valojen väriä ja kirkkautta?V1 Asenna ohjelmisto, niin löydät kirkkauden liukukytkimen Asetukset-välilehdeltä.

223 Ελληνικά
ΕΠΙΣΚΟΠΗΣΗ ΜΟΧΛΟΥA. POV
B. Μίνι Αναλογικός Μοχλός
Γ. Διακόπτες τύπου HAT για λειτουργία με τον αντίχειρα, κωνικοί και πυργωτός
Δ. Κουμπιά μοχλού με σκανδάλη και 2 x κουμπιά κεφαλής
E. Άξονες X, Y και Rz, Άξονες ανόδου-καθόδου, κλίσης και διεύθυνσης
ΣΤ. Κουμπί στο ύψος του μικρού δακτύλου (pinkie) και σκανδάλη πτήσης στο ύψος του μικρού δακτύλου (flying pinkie)
Ζ. F.E.E.L. Σύστημα ελατηρίου

Ελληνικά 224
ΕΠΙΣΚΟΠΗΣΗ ΜΑΝΕΤΑΣ ΙΣΧΥΟΣA. Περιστροφικοί διακόπτες μανέτας ισχύος με ένθετα κουμπιά
B. Συρόμενος διακόπτης 2-θέσεων
Γ. Χειριστήρια για λειτουργία με τον αντίχειρα με 2 διακόπτες τύπου HAT, κουμπί για λειτουργία με τον αντίχειρα, μίνι αναλογικός μοχλός
Δ. Ζεύγος μανετών ισχύος με κλείδωμα
E. Ρυθμιζόμενος σφιγκτήρας σύνδεσης της μανέτας
ΣΤ. Διακόπτης 3 θέσεων λειτουργίας
Ζ. Χειριστήρια βάσης με 7 διακόπτες με λεβιέ και 2 περιστροφικούς

225 Ελληνικά
ΕΝΑΡΞΗ ΧΡΗΣΗΣ
Εγκατάσταση λογισμικού και προγραμμάτων οδήγησης
Windows® 7/8/10 1. Κάντε λήψη και εγκαταστήστε το λογισμικό X56 HOTAS από τη διεύθυνση logitech.com/support/x56
2. Μόλις διαβάσετε την Αποποίηση ευθυνών, επιλέξτε το «Αποδέχομαι τους όρους της Αποποίησης ευθυνών» [I accept the terms of the Disclaimer] και κάντε κλικ στο «ΕΠΟΜΕΝΟ» [ΝΕΧΤ] για να συνεχίσετε
3. Όταν φθάσετε στην οθόνη Πρόσθετο [Plug In], συνδέστε τις μονάδες του Μοχλού και της Μανέτας ισχύος στον Η/Υ. Κάντε κλικ στο «Επόμενο» [Next] μόλις αυτό επισημανθεί
4. Στην τελευταία οθόνη, κάντε κλικ στο «Τέλος» [Finish]. Τώρα τα προγράμματα οδήγησης και το λογισμικό έχουν εγκατασταθεί
NET Framework 1. Εάν αυτό είναι το πρώτο προϊόν της Logitech που εγκαταστήσατε, μπορεί να σας ζητηθεί
να εγκαταστήσετε το .NET Framework μετά την ολοκλήρωση της εγκατάστασης του λογισμικού. Αυτό σας το συστήνουμε ανεπιφύλακτα. Αυτή η δυνατότητα ενημέρωσης από τη Microsoft είναι απαραίτητη για το λογισμικό
2. Κάντε κλικ στο «Λήψη και εγκατάσταση αυτού του αρχείου» [Download and install this file]. Ο Η/Υ θα αναζητήσει τώρα και θα βρει τα σωστά αρχεία από το Internet και θα ξεκινήσει τη λήψη τους
3. Όταν ολοκληρωθεί η εγκατάσταση, κάντε κλικ στο «Κλείσιμο» [Close]

Ελληνικά 226
ΡΥΘΜΙΣΕΙΣ ΧΕΙΡΙΣΤΗΡΙΟΥΟποιαδήποτε στιγμή θελήσετε να ελέγξετε ότι το X56 λειτουργεί σωστά, ανοίξτε τη σελίδα Χειριστήρια παιχνιδιού [Game Controllers] και κάντε κλικ στην καρτέλα Ιδιότητες [Properties] του χειριστηρίου.
Για κάθε λειτουργικό σύστημα, υπάρχουν διάφοροι τρόποι για να το κάνετε αυτό:
Windows® 8/101. Από την οθόνη Metro/Έναρξη [Metro/Start], κάντε κλικ στο εικονίδιο «Πίνακας ελέγχου»
[Control Panel]. ΣΗΜΕΙΩΣΗ: Εάν δεν έχετε το εικονίδιο Πίνακας ελέγχου στην οθόνη του Metro/Έναρξη, πληκτρολογήστε «πίνακας ελέγχου» [control panel] και θα εμφανιστεί το εικονίδιο του Πίνακας ελέγχου [Control Panel]
2. Μόλις ανοίξει ο Πίνακας ελέγχου [Control Panel], κάντε διπλό κλικ πάνω στο εικονίδιο «Συσκευές και εκτυπωτές» [Devices and Printers]. ΣΗΜΕΙΩΣΗ: Εάν δεν μπορείτε να δείτε αυτό το εικονίδιο, βεβαιωθείτε ότι έχετε επιλέξει την εμφάνιση μεγαλύτερων εικονιδίων
3. Με ανοικτή την οθόνη Συσκευές και εκτυπωτές [Devices and Printers], αναζητήστε το X56 HOTAS στη λίστα των συσκευών και κάντε δεξί κλικ πάνω σε αυτό το εικονίδιο. Από το αναπτυσσόμενο μενού, επιλέξτε «Ρυθμίσεις ελεγκτή παιχνιδιών» [Game Controller Settings]
4. Από το
παράθυρο Ελεγκτής παιχνιδιών [Game Controllers], μπορείτε να δείτε και να επιλέξετε από τη λίστα το X56 HOTAS. Κάντε κλικ στο «Ιδιότητες» [Properties] και αυτό θα σας μεταφέρει στην οθόνη Δοκιμή ελεγκτή [Controller Test]
Από την οθόνη Δοκιμή ελεγκτή [Controller Test] μπορείτε να ελέγξετε όλες τις λειτουργίες, τους άξονες, τα κουμπιά, τους περιστρεφόμενους διακόπτες, κ.λπ. Όταν ολοκληρώσετε τους ελέγχου σας, κάντε κλικ δύο φορές στο «ΟΚ» για να επιστρέψετε στη βασική επιφάνεια εργασίας

227 Ελληνικά
Windows® 71. Κάντε κλικ στο εικονίδιο «Windows» στη γραμμή εργασιών. Μετακινήστε τον δρομέα στο μενού
Όλα τα προγράμματα [All Programs]. Κάντε κλικ στον φάκελο «Παιχνίδια» [Games] και μετά στο εικονίδιο «Εξερεύνηση παιχνιδιών» [Games Explorer]
2. Κάντε κλικ στην επιλογή «Εργαλεία» [Tools] (με το βέλος προς τα κάτω) από την οριζόντια λίστα στο πάνω μέρος του παραθύρου. Από την αναπτυσσόμενη λίστα, κάντε κλικ στο «Συσκευές εισόδου» [Input Devices]
3. Στο παράθυρο Ελεγκτής παιχνιδιών [Game Controllers], θα πρέπει να αναφέρεται στη λίστα και να επιλέξετε το X56 Rhino. Κάντε κλικ στο «Ιδιότητες» [Properties] και αυτό θα σας μεταφέρει στην οθόνη Δοκιμή ελεγκτή [Controller Test]

ΚΟΚΚΙΝΟ ΠΡΑΣΙΝΟ ΚΙΤΡΙΝΟ ΜΠΛΕ Σημειώσεις
k = Ρυθμός 1 2 3 4
OD = Εξωτερική διάμετρος 33 33 33 33
d = Διάμετρος σύρματος 1,8 1,8 1,8 1,8
E = Μέτρο ελαστικότητας Young (210000) 210000 210000 210000 210000 N/mm2
FL = Ελεύθερο μήκος 52 47 42 36 Μη συμπιεσμένο
WL = Μήκος εργασίας 30,8 30,8 30,8 30,8 Προσυμπιεσμένο
P1L = Μήκος θέσης 1 25,8 25,8 25,8 25,8 Πλήρης συμπίεση εργασίας
n = Συνολικός αριθμός σπειρών 4,5 4,5 4,5 4,5 Ενεργές σπείρες (6,5 σπείρες στο ελατήριο)
D = Μέση διάμετρος 31,2 31,2 31,2 31,2
Ρυθμός K = Ed*4 / 8n D *3 1,70 1,70 1,70 1,70 N/mm
Φορτίο στον διαχωρισμό BL = FL - WL x k 36,12 27,60 19,08 8,86 N
Φορτίο στο P1L SoL = FL - SL x k 44,64 36,12 27,60 17,38 N
Φόρτιση = 8 x P x D / 3.14 x d *3 608,50 492,38 376,25 236,90 N/mm2
% UTS (M4 Music Wire) 30,89 24,99 19,10 12,03 %
Ελληνικά 228
F.E.E.L. Σύστημα πίεσης με ελατήριοΚάθε ελατήριο που τοποθετείται στον άξονα του μοχλού Rhino δίνει διαφορετική αίσθηση. Μπορείτε να χειρίζεστε τον μοχλό και χωρίς ελατήριο, προσφέροντας με τον τρόπο αυτό πέντε διαφορετικές δυνάμεις συνολικά.
Κάθε ελατήριο έχει τη δική του μοναδική αίσθηση και διαφορετικό τρόπο αναγνώρισης. Τα αναγνωριστικά αυτά είναι δείγματα χρώματος στο πάνω μέρος κάθε ελατηρίου — Κόκκινο, Κίτρινο, Μπλε και Πράσινο. Ο πίνακας αυτό αναφέρει ορισμένους από τους υπολογισμούς που χρησιμοποιήθηκαν για τη διαφοροποίησή τους:

229 Ελληνικά
Αλλαγή ή αφαίρεση ελατηρίουΓια να τοποθετήσετε, να αλλάξετε ή αφαιρέσετε ένα ελατήριο, ακολουθήστε τα παρακάτω βήματα. Βεβαιωθείτε ότι η σκανδάλη είναι στραμμένη μακριά από εσάς και ότι η πλάκα με το λογότυπο X56 HOTAS είναι στραμμένη προς τα εσάς.
1. Στρίψτε αριστερόστροφα τη στεφάνη συγκράτησης (μέρος Β) έως ότου βγει ο μοχλός από τη βάση.
2. Αφαιρέστε τον στεγανωτικό δακτύλιο (μέρος Γ), τοποθετώντας τα δάκτυλα του αριστερού και του δεξιού σας χεριού κάτω από τον δακτύλιο και από τις δύο μεριές, και μετά ανασηκώστε τον. Ο στεγανωτικός δακτύλιος είναι σχεδιασμένος να είναι δύσκαμπτος.
3. Ανοίξτε τα κολάρα ασφάλισης (μέρος Δ). Αυτά αποσπούνται από τον μοχλό, αλλά βρίσκονται υπό πίεση λόγω του ελατηρίου. Πρώτα βγάλτε το ένα μισό, συγκρατώντας το ελατήριο και μετά αφαιρέστε το άλλο μισό.
4. Αφαιρέστε το ελατήριο (μέρος Ε), και μετά είτε το αντικαθιστάτε με ένα καινούριο ελατήριο ή το αφήνετε χωρίς ελατήριο.
Για να το συναρμολογήσετε πάλι, ακολουθήστε ανάποδα τη σειρά των παραπάνω βημάτων και βεβαιωθείτε ότι έχετε τοποθετήσει σωστά τον στεγανωτικό δακτύλιο (μέρος Γ) και ότι έχετε σφίξει καλά τη στεφάνη συγκράτησης (μέρος Δ) στη βάση του μοχλού.
Σημείωση: Όταν αλλάζετε ελατήρια, βεβαιωθείτε ότι ο καλώδιο USB είναι αποσυνδεδεμένο από τον Η/Υ και αποφύγετε να αγγίζετε τους συνδέσμους στη λαβή και τη βάση του μοχλού.
1. Στρίψτε αριστερόστροφα τη στεφάνη συγκράτησης
4. Ανοίξτε τα κολάρα ασφάλισης
2. Αφαιρέστε το μοχλό
5. Αφαιρέστε το ελατήριο
3. Αφαιρέστε τον στεγανωτικό δακτύλιο

2. Από τη γραμμή του μενού «Έναρξη»...
2. Από τη γραμμή του μενού «Έναρξη»...
Ελληνικά 230
Επισκόπηση λογισμικούΤο λογισμικό σάς επιτρέπει να προγραμματίσετε το Χ56 με μια σειρά εντολών από το πληκτρολόγιο οι οποίες κυμαίνονται από βασικές εντολές ενός μόνο πλήκτρου έως πολύ προχωρημένες χρονικά ρυθμισμένες εντολές και μακροεντολές. Θα σας επιτρέψει επίσης να προγραμματίσετε οποιοδήποτε άξονα με εντολές πληκτρολογίου και να προγραμματίσετε εντολές από το ποντίκι.
Στο λογισμικό μπορείτε επίσης να αλλάξετε τις καμπύλες απόκρισης και τις ουδέτερες περιοχές του κύριου άξονα – θα καλύψουμε την επεξήγηση αυτών των θεμάτων αργότερα στο εγχειρίδιο.
Υπάρχουν δύο τρόποι για να εκκινήσετε το λογισμικό:
1. Από το εικονίδιο στην επιφάνεια εργασίας το οποίο μοιάζει όπως αυτό
Μόλις γίνει εκκίνηση του λογισμικού, θα εμφανιστεί η οθόνη Αρχική σελίδα [Home].
Εάν είναι η πρώτη φορά που εκτελείτε το λογισμικό, θα σας ζητηθεί να επιλέξετε γλώσσα. Μόλις γίνει αυτό, θα εμφανιστεί η βασική οθόνη Αρχική σελίδα [Home]. Εάν κάνατε κάποιο λάθος στην επιλογή της γλώσσας ή επιθυμείτε να επιλέξετε άλλη γλώσσα, η πρόσβαση στο μενού με τις γλώσσες γίνεται κάνοντας κλικ στο εικονίδιο στην κάτω δεξιά γωνία στην οθόνη Αρχική σελίδα [Home].
Στο λογισμικό υπάρχουν τρεις βασικές καρτέλες:
1. ΑΡΧΙΚΗ ΣΕΛΙΔΑ [HOME]
2. ΠΡΟΓΡΑΜΜΑΤΙΣΜΟΣ [PROGRAMMING]
3. ΡΥΘΜΙΣΕΙΣ [SETTINGS]

2. Από τη γραμμή του μενού «Έναρξη»...
231 Ελληνικά
ΚΑΡΤΕΛΑ ΑΡΧΙΚΗ ΣΕΛΙΔΑ [HOME]
Στην οθόνη Αρχική σελίδα [Home] θα δείτε:
- Ζωντανή τροφοδοσία από τη σελίδα της Logitech G στο Facebook
- Συντομεύσεις από μέσα κοινωνικής δικτύωσης και ιστότοπους, LogitechG.com, Twitter, YouTube, Instagram, κ.λπ.
- Επιλογή γλώσσας, χρησιμοποιήστε το εικονίδιο της σημαίας στην κάτω δεξιά γωνία για να αποκτήσετε πρόσβαση

Ελληνικά 232
ΚΑΡΤΕΛΑ ΠΡΟΓΡΑΜΜΑΤΙΣΜΟΣ [PROGRAMMING]Αφού επιλέξετε την καρτέλα ΠΡΟΓΡΑΜΜΑΤΙΣΜΟΣ [PROGRAMMING] θα δείτε το περιβάλλον προγραμματι-σμού του X56.
Στην αριστερή πλευρά της οθόνης θα δείτε μια υψηλής ανάλυσης εικόνα του χειριστηρίου που πρόκειται να προγραμματίσετε. Στη δεξιά πλευρά της οθόνης θα δείτε μια λίστα από πλαίσια εντολών που ονομάζονται «Κελιά», τα οποία συνεχίζουν σε όλη τη σελίδα προς τα κάτω.
Στο πάνω μέρος του πλαισίου της εικόνας θα δείτε τα εικονίδια του Μοχλού και της Μανέτας. Κάνοντας κλικ σε ένα από τα δύο θα αλλάξει την τρέχουσα μονάδα που προγραμματίζετε. Η μονάδα που προγραμματίζετε αναγνωρίζεται εύκολα από τη μεγαλύτερη εικόνα που γεμίζει το παράθυρο.
Στην καρτέλα ΠΡΟΓΡΑΜΜΑΤΙΣΜΟΣ [PROGRAMMING] γίνεται μια μίμηση του χειριστηρίου ώστε να αντιγράψετε απευθείας όλες τις εντολές του πληκτρολογίου που χρησιμοποιήθηκαν στα αγαπημένα σας παιχνίδια. Στη συνέχεια οι εντολές αποθηκεύονται σε αυτό που ονομάζουμε Προφίλ [Profile].
Τι είναι το προφίλ;
Το Προφίλ [Profile] είναι το όνομα που δίνεται σε κάποιο αρχείο το οποίο έχει αποθηκευμένες προγραμματισμένες εντολές του χειριστηρίου. Για παράδειγμα, μπορεί να έχετε ένα joystick με πολλά κουμπιά/διακόπτες hat. Εάν θέλετε ένα από αυτά να κάνει κάτι κατά τη διάρκεια του παιχνιδιού για το οποίο κανονικά θα χρειαζόταν να χρησιμοποιήσετε μια συντόμευση πληκτρολογίου, μπορείτε να «αναθέσετε» την εντολή αυτή σε εκείνο το κουμπί. Εάν θέλετε το κουμπί «Α» να ενεργοποιεί το σύστημα προσγείωσης (το οποίο είναι το πλήκτρο «G» σε ένα πληκτρολόγιο), μπορείτε να χρησιμοποιήσετε το λογισμικό για την ανάθεση αυτής της λειτουργίας. Μπορείτε επίσης να δημιουργήσετε πιο πολύπλοκες αναθέσεις, όπως «shift+F2» ή ακόμα και χρονικά ρυθμισμένες εντολές και μακροεντολές.

233 Ελληνικά
Δημιουργία του πρώτου προφίλ
1. Είτε μετακινείτε τον δείκτη του ποντικιού πάνω από το κελί, είτε πατάτε το κουμπί που θέλετε να δημιουργήσετε ένα προφίλ για το χειριστήριο. Εάν μετακινήσετε το ποντίκι σας πάνω από το κελί του Κουμπιού «A», το Κουμπί «A» θα φωτιστεί στην 3D εικόνα του joystick. Ή απλά μπορείτε να κάνετε κλικ στο Κουμπί «A» πάνω στον μοχλό και θα φωτιστεί το αντίστοιχο κελί.
2. Όταν είναι αναμμένο το σωστό κελί, κάντε αριστερό κλικ μέσα σε αυτό και θα εμφανιστεί ένας μεγάλος δρομέας που αναβοσβήνει στην αριστερή πλευρά του κελιού. Επίσης, στην δεξιά πλευρά του κελιού θα δείτε ένα μεγάλο πράσινο σημάδι έγκρισης, έναν κόκκινο σταυρό και το εικονίδιο ενός ποντικιού.
3. Το κελί τώρα βρίσκεται σε αναμονή της εντολής του πληκτρολογίου. Χρησιμοποιώντας το πληκτρολόγιο, πατήστε το κουμπί του πληκτρολογίου το οποίο θα θέλατε να ενεργοποιήσει το Κουμπί «A» του μοχλού. Για το παράδειγμα αυτό, θα χρησιμοποιήσουμε το πλήκτρο «G», το οποίο συνήθως ενεργοποιεί το σύστημα προσγείωσης. Όταν πατάτε το «G» στο πληκτρολόγιο, θα πρέπει να εμφανιστεί στο κελί ένα μεγάλο λευκό πλακίδιο με το γράμμα «G», όπως παρουσιάζεται εδώ. Όταν αυτή είναι η σωστή εντολή του πληκτρολογίου, πατήστε το εικονίδιο με το πράσινο σημάδι έγκρισης στην δεξιά πλευρά. Σε αντίθετη περίπτωση, πατήστε τον κόκκινο σταυρό και επαναλάβετε την διαδικασία για πάρετε πάλι μέσα στο κελί την εντολή του πληκτρολογίου.
4. Αφού πατήσετε το εικονίδιο του πράσινου σημαδιού έγκρισης, θα εμφανιστεί το πλαίσιο ονομασίας της εντολής, επισημασμένο ως «Χωρίς τίτλο» [Untitled] (αριστερή εικόνα, κάτω). Απλά επιλέξτε μια ονομασία για την εντολή και πληκτρολογήστε το όνομα μέσα στο πλαίσιο αυτό. Σε αυτό το παράδειγμα, επιλέξαμε «Σύστημα προσγείωσης» [Landing gear]. Πατήστε το πλήκτρο enter για να ολοκληρώσετε το κελί. Το κουμπί «A» = σύστημα προσγείωσης, το οποίο αντιστοιχεί στο πλήκτρο «G» του πληκτρολογίου (δεξιά εικόνα, κάτω).

Ελληνικά 234
5. Δοκιμάστε το προφίλ σας, ανοίγοντας το παράθυρο για τη δοκιμασία. Πάνω από την 3D εικόνα, υπάρχουν επτά εικονίδια. Αυτό που είναι δεύτερο από τα δεξιά, και μοιάζει με ασημένιο γρανάζι, έχει ετικέτα «Δοκιμή προφίλ» [Test Profile].
Κάντε κλικ πάνω σε αυτό το εικονίδιο και ένα καινούριο παράθυρο θα ανοίξει. Ο δρομέας θα αρχίσει να αναβοσβήνει στην περιοχή της δοκιμής. Απλά πατήστε το Κουμπί «A» στο X56. Όταν το πατήσετε, θα εμφανιστεί το γράμμα «G» στο παράθυρο, γεγονός που αποδεικνύει ότι το πρώτο σας προγραμματισμένο κουμπί, λειτουργεί.
Κλείστε το παράθυρο κάνοντας κλικ στο εικονίδιο «OK» στην κάτω δεξιά γωνία του παραθύρου της δοκιμής.
6. Εάν θέλετε μπορείτε να προσθέσετε και άλλες εντολές πληκτρολογίου και μετά να τις δοκιμάσετε. Απλά να θυμηθείτε να αποθηκεύσετε την εργασία σας προτού τερματίσετε το λογισμικό.
7. Για να λειτουργήσει ο προγραμματισμός που μόλις δημιουργήσατε στη διάρκεια του παιχνιδιού, πρέπει πρώτα να τον αποθηκεύσετε και μετά να τον ενεργοποιήσετε. Αυτό μπορεί να γίνει με ένα κλικ. Στη σειρά των εικονιδίων, πάνω ακριβώς από την 3D εικόνα, θα δείτε ένα εικονίδιο που μοιάζει με μπλε στόχο. Εάν κινηθείτε πάνω από αυτό το εικονίδιο, θα εμφανιστεί μια επεξήγηση του εργαλείου με την ετικέτα «Προφίλ» [Profile].
Κάντε κλικ πάνω σε αυτό το εικονίδιο και θα εμφανιστεί το τυπικό πλαίσιο των Windows για την αποθήκευση. Δώστε στο προφίλ σας ένα όνομα και αποθηκεύστε το. Μόλις αποθηκευτεί, το προφίλ γίνεται ενεργό και μπορείτε να τερματίσετε το λογισμικό και να ξεκινήσετε το παιχνίδι σας. Τώρα το X56 θα ανταποκρίνεται όπως το έχετε προγραμματίσει.
8. Το λογισμικό είναι ικανό και για πολλές άλλες εντυπωσιακές δυνατότητες προγραμματισμού, τις οποίες δεν έχουμε ακόμα αναφέρει. Για παράδειγμα, μπορείτε να προγραμματίσετε άξονες, κινήσεις του και κουμπιά του ποντικιού, κουμπιά τύπου hat και ειδικές χρονικά προσδιορισμένες ή πολύπλοκες εντολές.

1 2 3 4 5 6 7
235 Ελληνικά
Εικονίδια στην επεξεργασία προφίλ [Profile Editor]
1. Νέο προφίλ
Ανοίγει ένα κενό προφίλ για να το επεξεργαστείτε/κατασκευάσετε.
2. Άνοιγμα προφίλ
Ανοίγει κάποιο προφίλ που είχατε δημιουργήσει παλαιότερα για επεξεργασία.
3. Αποθήκευση προφίλ
Κάνοντας κλικ στο «Αποθήκευση» [Save], θα αποθηκεύσει το νέο προφίλ ή θα αντικαταστήσει κάποιο τρέχων προφίλ.
Η χρήση του βέλους του αναπτυσσόμενου μενού δίπλα στο «Αποθήκευση» [Save], σας επιτρέπει να αποθηκεύσετε το τρέχων προφίλ σε διαφορετική θέση ή με διαφορετική ονομασία.
4. Προβολές [Views]
Μπορείτε να αλλάξετε την προβολή στην Επεξεργασία προφίλ [Profile Editor] ώστε να δείχνει μόνο τα κελιά προγραμματισμού (δηλ. χωρίς εικόνα). Κάνοντας πάλι κλικ στο κουμπί «Προβολές» [Views] επανέρχεται η προεπιλεγμένη προβολή και επανεμφανίζεται η εικόνα.
5. Προφίλ
Εάν δουλεύετε πάνω σε ένα προφίλ που θέλετε να χρησιμοποιήσετε αμέσως ώστε να μπορέσετε να κάνετε την πτήση σας αμέσως μετά, κάντε κλικ εδώ.
6. Δοκιμή προφίλ
Κάνοντας κλικ στο εικονίδιο αυτό θα εμφανιστεί το παράθυρο της δοκιμής. Αυτό είναι ιδιαίτερα χρήσιμο όταν προσπαθείτε να προγραμματίσετε προχωρημένες και χρονικά προσδιορισμένες εντολές ή μακροεντολές, αφού σας προσφέρει έναν χώρο για να ελέγξετε τη δουλειά σας προτού αρχίσετε τις πτήσεις.
7. Εκτύπωση
Πατώντας το εικονίδιο αυτό, το προφίλ το οποίο φτιάχνεται θα σταλεί στον προεπιλεγμένο εκτυπωτή του συστήματός σας.

Ελληνικά 236
Ρυθμίσεις [Settings]Η σελίδα των ρυθμίσεων σας επιτρέπει να αλλάζετε την ουδέτερη ζώνη και τις καμπύλες απόκρισης όλων των αξόνων τόσο στον μοχλό όσο και στη μανέτα.
Καμπύλες απόκρισης [Response Curves]
Ανάλογα με τον τύπο του αεροσκάφους που πετάτε, μπορεί να θέλετε το joystick να είναι περισσότερο ή λιγότερο ευαίσθητο γύρω από τα κεντρικά ή τα ακραία σημεία των αξόνων. Για παράδειγμα, εάν πετάτε κάποιο F/18 σε αποστολή ανεφοδιασμού στα 25.000 πόδια, θα χρειαστεί να κάνετε πολύ λεπτές κινήσεις για να έλθετε στη σωστή θέση. Μια ρηχή καμπύλη απόκρισης γύρω από κεντρικό σημείο των αξόνων Χ και Y του joystick, θα σας επιτρέψει να κάνετε πολύ λεπτές προσαρμογές στο αεροσκάφος σας.
Ουδέτερες περιοχές [Deadbands]
Μια ουδέτερη περιοχή, ορισμένες φορές γνωστή και ως ουδέτερη ζώνη ή νεκρή ζώνη, αποτελεί ένα μέρος του εύρους κίνησης κάποιου άξονα, το οποίο όμως δεν ανιχνεύεται από τα προγράμματα οδήγησης και δεν επηρεάζει την εξέλιξη του παιχνιδιού. Μπορεί να βρίσκεται γύρω από το κεντρικό σημείο του εύρους κίνησης του άξονα ή σε κάποιο από τα άκρα του.
Προσαρμογή εύρους κίνησης άξονα [Axis Range Adjustment]
Η προσαρμογή εύρους κίνησης του άξονα ή ο κορεσμός του άξονα, για να αποδώσουμε τη σωστή ονομασία, σας επιτρέπει να συρρικνώσετε τα ανεπεξέργαστα δεδομένα του εύρους κίνησης κάποιου άξονα.
Προσαρμογή φυσικού άξονα [Physical Axis Adjustment]
Η προσαρμογή του φυσικού άξονα, ή φυσικός κορεσμός, σάς επιτρέπει να συρρικνώσετε τα πλήρη δεδομένα του εύρους κίνησης του άξονα σε μια μικρή φυσική κίνηση του μοχλού.
Καμπύλες S [S-Curves] και Καμπύλες J [J-Curves]
Υπάρχουν δύο τύποι προσαρμοζόμενων καμπυλών — Καμπύλες-S και Καμπύλες-J. Οι καμπύλες-J είναι γραμμικοί άξονες, όπως η μανέτα ισχύος και τα περιστροφικά κουμπιά. Οι καμπύλες-S είναι μη γραμμικές, όπως οι άξονες X και Y.
Στην πρώτη οθόνη, θα δείτε ότι είναι η οθόνη «ΕΠΙΛΕΞΤΕ ΣΥΣΚΕΥΗ ΓΙΑ ΤΡΟΠΟΠΟΙΗΣΗ» [‘SELECT DEVICE TO MODIFY’].
Έχετε δύο επιλογές: να επιλέξετε να αλλάξετε είτε τον άξονα του μοχλού είτε τον άξονα της μανέτας ισχύος.

237 Ελληνικά
Μόλις βρεθείτε στην οθόνη «ΜΟΧΛΟΣ // ΤΡΟΠΟΠΟΙΗΣΗ ΑΞΟΝΑ» [‘STICK // AXIS MODIFICATION’], θα δείτε μια σειρά από επιλογές. Θα τις αναλύσουμε μία προς μία.
1
6
27
8
9
4
5
12
10
11
3
1. Ονομασία του τμήματος που τροποποιείται
2. Τροποποιήσιμοι άξονες
3. Μη αυτόματη προσαρμογή άξονα και περιοχή δοκιμής
4. Τιμές ελατηρίου — για αναφορά όταν αλλάζετε δεδομένα του άξονα
5. Κουμπί Πίσω [Back]
6. Ρυθμιστικό φυσικής προσαρμογής άξονα
7. Πλαίσια μη αυτόματων χαρακτηριστικών άξονα
8. Προσαρμογή ουδέτερης ζώνης
9. Προσαρμογή καμπυλότητας άξονα
10. Προκαθορισμένα προφίλ
11. Κουμπί Εφαρμογή [Apply]
12. Κουμπί Αναίρεση [Undo]

Ελληνικά 238
1. Ονομασία του τμήματος που τροποποιείται
Αυτό θα είναι είτε ο Μοχλός είτε η μονάδα της μανέτας ισχύος για X-56. Εάν επιθυμείτε να αλλάξετε το τμήμα το οποίο δεν χρησιμοποιείτε πλέον, χρησιμοποιήστε το κουμπί πίσω [back] (5) για να επιστρέψετε πίσω στην οθόνη επιλογής.
2. Τροποποιήσιμοι άξονες
Αυτό δείχνει μια λίστα όλων των τροποποιήσιμων αξόνων. Ο μοχλός διαθέτει τρεις τροποποιήσιμους άξονες:
- Άξονας X
- Άξονας Y
- Άξονας διεύθυνσης (πηδαλίου)
Η μονάδα της μανέτας ισχύος έχει έξι τροποποιήσιμους άξονες:
- Αριστερή μανέτα
- Δεξιά μανέτα
- Περιστροφικό 1
- Περιστροφικό 2
- Περιστροφικό 3
- Περιστροφικό 4
3. Μη αυτόματη προσαρμογή άξονα και περιοχή δοκιμής
Το τμήμα αυτό θα σάς δείξει πώς να ρυθμίσετε τις τρέχουσες καμπύλες απόκρισης / ουδέτερες ζώνες / σημεία κορεσμού στον επιλεγμένο άξονα. Μπορείτε επίσης να προσαρμόσετε το κέντρο της ουδέτερης ζώνης, το εύρος κορεσμού, τον φυσικό κορεσμό και την καμπύλη απόκρισης για τον άξονα που επιλέξατε. Υπάρχει επίσης ένα σταυρόνημα το οποίο θα σας δείχνει την φυσική θέση του άξονα που χειρίζεστε.
4. Τιμές ελατηρίου
Υπάρχει μια ενότητα στην οποία μπορείτε να ανατρέξετε κατά την προσαρμογή των αξόνων στον μοχλό. Θα λειτουργεί ως οδηγός για την τροποποίηση του άξονα, και μπορείτε να επιλέξετε διάφορες καμπύλες ή ουδέτερες ζώνες για τον άξονα, ανάλογα με το ελατήριο που τοποθετήσατε στον μοχλό. Εάν τροποποιείτε τους άξονες της μανέτας ισχύος δεν θα σας παραπέμψει σε αυτή την ενότητα.
5. Κουμπί Πίσω [Back]
Επιστρέφετε στην οθόνη επιλογής συσκευής.
6. Ρυθμιστικό φυσικής προσαρμογής άξονα
Επιτρέπει στα άκρα των αξόνων, το άκρο αριστερό και το άκρο δεξιό του άξονα Χ ή το πλήρως επάνω και το πλήρως κάτω του άξονα Y, να μετακινηθούν προς το εσωτερικό και προς το κεντρικό σημείο. Είναι παρόμοια με τη ρύθμιση μιας ουδέτερης ζώνης στα μακρινά άκρα του άξονά σας.

239 Ελληνικά
7. Πλαίσια μη αυτόματων χαρακτηριστικών άξονα
Η περιοχή αυτή σάς επιτρέπει να εισάγετε ανεπεξέργαστα δεδομένα για τη ρύθμιση της ουδέτερης ζώνης, την καμπυλότητας, το εύρος κορεσμού και της ρυθμίσεις του φυσικού κορεσμού. Αυτό είναι πολύ χρήσιμο εάν έχετε ήδη τα δεδομένα ή κάποια δεδομένα προερχόμενα από κάποιον τρίτο. Παραδείγματος χάριν, από κάποια ανάρτηση σε ένα φόρουμ για τον τρόπο ρύθμισης της καμπύλης απόκρισης σε ένα F/A-18F.
8. Προσαρμογή ουδέτερης ζώνης
Το ρυθμιστικό της ουδέτερης ζώνης σας επιτρέπει να προσαρμόσετε την ουδέτερη ζώνη γύρω από το κεντρικό σημείο του άξονα που έχετε επιλέξει.
9. Ρυθμιστικό προσαρμογής καμπυλότητας άξονα
Συρρικνώνει το εύρος κάποιου άξονα. Για παράδειγμα, αντί να πηγαίνει από 0 έως 65555, μπορείτε να το συρρικνώσετε στα 300 έως 62555.
10. Προκαθορισμένα προφίλ
Συμπεριλάβαμε μια σειρά προκαθορισμένων καμπυλών για να επιλέξετε. Αυτά τα συμπεριλάβαμε για να διευκολύνουμε όσους δεν επιθυμούν να φτιάξουν δικές τους καμπύλες. Υπάρχουν δύο διαφορετικοί τύποι καμπυλών για να επιλέξετε:
1. Καμπύλες J – οι καμπύλες αυτές θα σας δώσουν ένα μόνο σημείο χειρισμού και είναι ιδανικές για τις μανέτες ισχύος και τα περιστροφικά.
2. Καμπύλες S – οι καμπύλες αυτές θα σας δώσουν δύο σημεία χειρισμού και είναι ιδανικές για τη ρύθμιση των αξόνων X και Y.
11. Κουμπί Εφαρμογή [Apply]
Το κουμπί αυτό αποθηκεύει την καμπύλη που χειρίζεστε στον επιλεγμένο άξονα. Μόλις αποθηκευτεί, ο άξονας αυτός θα λειτουργεί ως αποθηκευμένος, για όλα τα παιχνίδια, έως ότου ο άξονας προσαρμοστεί και αποθηκευτεί ξανά ή χρησιμοποιήσετε το κουμπί του μηδενισμού.
12. Κουμπί Αναίρεση [Undo]
Το κουμπί αυτό επαναφέρει τις καμπύλες απόκρισης του άξονα που είχατε επιλέξει, στην προεπιλεγμένη κατάσταση. Αυτό είναι ιδιαίτερα χρήσιμο όταν πειραματίζεστε με καμπύλες και ουδέτερες ζώνες.

Ελληνικά 240
Μεταβολή χαρακτηριστικών άξοναΕιδοποιήσεις κατάστασης άξονα
Κατά τον χειρισμό και την εφαρμογή δεδομένων σε έναν άξονα, θα πρέπει να κοιτάτε τις διάφορες ειδοποιήσεις στο πλαίσιο επισήμανσης του άξονα. Στα αριστερά, υπάρχει μια λίστα των αξόνων της τρέχουσας συσκευής. Τα χρώματα υποδεικνύουν την κατάσταση κάθε άξονα.
Το γαλάζιο στο μεγαλύτερο πλαίσιο υποδεικνύει τον τρέχοντα επιλεγμένο άξονα. Το πράσινο στο μικρότερο πλαίσιο υποδεικνύει ότι τα δεδομένα στη σελίδα των ρυθμίσεων και τα δεδομένα στη συσκευή έχουν συγχρονιστεί για τον συγκεκριμένο άξονα.
Το κίτρινο στο μικρότερο πλαίσιο υποδεικνύει ότι τα δεδομένα για τον άξονα αυτό έχουν τροποποιηθεί στη σελίδα των ρυθμίσεων, αλλά δεν έχουν ακόμα συγχρονιστεί με τη συσκευή.
Για τον συγχρονισμό των δεδομένων, πατήστε Εφαρμογή [Apply] κάτω δεξιά. Ολόκληρο το πλαίσιο θα γίνει κίτρινο και μετά αρχίζει να γίνεται πράσινο για να δείξει ότι τα δεδομένα στη σελίδα των ρυθμίσεων συγχρονίζονται με τη συσκευή. Μόλις ολοκληρωθεί ο συγχρονισμός, το μεγαλύτερο πλαίσιο θα αλλάξει σε γαλάζιο και το μικρότερο πλαίσιο θα παραμείνει πράσινο.
Όταν το πλαίσιο του άξονα γίνει πράσινο, τα δεδομένα από τη σελίδα των ρυθμίσεων αποθηκεύονται στον φυσικό άξονα. Το κύριο πλαίσιο του άξονα θα αλλάξει σε μπλε και η κάθετος θα γίνει πράσινη.
Ρύθμιση ουδέτερης ζώνης
Για να ορίσετε μια ουδέτερη ζώνη σε κάποιον άξονα, είτε πρόκειται για καμπύλη S είτε πρόκειται για καμπύλη J, απλά μετακινήστε το ρυθμιστικό της ουδέτερης ζώνης (μέρος 8). Θα δείτε τον άξονα να αρχίζει να χωρίζεται από τη μέση, στην περιοχή μη αυτόματης προσαρμογής. Όσο περισσότερο μετακινείτε το ρυθμιστικό, η ουδέτερη ζώνη θα μεγαλώνει.
Ρύθμιση καμπύλης απόκρισης
Για να ορίσετε μια καμπύλη απόκρισης σε κάποιον άξονα, είτε πρόκειται για καμπύλη S είτε πρόκειται για καμπύλη J, απλά μετακινήστε το ρυθμιστικό της καμπυλότητας. Στη ρύθμιση μιας καμπύλης S, θα δείτε την καμπύλη να δημιουργεί καμπές, γεγονός που δείχνει την καμπυλότητα πάνω και κάτω από το κεντρικό σημείο του άξονα.
Στη ρύθμιση μιας καμπύλης J, θα δείτε να καμπυλώνει ολόκληρος ο άξονας καθώς μετακινείτε το ρυθμιστικό. Μπορείτε επίσης να αλλάξετε την καμπυλότητα μιας εκ των δύο καμπυλών, μετακινώντας τα σημεία στην περιοχή της μη αυτόματης προσαρμογής (μέρος 4). Εάν μετακινείτε τα σημεία στην περιοχή, 2 για μια καμπύλη S και 1 για μια καμπύλη J, τότε η καμπύλη θα προσαρμοστεί στα νέα σημεία.
Ρύθμιση εύρους ενός άξονα
Για να ορίσετε το εύρος ενός άξονα, απλά μετακινήστε το ρυθμιστικό προσαρμογής εύρους άξονα (μέρος 5). Αυτό συρρικνώνει τα δεδομένα για τον συγκεκριμένο άξονα από την πλήρως αρνητική πλευρά και από την πλήρως θετική πλευρά. Τώρα, όταν χρησιμοποιήσετε τον άξονα που μόλις αλλάξατε, η έξοδος των δεδομένων του άξονα θα γίνει μόνο για τα σημεία που ρυθμίσατε στις ρυθμίσεις.

241 Ελληνικά
Ρύθμιση φυσικού άξονα
Για να ορίσετε το εύρος του φυσικού άξονα σε οποιοδήποτε άξονα, μετακινήστε το ρυθμιστικό προσαρμογής φυσικού άξονα (μέρος 6). Μετακινώντας το ρυθμιστικό αυτό, συρρικνώνει το ελάχιστο και μέγιστο εύρος του φυσικού άξονα. Μετά την μετακίνηση των ρυθμιστικών για τη ρύθμιση του άξονα, κάθε φορά που μετακινείτε τον φυσικό άξονα, θα βλέπετε ότι το ελάχιστο και μέγιστο εύρος έχει συρρικνωθεί.
Αποθήκευση ρύθμισης
Για να αποθηκεύσετε τις ρυθμίσεις έτσι ώστε να δυνατή η χρήση τους, κάντε κλικ στο κουμπί Εφαρμογή [Apply] στην κάτω δεξιά γωνία της οθόνης (μέρος 13). Μόλις πατήσετε το «Εφαρμογή» [‘Apply’], το εικονίδιο του άξονα (μέρος 1) θα γίνει κίτρινο και προοδευτικά θα αλλάζει σε πράσινο. Ένα τελικό τμήμα πράσινο και ένας βασικός άξονα μπλε, υποδηλώνουν την αποθήκευση των δεδομένων.
Για περισσότερες λεπτομέρειες σχετικά με τις ειδοποιήσεις του άξονα, ανατρέξτε στην ενότητα «Ειδοποιήσεις άξονα».

Ελληνικά 242
ΑΝΤΙΜΕΤΩΠΙΣΗ ΠΡΟΒΛΗΜΑΤΩΝΕ1 Ο υπολογιστής μου δεν αναγνωρίζει το χειριστήριο, τι συμβαίνει;
A 1. Κάνατε λήψη και εγκατάσταση των προγραμμάτων οδήγησης (drivers) από το support.logitech.com;
A 2. Ελέγξτε τις συνδέσεις των καλωδίων. Αποσυνδέστε και συνδέστε πάλι το χειριστήριο, και βεβαιωθείτε ότι έχει συνδεθεί με ασφάλεια.
A 3. Εάν χρησιμοποιείτε τις μπροστινές ή τις πάνω θύρες USB του υπολογιστή σας, προσπαθήστε να το συνδέσετε με τις θύρες στο πίσω μέρος του υπολογιστή σας.
A 4. Εάν χρησιμοποιείτε κάποιον διανομέα θυρών (hub), βεβαιωθείτε ότι πρόκειται για τροφοδοτούμενο διανομέα θυρών.
Ε2 Γιατί το παιχνίδι που παίζω δεν αναγνωρίζει το χειριστήριο μου;
A 1. Βεβαιωθείτε ότι ακολουθήσατε τους ελέγχους στην Ε1 [παραπάνω].
A 2. Το παιχνίδι που παίζετε παρέχει υποστήριξη για χειριστήρια παιχνιδιών; Ανατρέξτε στο εγχειρίδιο χρήσης του παιχνιδιού, το οποίο θα πρέπει να περιέχει πληροφορίες σχετικά με τη χρήση των χειριστηρίων. Εάν δεν υποστηρίζει χειριστήρια, μπορείτε να χρησιμοποιήσετε το εντυπωσιακό λογισμικό προγραμματισμού για να προσομοιώσετε το ποντίκι και το πληκτρολόγιο στο X56 HOTAS.
Ε3 Ένα από τα κουμπιά ή τους άξονες δεν λειτουργεί στον υπολογιστή μου.
A 1. Ελέγξτε το προϊόν στον πίνακα Ελεγκτής παιχνιδιών [Game Controllers] όπως αναφέρθηκε σε προηγούμενο τμήμα του εγχειριδίου αυτού.
A 2. Εάν συνεχίζετε να αντιμετωπίζετε προβλήματα με το χειριστήριο, επικοινωνήστε με την ομάδα τεχνικής υποστήριξης στην διεύθυνση http://support.logitech.com/Tickets/Submit
Ε4 Σε παιχνίδια προσομοίωσης πτήσεων, όπως το FSX, γιατί το αεροσκάφος μου δεν ανταποκρίνεται σωστά στους άξονες;
A 1 Οι μονάδες του μοχλού και της μανέτας του X56 HOTAS είναι ανεξάρτητες μονάδες, συνεπώς και οι δύο έχουν από έναν άξονα X, έναν άξονα Y, κ.λπ. Απλώς θα πρέπει να μεταβείτε στις ρυθμίσεις του χειριστηρίου για το παιχνίδι προσομοίωσης και να ρυθμίσετε το X56 HOTAS. Για μια πιο λεπτομερή σύνοψη του τρόπου για να το κάνετε αυτό, επισκεφθείτε τη σελίδα μας για την αντιμετώπιση προβλημάτων [FAQ]: logitech.com/support/x56
Ε5 Πώς αλλάζω το χρώμα και τη φωτεινότητα των LED του X56 HOTAS;
A 1 Εγκαταστήστε το λογισμικό και βρείτε το ρυθμιστικό φωτεινότητας κάτω από την καρτέλα ΡΥΘΜΙΣΕΙΣ [SETTINGS].

243 По-русски
КОМПОНЕНТЫ РУКОЯТКИ (РУС)A. Переключатель точек обзора
B. Аналоговый мини-джойстик
C. Мини-джойстики для большого пальца: конический и крестообразный
D. Кнопки рукоятки: курок и две кнопки на верхней панели
E. Оси X, Y и Rz (вращение), оси элеронов, руля высоты и руля направления
F. Круглая кнопка и кнопка-язычок для мизинца
G. Пружинная система F.E.E.L.

По-русски 244
КОМПОНЕНТЫ РЫЧАГА (РУД)A. Поворотные переключатели рычага со вставными
кнопками
B. Двухпозиционный ползунок
C. Элементы управления для большого пальца: два мини-джойстика, кнопка для большого пальца, аналоговый мини-джойстик
D. Сдвоенный рычаг управления тягой с фиксатором
E. Регулятор натяжения на РУД
F. Трехпозиционный переключатель режимов
G. Элементы управления на основании РУД: 7 тумблеров и 2 поворотных переключателя

245 По-русски
НАЧАЛО РАБОТЫ
Установка драйверов и программного обеспечения
Windows® 7, 8, 10 1. Загрузите и установите ПО для системы X56 HOTAS (logitech.com/support/x56).
2. Прочтите условия отказа от ответственности, затем установите флажок I accept the terms of the Disclaimer (Я принимаю условия отказа от ответственности) и нажмите кнопку ДАЛЕЕ, чтобы продолжить.
3. Когда появится экран Plug In (Подключение), подключите РУС и РУД к ПК. Нажмите кнопку Далее после того, как она будет подсвечена.
4. На экране завершения установки нажмите кнопку Готово. Теперь драйверы и программное обеспечение установлены.
NET Framework 1. Если вы впервые устанавливаете программный продукт Logitech, возможно, по завершении
установки данного ПО на экране отобразится запрос на установку .NET Framework. Настоятельно рекомендуется выполнить запрос; это обновление компонентов от Microsoft необходимо для работы устанавливаемого программного обеспечения.
2. Нажмите кнопку Download and install this file (Загрузить и установить этот файл). После этого ПК автоматически найдет нужные файлы в Интернете и загрузит их.
3. Когда установка будет завершена, нажмите кнопку Закрыть.

По-русски 246
НАСТРОЙКИ КОНТРОЛЛЕРАВы можете в любой момент проверить правильность работы системы X56. Для этого откройте раздел «Игровые устройства» на компьютере и выберите вкладку «Свойства» для нужного контроллера.
Порядок действий зависит от версии операционной системы.
Windows® 8 и 101. На начальном экране/Metro щелкните значок Панель управления. ПРИМЕЧАНИЕ.
Если на начальном экране/Metro нет значка панели управления, введите запрос панель управления, и появится значок панели управления
2. На панели управления дважды щелкните значок Устройства и принтеры. ПРИМЕЧАНИЕ. Если вы такого значка не видите, убедитесь, что выбран параметр отображения «Крупные значки»
3. В окне Устройства и принтеры найдите в списке устройств пункт X56 HOTAS и щелкните соответствующий значок правой кнопкой мыши. В раскрывающемся меню выберите пункт Параметры игровых устройств управления.
4. В окне Игровые устройства должен быть выбран пункт X56 HOTAS. Щелкните Свойства. Откроется окно Controller Test (Проверка контроллера).
На
экране Controller Test (Проверка контроллера) можно проверить работу всех функций, кнопок и поворотных переключателей, корректность осей и т. д. Завершив тестирование, дважды нажмите кнопку «ОК», чтобы вернуться на главный экран.

247 По-русски
Windows® 71. Щелкните значок Windows на панели задач. Откройте меню Все программы, наведя на него
курсор. Откройте папку Игры и щелкните значок Обозреватель игр.
2. Щелкните стрелку вниз на верхней панели окна и откройте выпадающее меню Сервис. В открывшемся списке выберите Устройства ввода.
3. В окне Игровые устройства должен присутствовать и быть выделен пункт «X-56 Rhino». Щелкните Свойства. Откроется окно Controller Test (Проверка контроллера).

КРАСНАЯ ЗЕЛЕНАЯ ЖЕЛТАЯ СИНЯЯ Примечания
k = разряд пружины 1 2 3 4 OD (outside diameter) = наружный диаметр
33 33 33 33
d = диаметр проволоки 1,8 1,8 1,8 1,8
E = модуль Юнга (210 000) 210 000 210 000 210 000 210 000 Н/мм2
FL = свободная длина 52 47 42 36 В свободном состоянии
WL = рабочая длина 30,8 30,8 30,8 30,8 При предварительной деформации
P1L = длина в положении 1 25,8 25,8 25,8 25,8 При полной рабочей деформации
n = общее число витков 4,5 4,5 4,5 4,5Число рабочих витков в пружине (полное число витков: 6,5)
D = средний (среднеарифметический) диаметр
31,2 31,2 31,2 31,2
Жесткость пружины: K = Ed*4 / 8n D*3 1,70 1,70 1,70 1,70 Н/мм
Сила предварительной деформации: BL = FL − WL x k
36,12 27,60 19,08 8,86 Н
Сила полной рабочей деформации: SoL = FL − SL x k
44,64 36,12 27,60 17,38 Н
Напряжение = 8 x P x D / 3,14 x d*3 608,50 492,38 376,25 236,90 Н/мм2
Предел прочности на разрыв, в процентах (струнная проволока M4)
30,89 24,99 19,10 12,03 %
По-русски 248
Пружинная система натяжения F.E.E.L.Пружины из комплекта, устанавливаемые в стойку Rhino, обеспечивают разные тактильные ощущения. Кроме того, с джойстиком можно работать и без пружины, то есть в общем доступны пять вариантов жесткости хода рукоятки
Пружины различаются по жесткости (что хорошо ощущается в игре) и маркировке. Маркировкой служат цветные полоски на верхнем витке пружин — красная, желтая, синяя и зеленая. В таблице ниже изложен ряд показателей, по которым различаются пружины.

249 По-русски
Снятие или замена пружиныЧтобы установить, снять или заменить пружину, выполните указанные действия. Разверните РУС курком от себя, чтобы основание было повернуто к вам той стороной, на которую нанесен логотип X56 HOTAS.
1. Поворачивайте стопорное кольцо (элемент B) против часовой стрелки, пока рукоятка не отделится от основания.
2. Снимите кольцевой уплотнитель (элемент С). Для этого подденьте его с двух сторон пальцами обеих рук и поднимите. Уплотнитель имеет жесткую конструкцию.
3. Отделите зажимные скобы (элемент D). Они легко снимаются с основания, если их потянуть в стороны, но снизу подпираются пружиной. Поэтому сначала снимите одну скобу и, удерживая рукой пружину, снимите вторую.
4. Снимите пружину (элемент Е), а затем замените ее на новую либо отложите в сторону.
Чтобы заново собрать конструкцию, выполните описанные выше действия в обратном порядке. Убедитесь, что кольцевой уплотнитель (элемент С) сел плотно и надежно, и туго затяните на джойстике стопорное кольцо (элемент D).
Примечание. При замене пружин убедитесь, что USB-кабель отключен от ПК, и не прикасайтесь к разъемам на ручке и основании джойстика.
1. Поворачивайте стопорное кольцо против часовой стрелки
4. Отделите зажимные скобы
2. Снимите рукоятку с основания
5. Снимите пружину
3. Снимите кольцевой уплотнитель

2. Выбрать соответствующий пункт в меню «Пуск»
По-русски 250
Обзор программного обеспеченияПрограммное обеспечение позволяет назначать системе X56 любые клавиатурные команды — от простых действий, выполняемых одним нажатием клавиши, до сложных комбинаций, отсроченных команд и макросов. В этом ПО можно также настроить регулировку любой оси с помощью клавиатурных команд и запрограммировать выполнение команд, обычно назначаемых мыши.
Кроме того, тут удобно изменять характеристики чувствительности и ширину мертвых зон основной оси — подробнее об этом будет рассказано в последующих разделах этого руководства.
Запустить ПО можно двумя способами.
1. Щелкнуть на рабочем столе значок, который изображен на рисунке ниже
После запуска отобразится главный экран ПО.
Если приложение запускается впервые, вам будет предложено выбрать язык интерфейса. Как только вы это сделаете, отобразится главный экран ПО. Если вы выбрали не тот язык или просто хотите сменить его на другой, щелкните соответствующий значок в правом нижнем углу главного экрана ПО, чтобы попасть в языковое меню.
На главном экране расположены три основные вкладки:
1. HOME (ГЛАВНЫЙ ЭКРАН)
2. PROGRAMMING (ПРОГРАММИРОВАНИЕ)
3. SETTINGS (НАСТРОЙКИ)

251 По-русски
ВКЛАДКА HOME (ГЛАВНЫЙ ЭКРАН)
На главном экране отображаются следующие элементы:
- Канал прямой трансляции Logitech G на Facebook
- Ярлыки социальных сетей (Twitter, YouTube, Instagram и др.) и веб-сайта LogitechG.com
- Значок выбора языка (в виде развевающегося флага) в правом нижнем углу, открывает доступ к языковому меню

По-русски 252
ВКЛАДКА PROGRAMMING (ПРОГРАММИРОВАНИЕ)На вкладке PROGRAMMING (ПРОГРАММИРОВАНИЕ) вы получаете доступ в среду программирования X56.
Слева на экране располагается изображение контроллера, для которого предстоит программирование команд. Изображение имеет высокое разрешение. В правой части экрана находится список полей (т. н. ячеек) для команд, прокручивающийся вниз до конца страницы.
В верхней части панели изображения расположены значки РУС и РУД. Чтобы выбрать для программирования нужный компонент, щелкните соответствующий значок. Выбранный компонент четко виден на крупном изображении, занимающем большую часть окна.
На вкладке PROGRAMMING (ПРОГРАММИРОВАНИЕ) можно задать для контроллера прямое копирование любой команды, выполняемой в играх особой комбинацией клавиш. Эти команды затем сохраняются в профиле.
Что такое профиль?
Профилем называется файл, в котором сохраняются запрограммированные для контроллера команды. К примеру, у вас есть РУС с определенным набором кнопок и переключателей. Если вы хотите нажатием на одну из этих кнопок задействовать в игре команду, обычно выполняемую с помощью комбинации клавиш, можете «назначить» ей эту команду. Если кнопкой А удобно активировать шасси (на клавиатуре за это действие отвечает клавиша G), в программном обеспечении вы без труда назначите данной кнопке эту функцию. Назначать можно также комбинации клавиш, например Shift+F2, команды по таймеру и макросы.

253 По-русски
Создание первого профиля
1. Наведите курсор мыши на нужную ячейку либо нажмите на контроллере кнопку, для которой хотите создать профиль. Когда вы наведете курсор на ячейку кнопки А, кнопка A будет автоматически выделена на трехмерном изображении джойстика. Либо нажмите кнопку А на джойстике, и в списке будет выделена соответствующая ячейка.
2. Щелкните левой кнопкой мыши в выделенной ячейке, и в ее левой части появится большой мигающий курсор. Справа в ячейке отобразятся кнопки с зеленой галочкой, красным крестиком и изображением мыши.
3. Теперь для ячейки можно задать клавиатурную команду. Нажмите на клавиатуре клавишу, функцию которой необходимо назначить кнопке А на джойстике. В этом примере нажмем клавишу G, которая обычно активирует шасси. Если нажать на клавиатуре клавишу G, в ячейке отобразится большая белая плитка с буквой G, как показано на рисунке. Если вы хотите назначить функцию именно этой клавиши, нажмите кнопку с зеленой галочкой в правой части ячейки. Если нет, нажмите кнопку с красным крестиком, чтобы отменить действие, и назначьте ячейке другую клавиатурную команду.
4. После нажатия кнопки с зеленой галочкой появится поле для ввода названия команды, озаглавленное Untitled (Без названия), как на рисунке слева внизу. Придумайте, как назвать команду, и введите название в это поле. В этом примере мы назовем команду Landing gear (шасси). Нажмите Enter, чтобы завершить работу в ячейке. Теперь кнопка A называется Landing gear (шасси) и активирует шасси, выполняя функцию клавиши G на клавиатуре (рис. справа внизу).

По-русски 254
5. Проверьте, как работает профиль, в окне Test (Проверка). Над трехмерным изображением контроллера расположены семь значков. Второй справа, в виде серебряной шестеренки, выполняет команду Test Profile (Проверить профиль).
Щелкните этот значок. Откроется новое окно, в области проверки которого уже мигает курсор. Просто нажмите кнопку A на X56. После ее нажатия в окне отобразится буква G. Это значит, что вы правильно запрограммировали свою первую кнопку и она выполняет нужную функцию.
Закройте окно, нажав кнопку OK в правом нижнем углу окна проверки.
6. Таким же образом можно добавить и протестировать другие клавиатурные команды. Только обязательно сохраните профиль перед выходом из программы.
7. Чтобы применить запрограммированные команды в игре, их необходимо сохранить как отдельный профиль и затем активировать этот профиль. Сделать это очень просто. Найдите в строке элементов управления над трехмерным изображением значок в виде голубой мишени. Если навести на него курсор, отобразится подсказка — «Профиль».
Щелкните этот значок. Откроется стандартное для Windows окно сохранения. Введите название профиля и сохраните его. После сохранения профиль становится активным; можно закрывать ПО для программирования и начинать игру. Система X56 будет реагировать на манипуляции с элементами управления согласно заданным настройкам.
8. Помимо уже описанных функций, у этого ПО есть много других, о которых мы пока не рассказали. Например, в нем можно запрограммировать поведение осей, движения мыши, команды, выполняемые нажатием кнопок мыши, функции мини-джойстиков, а также сложные последовательности действий и особые команды с отсроченным выполнением.

1 2 3 4 5 6 7
255 По-русски
Значки в редакторе профилей
1. Новый профиль
Открывает пустой профиль для заполнения/редактирования.
2. Открыть профиль
Открывает уже созданный профиль для редактирования.
3. Сохранить профиль
Нажав на значок «Сохранить», вы сохраните новый профиль или изменения в отредактированном.
Если нажать стрелку вниз рядом со значком сохранения, отобразится команда «Сохранить как», с помощью которой можно сохранить текущий профиль в другом расположении или под другим названием.
4. Views (Вид)
Эта кнопка позволяет изменить вид редактора профилей. Если ее нажать, исчезнет трехмерное изображение контроллера и в окне останутся только элементы для программирования. При повторном нажатии изображение снова появится и окно обретет стандартный вид.
5. Профиль
Если вы хотите тут же применить созданный профиль в игре, щелкните этот значок.
6. Проверка профиля
При нажатии этого значка открывается окно проверки. Обязательно воспользуйтесь этой функцией, если программируете особо сложные отсроченные команды или макросы, чтобы проверить перед взлетом, корректно ли они выполняются.
7. Печать
После выбора этого значка профиль, над которым вы работаете в данный момент, будет отправлен для печати на принтер, установленный в вашей системе как принтер по умолчанию.

По-русски 256
НастройкиНа экране настроек можно изменять мертвые зоны и кривые отклика для всех осей РУС и РУД.
Кривые отклика
Чтобы упростить управление, для некоторых моделей самолетов может понадобиться уменьшить или увеличить чувствительность по центру или по краям осей. Например, выполнение дозаправки в воздухе на высоте 25 000 футов при управлении истребителем F-18 требует очень плавных и точных движений для обеспечения нужного положения летательного аппарата. Снизив высоту кривой по центру осей X и Y на РУС, вы сможете маневрировать самолетом с ювелирной точностью.
Мертвые зоны
Мертвая зона, которую еще называют полосой нечувствительности или нейтральной зоной, представляет собой участок диапазона, в котором движения контроллера по оси не регистрируются драйверами и не влияют на ход игры. Она может располагаться по центру или по краям диапазона оси.
Регулировка диапазона логической оси
Позволяет задать предельные значения диапазона логической (игровой) оси. Отрегулировав этот диапазон, можно сократить амплитуду движения в игре по выбранной оси.
Регулировка диапазона физической оси
Позволяет задать предельные значения диапазона физической оси. Уменьшив этот диапазон, можно выполнять назначенное действие по всему диапазону игровой оси с помощью коротких движений джойстиком.
Кривые S- и J-типа
Регулируемые кривые бывают двух типов: S-образные и J-образные. J-образные кривые используются для линейных осей, например рычагов тяги и поворотных переключателей. S-образные кривые используются для нелинейных осей, таких как X и Y.
Первым отобразится экран SELECT DEVICE TO MODIFY (ВЫБОР УСТРОЙСТВА ДЛЯ НАСТРОЙКИ).
На выбор предоставляются два варианта для настройки осей: РУС или РУД.

257 По-русски
На экране STICK // AXIS MODIFICATION (РУС // НАСТРОЙКА ОСЕЙ) выбор возможностей намного больше. Мы последовательно рассмотрим их все.
1
6
27
8
9
4
5
12
10
11
3
1. Название настраиваемого элемента
2. Настраиваемые оси
3. Область настройки осей вручную и их проверки
4. Параметры пружин — для справки при изменении данных осей
5. Кнопка Back (Назад)
6. Ползунок регулировки диапазона физической оси
7. Поля для ввода параметров оси вручную
8. Регулировка ширины мертвой зоны
9. Регулировка радиуса кривой
10. Предварительно заданные профили
11. Кнопка Apply (Применить)
12. Кнопка Undo (Отменить)

По-русски 258
1. Название настраиваемого элемента
Это может быть РУС или РУД системы X-56. Если понадобилось сменить компонент, нажмите кнопку Back (Назад) с обозначением 5, чтобы вернуться на экран выбора устройства.
2. Настраиваемые оси
Тут отображается список настраиваемых осей. У РУС три настраиваемые оси:
- Ось Х
- Ось Y
- Ось руля направления
У РУД шесть настраиваемых осей:
- Тяга левого двигателя
- Тяга правого двигателя
- Поворотный переключатель 1
- Поворотный переключатель 2
- Поворотный переключатель 3
- Поворотный переключатель 4
3. Область настройки осей вручную и их проверки
В этой области отображается текущая конфигурация кривых отклика, ширина мертвых зон и расположение граничных точек (предельных значений) для выбранной оси. Тут можно также отрегулировать мертвую зону вокруг центральной точки выбранной оси, изменить кривую отклика и задать предельные значения для логической и физической осей. Кружок с перекрестием указывает на текущее положение контроллера по настраиваемой оси.
4. Параметры пружин
В этой области отображается справочная информация, которая будет полезна при настройке осей РУС. Она поможет задать оптимальные характеристики кривой отклика и мертвых зон на каждой оси с учетом установленной на джойстике пружины. При настройке осей РУД эта область не отображается.
5. Кнопка Back (Назад)
Возврат к экрану выбора устройства.
6. Ползунок регулировки диапазона физической оси
С его помощью можно передвинуть крайние точки оси Х (концевые точки справа и слева) и оси Y (концевые точки вверху и внизу) ближе к центру. Используется тот же принцип, что и при настройке мертвой зоны по краям оси.

259 По-русски
7. Поля для ввода параметров оси вручную
В эти поля можно вручную ввести исходные значения для настройки мертвой зоны, радиуса кривой отклика и пределов диапазона логической и физической осей. Это очень удобно, если вы уже знаете, какими должны быть показатели, или если кто-то их предоставил. Например, один из участников специализированного форума может опубликовать рекомендации по настройке кривой отклика для истребителя F/A-18F.
8. Регулировка ширины мертвой зоны
С помощью специального ползунка можно отрегулировать ширину мертвой зоны вокруг центральной точки выбранной оси.
9. Ползунок регулировки радиуса кривой
Уменьшает диапазон оси. Например, диапазон от 0 до 65 555 можно сузить до диапазона от 300 до 62 555.
10. Предварительно заданные профили
В интерфейсе изначально доступен набор предварительно заданных кривых. Это упрощает настройку для игроков, которым не хочется настраивать их самостоятельно. На выбор доступны два типа кривых.
1. J-образные кривые имеют одну точку управления кривизной и отлично подходят для настройки рычагов тяги и поворотных переключателей.
2. S-образные кривые имеют две точки управления кривизной и используются для настройки движения рукоятки по осям X и Y.
11. Кнопка Apply (Применить)
Нажав эту кнопку, вы сохраните отрегулированную кривую отклика для выбранной оси. После сохранения настройки будут применяться для оси во всех играх, пока вы их не измените и не сохраните изменения либо не нажмете кнопку сброса настроек.
12. Кнопка Undo (Отменить)
После нажатия этой кнопки кривые отклика для выбранной оси возвращаются в исходное состояние (состояние по умолчанию). Кнопка отмены очень выручает при экспериментах с настройками кривых отклика и мертвых зон.

По-русски 260
Изменение параметров осиУведомления о состоянии оси
На состояние оси указывает цвет ее поля. Мы поможем вам разобраться в этих цветовых обозначениях. Слева приведен список осей на выбранном устройстве. Состояние осей обозначено разными цветовыми участками.
Голубым цветом (большой участок поля) выделяется ось, которая выбрана в настоящий момент. Зеленый участок справа (маленького размера) показывает, что данные на странице настроек и данные в памяти устройства для этой оси синхронизированы.
Если участок справа выделен желтым, значит, данные для этой оси изменены на странице настроек, но пока не синхронизированы с данными в памяти устройства.
Чтобы синхронизировать эти данные, нажмите кнопку Apply (Применить) в правом нижнем углу экрана. После этого все поле станет желтым, а затем, по мере синхронизации с устройством, будет заполняться зеленым цветом. Когда данные полностью синхронизируются, поле станет голубым с зеленым участком справа.
Поле оси становится полностью зеленым, когда данные на странице настроек сохраняются в памяти физического устройства. Затем основной участок поля оси становится голубым, а участок справа — зеленым.
Настройка мертвой зоны
Чтобы задать на оси с любым типом кривой мертвую зону, просто переместите ползунок мертвой зоны (элемент 8 на рисунке). При этом ось, изображенная в области настройки вручную, будет разделена по центру зоной нечувствительности. По мере движения ползунка мертвая зона расширяется.
Настройка кривой отклика
Чтобы задать на оси с любым типом кривой отклика радиус этой кривой, просто переместите ползунок регулировки радиуса кривой. Для S-образной кривой это увеличит радиус изгибов над центральной точкой оси и под ней — в результате кривая изогнется синусоидой.
В случае J-образной кривой полукругом изогнется вся ось. В первом случае можно менять конфигурацию каждого изгиба по отдельности, перемещая точки управления в области ручной регулировки оси (элемент 4). При перемещении точек управления (двух для S-образной кривой либо одной для J-образной кривой) кривая в области регулировки вручную будет менять вид, адаптируясь к настройкам.
Настройка диапазона логической оси
Чтобы настроить диапазон логической (игровой) оси, просто передвигайте соответствующий ползунок регулировки (элемент 5). При этом положительная и отрицательная части оси начнут укорачиваться. При использовании настроенной оси выходные данные будут формироваться только в диапазоне, ограниченном заданными в настройках точками.

261 По-русски
Настройка диапазона физической оси
Чтобы настроить диапазон физической оси, просто передвигайте ползунок регулировки диапазона физической оси (элемент 6). При этом минимальное и максимальное значения диапазона физической оси будут сокращаться, а сама ось — укорачиваться. После настройки ползунком при каждом движении контроллера по этой оси будет заметно, что расстояние от максимального до минимального значения уменьшилось.
Сохранение настроек
Для применения новых настроек их нужно сохранить. Нажмите кнопку Apply (Применить) в правом нижнем углу экрана (элемент 13). После нажатия этой кнопки значок оси (элемент 1) станет желтым, а затем его поле начнет заполняться зеленым. При успешном сохранении данных значок оси становится голубым с небольшим зеленым участком справа.
Узнать больше о цветовой индикации можно в разделе «Уведомления о состоянии оси».

По-русски 262
УСТРАНЕНИЕ НЕПОЛАДОКВ. 1 Компьютер не распознает контроллер. В чем может быть проблема?
О. 1. Вы загрузили и установили драйверы с сайта support.logitech.com?
О. 2. Проверьте, правильно ли подключены кабели. Отсоедините контроллер и снова подключите к компьютеру, убедившись, что штекер плотно вставлен в гнездо.
О. 3. Если контроллер подключен к USB-портам, расположенным на фронтальной или верхней панели корпуса, попробуйте использовать разъемы на задней стороне компьютера.
О. 4. Если используется концентратор, это должен быть концентратор с питанием.
В. 2 Почему контроллер не распознается в запущенной игре?
О. 1. Выполните на всякий случай рекомендации, которые даны в ответе на предыдущий вопрос.
О. 2. Запущенная игра поддерживает игровые контроллеры? Эта информация должна быть в руководстве к игре. Если поддержка контроллеров не предусмотрена, устройства X56 HOTAS могут эмулировать мышь и клавиатуру, но для этого их нужно запрограммировать в соответствующем полнофункциональном приложении.
В. 3 Не работает одна из кнопок или осей на контроллере. Что делать?
О. 1. Проверьте работу контроллера в окне проверки игровых устройств, как описано в предыдущих разделах настоящего руководства.
О. 2. Если проблема не исчезла, обратитесь в службу поддержки на странице http://support.logitech.com/Tickets/Submit.
В. 4 Почему в таких авиасимуляторах, как FSX, мой самолет не реагирует на управление осями?
О. 1 РУС и РУД X56 HOTAS — это отдельные устройства, у каждого из которых есть свои оси X, Y и другие. Нужно просто открыть настройки контроллеров для соответствующего авиасимулятора и настроить параметры системы X56 HOTAS. Подробные инструкции изложены в разделе «Вопросы и ответы» на странице logitech.com/support/x56.
В. 5 Как изменить цвет и яркость светодиодных индикаторов на устройствах X56 HOTAS?
О. 1 Установите соответствующее программное обеспечение и отрегулируйте яркость с помощью ползунка на вкладке SETTINGS (НАСТРОЙКИ).

263 Po polsku
PRZEGLĄD DRĄŻKAA. Widok
B. Minijoystick analogowy
C. Przełączniki pod kciuk
D. Przyciski drążka ze spustem i 2 x przyciski górne
E. Osie X, Y i Rz, osie steru wysokości, lotki i steru kierunku
F. Przycisk pod mały palec i przycisk pod mały palec do sterowania podczas lotu
G. System sprężyn F.E.E.L.

Po polsku 264
PRZEGLĄD PRZEPUSTNICYA. Pokrętła przepustnicy z przyciskami
B. Suwak 2-pozycyjny
C. Elementy sterujące pod kciuk: 2 przełączniki, przycisk i minijoystick analogowy
D. Podwójne przepustnice z blokadą
E. Regulator naprężenia przepustnicy
F. 3-pozycyjny przełącznik trybu
G. Elementy sterujące w podstawie: 7 przełączników i 2 pokrętła

265 Po polsku
ROZPOCZYNANIE UŻYTKOWANIA
Instalacja sterowników oprogramowania
Windows® 7/8/10 1. Pobierz ze strony logitech.com/support/x56 oprogramowanie systemu X56 HOTAS
i zainstaluj je.
2. Po przeczytaniu wyłączenia odpowiedzialności wybierz opcję Akceptuję warunki wyłączenia odpowiedzialności i kliknij przycisk DALEJ, aby kontynuować.
3. Po wyświetleniu strony Podłączanie podłącz drążek i przepustnicę do komputera. Kliknij przycisk Dalej, gdy zostanie wyróżniony.
4. Na ekranie końcowym kliknij przycisk Zakończ. Sterowniki i oprogramowanie zostały zainstalowane.
Program NET Framework 1. Jeżeli jest to pierwsze instalowane urządzenie firmy Logitech, po zakończeniu instalacji
oprogramowania może zostać wyświetlony monit o zainstalowanie programu .NET Framework. Zdecydowanie zalecamy jego instalację; ta aktualizacja funkcji firmy Microsoft jest wymagana przez oprogramowanie.
2. Kliknij opcję Pobierz i zainstaluj ten plik. Komputer znajdzie odpowiednie pliki w Internecie i pobierze je.
3. Po zakończeniu instalacji kliknij przycisk Zamknij.

267 Po polskuPo polsku 266
USTAWIENIA KONTROLERAAby w dowolnej chwili sprawdzić, czy system X56 działa prawidłowo, otwórz stronę Kontrolery gier i kliknij kartę Właściwości kontrolera.
Poniżej podano sposoby wykonania tej czynności w każdym systemie operacyjnym:
Windows® 8/101. Na ekranie Metro/Start kliknij ikonę Panel sterowania. UWAGA: Jeżeli na ekranie Metro/
Start nie ma ikony Panel sterowania, wpisz tekst „panel sterowania”, a ikona Panel sterowania zostanie wyświetlona.
2. Po wyświetleniu okna Panel sterowania kliknij dwukrotnie ikonę Urządzenia i drukarki. UWAGA: Jeśli nie widzisz tej ikony, sprawdź, czy wybrano duże ikony.
3. Po wyświetleniu ekranu Urządzenia i drukarki znajdź system X56 HOTAS na liście urządzeń i kliknij tę ikonę prawym przyciskiem myszy. Wybierz z menu rozwijanego polecenie Ustawienia kontrolera gier.
4. W oknie Kontrolery gier powinien być wyświetlony i zaznaczony system X56 HOTAS. Kliknij przycisk Właściwości. Zostanie wyświetlony ekran Test kontrolera
Na
ekranie Test kontrolera można przetestować wszystkie funkcje, osie, przyciski, pokrętła itp. Po zakończeniu testów kliknij dwukrotnie przycisk OK, aby wrócić do pulpitu głównego.

267 Po polsku
Windows® 71. Kliknij ikonę systemu Windows na pasku zadań. Wskaż menu Wszystkie programy.
Kliknij folder Gry, a następnie ikonę Eksplorator gier.
2. Kliknij opcję Narzędzia (ze strzałką w dół) z listy w górnej części okna. Na liście rozwijanej kliknij pozycję Urządzenia wejściowe.
3. W oknie Kontrolery gier powinien być wyświetlony i zaznaczony system X56 Rhino. Kliknij przycisk Właściwości. Zostanie wyświetlony ekran Test kontrolera

CZERWONY ZIELONY ŻÓŁTY NIEBIESKI Uwagi k = Współczynnik 1 2 3 4
OD = Średnica zewnętrzna 33 33 33 33
d = Średnica przewodu 1,8 1,8 1,8 1,8 E = Moduł sprężystości wzdłużnej (210 000)
210 000 210 000 210 000 210 000 N/mm2
FL = Długość swobodna 52 47 42 36 Nieściśnięta
FL = Długość robocza 30,8 30,8 30,8 30,8 Ściśnięta wstępnie
P1L = Długość pozycji 1 25,8 25,8 25,8 25,8 Pełne ściśnięcie robocze
n = Całkowita liczba zwojów 4,5 4,5 4,5 4,5Aktywne zwoje (6,5 zwojów w sprężynie)
D = Średnica podziałowa 31,2 31,2 31,2 31,2
Współczynnik K= Ed*4 / 8n D *3 1,70 1,70 1,70 1,70 N/mm
Obciążenie przy zerwaniu BL = FL-WL x k
36,12 27,60 19,08 8,86 N
Obciążenie przy P1L SoL = FL - SL x k 44,64 36,12 27,60 17,38 N
Naprężenie = 8 x P x D / 3.14 x d *3 608,50 492,38 376,25 236,90 N/mm2
%UTS (przewód M4 dla instrumentów muzycznych)
30,89 24,99 19,10 12,03 %
269 Po polskuPo polsku 268
G. System napięcia sprężyn F.E.E.L.Każda sprężyna umieszczona w drążku systemu Rhino ma inny odczuwalny opór. Można także korzystać z drążka bez sprężyn, co zapewnia łącznie pięć wartości oporu.Każda sprężyna ma inny opór i jest odpowiednio oznaczona. Są to kolorowe elementy u góry każdej sprężyny — czerwony, żółty, niebieski i zielony. W tej tabeli przedstawiono niektóre wyliczenia umożliwiającae ich rozróżnienie:

269 Po polsku
Wymiana lub wyjmowanie sprężynyAby włożyć, wymienić lub wyjąć sprężynę, wykonaj następujące czynności. Sprawdź, czy spust jest ustawiony w stronę od użytkownika, a płytka z logo systemu X56 HOTAS jest ustawiona w stronę użytkownika.1. Obróć ramkę blokującą (część B) w lewo, aż drążek wysunie się z podstawy.2. Wyjmij pierścień uszczelniający (część C), wkładając palce lewej i prawej ręki pod pierścień
po obu stronach, a następnie podnieś go. Pierścień uszczelniający jest sztywny.3. Rozsuń zaciski blokujące (część D). Można je odsunąć od drążka, ale podlegają działaniu siły
sprężyny. Najpierw zdejmij jedną połowę, przytrzymaj sprężynę, a następnie zdejmij drugą połowę.
4. Wyjmij sprężynę (część E), a następnie wymień sprężynę na nową lub nie wkładaj żadnej.
Aby zmontować drążek, wykonaj powyższe czynności w odwrotnej kolejności, dokładnie włóż pierścień uszczelniający (część C) i wkręć ramkę blokującą (część D) na podstawę drążka.Uwaga: Podczas wymiany sprężyn upewnij się, że kabel USB został odłączony od komputera i nie dotykaj złączy uchwytu ani podstawy.
1. Obróć ramkę blokująca w lewo.
4. Rozsuń zaciski blokujące.
2. Wyjmij drążek.
5. Wyjmij sprężynę.
3. Wyjmij pierścień uszczelniający.

271 Po polskuPo polsku 270
Przegląd oprogramowaniaOprogramowanie umożliwia zaprogramowanie różnych poleceń systemu X56 uruchamianych z klawiatury, od podstawowych wymagających naciśnięcia jednego klawisza do zaawansowanych, czasowych i makr. Umożliwia także programowanie poleceń z klawiatury uruchamianych dla dowolnej osi oraz programowanie poleceń myszy.W oprogramowaniu można także zmienić krzywe reakcji i strefy nieczułości osi głównej — tematy te zostały omówione w dalszej części podręcznika.Oprogramowanie można uruchomić na dwa sposoby:1. Za pomocą pokazanej ikony na pulpicie. 2. Za pomocą paska menu...
Po uruchomieniu oprogramowania zostanie wyświetlony ekran główny. Jeżeli oprogramowanie jest uruchamiane po raz pierwszy, zostanie wyświetlony monit o wybranie języka. Po wykonaniu tej czynności zostanie wyświetlony ekran główny. Jeżeli wybrano niewłaściwy język lub chcesz wybrać inny język, menu języka można wyświetlić, klikając ikonę w prawym dolnym rogu ekranu głównego.
W oprogramowaniu dostępne są trzy główne karty:1. STRONA GŁÓWNA2. PROGRAMOWANIE3. USTAWIENIA

271 Po polsku
KARTA STRONA GŁÓWNA
Na ekranie głównym dostępne są następujące informacje:- Aktualizowany na żywo kanał Logitech G w serwisie Facebook- Skróty do portalu społecznościowego i witryny internetowej, LogitechG.com, Twitter, YouTube,
Instagram itp- Wybór języka: kliknij ikonę w prawym dolnym rogu ekranu, aby uzyskać dostęp do tej opcji

273 Po polskuPo polsku 272
KARTA PROGRAMOWANIEPo wybraniu karty PROGRAMOWANIE zostanie wyświetlone środowisko programowania systemu X56.
Po lewej stronie ekranu wyświetlane jest zdjęcie programowanego kontrolera w wysokiej rozdzielczości. Po prawej stronie ekranu widoczna jest lista pól poleceń o nazwie „Komórki”.W górnej części panelu widoczne są ikony Drążek i przepustnica. Kliknięcie jednego z tych elementów spowoduje zmianę aktualnie programowanego modułu. Programowany moduł można łatwo rozpoznać dzięki większemu zdjęciu wypełniającemu okno.Na karcie PROGRAMOWANIE można skonfigurować kontroler tak, aby bezpośrednio odwzorował polecenia z klawiatury używane w ulubionych grach. Polecenia są następnie zachowywane w profilu.Co to jest profil?Profil to nazwa nadawana plikowi, w którym zapisano zaprogramowane polecenia kontrolera. Załóżmy, że korzystasz z joysticka z kilkoma przyciskami/przełącznikami. Jeżeli chcesz, aby jeden z tych elementów wykonywał w grze polecenie zwykle wydawane za pomocą skrótu klawiaturowego, możesz „przypisać” to polecenie do tego przycisku. Jeżeli chcesz, aby przycisk A służył do obsługi podwozia (co na klawiaturze odpowiada naciśnięciu klawisza G), możesz przypisać tę funkcję za pomocą oprogramowania. Można także przypisać bardziej złożone kombinacje, na przykład shift+F2, a nawet polecenia czasowe i makra.

273 Po polsku
Tworzenie pierwszego profilu1. Wskaż komórkę kursorem myszy lub naciśnij na kontrolerze przycisk, dla którego chcesz
utworzyć profil. Jeżeli wskażesz kursorem myszy komórkę Przycisk A, Przycisk A zostanie podświetlony na zdjęciu 3D joysticka. Możesz też kliknąć Przycisk A na drążku, co spowoduje podświetlenie odpowiedniej komórki.
2. Po podświetleniu odpowiedniej komórki kliknij w niej lewym przyciskiem myszy, a po lewej stronie komórki zostanie wyświetlony migający kursor. Po prawej stronie komórki będzie także widoczny zielony znacznik wyboru, czerwony krzyżyk oraz ikona myszy.
3. Komórka oczekuje teraz na polecenie z klawiatury. Naciśnij klawisze polecenia, które ma wykonać Przycisk A na drążku. W tym przykładzie użyjemy klawisza G, który zwykle służy do obsługi podwozia. Po naciśnięciu klawisza G na klawiaturze, w komórce powinien zostać wyświetlony duży biały kwadrat z literą G, jak pokazano na rysunku. Jeżeli jest to prawidłowe polecenie wydawane z klawiatury, kliknij ikonę zielonego znacznika wyboru po prawej stronie. Jeżeli nie, kliknij ikonę czerwonego krzyżyka i powtórz procedurę, aby ponownie wprowadzić w komórce polecenie z klawiatury.
4. Po kliknięciu ikony zielonego znacznika wyboru zostanie wyświetlone pole nazwy polecenia o nazwie „Bez nazwy” (lewy obraz, poniżej). Wybierz nazwę polecenia i wpisz ją w tym polu. W tym przykładzie wybraliśmy nazwę „Podwozie”. Naciśnij klawisz Enter, aby zakończyć edycję komórki. Przycisk A = Podwozie, czyli klawisz G na klawiaturze (prawy obraz, poniżej).

275 Po polskuPo polsku 274
5. Przetestuj profil, otwierając okno „Testowanie”. Nad zdjęciem 3D znajdują się trzy ikony. Druga ikona od prawej, która wygląda jak srebrne kółko zębate, nosi nazwę „Testuj profil”.
Kliknij tę ikonę. Zostanie wyświetlone nowe okno. Kursor w obszarze testu będzie migał. Naciśnij Przycisk A systemu X56. Po jego naciśnięciu w oknie zostanie wyświetlona litera G, co oznacza, że pierwszy zaprogramowany przycisk działa prawidłowo.
Zamknij to okno, klikając przycisk OK w prawym dolnym rogu okna Testowanie.
6. Jeżeli chcesz, możesz dodać inne polecenia wydawane z klawiatury, a następnie je przetestować. Pamiętaj o zapisaniu pracy przed zamknięciem oprogramowania.
7. Aby zaprogramowane funkcje działały w grze, należy zapisać je jako profil, a następnie włączyć. Można to zrobić jednym kliknięciem. W wierszu ikon nad zdjęciem 3D znajduje się ikona, która wygląda jak niebieski celownik. Po wskazaniu tej ikony kursorem myszy zostanie wyświetlona etykieta narzędzia „Profil”.
Kliknij tę ikonę. Zostanie wyświetlone standardowe okno zapisywania systemu Windows. Podaj nazwę profilu i zapisz go. Po zapisaniu profil będzie aktywny. Można zamknąć oprogramowanie i rozpocząć grę. System X56 będzie teraz działał w zaprogramowany sposób.
8. W oprogramowaniu jest dostępny wiele innych zaawansowanych funkcji programowania, które nie zostały omówione w tym podręczniku. Można na przykład programować osie, ruchy myszy i przyciski myszy, przełączniki oraz czasowe i złożone polecenia.

1 2 3 4 5 6 7
275 Po polsku
Ikony w Edytorze profili
1. Nowy profil Umożliwia otwarcie pustego profilu do edycji/tworzenia.
2. Otwórz profil Umożliwia otwarcie wcześniej utworzonego profilu do edycji.
3. Zapisz profil Kliknięcie przycisku „Zapisz” spowoduje zapisanie nowego profilu lub zastąpienie
bieżącego profilu. Kliknięcie strzałki rozwijanej obok przycisku „Zapisz” umożliwia wybranie polecenia
„Zapisz jako”, co pozwala zapisać bieżący profil w innej lokalizacji lub pod inną nazwą.
4. Widoki Widok w Edytorze profili można przełączyć tylko na komórki programowania (bez
wyświetlania zdjęcia). Ponowne kliknięcie przycisku „Widoki” spowoduje przywrócenie domyślnego widoku i wyświetlenie zdjęcia.
5. Profil Jeżeli pracujesz nad profilem, którego chcesz natychmiast użyć podczas lotu, kliknij tutaj.
6. Testuj profil Kliknięcie tej ikony spowoduje wyświetlenie okna testu. Jest to szczególnie przydatne,
jeżeli programujesz zaawansowane polecenia czasowe lub makra, ponieważ umożliwia to ich przetestowanie przed rozpoczęciem lotu.
7. Drukuj Kliknięcie tej ikony spowoduje wysłanie aktualnie tworzonego profilu do domyślnej drukarki
w systemie.

277 Po polskuPo polsku 276
UstawieniaStrona ustawień umożliwia zmianę martwej strefy i krzywych reakcji wszystkich osi drążka i przepustnicy.
Krzywe reakcjiW zależności od typu pilotowanego statku powietrznego preferowana może być mniejsza lub większa czułość w pobliżu środka osi i na jej końcach. Jeżeli na przykład lecisz samolotem F/18 i tankujesz na wysokości 7600 m, będziesz wykonywać niewielkie ruchy, aby ustawić samolot w odpowiednim położeniu. Mniejsza czułość w pobliżu środka osi X i Y joysticka umożliwi dokonywanie niewielkich korekt kursu.
Strefy nieczułościStrefa nieczułości, nazywana czasem martwą strefą lub strefą neutralną, to część zakresu, w którym ruchy po osi nie są wykrywane przez sterowniki i nie mają wpływu na aktualną grę. Może znajdować się w pobliżu środka zakresu osi albo na jednym z jego końców.
Dopasowywanie zakresu osiDopasowanie zakresu osi — nazywanego także nasyceniem osi — umożliwia zmniejszenie zakresu nieprzetworzonych danych osi.
Dopasowywanie osi fizycznejDopasowanie osi fizycznej, czyli nasycenie fizyczne, umożliwia zmniejszenie pełnego zakresu danych osi do niewielkiego fizycznego ruchu drążkiem.
Krzywe S i krzywe JDostępne są dwa typy regulowanych krzywych — krzywe S i krzywe J. Krzywe J to osie liniowe, takie jak przepustnice i pokrętła. Krzywe S są nie liniowe, na przykład osie X i Y.
Pierwszy wyświetlony ekran to „WYBIERZ URZĄDZENIE DO MODYFIKACJI”.
Dostępne są dwie opcje: oś drążka lub przepustnicy.

277 Po polsku
Po wyświetleniu ekranu „DRĄŻEK // MODYFIKACJA OSI” dostępny będzie szereg opcji. Omówimy kolejno każdą z nich.
16
27
89
4
5
12
10
11
3
1. Nazwa modyfikowanej części2. Modyfikowalne osie 3. Ręczne ustawianie osi i obszar testu4. Wartości sprężyn — w celach informacyjnych podczas zmiany danych osi5. Przycisk Wstecz6. Suwak ustawiania osi fizycznej7. Pola ręcznych atrybutów osi8. Dopasowywanie martwej strefy9. Ustawianie krzywizny osi10. Wstępnie skonfigurowane profile11. Przycisk Zastosuj12. Przycisk Cofnij

279 Po polskuPo polsku 278
1. Nazwa modyfikowanej częściBędzie to drążek lub przepustnica systemu X-56. Jeżeli chcesz wprowadzić zmiany dotyczące części, która nie jest aktualnie wybrana, kliknij przycisk wstecz (5), aby wrócić do ekranu wyboru.
2. Modyfikowalne osieZawiera listę wszystkich modyfikowalnych osi. Drążek ma trzy modyfikowalne osie:- Oś X- Oś Y- Oś steru kierunku
Przepustnica ma sześć modyfikowalnych osi:- Lewa przepustnica- Prawa przepustnica- Pokrętło 1- Pokrętło 2- Pokrętło 3- Pokrętło 4
3. Ręczne ustawianie osi i obszar testuTen obszar przedstawia sposób konfiguracji krzywych reakcji / martwych stref / punktów nasycenia wybranej osi. Dostępna jest także możliwość dostosowania środkowej martwej strefy, nasycenia zakresu, nasycenia fizycznego i krzywej reakcji wybranej osi. Ponadto wyświetlany jest krzyżyk przedstawiający fizyczne położenie ustawianej osi.
4. Wartości sprężynJest to sekcja informacyjna dotycząca ustawiania osi drążki. Ułatwia ona modyfikację osi. Można wybrać różne krzywe lub martwe strefy osi w zależności od sprężyny zainstalowanej w drążku. W przypadku modyfikowania osi przepustnicy ta sekcja informacyjna nie będzie wyświetlana.
5. Przycisk WsteczUmożliwia powrót do ekranu wyboru urządzenia.
6. Suwak ustawiania osi fizycznejUmożliwia przesunięcie końców po lewej i prawej stronie osi X lub na górze i na dole osi Y.

279 Po polsku
7. Pola ręcznych atrybutów osiTen obszar umożliwia wprowadzenie nieprzetworzonych danych w celu skonfigurowania ustawień martwej strefy, krzywizny, nasycenia zakresu i nasycenia fizycznego. Jest to bardzo przydatne, jeżeli masz już potrzebne dane lub są one dostępne ze źródła zewnętrznego. Może to być na przykład wpis na forum dotyczący sposobu skonfigurowania krzywej reakcji dla samolotu F/A-18F.
8. Dopasowywanie martwej strefySuwak martwej strefy umożliwia dostosowanie jej wokół środka aktualnie wybranej osi.
9. Suwak ustawiania krzywizny osiUmożliwia zmniejszenie zakresu osi. Zakres od 0 do 65555 można na przykład zmniejszyć do wartości od 300 do 62555.
10. Wstępnie skonfigurowane profileDostępny jest zestaw wstępnie skonfigurowanych krzywych. Jest to ułatwienie dla osób, które nie chcą tworzyć własnych krzywych. Dostępne są dwa różne typy krzywych:1. Krzywe J — te krzywe mają jeden punkt manipulacji, dlatego doskonale sprawdzają się
w przypadku przepustnic i pokręteł.2. Krzywe S — te krzywe mają dwa punkty manipulacji i doskonale nadają się do ustawiania
osi X i Y.
11. Przycisk ZastosujTen przycisk umożliwia zapisanie krzywej ustawianej na wybranej osi. Po zapisaniu ta oś będzie działać zgodnie z ustawieniami we wszystkich grach do momentu jej zmiany i ponownego zapisania lub kliknięcia przycisku resetowania.
12. Przycisk CofnijKliknięcie tego przycisku spowoduje przywrócenia domyślnego stanu krzywych odpowiedzi aktualnie wybranej osi. Jest to przydatne w przypadku eksperymentowania z krzywymi i strefami nieczułości.

281 Po polskuPo polsku 280
Zmiana atrybutów osiPowiadomienie o stanie osiPodczas zmiany i stosowania danych osi należy korzystać z powiadomień w polu wyróżnienia osi. Po lewej stronie znajduje się lista osi aktualnego urządzenia. Kolory wskazują stan każdej osi.
Kolor jasnoniebieski w większym polu oznacza aktualnie wybraną oś. Kolor zielony w mniejszym polu oznacza, że dane na stronie ustawień i dane na urządzeniu dla tej osi są zsynchronizowane.
Kolor żółty w mniejszym polu oznacza, że dane dla tej osi zostały zmodyfikowane na stronie ustawień, ale nie zsynchronizowano ich jeszcze z urządzeniem.
Aby zsynchronizować dane, kliknij przycisk „Zastosuj” w prawym dolnym rogu. Całe pole zmieni kolor na żółty, a następnie zacznie wypełniać się na zielono, co oznacza, że dane na stronie ustawień są synchronizowane z urządzeniem. Po całkowitym zsynchronizowaniu danych kolor większego pola zmieni się na jasnoniebieski, a mniejsze pole pozostanie zielone.
Gdy pole osi zmienia kolor na zielony, dane ze strony ustawień są zapisywane na urządzeniu. Główne pole osi zmieni następnie kolor na niebieski, a kreska ukośna — na zielony.
Ustawianie martwej strefyAby ustawić martwą strefę osi, w przypadku krzywej S i krzywej J, przesuń suwak martwej strefy (część 8). Zobaczysz, że oś zaczyna dzielić się od środka obszaru ręcznego ustawiania. Przesuwanie suwaka spowoduje zwiększanie martwej strefy.
Ustawianie krzywej odpowiedziAby ustawić krzywą odpowiedzi osi, w przypadku krzywej S i krzywej J, przesuń suwak krzywizny. Przy ustawianiu krzywej S będzie się ona zmieniać jak sinusoida, co oznacza krzywiznę nad i pod środkiem osi.Przy ustawianiu krzywej J podczas przesuwania suwaka będzie widoczna krzywa całej osi. Krzywiznę można także zmienić, przesuwając punkty w obszarze ustawiania ręcznego (część 4). Po przesunięciu punktów w obszarze, 2 dla krzywej S i 1 dla krzywej J, krzywa dostosuje się do nowych punktów.
Ustawianie zakresu osiAby ustawić zakres osi, przesuń suwak ustawiania zakresu osi (część 5). Spowoduje to zmniejszenie ilości danych dla tej osi od strony całkowicie ujemnej i całkowicie dodatniej. W przypadku użycia właśnie zmienionej osi dane wyjściowe osi będą wysyłane tylko do punktów skonfigurowanych w ustawieniach.

281 Po polsku
Ustawianie osi fizycznejAby ustawić zakres osi fizycznej, przesuń suwak ustawiania osi fizycznej (część 6). Przesunięcie suwaka spowoduje zmniejszenie minimalnego i maksymalnego zakresu osi fizycznej. Po przesunięciu suwaków w celu ustawienia osi każdy ruch suwaka spowoduje zmniejszenie maksymalnego i minimalnego zakresu.
Zapisywanie ustawieniaAby zapisać ustawienia w celu ich użycia, kliknij przycisk „Zastosuj” w prawym dolnym rogu ekranu (część 13). Po kliknięciu przycisku „Zastosuj” ikona osi (część 1) zmieni kolor na żółty, a następnie stopniowo na zielony. Zielony segment końcowy i niebieska oś główna oznacza zapisane dane.Szczegółowe informacje na temat powiadomień związanych z osiami zawiera sekcja, „Powiadomienia dotyczące osi”.

Po polsku 282
ROZWIĄZYWANIE PROBLEMÓWPyt. 1 Mój komputer nie rozpoznaje kontrolera. Dlaczego?Odp. 1. Czy pobrano sterowniki ze strony support.logitech.com i zainstalowano je?Odp. 2. Sprawdź połączenia kablowe. Odłącz kontroler i podłącz go ponownie, sprawdzając
dokładnie połączenia.Odp. 3. Jeżeli korzystasz z portów USB skierowanych do przodu lub do góry, podłącz kontroler
z tyłu komputera.Odp. 4. Jeżeli korzystasz z koncentratora, sprawdź, czy jest zasilany.
Q2 Dlaczego gra nie rozpoznaje kontrolera?Odp. 1. Wykonaj czynności sprawdzające podane w odpowiedzi 1 [powyżej].Odp. 2. Czy dana gra obsługuje kontrolery gier? Zapoznaj się z podręcznikiem gry,
który powinien zawierać informacje dotyczące korzystania z kontrolerów gier. Jeżeli tak nie jest, możesz skorzystać z zaawansowanego oprogramowania do programowania w celu emulacji myszy i klawiatury przez system X56 HOTAS.
Pyt. 3 Jeden z przycisków lub osi kontrolera nie działa.Odp. 1. Przetestuj urządzenie w panelu Kontrolery gier zgodnie z opisem we wcześniejszej części
podręcznika.Odp. 2. Jeżeli nadal występują problemy z kontrolerem, skontaktuj się z zespołem pomocy
technicznej pod adresem http://support.logitech.com/Tickets/Submit
Q4 Dlaczego symulatorach lotu, na przykład FSX, statek powietrzny nie reaguje prawidłowo na ruchy kontrolera?
A 1 Drążek i przepustnica systemu X56 HOTAS to niezależne moduły, które mają oś X, Y itd. Należy przejść do ustawień kontrolera dotyczących symulatora i skonfigurować ustawienia systemu X56 HOTAS. Szczegółowe informacje na ten temat zawiera strona Często zadawane pytania: logitech.com/support/x56
Q5 Jak można zmienić kolor i jasność diod LED systemu X56 HOTAS?A 1 Zainstaluj oprogramowanie i użyj suwaka jasności na karcie USTAWIENIA.

283 Magyar
A BOTKORMÁNY KÉPEA. NÉZŐPONTVÁLASZTÓ (POV) GOMB
B. Mini analóg kar
C. Huvelykujjal működtethető kalapkapcsolók, boszorkányok és kastély
D. A botkormány gombjai, elsutőbillentyű és 2 fejhallgatógomb
E. X, Y és Rz tengely, a magassági kormány, a csűrő és az oldalkormány tengelye
F. Rózsaszín gomb és repulési rózsaszín gomb
G. F.E.E.L. rugós műterhelő rendszer

Magyar 284
A GÁZKAR KÉPEA. A gázkar forgatógombja belső gombokkal
B. Kétállású csúszka
C. Huvelykujjal működtethető kalapkapcsolók, huvelykujjal működtethető gomb, mini analóg kar
D. Kettős gázkar gázkarrögzítővel
E. A gázkar előfeszítés-szabályozója
F. Háromállású uzemmódkapcsoló
G. Alapvető kezelőszervek, 7 váltókapcsoló és 2 forgatógomb

285 Magyar
ELSŐ LÉPÉSEK
Az illesztőprogramok és a szoftver telepítése
Windows® 7/8/10 1. Töltse le és telepítse az X56 HOTAS szoftvert a logitech.com/support/x56 weblapról.
2. A felelősségelhárító nyilatkozat elolvasása után a folytatáshoz válassza az I accept the terms of the Disclaimer (Elfogadom a felelősségelhárító nyilatkozat feltételeit) lehetőséget, és kattintson a NEXT (Tovább) gombra).
3. Amikor a Plug In (Beépulő modul) képernyő van megnyitva, dugja be a botkormányt és a gázkart a számítógépbe. Amikor a Next gomb kiemeltté válik, kattintson rá.
4. A befejező képernyőn kattintson a Finish (Befejezés) gombra. Az illesztőprogramok és a szoftver telepítése ezzel megtörtént.
.NET keretrendszer 1. Ha most először telepít Logitech-terméket, lehet, hogy a szoftver telepítése után a rendszer
kérni fogja a .NET keretrendszer telepítését. Ez erősen ajánlott. A szoftvernek szüksége van erre a Microsoft-termékre.
2. Kattintson aDownload and install this file (A fájl letöltése és telepítése) lehetőségre. A számítógép megkeresi a kellő fájlokat az interneten, és letölti őket.
3. Amikor a telepítés befejeződött, kattintson aClose (Bezárás) gombra.

287 MagyarMagyar 286
A JÁTÉKVEZÉRLŐ BEÁLLÍTÁSAIHa bármikor ellenőrizni szeretné, hogy megfelelően működik-e az X56, nyissa meg a játékvezérlő tulajdonságlapján (Properties) a Game Controllers (Játékvezérlők) lapot.
Erre a kulönféle operációs rendszereken többféle mód van:
Windows® 8/101. A Metro/Start képernyőn kattintson a Control Panel (Vezérlőpult) ikonra. MEGJEGYZÉS:
Ha a Metro/Start képernyőn nincs Vezérlőpult ikon, írja be a control panel karakterláncot, és megjelenik a Vezérlőpult ikon.
2. Miután megnyílt a Vezérlőpult, kattintson duplán az Eszközök és nyomtatók ikonra. MEGJEGYZÉS: Ha nem látható ez az ikon, ellenőrizze, hogy a nagy ikonok használata van-e kiválasztva.
3. Amikor meg van nyitva az Eszközök és nyomtatók képernyő, keresse meg az X56 HOTAS elemet az eszközlistán, és kattintson jobb gombbal az ikonjára. A legördulő menuben válassza a Game Controller Settings (A játékvezérlő beállításai) lehetőséget.
4. A Game Controllers (Játékvezérlők) ablakban kijelölve kell szerepelnie az X56 HOTAS elemnek. Kattintson a Properties (Tulajdonságok) elemre, és ekkor a Controller Test (A játékvezérlő ellenőrzése) képernyőre kell kerulnie.
A Controller Test (A játékvezérlő ellenőrzése) képernyőn ellenőrizheti a játékvezérlő összes funkcióját, tengelyét, gombját, forgatógombját stb. Az ellenőrzés befejeztével kattintson kétszer az OK gombra, hogy visszajusson az asztalra.

287 Magyar
Windows® 71. Kattintson a tálcán a Windows ikonra. Álljon az egérrel a Minden program menu fölé.
Kattintson a Játékok mappára, majd a Játéktallózó ikonra.
2. Kattintson az ablak tetején lévő listán az Eszközök elemre (mellette egy lefelé mutató nyíl látható). A legördulő listán kattintson a Beviteli eszközök lehetőségre.
3. A Játékvezérlők ablakban kijelölve kell szerepelnie az X56 Rhino elemnek. Kattintson a Properties (Tulajdonságok) elemre, és ekkor a Controller Test (A játékvezérlő ellenőrzése) képernyőre kell kerulnie.

PIROS ZÖLD SÁRGA KÉK Megjegyzések k = arányszám 1 2 3 4
OD = kulső átmérő 33 33 33 33
d = huzalátmérő 1,8 1,8 1,8 1,8 E = rugalmassági modulus (Young-modulus) (210 000)
210 000 210 000 210 000 210 000 N/mm2
FL = szabad hossz 52 47 42 36 összenyomatlanul
WL = uzemi hossz 30,8 30,8 30,8 30,8 előre összenyomva
P1L = hosszúság az 1. helyzetben 25,8 25,8 25,8 25,8 teljes uzemi hossz
n = teljes menetszám 4,5 4,5 4,5 4,5 aktív menetszám (6,5 menetes a rugó)
D = középátmérő 31,2 31,2 31,2 31,2
Arányszám k = Ed*4/8n D *3 1,70 1,70 1,70 1,70 N/mm
Terhelés a BL munkaponton, BL = FL–WL × k
36,12 27,60 19,08 8,86 N
Terhelés a P1L ponton, SoL = FL–SL × k
44,64 36,12 27,60 17,38 N
Nyomóerő = 8 × P × D/3,14 × d *3 608,50 492,38 376,25 236,90 N/mm2
% UTS (anyag: M4 Music Wire huzal) 30,89 24,99 19,10 12,03 %
289 MagyarMagyar 288
F.E.E.L. rugós műterhelő rendszerA Rhino botkormány tengelyére helyezett minden rugó más érzést ad. Használhatja a botkormányt rugó nélkul is, így öt kulönböző visszacsatoló erőhatást érhet el.Mindegyik rugó egyedi érzetet ad, és megkulönböztető jelöléssel van ellátva. Ezek a jelölések színjelölések mindegyik rugó tetején – piros, sárga, kék és zöld. Az alábbi táblázat a megkulönböztetéshez használt számítások egy részét tartalmazza:

289 Magyar
A rugó cseréje vagy eltávolításaA rugó behelyezéséhez, cseréjéhez vagy eltávolításához kövesse az alábbi lépéseket. Az elsutőbillentyű az Önnel ellentétes oldalon legyen, az X56 HOTAS embléma Ön felé nézzen.1. Forgassa balra a zárógyűrűt (B), amíg a botkormány el nem válik a talptól.2. Távolítsa el a tömítőgyűrűt (C) ujjait a jobb és bal széle alá helyezve, majd felemelve
a tömítőgyűrűt. A tömítőgyűrű merev anyagú.3. Húzza szét a rögzítőbilincs (D) két felét. Ezek lehúzhatók a botkormányról, de a rugó terheli
őket. Előbb vegye le az egyik felet, fogja meg a rugót, majd így vegye le a másik felet.4. Távolítsa el a rugót, majd cserélje ki egy másikra, vagy ne tegyen fel rugót.
Az összeszerelés a fenti lépések fordított sorrendjében történik. Ügyeljen arra, hogy a tömítőgyűrű (C) biztosan uljön a helyén, és szorosan a botkormány talpára szorítsa a rögzítőbilincset (D).Megjegyzés: Rugócsere esetén ugyeljen arra, hogy az USB-kábel ki legyen húzva a számítógépből, és hogy ne érjen a botkormány karján és talpán lévő csatlakozókhoz.
1. Forgassa balra a rögzítőbilincset
4. Húzza szét a rögzítőbilincs két felét
2. Távolítsa el a botkormányt
5. Távolítsa el a rugót
3. Távolítsa el a tömítőgyűrűt

291 MagyarMagyar 290
A szoftver ismertetéseA szoftver teszi lehetővé az X56 billentyűparancsokkal történő programozását. A parancsok lehetnek egyszerű egybillentyűs parancsoktól nagyon fejlett, időzített és makróutasításokig terjedő parancsok. Lehetővé teszi mindegyik tengely billentyűparancsokkal való programozását és egérparancsok programozását is.A szoftverben megváltoztathatja a fő tengely válaszgörbéit és holtsávjait is – ezek magyarázatát a használati utasítás későbbi része tartalmazza.A szoftver kétféleképpen indítható el:1. Az asztalon lévő ikonnal, amely így néz ki: 2.A Start menuből...
A szoftver elindulása után a kezdőképernyő látható. Ha először futtatja a szoftvert, az kérni fogja a nyelv kiválasztását. Ezt követően megjelenik a fő kezdőképernyő. Ha hibásan választott nyelvet, vagy másik nyelvre szeretne váltani, a nyelvi menu a kezdőképernyő jobb alsó sarkában lévő ikonra kattintva érhető el.
A szoftver ablaka három főbb lapból áll:1. KEZDŐLAP2. PROGRAMOZÁS3. BEÁLLÍTÁSOK

291 Magyar
KEZDŐLAP LAP
A kezdőképernyőn a következők láthatóak:– élő Facebook-hírcsatorna a Logitech G-től– hivatkozások közösségi hírportálokra és webhelyekre, a LogitechG.com-ra, a Twitterre,
a YouTube-ra, az Instagramra stb.– nyelvválasztás, ennek elérése a jobb alsó sarokban lévő zászlóikonnal

293 MagyarMagyar 292
PROGRAMOZÁS LAPA PROGRAMOZÁS lap kiválasztása után az X56 programozási környezete látható.
A képernyő bal oldalán a programozni kívánt játékvezérlő nagy felbontású képe látható. A képernyő jobb oldalán lefelé haladva parancslisták láthatók kulönböző mezőkben, ezek neve cella.A képpanel tetején a botkormány és a gázkar ikonja látható. Ezek bármelyikére kattintva megváltozik a programozott játékvezérlő-egység. Könnyen felismerhető, hogy melyik egységet programozza, mert annak képe nagyobb, kitölti az ablakot.A PROGRAMOZÁS lapon utánozható a játékvezérlő, hogy közvetlenul ki lehessen másolni a kedvenc játékaiban használt billentyűparancsokat. A parancsok aztán úgynevezett profilokba menthetők.Mi az a profil?A profil egy olyan fájl, amelybe programozott játékvezérlők parancsait mentik. Lehet például egy botkormánya több gombbal és kalapkapcsolóval. Ha azt szeretné, hogy ezen elemek valamelyik végrehajtson valami olyan műveletet a játékban, amelyhez normál esetben billentyűparancsra lenne szukség, „hozzárendelheti” ezt a parancsot az adott gombhoz. Ha azt szeretné, hogy az A gomb működtesse a futókat (amelyeket a billentyűzet G billentyűje működtet), a szoftver segítségével az A gombhoz rendelheti ezt a funkciót. Bonyolultabb parancsokat is hozzárendelhet az egyes gombokhoz, például a Shift + F2 billentyűkombinációt, vagy akár időzített parancsokat és makrókat is.

293 Magyar
Az első profil elkészítése1. Álljon az egérrel a cella fölé, vagy nyomja le a játékvezérlőnek azt a gombját, amelyikhez profilt
szeretne létrehozni. Ha az A gomb cellája fölé áll az egérrel, a botkormány 3D képén kigyullad az A gomb. A másik lehetőség: kattintson az A gombra a botkormányon, és kiemelődik a hozzá tartozó cella.
2. Amikor a megfelelő cella van kiemelve, kattintson bele, és egy nagy villogó kurzor jelenik meg a cella bal oldalán. Látható még egy zöld pipa, egy piros X és egy egérikon is a cella jobb oldalán.
3. A cella várja a billentyűparancsot. Nyomja meg a billentyűzeten azt a billentyűt, amelyet a botkormány A gombjával szeretne helyettesíteni. A példában a G billentyűt használjuk, amely általában a futókat működteti. A billentyűzet G billentyűjének megnyomásakor egy nagy fehér csempe jelenik meg a cellában, benne a G betűvel, amint az ábrán látható. Ha ez a kívánt billentyűparancs, kattintson a jobb oldalon a zöld pipa ikonra.Ha nem, akkor kattintson a piros X-re, és ismételje meg az eljárást egy másik billentyűvel.
4. A zöld pipa ikon megnyomása után a parancs nevét tartalmazó mező jelenik meg, ekkor a címe még Untitled (Cím nélkul) (alul a bal oldali ábra). Egyszerűen adjon nevet a parancsnak, és írja be azt ebbe a mezőbe. A példában a Landing gear (Futómű) nevet választottuk. A cella mentéséhez nyomja le az Enter billentyűt. Innentől az A gomb = futómű, amely a billentyűzet G billentyűjének felel meg (alul a jobb oldali ábra).

295 MagyarMagyar 294
5. Ellenőrizze a profilt a Testing (Ellenőrzés) ablakot megnyitva. A háromdimenziós kép fölött hét ikon látható. Jobbról a másodiknak, amely egy szurke fogaskereket ábrázol, Test Profile (Tesztprofil) a neve.
Erre az ikonra kattintva egy új ablak nyílik meg. Az ellenőrzési teruleten egy villogó kurzor látható. Egyszerűen csak nyomja meg az X56 A gombját. A gomb megnyomásakor a G betű jelenik meg az ablakban, ami azt bizonyítja, hogy az első programozott gomb működik.
Zárja be az ablakot az ellenőrzőablak jobb alsó sarkában lévő OK ikonra kattintva.
6. Ha akar, más billentyűparancsokat is hozzárendelhet és ellenőrizhet. Csak ne feledje el menteni az elvégzetteket a szoftver bezárása előtt.
7. A játékban végrehajtott programozást mentse profilként, majd aktiválja. Ezt egy kattintással elvégezheti. A háromdimenziós kép fölötti ikonsorban lát egy kék céltáblát ábrázoló ikont. Ha az egérrel e fölé az ikon fölé áll, a Profile (Profil) eszközfelirat jelenik meg.
Kattintson az ikonra, és megjelenik a Windows szokványos mentési mezője. Adja meg a profil nevét, és mentse a profilt. Mentés után a profil aktívvá válik. Ezután bezárhatja a szoftvert, és kezdhet játszani. Az X56 a programozásnak megfelelően fog működni.
8. A szoftver képes számos más programozási funkcióra is, amelyekkel még nem foglalkoztunk. Programozhatja például a tengelyeket, az egér mozgását és gombjait, a kalapkapcsolókat és egyes kulönleges időzített és összetett parancsokat.

1 2 3 4 5 6 7
295 Magyar
A Profile Editor (Profilszerkesztő) ikonjai
1. Új profil Egy szerkeszthető/felépíthető ures profilt nyit meg.
2. Profil megnyitása Egy korábban létrehozott profilt nyit meg szerkesztésre.
3. Profil mentése A Save (Mentés) ikonra kattintva a szoftver menti az új profilt, vagy felulírja a meglévőt. A Save ikon melletti lefelé mutató nyílra kattintva használható a Save as (Mentés másként)
parancs is, amely lehetővé teszi az éppen szerkesztett profil más helyre, más néven történő mentését.
4. Views A Profilszerkesztőben átválthatja a nézetet cellák programozására (ekkor nincs kép).
Ha újra a Views (Nézetek) ikonra kattint, visszaállítja az alapértelmezett nézetet, és újra megjelenik a kép.
5. Profil Ha olyan profilon dolgozik, amelyet azonnal használni akar, kattintson ide, hogy azonnal
használatba vehesse.
6. Profil tesztelése Erre az ikonra kattintva az ellenőrzőablak nyílik meg. Ez kulönösen akkor hasznos, ha fejlett
időzített vagy makróparancsokat próbál programozni, mivel lehetősége lesz ellenőrizni a létrehozott parancs működését, mielőtt munkára fogná.
7. Nyomtatás Ezt az ikont megnyomva az éppen létrehozott profilt elkuldi a szoftver a rendszer
alapértelmezett nyomtatójára.

297 MagyarMagyar 296
BeállításokA beállításlapon megváltoztathatja mind a botkormány, mind a gázkar minden tengelyének holtsávjait és a válaszgörbéit.
VálaszgörbékAttól fuggően, hogy milyen repulőgéptípust repul, a tengelyek közepén és végpontjain érzékenyebb vagy kevésbé érzékeny botkormányra van szukség. Ha például F-18-assal repul, és légi tankolást hajt végre 25 000 láb magasságban, nagyon finom mozdulatokat kell tennie, hogy a gépet a megfelelő helyzetben tartsa. Ha a botkormány X és Y tengelyének közepénél laposabb a válaszgörbe, nagyon finom mozdulatokkal vezethető a repulőgép.
HoltsávokA holtsáv, más néven holtzóna vagy semleges zóna a tengely mozgási tartományának azon része, amelyet az illesztőprogramok nem érzékelnek, ezért nincs hatása a játékra. Ez lehet a tengely tartományának közepén vagy bármelyik szélén.
A tengely tartományának beállításaA tengely tartományának beállítása, vagy hogy a helyes nevet használjuk, a tengely telítése lehetővé teszi a tengely nyers adattartományának csökkentését.
A fizikai tengely beállításaA fizikai tengely beállítása vagy fizikai telítés a tengely teljes adattartományának a botkormány kis fizikai elmozdulássá zsugorítására ad lehetőséget.
S-görbék és J-görbékKétféle szabályozható görbetípus létezik: az S-görbék és a J-görbék. A J-görbék lineáris tengelyűek, mint a gázkar és a forgatógombok. Az S-görbék nem lineárisak, ilyen az X és az Y tengely.
Az első megjelenő képernyő a SELECT DEVICE TO MODIFY (A MÓDOSÍTANDÓ ESZKÖZ KIVÁLASZTÁSA) képernyő.
Két választása van: választhatja a botkormány vagy a gázkar tengelyét.

297 Magyar
Ha már a STICK // AXIS MODIFICATION (A BOTKORMÁNY TENGELYÉNEK MÓDOSÍTÁSA) képernyőn van, rengeteg lehetőség áll a rendelkezésére. Most megnézzük ezeket egyenként.
16
27
89
4
5
12
10
11
3
1. A módosítandó alkatrész neve2. Módosítható tengelyek 3. A tengely kézi módosítása és ellenőrzőterulet4. Rugóértékek – referenciaként a tengely adatainak módosításához5. Back (Vissza) gomb6. A fizikai tengely beállítására szolgáló csúszka7. Kézi tengelyattribútum-beállító mezők8. A holtsáv módosítása9. A tengely görbuletének beállítása10. Gyári profilok11. Apply (Alkalmaz) gomb12. Undo (Visszavonás) gomb

299 MagyarMagyar 298
1. A módosítandó alkatrész neveAz X56 esetében ez a Stick (Botkormány) vagy a Throttle (Gázkar) lehet. Ha váltani szeretne az éppen módosított alkatrészről a másikra, a Back (Vissza) (5) gombbal léphet vissza a kiválasztó képernyőre.
2. Módosítható tengelyekItt a módosítható tengelyek listája látható. A botkormánynak három módosítható tengelye van:– X tengely– Y tengely– oldalkormánytengely
A gázkarnak hat módosítható tengelye van:– bal oldali gázkar– jobb oldali gázkar– 1. forgatógomb– 2. forgatógomb– 3. forgatógomb– 4. forgatógomb
3. A tengely kézi módosítása és ellenőrzőterületEzen a teruleten látható, hogyan vannak beállítva a kiválasztott tengely aktuális válaszgörbéi/holtsávjai/telítési pontjai. Beállíthatja a kiválasztott tengely középső holtsávját, tartománytelítettségét, fizikai telítettségét és válaszgörbéjét is. Látható a képernyőn egy szálkereszt is, amely a módosítás alatt álló tengely fizikai helyzetét mutatja.
4. A rugók értékeiEz egy referenciaterulet, amikor a botkormány tengelyeinek beállítását végzi. Útmutatóul szolgál a tengelyek módosításához, és a botkormányra szerelt rugótól fuggően kulönböző tengelygörbéket és holtsávokat választhat ki. Amikor a gázkar tengelybeállításait módosítja, a referenciaterulet nem látható.
5. Back (Vissza) gombVisszalép az eszközkiválasztó képernyőre.
6. A fizikai tengely beállítására szolgáló csúszkaLehetővé teszi a tengelyek végeinek, az X tengely bal és jobb szélsőhelyzetének, illetve az Y tengely teljesen felfelé és teljesen lefelé helyzetének a középpont felé mozdítását. Ez hasonló a tengelyvégi holtsávok beállításához.

299 Magyar
7. Kézi tengelyattribútum-beállító mezőkEzen a teruleten nyers adatokat vihet be a holtsáv, a görbulet, a tartománytelítettség és a fizikai telítettség beállításához. Ez akkor nagyon hasznos, ha vannak már adatai, vagy valamilyen harmadik fél általi forrástól kap adatokat. Ilyen lehet például egy az F/A-18F válaszgörbéjének beállítását ismertető fórumbejegyzés.
8. A holtsáv módosításaA holtsávbeállító csúszkával az éppen kiválasztott tengely középpontja köruli holtsávot állíthatja be.
9. A tengely görbületét beállító csúszkaKisebbre veszi a tengely tartományát. A 0–65 555 tartomány csökkenthető például 300–62 555 közötti értékűre.
10. Gyári profilokMellékeltunk a termékhez jó néhány gyári görbét, amelyek közul választhat. Ez azoknak a helyzetét könnyíti meg, akik nem akarnak saját görbéket létrehozni. Kétféle görbe közul választhat:1. J-görbék – ezek a görbék egyetlen beavatkozási pontot kínálnak, és ideálisok a gázkar
és a forgatógombok beállításához.2. S-görbék – ezek a görbék két beavatkozási pontot kínálnak, és ideálisok az X és Y tengely
beállításához.
11. Apply (Alkalmaz) gombEzzel a gombbal menthető a kiválasztott tengely módosított görbéje. Mentés után a tengely minden játékban a mentett módon fog működni, amíg újra nem módosítja és menti, vagy amíg nem használja a Reset (Alaphelyzet) gombot.
12. Undo (Visszavonás) gombEz a gomb visszaállítja az éppen kiválasztott tengely válaszgörbéjét az alapértelmezés szerinti beállításra. Ez nagyon hasznos lehet, amikor görbékkel és holtsávokkal kísérletezik.

301 MagyarMagyar 300
A tengelyattribútumok megváltoztatásaÉrtesítések a tengelyek állapotárólA tengelyek adatainak módosításakor és alkalmazásakor ismernie kell néhány értesítést, amelyek a tengelyek kiemelőmezőiben jelennek meg. A jobb oldali listán az eszköz tengelyei vannak felsorolva. A színek az egyes tengelyek állapotát jelzik.
A nagyobb mezőben a világoskék szín jelzi, melyik tengely van éppen kijelölve. A kisebb mezőben a zöld szín azt jelzi, hogy a beállításlapon lévő adatok az adott tengely esetében szinkronban vannak az eszköz adataival.
A kisebb mezőben a sárga szín azt jelzi, hogy a beállításlapon módosították az adatokat, és azok még nem lettek szinkronizálva az eszközzel.
Az adatok szinkronizálásához kattintson jobboldalt alul az Apply gombra. Az egész mező sárga színűvé válik, amely folyamatosan átmegy zöldbe, jelezve, hogy a beállításlapon megadott adatok szinkronizálása zajlik az eszközzel. A teljes szinkronizálás végeztével a nagyobb mező ismét világoskékké válik, a kisebb mező pedig zöld marad.
Amikor a tengely mezője zölddé válik, az azt jelenti, hogy a beállításlapon lévő adatok át lettek mentve a fizikai eszközre. A tengely fő mezője ezután kék, a törtvonal pedig zöld színűvé válik.
Holtsáv beállításaA tengely holtsávjának beállításához, akár S-, akár J-görbéről van szó, egyszerűen csak húzza a megfelelő helyre a holtsáv csúszkáját (8). Látni fogja, ahogyan a tengely a kézi beállítási teruleten elkezd elválni a középrésztől. A csúszkát távolabb húzva nagyobb lesz a holtsáv.
A válaszgörbe beállításaA tengely válaszgörbéjének beállításához, akár S-, akár J-görbéről van szó, egyszerűen csak húzza a megfelelő helyre a görbulet csúszkáját. S-görbe esetén azt fogja látni, hogy a görbe kígyószerűvé válik, azaz a tengely középpontja alatti és fölötti részen is görbul.J-görbe esetén azt fogja látni, hogy az egésze tengely görbul a csúszkát mozgatva. Mindegyik görbe görbuletét megváltoztathatja a pontokat a kézi beállítási teruleten mozgatva is (4). Ha ezen a teruleten mozgatja a pontokat (S-görbe esetén 2, J-görbe esetén 1 pontot), a görbe az új pontokhoz igazodik majd.
Tengely tartományának beállításaTengely tartományának beállításához egyszerűen csak húzza a megfelelő helyre a tengely tartományát beállító csúszkát (5). Ez a teljesen negatív és a teljesen pozitív szélsőértékek között csökkenti a tengelyhez tartozó adatok tartományát. Ha ezután használja az imént megváltoztatott tengelyt, a tengely kimeneti adatai csak a beállításnak megfelelő pontok közti kimeneti tartományban lesznek érvényesek.

301 Magyar
Fizikai tengely beállításaA tengely fizikai tengelytartományának beállításához húzza a megfelelő helyre a fizikai tengely beállítására szolgáló csúszkát (6). A csúszka mozgatásával kisebb lesz a fizikai tengely minimum- és maximumpontja közötti tartomány. Miután beállította a tengelyt a csúszkák mozgatásával, a fizikai tengely mozgatásakor látni fogja, hogy a minimum- és maximumérték közti tartomány kisebb lett.
A beállítások mentéseA beállítások csak mentés után válnak használhatóvá. A mentéshez kattintson az Apply (Alkalmaz) gombra (13) a képernyő jobb alsó sarkában. Az Apply gombra kattintás után a tengely ikonja (1) sárgává válik, és folyamatosan változik zöldre. Az adat mentésének megtörténtét az jelzi, ha a tengelyhez tartozó mező vége zöld, fő része pedig kék színű.A tengelyhez tartozó értesítésekről bővebben lásd az Értesítések a tengelyek állapotáról című szakaszt.

Magyar 302
HIBAKERESÉS1. K.: A számítógép nem ismeri fel a játékvezérlőt, mi lehet a baj?1. V.: Letöltötte az illesztőprogramokat a support.logitech.com webhelyről, és telepítette őket?2. V.: Ellenőrizze a kábelkapcsolatokat. Húzza ki, majd dugja vissza a játékvezérlő
csatlakozóját, megbizonyosodva arról, hogy biztonságosan van csatlakoztatva.3. V.: Ha előre vagy felfelé néző USB-portokat használ, próbálja meg helyettuk a számítógép
hátoldalán lévők használatát.4. V.: Ha elosztót használ, ugyeljen arra, hogy az aktív (tápfeszultséggel rendelkező) elosztó
legyen.
2. K.: Miért nem ismeri fel a játék a játékvezérlőt?1. V.: Vegye végig az 1. kérdésnél (fentebb) felsorolt lehetőségeket.2. V.: Támogatja a játék a játékvezérlők használatát? Nézze át a játék használati utasítását,
amelynek tartalmaznia kell a játékvezérlőkkel kapcsolatos tájékoztatást. Ha a játék nem támogatja a játékvezérlők használatát, a hatékony programozószoftver segítségével emulálhatja az egeret és billentyűzetet az X56 HOTAS játékvezérlőben.
3. K.: A játékvezérlő egyik gombja vagy tengelye nem működik.1. V.: Ellenőrizze a terméket a Játékvezérlők párbeszédpanelen a használati utasítás korábbi
részében említett módon.2. V.: Ha még mindig problémákat tapasztal, kérje a műszaki ugyfélszolgálat segítségét
a http://support.logitech.com/Tickets/Submit címen.
4. K.: A repülőgép-szimulátorokban, mint az FSX is, miért nem reagál megfelelően a repülőgép a tengelyekre?
1. V.: Az X56 HOTAS botkormány–gázkar egység két egymástól fuggetlen egység, ezért mindkettőnek van X tengelye, Y tengelye stb. Egyszerűen be kell lépni a játékvezérlőnek a szimulátorhoz tartozó beállításaiba, és be kell állítani az X56 HOTAS működését. Ennek részletes leírását lásd GYIK weblapunkon: logitech.com/support/x56.
5. K.: Hogyan lehet megváltoztatni az X56 HOTAS LED-jeinek színét és fényerejét?1. V.: Telepítse a szoftvert, majd keresse meg a fényerő-beállító csúszkát a SETTINGS
(BEÁLLÍTÁSOK) lapon.

303 Česká verze
OVLÁDACÍ PÁKA – PŘEHLEDA. Úhel pohledu
B. Analogové minijoysticky
C. Kloboučkové přepínače ovládané palcem
D. Tlačítka na páce se spouští a 2x tlačítka na hlavici
E. Osy X, Y a Rz, osy výškovky, křidélka a kormidla
F. Tlačítko ovládané malíčkem a letové tlačítko ovládané malíčkem
G. Pružinový systém F.E.E.L.

Česká verze 304
PLYN – PŘEHLEDA. Otočné ovladače plynu s vloženými tlačítky
B. 2polohový posuvník
C. Prvky ovládané palcem – 2 kloboučkové přepínače, tlačítko, analogový minijoystick
D. Dvojitý ovladač plynu s aretací plynu
E. Regulátor předpětí plynu
F. 3polohový přepínač režimu
G. Ovládací prvky základny – 7 přepínačů a 2 otočné ovladače

305 Česká verze
ZAČÍNÁME
Instalace ovladačů a softwaru
Windows® 7/8/10 1. Stáhněte a nainstalujte software ovladače X56 HOTAS ze stránky logitech.com/support/x56
2. Po přečtení podmínek Zřeknutí se odpovědnosti vyberte možnost „Souhlasím s podmínkami Zřeknutí se odpovědnosti“ a pokračujte kliknutím na „DALŠÍ“
3. Na obrazovce Připojení připojte jednotky Ovládací páky a Plynu k počítači. Klikněte na „Další“, jakmile se tato možnost zvýrazní
4. Na poslední obrazovce klikněte na „Dokončit“. Ovladače a software jsou nyní nainstalovány.
NET Framework 1. Pokud je toto první produkt Logitech, který jste nainstalovali, budete po dokončení instalace
softwaru vyzváni k instalaci aplikace .NET Framework. Tento krok důrazně doporučujeme provést; tato aktualizace funkcí Microsoft je softwarem vyžadována
2. Klikněte na „Stáhnout a nainstalovat tento soubor.“ Počítač nyní vyhledá správné soubory na internetu a stáhne je
3. Po dokončení instalace klikněte na „Zavřít“

307 Česká verzeČeská verze 306
NASTAVENÍ OVLADAČEPokud si kdykoli budete chtít ověřit, zda ovladač X56 funguje správně, otevřete stránku Herní ovladače a klikněte na kartu Vlastnosti ovladače.
Níže jsou uvedeny různé způsoby provedení této akce v jednotlivých operačních systémech:
Windows® 8/101. Na obrazovce Metro/Start klikněte na ikonu „Ovládací panely“. POZNÁMKA: Pokud se
obrazovce Metro/Start ikona Ovládací panely nenachází, napište „ovládací panely“ a ikona pro Ovládací panely se objeví
2. Po spuštění Ovládacích panelů poklikejte na ikonu „Tiskárny a zařízení“. POZNÁMKA: Pokud tuto ikonu nevidíte, ujistěte se, že jsou vybrány velké ikony
3. Po otevření obrazovky Zařízení a tiskárny vyhledejte v seznamu zařízení ovladač X56 HOTAS a klikněte pravým tlačítkem na jeho ikonu. Z rozbalovací nabídky vyberte „Nastavení herního ovladače“
4. V okně Herní ovladače se zobrazí ovladač X56 HOTAS, označený. Klikněte na „Vlastnosti“ – přejdete na obrazovku Test ovladače
Na obrazovce Test ovladače budete moci otestovat všechny funkce, osy, tlačítka, otočné ovladače atd. Po dokončení testování klikněte dvakrát na „OK“ pro přechod zpět na hlavní plochu

307 Česká verze
Windows® 71. Na hlavní panelu klikněte na ikonu „Windows“. Najeďte na nabídku Všechny programy.
Klikněte na složku „Hry“ a poté na ikonu „Průzkumník her“
2. Klikněte na možnost „Nástroje“ (se šipkou směřující dolů) v seznamu z horní části okna. V rozbalovacím seznamu klikněte na „Vstupní zařízení“
3. V okně Herní ovladače se zobrazí ovladač X-56 Rhino, označený. Klikněte na „Vlastnosti“ – přejdete na obrazovku Test ovladače

ČERVENÁ ZELENÁ ŽLUTÁ MODRÁ Poznámky k = Tuhost 1 2 3 4
OD = Vnější průměr 33 33 33 33
d = Průměr drátu 1,8 1,8 1,8 1,8
E = Youngův modul ( 210 000 ) 210 000 210 000 210 000 210 000 N/mm2
FL = Délka ve volném stavu 52 47 42 36 Bez zatížení
WL = Pracovní délka 30,8 30,8 30,8 30,8 Předpružená
P1L = Délka v poloze 1 25,8 25,8 25,8 25,8 Max. pracovní zatížení
n = Celkový počet závitů 4,5 4,5 4,5 4,5Aktivní závity (6,5 závitu v pružině)
D = Střední průměr 31,2 31,2 31,2 31,2
Tuhost k = Ed*4 / 8n D *3 1,70 1,70 1,70 1,70 N/mm
Zatížení @ Uvolnění BL = FL-WL x k 36,12 27,60 19,08 8,86 N
Zatížení @ P1L SoL = FL - SL x k 44,64 36,12 27,60 17,38 N
Napětí = 8 x P x D / 3,14 x d *3 608,50 492,38 376,25 236,90 N/mm2
% meze pevnosti v tahu (strunový drát M4)
30,89 24,99 19,10 12,03 %
309 Česká verzeČeská verze 308
Systém předpětí pružin F.E.E.L. Každá z pružin umístěných na hřídeli páky ovladače Rhino se vyznačuje jinou odezvou. Páku je rovněž možné ovládat bez pružiny, což ve výsledku znamená pět různých dostupných nastavení síly.Každá z pružin se vyznačuje jedinečnou odezvou a odlišným označením. Toto označení představují barevné vzory v horní části každé pružiny – červený, žlutý, modrý a zelený. V tabulce níže jsou uvedeny některé z výpočtů sloužících pro odlišení:

309 Česká verze
Výměna nebo vyjmutí pružinyChcete-li vložit, vyměnit nebo vyjmout pružinu, postupujte takto: Ujistěte se, že spoušť směřuje čelem od vás a štítek s logem ovladače X56 HOTAS směřuje čelem k vám.1. Otáčejte aretačním kroužkem (součást B) proti směru hodinových ručiček, dokud se páka neuvolní ze základny.2. Vyjměte těsnicí kroužek (součást C) – vložte prsty levé a pravé ruky pod obě strany kroužku
a nadzdvihněte jej. Těsnicí kroužek je ze své podstaty tuhý.3. Oddělte aretační svorky (součást D). Svorky tlačte směrem od páky, avšak nezapomeňte,
že jsou pod tlakem pružiny. Nejprve oddělte jednu polovinu, přidržte pružinu a poté oddělte druhou polovinu.
4. Vyjměte pružinu (součást E) a poté ji buď nahraďte novou, nebo ponechte sestavu bez pružiny.
Složení probíhá v opačném pořadí – nezapomeňte řádně usadit těsnicí kroužek (součást C) a řádně utáhnout aretační kroužek (součást D) na základně páky.Poznámka: Před zahájením výměny pružiny se ujistěte, že je odpojen kabel USB od počítače; nedotýkejte se konektorů rukojeti páky a základny.
1. Otočte aretační kroužek proti směru hodinových ručiček
4. Oddělte aretační svorky
2. Sejměte páku
5. Vyjměte pružinu
3. Vyjměte těsnicí kroužek

311 Česká verzeČeská verze 310
Software – PřehledSoftware vám umožní ovladači X56 naprogramovat celou řadu příkazů klávesnice, od těch jednoduchých, zahrnujících stisk jediné klávesy, až po ty velmi složité, zahrnující načasované makro příkazy. Rovněž vám umožní naprogramovat příkazy klávesnice pro libovolné osy, a také příkazy myši.V rámci softwaru můžete také měnit reakční křivky a mrtvá pásma hlavních os – podrobné shrnutí těchto témat naleznete v příručce.Software lze spustit dvěma způsoby:1. Pomocí ikony na ploše, která vypadá takto 2. Z panelu nabídky Start…
Po spuštění softwaru se přenesete na Domovskou obrazovku. Pokud software spouštíte poprvé, budete nejprve vyzváni k volbě jazyka. Jakmile je volba dokončená, zobrazí se hlavní Domovská obrazovka. Pokud jste při volbě jazyka udělali chybu nebo chcete zvolit jiný jazyk, můžete nabídku jazyků zobrazit kliknutím na ikonu v pravém dolním rohu Domovské obrazovky.
Software obsahuje tři hlavní karty:1. DOMŮ2. PROGRAMOVÁNÍ3. NASTAVENÍ

311 Česká verze
KARTA DOMŮ
Na Domovské obrazovce uvidíte:– Příspěvky na Facebooku Logitech G živě– Odkazy na sociální média a webové stránky – LogitechG.com, Twitter, YouTube,
Instagram atd.– Výběr jazyka – pro jeho zobrazení klikněte na ikonu vlajky v pravém dolním rohu

313 Česká verzeČeská verze 312
KARTA PROGRAMOVÁNÍPo výběru karty PROGRAMOVÁNÍ se zobrazí programovací prostředí ovladače X56.
V levé části obrazovky se nachází obrázek ovladače, který se chystáte programovat, ve vysokém rozlišení. Na pravé straně obrazovky se nachází rozsáhlý seznam polí s příkazy, nazývaných „Buňky“.V horní části panelu s obrázkem se nachází ikony Páky a Plynu. Kliknutím na jednu z nich přepnete aktuální jednotku, kterou programujete. Právě aktivní jednotka je snadno rozpoznatelná podle většího obrázku, který zaplňuje okno.Na kartě PROGRAMOVÁNÍ můžete svůj ovladač naučit, aby přesně kopíroval libovolné příkazy klávesnice používané ve vašich oblíbených hrách. Příkazy se poté uloží do souboru, který nazýváme Profil.Co je Profil?Profil je název přidělený souboru, do kterého se ukládají naprogramované příkazy ovladače. Představte si například joystick s řadou tlačítek/kloboučkových přepínačů. Pokud chcete, aby některý z nich aktivoval herní příkazy, pro které je normálně zapotřebí využít klávesovou zkratku, můžete tlačítku/přepínači tento příkaz „přiřadit“. Pokud chcete, aby Tlačítko A aktivovalo přistávací podvozek (který je zastoupen klávesou „G“ na klávesnici), můžete pomocí softwaru tuto funkci tlačítku přiřadit. Můžete také vytvářet sofistikovanější přiřazení, například „Shift+F2“, nebo dokonce načasované příkazy a makra.

313 Česká verze
Vytvoření vašeho prvního profilu1. Buď najeďte ukazatelem myši na buňku, nebo klikněte na tlačítko na ovladači, pro které chcete
vytvořit profil. Pokud najedete myší na buňku Tlačítko A, Tlačítko A se rozsvítí na 3D obrázku joysticku. Nebo stačí kliknout na Tlačítko A na páce, a příslušná buňka se rozsvítí.
2. Je-li rozsvícena správná buňka, klikněte na ni levým tlačítkem a v levé části buňky se objeví velký blikající kurzor. Na pravé straně buňky se také objeví zelené zatržítko, červený křížek a ikona myši.
3. Buňka nyní čeká na klávesový příkaz. Stiskněte klávesu na klávesnici, jejíž funkci by mělo Tlačítko A na páce aktivovat. Jako příklad použijeme klávesu G, která obvykle aktivuje přistávací podvozek. Jakmile stisknete G na klávesnici, v buňce se objeví velká bílá dlaždice s písmenem G, viz obrázek. Pokud se jedná o správný příkaz klávesnice, klikněte na ikonu zeleného zatržítka na pravé straně. Pokud ne, klikněte na červený křížek a opakujte postup pro volbu příkazu klávesnice do buňky.
4. Po kliknutí na ikonu zeleného zatržítka se zobrazí pole s názvem příkazu s výchozím textem „Bez názvu“ (obrázek vlevo dole). Zvolte název pro příkaz a zadejte jej do tohoto pole. Pro účely tohoto příkladu jsme zvolili název „Přistávací podvozek“. Stiskněte tlačítko Enter pro uzavření buňky. Tlačítko A = Přistávací podvozek, což odpovídá klávese G na klávesnici (obrázek vpravo dole).

315 Česká verzeČeská verze 314
5. Otestujte svůj profil otevřením okna „Testování“. Nad 3D obrázkem se nachází sedm ikon. Druhá zprava, která vypadá jako stříbrné ozubené kolo, se nazývá „Test profilu“.
Klikněte na tuto ikonu a otevře se nové okno. V testovací oblasti se již nachází blikající kurzor. Jednoduše stiskněte Tlačítko A na ovladači X56. Po jeho stisknutí se v okně objeví písmeno G, jako důkaz toho, že vaše první naprogramované tlačítko funguje.
Zavřete toto okno kliknutím na ikonu „OK“ v pravém dolním rohu okna Testování.
6. Podle potřeby můžete přidat další příkazy klávesnice a poté je otestovat. Před ukončením softwaru nezapomeňte svou práci uložit.
7. Abyste mohli právě naprogramované příkazy použít ve hře, musíte je nejprve uložit jako profil a ten poté aktivovat. Toto lze provést jedním kliknutím. V řadě ikon přímo nad 3D obrázkem se nachází ikona, která vypadá jako modrý cíl. Pokud najedete na tuto ikonu, zobrazí se popis tlačítka s názvem „Profil“.
Klikněte na tuto ikonu a zobrazí se běžné okno pro uložení systému Windows. Pojmenujte svůj profil a uložte jej. Po uložení se profil stane aktivním a vy budete moci software ukončit a hrát svoji hru. Ovladač X56 bude nyní reagovat tak, jak jste jej naprogramovali.
8. Software disponuje mnoha dalšími praktickými funkcemi programování, které jsme doposud nezmínili. Můžete například programovat osy, pohyby myši a tlačítka myši, kloboučkové přepínače a speciální načasované či složité příkazy.

1 2 3 4 5 6 7
315 Česká verze
Ikony v editoru profilů
1. Nový profil Otevře prázdný profil, který můžete upravit/vytvořit.
2. Otevřít profil Otevře dříve vytvořený profil za účelem úprav.
3. Uložit profil Kliknutím na „Uložit“ uložíte nový profil nebo přepíšete aktuální profil. Pomocí rozbalovací šipky vedle „Uložit“ můžete zvolit „Uložit jako“, což vám umožní uložit
aktuální profil do jiného umístění nebo pod jiným názvem.
4. Zobrazení Zobrazení v editoru profilů můžete změnit tak, že se zobrazí pouze programovací buňky
(tj. bez obrázku). Opakovaným kliknutím na tlačítko „Zobrazení“ obnovíte výchozí zobrazení a obrázek se znovu objeví.
5. Profil Pokud pracujete na profilu pro okamžité použití, abyste mohli ihned vzlétnout, klikněte sem.
6. Test profilu Kliknutím na tuto ikonu zobrazíte okno testování. Toto se hodí zejména tehdy, když se
pokoušíte naprogramovat pokročilé časované nebo makro příkazy, jelikož získáte prostor pro otestování své práce ještě před vzletem.
7. Tisknout Kliknutím na tuto ikonu se právě vytvářený profil odešle do výchozí tiskárny vašeho systému.

317 Česká verzeČeská verze 316
NastaveníStránka nastavení vám umožní upravovat mrtvé zóny a reakční křivky všech os Ovládací páky a Plynu.
Reakční křivkyV závislosti na typu ovládaného letounu může být praktické svůj joystick naprogramovat tak, aby byl okolo středových nebo koncových bodů os méně či více citlivý. Pokud například ovládáte letoun F/18 s cílem doplnit palivo ve výšce 8000 metrů, bude zapotřebí pro jeho navedení do správné pozice provádět velmi jemné pohyby. Plynulejší reakční křivka okolo středového bodu os X a Y joysticku vám umožní provádět se svým letounem velmi jemné manévry.
Mrtvá pásmaMrtvé pásmo, někdy nazývané jako mrtvá zóna nebo neutrální zóna, představuje část rozsahu, ve které nejsou pohyby osy detekovány ovladači a nemají tudíž vliv na spuštěnou hru. Může se nacházet okolo středového bodu rozsahu osy nebo na jejích obou koncích.
Nastavení rozsahu osyNastavení rozsahu osy neboli saturace osy, abychom použili správné názvosloví, umožňuje zúžit rozsah surových dat osy.
Fyzické nastavení osyFyzické nastavení osy neboli fyzická saturace umožňuje zúžit úplný datový rozsah osy do malého fyzického pohybu páky.
S-křivky a J-křivkyExistují dva druhy nastavitelných křivek – S-křivky a J-křivky. J-křivky jsou lineární osy, například plyn a otočné ovladače. S-křivky jsou nelineární, například osy X a Y.
První obrazovka, kterou uvidíte, je „VYBERTE ZAŘÍZENÍ PRO ÚPRAVU“.
Na výběr máte dvě možnosti: upravit buď osu Páky, nebo Plynu.

317 Česká verze
Po přechodu na obrazovku „PÁKA // ÚPRAVA OSY“ se zobrazí celá řada možností. Projdeme je jednu po druhé.
16
27
89
4
5
12
10
11
3
1. Název upravovaného zařízení2. Upravitelné osy 3. Ruční nastavení osy a testovací oblast4. Hodnoty pružin – k nahlédnutí při úpravě dat osy5. Tlačítko Zpět6. Posuvník fyzického nastavení osy7. Pole manuálních atributů osy8. Nastavení mrtvé zóny9. Nastavení zakřivení osy10. Předvytvořené profily11. Tlačítko Použít12. Tlačítko Vrátit změny

319 Česká verzeČeská verze 318
1. Název upravovaného zařízeníV našem případě to bude buď Páka, nebo jednotka Plynu ovladače X-56. Pokud chcete přepnout na zařízení, které právě není aktivní, přejděte pomocí tlačítka zpět (5) na obrazovku výběru.
2. Upravitelné osyTato část obsahuje seznam všech upravitelných os. Páka disponuje třemi upravitelnými osami:– Osa X– Osa Y– Osa kormidla
Jednotka Plynu disponuje šesti upravitelnými osami:– Levý ovladač plynu– Pravý ovladač plynu– Otočný ovladač 1– Otočný ovladač 2– Otočný ovladač 3– Otočný ovladač 4
3. Ruční nastavení osy a testovací oblastTato oblast zobrazuje aktuální nastavení reakčních křivek/mrtvých zón/saturačních bodů vybrané osy. Nastavit si také můžete středovou mrtvou zónu, saturaci rozsahu, fyzickou saturaci a reakční křivku vybrané osy. K dispozici je rovněž zaměřovač, který ukazuje fyzickou polohu osy, kterou manipulujete.
4. Hodnoty pružinTato část je informační, když upravujete osy na Páce. Slouží jako vodítko při úpravě osy; můžete si zvolit rozdílné křivky nebo mrtvé zóny osy v závislosti na pružině nainstalované v Páce. Při úpravě os jednotky Plynu bude tato informační část skrytá.
5. Tlačítko ZpětPřenese vás na obrazovku výběru zařízení.
6. Posuvník fyzického nastavení osyUmožňuje posunutí konců os (levý a pravý konec osy X a horní a spodní konec osy Y) směrem ke středovému bodu. Jedná se o podobný postup jako při nastavení mrtvé zóny na koncích os.

319 Česká verze
7. Pole manuálních atributů osyTato oblast vám umožní zadat surová data pro nastavení mrtvého pásma, zakřivení, saturace rozsahu a fyzické saturace. Jedná se o praktické řešení, pokud již máte tato data k dispozici nebo vám data poskytuje zdroj třetí strany – například příspěvek na fóru s tipem, jak nastavit reakční křivku pro letoun F/A-18F.
8. Nastavení mrtvé zónyPosuvník mrtvé zóny vám umožní regulovat mrtvou zónu okolo středového bodu aktuálně vybrané osy.
9. Posuvník nastavení zakřivení osySlouží k omezení rozsahu osy. Namísto 0 až 65 555 můžete rozsah osy snížit např. na 300 až 62 555.
10. Předvytvořené profilySoučástí produktu je také sada nadefinovaných křivek. Slouží jako usnadnění pro ty, kteří si nechtějí vytvářet své vlastní křivky. Vybrat si můžete ze dvou různých typů křivek:1. J-křivky – tyto křivky umožňují manipulaci v rámci jednoho bodu a jsou ideální pro ovladače
plynu a otočné ovladače.2. S-křivky – tyto křivky umožňují manipulaci v rámci dvou bodů a jsou ideální pro nastavení
os X a Y.
11. Tlačítko PoužítToto tlačítko slouží k uložení křivky, se kterou manipulujete na vybrané ose. Po uložení se nastavení osy aktivují pro všechny hry, dokud nastavení nezměníte a znovu neuložíte nebo nestisknete tlačítko reset.
12. Tlačítko Vrátit změnyToto tlačítko obnoví reakční křivky aktuálně vybrané osy do výchozího stavu. Tato funkce může být užitečná při experimentování s křivkami a mrtvými pásmy.

321 Česká verzeČeská verze 320
Úprava atributů osyUpozornění na stav osyPři manipulaci a ukládání dat osy je třeba mít na zřeteli několik upozornění ve zvýrazňovacím poli osy. Na levé straně se nachází seznam os aktuálního zařízení. Barvy označují stav jednotlivých os.
Světle modrá ve větším poli označuje aktuálně vybranou osu. Zelená v menším poli znázorňuje, že data na stránce nastavení a data v zařízení jsou pro tuto osu synchronizována.
Žlutá v menším poli označuje, že data pro tuto osu byla na stránce nastavení upravena, avšak doposud nesynchronizována se zařízením.
Chcete-li data synchronizovat, klikněte na „Použít“ vpravo dole. Barva celého pole se změní na žlutou a poté se začne měnit na zelenou na znamení, že data na stránce nastavení jsou synchronizována se zařízením. Po dokončení synchronizace dat se barva většího pole změní na světle modrou a barva menšího pole zůstane zelená.
Jakmile se barva pole Osa změní na zelenou, data ze stránky nastavení byla uložena do fyzického zařízení. Barva hlavního pole Osa se změní na modrou a barva lomítka se změní na zelenou.
Nastavení mrtvé zónyChcete-li nastavit mrtvou zónu na ose, ať už se jedná o S-křivku nebo o J-křivku, jednoduše pohybujte posuvníkem mrtvé zóny (část 8). V oblasti ručního nastavení uvidíte, jak se počátek osy oddělí od středu. Tažením posuvníku dále se bude mrtvá zóna zvětšovat.
Nastavení reakční křivkyChcete-li nastavit reakční křivku na ose, ať už se jedná o S-křivku nebo o J-křivku, jednoduše pohybujte posuvníkem zakřivení. Při nastavení S-křivky bude měnící se tvar křivky připomínat hada, což označuje zakřivení nad a pod středovým bodem osy.Při nastavení J-křivky uvidíte během tažení posuvníku postupné zakřivení celé osy. Zakřivení jednotlivých křivek můžete také měnit posouváním bodů v oblasti ručního nastavení (část 4). Při posuvu bodů v této oblasti, 2 pro S-křivku a 1 pro J-křivku, se křivka přizpůsobí těmto novým bodům.
Nastavení rozsahu osyChcete-li nastavit rozsah osy, jednoduše pohybujte posuvníkem nastavení rozsahu osy (část 5). Tím omezíte data pro danou osu od mínusového konce osy a od plusového konce osy. Nyní při použití právě upravené osy bude výstup dat z osy funkční až po body, které jste definovali v nastavení.

321 Česká verze
Nastavení fyzické osyChcete-li nastavit fyzický rozsah na libovolné ose, pohybujte posuvníkem nastavení fyzické osy (část 6). Tažením posuvníku omezíte minimální a maximální rozsah fyzické osy. Po provedení této akce nyní při každém pohybu fyzické osy uvidíte, že se minimální a maximální rozsah zmenšil.
Uložení nastaveníChcete-li nastavení uložit, aby je bylo možné využívat, klikněte na tlačítko „Použít“ v pravém dolním rohu obrazovky (část 13). Po kliknutí na „Použít“ se barva ikony osy (část 1) změní na žlutou a poté postupně na zelenou. Koncový segment zelené barvy a hlavní osa zbarvená modře označují úspěšné uložení dat.Bližší informace o upozornění osy naleznete v části „Upozornění osy“.

Česká verze 322
ODSTRAŇOVÁNÍ PROBLÉMŮOT 1 Můj počítač nerozpoznal Ovladač, co je špatně?OD 1. Proběhlo stažení a instalace ovladačů ze stránky support.logitech.com?OD 2. Zkontrolujte připojení kabelů. Odpojte ovladač a znovu jej připojte; dbejte přitom
na řádné zasunutí kabelů.OD 3. Používáte-li porty USB umístěné v přední nebo horní části počítačové skříně,
zkuste ovladač připojit k portům v zadní části počítače.OD 4. Používáte-li rozbočovač, ujistěte se, že je napájený.
OT 2 Proč aktuálně spuštěná hra nerozpoznala můj Ovladač?OD 1. Proveďte kontrolní kroky uvedené v OT 1 [výše].OD 2. Podporuje aktuálně spuštěná hra herní ovladače? Nahlédněte do příručky ke hře, které
by měla obsahovat informace ohledně použití herních ovladačů. Pokud je neobsahuje, můžete využít praktický programovací software pro emulaci myši a klávesnice na ovladači X56 HOTAS.
OT 3 Jedno z tlačítek nebo jedna z os na mém ovladači nefunguje.OD 1. Otestujte svůj produkt na panelu Herní ovladače, dle postupu popsaném v dřívější části
této příručky.OD 2. Pokud i přesto dochází k problémům s ovladačem, kontaktujte tým technické podpory
na adrese http://support.logitech.com/Tickets/Submit
OT 4 Proč v leteckých simulátorech, např. FSX, nereaguje můj letoun správně na pohyby os?
OD 1 Jednotky ovladače a plynu X56 HOTAS jsou na sobě nezávislé, mají proto každá svou osu X, Y atd. Jednoduše přejděte do nastavení ovladače X56 HOTAS v rámci simulátoru a proveďte jeho nastavení. Podrobnější popis tohoto postupu naleznete na naší stránce s často kladenými dotazy: logitech.com/support/x56
OT 5 Jak mohu změnit barvu a jas indikátorů LED ovladače X56 HOTAS?OD 1 Nainstalujte software a vyhledejte posuvník regulace jasu na kartě NASTAVENÍ.

323 Slovenčina
OVLÁDACIA PÁKA – PREHĽADA. Uhol pohľadu
B. Analógové minijoysticky
C. Klobúčikové prepínače ovládané palcom
D. Tlačidlá na páke so spúšťou a 2× tlačidlá na hlavici
E. Osi X, Y a Rz, osi výškovky, krídelka a kormidla
F. Tlačidlo ovládané malíčkom a letové tlačidlo ovládané malíčkom
G. Pružinový systém F.E.E.L. Systém pružín

Slovenčina 324
PLYN – PREHĽADA. Otočné ovládače plynu s vloženými tlačidlami
B. 2-polohový posúvač
C. Prvky ovládané palcom – 2 klobúčikové prepínače, tlačidlo, analógový minijoystick
D. Dvojitý ovládač plynu s aretáciou plynu
E. Regulátor predpätia plynu
F. 3-polohový prepínač režimu
G. Ovládacie prvky základne – 7 prepínačov a 2 otočné ovládače

325 Slovenčina
ZAČÍNAME
Inštalácia ovládačov a softvéru
Windows® 7/8/10 1. Stiahnite a nainštalujte softvér ovládača X56 HOTAS zo stránky logitech.com/support/x56
2. Po prečítaní podmienok Zrieknutia sa zodpovednosti vyberte možnosť „Súhlasím s podmienkami Zrieknutia sa zodpovednosti“ a pokračujte kliknutím na tlačidlo „ĎALEJ“
3. Na obrazovke Pripojenie pripojte jednotky Ovládacej páky a Plynu k počítaču. Kliknite na tlačidlo „Ďalej“ hneď ako sa táto možnosť zvýrazní
4. Na poslednej obrazovke kliknite na tlačidlo „Dokončiť“. Ovládače a softvér sú teraz nainštalované.
.NET Framework 1. Ak je toto prvý produkt Logitech, ktorý ste nainštalovali, budete po dokončení inštalácie
softvéru vyzvaní na inštaláciu aplikácie .NET Framework. Tento krok dôrazne odporúčame vykonať; táto aktualizácia funkcií Microsoft je softvérom vyžadovaná
2. Kliknite na tlačidlo „Stiahnuť a nainštalovať tento súbor“. Počítač teraz vyhľadá správne súbory na internete a stiahne ich
3. Po dokončení inštalácie kliknite na tlačidlo „Zavrieť“

Slovenčina 326
NASTAVENIE OVLÁDAČAAk si kedykoľvek budete chcieť overiť, či ovládač X56 funguje správne, otvorte stránku Herné ovládače a kliknite na kartu Vlastnosti ovládača.
Nižšie sú uvedené rôzne spôsoby vykonania tejto akcie v jednotlivých operačných systémoch:
Windows® 8/101. Na obrazovke Metro/Štart kliknite na ikonu „Ovládací panel“.
POZNÁMKA: Ak sa obrazovke Metro/Štart ikona Ovládací panel nenachádza, napíšte „ovládací panel“ a ikona pre Ovládací panel sa objaví
2. Po spustení Ovládacieho panela dvakrát kliknite na ikonu „Tlačiarne a zariadenia“. POZNÁMKA: Ak túto ikonu nevidíte, uistite sa, že sú vybrané veľké ikony
3. Po otvorení obrazovky Zariadenia a tlačiarne vyhľadajte v zozname zariadení ovládač X56 HOTAS a kliknite pravým tlačidlom na jeho ikonu. Z rozbaľovacej ponuky vyberte „Nastavenie herného ovládača“
4. V okne Herné ovládače sa zobrazí ovládač X56 HOTAS, označený. Kliknite na tlačidlo „Vlastnosti“ – prejdite na obrazovku Test ovládača
Na
Obrazovke Test ovládača budete môcť otestovať všetky funkcie, osi, tlačidlá, otočné ovládače atď. Po dokončení testovania kliknite dvakrát na tlačidlo „OK“ na prechod späť na hlavnú plochu

327 Slovenčina
Windows® 71. Na hlavnom paneli kliknite na ikonu „Windows“. Prejdite na ponuku Všetky programy.
Kliknite na priečinok „Hry“ a potom na ikonu „Prieskumník hier“
2. Kliknite na možnosť „Nástroje“ (so šípkou smerujúcou nadol) v zozname z hornej časti okna. V rozbaľovacom zozname kliknite na možnosť „Vstupné zariadenia“
3. V okne Herné ovládače sa zobrazí ovládač X-56 Rhino, označený. Kliknite na tlačidlo „Vlastnosti“ – prejdite na obrazovku Test ovládača

ČERVENÁ ZELENÁ ŽLTÁ MODRÁ Poznámky k = Tuhosť 1 2 3 4
OD = Vonkajší priemer 33 33 33 33
d = Priemer drôtu 1,8 1,8 1,8 1,8
E = Youngov modul ( 210 000 ) 210000 210000 210000 210000 N/mm2
FL = Dĺžka vo voľnom stave 52 47 42 36 Bez zaťaženia
WL = Pracovná dĺžka 30,8 30,8 30,8 30,8 Predpružená
P1L = Dĺžka v polohe 1 25,8 25,8 25,8 25,8 Max. pracovné zaťaženie
n = Celkový počet závitov 4,5 4,5 4,5 4,5 Aktívne závity (6,5 závitu v pružine)
D = Stredný priemer 31,2 31,2 31,2 31,2
Tuhosť k = Ed*4 / 8n D *3 1,70 1,70 1,70 1,70 N/mm
Zaťaženie @ Uvoľnenie BL = FL-WL × k 36,12 27,60 19,08 8,86 N
Zaťaženie @ P1L SoL = FL - SL × k 44,64 36,12 27,60 17,38 N
Napätie = 8 × P × D / 3,14 × d *3 608,50 492,38 376,25 236,90 N/mm2
% medze pevnosti v ťahu (strunový drôt M4) 30,89 24,99 19,10 12,03 %
Slovenčina 328
Systém predpätia pružín F.E.E.L.Každá z pružín umiestnených na hriadeli páky ovládača Rhino sa vyznačuje inou odozvou. Páku je zároveň možné ovládať bez pružiny, čo vo výsledku znamená päť rôznych dostupných nastavení sily.Každá z pružín sa vyznačuje jedinečnou odozvou a odlišným označením. Toto označenie predstavujú farebné vzory v hornej časti každej pružiny – červený, žltý, modrý a zelený. V tabuľke nižšie sú uvedené niektoré z výpočtov slúžiacich na odlíšenie:

329 Slovenčina
Výmena alebo vybratie pružinyAk chcete vložiť, vymeniť alebo vybrať pružinu, postupujte takto: Uistite sa, že spúšť smeruje čelom od vás a štítok s logom ovládača X56 HOTAS smeruje čelom k vám.1. Otáčajte aretačným krúžkom (súčasť B) proti smeru hodinových ručičiek, pokým sa páka neuvoľní zo základne.2. Vyberte tesniaci krúžok (súčasť C) – vložte prsty ľavej a pravej ruky pod obe strany krúžku
a naddvihnite ho. Tesniaci krúžok je zo svojej podstaty tuhý.3. Oddeľte aretačné svorky (súčasť D). Svorky tlačte smerom od páky, avšak nezabudnite,
že sú pod tlakom pružiny. Najprv oddeľte jednu polovicu, pridržte pružinu a potom oddeľte druhú polovicu.
4. Vyberte pružinu (súčasť E) a potom ju buď nahraďte novou, alebo ponechajte zostavu bez pružiny.
Zloženie prebieha v opačnom poradí – nezabudnite riadne usadiť tesniaci krúžok (súčasť C) a riadne dotiahnuť aretačný krúžok (súčasť D) na základni páky.Poznámka: Pred začatím výmeny pružiny sa uistite, že je odpojený kábel USB od počítača; nedotýkajte sa konektorov rukoväti páky a základne.
1. Otočte aretačný krúžok proti smeru hodinových ručičiek
4. Oddeľte aretačné svorky
2. Odstráňte páku
5. Vyberte pružinu
3. Vyberte tesniaci krúžok

Slovenčina 330
Softvér – PrehľadSoftvér vám umožní ovládaču X56 naprogramovať celý rad príkazov klávesnice, od tých jednoduchých, zahŕňajúcich stlačenie jediného klávesu, až po tie veľmi zložité, zahŕňajúce načasované makropríkazy. Zároveň vám umožní naprogramovať príkazy klávesnice pre ľubovoľné osi a taktiež príkazy myši.V rámci softvéru môžete taktiež meniť reakčné krivky a mŕtve pásma hlavných osí – podrobné zhrnutie týchto tém nájdete v príručke.Softvér je možné spustiť dvoma spôsobmi:1. Pomocou ikony na ploche, ktorá vyzerá takto 2. Z panela ponuky Štart…
Po spustení softvéru sa prenesiete na Domovskú obrazovku. Ak softvér spúšťate prvýkrát, budete najprv vyzvaní zvoliť jazyk. Hneď ako je voľba dokončená, zobrazí sa hlavná Domovská obrazovka. Ak ste pri voľbe jazyka urobili chybu alebo chcete zvoliť iný jazyk, môžete ponuku jazykov zobraziť kliknutím na ikonu v pravom dolnom rohu Domovskej obrazovky.
Softvér obsahuje tri hlavné karty:1. DOMOV2. PROGRAMOVANIE3. NASTAVENIE

331 Slovenčina
KARTA DOMOV
Na Domovskej obrazovke uvidíte:– Príspevky na Facebooku Logitech G naživo– Odkazy na sociálne médiá a webové stránky – LogitechG.com, Twitter, YouTube,
Instagram atď.– Výber jazyka – na jeho zobrazenie kliknite na ikonu vlajky v pravom dolnom rohu

Slovenčina 332
KARTA PROGRAMOVANIEPo výbere karty PROGRAMOVANIE sa zobrazí programovacie prostredie ovládača X56.
V ľavej časti obrazovky sa nachádza obrázok ovládača, ktorý sa chystáte programovať, vo vysokom rozlíšení. Na pravej strane obrazovky sa nachádza rozsiahly zoznam polí s príkazmi, nazývaných „Bunky“.V hornej časti panela s obrázkom sa nachádzajú ikony Páky a Plynu. Kliknutím na jednu z nich prepnete aktuálnu jednotku, ktorú programujete. Práve aktívna jednotka je ľahko rozpoznateľná podľa väčšieho obrázka, ktorý zapĺňa okno.Na karte PROGRAMOVANIE môžete svoj ovládač naučiť, aby presne kopíroval ľubovoľné príkazy klávesnice používané vo vašich obľúbených hrách. Príkazy sa potom uložia do súboru, ktorý nazývame Profil.Čo je Profil?Profil je názov pridelený súboru, do ktorého sa ukladajú naprogramované príkazy ovládača. Predstavte si napríklad joystick s viacerými tlačidlami / klobúčikovými prepínačmi. Ak chcete, aby niektorý z nich aktivoval herné príkazy, pre ktoré je normálne potrebné využiť klávesovú skratku, môžete tlačidlu/prepínaču tento príkaz „priradiť“. Ak chcete, aby Tlačidlo A aktivovalo pristávací podvozok (ktorý je zastúpený klávesom „G“ na klávesnici), môžete pomocou softvéru túto funkciu tlačidlu priradiť. Môžete taktiež vytvárať sofistikovanejšie priradenia, napríklad „Shift+F2“, alebo dokonca načasované príkazy a makrá.

333 Slovenčina
Vytvorenie vášho prvého profilu1. Buď prejdite ukazovateľom myši na bunku, alebo kliknite na tlačidlo na ovládači, pre ktoré
chcete vytvoriť profil. Ak prejdete myšou na bunku Tlačidlo A, Tlačidlo A sa rozsvieti na 3D obrázku joysticka. Alebo stačí kliknúť na Tlačidlo A na páke, a príslušná bunka sa rozsvieti.
2. Ak je rozsvietená správna bunka, kliknite na ňu ľavým tlačidlom a v ľavej časti bunky sa objaví veľký blikajúci kurzor. Na pravej strane bunky sa taktiež objaví zelená značka začiarknutia, červený krížik a ikona myši.
3. Bunka teraz čaká na klávesový príkaz. Stlačte kláves na klávesnici, ktorého funkciu by malo Tlačidlo A na páke aktivovať. Ako príklad použijeme kláves G, ktorý obvykle aktivuje pristávací podvozok. Hneď ako stlačíte G na klávesnici, v bunke sa objaví veľká biela dlaždica s písmenom G, pozrite obrázok. Pokiaľ ide o správny príkaz klávesnice, kliknite na zelenú značku začiarknutia na pravej strane. Ak nie, kliknite na červený krížik a opakujte postup pre voľbu príkazu klávesnice do bunky.
4. Po kliknutí na zelenú značku začiarknutia sa zobrazí pole s názvom príkazu s predvoleným textom „Bez názvu“ (obrázok vľavo dole). Zvoľte názov pre príkaz a zadajte ho do tohto poľa. Na účely tohto príkladu sme zvolili názov „Pristávací podvozok“. Stlačte tlačidlo Enter na uzavretie bunky. Tlačidlo A = Pristávací podvozok, čo zodpovedá klávesu G na klávesnici (obrázok vpravo dole).

Slovenčina 334
5. Otestujte svoj profil otvorením okna „Testovanie“. Nad 3D obrázkom sa nachádza sedem ikon. Druhá sprava, ktorá vyzerá ako strieborné ozubené koleso, sa nazýva „Test profilu“.
Kliknite na túto ikonu a otvorí sa nové okno. V testovacej oblasti sa už nachádza blikajúci kurzor. Jednoducho stlačte Tlačidlo A na ovládači X56. Po jeho stlačení sa v okne objaví písmeno G, ako dôkaz toho, že vaše prvé naprogramované tlačidlo funguje.
Zatvorte toto okno kliknutím na ikonu „OK“ v pravom dolnom rohu okna Testovanie.
6. Podľa potreby môžete pridať ďalšie príkazy klávesnice a potom ich otestovať. Pred ukončením softvéru nezabudnite svoju prácu uložiť.
7. Aby ste mohli práve naprogramované príkazy použiť v hre, musíte ich najprv uložiť ako profil a ten potom aktivovať. Toto je možné vykonať jedným kliknutím. V rade ikon priamo nad 3D obrázkom sa nachádza ikona, ktorá vyzerá ako modrý cieľ. Ak prejdete na túto ikonu, zobrazí sa popis tlačidla s názvom „Profil“.
Kliknite na túto ikonu a zobrazí sa bežné okno na uloženie systému Windows. Pomenujte svoj profil a uložte ho. Po uložení sa profil stane aktívnym a vy budete môcť softvér ukončiť a hrať svoju hru. Ovládač X56 bude teraz reagovať tak, ako ste ho naprogramovali.
8. Softvér disponuje mnohými ďalšími praktickými funkciami programovania, ktoré sme doteraz nezmienili. Môžete napríklad programovať osi, pohyby myši a tlačidlá myši, klobúčikové prepínače a špeciálne načasované či zložité príkazy.

1 2 3 4 5 6 7
335 Slovenčina
Ikony v editore profilov
1. Nový profil Otvorí prázdny profil, ktorý môžete upraviť/vytvoriť.
2. Otvoriť profil Otvorí skôr vytvorený profil kvôli úpravám.
3. Uložiť profil Kliknutím na „Uložiť“ uložíte nový profil alebo prepíšete aktuálny profil. Pomocou rozbaľovacej šípky vedľa možnosti „Uložiť“ môžete zvoliť možnosť „Uložiť ako“,
čo vám umožní uložiť aktuálny profil do iného umiestnenia alebo pod iným názvom.
4. Zobrazenie Zobrazenie v editore profilov môžete zmeniť tak, že sa zobrazia iba programovacie bunky
(t. j. bez obrázka). Opakovaným kliknutím na tlačidlo „Zobrazenie“ obnovíte predvolené zobrazenie a obrázok sa znovu objaví.
5. Profil Ak pracujete na profile pre okamžité použitie, aby ste mohli ihneď vzlietnuť, kliknite sem.
6. Test profilu Kliknutím na túto ikonu zobrazíte okno testovania. Toto sa hodí najmä vtedy, keď sa pokúšate
naprogramovať pokročilé časované príkazy alebo makropríkazy, keďže získate priestor na otestovanie svojej práce ešte pred vzletom.
7. Tlačiť Kliknutím na túto ikonu sa práve vytváraný profil odošle do predvolenej tlačiarne
vášho systému.

Slovenčina 336
NastaveniaStránka nastavenia vám umožní upravovať mŕtve zóny a reakčné krivky všetkých osí Ovládacej páky a Plynu.
Reakčné krivkyV závislosti od typu ovládaného letúna môže byť praktické svoj joystick naprogramovať tak, aby bol okolo stredových alebo koncových bodov osí menej či viac citlivý. Ak napríklad ovládate letún F/18 s cieľom doplniť palivo vo výške 8000 metrov, bude potrebné na jeho navedenie do správnej pozície vykonávať veľmi jemné pohyby. Plynulejšia reakčná krivka okolo stredového bodu osí X a Y joysticka vám umožní vykonávať so svojím letúnom veľmi jemné manévre.
Mŕtve pásmaMŕtve pásmo, niekedy nazývané ako mŕtva zóna alebo neutrálna zóna, predstavuje časť rozsahu, v ktorej nie sú pohyby osi detegované ovládačmi a nemajú teda vplyv na spustenú hru. Môže sa nachádzať okolo stredového bodu rozsahu osi alebo na jej oboch koncoch.
Nastavenie rozsahu osiNastavenie rozsahu osi alebo saturácie osi, aby sme použili správne názvoslovie, umožňuje zúžiť rozsah surových dát osi.
Fyzické nastavenie osiFyzické nastavenie osi alebo fyzická saturácia umožňuje zúžiť úplný dátový rozsah osi do malého fyzického pohybu páky.
S-krivky a J-krivkyExistujú dva druhy nastaviteľných kriviek – S-krivky a J-krivky. J-krivky sú lineárne osi, napríklad plyn a otočné ovládače. S-krivky sú nelineárne, napríklad osi X a Y.
Prvá obrazovka, ktorú uvidíte, je „VYBERTE ZARIADENIE NA ÚPRAVU“.
Na výber máte dve možnosti: upraviť buď os Páky, alebo Plynu.

337 Slovenčina
Po prechode na obrazovku „PÁKA // ÚPRAVA OSI“ sa zobrazí celý rad možností. Prejdeme ich jednu po druhej.
16
27
89
4
5
12
10
11
3
1. Názov upravovaného zariadenia2. Upraviteľné osi 3. Ručné nastavenie osi a testovacia oblasť4. Hodnoty pružín – na nazretie pri úprave dát osi5. Tlačidlo Späť6. Posúvač fyzického nastavenia osi7. Pole manuálnych atribútov osi8. Nastavenie mŕtvej zóny9. Nastavenie zakrivenia osi10. Predvytvorené profily11. Tlačidlo Použiť12. Tlačidlo Vrátiť zmeny

Slovenčina 338
1. Názov upravovaného zariadeniaV našom prípade to bude buď Páka, alebo jednotka Plynu ovládača X-56. Ak chcete prepnúť na zariadenie, ktoré práve nie je aktívne, prejdite pomocou tlačidla späť (5) na obrazovku výberu.
2. Upraviteľné osiTáto časť obsahuje zoznam všetkých upraviteľných osí. Páka disponuje tromi upraviteľnými osami:– Os X– Os Y– Os kormidla
Jednotka Plynu disponuje šiestimi upraviteľnými osami:– Ľavý ovládač plynu– Pravý ovládač plynu– Otočný ovládač 1– Otočný ovládač 2– Otočný ovládač 3– Otočný ovládač 4
3. Ručné nastavenie osi a testovacia oblasťTáto oblasť zobrazuje aktuálne nastavenie reakčných kriviek/mŕtvych zón/saturačných bodov vybranej osi. Nastaviť si taktiež môžete stredovú mŕtvu zónu, saturáciu rozsahu, fyzickú saturáciu a reakčnú krivku vybranej osi. K dispozícii je tiež zameriavač, ktorý ukazuje fyzickú polohu osi, ktorou manipulujete.
4. Hodnoty pružínTáto časť je informačná, keď upravujete osi na Páke. Slúži ako vodidlo pri úprave osi; môžete si zvoliť rozdielne krivky alebo mŕtve zóny osi v závislosti od pružiny nainštalovanej v Páke. Pri úprave osí jednotky Plynu bude táto informačná časť skrytá.
5. Tlačidlo SpäťPrenesie vás na obrazovku výberu zariadenia.
6. Posúvač fyzického nastavenia osiUmožňuje posunúť konce osí (ľavý a pravý koniec osi X a horný a spodný koniec osi Y) smerom k stredovému bodu. Ide o podobný postup ako pri nastavení mŕtvej zóny na koncoch osí.

339 Slovenčina
7. Pole manuálnych atribútov osiTáto oblasť vám umožní zadať surové dáta pre nastavenie mŕtveho pásma, zakrivenie, saturácie rozsahu a fyzickej saturácie. Ide o praktické riešenie, ak už máte tieto dáta k dispozícii alebo vám dáta poskytuje zdroj tretej strany – napríklad príspevok na fóre s tipom, ako nastaviť reakčnú krivku pre letún F/A-18F.
8. Nastavenie mŕtvej zónyPosúvač mŕtvej zóny vám umožní regulovať mŕtvu zónu okolo stredového bodu aktuálne vybranej osi.
9. Posúvač nastavenia zakrivenia osiSlúži na obmedzenie rozsahu osi. Namiesto 0 až 65 555 môžete rozsah osi znížiť napr. na 300 až 62 555.
10. Predvytvorené profilySúčasťou produktu je taktiež súbor nadefinovaných kriviek. Slúži ako uľahčenie pre tých, ktorí si nechcú vytvárať svoje vlastné krivky. Vybrať si môžete z dvoch rôznych typov kriviek:1. J-krivky – tieto krivky umožňujú manipuláciu v rámci jedného bodu a sú ideálne pre ovládače
plynu a otočné ovládače.2. S-krivky – tieto krivky umožňujú manipuláciu v rámci dvoch bodov a sú ideálne pre nastavenie
osí X a Y.
11. Tlačidlo PoužiťToto tlačidlo slúži na uloženie krivky, s ktorou manipulujete na vybranej osi. Po uložení sa nastavenia osi aktivujú pre všetky hry, pokým nastavenia nezmeníte a znovu neuložíte alebo nestlačíte tlačidlo Reset.
12. Tlačidlo Vrátiť zmenyToto tlačidlo obnoví reakčné krivky aktuálne vybranej osi do predvoleného stavu. Táto funkcia môže byť užitočná pri experimentovaní s krivkami a mŕtvymi pásmami.

Slovenčina 340
Úprava atribútov osiUpozornenie na stav osiPri manipulácii a ukladaní dát osi treba mať na zreteli niekoľko upozornení vo zvýrazňovacom poli osi. Na ľavej strane sa nachádza zoznam osí aktuálneho zariadenia. Farby označujú stav jednotlivých osí.
Svetlomodrá vo väčšom poli označuje aktuálne vybranú os. Zelená v menšom poli znázorňuje, že dáta na stránke nastavenia a dáta v zariadení sú pre túto os synchronizované.
Žltá v menšom poli označuje, že dáta pre túto os boli na stránke nastavenia upravené, avšak doteraz nesynchronizované so zariadením.
Ak chcete dáta synchronizovať, kliknite na tlačidlo „Použiť“ vpravo dole. Farba celého poľa sa zmení na žltú a potom sa začne meniť na zelenú na znamenie, že dáta na stránke nastavenia sú synchronizované so zariadením. Po dokončení synchronizácie dát sa farba väčšieho poľa zmení na svetlomodrú a farba menšieho poľa zostane zelená.
Hneď ako sa farba poľa Os zmení na zelenú, dáta zo stránky nastavenia boli uložené do fyzického zariadenia. Farba hlavného poľa Os sa zmení na modrú a farba lomky sa zmení na zelenú.
Nastavenie mŕtvej zónyAk chcete nastaviť mŕtvu zónu na osi, či už ide o S-krivku, alebo o J-krivku, jednoducho pohybujte posúvačom mŕtvej zóny (časť 8). V oblasti ručného nastavenia uvidíte, ako sa počiatok osi oddelí od stredu. Ťahaním posúvača ďalej sa bude mŕtva zóna zväčšovať.
Nastavenie reakčnej krivkyAk chcete nastaviť reakčnú krivku na osi, či už ide o S-krivku, alebo o J-krivku, jednoducho pohybujte posúvačom zakrivenia. Pri nastavení S-krivky bude meniaci sa tvar krivky pripomínať hada, čo označuje zakrivenie nad a pod stredovým bodom osi.Pri nastavení J-krivky uvidíte počas ťahania posúvača postupné zakrivenie celej osi. Zakrivenie jednotlivých kriviek môžete taktiež meniť posúvaním bodov v oblasti ručného nastavenia (časť 4). Pri posuve bodov v tejto oblasti, 2 pre S-krivku a 1 pre J-krivku, sa krivka prispôsobí týmto novým bodom.
Nastavenie rozsahu osiAk chcete nastaviť rozsah osi, jednoducho pohybujte posúvačom nastavenia rozsahu osi (časť 5). Tým obmedzíte dáta pre danú os od mínusového konca osi a od plusového konca osi. Teraz pri použití práve upravenej osi bude výstup dát z osi funkčný až po body, ktoré ste definovali v nastavení.

341 Slovenčina
Nastavenie fyzickej osiAk chcete nastaviť fyzický rozsah na ľubovoľnej osi, pohybujte posúvačom nastavenia fyzickej osi (časť 6). Ťahaním posúvača obmedzíte minimálny a maximálny rozsah fyzickej osi. Po vykonaní tejto akcie teraz pri každom pohybe fyzickej osi uvidíte, že sa minimálny a maximálny rozsah zmenšil.
Uloženie nastaveníAk chcete nastavenia uložiť, aby ich bolo možné využívať, kliknite na tlačidlo „Použiť“ v pravom dolnom rohu obrazovky (časť 13). Po kliknutí na tlačidlo „Použiť“ sa farba ikony osi (časť 1) zmení na žltú a potom postupne na zelenú. Koncový segment zelenej farby a hlavná os sfarbená modro označujú úspešné uloženie dát.Bližšie informácie o upozornení osi nájdete v časti „Upozornenie osi“.

Slovenčina 342
ODSTRAŇOVANIE PROBLÉMOVOT 1 Môj počítač nerozpoznal Ovládač. Čo je zlé?OD 1. Prebehlo stiahnutie a inštalácia ovládačov zo stránky support.logitech.com?OD 2. Skontrolujte pripojenie káblov. Odpojte ovládač a znovu ho pripojte; dbajte pritom
na riadne zasunutie káblov.OD 3. Ak používate porty USB umiestnené v prednej alebo hornej časti počítačovej skrine,
skúste ovládač pripojiť k portom v zadnej časti počítača.OD 4. Ak používate rozbočovač, uistite sa, že je napájaný.
OT 2 Prečo aktuálne spustená hra nerozpoznala môj Ovládač?OD 1. Vykonajte kontrolné kroky uvedené v OT 1 [vyššie].OD 2. Podporuje aktuálne spustená hra herné ovládače? Nazrite do príručky k hre, ktorá by
mala obsahovať informácie týkajúce sa použitia herných ovládačov. Ak ich neobsahuje, môžete využiť praktický programovací softvér na emuláciu myši a klávesnice na ovládači X56 HOTAS.
OT 3 Jedno z tlačidiel alebo jedna z osí na mojom ovládači nefunguje.OD 1. Otestujte svoj produkt na paneli Herné ovládače, podľa postupu popísaného v skoršej
časti tejto príručky.OD 2. Ak aj napriek tomu dochádza k problémom s ovládačom, kontaktujte tím technickej
podpory na adrese http://support.logitech.com/Tickets/Submit
OT 4 Prečo v leteckých simulátoroch, napr. FSX, nereaguje môj letún správne na pohyby osí?
OD 1 Jednotky ovládača a plynu X56 HOTAS sú od seba nezávislé, majú preto každá svoju os X, Y atď. Jednoducho prejdite do nastavenia ovládača X56 HOTAS v rámci simulátora a vykonajte jeho nastavenie. Podrobnejší popis tohto postupu nájdete na našej stránke s často kladenými otázkami: logitech.com/support/x56
OT 5 Ako môžem zmeniť farbu a jas indikátorov LED ovládača X56 HOTAS?OD 1 Nainštalujte softvér a vyhľadajte posúvač regulácie jasu na karte NASTAVENIE.

343 Українська
КОМПОНЕНТИ РУЧКИ (РКЛ)A. Перемикач точок огляду
B. Аналоговий міні-джойстик
C. Міні-джойстики для великого пальця: конічний і хрестоподібний
D. Кнопки ручки: курок і дві кнопки на верхній панелі
E. Осі X, Y і Rz (обертання), осі елеронів, руля висоти та руля напрямку
F. Кругла кнопка та кнопка-язичок для мізинця
G. Пружинна система F.E.E.L.

Українська 344
КОМПОНЕНТИ ВАЖЕЛЯ (ВКД)A. Поворотні перемикачі важеля зі вставними
кнопками
B. Двопозиційний повзунок
C. Елементи керування для великого пальця: два міні-джойстика, кнопка для великого пальця, аналоговий міні-джойстик
D. Здвоєний важіль керування тягою з фіксатором
E. Регулятор натягу на ВКД
F. Трипозиційний перемикач режимів
G. Елементи керування на основі ВКД: 7 тумблерів і 2 поворотних перемикачі

345 Українська
ПОЧАТОК РОБОТИ
Інсталяція драйверів і програмного забезпечення
Windows® 7, 8, 10 1. Завантажте й інсталюйте ПЗ для системи X56 HOTAS (logitech.com/support/x56).
2. Прочитайте умови відмови від відповідальності, потім поставте прапорець I accept the terms of the Disclaimer (Я приймаю умови відмови від відповідальності) та натисніть кнопку ДАЛІ, щоб продовжити.
3. Коли з’явиться екран Plug In (Підключення), підключіть РКЛ и ВКД до ПК. Натисніть кнопку Далі після того, як її буде підсвічено.
4. На екрані завершення інсталяції натисніть кнопку Готово. Тепер драйвери та програмне забезпечення інстальовано.
NET Framework 1. Якщо ви вперше інсталюєте програмний продукт Logitech, можливо, після завершення
інсталяції цього ПЗ на екрані відобразиться запит на інсталяцію .NET Framework. Настійно рекомендується виконати запит; це оновлення компонентів від Microsoft необхідно для роботи програмного забезпечення, яке інсталюється.
2. Натисніть кнопку Download and install this file (Завантажити й інсталювати цей файл). Після цього ПК автоматично знайде потрібні файли в Інтернете та завантажить їх.
3. Коли інсталяцію буде завершено, натисніть кнопку Закрити.

Українська 346
НАСТРОЙКИ КОНТРОЛЕРАВи можете в будь-який момент перевірити правильність роботи системи X56. Для цього відкрийте розділ «Ігрові пристрої» на комп’ютері та виберіть вкладку «Властивості» для потрібного контролера.
Порядок дій залежить від версії операційної системи.
Windows® 8 і 101. На Початковому екрані/Metro клацніть піктограму Панель керування.
ПРИМІТКА. Якщо на початковому екрані / Metro немає піктограми панелі керування, введіть запит панель керування, і з’явиться піктограма панелі керування
2. На панелі керування двічі клацніть піктограму Пристрої та принтери. ПРИМІТКА. Якщо ви такої піктограми не бачите, переконайтеся, що вибрано параметр відображення «Великі піктограми»
3. У вікні Пристрої та принтери знайдіть у списку пристроїв пункт X56 HOTAS і клацніть відповідну піктограму правою кнопкою миші. У розкривному меню виберіть пункт Параметри ігрових пристроїв керування
4. У вікні Ігрові пристрої слід вибрати пункт X56 HOTAS. Клацніть Властивості. Відкриється вікно Controller Test (Перевірка контролера)
На
екрані Controller Test (Перевірка контролера) можна перевірити роботу всіх функцій, кнопок і поворотних перемикачів, коректність осей тощо. Завершивши тестування, двічі натисніть кнопку «ОК», щоб повернутися на головний екран.

347 Українська
Windows® 71. Клацніть піктограму Windows на панелі задач. Відкрийте меню Усі програми, навівши на нього
курсор. Відкрийте папку Ігри та клацніть піктограму Провідник ігор
2. Клацніть стрілку вниз на верхній панелі вікна та відкрийте випадне меню Інструменти. У списку, що відкрився, виберіть Пристрої введення.
3. У вікні Ігрові пристрої має бути наявний і виділений пункт «X-56 Rhino». Клацніть Властивості. Відкриється вікно Controller Test (Перевірка контролера)

ЧЕРВОНА ЗЕЛЕНА ЖОВТА СИНЯ Примітки
k = розряд пружини 1 2 3 4 OD (outside diameter) = зовнішній діаметр
33 33 33 33
d = діаметр дроту 1,8 1,8 1,8 1,8
E = модуль Юнга (210 000) 210 000 210 000 210 000 210 000 Н/мм2
FL = вільна довжина 52 47 42 36 У вільному стані
WL = робоча довжина 30,8 30,8 30,8 30,8 У разі попередньої деформації
P1L = довжина в положенні 1 25,8 25,8 25,8 25,8 У разі повної робочої деформації
n = загальна кількість витків 4,5 4,5 4,5 4,5Кількість робочих витків у пружині (повна кількість витків: 6,5)
D = середній (середньоарифметичний) діаметр
31,2 31,2 31,2 31,2
Жорсткість пружини: K = Ed*4 / 8n D*3 1,70 1,70 1,70 1,70 Н/мм
Сила попередньої деформації: BL = FL − WL x k
36,12 27,60 19,08 8,86 Н
Сила повної робочої деформації: SoL = FL − SL x k
44,64 36,12 27,60 17,38 Н
Напруження = 8 x P x D / 3,14 x d*3 608,50 492,38 376,25 236,90 Н/мм2
Межа міцності на розрив, у відсотках (струнний дріт M4)
30,89 24,99 19,10 12,03 %
Українська 348
G. Пружинна система натягу F.E.E.L.Пружини з комплекту, встановлені в стойку Rhino, забезпечують різні тактильні відчуття. Крім того, з джойстиком можна працювати й без пружини, тобто загалом доступні п’ять варіантів жорсткості ходу ручки
Пружини розрізняються за жорсткістю (це добре відчувається під час гри) та маркуванням. Роль маркування виконують кольорові смужки на верхньому витку пружин – червона, жовта, синя та зелена. У таблиці нижче викладено низку показників, за якими розрізняються пружини.

349 Українська
Зняття або заміна пружиниЩоб встановити, зняти або замінити пружину, виконайте вказані дії. Розверніть РКЛ курком від себе, щоб основа була розташована до вас тим боком, на який нанесено логотип X56 HOTAS.
1. Повертайте стопорне кільце (елемент B) проти годинникової стрілки, поки ручка не від’єднається від основи.
2. Зніміть кільцевий ущільнювач (елемент С). Для цього підчепіть його з двох боків пальцями обох рук і підніміть. Ущільнювач має жорстку конструкцію.
3. Відділіть затискні скоби (елемент D). Вони легко знімаються з основи, якщо їх потягти в сторони, але знизу підпираються пружиною. Тому спочатку зніміть одну скобу й, утримуючи рукою пружину, зніміть другу.
4. Зніміть пружину (елемент Е), а потім замініть її на нову або відкладіть в бік.
Щоб заново скласти конструкцію, виконайте описані вище дії в зворотному порядку. Переконайтеся що кільцевий ущільнювач (елемент С) сів щільно та надійно, і туго затягніть на джойстику стопорне кільце (елемент D).
Примітка. Під час заміни пружин переконайтеся, що USB-кабель відключений від ПК, й не торкайтеся роз’ємів на ручці та основі джойстика.
1. Повертайте стопорне кільце проти годинникової стрілки
4. Відділіть затискні скоби
2. Зніміть ручку з основи
5. Зніміть пружину
3. Зніміть кільцевий ущільнювач

Українська 350
Огляд програмного забезпеченняПрограмне забезпечення дає змогу призначати системі X56 будь-які клавіатурні команди – від простих дій, виконуваних одним натисканням клавіші, до складних комбінацій, відстрочених команд і макросів. У цьому ПЗ можна також настроїти регулювання будь-якої осі за допомогою клавіатурних команд і запрограмувати виконання команд, які зазвичай призначають миші.
Крім того, тут зручно змінювати характеристики чутливості та ширину мертвих зон основної осі – детальніше про це буде розказано в наступних розділах цього керівництва.
Запустити ПЗ можна двома способами.
1. Клацнути на робочому столі піктограму, яку зображено на рисунку нижче
Після запуску відобразиться головний екран ПЗ.
Якщо програма запускається вперше, вам буде запропоновано вибрати мову інтерфейсу. Після того як ви це зробите, відобразиться головний екран ПЗ. Якщо ви обрали не ту мову або просто хочете змінити його на інший, клацніть відповідну піктограму в правому нижньому куті головного екрана ПЗ, щоб потрапити в меню вибору мови.
На головному екрані розташовані три основні вкладки:
1. HOME (ГОЛОВНИЙ ЕКРАН)
2. PROGRAMMING (ПРОГРАМУВАННЯ)
3. SETTINGS (НАСТРОЙКИ)
2. Вибрати відповідний пункт у меню «Пуск»

351 Українська
ВКЛАДКА HOME (ГОЛОВНИЙ ЕКРАН)
На головному екрані відображаються такі елементи:
- Канал прямої трансляції Logitech G на Facebook
- Ярлики соціальних мереж (Twitter, YouTube, Instagram тощо) і веб-сайту LogitechG.com
- Піктограма вибору мови (у вигляді прапора, що майорить) у правому нижньому куті, відкриває доступ до мовного меню

Українська 352
ВКЛАДКА PROGRAMMING (ПРОГРАМУВАННЯ)На вкладці PROGRAMMING (ПРОГРАМУВАННЯ) ви отримуєте доступ до середовища програмування X56.
Зліва на екрані розташовано зображення контролера, для якого потрібно виконати програмування команд. Зображення має високу роздільну здатність. У правій частині екрана розташований список полів (т. зв. комірок) для команд, що прокручується вниз до кінця сторінки.
У верхній частині панелі зображення розташовані піктограми РКЛ і ВКД. Щоб вибрати для програмування потрібний компонент, клацніть відповідну піктограму. Вибраний компонент чітко видно на великому зображенні, що займає більшу частину вікна.
На вкладці PROGRAMMING (ПРОГРАМУВАННЯ) можна задати для контролера пряме копіювання будь-якої команди, що виконується в іграх особливою комбінацією клавіш. Ці команди потім зберігаються в профілі.
Що таке профіль?
Профілем називається файл, у якому зберігаються запрограмовані для контролера команди. Наприклад, у вас є РКЛ із певним набором кнопок і перемикачів. Якщо ви хочете натисканням на одну із цих кнопок задіяти у грі команду, що зазвичай виконується за допомогою комбінації клавіш, можете «призначити» їй цю команду. Якщо кнопкою А зручно активувати шасі (на клавіатурі за цю дію відповідає клавіша G), у програмному забезпеченні ви без зусиль призначите цій кнопці таку функцію. Призначати можна також комбінації клавіш, наприклад Shift+F2, команди за таймером і макроси.

353 Українська
Створення першого профіля
1. Наведіть курсор миші на потрібну комірку або натисніть на контролері кнопку, для якої хочете створити профіль. Коли ви наведете курсор на комірку кнопки A, кнопку A буде автоматично виділено на тривимірному зображенні джойстика. Або натисніть кнопку A на джойстику, і в списку буде виділено відповідну комірку.
2. Клацніть лівою кнопкою миші на виділеній комірці, і в її лівій частині з’явиться великий миготливий курсор. Праворуч у комірці відобразяться кнопки із зеленим прапорцем, червоним хрестиком і зображенням миші.
3. Тепер для комірки можна задати клавіатурну команду. Натисніть на клавіатуру клавішу, функцію якої необхідно призначити кнопці A на джойстику. У цьому прикладі натиснемо клавішу G, яка зазвичай активує шасі. Якщо натиснути на клавіатурі клавішу G, в комірці відобразиться велика біла плитка з літерою G, як показано на рисунку. Якщо ви хочете призначити функцію саме цієї клавіші, натисніть кнопку із зеленим прапорцем у правій частині комірки. Якщо ні, натисніть кнопку із червоним хрестиком, щоб скасувати дію, і призначте комірці іншу клавіатурну команду.
4. Після натискання кнопки із зеленим прапорцем з’явиться поле для введення назви команди, що має назву Untitled (Без назви), як на рисунку зліва внизу. Придумайте, як назвати команду, і введіть назву в це поле. У цьому прикладі ми назвемо команду Landing gear (шасі). Натисніть Enter, щоб завершити роботу в комірці. Тепер кнопка A називається Landing gear (шасі) й активує шасі, виконуючи функцію клавіші G на клавіатуру (рис. праворуч унизу).

Українська 354
5. Перевірте, як працює профіль, у вікні Test (Перевірка). Над тривимірним зображенням контролера розташовано сім піктограм. Друга праворуч, у вигляді срібної шестерні, виконує команду Test Profile (Перевірити профіль).
Клацніть цю піктограму. Відкриється нове вікно, в області перевірки якого вже миготить курсор. Просто натисніть кнопку A на X56. Після натискання на неї у вікні відобразиться літера G. Це означає, що ви правильно запрограмували свою першу кнопку й вона виконує потрібну функцію.
Закрийте вікно, натиснувши кнопку OK у правому нижньому куті вікна перевірки.
6. Так само можна додати та протестувати інші клавіатурні команди. Тільки обов’язково збережіть профіль перед виходом із програми.
7. Щоб застосувати запрограмовані команди у грі, їх необхідно зберегти як окремий профіль, а потім активувати цей профіль. Зробити це дуже просто. Знайдіть у рядку елементів керування над тривимірним зображенням піктограму у вигляді блакитної мішені Якщо навести на нього курсор, відобразиться підказка – «Профіль».
Клацніть цю піктограму. Відкриється стандартне для Windows вікно збереження. Введіть назву профілю та збережіть його. Після збереження профіль стає активним; можна закривати ПЗ для програмування та починати гру. Система X56 буде реагувати на маніпуляції з елементами керування відповідно до заданих настройок.
8. Окрім уже описаних функцій, у цього ПЗ є багато інших, про які ми поки не розповідали. Наприклад, у ньому можна запрограмувати поведінку осей, рухи миші, команди, які виконуються внаслідок натискання кнопок миші, функції міні-джойстиків, а також складні послідовності дій і особливі команди з відстроченим виконанням.

1 2 3 4 5 6 7
355 Українська
Піктограми в редакторі профілів
1. Новий профіль
Відкриває порожній профіль для заповнення/редагування.
2. Відкрити профіль
Відкриває уже створений профіль для редагування
3. Зберегти профіль
Натиснувши на піктограму «Зберегти», ви збережете новий профіль або зміни у відредагованому.
Якщо натиснути стрілку вниз поруч із піктограмою збереження, відобразиться команда «Зберегти як», з допомогою якої можна зберегти поточний профіль в іншому розташуванні або під іншою назвою.
4. Views (Вигляд)
Ця кнопка дає змогу змінити вигляд редактора профілів. Якщо її натиснути, зникне тривимірне зображення контролера й у вікні залишаться тільки елементи для програмування. Після повторного натискання зображення знову з’явиться, і вікно набуде стандартного вигляду.
5. Профіль
Якщо ви хочете відразу ж застосувати створений профіль у грі, клацніть цю піктограму.
6. Перевірка профілю
Після натискання на цю піктограму відкривається вікно перевірки. Обов’язково скористайтеся цією функцією, якщо програмуєте особливо складні відстрочені команди або макроси, щоб перевірити перед зльотом, чи коректно вони виконуються.
7. Друк
Після вибору цієї піктограми профіль, із яким ви працюєте в даний момент, буде надіслано для друку на принтер, визначений у вашій системі як принтер за замовчуванням.

Українська 356
НастройкиНа екрані настройок можна змінювати мертві зони та криві відгуку для всіх осей РКЛ і ВКД.
Криві відгуку
Щоб спростити керування, для деяких моделей літаків може знадобитися зменшити або збільшити чутливість по центру або по краях осей. Наприклад, виконання дозаправки в повітрі на висоті 25 000 футів під час керування винищувачем F-18 потребує дуже плавних і точних рухів для забезпечення потрібного положення літального апарата. Знизивши висоту кривої по центру осей X і Y на РКЛ, ви зможете маневрувати літаком з ювелірною точністю.
Мертві зони
Мертва зона, яку ще називають смугою нечутливості або нейтральною зоною, є ділянкою діапазону, в якому рухи контролера по осі не реєструються драйверами й не впливають на хід гри. Вона може розташовуватися по центру або по краях діапазону осі.
Регулювання діапазону логічної осі
Дає змогу задати граничні значення діапазону логічної (ігрової) осі. Відрегулювавши цей діапазон, можна скоротити амплітуду руху в грі по вибраній осі.
Регулювання діапазону фізичної осі
Дає змогу задати граничні значення діапазону фізичної осі. Зменшивши цей діапазон, можна виконувати призначену дію по всьому діапазону ігрової осі за допомогою коротких рухів джойстиком.
Криві S- і J-типу
Регульовані криві бувають двох типів: S-подібні та J-подібні. J-подібні криві використовуються для лінійних осей, наприклад важелів тяги та поворотних перемикачів. S-подібні криві використовуються для нелінійних осей, таких як X і Y.
Першим відобразитьсяекран SELECT DEVICE TO MODIFY (ВИБІР ПРИСТРОЮ ДЛЯ НАСТРОЙКИ).
На вибір надаються два варіанти для настройки осей: РКЛ або ВКД

357 Українська
На екрані STICK // AXIS MODIFICATION (РКЛ // НАСТРОЙКА ОСЕЙ) вибір можливостей набагато більший. Ми послідовно розглянемо їх усі.
1
6
27
8
9
4
5
12
10
11
3
1. Назва настроюваного елемента
2. Настроювані осі
3. Область настройки осей уручну та їх перевірки
4. Параметри пружин – для довідки в разі змінення даних осей
5. Кнопка Back (Назад)
6. Повзунок регулювання діапазону фізичної осі
7. Поля для введення параметрів осі вручну
8. Регулювання ширини мертвої зони
9. Регулювання радіусу кривої
10. Попередньо задані профілі
11. Кнопка Apply (Застосувати)
12. Кнопка Undo (Скасувати)

Українська 358
1. Назва настроюваного елемента
Це може бути РКЛ або ВКД системи X-56. Якщо потрібно змінити компонент, натисніть кнопку Back (Назад), позначену цифрою 5, щоб повернутися на екран вибору пристрою.
2. Настроювані осі
Тут відображається список настроюваних осей. У РКЛ три настроювані осі:
- Вісь Х
- Вісь Y
- Вісь руля напрямку
У ВКД шість настроюваних осей:
- Тяга лівого двигуна
- Тяга правого двигуна
- Поворотний перемикач 1
- Поворотний перемикач 2
- Поворотний перемикач 3
- Поворотний перемикач 4
3. Область настройки осей уручну та їх перевірки
У цій області відображається поточна конфігурація кривих відгуку, ширина мертвих зон і розташування граничних точок (граничних значень) для вибраної осі. Тут можна також відрегулювати мертву зону навколо центральної точки вибраної осі, змінити криву відгуку та задати граничні значення для логічної та фізичної осей. Кружечок із перехрестям указує на поточне положення контролера по осі, яку настроюють.
4. Параметри пружин
У цій області відображається довідкова інформація, яка буде корисною під час настроювання осей РКЛ. Вона допоможе задати оптимальні характеристики кривої відгуку та мертвих зон на кожній осі з урахуванням встановленої на джойстику пружини. Під час настроювання осей ВКД ця область не відображається.
5. Кнопка Back (Назад)
Повернення до екрана вибору пристрою.
6. Повзунок регулювання діапазону фізичної осі
З його допомогою можна пересунути крайні точки осі Х (кінцеві точки справа та зліва) й осі Y (кінцеві точки вгорі та внизу) ближче до центру. Використовується той самий принцип, що й під час настроювання мертвої зони по краях осі.

359 Українська
7. Поля для введення параметрів осі вручну
У ці поля можна вручну ввести вихідні значення для настройки мертвої зони, радіусу кривої відгуку та меж діапазону логічної та фізичної осей. Це дуже зручно, якщо ви вже знаєте, якими мають бути показники, або якщо хтось їх надав. Наприклад, один з учасників спеціалізованого форуму може опублікувати рекомендації щодо настройки кривої відгуку для винищувача F/A-18F.
8. Регулювання ширини мертвої зони
За допомогою спеціального повзунка можна відрегулювати ширину мертвої зони навколо центральної точки вибраної осі.
9. Повзунок регулювання радіусу кривої
Зменшує діапазон осі. Наприклад, діапазон від 0 до 65 555 можна звузити до діапазону від 300 до 62 555.
10. Попередньо задані профілі
В інтерфейсі первісно доступний набір попередньо заданих кривих. Це спрощує настройку для гравців, яким не хочеться настроювати їх самостійно. На вибір доступні два типи кривих.
1. J-подібні криві мають одну точку керування кривизною та чудово підходять для настройки важелів тяги та поворотних перемикачів.
2. S-подібні криві мають дві точки керування кривизною та використовуються для настройки руху ручки по осях X і Y.
11. Кнопка Apply (Застосувати)
Натиснувши цю кнопку, ви збережете відрегульовану криву відгуку для вибраної осі. Після збереження настройки будуть застосовуватися для осі в усіх іграх, поки ви їх не зміните й не збережете зміни або не натиснете кнопку скидання настройок.
12. Кнопка Undo (Скасувати)
Після натискання цієї кнопки криві відгуку для вибраної осі повертаються до вихідного стану (стан за замовчуванням). Кнопка скасування стає в нагоді під час експериментів із настройками кривих відгуку та мертвих зон.

Українська 360
Змінення параметрів осіСповіщення про стан осі
На стан осі вказує колір її поля. Ми допоможемо вам розібратися в цих кольорових позначеннях. Ліворуч наведено список осей на вибраному пристрої. Стан осей позначено різними кольоровими ділянками.
Блакитним кольором (велика ділянка поля) виділено вісь, яку вибрано в поточний момент. Зелена ділянка праворуч (маленького розміру) показує, що дані на сторінці настройок і дані в пам’яті пристрою для цієї осі синхронізовані.
Якщо ділянку праворуч виділено жовтим, значить, дані для цієї осі змінено на сторінці настройок, але поки не синхронізовано з даними в пам’яті пристрою.
Щоб синхронізувати ці дані, натисніть кнопку Apply (Застосувати) в правому нижньому куті екрана. Після цього все поле стане жовтим, а потім, у міру синхронізації з пристроєм, буде заповнюватися зеленим кольором. Коли дані повністю синхронізуються, поле стане блакитним із зеленою ділянкою праворуч.
Поле осі стає повністю зеленим, коли дані на сторінці настройок зберігаються в пам’яті фізичного пристрою. Потім основна ділянка поля осі стає блакитною, а ділянка праворуч – зеленою.
Настройка мертвої зони
Щоб задати на осі з будь-яким типом кривої мертву зону, просто перемістіть повзунок мертвої зони (елемент 8 на рисунку). При цьому вісь, зображену в області настройки вручну, буде розділено по центру зоною нечутливості. Із рухом повзунка мертва зона розширятиметься.
Настройка кривої відгуку
Щоб задати на осі з будь-яким типом кривої відгуку радіус цієї кривої, просто перемістіть повзунок регулювання радіусу кривої. Для S-подібної кривої це збільшить радіус вигинів над центральною точкою осі та під нею – в результаті крива вигнеться синусоїдою.
У разі використання J-подібної кривої півколом вигнеться вся вісь. У першому випадку можна змінювати конфігурацію кожного вигину окремо, переміщуючи точки керування в області ручного регулювання осі (елемент 4). Під час переміщення точок керування (двох для S-подібної кривої чи однієї для J-подібної кривої) крива в області регулювання вручну буде змінювати вигляд, адаптуючись до настройок.
Настройка діапазону логічної осі
Щоб настроїти діапазон логічної (ігрової) осі, просто пересувайте відповідний повзунок регулювання (елемент 5). При цьому додатна та від’ємна частини осі почнуть вкорочуватися. У разі використання настроєної осі вихідні дані будуть формуватися тільки в діапазоні, обмеженому заданими в настройках точками.

361 Українська
Настройка діапазону фізичної осі
Щоб настроїти діапазон фізичної осі, просто пересувайте повзунок регулювання діапазону фізичної осі (елемент 6). При цьому мінімальне та максимальне значення діапазону фізичної осі будуть зменшуватися, а сама вісь – вкорочуватися. Після настройки повзунком під час кожного руху контролера по цій осі буде помітно, що відстань від максимального до мінімального значення зменшилася.
Збереження настройок
Щоб застосувати нові настройки, їх потрібно зберегти. Натисніть кнопку Apply (Застосувати) в правому нижньому куті екрана (елемент 13). Після натискання цієї кнопки піктограма осі (елемент 1) стане жовтою, а потім її поле почне заповнюватися зеленим. У разі успішного збереження даних піктограма осі стає блакитною з невеликою зеленою ділянкою справа.
Дізнатися більше про кольорову індикацію можна в розділі «Сповіщення про стан осі».

Українська 362
УСУНЕННЯ НЕСПРАВНОСТЕЙЗ. 1 Комп’ютер не розпізнає контролер. У чому може бути проблема?
В. 1. Ви завантажили й інсталювали драйвери із сайту support.logitech.com?
В. 2. Перевірте, чи правильно підключені кабелі. Від’єднайте контролер і знову підключіть до комп’ютера, переконавшись, що штекер щільно вставлено в гніздо.
В. 3. Якщо контролер підключено до USB-портів, розташованих на фронтальній або верхній панелі корпусу, спробуйте використати роз’єми на задньому боці комп’ютера.
В. 4. Якщо використовується концентратор, це має бути концентратор із живленням.
З. 2 Чому контролер не розпізнається в запущеній грі?
В. 1. Виконайте про всяк випадок рекомендації, дані у відповіді на попереднє запитання.
В. 2. Запущена гра підтримує ігрові контролери Ця інформація має міститися в керівництві до гри. Якщо підтримку контролерів не передбачено, пристрої X56 HOTAS можуть емулювати мишу та клавіатуру, але для цього їх потрібно запрограмувати у відповідній повнофункціональній програмі.
З. 3 Не працює одна з кнопок або осей на контролері. Що робити?
В. 1. Перевірте роботу контролера у вікні перевірки ігрових пристроїв, як описано в попередніх розділах цього керівництва.
В. 2. Якщо проблема не зникла, зверніться до служби підтримки на сторінці http://support.logitech.com/Tickets/Submit.
З. 4 Чому в таких авіасимуляторах, як FSX, мій літак не реагує на керування осями?
В. 1 РКЛ і ВКД X56 HOTAS – це окремі пристрої, у кожного з яких є свої осі X, Y та інші. Потрібно просто відкрити настройки контролерів для відповідного авіасимулятора й настроїти параметри системи X56 HOTAS. Детальні інструкції викладено в розділі «Запитання й відповіді» на сторінці logitech.com/support/x56.
З. 5 Як змінити колір і яскравість світлодіодних індикаторів на пристроях X56 HOTAS?
В. 1 Інсталюйте відповідне програмне забезпечення та відрегулюйте яскравість за допомогою повзунка на вкладці SETTINGS (НАСТРОЙКИ)

363 Eesti
KANGI ÜLEVAADEA. Vaatenurganupp
B. Minianaloogkang
C. HAT-pöidlanupud, nõiad (witches) ja loss (castle)
D. Kanginupud: päästik ja kaks peanuppu
E. X-, Y- ja Rz-teljed, kõrgustuuri, kaldtuuri ja pöördetuuri teljed
F. Väikse sõrme nupp ja väikse sõrme lendnupp
G. F.E.E.L. Vedrususteem

Eesti 364
GAASIREGULAATORI ÜLEVAADEA. Gaasiregulaatori pööratavad nupud, mille keskel
on vajutatav nupp
B. Kaheasendiline liugur
C. Pöidlanupud: kaks HAT-nuppu, pöidlanupp, minianaloogkang
D. Kaks gaasiregulaatorit koos gaasilukuga
E. Gaasi surveregulaator
F. Kolmeasendiline režiimiluliti
G. Alusenupud: seitse kanglulitit ja kaks pöördnuppu

365 Eesti
ALUSTAMINE
Draiverite ja tarkvara install
Windows® 7/8/10 1. Laadige tarkvara X56 HOTAS aadressilt logitech.com/support/x56 alla ja installige.
2. Pärast lahtiutluse läbilugemist valige valik I accept the terms of the Disclaimer (Nõustun lahtiutluse tingimustega) ja klõpsake jätkamiseks valikut NEXT (Edasi).
3. Kuval Plug in (Ühendamine) olles uhendage kang ja gaasiregulaator arvutiga. Kui valik Next (Edasi) muutub esiletõstetuks, klõpsake seda.
4. Viimasel kuval valige valik Finish (Valmis). Teie draiverid ja tarkvara on nuud installitud.
NET Framework 1. Kui see on esimene Logitechi toode teie arvutis, võidakse teil pärast tarkvara installi lõppu
paluda installida NET Framework. See on tungivalt soovitatav, kuna see Microsofti funktsioonitäiendus on tarkvara jaoks vajalik.
2. Klõpsake valikut Download and install this file (Laadi see fail alla ja installi). Arvuti leiab nuud Internetist õiged failid ja laadib need alla.
3. Kui install on valmis, klõpsake valikut Close (Sule).

Eesti 366
KONTROLLERI SEADEDKui vahel tekib vajadus kontrollida, kas X56 töötab ikka korralikult, avage mängukontrollerite leht ja klõpsake soovitud kontrolleri vahekaarti Properties (Atribuudid).
Järgmised on viisid, kuidas seda eri operatsioonisusteemides teha:
Windows® 8/101. Klõpsake kuval Metro/Start ikooni Control Panel (Juhtpaneel).
MÄRKUS. Kui teie kuval Metro/Start juhtpaneeliikooni pole, tippige sõnad control panel (juhtpaneel), mispeale kuvatakse Control Panel (Juhtpaneel).
2. Kui Control Panel (Juhtpaneel) on avatud, topeltklõpsake ikooni Devices and Printers (Seadmed ja printerid). MÄRKUS. Kui te seda ikooni ei näe, veenduge, et valitud on suured ikoonid.
3. Leidke kuva Devices and Printers (Seadmed ja printerid) seadmete loendist X56 HOTAS ja paremklõpsake seda ikooni. Valige rippmenuust valik Game Controller Settings (Mängukontrolleri seaded).
4. X56 HOTAS peaks aknas Game Controllers (Mängukontrollerid) loetletud ja valitud olema. Klõpsake valikut Properties (Atribuudid), mis peaks teid viima kuvale Controller Test (Kontrolleri test).
Kontrolleri testimise kuval saate testida kõiki funktsioone, telgi, nuppe, pöördnuppe jne. Pärast testide lõpuleviimist klõpsake põhitöölauale naasmiseks kaks korda valikut OK.

367 Eesti
Windows® 71. Klõpsake susteemisalves Windowsi ikooni. Hõljutage kursorit menuu All Programs
(Kõik programmid) kohal. Klõpsake kausta Games (Mängud) ja seejärel ikooni Games Explorer (Mänguavastaja).
2. Klõpsake akna ulaosas olevas loendis valikut Tools (Tööriistad; allanoolega). Klõpsake rippmenuus valikut Input Devices (Sisendseadmed).
3. X-56 Rhino peaks aknas Game Controllers (Mängukontrollerid) loetletud ja valitud olema. Klõpsake valikut Properties (Atribuudid), mis peaks teid viima kuvale Controller Test (Kontrolleri test).

PUNANE ROHELINE KOLLANE SININE Märkused k = konstant 1 2 3 4
OD = välisläbimõõt 33 33 33 33
d = traadi läbimõõt 1,8 1,8 1,8 1,8
E = elastsusmoodul (210000) 210000 210000 210000 210000 N/mm2
FL = vaba pikkus 52 47 42 36 Mittekokkusurutud
WL = tööpikkus 30,8 30,8 30,8 30,8 Eelkokkusurutud
P1L = esimese positsiooni pikkus 25,8 25,8 25,8 25,8 Tööolukorras täielikult kokkusurutud
n = keerdude koguarv 4,5 4,5 4,5 4,5 Aktiivsed keerud (vedrul 6,5 keerdu)
d = keskläbimõõt 31,2 31,2 31,2 31,2
Konstant K = Ed * 4 / 8n D * 3 1,70 1,70 1,70 1,70 N/mm
Koormus @ Breakout BL = FL - WL x k 36,12 27,60 19,08 8,86 N
Koormus @ P1L SoL = FL - SL x k 44,64 36,12 27,60 17,38 N
Surve = 8 x P x D / 3,14 x d * 3 608,50 492,38 376,25 236,90 N/mm2
% UTS (M4 klaveritraat) 30,89 24,99 19,10 12,03 %
Eesti 368
F.E.E.L. VedrusurvesüsteemIga Rhino kangi vardale paigutatud vedru on erineva tunnetusega. Kangi saab kasutada ka ilma vedruta, mis tähendab, et kangi saab kasutada viie erineva jõuga.Igal vedrul oma oma tunnetus ja eri märgistus. Märgistusena on kasutatud eri värve vedru ulaosas: punane, kollane, sinine ja roheline. Järgmises tabelis on toodud nende eri näitajad.

369 Eesti
Vedru vahetamine või eemaldamineVedru paigaldamiseks, vahetamiseks või eemaldamiseks järgige järgmisi juhiseid. Veenduge, et päästik on teist eemale suunatud ja et X56 HOTASe logoplaat on teie poole suunatud.1. Pöörake lukustusrõngast (osa B) vastupäeva, kuni kang tuleb aluse kuljest lahti.2. Eemaldage tihendrõngas (osa C), asetades vasaku ja parema käe sõrmed mõlemale kuljele
rõnga alla ja tõstes selle ules. Tihendrõngas on jäigast materjalist.3. Kangutage lahti lukustusklambrid (osa D). Need eemalduvad kangist, kuid on vedrukoormuse
all. Eemaldage esmalt uks pool, hoides samal ajal vedrut kinni, ja seejärel teine pool.4. Eemaldage vedru (osa E) ja asendage teise vedruga või jätke kang vedruta.
Kokkupanekuks tehke ulaltoodud toimingud vastupidises järjestuses, veendudes, et tihendrõngas (osa C) saab kindlalt paika ja lukustusrõngas (osa D) kõvasti kangialuse kulge kinni keeratud.Märkus. Vedrude vahetamise korral veenduge kindlasti, et USB-kaabel on arvuti kuljest lahti, ja vältige kangi ja aluse konnektorite puudutamist.
1. Pöörake lukustusrõngast vastupäeva.
4. Kangutage lahti lukustusklambrid.
2. Eemaldage kang.
5. Eemaldage vedru.
3. Eemaldage tihendrõngas.

Eesti 370
Tarkvara ülevaadeTarkvara abil saate X56 programmeerida eri klaviatuurikäske täitma: alates uhe klahviga käskudest kuni väga keerukate, ajastatud ja makrokäskudeni. Samuti võimaldab see programmeerida klaviatuurikäske telgedele ja hiirekäske.Tarkvaras saab muuta ka põhitelje reaktsioonikõveraid ja surnud alasid (neid teemasid käsitleme juhendis tagapool).Tarkvara käivitamiseks on kaks viisi:1. Töölauaikooni abil, mis näeb välja selline. 2. Start-menuuribalt...
Kui tarkvara käivitub, avaneb avakuva. Kui see on tarkvara esimene avamine, palutakse teil valida soovitud keel. Kui see on tehtud, kuvatakse avakuva. Kui tegite keele valimisel vea või soovite lihtsalt keelt muuta, avage keelemenuu, klõpsates avakuva paremas alanurgas ikooni.
Tarkvaras on kolm põhivahekaarti:1. HOME (AVAKUVA)2. PROGRAMMING (PROGRAMMEERIMINE)3. SETTINGS (SEADED)

371 Eesti
AVAKUVAVAHEKAART
Avakuval näete järgmist:- Logitech G reaalajaline Facebooki kanal;- sotsiaalmeedia- ja veebisaidiotseteed: LogitechG.com, Twitter, YouTube, Instagram jne;- keele valimine (paremas alanurgas asuva lipuikooni kaudu).

Eesti 372
PROGRAMMEERIMISVAHEKAARTPärast vahekaardi PROGRAMMING (PROGRAMMEERIMINE) valimist näete X56 programmeeri-miskeskkonda.
Kuva vasakul pool näete programmeeritava kontrolleri kõrgresolutsiooniga pilti. Kuva paremal pool alla liikudes näete käsukastikeste loendit.Pildipaneeli ulaosas näete kangi ja gaasiregulaatori ikoone. Nende klõpsamine muudab programmeeritavat uksust. Programmeeritavat uksust näitab selgelt suurem pilt, mis akna täidab.Programmeerimisvahekaardil saate panna oma kontrolleri täpselt kopeerima klaviatuurikäske, mida oma lemmikmängudes kasutate. Need käsud salvestatakse seejärel profiilis.Mis on profiil?Profiiliks kutsume faili, kuhu salvestatakse programmeeritud kontrollerikäsud. Oletame näiteks, et teil on juhis rea nuppudega. Kui soovite, et need nupud mängus midagi sellist teeksid, mille jaoks tavaliselt klaviatuuriotseteesid kasutate, saate soovitud käsu soovitud nupule määrata. Kui soovite, et nupp A aktiveeriks teliku (klaviatuuril klahv G), saate tarkvara abil selle funktsiooni seadistada. Luua saab ka palju keerukamaid käske, nagu Shift + F2 või isegi ajastatud käske ja makrosid.

373 Eesti
Esimese profiili loomine1. Hõljutage hiirekursorit käsukastikesel või vajutage nuppu, millele soovite kontrolleris profiili luua.
Kui hõljutate kursorit nupu A käsukastikesel, suttib nupp A juhise 3D-pildil. Või klõpsake lihtsalt kangil nuppu A ja õige käsukastike suttib.
2. Kui õige käsukastike on suttinud, vasakklõpsake seda, mispeale kuvatakse käsukastikese vasakpoolses osas suur vilkuv kursor. Samuti näete käsukastikese parempoolses osas rohelist linnukest, punast risti ja hiireikooni.
3. Käsukastike ootab nuud klaviatuurikäsku. Vajutage klaviatuuril seda nuppu, mille kangil asuv nupp A peaks aktiveerima. Näitena kasutame klahvi G, mis tavaliselt aktiveerib teliku. Kui klaviatuuril klahvi G vajutate, kuvatakse käsukastikeses suur valge kast tähega G, nagu siin näidatud. Kui see on õige klaviatuurikäsk, klõpsake paremal asuvat rohelist linnukest. Kui ei, klõpsake punast risti ja korrake toiminguid, et klaviatuurikäsk uuesti käsukastikesse saada.
4. Pärast rohelise linnukese klõpsamist, kuvatakse käsu nimeväli sõnaga „Untitled” („Nimeta”; kujutatud allpool vasakul asuval pildil). Pange käsule nimi ja tippige see väljale. Meie valime oma näites nimeks „Telik”. Käsu määramise lõpuleviimiseks vajutage sisestusklahvi Enter. Nuud aktiveerib nupp A teliku, mis on teie klaviatuuril klahv G (allpool paremal asuv pilt).

Eesti 374
5. Testige loodud profiili, avades akna „Testing” (Testimine). 3D-pildi kohal on seitse ikooni. Paremalt teine, mis näeb välja nagu hõbedane hammasratas on nimega „Test Profile” (Testi profiili).
Klõpsake seda ikooni, mispeale avaneb uus aken. Testimisalal vilgub kursor. Vajutage lihtsalt X56-l nuppu A. Pärast vajutamist kuvatakse aknas täht G, mis tõestab, et teie programmeeritud nupp töötab.
Akna sulgemiseks klõpsake selle paremas alanurgas nuppu OK.
6. Soovi korral võite lisada veel klaviatuurikäske ning neid seejärel testida. Pidage aga meeles oma töö enne tarkvara sulgemist salvestada.
7. Et teie programmeeritu ka mängus töötaks, tuleb see esmalt profiilina salvestada ja seejärel aktiveerida. Seda käib lihtsalt. 3D-pildi kohal asuvas ikoonireas näete ikooni, mis näeb välja nagu sinine sihtmärk. Kursorit sellel ikoonil hõljutades, kuvatakse kohtspikker selgitusega „Profiil”.
Klõpsake seda ikooni, mispeale avaneb tavapärane Windowsi salvestuskast. Pange oma profiilile nimi ja salvestage see. Pärast salvestamist muutub profiil aktiivseks ning te võite tarkvara sulgeda ja mängu mängima hakata. X56 täidab nuud teie programmeeritud käsku.
8. Tarkvaral on veel mitu võimsat programmeerimisfunktsiooni, mida me veel käsitlenud pole. Näiteks saate programmeerida telgi, hiireliigutusi ja -nuppe, HAT-nuppe ning ajasatud ja keerukaid käske.

1 2 3 4 5 6 7
375 Eesti
Profiiliredaktori ikoonid
1. Uus profiil Avab redigeerimiseks tuhja profiili.
2. Ava profiil Avab redigeerimiseks varem loodud profiili.
3. Salvesta profiil Salvestusnupu klõpsamine salvestab uue profiili ja kirjutab olemasoleva profiili ule. Salvestusnupu kõrval oleva allanoole abil saate kasutada käsku „Save as” (Salvesta nimega),
mille abil saab olemasoleva profiili teise asukohta ja/või teise nimega salvestada.
4. Vaated Profiiliredaktoris saab vaadet nii muuta, et näha on vaid programmeerimise käsukastikesed
(s.t pilti pole). Vaadete nuppu uuesti klõpsates saate vaikevaate jälle taastada, et kuvatud oleks ka pilt.
5. Profiil Klõpsake seda, kui soovite profiili kohe kasutama hakata, et saaksite lendama minna.
6. Testi profiili See nupp kuvab testimisakna. See on eriti kasulik, kui programmeerite keerukamaid ajastatud
või makrokäske, et saaksite oma tööd enne lendama minekut testida.
7. Prindi Selle nupu abil saadetakse parajasti loodav profiil susteemi vaikeprinterisse.

Eesti 376
SeadedSeadete lehel saate muuta nii kangi kui ka gaasiregulaatori kõigi telgede surnud ala ja reaktsioonikõveraid.
ReaktsioonikõveradSõltuvalt juhitava lennumasina tuubist võite soovida, et juhis oleks telgede keskkoha või otste lähedal rohkem või vähem tundlik. Näiteks kui juhite F/18 tankimisulesandel 25 000 jala kõrgusel, tuleb õige asendi saavutamiseks teha väga täpseid liigutusi. Laugem reaktsioonikõver juhise X- ja Y-telje keskkoha juures aitab lennukiga täpsemaid liigutusi teha.
Surnud aladSurnud ala ehk neutraalne ala on osa telje liikumise vahemikust, mida draiverid ei tuvasta ja mis mängu ei mõjuta. See võib olla teljevahemiku keskkohas või kummaski otsas.
Teljevahemiku kohandamineTeljevahemiku kohandamine ehk täpsema nimega telje saturatsioon võimaldab telje toorandmevahemiku kahandamist.
Füüsilise telje kohandamineFuusilise telje kohandamine ehk fuusiline saturatsioon võimaldab terve telje andmevahemiku väikeseks fuusiliseks kangiliigutuseks kahandada.
S-kõverad ja J-kõveradKohandatavaid kõveraid on kahte tuupi: S-kõverad ja J-kõverad. J-kõverad on lineaarsed teljed, nagu gaasiregulaatorid ja pöördnupud. S-kõverad on mittelineaarsed, nagu X- ja Y-telg.
Esimene kuva, mida näete, on „SELECT DEVICE TO MODIFY” (VALIGE MUUDETAV SEADE).
Teil on kaks valikut: muuta kas kangi või gaasiregulaatori telge.

377 Eesti
Kui jõuate kuvale „STICK // AXIS MODIFICATION” (KANGI // TELJE MUUTMINE), näete rida valikuid. Kirjeldame neid ükshaaval.
16
27
89
4
5
12
10
11
3
1. Muudetava osa nimi2. Muudetavad teljed 3. Telje käsitsi kohandamise ja testimise ala4. Vedruväärtused (abiks teljeandmete muutmisel)5. Tagasiliikumisnupp6. Fuusilise telje kohandamise liugur7. Telje käsitsi täidetavad atribuudikastid8. Surnud ala kohandamine9. Teljekõveruse kohandamine10. Eel-loodud profiilid11. Rakendamisnupp12. Tagasivõtmisnupp

Eesti 378
1. Muudetava osa nimiSee on kas X-56 kang või gaasiregulaator. Sellise osa muutmiseks, mis pole parasjagu valitud, kasutage valikukuvale naasmiseks tagasiliikumisnuppu (5).
2. Muudetavad teljedSiin on toodud loend muutetavatest telgedest. Kangil on kolm muudetavat telge:- X-telg- Y-telg- pöördetuuritelg
Gaasiregulaatoril on kuus muudetavat telge:- vasakpoolne gaas- parempoolne gaas- pöördnupp 1- pöördnupp 2- pöördnupp 3- pöördnupp 4
3. Telje käsitsi kohandamise ja testimise alaSiin on näidatud, kuidas praegused reaktsioonikõverad, surnud alad ja saturatsioonipunktid on valitud teljel seadistatud. Samuti saate valitud telje keskmist surnud ala, vahemiku saturatsiooni, fuusilist saturatsiooni ja reaktsioonikõverat kohandada. Näha on ka sihik, mis näitab muudetava telje fuusilist asukohta.
4. VedruväärtusedSee jaotis on abiks kangi telgede kohandamisel. Telje eri kõverate või surnud alade valimine võib sõltuda kangi sisse paigaldatud vedrust. Gaasiregulaatori telgede muutmisel pole see abijaotis kuvatud.
5. TagasiliikumisnuppViib tagasi seadme valimise kuvale.
6. Füüsilise telje kohandamise liugurVõimaldab telgede otsi (X-telje vasakpoolset ja parempoolset otsa või Y-telje ulemist või alumist otsa) keskkohale lähemale nihutada. See on sarnane telje otstes surnud ala seadistamisele.

379 Eesti
7. Telje käsitsi täidetavad atribuudikastidSellel alal saate sisestada toorandmed surnud ala, kõveruse, vahemiku saturatsiooni ja fuusilise saturatsiooni seadete häälestamiseks. See on väga kasulik, kui teil on andmed juba olemas või kolmanda osapoole allikas pakub andmeid. Näiteks võib see olla foorumipostitus F/A-18F-i reaktsioonikõvera häälestamisest.
8. Surnud ala kohandamineSurnud ala liuguri abil saate kohandada surnud ala hetkel valitud telje keskkoha juures.
9. Teljekõveruse kohandamise liugurKahandab telje vahemikku. Näiteks teljevahemik 0 kuni 65555 kahandatakse vahemikuks 300 kuni 62555.
10. Eel-loodud profiilidOleme lisanud ka mõned valmis kõverad, mille hulgast valida. See lihtsustab nende kasutajate tegevust, kes ise kõveraid luua ei soovi. Valida saab kaht tuupi kõverate vahel:1. J-kõverad – need kõverad pakuvad uht muutmispunkti ning on ideaalsed gaasiregulaatorite
ja pöördnuppude puhul.2. J-kõverad – need kõverad pakuvad kaht muutmispunkti ning on ideaalsed X- ja Y-telgede
häälestamiseks.
11. RakendamisnuppSee nupp salvestab kõvera, mida valitud teljel muudate. Pärast salvestamist toimib telg salvestatud viisil kõigi mängude puhul, kuni telge kohandatakse ja uuesti salvestatakse või lähtestusnuppu kasutatakse.
12. TagasivõtmisnuppSee nupp muudab hetkel valitud telje reaktsioonikõverad tagasi vaikeolekusse. See võib olla väga kasulik eri kõveraid ja surnud alasid katsetades.

Eesti 380
Teljeatribuutide muutmineTeljeolekuteaveTeljeandmete muutmisel ja rakendamisel tuleks olla kursis teabega, mida telje värvikastides kuvatakse. Vasakul on loend hetkel valitud seadme telgedega. Värvid näitavad telgede olekuid.
Helesinine värv suuremas kastis näitab hetkel valitud telge. Roheline värv väiksemas kastis näitab, et seadete lehel asuvad andmed ja seadmesisesed andmed on selle telje puhul sunkroonis.
Kollane värv väiksemas kastis näitab, et selle telje andmeid on seadete lehel muudetud, kuid pole seadmes veel sunkroonitud.
Andmete sunkroonimiseks klõpsake parempoolses alanurgas nuppu „Apply” (Rakenda). Terve kast muutub kollaseks ja hakkab siis järk-järgult roheliseks muutuma, mis näitab, et seadete lehel asuvaid andmeid sunkroonitakse seadmesse. Kui andmed on täielikult sunkroonitud, muutub suurem kast helesiniseks ja väike kast jääb roheliseks.
Kui teljekast muutub roheliseks, salvestatakse seadete lehel asuvaid andmeid fuusilisse seadmesse. Seejärel muutub teljekast siniseks ja väike kast jääb roheliseks.
Surnud ala määramineTelje surnud ala määramiseks (ukskõik kas S-kõvera või J-kõvera puhul) liigutage lihtsalt surnud ala liugurit (osa 8). Näete, kuidas telg hakkab käsitsi kohandamise alal keskelt pooleks minema. Liugurit edasi liigutades muutub surnud ala suuremaks.
Reaktsioonikõvera määramineTelje reaktsioonikõvera määramiseks (ukskõik kas S-kõvera või J-kõvera puhul) liigutage lihtsalt kõveruse liugurit. S-kõvera puhul näete, kuidas kõver muutub maosarnaseks, mis näitab telje keskkohast kõrgemale ja madalamale jäävat kõverust.J-kõvera puhul näete liugurit liigutades tervet teljekõverat. Mõlema kõvera kõverust saab muuta ka käsitsi kohandamise alal (osa 4) punkte nihutades. Sellel alal punkte nihutades (S-kõvera puhul uht ja J-kõvera puhul kaht) kohandub kõver vastavalt uutele punktidele.
Teljevahemiku määramineTeljevahemiku määramiseks liigutage lihtsalt teljevahemiku kohandamise liugurit (osa 5). See kahandab telje andmeid nii negatiivselt kui ka positiivselt kuljelt. Kui te nuud muudetud telge kasutate, kasutatakse teljeandmeid vaid määratud punktideni.

381 Eesti
Füüsilise telje määramineTeljel fuusilise telje vahemiku määramiseks liigutage fuusilise telje kohandamise liugurit (osa 6). Selle liuguri liigutamine kahandab fuusilise telje minimaalset ja maksimaalset vahemikku. Pärast telje häälestamiseks liugurite liigutamist näete iga kord fuusilist telge liigutades, et minimaalne ja maksimaalne vahemik on kahanenud.
Seade salvestamineSeade salvestamiseks, nii et seda saaks kasutada, klõpsake kuva paremas alanurgas nuppu „Apply” (Rakenda; osa 13). Pärast rakendamise nupu klõpsamist muutub teljeikoon (osa 1) kollaseks ja seejärel järk-järgult roheliseks. Sinine teljekast rohelise väikese kastiga viitab salvestatud andmetele.Lisateavet teljeteabe kohta leiate jaotisest „Teljeolekuteave”.

Eesti 382
TÕRKEOTSINGK1 Arvuti ei tunne kontrollerit ära. Mis võib olla valesti?V1. Kas olete draiverid lehelt support.logitech.com alla laadinud ja installinud?V2. Kontrollige kaabliuhendusi. Eemaldage kontroller vooluvõrgust ja uhendage seejärel tagasi,
veendudes, et see on kindlalt uhendatud.V3. Kui kasutate arvuti ees või peal asuvaid USB-porte, proovige uhendada mõnda arvuti
taga asuvasse porti.V4. Kui kasutate jaoturit, veenduge, et see on toitega jaotur.
K2 Miks ei tunne mäng kontrollerit ära?V1. Veenduge, et olete teinud esimese kusimuse vastustena toodud kontrollitoimingud.V2. Kas asjaomane mäng toetab mängukontrollereid? Palun vaadake oma mängu
kasutusjuhendit. See peaks sisaldama mängukontrollerite kasutamise teavet. Kui see nii ei ole, saate võimsa programmeerimistarkvara abil X56 HOTASes hiire ja klaviatuuri emuleerida.
K3 Mõni kontrolleri nuppudest või telgedest ei tööta.V1. Palun testige oma toodet mängukontrollerite paneelil, nagu käesoleva juhendi
algusepoole kirjeldatud.V2. Kui teil on kontrolleriga ikka probleeme, palun võtke uhendust tehnilise toega aadressil
http://support.logitech.com/Tickets/Submit
K4 Lennusimulatsioonimängudes, nagu FSX, ei reageeri lennuk telgedele õigesti.A 1. Toote X56 HOTAS kang ja gaasiregulaator on eraldi uksused, mistõttu on neil mõlemal
X- ja Y-telg jne. Lihtsalt minge oma simulatsioonimängu kontrolleriseadetesse ja häälestage X56 HOTAS. Täpsema ulevaate sellest leiate meie KKK lehelt aadressil logitech.com/support/x56
K5 Kuidas muuta toote X56 HOTAS LED-i värvust ja heledust?V1. Installige tarkvara, kus heleduse liugur asub vahekaardil SETTINGS (SEADED).

383 Latviski
KURSORSVIRAS PĀRSKATSA. Skatpunkts
B. Mazā analogā svira
C. Īkšķa apaļās pogas, konusveida pogas
D. Sviras pogas, mēlīte un 2 augšējās pogas
E. X, Y un Rz asis, pacelšanās, elerona un virzienstūres ass
F. Mazā pirkstiņa slēdzis un mazā pirkstiņa lidošanas slēdzis
G. “F.E.E.L.” atsperu sistēma

Latviski 384
JAUDAS SVIRAS PĀRSKATSA. Jaudas sviras grozāmpogas ar iebūvētām pogām
B. 2 pozīciju slīdnis
C. Īkšķa vadīklas (2 apaļās pogas, īkšķa poga, mazā analogā svira)
D. Divas jaudas sviras ar jaudas sviru fiksēšanas mehānismu
E. Jaudas sviras spriegojuma regulētājs
F. 3 pozīciju režīmu pārslēgs
G. Pamatnes vadīklas ar 7 pārslēgiem un 2 grozāmpogām

385 Latviski
SAGATAVOŠANĀS
Draiveru un programmatūras instalēšana
Windows® 7/8/10 1. Lejupielādējiet “X56 HOTAS” programmatūru no vietnes logitech.com/support/x56 un
instalējiet to.
2. Izlasiet atrunu, atlasiet opciju “I accept the terms of the Disclaimer” (Es piekrītu atrunas noteikumiem) un tad noklikšķiniet uz opcijas “NEXT” (Tālāk), lai turpinātu.
3. Kad parādās ekrāns “Plug In” (Savienošana), pievienojiet vadības un jaudas sviru blokus datoram. Kad poga “Next” (Tālāk) tiek iezīmēta, noklikšķiniet uz tās.
4. Pēdējā ekrānā noklikšķiniet uz pogas “Finish” (Pabeigt). Draiveri un programmatūra tagad ir instalēti.
NET Framework 1. Ja šis ir pirmais “Logitech” izstrādājums, ko instalējat, iespējams, pēc programmatūras
instalēšanas pabeigšanas vajadzēs instalēt arī “.NET Framework” platformu. Ir ļoti ieteicams instalēt šo platformu, jo šis “Microsoft” funkciju atjauninājums ir vajadzīgs programmatūras sekmīgai lietošanai.
2. Noklikšķiniet uz opcijas “Download and install this file” (Lejupielādēt un instalēt šo failu). Dators pats internetā atradīs vajadzīgos failus un instalēs tos.
3. Kad instalēšana ir pabeigta, noklikšķiniet uz pogas “Close” (Aizvērt).

387 LatviskiLatviski 386
VADĀMIERĪCES IESTATĪJUMIJūs jebkurā brīdī varat pārbaudīt, vai “X56” darbojas pareizi, atverot spēļu vadāmierīču lapu un noklikšķinot uz vadāmierīces rekvizītu cilnes.
Tālāk sniegti norādījumi, kā to izdarīt dažādās operētājsistēmās.
Windows® 8/101. Ekrānā “Metro/Start” (Metro/Sākums) noklikšķiniet uz vadības paneļa ikonas. PIEZĪME.
Ja ekrānā “Metro/Start” (Metro/Sākums) nav redzama vadības paneļa ikona, ierakstiet “control panel”, un vadības paneļa ikona parādīsies.
2. Kad vadības panelis ir atvērts, divreiz noklikšķiniet uz ierīču un printeru ikonas. PIEZĪME. Ja neredzat šādu ikonu, pārbaudiet, vai ir atlasīts lielo ikonu skats.
3. Kad atvērts ekrāns “Devices and Printers” (Ierīces un printeri), ierīču sarakstā atrodiet ierakstu “X56 HOTAS” un noklikšķiniet uz attiecīgās ikonas ar labo peles pogu. Nolaižamajā izvēlnē atlasiet opciju “Game Controller Settings” (Spēles vadāmierīču iestatījumi).
4. Spēļu vadāmierīču logā vajadzētu būt parādītam un atlasītam ierakstam “X56 HOTAS”. Noklikšķiniet uz opcijas “Properties” (Rekvizīti), un tad vajadzētu atvērties ekrānam Controller Test (Vadāmierīču pārbaude).
Vadāmierīču pārbaudes ekrānā jūs varat pārbaudīt visu funkciju, asu, pogu, grozāmpogu utt. darbību. Kad pārbaudes pabeigtas, divreiz noklikšķiniet uz pogas “OK” (Labi), lai atgrieztos galvenās darbvirsmas skatā.

387 Latviski
Windows® 71. Sistēmas teknē noklikšķiniet uz “Windows” ikonas. Pavirziet kursoru virs izvēlnes
“All Programs” (Visas programmas). Noklikšķiniet uz mapes “Games” (Spēles) un tad uz ikonas “Games Explorer” (Spēļu pārlūks).
2. Sarakstā, kas parādās loga augšdaļā, noklikšķiniet uz opcijas “Tools” (Rīki) (lejupvērstā bultiņa). Nolaižamajā sarakstā noklikšķiniet uz opcijas “Input Devices” (Ievades ierīces).
3. Spēļu vadāmierīču logā vajadzētu būt parādītam un atlasītam ierakstam “X-56 Rhino”. Noklikšķiniet uz opcijas “Properties” (Rekvizīti), un tad vajadzētu atvērties ekrānam Controller Test (Vadāmierīču pārbaude).

SARKANS ZAĻŠ DZELTENS ZILS Piezīmes k = rādītājs 1 2 3 4
AD = ārējais diametrs 33 33 33 33
d = stieples diametrs 1,8 1,8 1,8 1,8 E = Junga (elastības) modulis (210000)
210000 210000 210000 210000 N/mm2
FL = brīvais garums 52 47 42 36 Nesaspiestā stāvoklī
WL = darba garums 30,8 30,8 30,8 30,8 Saspiestā stāvoklī
P1L = 1. pozīcijas garums 25,8 25,8 25,8 25,8 Pilnībā saspiestā darba stāvoklī
n = kopējais spirāļu skaits 4,5 4,5 4,5 4,5Aktīvās spirāles (atsperē kopā ir 6,5 spirāles)
d = vidējais diametrs 31,2 31,2 31,2 31,2
K rādītājs = Ed*4 / 8n D*3 1,70 1,70 1,70 1,70 N/mm
Maksimālā BL slodze = FL - WL x k 36,12 27,60 19,08 8,86 N
P1L SoL slodze = FL - SL x k 44,64 36,12 27,60 17,38 N
Spriegojums = 8 x P x D / 3.14 x d *3 608,50 492,38 376,25 236,90 N/mm2
% UTS (M4 mūzikas vads) 30,89 24,99 19,10 12,03 %
389 LatviskiLatviski 388
“F.E.E.L.” atsperu spriegojuma sistēmaKatra no “Rhino” kursorsviras kāta atsperēm radīs atšķirīgu lietošanas sajūtu. Kursorsviru var izmantot arī bez atsperes, šādi kopā nodrošinot piecas atšķirīgas pretestības pakāpes.Ar katru atsperi lietošana ir atšķirīga, un katra atspere ir apzīmēta citādi. Tās ir apzīmētas ar krāsu joslām (sarkana, dzeltena, zila un zaļa) katras atsperes augšdaļā. Tabulā tālāk ir norādīti daži no atšķirīgajiem atsperu raksturlielumiem.

389 Latviski
Atsperes maiņa vai noņemšanaLai ievietotu, mainītu vai izņemtu atsperi, rīkojieties, kā norādīts tālāk. Mēlītei jābūt vērstai prom no jums, bet “X56 HOTAS” logotipa plāksnei jābūt vērstai pret jums.1. Grieziet fiksācijas ietvaru (B detaļa) pretēji pulksteņrādītāja virzienam, līdz svira atvienojas no pamatnes.2. Noņemiet gredzenblīvi (C detaļa), abās pusēs paliekot abu roku pirkstus zem blīves un tad
ceļot to uz augšu. Gredzenblīve ir stingra.3. Uzmanīgi atpletiet fiksācijas skavas (D detaļa). Tās atvienojas no sviras, taču uz tām
joprojām iedarbojas atsperes spēks. Vispirms noņemiet vienu pusi, pieturiet atsperi un tad noņemiet otru pusi.
4. Noņemiet atsperi (E detaļa), tad uzlieciet citu atsperi vai nelieciet atsperi vispār.
Lai uzliktu atsperi, izpildiet iepriekš norādītās darbības apgrieztā secībā, rūpīgi piestiprinot gredzenblīvi (C detaļa) un cieši piestiprinot fiksācijas ietvaru (D detaļa) sviras pamatnei.Piezīme. Mainot atsperes, atvienojiet USB kabeli no datora un centieties nepieskarties sviras roktura un pamatnes savienojumvietām.
1. Pagrieziet fiksācijas ietvaru pretēji pulksteņrādītāja virzienam.
4. Uzmanīgi atpletiet fiksācijas skavas.
2. Noņemiet sviru.
5. Noņemiet atsperi.
3. Noņemiet gredzenblīvi.

391 LatviskiLatviski 390
Programmatūras pārskatsAr programmatūru varēsit ierīcē “X56” ieprogrammēt daudz dažādu tastatūras komandu – sākot ar vienkāršām viena taustiņa komandām un beidzot ar sarežģītām, laika nostrādes un makro komandām. Jūs varēsit arī ass darbībā ieprogrammēt tastatūras komandas un programmēt peles komandas.Ar programmatūru var arī mainīt galvenās ass atbildes reakcijas līkni un nestrādes zonu – šīs tēmas būs detalizētāk aprakstītas tālāk rokasgrāmatā.Programmatūru var palaist divos veidos.1. Noklikšķinot uz tālāk redzamās darbvirsmas ikonas 2. Izmantojot sākuma izvēlnes joslu...
Kad programmatūra ir palaista, atveras ekrāns Home “Sākums”. Ja programmatūru lietojat pirmo reizi, jūs palūgs izvēlēties valodu. Kad tas izdarīts, parādīsies galvenais sākuma ekrāns. Ja valodu norādījāt kļūdaini vai ja gribat izvēlēties citu valodu, to var izdarīt sākuma ekrāna labajā apakšējā stūrī noklikšķinot uz valodas izvēlnes ikonas.
Programmatūrā ir trīs galvenās cilnes:1. SĀKUMS (HOME)2. PROGRAMMĒŠANA (PROGRAMMING)3. IESTATĪJUMI (SETTINGS)

391 Latviski
CILNE “HOME” (SĀKUMS)
Ekrānā “Home” (Sākums) redzams tālāk minētais.- Tiešā “Facebook” plūsma no “Logitech G”.- Sociālo vietņu un tīmekļa vietņu saīsnes (“LogitechG.com”, “Twitter”, “YouTube”,
“Instagram” utt.).- Valodas izvēle – lai tai piekļūtu, izmantojiet karoga ikonu apakšējā labajā stūrī.

393 LatviskiLatviski 392
CILNE “PROGRAMMING” (PROGRAMMĒŠANA)Atverot cilni “PROGRAMMING” (PROGRAMMĒŠANA), jūs redzēsiet “X56” programmēšanas vidi.
Ekrāna kreisajā pusē redzams tās vadāmierīces attēls, kuru grasāties programmēt. Ekrāna labajā pusē viens zem otra redzami komandu lauki jeb šūnas (“Cells”).Attēla paneļa augšdaļā atrodas kursorsviras un jaudas sviru ikonas. Noklikšķinot uz kādas no ikonām, tiek mainīta programmējamā vadāmierīce. Lielais attēls logā skaidri norāda, kura vadāmierīce tiek programmēta.Cilnē “PROGRAMMING” (PROGRAMMĒŠANA) varat dublēt vadāmierīces komandas, kopējot jebkuras tastatūras komandas, kuras jau izmantojat citās iecienītajās spēlēs. Šīs komandas tiek saglabātas profilā.Kas ir profils?Par profilu tiek dēvēts fails, kurā ir saglabātas ieprogrammētās vadāmierīces komandas. Piemēram, jums varētu būt kursorsvira ar vairākām pogām/apaļajām pogām. Ja vēlaties, lai kāda no pogām veic aktivizētu darbību, kuru citkārt būtu jāaktivizē ar tastatūras taustiņu kombināciju, ieprogrammējiet attiecīgajai pogai vēlamo darbību. Ja vēlaties ar “A” pogu aktivizēt nolaišanās mehānismu (tastatūras taustiņš “G”), varat izmantot programmatūru, lai pogai ieprogrammētu šo funkciju. Varat ieprogrammēt arī sarežģītākas kombinācijas, piemēram, “Shift+F2”, vai laika nostrādes un makro komandas.

393 Latviski
Pirmā profila izveide1. Pavirziet peles kursoru virs attiecīgās šūnas vai nospiediet to vadāmierīces pogu, kurai
vēlaties izveidot profilu. Ja pavirzīsit peles kursoru virs pogas “A” šūnas, 3D kursorsviras attēlā izgaismosies poga “A”. Vai arī vienkārši nospiediet kursorsviras pogu “A”, un attiecīgā šūna izgaismosies.
2. Kad pareizā šūna ir izgaismota, pavirziet kursoru virs šūnas un nospiediet peles labo pogu. Šūnas kreisajā pusē parādīsies liels, mirgojošs kursors. Šūnas labajā pusē redzēsit zaļu ķeksi, sarkanu krustu un peles ikonu.
3. Tagad šūnā var ievadīt tastatūras komandu. Tastatūrā nospiediet to taustiņu, kura komandu vēlaties aktivizēt ar kursorsviras pogu “A”. Šajā piemērā izmantosim taustiņu “G” taustiņu, kas parasti aktivizē nolaišanās mehānismu. Nospiežot tastatūras taustiņu “G”, šūnā parādīsies liels elements ar burtu “G”, kā redzams attēlā. Ja tā ir pareizā tastatūras komanda, noklikšķiniet uz zaļā ķekša ikonas labajā pusē. Ja tā nav pareizā komanda, noklikšķiniet uz sarkanā krusta ikonas un atkārtojiet procedūru, lai šūnā ievadītu pareizo tastatūras komandu.
4. Kad noklikšķināsit uz zaļā ķekša ikonas, parādīsies komandas nosaukuma lauks ar uzrakstu “Untitled”(Bez nosaukuma) (attēls pa kreisi zemāk). Izvēlieties attiecīgās komandas nosaukumu un ierakstiet to šajā laukā. Šim piemēram izmantojām nosaukumu “Landing gear” (Nolaišanās mehānisms). Nospiediet ievadīšanas taustiņu, lai pabeigtu šūnas programmēšanu. Poga A = nolaišanās mehānisms, kas atbilst tastatūras taustiņa “G” komandai (attēls pa labi zemāk).

395 LatviskiLatviski 394
5. Profilu var pārbaudīt, atverot logu “Testing” (Pārbaude). Virs 3D attēla ir septiņas ikonas. Otrā ikona no labās puses izskatās pēc sudraba zobrata, un tās nosaukums ir “Test Profile” (Pārbaudīt profilu).
Noklikšķiniet uz šīs ikonas, lai atvērtu jaunu logu. Pārbaudes apgabalā jau mirgos kursors. Nospiediet ierīces “X56” pogu “A”. Nospiežot šo pogu, pārbaudes apgabalā parādīsies burts “G”, šādi parādot, ka pirmā poga ieprogrammēta pareizi.
Aizveriet pārbaudes logu, apakšējā labajā stūrī noklikšķinot uz pogas “OK” (Labi).
6. Ja vēlaties, varat pievienot un pārbaudīt arī citas tastatūras komandas. Tikai neaizmirstiet saglabāt paveikto darbu, pirms aizverat programmatūru.
7. Lai ieprogrammētās komandas darbotos spēlē, jums tās vispirms jāsaglabā kā profils un tad jāaktivizē. To var izdarīt ar vienu klikšķi. Ikonu joslā virs 3D attēla ir ikona, kas izskatās pēc zila tēmēkļa. Pavirzot kursoru virs šīs ikonas, parādās rīka padoms “Profile” (Profils).
Noklikšķiniet uz šīs ikonas, lai atvērtu standarta “Windows” saglabāšanas lodziņu. Nosauciet profilu un saglabājiet to. Kad profils ir saglabāts, tas tiek aktivizēts. Tagad jūs varat aizvērt programmatūru un spēlēt spēli. “X56” vadīklas tagad reaģēs tā, kā jūs tās ieprogrammējāt.
8. Ar šo programmatūru var veikt arī daudz citas sarežģītākas programmēšanas darbības, kuras pagaidām vēl nav aprakstītas. Piemēram, jūs varat programmēt asis, peles kustības un pogas, apaļās vadāmierīču pogas, kā arī īpašas laika nostrādes vai sarežģītas komandas.

1 2 3 4 5 6 7
395 Latviski
Profilu rediģēšanas skata ikonas
1. Jauns profils Atver tukšu profilu, kuru varat konfigurēt/rediģēt.
2. Atvērt profilu Atver iepriekš veidotu profilu rediģēšanai.
3. Saglabāt profilu Noklikšķinot uz opcijas “Save” (Saglabāt), tiek saglabāts jauns profils vai tiek pārrakstīts
esošs profils. Izmantojot nolaižamo izvēlni blakus opcijai “Save” (Saglabāt), jūs varat atlasīt opciju
“Save as” (Saglabāt kā), lai saglabātu pašreizējo profilu citā atrašanās vietā vai ar citu nosaukumu.
4. Skati Jūs varat izmainīt profilu redaktoru skatu tā, lai būtu redzamas tikai programmēšanas šūnas
(t. i., bez attēla). Vēlreiz noklikšķinot uz pogas “Views” (Skati), tiks atjaunots noklusējuma skats, un attēls būs redzams.
5. Profils Ja veidojat profilu, kuru vēlaties izmantot nekavējoties, klikšķiniet šeit, lai varētu uzreiz uzsākt
lidojumu.
6. Pārbaudīt profilu Noklikšķinot uz šīs ikonas, tiks atvērts pārbaudes logs. Šī ir īpaši noderīga iespēja, ja vēlaties
programmēt sarežģītas laika nostrādes vai makro komandas, jo šādi jūs varat pārbaudīt komandas pirms lidojuma sākšanas.
7. Drukāt Noklikšķinot uz šīs ikonas, pašreiz veidotais profils tiks nosūtīts drukāšanai uz sistēmas
noklusējuma printeri.

397 LatviskiLatviski 396
IestatījumiIestatījumu lapā varēsit mainīt gan kursorsviras, gan jaudas sviras asu nestrādes zonas un atbildes reakcijas līknes.
Atbildes reakcijas līknesAtkarībā no izvēlētā lidaparāta, iespējams, vēlaties, lai kursorsviras jutība noteiktā pozīcijā (piemēram, viduspunktā vai asu galapunktos) būtu izteiktāka vai mazāk izteikta. Piemēram, kad lidosit ar F/18 degvielas uzpildes misijā 7600 metru augstumā, jums būs jāveic daudz minimālu pozicionēšanas korekciju, lai ieņemtu pareizo pozīciju. Ja atbildes reakcijas līkne ap kursorsviras “X” un “Y” asu viduspunktu būs sekla, jūs daudz precīzāk varēsit veikt minimālas lidaparāta pozicionēšanas korekcijas.
Nestrādes joslasNestrādes josla (arī nestrādes zona vai neitrālā zona) ir zona, kurā kustību noteiktā asī neuztver draiveri, tāpēc šādas kustības neietekmē spēles gaitu. To var iestatīt ap ass diapazona viduspunktu vai vienā no ass diapazona galapunktiem.
Ass diapazona pielāgošanaAss diapazona pielāgošana (“axis saturation”) ļauj mazināt ass nolasīto jēldatu diapazonu.
Fiziskās ass pielāgošanaFiziskās ass pielāgošana (“physical saturation”) ļauj samazināt visu ass izmantoto datu diapazonu nelielā fiziskā kursorsviras kustībā.
S līkne un J līkneIr divu veidu pielāgojamās līknes – S līkne un J līkne. J līknes ir piemērotas lineārajām asīm, piemēram, jaudas sviras un grozāmpogu asīm. S līknes ir piemērotas nelineārām asīm, piemēram, X un Y asīm.
Pirmais parādītais ekrāns ir “SELECT DEVICE TO MODIFY” (ATLASIET IERĪCI, KURU MODIFICĒT).
Jums ir divas iespējas – varat izvēlēties modificēt kursorsviras vai jaudas sviras asis.

397 Latviski
Kad atvērsies ekrāns “STICK // AXIS MODIFICATION” (SVIRU/ASU MODIFICĒŠANA), jūs redzēsit daudz opciju. Aplūkosim visas.
16
27
89
4
5
12
10
11
3
1. Modificējamās daļas nosaukums2. Modificējamās asis 3. Manuālā ass pielāgošana un pārbaudes apgabals4. Atsperes raksturlielumi – atsauce, kad tiek mainīti ass dati5. Poga “Back” (Atpakaļ)6. Fiziskās ass pielāgošanas slīdnis7. Manuāli maināmo ass atribūtu lodziņi8. Nestrādes zonas pielāgošana9. Ass līkņu pielāgošana10. Iepriekš sagatavotie profili11. Poga “Apply” (Lietot)12. Poga “Undo” (Atsaukt)

399 LatviskiLatviski 398
1. Modificējamās daļas nosaukumsTas būs ierīces “X-56” kursorsviras bloks vai jaudas sviras bloks. Ja gribat izvēlēties citu daļu, izmantojiet atpakaļiešanas pogu (5), lai atgrieztos atlases ekrānā.
2. Modificējamās asisModificējamo asu saraksts. Kursorsvirai ir trīs modificējamas asis.- “X” ass- “Y” ass- Virzienstūres ass
Jaudas svirai ir sešas modificējamās asis.- Kreisā jaudas ass- Labā jaudas ass- 1. grozāmpogas ass- 2. grozāmpogas ass- 3. grozāmpogas ass- 4. grozāmpogas ass
3. Manuālā ass pielāgošana un pārbaudes apgabalsŠajā apgabalā varat skatīt atlasītās ass pašreizējos atbildes reakcijas līknes/nestrādes zonas/piesātinājuma punktu iestatījumus. Jūs varat arī pielāgot atlasītā ass viduspunkta nestrādes zonas, atbildes reakcijas līknes un diapazona un fizisko piesātinājuma punktu iestatījumus. Apgabalā ir redzams arī tēmēklis, kas parāda modificējamās ass fizisko atrašanās vietu.
4. Atsperes raksturlielumiŠo sadaļu izmantojiet atsaucei, pielāgojot kursorsviras asis. Tā sniegs noderīgu informāciju ass modificēšanas laikā, un atkarībā no tā, kāda atspere uzstādīta kursorsvirai, jūs, iespējams izvēlēsities atšķirīgas ass līknes vai nestrādes zonas. Kad modificēsit jaudas sviras asis, šī atsauces sadaļa nebūs pieejama.
5. Poga “Back” (Atpakaļ)Skats pārslēdzas atpakaļ uz ierīču atlases ekrānu.
6. Fiziskās ass pielāgošanas slīdnisĻauj pavirzīt tuvāk viduspunktam “X” ass tālāko labās un kreisās puses punktu un “Y” ass tālāko augšējo un apakšējo punktu. Līdzīgi nestrādes zonas tiek iestatītas arī asu tālākajos punktos.

399 Latviski
7. Manuāli maināmo ass atribūtu lodziņiŠajā sadaļā jūs varat ievadīt jēldatus, lai mainītu nestrādes zonas, līknes un diapazona un fiziskā piesātinājuma punktu iestatījumus. Šī ir ļoti noderīga funkcija, ja jums jau ir pieejami dati vai ja tos nodrošina trešās puses avots. Piemēram, tas varētu būt foruma ieraksts, kurā skaidrots, kā iestatīt “F/A-18F” atbildes reakcijas līkni.
8. Nestrādes zonas pielāgošanaAr nestrādes zonas slīdni jūs varat regulēt nestrādes zonu ap pašreiz atlasītas ass viduspunktu.
9. Ass līkņu pielāgošanas slīdnisMazina ass darbības diapazonu. Piemēram vērtību 0–65 555 var mainīt uz 300–62 555.
10. Iepriekš sagatavotie profiliMēs esam sagatavojuši dažas iepriekš iestatītas līknes, kuras varat atlasīt. Tas atvieglos dzīvi tiem, kuri nevēlas veidot paši savas līknes. Varat izvēlēties divu dažādu veidu līknes.1. J līknes: šīm līknēm ir viens modificējams punkts, un tās ir piemērotas jaudas sviru
un grozāmpogu pielāgošanai.2. C līknes: šīm līknēm ir divi modificējami punkti, un tās ir ideāli piemērotas X un Y
asu iestatīšanai.
11. Poga “Apply” (Lietot)Ar šo pogu atlasītajai asij varat saglabāt izveidoto līkni. Kad ass iestatījumi ir saglabāti, tie tiks izmantoti visās spēlēs, līdz vēlreiz pielāgosit un saglabāsit ass iestatījumus vai līdz izmantosit atiestatīšanas pogu.
12. Poga “Undo” (Atsaukt)Noklikšķinot uz šīs pogas, visu līkņu vērtības pašreiz atlasītajā asī tiks atgrieztas uz noklusējuma iestatījumiem. Tā ir īpaši noderīga funkcija, kad eksperimentējat ar līknēm un nestrādes zonām.

401 LatviskiLatviski 400
Ass atribūtu maiņaAss statusa paziņojumiMainot un pielietojot ass datus, jums jāņem vērā vairāki paziņojumi ass krāsu lodziņā. Kreisajā pusē redzams pašreizējās ierīces asu saraksts. Ar krāsām tiek apzīmēts katras ass statuss.
Ar gaiši zilo krāsu lielākajā lodziņā ir parādīta pašreiz atlasītā ass. Zaļā krāsa mazajā lodziņā norāda, ka šīs ass dati iestatījumu lapā un dati ierīcē ir sinhronizēti.
Dzeltenā krāsa mazajā lodziņā norāda, ka šīs ass dati ir modificēti iestatījumu lapā, bet vēl nav sinhronizēti ar ierīci.
Lai sinhronizētu datus, apakšējā labajā stūrī noklikšķiniet uz opcijas “Apply” (Pielietot). Viss lodziņš iekrāsosies dzeltenā krāsā un tad pakāpeniski kļūs zaļš, norādot, ka dati iestatījumu lapā tiek sinhronizēti ar ierīci. Kad datu sinhronizācija ir pabeigta, lielais lodziņš iekrāsosies gaiši zilā krāsā, bet mazais lodziņš paliks zaļā krāsā.
Kad ass lodziņš iekrāsojas zaļā krāsā, iestatījumu lapas dati tiek saglabāti pašā ierīcē. Pēc tam ass lodziņš iekrāsosies zilā krāsā, bet mazākā daļa iekrāsosies zaļā krāsā.
Nestrādes zonas iestatīšanaLai asī iestatītu nestrādes zonu (“S” līknes vai “J” līknes), jums jāpārvieto nestrādes zonas slīdnis (8. sadaļa). Jūs pamanīsit, kā ass manuālās pielāgošanas apgabalā ass līnija attālinās no vidusdaļas. Jo tālāk virzīsit slīdni, jo lielāka kļūs nestrādes zona.
Atbildes reakcijas līknes iestatīšanaLai asī iestatītu atbildes reakcijas līkni (“S” līkni vai “J” līkni), jums jāpārvieto līknes slīdnis. Iestatot “S” līkni, tā ieņems čūskai līdzīgu formu – līkumi norāda līknes punktus virs un zem ass viduspunkta.Iestatot “J” līkni, visa ass ielieksies atkarībā no tā, kā pavirzīts slīdnis. Jūs varat arī mainīt līknes līkumu novietojumu, pārvietojot punktus manuālās pielāgošanas apgabalā (4. sadaļa). Ja pārvietosit punktus šajā apgabalā (2 punktus “S” līknei un 1 punktu “J” līknei), līkne pielāgosies jaunajam punktu izvietojumam.
Ass diapazona iestatīšanaLai iestatītu ass diapazonu, pārvietojiet ass diapazona pielāgošanas slīdni (5. sadaļa). Šādi ass izmantoto datu diapazons tiks mazināts gan no negatīvās puses, gan pozitīvās puses. Kad nākamreiz izmantosit šo pielāgoto asi, ass dati tiks apkopoti tikai līdz punktiem, kurus norādījāt iestatījumu sadaļā.

401 Latviski
Fiziskā ass pielāgošanaLai jebkurai asij iestatītu fiziskās kustības diapazonu, pārvietojiet fiziskās ass pielāgošanas slīdni (6. sadaļa). Pārvietojot šo slīdni, jūs mazināt minimālo un maksimālo fizisko ass diapazonu. Kad ass šādi ar slīdņiem ir iestatīta, katru reizi, kad pārvietosit fizisko asi, jūs pamanīsit, ka ass minimālais un maksimālais diapazons ir mazinājies.
Iestatījuma saglabāšanaLai saglabātu iestatījumus, ekrāna labajā apakšējā stūrī noklikšķiniet uz pogas “Apply” (Lietot) (13. sadaļa). Tiklīdz nospiedīsit pogu “Apply” (Lietot), ass ikona (1. sadaļa) iekrāsosies dzeltena un tad pakāpeniski kļūs zaļa. Zaļa beigu zona un zila galvenā ass norāda, ka dati ir saglabāti.Lai uzzinātu vairāk par ass paziņojumiem, skatiet nodaļu “Ass paziņojumi”.

Latviski 402
PROBLĒMU NOVĒRŠANAQ1 Dators neatpazīst vadāmierīci. Kāpēc?A 1. Vai lejupielādējāt un instalējāt draiverus no vietnes support.logitech.com?A 2. Pārbaudiet kabeļu savienojumus. Atvienojiet un vēlreiz pievienojiet vadāmierīci,
pārliecinoties, ka tā ir pareizi piestiprināta.A 3. Ja izmantojat priekšējās vai augšējās USB pieslēgvietas, mēģiniet izmantot pieslēgvietas
datora aizmugurē.A 4. Ja izmantojat USB centrmezglu, tam jābūt strāvu vadošam.
Q2 Kāpēc manis spēlētā spēle neatpazīst vadāmierīci?A 1. Pārliecinieties, ka veiktas visas Q1 pārbaudes [iepriekšminētās].A 2. Vai jūsu spēlētā spēle atbalsta spēļu vadāmierīču izmantošanu? Skatiet spēles aprakstu,
jo tajā jābūt informācijai par spēļu vadāmierīču izmantošanu. Ja spēle neatbalsta vadāmierīču izmantošanu, varat izmantot programmēšanas programmatūru, lai emulētu peles un tastatūras darbību savā ierīcē “X56 HOTAS”.
Q3 Viena no vadāmierīces pogām vai asīm nedarbojas.A 1. Pārbaudiet ierīces darbību spēļu vadāmierīču panelī, kā paskaidrots iepriekš šajā
rokasgrāmatā.A 2. Ja vadāmierīces darbībā joprojām konstatējat problēmas, sazinieties ar tehniskā atbalsta
komandu http://support.logitech.com/Tickets/Submit
Q4 Kāpēc lidojumu simulatoros (piemēram, FSX) lidaparāts precīzi nereaģē uz ass kustībām?
A1 Ierīces “X56 HOTAS” kursorsviras un jaudas sviras bloki ir nesaistītas vadāmierīces, tāpēc tai ir katrai sava “X” un “Y” ass utt. Jums jādodas uz attiecīgās spēles vadāmierīču iestatījumu sadaļu un jāiestata ierīce “X56 HOTAS”. Vairāk informācijas par to, kā to izdarīt, skatiet mūsu biežāk uzdoto jautājumu lapā: logitech.com/support/x56
Q5 Kā mainīt “X56 HOTAS” ierīces LED gaismas diožu krāsu un spilgtumu?A 1 Lai cilnē “SETTINGS” (IESTATĪJUMI) būtu pieejams spilgtuma regulēšanas slīdnis,
instalējiet attiecīgo programmatūru.

403 Lietuvių
VAIRALAZDĖS APŽVALGAA. POV
B. Mažoji analoginė vairalazdė
C. Nykščio HAT, „Witches“ ir „Castle“
D. Vairalazdės mygtukai su paleidikliu ir 2 x galvutės mygtukais
E. X, Y ir Rz ašys, aukščio reguliavimo vairas, Elerono ašis ir vairavimo ašis
F. Jungiklis, judinamas mažyliu pirštu, ir skridimo jungiklis, judinamas mažyliu pirštu
G. F.E.E.L. Spyruoklės sistema

Lietuvių 404
DROSELIO APŽVALGAA. Droselio sukamieji valdikliai su įdėtiniais
mygtukais
B. 2 padėčių slankiklis
C. Valdikliai, valdomi nykščiu, su 2 HAT, nykščiu valdomas mygtukas, mažoji analoginė vairalazdė
D. Dvigubas droselis su droselio užraktu
E. Droselio įtempimo reguliatorius
F. 3 padėčių režimo jungiklis
G. Pagrindiniai jungikliai su 7 perjungikliais ir 2 sukamaisiais valdikliais

405 Lietuvių
DARBO PRADŽIA
Tvarkyklės ir programinė įranga
„Windows® 7“ / 8“ / 10“ 1. Atsisiųskite ir įdiekite „X56 HOTAS“ programinę įrangą iš logitech.com/support/x56.
2. Perskaitę atsakomybės neprisiėmimo informaciją, pasirinkite parinktį „I accept the terms of the Disclaimer“ (Sutinku su sąlygomis ir atsakomybės neprisiėmimu) ir spustelėkite NEXT (Toliau), kad tęstumėte.
3. Rodant ekranąPlug In (Papildinys), prijunkite vairalazdę ir droselinį įrenginį prie kompiuterio. Spustelėkite „Next“, kai ši parinktis pažymima.
4. Galutiniame ekrane spustelėkite „Finish“ (Baigti). Dabar jūsų tvarkyklės ir programinė įranga įdiegtos.
NET Framework 1. Jei tai yra pirmas jūsų įdiegtas „Logitech“ produktas, po programinės įrangos įdiegimo
galite būti paprašyti įdiegti „.NET Framework“. Tai primygtinai rekomenduojama; šio „Microsoft“ savybių atnaujinimo reikalauja programinė įranga
2. Spustelėkite „Download and install this file.“ (Atsisiųsti ir įdiegti šį failą). Kompiuteris dabar ras tinkamus failus iš interneto ir atsisiųs juos.
3. Pasibaigus diegimui, spustelėkite „Close“ (Uždaryti).

Lietuvių 406
VALDIKLIO NUSTATYMAIJei kuriuo nors metu norite patikrinti, ar X56 veikia tinkamai, atidarykite žaidimo valdiklių puslapį ir spustelėkite ant ypatybių skirtuko.
Čia nurodyti įvairūs būdai tai padaryti, priklausomai nuo operacinės sistemos:
„Windows® 8“ / 10“1. Ekrane Metro/Start (Metro / Paleidimas) spustelėkite valdymo skydelio piktogramą.
PASTABA: jei ekrane „Metro/Start“ (Metro / Paleidimas) nesimato valdymo skydelio piktogramos, įveskite„control panel“ (valdymo skydelis), ir valdymo skydelio piktograma atsiras
2. Atidarę valdymo skydelį, dukart spustelėkite įrenginių ir spausdintuvų piktogramą. PASTABA: jei šios piktogramos nematote, įsitikinkite, kad pasirinkote rodyti dideles piktogramas.
3. Atidarę langą „Devices and Printers“ (įrenginiai ir spausdintuvai), įrenginių sąraše suraskite X56 HOTAS ir ant šios piktogramos spustelėkite dešinįjį pelės mygtuką. Išskleidžiamajame meniu pasirinkite „Game Controller Settings“ (Žaidimo valdiklių nustatymai).
4. Žaidimo valdiklių lange turėtumėte matyti nurodytą ir pasirinktą X56 HOTAS. Spustelėkite„Properties“ (Ypatybės); turėtų atsidaryti valdiklio bandymo ekranas.
Per
valdiklio bandymo ekraną galėsite išbandyti visas funkcijas, ašis, mygtukus, sukamuosius valdiklius ir t. t. Baigę bandymą, du kartus spustelėkite „OK“ (Gerai), kad grįžtumėte į pagrindinį rodinį.

407 Lietuvių
„Windows® 7“1. Spustelėkite ant sistemos juostoje esančios „Windows“ piktogramos. Nueikite virš
meniu „All Programs“ (Visos programos). Spustelėkite aplanką „Games“ (Žaidimai), o tada „Games Explorer“ piktogramą.
2. Lango viršuje pasirodžiusiame sąraše spustelėkite parinktį „Tools“ (Įrankiai) (su žemyn einančia rodykle). Išskleidžiamajame sąraše spustelėkite „Input Devices“ (Įvesties prietaisai).
3. Žaidimo valdiklių lange sąraše turėtumėte matyti pasirinktą „X-56 Rhino“. Spustelėkite „Properties“ (Ypatybės); turėtų atsidaryti valdiklių bandymo ekranas.

RAUDONA ŽALIA GELTONA MĖLYNA Pastabos k = dydis 1 2 3 4
OD = išorinis skersmuo 33 33 33 33
d = laido skersmuo 1,8 1,8 1,8 1,8
E = jungo modulis (21 0000) 21 0000 21 0000 21 0000 21 0000 N/mm2
FL = laisvasis ilgis 52 47 42 36 Nesuspaustas
WL = darbinis ilgis 30,8 30,8 30,8 30,8 Iš anksto suspaustas
P1L = 1 pozicijos ilgis 25,8 25,8 25,8 25,8 Bendras darbinis suspaudimas
n = bendras vijų skaičius 4,5 4,5 4,5 4,5 Aktyvios vijos (6,5 vijos spyruoklėje)
d = vidurio skersmuo 31,2 31,2 31,2 31,2
Dydis K= Ed*4 / 8n D *3 1,70 1,70 1,70 1,70 N/mm
Apkrova @ prasilaužimas BL = FL-WL x k 36,12 27,60 19,08 8,86 N
Apkrova @ P1L SoL = FL - SL x k 44,64 36,12 27,60 17,38 N
Įtempimas = 8 x P x D / 3.14 x d *3 608,50 492,38 376,25 236,90 N/mm2
% UTS (M4 muzikos laidas) 30,89 24,99 19,10 12,03 %
Lietuvių 408
F.E.E.L. Spyruoklės įtempimo sistemaKiekviena ant „Rhino“ vairalazdės koto esanti spyruoklė jaučiama kitaip. Galite vairalazde naudotis ir be spyruoklės, ir iš viso naudotis penkiomis skirtingomis jėgomis.Kiekviena spyruoklė jaučiama kitaip ir skirtingai identifikuojama. Šie identifikatoriai yra spalvinės atkarpos kiekvienos spyruoklės viršuje – raudona, geltona, mėlyna ir žalia. Šioje lentelėje nurodomi kai kurie skiriamieji apskaičiavimai:

409 Lietuvių
Spyruoklės keitimas arba išėmimasNorėdami įstatyti, pakeisti ar išimti spyruoklę, vadovaukitės šiais žingsniais. Įsitikinkite, kad paleidiklis nukreiptas nuo jūsų, o X56 HOTAS logotipo plokštelė atsukta į jus.1. Sukite fiksavimo žiedą (B dalį) prieš laikrodžio rodyklę, kol vairalazdė atsijungs nuo pagrindo.2. Nuimkite sandarinimo žiedą (C dalį) suimdami pirštais iš kairės ir dešinės pusės po žiedu, o
tada iškeldami. Sandarinimo žiedas yra tvirtas.3. Atskirkite fiksavimo spaustukus (D dalis). Jie atskiriami nuo vairalazdės, bet veikiami
spyruoklės apkrovos. Paėmę už priekinės pusės prilaikykite spyruoklę, o tada išimkite likusią pusę.
4. Išimkite spyruoklę (E dalis), o tada arba įdėkite naują, arba palikite be spyruoklės.
Norėdami surinkti, atlikite veiksmus atvirkštine anksčiau išvardytiems žingsniams tvarka, nepamiršdami įdėti sandarinimo žiedo (C dalies) ir tvirtai priverždami fiksavimo žiedą (D dalį) ant vairalazdės.Pastaba: keisdami spyruokles, įsitikinkite, kad USB laidas atjungtas nuo kompiuterio, ir stenkitės nepaliesti vairalazdės rankenos bei pagrindo jungčių.
1. Pasukite fiksavimo žiedą prieš laikrodžio rodyklę
4. Atskirkite fiksavimo spaustukus
2. Nuimkite vairalazdę
5. Išimkite spyruoklę
3. Nuimkite sandarinimo žiedą

Lietuvių 410
Programinės įrangos apžvalgaPrograminė įranga leidžia jums programuoti X56 klaviatūros komandų rinkiniu, nuo pagrindinių vieno klavišo komandų iki labai išplėstinių, tikslaus laiko ir makrokomandų. Taip pat klaviatūros komandomis galite programuoti bet kurią ašį, bei programuoti pelės komandas.Programinėje įrangoje galite pakeisti pagrindinės ašies atsako kreives ir akląją juostą – mes apie tai paaiškinsime toliau vadove.Yra du būdai paleisti programinę įrangą:1. Per darbalaukio piktogramą, kuri atrodo štai taip 2. Per paleisties meniu juostą...
Paleidę programinę įrangą, būsite perkelti į pagrindinį ekraną. Jeigu programinę įrangą paleidote pirmą kartą, būsite paprašyti pasirinkti kalbą. Tai padarius pasirodys pagrindinis ekranas. Jeigu suklydote pasirinkdami savo kalbą arba norite pasirinkti kitą, kalbos meniu galite prieiti spustelėję piktogramą apatiniame dešiniajame pagrindinio ekrano kampe.
Yra trys pagrindiniai programinės įrangos skirtukai:1. PAGRINDINIS2. PROGRAMAVIMO3. NUSTATYMŲ

411 Lietuvių
PAGRINDINIS SKIRTUKAS
Pagrindiniame ekrane pamatysite:- „Logitech G“ „Facebook“ srautą gyvai;- Sparčiosios prieigos klavišus prie socialinės medijjos kanalų ir svetainių: LogitechG.com,
„Twitter“, „YouTube“, „Instagram“ ir t. t.;- Kalbos pasirinkimą, spustelėkite vėliavėlės piktogramą apatiniame dešiniajame kampe.

Lietuvių 412
PROGRAMAVIMO SKIRTUKASPasirinkę PROGRAMAVIMO skirtuką pamatysite X56 programavimo aplinką.
Kairėje ekrano pusėje pamatysite valdiklio, kurį rengiatės programuoti, didelės raiškos vaizdą. Dešinėje ekrano pusėje pamatysite į apačią einantį komandų langelių, vadinamų elementais, sąrašą.Vaizdo skydelio viršuje pamatysite vairalazdės ir droselio piktogramas. Spustelėję ant kurio nors iš jų pakeisite programuojamą įrenginį. Programuojamas įrenginys lengvai atpažįstamas iš langą užpildančio didesnio vaizdo.PROGRAMAVIMO skirtuke galite pamėgdžioti savo valdiklį tiesiogiai nekopijuodami bet kurias klaviatūros komandas, naudojamas mėgstamiems žaidimams. Komandos išsaugomos vadinamajame profilyje.Kas yra profilis?Profiliu pavadinamas failas, kuriame išsaugomos programuotos valdiklio komandos. Pavyzdžiui, turite vairalazdę su daug mygtukų / vairalazdės viršaus mygtukų. Jeigu norite, kad kuris nors iš jų darytų kažką žaidžiant, kam įprastai reikėtų klaviatūros sparčiuosius klavišus, galite „priskirti“ tą komandą mygtukui. Jei norite, kad mygtukas A suaktyvintų pavarą (ką daro klaviatūros G klavišas), galite naudoti programinę įrangą priskirti funkciją. Galite taip pat kurti labiau komplikuotus priskyrimus, tokius kaip „shift+F2“ arba net tikslaus laiko komandas ir makrokomandas.

413 Lietuvių
Jūsų pirmo profilio sukūrimas1. Arba slinkite pelės žymekliu virš elemento, arba paspauskite mygtuką, kuriam norite sukurti
profilį valdiklyje. Jei pele nueisite virš A mygtuko elemento, A mygtukas užsidegs ant vairalazdės 3D vaizdo. Arba paprasčiausiai spustelėkite A mygtuką ant vairalazdės, ir tinkamas elementas užsidegs.
2. Kai elementas užsidega, spustelėkite kairiuoju pelės mygtuku, ir kairėje elemento pusėje atsiras didelis mirksintis žymeklis. Taip pat dešinėje elemento pusėje pamatysite žalią varnelę, raudoną kryželį ir pelės piktogramą.
3. Elementas dabar laukia klaviatūros komandą. Naudodamiesi savo klaviatūra, paspauskite tą klaviatūros mygtuką, kurį turėtų suaktyvinti A mygtukas ant vairalazdės. Pavyzdžiui, mes naudosime G klavišą, kuris įprastai suaktyvina leidimosi pavarą. Jei paspausite G klaviatūros mygtuką, elemente turėtų atsirasti didelė balta plytelė su G raide, kaip pavaizduota čia. Jei tai tinkama klaviatūros komanda, paspauskite žalios varnelės piktogramą dešinėje pusėje. Jei ne, paspauskite raudoną kryželį ir atšaukite procedūrą, kad vėl grįžtumėte prie klaviatūros komandos suteikimo elementui.
4. Paspaudus žalią varnelės piktogramą, atsiras komandos pavadinimo langelis, pažymėtas kaip „Untitled“ (Nepavadintas) (kairysis paveikslėlis žemiau). Paprasčiausiai pasirinkite komandos pavadinimą ir įveskite į šį langelį. Pavyzdžiui, mes pasirinkome „Landing gear“ (Leidimosi pavara). Paspauskite įvesties klavišą, kad elementą baigtumėte. A mygtukas = leidimosi pavara, kas yra klaviatūros G klavišas (dešinysis paveikslėlis žemiau).

Lietuvių 414
5. Išbandykite savo profilį atidarydami bandymo langą. Virš 3D vaizdo yra septynios piktogramos. Antroji nuo dešinės, atrodanti kaip sidabrinis sraigtas, pažymėta kaip „Test Profile“ (Profilio bandymas).
Spustelėkite ant šios piktogramos, ir atsidarys naujas langas. Žymeklis jau mirksi bandymo zonoje. Paprasčiausiai X56 paspauskite A mygtuką. Jį paspaudus, G raidė atsiras lange, kas nurodo, kad jūsų pirmasis programuotas mygtukas veikia.
Uždarykite šį langą apatiniame dešiniajame bandymo lango kampe spustelėdami piktogramą OK (Gerai).
6. Jei norite, galite pridėti kitas klaviatūros komandas, o tada jas išbandyti. Tiesiog prieš išjungdami programinę įrangą nepamirškite išsaugoti savo darbo.
7. Norėdami, kad ką tik sukurtas programavimas veiktų jūsų žaidime, turėsite pirma išsaugoti jį kaip profilį, o tada suaktyvinti. Tai galima atlikti vienu spustelėjimu. Piktogramų eilutėje virš 3D vaizdo pamatysite piktogramą, kuri atrodo kaip raudonas taikinys. Jei nuslinksite virš šios piktogramos, pasirodys įrankio rekomendacija, pažymėta kaip „Profilis“.
Spustelėkite šią piktogramą, ir pasirodys standartinis „Windows“ išsaugojimo langelis. Pavadinkite profilį ir išsaugokite. Išsaugojus profilis taps aktyvus, o jūs galėsite išjungti programinę įrangą ir žaisti. X56 dabar veiks kaip suprogramavote.
8. Programinė įranga turi daug kitų programavimo savybių, kurių dar neatskleidėme. Pavyzdžiui, galite programuoti ašis, pelės judėjimą ir pelės mygtukus, vairalazdės viršaus mygtukus, specialias tikslaus laiko ir sudėtines komandas.

1 2 3 4 5 6 7
415 Lietuvių
Profilio redaktoriaus piktogramos
1. „New Profile“ (Naujas profilis) Atidaro jums redaguoti / kurti parengta tuščią profilį.
2. „Open Profile“ (Atidaryti profilį) Atidaro anksčiau sukurtą profilį redaguoti.
3. „Save Profile“ (Išsaugoti profilį) Spustelėjus „Save“ (Išsaugoti) bus išsaugotas naujas profilis arba perrašytas jau esamas. Žemyn einanti rodyklė šalia „Save“ (Išsaugoti) leidžia jums išsaugoti esamą profilį į kitą vietą
arba kitu pavadinimu.
4. „Views“ (Rodiniai) Galite pakeisti profilio redaktoriaus rodinį tik programuoti elementus (pvz., nerodyti vaizdo).
Spustelėję mygtuką „Views“ (Rodiniai) atkursite numatytąjį rodinį, ir vaizdas vėl atsiras.
5. „Profile“ (Profilis) Jeigu dirbate su profiliu, su kuriuo norėsite dirbti iš karto, kad galėtumėte iš karto skristi,
spustelėkite čia.
6. „Test Profile“ (Profilio bandymas) Spustelėję šią piktogramą pateksite į bandymo langą. Tai ypač naudinga, jei bandote
programuoti išplėstines tikslaus laiko arba makrokomandas, kadangi tai suteikia jums galimybę išbandyti savo darbą prieš skrydį.
7. „Print“ (Spausdinti) Paspaudus šią piktogramą, tuo metu kuriamas profilis bus nusiųstas į numatytąjį
spausdintuvą jūsų sistemoje.

Lietuvių 416
NustatymaiNustatymų puslapyje galite pakeisti akląja zoną ir atsako kreives visoms tiek vairalazdės, tiek droselinės sklendės ašims.
Atsako kreivėsPriklausomai nuo lėktuvo, kuriuo skrendate, galite norėti, kad jūsų vairalazdė būtų labiau ar mažiau jautri viduriniuose ir galiniuose ašių taškuote. Pavyzdžiui, jei skrendate F/18 su degalų papildymo misija 25 000 pėdų aukštyje, atliksite labai subtilius judesius, kad būtumėte tinkamoje pozicijoje. Pasirinkę paviršinę atsako kreivę maždaug ties vairalazdės X ir Y ašių centriniu tašku galėsite atlikti labai subtilų lėktuvo reguliavimą.
Aklosios juostosAkloji juosta, kartais vadinama akloji zona ar neutrali zona, yra judėjimo ašies dalis, kuri neaptinkama pilotų ir nedaro įtakos žaidimo eigai. Ji gali būti ašies srities viduryje arba kiekviename bet kurios ašies gale.
Ašies srities reguliavimasAšies srities reguliavimas arba ašies koncentravimas priskirti tinkamą pavadinimą leidžia sutraukti neapdorotų duomenų sritį ašyje.
Fizinis ašies reguliavimasFizinis ašies reguliavimas arba fizinis koncentravimas leidžia sutraukti visą ašies duomenų sritį į nežymų fizinį vairalazdės judesį.
S ir J kreivėsYra du reguliuojamų ašių tipai – S ir J kreivės. J kreivės yra linijinės ašys, tokios kaip droselio ir sukamųjų valdiklių. S kreivės yra ne linijinės, tokios kaip X ir Y kreivės.
Pirmas ekranas, kuri pamatote yra ekranas „SELECT DEVICE TO MODIFY“ (Pasirinkite modifikuotiną įrenginį).
Turite du pasirinkimus; pasirinkite keisti arba vairalazdės, arba droselio ašis.

417 Lietuvių
Kai tik pateksite į ekraną „STICK // AXIS MODIFICATION“ (Vairalazdė // ašies modifikavimas), pamatysite daug parinkčių. Eisime per jas po vieną.
16
27
89
4
5
12
10
11
3
1. Modifikuotinos dalies pavadinimas2. Modifikuojamos ašys 3. Rankinis ašies reguliavimas ir bandymo sritis4. Spyruoklės vertės – nuoroda keičiant ašies duomenis5. Mygtukas „Back“ (Atgal)6. Fizinio ašies reguliavimo slankiklis7. Rakinių ašies atributų langeliai8. Aklosios zonos reguliavimas9. Ašies kreivumo reguliavimas10. Išankstiniai profiliai11. Mygtukas „Apply“ (Taikyti)12. Mygtukas „Undo“ (Atšaukti)

Lietuvių 418
1. Modifikuotinos dalies pavadinimasTai bus arba X-56 vairalazdė, arba droselinis įrenginys. Jei norite pakeisti dalį, kuri tuo metu neįjungta, grįžimo mygtuku (5) grįžkite į pasirinkimo ekraną.
2. Modifikuojamos ašysRodomas visų modifikuojamų ašių sąrašas. Vairalazdė turi tris modifikuojamas ašis:- X ašis- Y ašis- Vairavimo ašis
Droselinis įrenginys turi šešias modifikuojamas ašis:- Droselio kairė- Droselio dešinė- 1 sukamasis valdiklis- 2 sukamasis valdiklis- 3 sukamasis valdiklis- 4 sukamasis valdiklis
3. Rankinis ašies reguliavimas ir bandymo sritisŠi sritis parodo nustatytus pasirinktų ašių esamų atsako kreivių / aklųjų zonų / koncentravimo taškus. Taip pat galite nustatyti pasirinktų ašių centrinę akląją zoną, srities koncentravimą, fizinį koncentravimą ir atsako kreives. Taip pat pamatysite plonytę liniją, nurodančią fizinę manipuliuojamos ašies poziciją.
4. Spyruoklių vertėsTai nuorodinė sritis, reikalinga reguliuojant vairalazdės ašis. Ji yra kaip ašies modifikavimo gairė, ir jūs galite rinktis skirtingas ašies kreives ar akląsias zonas, priklausomai nuo prie vairalazdės uždėtos spyruoklės. Modifikuodami droselinio įrenginio ašis, šios nuorodinės srities nematysite.
5. Mygtukas „Back“ (Atgal)Perkelia jus į įrenginio pasirinkimo ekraną.
6. Fizinio ašies reguliavimo slankiklisLeidžia ašių galus, patį kairiausią ir patį dešiniausią X ašyje, arba patį viršutinį ir patį apatinį Y ašyje, perkelti į vidų link centrinio taško. Tai panašu į aklosios zonos pačiuose ašies kraštuose.

419 Lietuvių
7. Rakinių ašies atributų langeliaiŠi sritis leidžia įvesti neapdorotus duomenis, kad būtų galima atlikti aklosios zonos, kreivumo, srities koncentravimo ir fizinio koncentravimo nustatymus. Tai labai naudinga, jei jau turite duomenis ar duomenis teikia trečiosios šalies šaltinis. Pavyzdžiui, vadovaujatės forumo komentaru, kaip nustatyti atsako kreivę F/A-18F.
8. Aklosios zonos reguliavimasAklosios zonos slankikliu galite nustatyti akląją zona aplink ašies, kurią esate pasirinkę, centrinį tašką.
9. Ašies kreivumo reguliavimo slankiklisSutraukia sritį ašyje. Pavyzdžiui, vietoje ėjimo nuo 0 iki 65555, galima ją sutraukti iki nuo 300 iki 62555.
10. Išankstiniai profiliaiMes pateikėme iš anksto apibrėžtų kreivių rinkinį, iš kurio galima rinktis. Taip supaprastinamas darbas tiems, kurie nenori kurti savo kreivių. Yra dviejų skirtingų tipų kreivės, kurias galite rinktis:1. J kreivės – šios kreivės suteikia vieną manipuliavimo tašką ir idealiai tinka droseliams
ir sukamiesiems valdikliams.2. S kreivės – šios kreivės suteikia du manipuliavimo taškus ir idealiai tinka nustatyti X ir Y ašis.
11. Mygtukas „Apply“ (Taikyti)Šiuo mygtuku išsaugosite pasirinktoje ašyje manipuliuojamą kreivę. Išsaugojus ašis bus laikoma išsaugota visiems žaidimams, nebent ašį reguliuosite ir iš naujo išsaugosite naudodamiesi atstatymo mygtuku.
12. Mygtukas „Undo“ (Atšaukti)Šiuo mygtuku tuo metu pasirinktos ašies atsako kreives grąžinsite į numatytąsias reikšmes. Tai labai naudinga eksperimentuojant su kreivėmis ir aklosiomis juostomis.

Lietuvių 420
Ašies atributų keitimasAšies būsenos pranešimaiManipuliuodami ir taikydami ašies duomenis turite turėti omenyje keletą pranešimų ašies žymeklio langelyje. Kairėje yra esamų įrenginio ašių sąrašas. Spalvos nurodo kiekvienos ašies būseną.
Šviesiai mėlyna didesniame langelyje nurodo tuo metu pasirinktą ašį. Žalia mažesniame langelyje nurodo, kad nustatymų puslapio duomenys ir įrenginio duomenys šiai ašiai yra sinchroniški.
Geltona mažesniame langelyje nurodo, kad duomenys šios ašies nustatymų puslapyje buvo modifikuoti, bet dar nesinchronizuoti su įrenginio duomenimis.
Norėdami sinchronizuoti duomenis, apačioje, dešinėje spustelėkite „Apply“ (Taikyti). Visas langelis nusidažys geltonai, o tada pildysis žalia spalva, kas nurodo, kad duomenys nustatymų puslapyje sinchronizuojami su įrenginio duomenimis. Kai tik duomenys bus pilnai sinchronizuoti, didesnis langelis taps šviesiai mėlynas, o mažesnis – žalias.
Kai ašies langelis taps žalias, duomenys iš nustatymų puslapio įsirašys į fizinį įrenginį. Pagrindinis ašies langelis taps mėlynas, o skirtukas taps žalias.
Aklosios zonos nustatymasNorėdami nustatyti akląją zoną ašyje, ar tai būtų S kreivė, ar J kreivė, paprasčiausiai perkelkite aklosios zonos slankiklį (8 dalis). Pamatysite, kad ašis pasidalins per rankinio reguliavimo srities vidurį. Kuo toliau perkeliamas slankiklis, tuo akloji zona taps didesnė.
Atsako kreivės nustatymasNorėdami nustatyti atsako kreivę ašyje, ar tai būtų S kreivė, ar J kreivė, paprasčiausiai perkelkite kreivumo slankiklį. Nustatant S kreivę pamatysite, kad kreivė tampa panaši į gyvatėlę, kas nurodo kreivumą virš ir žemiau ašies centrinio taško.J kreivės nustatymo atveju vos tik perkėlę slankiklį pamatysite visą ašies kreivę. Taip pat galite pakeisti bet kurios kreivės kreivumą perkeldami taškus rankinio nustatymo srityje (4 dalis). Jei perkelsite taškus srityje, 2 S kreivei ir 1 J kreivei, kreivė bus nustatyta pagal naujus taškus.
Ašies srities nustatymasNorėdami nustatyti ašies sritį, paprasčiausiai perkelkite ašies srities reguliavimo slankiklį (5 dalis). Šiuo veiksmu sutrauksite duomenis ašiai iš pilnai neigiamos ir pilnai teigiamos pusės. Dabar, kai naudosite ką tik pakeistą ašį, ašies duomenų išvestis išves informaciją pagal nustatymuose nustatytus taškus.

421 Lietuvių
Fizinės ašies nustatymasNorėdami nustatyti fizinės ašies sritį bet kurioje ašyje, perkelkite fizinės ašies reguliavimo slankiklį (6 dalis). Perkeldami slankiklį sutrauksite fizinės ašies minimalią ir maksimalią sritis. Perkeldami slankiklius nustatyti savo ašį, po kiekvieno ašies perkėlimo pamatysite, kad minimali ir maksimali sritys susitraukė.
Nustatymo išsaugojimasNorėdami išsaugoti nustatymus, kad juos galėtumėte naudoti, spustelėkite mygtuką „Apply“ (Taikyti) ekrano apatiniame dešiniajame kampe (13 dalis). Kai tik spustelėsite „Apply“ (Taikyti), ašies piktograma (1 dalis) taps geltona, o palaipsniui ir žalia. Žalio krašto segmentas ir mėlyna pagrindinė ašis nurodo išsaugotus duomenis.Norėdami rasti daugiau informacijos apie ašių pranešimus, skaitykite skyrių „Ašių pranešimai“.

Lietuvių 422
PROBLEMŲ SPRENDIMAS1 kls. Mano naudojamas kompiuteris neatpažįsta valdiklio. Kas gali būti negerai?1 ats. Ar atsisiuntėte ir įdiegėte tvarkykles iš support.logitech.com?2 ats. Patikrinkite laidų jungtis. Atjunkite ir vėl prijunkite valdiklį, įsitikindami, kad tvirtai
prijungiate.3 ats. Jeigu naudojate priekinį arba į viršų nukreiptą USB prievadą, pabandykite prijungti
per kompiuterio galą.4 ats. Jei naudojate skirstytuvą, įsitikinkite, kad jis prijungtas prie maitinimo tinklo.
2 kls. Kodėl mano žaidžiamas žaidimas neatpažįsta valdiklio?1 ats. Įsitikinkite, kad atlikote po 1 kls. išvardytus patikrinimus [aukščiau].2 ats. Ar jūsų žaidžiamas žaidimas palaiko žaidimų valdiklius? Paskaitykite žaidimo vadovą,
kur turėtų būti pateikta su žaidimų valdiklių naudojimu susijusi informacija. Jei ne, galite pasitelkti galingą programavimo programinę įrangą pamėgdžioti pelės ir klaviatūros valdymą savo X56 HOTAS.
3 kls. Neveikia vienas valdiklio mygtukas arba ašys.1 ats. Išbandykite produktą žaidimo valdiklių skydelyje, kaip aprašyta šio vadovo pradžioje.2 ats. Jei valdiklio problemos vis tiek neišsprendžiamos, susisiekite su pagalbos techniniais
klausimais tarnyba http://support.logitech.com/Tickets/Submit
4 kls. Kodėl skrydžio simuliatoriuose, tokiuose kaip FSX, mano lėktuvas tinkamai nereaguoja į ašis?
1 ats. X56 HOTAS vairalazdė ir droselinis įrenginys yra nepriklausomi įrenginiai, todėl abu turi X ašį, Y ašį ir t. t. Tai paprastas atvejis, išsprendžiamas nuėjus į simuliatoriaus valdiklio nustatymus ir nustačius X56 HOTAS. Norėdami išsamesnės apžvalgos, kaip tai padaryti, apsilankykite mūsų DUK puslapyje logitech.com/support/x56
5 kls. Kaip galiu keisti X56 HOTAS LED spalvą ir ryškumą?1 ats. Įdiekite programinę įrangą, o tada susiraskite ryškumo slankiklį NUSTATYMŲ skirtuke.

423 Български
ОБЩ ПРЕГЛЕД НА ДЖОЙСТИКАА. Гледна точка
Б. Мини аналогов джойстик
В. Превключватели за палец, регулатори и база
Г. Бутони на джойстика със спусък и 2 x основни бутона
Д. Оси X, Y и Rz, оси за повдигач, алерон и рул
Е. „Кутре и летящо кутре“
Ж. Пружинна система F.E.E.L.

Български 424
ОБЩ ПРЕГЛЕД НА ЛОСТА ЗА ТЯГАТАА. Въртящи се копчета с бутони на лоста за тяга
Б. 2-позиционен плъзгач
В. Контроли за палеца с 2 превключвателя, бутон, мини аналогов джойстик
Г. Двойни ускорители със заключване на тягата
Д. Регулатор за обтягането на лоста за тягата
Е. 3-позиционен режимен превключвател
Ж. Базови контроли със 7 превключвателя и 2 въртящи се копчета

425 Български
ПЪРВИ СТЪПКИ
Инсталиране на драйвери и софтуер
Windows® 7/8/10 1. Изтеглете и инсталирайте софтуера X56 HOTAS от logitech.com/support/x56
2. След като прочетете правната забележка, отметнете опцията I accept the terms of the Disclaimer (Приемам условията в правната забележка) и щракнете върху NEXT (Напред), за да продължите
3. На екрана Plug In (Включване) включете джойстика и лоста за тягата към компютъра. Щракнете върху Next (Напред), когато опцията се маркира
4. На последния екран щракнете върху Finish (Готово). Драйверите и софтуерът вече са инсталирани
NET Framework 1. Ако това е първият продукт на Logitech, който инсталирате, е възможно да бъдете помолени да
инсталирате и .NET Framework, след като софтуерната инсталация приключи. Силно се препоръчва да го направите; тази актуализация на функции от Microsoft се изисква от софтуера
2. Щракнете върху Download and install this file (Изтегляне и инсталиране на този файл). Компютърът ще намери правилните файлове в интернет и ще ги изтегли
3. Когато инсталацията приключи, щракнете върху Close (Затваряне)

Български 426
НАСТРОЙКИ НА КОНТРОЛЕРААко в даден момент искате да проверите дали X56 работи правилно, отворете страницата с контролери за игри и щракнете върху раздела Properties (Свойства) на контролера.
Ето как можете да направите това в различните операционни системи:
Windows® 8/101. От екрана Metro/Start (Метро/Старт) щракнете върху иконата Control Panel (Контролен панел).
ЗАБЕЛЕЖКА: Ако не виждате икона за контролен панел на екрана Metro/Start (Метро/Старт), въведете “control panel” (контролен панел) и иконата Control Panel (Контролен панел) ще се появи
2. След като отворите Control Panel (Контролен панел), щракнете двукратно върху иконата Devices and Printers (Устройства и принтери). ЗАБЕЛЕЖКА: Ако не виждате тази икона, се уверете, че сте избрали функцията за големи икони
3. В отворения екран Devices and Printers (Устройства и принтери) намерете X56 HOTAS сред списъка с устройства и щракнете двукратно върху иконата. От падащото меню изберете Game Controller Settings (Настройки на контролера за игри)
4. В прозореца Game Controllers (Контролери за игри) трябва да видите посочения и избран
X56 HOTAS. Щракнете върху Properties (Свойства), за да преминете към екрана Controller Test (Изпробване на контролера)
От екрана за изпробване на контролера ще можете да изпробвате всички функции, оси, бутони, въртящи се копчета и други. Когато сте готови, щракнете върху OK два пъти, за да се върнете към основния работен плот

427 Български
Windows® 71. Щракнете върху иконата Windows от системната област. Посочете с мишката менюто All Programs
(Всички програми). Щракнете върху папката Games (Игри) и след това щракнете върху иконата Games Explorer
2. Щракнете върху опцията Tools (Инструменти) (с долната стрелка) от списъка в горната част на прозореца. От падащия списък щракнете върху Input Devices (Входни устройства)
3. В прозореца Game Controllers (Контролери за игри) трябва да видите посочения и избран X-56 Rhino. Щракнете върху Properties (Свойства), за да преминете към екрана Controller Test (Изпробване на контролера)

ЧЕРВЕНО ЗЕЛЕНО ЖЪЛТО СИНЬО Забележки
k = Степен 1 2 3 4
OD = външен диаметър 33 33 33 33
d = диаметър на кабела 1,8 1,8 1,8 1,8
E = Модул на еластичност ( 210000 ) 210000 210000 210000 210000 N/mm2
FL = свободна дължина 52 47 42 36 Некомпресирана
WL = работна дължина 30,8 30,8 30,8 30,8 Предварително компресирана
P1L = Дължина позиция 1 25,8 25,8 25,8 25,8 Пълна работна компресия
n = Общ брой намотки 4,5 4,5 4,5 4,5 Активни намотки (6,5 намотки в пружина)
D = среден диаметър 31,2 31,2 31,2 31,2
Степен K= Ed*4 / 8n D *3 1,70 1,70 1,70 1,70 N/mm
Натоварване @ крайна реакция BL = FL-WL x k
36,12 27,60 19,08 8,86 N
Натоварване @ P1L SoL = FL - SL x k 44,64 36,12 27,60 17,38 N
Напрежение = 8 x P x D / 3,14 x d *3 608,50 492,38 376,25 236,90 N/mm2
% UTS (M4 кабел за музика) 30,89 24,99 19,10 12,03 %
Български 428
Система за опън на пружина F.E.E.L.Всяка пружина на вала на джойстика Rhino дава различно усещане. Можете също така да използвате джойстика без пружина, като така разполагате с общо пет различни сили.
Всяка пружина има уникално усещане и различна идентификация. Тези идентификатори представляват цветни маркери в горната част на пружините – съответно червен, жълт, син и зелен. В таблицата по-долу можете да видите някои от изчисленията, използвани за разграничаване:

429 Български
Смяна или махане на пружинаИзпълнете следните стъпки, за да поставите, смените или махнете пружина. Уверете се, че спусъкът сочи настрани от Вас и че табелката с логото X56 HOTAS е към Вас.
1. Завъртете заключващия панел (част Б) обратно на часовниковата стрелка, докато джойстикът не се отдели от основата.
2. Махнете уплътнителният пръстен (част В), като внимателно го захванете с лявата и дясната си ръка от двете му страни и след това го вдигнете. Уплътнителният пръстен е проектиран да бъде твърд.
3. Отворете заключващите скоби (част Г). Те се изваждат от джойстика, но са подложени на натоварване от пружината. Първо извадете едната половина, задръжте пружината, след което извадете и другата половина.
4. Махнете пружината (част Д), след което поставете нова пружина или оставете устройството без пружина, спрямо желанието Ви.
За да сглобите устройството наново, изпълнете горните стъпки в обратен ред, като се уверите, че сте поставили правилно уплътнителния пръстен (част В) и сте затегнали здраво заключващия панел (част Г) в основата на джойстика.
Забележка: Когато сменяте скобите, трябва да сте се уверили, че USB кабелът е изключен от компютъра, като също така не трябва да докосвате конекторите по дръжката и основата на джойстика.
1. Завъртете заключващия панел обратно на часовниковата стрелка
4. Отворете заключващите скоби
2. Махнете джойстика
5. Извадете пружината
3. Извадете уплътнителния пръстен

Български 430
Общ преглед на софтуераСофтуерът Ви позволява да програмирате X56 с различни клавиатурни команди – от базови едноклавишни команди до изключително сложни, времеви и макрокоманди. Той също така Ви дава възможност да програмирате която и да е ос с клавиатурни команди, както и да програмирате команди с мишката.
В софтуера също така можете да променяте кривите за отговор и зоните на нечувствителност по главната ос – по-късно в ръководството ще откриете повече информация за тези теми.
Има два начина за стартиране на софтуера:
1. От иконата на работния плот, която изглежда по следния начин 2. От лентата на старт менюто...
След като стартирате софтуера, ще се отвори началният екран.
Ако това е първото Ви използване на софтуера, ще бъдете помолени да изберете език. След като изберете език, ще се отвори началният екран. Ако сте избрали погрешен език или искате да го смените, можете да осъществите достъп до менюто за езици, като щракнете върху иконата в долния десен ъгъл на началния екран.
В софтуера има три главни раздела:
1. HOME (НАЧАЛО)
2. PROGRAMMING (ПРОГРАМИРАНЕ)
3. SETTINGS (НАСТРОЙКИ)

431 Български
РАЗДЕЛ HOME (НАЧАЛО)
В началния екран ще видите:
- Информационен поток чрез Facebook на живо от Logitech G
- Преки пътища към социални мрежи и уеб сайтове, например LogitechG.com, Twitter, YouTube, Instagram и други
- Опцията за избор на език; за достъп до нея използвайте флагчето в долния десен ъгъл

Български 432
РАЗДЕЛ PROGRAMMING (ПРОГРАМИРАНЕ)След като изберете този раздел, ще се отвори средата за програмиране на X56.
От лявата страна на екрана ще видите изображение с висока разделителна способност, което ще показва контролера, който ще програмирате. От дясната страна на екрана ще видите списък с командни полета, наречени Cells (Клетки), които са представени като продължаващ надолу в страницата списък.
В горната част на панела с изображението ще видите иконите на джойстика и лоста за тягата. Ако щракнете върху тях, ще промените устройството, което програмирате в момента. Можете лесно да разпознаете устройството, което програмирате, благодарение на голямото изображение, което ще се покаже в прозореца.
В раздела за програмиране можете да настроите контролера директно да копира всички клавиатурни команди, които използвате в любимите си игри. След това командите се записват в т.нар. „профил“.
Какво представлява профилът?
Профилът е името, което се дава на файл, в който има запазени програмирани команди за контролера. Например може да имате джойстик с редица бутони. Ако искате някой от тези бутони да изпълнява функция в играта, която обикновено извършвате чрез клавишна комбинация, можете да „зададете“ тази команда на бутона. Ако искате бутон „А“ да активира колесниците (което иначе се изпълнява с клавиша „G“ на клавиатурата), можете да възложите съответната функция чрез софтуера. Можете също така да създавате по-сложни команди, например „shift+F2“, или дори времеви команди и макроси.

433 Български
Създаване на първия Ви профил
1. Задръжте показалеца на мишката над клетката или натиснете бутона, за който искате да създадете профил на контролера. Ако задържите мишката над клетката Button A (Бутон А), Button A (Бутон А) ще светне на 3D изображението на джойстика. Или просто щракнете върху Button A (Бутон А) върху джойстика и съответната клетка ще се маркира.
2. Когато клетката е маркирана, щракнете в нея с левия бутон на мишката и отляво на клетката ще се появи голям мигащ курсор. Също така ще видите зелена отметка, червен хикс и икона на мишка от дясната страна на клетката.
3. В този момент клетката изчаква задаването на клавиатурната команда. Натиснете бутона на клавиатурата, който искате да се активира с Button A (Бутон А) на джойстика. В настоящия пример ще използваме клавиша G, който обикновено активира колесниците. Когато натиснете G на клавиатурата, в клетката трябва да се появи голяма бяла плочка с буквата G, както е показано тук. Ако това е правилната клавиатурна команда, натиснете зелената отметка отдясно. В противен случай натиснете червения хикс и изпълнете процедурата наново, за да зададете клавиатурната команда в клетката.
4. След като натиснете зелената отметка, ще се появи поле за име на командата, което понастоящем е кръстено „Untitled“ (“Неозаглавено”) (отдолу на лявото изображение). Просто изберете име за командата и го въведете в това поле. За целите на този пример избираме „Landing gear“ (Колесници). Натиснете клавиша Enter, за да завършите операцията с клетката. Button A (Бутон А) = колесници, което е и клавишът G от клавиатурата (долу на дясното изображение).

Български 434
5. Изпробвайте профила си, като отворите прозореца Testing (Тест). Над 3D изображението ще забележите седем икони. Нужната ни е втората от дясно, която изглежда като сребърно зъбчато колело и е кръстена Test Profile (Тест на профил).
Щракнете върху тази икона, което ще отвори нов прозорец. В областта за тест вече ще мига курсор. Просто натиснете бутона A на X56. Когато натиснете бутона, буквата G трябва да се появи в прозореца, което означава, че първият Ви програмиран бутон работи както трябва.
Затворете този прозорец, като щракнете върху иконата OK в долния десен ъгъл на екрана за тест.
6. По желание можете да добавите и други клавиатурни команди, след което да ги изпробвате. Не забравяйте да запазите работата си, преди да затворите софтуера.
7. За да използвате току-що създаденото програмиране в играта си, първо трябва да го запазите в профил и след това да го активирате. Това може да се направи само с едно щракване. Сред редицата с икони точно над 3D изображението ще забележите икона, която наподобява синя мишена. Ако я посочите с мишката, ще се покаже подсказка Profile (Профил).
Щракнете тази икона, за да отворите стандартно поле за запазване в Windows. Кръстете профила си и го запазете. След запазването профилът ще стане активен, ще можете да затворите софтуера и да започнете играта. X56 вече ще функционира съобразно програмирането си.
8. Софтуерът поддържа редица други мощни функции за програмиране, които все още не сме обсъдили. Например можете да програмирате оси, движение на мишката, бутони на мишката и специални времеви или сложни команди.

1 2 3 4 5 6 7
435 Български
Икони в редактора на профили
1. Нов профил
Отваря празен профил за съставяне/редактиране.
2. Отваряне на профил
Отваря за редактиране вече създаден профил.
3. Запазване на профил
Щракването върху Save (Запазване) ще запази нов профил или ще презапише вече съществуващ профил.
Като използвате падащата стрелка до Save (Запазване), можете да изберете командата Save as (Запазване като), която Ви позволява да запазите текущия профил на различно място или под друго име.
4. Views (Изгледи)
Можете да промените изгледа в редактора за профили да показва само клетките за програмиране (т.е. да не показва изображение). Ако щракнете повторно върху бутона Views (Изгледи), това ще възстанови изгледа по подразбиране и изображението отново ще се показва.
5. Профил
Ако работите по профил и искате да го използвате незабавно, щракнете върху тази опция.
6. Тест на профил
Щракнете върху тази икона, ако искате да отворите прозореца за тест. Това е изключително полезно, ако се опитвате да програмирате сложни времеви или макрокоманди, тъй като Ви дава възможност да изпробвате резултата, преди да го приведете в действие.
7. Печат
Ако натиснете тази икона, профилът, който създавате в момента, ще се изпрати за печат към принтера по подразбиране.

Български 436
НастройкиСтраницата за настройки Ви позволява да променяте зоната на нечувствителност и кривите за отговор по всички оси както на джойстика, така и на лоста за тягата.
Криви за отговор
В зависимост от типа на самолета, който използвате, може да искате джойстикът да бъде с по-високо или по-ниско ниво на чувствителност около средната или крайните точки по осите. Например ако летите на F-18 с мисия за зареждане на гориво на 25 000 фута, ще трябва да извършвате изключително прецизни движения, за да заемете правилната позиция. Ако имате по-ниска крива за отговор около централната точка на осите X и Y на джойстика, ще можете да действате изключително прецизно със самолета.
Зони на нечувствителност
Зоната на нечувствителност, още наричана неутрална зона, е част от обхвата на движението по оста, който не се засича и няма ефект върху прогреса на играта. Тази част може да бъде около централната точка на обхвата по оста или в който и да е негов край.
Регулиране на обхвата по оста
Регулирането на обхвата по оста или насищане на оста за задаване на правилното й име Ви позволява да намалите диапазона на необработени данни по дадена ос.
Регулиране на физическа ос
Регулирането на физическа ос, или физическо насищане, Ви позволява да намалите пълния диапазон данни по оста в по-малко физическо движение на джойстика.
S-криви и J-криви
Съществуват два вида подлежащи на регулиране криви – това са S-кривите и J-кривите. J-кривите представляват линейни оси, например ускорители и въртящи се копчета. S-кривите са нелинейни, например X и Y оси.
Първият екран, който ще видите, се нарича „SELECT DEVICE TO MODIFY“ (Избор на устройство за модифициране).
Разполагате с два избора; да промените оста на джойстика или оста на лоста за ускорение.

437 Български
След като се намирате на екрана „STICK // AXIS MODIFICATION“ (Модифициране на джойстик // ос), ще видите редица опции. Сега ще ги разгледаме една по една.
1
6
27
8
9
4
5
12
10
11
3
1. Име на частта, която се модифицира
2. Подлежащи на модифициране оси
3. Ръчно регулиране на оста и зона за тест
4. Стойности на пружините – за справка при променяне на данните по оста
5. Бутон Back (Назад)
6. Плъзгач за регулиране на физическа ос
7. Полета за ръчно въвеждане на атрибути на ос
8. Регулиране на зона на нечувствителност
9. Регулиране на извивката на оста
10. Предварително съставени профили
11. Бутон Apply (Прилагане)
12. Бутон Undo (Отмяна)

Български 438
1. Име на частта, която се модифицира
Това ще бъде джойстик или лост за тягата за X-56. Ако искате да промените избраната в момента част, използвайте бутона Back (Назад) (5), за да се върнете към екрана за избор.
2. Подлежащи на модифициране оси
Това показва списък с всички подлежащи на модифициране оси. Джойстикът има три подлежащи на модифициране оси:
- оста X
- оста Y
- оста на руля
Лостът за тягата има шест подлежащи на модифициране оси:
- Ляв ускорител
- Десен ускорител
- Ротация 1
- Ротация 2
- Ротация 3
- Ротация 4
3. Ръчно регулиране на оста и зона за тест
Тази област ще показва по какъв начин са настроени текущите криви за отговор/зони на нечувствителност/точки на насищане за избраната ос. Можете също така да регулирате централната точка на нечувствителност, насищането на обхвата, физическото насищане и кривата за отговор за избраната ос. Също така има мерник, който показва физическата позиция на оста, по която действате.
4. Стойности на пружини
Това е справочен раздел, в който регулирате осите на джойстика. Той действа като ръководство за модифициране на оста, като можете да изберете различни криви или зони на нечувствителност според пружината, която сте сложили на джойстика. Ако модифицирате осите на лоста за тягата, няма да виждате този справочен раздел.
5. Бутон Back (Назад)
Връща Ви към екрана за избор на устройство.
6. Плъзгач за регулиране на физическа ос
Позволява краищата на осите, крайният ляв край и крайният десен край на оста X или крайният горен край и крайният долен край на оста Y, да бъдат преместени по-близо към централната точка. Това е подобно на настройването на зона на нечувствителност в абсолютните краища на оста.

439 Български
7. Полета за ръчно въвеждане на атрибути на ос
Тази зона Ви позволява да въвеждате необработени данни, за да регулирате настройките за зона на нечувствителност, извивка, насищане на диапазон и физическо насищане. Тя е изключително полезна, ако вече разполагате с данните или те се осигуряват от друг източник. Например публикация в даден форум относно настройката на кривата за отговор за F/A-18F.
8. Регулиране на зона на нечувствителност
Плъзгачът за зоната на нечувствителност Ви позволява да регулирате зоната на нечувствителност около централната точка на оста, която сте избрали в момента.
9. Плъзгач за регулиране на извивката на оста
Служи за намаляване обхвата на оста. Вместо например тя да обхваща от 0 до 65 555, можете да я намалите на 300 до 62 555.
10. Предварително съставени профили
Включили сме набор от предварително определени криви, измежду които можете да избирате. Това е за улеснение на хората, които не искат да създават собствени криви. Има два различни вида криви, от които можете да избирате:
1. J-криви – тези криви Ви дават една точка за манипулиране и са идеални за ускорители и ротации.
2. S-криви – тези криви Ви дават две точки за манипулиране и са идеални за настройване на осите X и Y.
11. Бутон Apply (Прилагане)
Този бутон служи за запазване на кривата, с която манипулирате по избраната ос. След запазването оста ще функционира съобразно запазените настройки при всички игри, докато не бъде коригирана и запазена наново или докато не използвате бутона за нулиране.
12. Бутон Undo (Отмяна)
Този бутон ще върне кривите за отговор на текущо избраната ос обратно до състоянието им по подразбиране.Това може да е изключително полезно, когато експериментирате с криви и зони на нечувствителност.

Български 440
Промяна на атрибутите на остаИзвестия за състоянието на оста
Трябва да сте наясно с редица известия в полето за маркиране на оста, докато манипулирате с данните за оста и ги прилагате. Вляво ще видите списък с текущите оси на устройството. Цветовете указват състоянието на всяка ос.
Светлосиният цвят в по-голямото поле указва текущо избраната ос. Зеленият цвят в по-малкото поле посочва, че данните на страницата за настройки и данните на устройството са синхронизирани за тази ос.
Жълтият цвят в по-малкото поле указва, че данните за тази ос са променени от страницата за настройки, но все още не са синхронизирани с устройството.
За да ги синхронизирате, щракнете върху Apply (Прилагане) долу вдясно. Цялото поле ще се оцвети в жълто, след което ще започне да се запълва със зелен цвят, което е индикатор, че данните от страницата за настройки се синхронизират с устройството. След като данните бъдат синхронизирани докрай, по-голямото поле отново ще се оцвети в светлосиньо, а по-малкото ще остане зелено.
Когато полето за оста се оцвети в зелено, данните от страницата за настройките се запазват на физическото устройство. Основно поле за оста след това ще се оцвети в синьо, а отрязъкът – в зелено.
Настройване на зона на нечувствителност
За да настроите зона на нечувствителност по дадена ос, независимо дали става дума за S-крива, или J-крива, просто преместете плъзгача за зона на нечувствителност (част 8). Ще забележите, че оста започва се да се разделя от средата в зоната за ръчно регулиране. Зоната не нечувствителност ще се увеличи при по-далечно придвижване на плъзгача.
Настройване на крива за отговор
За да настроите крива за отговор по дадена ос, независимо дали става дума за S-крива, или J-крива, просто преместете плъзгача за извивката. При настройване на S-крива ще видите извивката на кривата под формата на змия, което указва извиване над и под централната точка на оста.
При настройване на J-крива ще видите цялата извивка на оста при движението на плъзгача. Можете също така да промените извиването на всеки вид извивка, като преместите точките в областта за ръчно регулиране (част 4). Ако преместите точките в областта, 2 за S-крива и 1 за J-крива, то кривата ще се регулира спрямо новите точки.
Настройване на обхват на ос
За да зададете обхват на ос, просто преместете плъзгача за регулиране на обхват на ос (част 5). Това ще намали данните за тази ос от крайната отрицателна страна и от крайната положителна страна. След това, когато вече използвате оста, която тъкмо сте променили, данните от оста ще се извеждат само до точките, които сте задали в настройките.

441 Български
Настройване на физическа ос
За да настроите обхват на физическа ос, преместете плъзгача за регулиране на физическа ос (част 6). Преместването на този плъзгач ще намали минималния и максимален обхват на физическата ос. След като преместите плъзгачите за настройване на оста, всеки път, когато преместите физическата ос, ще видите, че минималният и максималният обхват са намалели.
Запазване на настройка
За да запазите настройките и да можете да ги използвате, щракнете върху бутона Apply (Прилагане) в долния десен ъгъл на екрана (част 13). След като сте натиснали бутона Apply (Прилагане), иконата на оста (част 1) ще се оцвети в жълт цвят, след което постепенно ще се запълни в зелено. Зелен краен сегмент и синя главна ос указват, че данните са запазени.
За повече информация относно известията за оста вижте раздела „Известия за ос“.

Български 442
ОТСТРАНЯВАНЕ НА НЕИЗПРАВНОСТИВ1 Компютърът ми не разпознава контролера. Какво не е наред?
О 1. Изтеглихте ли и инсталирахте ли драйверите от support.logitech.com?
О 2. Проверете свързващите кабели. Изключете кабела на контролера и отново го включете, като се уверите, че е свързан по надежден начин.
О 3. Ако използвате преден или горен USB порт, опитайте да включите контролера в порт от задната страна на компютъра.
О 4. Ако използвате концентратор, се уверете, че той е захранван.
В2 Защо играта не разпознава контролера ми?
О 1. Уверете се, че сте изпълнили всички проверки, свързани с В1 [по-горе].
О 2. Играта поддържа ли контролери за игри? Моля, прегледайте ръководството на играта, което трябва да съдържа информация относно използването на контролери. Ако не намирате подобни сведения в него, можете да използвате софтуера за програмиране, за да емулирате мишката и клавиатурата на своя X56 HOTAS.
В3 Един от бутоните или една от осите на контролера ми не работи.
О 1. Моля, изпробвайте продукта в прозореца Game Controllers (Контролери за игри), както бе споменато по-горе в настоящото ръководство.
О 2. Ако все още имате проблеми с контролера, се свържете с екипа по техническа поддръжка на адрес http://support.logitech.com/Tickets/Submit
В4 Защо самолетът ми не отговаря правилно на осите в някои симулационни игри, например FSX?
О 1 Джойстикът и лостът за тягата X56 HOTAS са независими устройства, което означава, че и двете разполагат с ос X, ос Y и т.н. Трябва просто да отидете на настройките на контролера за симулационната игра и да настроите X56 HOTAS. За по-подробни данни как се прави това посетете нашата страница с често задавани въпроси: logitech.com/support/x56
В5 Как мога да променя цвета и яркостта на светлинния индикатор на X56 HOTAS?
О 1 Инсталирайте софтуера, в който ще намерите плъзгач за яркостта точно под раздела SETTINGS (Настройки).

443 Hrvatski
PREGLED PILOTSKE PALICEA. POV
B. Mini analogna pilotska palica
C. Kapice za palac, Witches i Castle
D. Gumbi pilotske palice s okidačem i 2 x glavni gumb
E. X, Y, i Rz osi, visinsko kormilo, krilca i osi kormila pravca
F. Gumb za mali prst i gumb za mali prst za letenje
G. F.E.E.L. Sustav opruga

Hrvatski 444
PREGLED REGULATORA POTISKAA. Rotacijski regulator potiska s umetnutim gumbima
B. Kliznik s 2 položaja
C. Komande za palac s 2 kapice, gumbom za palac, mini analognom pilotskom palicom
D. Dvostruki regulatori potiska s blokadom regulacije potiska
E. Regulator napetosti jedinice za regulaciju potiska
F. Prekidač načina rada s 3 položaja
G. Komande baze sa 7 sklopki i 2 rotacijska regulatora

445 Hrvatski
POČETAK RADA
Instalacija softvera i upravljačkih programa
Windows® 7/8/10 1. Preuzmite i instalirajte softver X56 HOTAS sa stranice logitech.com/support/x56
2. Nakon što pročitate izjavu o odricanju odgovornosti, odaberite opciju ‘Prihvaćam uvjete Izjave o odricanju odgovornosti’ i kliknite ‘DALJE’ za nastavak
3. Na zaslonu Programski priključak, utaknite jedinice pilotske palice i jedinice za regulaciju potiska u osobno računalo. Kliknite na ‘Dalje’ kad postane istaknuto
4. Iz završnog zaslona kliknite ‘Završi.’ Vaši su upravljački programi i softver sada instalirani
NET Framework 1. Ako je ovo prvi Logitech proizvod koji ste instalirali, možda ćete morati instalirati
.NET Framework po završetku instalacije softvera. Iskreno preporučujemo; softver zahtijeva ovu Microsoft značajku za ažuriranje
2. Kliknite ‘Preuzmi i instaliraj ovu datoteku.’ Osobno će računalo sada pronaći ispravne datoteke na internetu te će ih preuzeti
3. Kad se instalacija dovrši, kliknite na ‘Zatvori’

447 HrvatskiHrvatski 446
POSTAVKE KONTROLERAAko u bilo kojem trenutku želite provjeriti radi li X56 ispravno, otvorite stranicu Kontroleri za igru i kliknite na karticu Svojstva kontrolera.
Evo nekoliko načina kako to učiniti iz svakog operacijskog sustava:
Windows® 8/101. Iz zaslona Metro/Start, kliknite na ikonu ‘Kontrolna ploča’. NAPOMENA: Ako na Metro/
Start zaslonu nemate kontrolnu ploču, utipkajte ‘kontrolna ploča’ i pojavit će se ikona za Kontrolnu ploču
2. Kad je Kontrolna ploča otvorena, dvaput pritisnite na ikonu ‘Uređaji i pisači’. NAPOMENA: Ako ne vidite ikonu, provjerite jeste li odabrali prikaz velikih ikona
3. S otvorenim zaslonom Uređaji i pisači, pronađite X56 HOTAS na popisu uređaja i desnom tipkom miša kliknite na ovu ikonu. Iz padajućeg izbornika odaberite ‘Postavke kontrolera za igru’
4. Iz prozora Kontroler za igru, trebali biste vidjeti naveden i odabran X56 HOTAS. Kliknite na ‘Svojstva’ i to bi vas trebalo odvesti na zaslon Test kontrolera
Iz zaslona Test kontrolera možete provjeriti sve funkcije, osi, gumbe, rotacijske regulatore itd. Kad dovršite test, dvaput kliknite na ‘OK’ za povratak na glavni početni zaslon

447 Hrvatski
Windows® 71. Kliknite na ikonu ‘Windows’ iz palete sustava. Držite kursor iznad izbornika Svi programi.
Kliknite na mapu ‘Igre’ i zatim na ikonu ‘Preglednik igara’
2. Kliknite na opciju ‘Alati’ (sa strelicom prema dolje) iz popisa s vrha prozora. Iz padajućeg popisa kliknite na ‘Ulazni uređaji’
3. Iz prozora Kontroleri za igru trebali biste vidjeti navedenog i odabranog X-56 Rhino. Kliknite na ‘Svojstva’ i to bi vas trebalo odvesti na zaslon Test kontrolera

CRVENA ZELENA ŽUTA PLAVA Napomene k = brzina 1 2 3 4
OD = vanjski promjer 33 33 33 33
d = promjer voda 1,8 1,8 1,8 1,8
E = Youngs Modulus ( 210000 ) 210000 210000 210000 210000 N/mm2
FL = slobodna dužina 52 47 42 36 Nekomprimirano
WL = radna dužina 30,8 30,8 30,8 30,8 Unaprijed komprimirano
P1L = pozicija 1 dužina 25,8 25,8 25,8 25,8 Puna radna kompresija
n = ukupni broj zavojnica 4,5 4,5 4,5 4,5 Aktivne zavojnice (6,5 zavojnica u opruzi)
D = srednji promjer 31,2 31,2 31,2 31,2
Brzina K= Ed*4 / 8n D *3 1,70 1,70 1,70 1,70 N/mm
Opterećenje @ prebacivanja BL = FL-WL x k
36,12 27,60 19,08 8,86 N
Opterećenje @ P1L SoL = FL - SL x k 44,64 36,12 27,60 17,38 N
Naprezanje= 8 x P x D / 3.14 x d *3 608,50 492,38 376,25 236,90 N/mm2
% UTS ( M4 glazbena žica ) 30,89 24,99 19,10 12,03 %
449 HrvatskiHrvatski 448
F.E.E.L. Sustav naprezanja oprugaSvaka će opruga smještena na osovinu Rhino pilotske palice dati drugačiji osjećaj. Pilotskom palicom možete rukovati i bez opruge, uz mogućnost pet različitih sila.Svaka opruga daje jedinstven osjećaj i različitu identifikaciju. Ti identifikatori su uzorci u boji na vrhu svake opruge – crvena, žuta, plava i zelena. Ova tablica navodi neke od izračuna koji se koriste za razlikovanje:

449 Hrvatski
Zamjena ili uklanjanje oprugeZa umetanje, zamjenu ili uklanjanje opruge slijedite sljedeće korake. Osigurajte da je okidač usmjeren od vas te da je pločica s logotipom X56 HOTAS usmjerena prema vama.1. Okrenite blokirni okvir (dio B) u smjeru suprotnom od kazaljke na satu dok se pilotska palica ne odvoji od baze.2. Uklonite brtveni prsten (dio C) postavljanjem prsta lijeve i desne ruke ispod prstena na obje
strane i zatim ga podignite. Brtveni prsten je krut.3. Razdvojite pričvrsne stezaljke (dio D). One se razdvajaju od pilotske palice ali su napregnute
zbog opruge. Prvo skinite jednu polovicu, držite oprugu pa uklonite drugu polovicu.4. Uklonite oprugu (dio E), zatim ili zamijenite s novom oprugom ili ostavite oprugu skinutom.
Za sastavljanje obrnite redoslijed gore navedenih koraka, pazeći da sigurno zabrtvite brtveni prsten (dio C) i čvrsto zategnete blokirni okvir (dio D) na bazi pilotske palice.Napomena: Ako mijenjate opruge pripazite da je USB kabel isključen iz vašeg osobnog računala i izbjegavajte dodirivanje konektora u ručki i bazi pilotske palice.
1. Okrenite blokirni okvir u smjeru suprotnom od kazaljke na satu
4. Razdvojite pričvrsne stezaljke
2. Uklonite pilotsku palicu
5. Uklonite oprugu
3. Uklonite brtveni prsten

451 HrvatskiHrvatski 450
Pregled softveraSoftver vam omogućava programiranje X56 s bilo kojim nizom naredbi tipkovnice, od osnovnih naredbi preko jedne tipke do vrlo naprednih vremenski usklađenih i makro naredbi. Također će vam omogućiti programiranje bilo koje osi pomoću naredbi tipkovnice i programiranje naredbi miša.U softveru možete mijenjati i krivulje reakcije i mrtvi pojas glavne osi – ove ćemo teme objasniti kasnije u priručniku.Postoje dva načina za pokretanje softvera:1. Preko ikone na radnoj površini koja izgleda ovako 2. Iz trake početnog izbornika...
Kada se softver pokrene, pojavit će se Početni zaslon. Ako je to prvi puta da koristite softver, morat ćete odabrati jezik. Nakon toga se pojavljuje Početni zaslon. Ako ste pogriješili kod odabira jezika ili želite odabrati drugi jezik, izborniku jezika možete pristupiti klikom na ikonu u donjem desnom kutu Početnog ekrana.
Postoje tri glavne Kartice unutar softvera:1. POČETNA STRANICA2. PROGRAMIRANJE3. POSTAVKE

451 Hrvatski
KARTICA POČETNA STRANICA
Na početnom zaslonu vidite:- Live Facebook sažeci s Logitech G- Prečaci na društvene mreže i mrežne stranice, LogitechG.com, Twitter, YouTube,
Instagram itd.- Odabir jezika, za pristup koristite ikonu zastavice u donjem desnom kutu

453 HrvatskiHrvatski 452
KARTICA PROGRAMIRANJENakon odabira kartice PROGRAMIRANJE vidite okruženje za programiranje X56.
Vidjet ćete sliku visoke rezolucije kontrolera koji ćete programirati na lijevoj strani zaslona. Na desnoj strani zaslona vidjet ćete popis kućica s naredbama, a koje se nazivaju “Ćelije,” preko cijele stranice.Na vrhu ploče slike vidjet ćete ikone pilotske palice i jedinice za regulaciju potiska. Klikom na bilo koju od njih mijenjate trenutačnu jedinicu koju programirate. Jedinica koju programirate lako se može prepoznati po većoj slici koja popunjava prozor.U kartici PROGRAMIRANJE možete oponašati da vaš kontroler izravno kopira bilo koju naredbu tipkovnice koja se koristi u vašim omiljenim igrama. Naredbe se zatim spremaju u takozvani profil.Što je profil?Profil je naziv dan datoteci koja ima spremljene programirane naredbe kontrolera. Na primjer, možete imati joystick s brojem gumbi/kapica. Ako želite da neka od njih radi nešto u igri za koju biste inače trebali koristiti prečac tipkovnice, možete dodijeliti tu naredbu gumbu. Ako želite da tipka ‘A’ aktivira opremu za slijetanje (što je tipka “G” na tipkovnici), možete koristiti softver za dodjeljivanje te funkcije. Možete kreirati i složenije dodjele poput “shift+F2,” ili čak vremenski usklađene i makro naredbe.

453 Hrvatski
Izrada prvog profila1. Ili držite kursor iznad ćelije ili pritisnite gumb za koji želite kreirati profil na kontroleru. Ako držite
kursor iznad gumba ‘A’ ćelija, gumba ‘A’ zasvijetlit će na 3D slici joysticka. Ili samo kliknite na gumb ‘A’ na pilotskoj palici i zasvijetli će ispravna ćelija.
2. Kada zasvijetli ispravna ćelija, kliknite lijevom tipkom miša na nju pa će se pojaviti veliki treperavi kursor na lijevoj strani ćelije. Vidjet ćete i zelenu kvačicu, crveni križić i ikonu miša na desnoj strani ćelije.
3. Ćelija je spremna za naredbu tipkovnice. Pomoću tipkovnice pritisnite gumb na tipkovnici koji želite aktivirati na pilotskoj palici gumb ‘A’. Za ovaj ćemo primjer koristiti tipku ‘G’, koja obično aktivira opremu za slijetanje. Kada na tipkovnici pritisnete ‘G’ u ćeliji bi se trebala pojaviti velika bijela pločica sa slovom ‘G’ kako je prikazano. Ako je ovo ispravna naredba tipkovnice pritisnite zelenu kvačicu na ikoni s desne strane. Ako nije pritisnite crveni križić kako biste ponovili postupak i kako biste ponovno dobili naredbu tipkovnice u ćeliji.
4. Nakon pritiska na zelenu ikonu kvačice pojavljuje se kućica s nazivom naredbe, označena kao “Neimenovana” (lijeva slika, ispod). Jednostavno odaberite naziv za naredbu i utipkajte naziv u ovu kućicu. Za ovaj smo primjer odabrali “Oprema za slijetanje.” Pritisnite tipku Enter za dovršenje ćelije. Gumb ‘A’ = oprema za slijetanje koji je tipka ‘G’ vaše tipkovnice (desna slika, ispod).

455 HrvatskiHrvatski 454
5. Testirajte svoj profil otvaranjem prozora “Testiranje”. Iznad 3D slike postoji sedam ikona. Druga zdesna, koja izgleda kao srebrni zupčanik označena je kao “Testni profil.”
Kliknite na tu ikonu i otvorit će se novi prozor. Kursor će već treperiti u testnom području. Samo pritisnite gumb ‘A’ na X56. Kada je pritisnut, pojavljuje se slovo ‘G’ u prozoru što dokazuje da vaša prva programirana tipka radi.
Zatvorite prozor klikom na ikonu “OK” u donjem desnom kutu prozora za testiranje.
6. Možete dodati druge naredbe tipkovnice ako želite te ih zatim testirati. Svakako spremite svoj rad prije zatvaranja softvera.
7. Kako bi programiranje koje ste stvorili radilo u vašoj igri, prvo ga morate spremiti kao profili zatim ga aktivirati. To je moguće učiniti jednim klikom. U redu s ikonama točno iznad 3D slike, vidjet ćete ikonu koja izgleda kao plava meta. Ako držite kursor iznad ove ikona pojavit će se opis elementa oznake “Profil”.
Kliknite na ovu ikonu i pojavit će se standardna Windows kućica za spremanje. Imenujte svoj profil i spremite ga. Nakon spremanja profil postaje aktivan pa možete zatvoriti softver i igrati igru. X56 sada reagira kako ste ga programirali.
8. Softver ima mogućnost mnogih drugih značajki programiranja koje još nisu pokrivene. Primjerice, možete programirati osi, kretnje miša i tipke miša, kapice i posebne vremenski usklađene ili složene naredbe.

1 2 3 4 5 6 7
455 Hrvatski
Ikone u uredniku profila
1. Novi profil Otvara prazan profil za uređivanje/kreiranje.
2. Otvori profil Otvara prethodno kreirani profil za uređivanje.
3. Spremi profil Klikom na “Spremi” spremate novi profil ili prepisujete postojeći profil. Pomoću strelice prema dolje pored “Spremi,” možete pritisnuti na “Spremi kao,” što vam
omogućuje spremanje aktualnog profila na drugu lokaciju ili pod drugim imenom.
4. Pogledi Možete promijeniti pogled u uredniku profila samo na ćelije za programiranje (tj., bez slike).
Ponovnim pritiskom na tipku “Pogledi” vraćate unaprijed zadani pogled i ponovno se pojavljuje slika.
5. Profil Ako radite na profilu koji ćete odmah koristiti kako biste čim prije poletjeli, kliknite ovdje.
6. Testiranje profila Klik na ovu ikonu otvorit će testni prozor. To je posebno korisno ako pokušavate programirati
napredne vremenski usklađene ili makro naredbe jer vam daje prostora za testiranje onoga što ste napravili prije nego poletite.
7. Ispis Pritiskom na ikonu, profil koji trenutačno kreirate biti će poslan na zadani pisač u vašem
sustavu.

457 HrvatskiHrvatski 456
PostavkeStranica postavki omogućuje mijenjanje mrtve zone i krivulja reakcije svih osi i na pilotskoj palici i na jedinici za regulaciju potiska.
Krivulje reakcijeOvisno o vrsti zrakoplova kojim letite, poželjet ćete da vaš joystick reagira osjetljivije ili manje osjetljivo oko srednjih ili završnih točaka osi. Primjerice, ako letite s F/18 na misiji za dolijevanje goriva na 25,000 stopa, vaši će pokreti biti vrlo fini kako biste namjestili ispravan položaj. Plićom krivuljom reakcije oko središnje točke X i Y osi joysticka omogućit će vrlo fino namještanje vašeg zrakoplova.
Mrtvi pojaseviMrtvi pojas poznat i kao mrtva zona ili neutralna zona dio je raspona u kojem se os kreće bez da to otkriju upravljački programi i bez učinka na napredak igre. Može se nalaziti oko središnje točke raspona osi ili na krajevima raspona osi.
Prilagodba raspona osiPrilagodba raspona osi ili zasićenje osi, što bi bio pravi naziv, omogućuje sužavanje raspona neobrađenih podataka osi.
Fizička prilagodba osiFizička prilagodba osi ili fizičko zasićenje omogućuje sužavanje cjelokupnog raspona podataka osi u malu fizičku kretnju poluge.
S krivulje i J krivuljePostoje dvije vrste prilagodivih krivulja – S krivulje i J krivulje. J krivulje su linearne osi, poput pilotske palice i rotacijskih regulatora. S krivulje su nelinearne, poput X i Y osi.
Prvi zaslon koji vidite je zaslon ‘ODABERITE UREĐAJ ZA IZMJENU’.
Imate dvije mogućnosti; izaberite izmjenu ili osi pilotske palice ili jedinice za regulaciju potiska.

457 Hrvatski
Kada ste na zaslonu ‘IZMJENE PILOTSKE PALICE // OSI’, vidjet ćete mnoštvo opcija. Proći ćemo ih jednu po jednu.
16
27
89
4
5
12
10
11
3
1. Naziv dijela koji se izmjenjuje2. Osi s mogućnošću izmjene 3. Ručna prilagodba osi i područje testiranja4. Vrijednosti opruga – za referencu tijekom promjene podatka osi5. Tipka Natrag6. Kliznik za fizičku prilagodbu osi7. Ručne kućice s atributima osi8. Prilagodba mrtve zone9. Prilagodba zakrivljenosti osi10. Unaprijed kreirani profili11. Tipka Primijeni12. Gumb Poništi

459 HrvatskiHrvatski 458
1. Naziv dijela koji se izmjenjujeOvo će biti ili pilotska palica ili jedinica za regulaciju potiska za X-56. Ako želite promijeniti dio na kojem se trenutačno ne nalazite, pritisnite tipku natrag (5) za povratak na zaslon odabira.
2. Osi s mogućnošću izmjenePrikazuje se popis osi koje je moguće izmijeniti. Poluga ima tri osi s mogućnošću izmjene:- X os- Y os- Os kormila pravca
Jedinica za regulaciju potiska ima tri osi s mogućnošću izmjene:- Lijeva jedinica za regulaciju potiska- Desna jedinica za regulaciju potiska- Rotacijski regulator 1- Rotacijski regulator 2- Rotacijski regulator 3- Rotacijski regulator 4
3. Ručna prilagodba osi i područje testiranjaOvo će vam područje pokazati kako se postavljaju trenutačne krivulje reakcije / mrtve zone / točke zasićenja na odabranim osima. Možete prilagoditi i središnju mrtvu zonu, zasićenje raspona, fizičko zasićenje i krivulju reakcije na odabranoj osi. Postoji i nišanski kursor koji prikazuje fizički položaj osi kojom upravljate.
4. Vrijednosti oprugaOvo je referento poglavlje kada prilagođavate osi na pilotskoj palici. Služit će kao vodič za izmjenu osi te možete odabrati različite krivulje osi ili mrtve zone ovisno o opruzi koju ste postavili na pilotsku palicu. Ako preinačavate osi jedinice potiska nećete vidjeti ovo referentno poglavlje.
5. Tipka NatragVodi vas do zaslona za odabir uređaja.
6. Kliznik za fizičku prilagodbu osiOmogućuje kretanje krajeva osi, krajnji lijevi i krajnji desni na X osi ili potpuno gore ili potpuno dolje na Y osi, prema unutra prema središnjoj točki. Slično je postavljanju mrtve zone na krajnjim rubovima vaše osi.

459 Hrvatski
7. Ručne kućice s atributima osiOvo vam područje omogućuje unos neobrađenih podataka za postavljanje mrtvog pojasa, zakrivljenosti, zasićenje raspona, i fizičke postavke zasićenja. Ovo je vrlo korisno ako već imate podatke ili vam podatke isporučuje treća strana. Primjerice objava na forumu kako postaviti krivulju reakcije za F/A-18F.
8. Prilagodba mrtve zoneKliznik mrtve zone omogućuje prilagodbu mrtve zone oko središnje točke osi koju ste trenutačno odabrali.
9. Kliznik za prilagodbu zakrivljenosti osiSužava raspon osi. Umjesto od 0 do 65555, primjerice, možemo suziti na 300 do 62555.
10. Unaprijed kreirani profiliUključili smo niz unaprijed zadanih krivulja za odabir. Kako bismo olakšali onima koji ne žele kreirati vlastite krivulje. Postoje dvije vrste krivulja za odabir:1. J krivulje – ove će vam krivulje dati jednu točku upravljanja i idealne su za jedinice
za regulaciju potiska i okretne regulatore.2. S krivulje – ove će vam krivulje dati dvije točke upravljanja i idealne su za postavljanje X
i Y osi.
11. Tipka PrimijeniOvaj će gumb spremiti krivulju kojom upravljate na odabranoj osi. Jednom kada je spremite ova će os reagirati kako je spremljena za sve igre, dok ne prilagodite i ponovno snimite os ili pritisnete gumb poništi.
12. Gumb PoništiOvaj će gumb okrenuti krivulje reakcije na trenutačno odabranoj osi natrag u unaprijed zadano stanje. To može biti vrlo korisno ako ekperimentirate s krivuljama i mrtvim pojasevima.

461 HrvatskiHrvatski 460
Izmjena atributa osiObavijesti o statusu osiMorate uvažiti nekoliko obavijesti u prozorčiću osi tijekom upravljanja i primjene podataka osi. Na lijevoj je strani popis trenutačnih osi uređaja. Boje označavaju status svake osi.
Svijetloplava u većem prozorčiću označava trenutačno odabranu os. Zelena u prozorčićima označava da su podaci na stranici postavki i podaci na uređaju sinkronizirani za os.
Žuta u prozorčiću označava da su podaci za os izmijenjeni na stranici postavki ali još nisu sinkronzirani s uređajem.
Za sinkronizaciju podataka kliknite na ‘Primijeni’ u donjem desnom kutu. Cijeli će prozorčić požutjeti zatim će početi zelenjeti kako bi označio da se podaci na stranici postavki sinkroniziraju s uređajem. Kad su podaci potpuno sinkronizirani, veći se prozor vraća na svijetloplavu, a manji ostaje zelen.
Kad prozorčić osi pozeleni, podaci sa stranice postavki snimaju se na fizički uređaj. Prozorčić glavne osi poplavi, a isječak pozeleni.Postavljanje mrtve zone
Za postavljanje mrtve zone na osi, bilo da se radi o S krivulji ili J krivulji jednostavno pomaknite kliznik mrtve zone (dio 8). Vidjet ćete da se os počinje dijeliti od sredine u području ručne prilagodbe. Mrtva će se zona povećavati kako se kliznik odmiče.
Postavljanje krivulje reakcijeZa postavljanje krivulje reakcije na nekoj osi, bilo da se radi o S krivulji ili J krivulji samo pomaknite kliznik zakrivljenosti. Na postavci S krivulje vidjet ćete da krivulja postaje poput zmije što označava zakrivljenost iznad i ispod središnje točke osi.Na postavci J krivulje vidjet ćete krivulju cijele osi kako se kliznik pomiče. Možete promijeniti i zakrivljenost obje krivulje pomicanjem točaka u području ručne prilagodbe (dio 4). Ako pomičete točke u tom području, 2 za S krivulju i 1 za J krivulju, krivulja će se prilagoditi novim točkama.
Postavljanje raspona osiZa postavljanje raspona osi, jednostavno pomaknite kliznik za prilagodbu raspona osi (dio 5). To će suziti podatke za tu os s potpuno negativne strane i s potpuno pozitivne strane. Ako sada koristite os koju ste upravo izmijenili, izlaz podataka osi biti će izlaz samo za točke koje ste postavili u postavkama.

461 Hrvatski
Postavljanje fizičke osiZa postavljanje raspona fizičke osi na bilo kojoj osi, jednostavno pomaknite kliznik za prilagodbu fizičke osi (dio 6). Pomicanje ovog kliznika smanjit će minimalni i maksimalni raspon fizičke osi. Nakon pomicanja kliznika za postavljanje osi, svaki put kad pomaknete fizičku os vidjet ćete da su minimalni i maksimalni raspon suženi.
Spremanje postavkeZa spremanje postavki kako bi se mogle koristiti kliknite na gumb ‘Primijeni’ u donjem desnom kutu zaslona (dio 13). Nakon što ste pritisnuli ‘Primijeni,’ ikona osi (dio 1) požutjet će te progresivno pozelenjeti. Krajnji segment zelene boje i glavna os plave boje označavaju spremljene podatke.Za više detalja o obavijestima o osi provjerite poglavlje ‘Obavijesti o osi’.

Hrvatski 462
OTKLANJANJE GREŠAKAP1 Moje računalo ne prepoznaje kontroler, što nije u redu?O 1. Jeste li preuzeli i instalirali upravljačke programe sa stranice support.logitech.com?O 2. Provjerite kabelske spojeve. Iskopčajte i ponovno ukopčajte kontroler pazeći da je sigurno
priključen.O 3. Ako koristite USB ulaze na prednjem ili gornjem dijelu, pokušajte ukopčati na stražnjem
dijelu osobnog računala.O 4. Ako koristite čvorište, pripazite da ono ima svoje napajanje.
P2 Zašto igra koju igram ne prepoznaje moj kontroler?O 1. Osigurajte da ste proveli provjere u P1 [gore].O 2. Nudi li igra koju igrate podršku za kontrolere igre? Pogledajte priručnik za igru koji bi trebao
imati informacije vezane za uporabu kontrolera za igru. Ako ih ne sadrži možete koristiti softver za programiranje kako biste oponašali miša i tipkovnicu na vašem X56 HOTAS.
P3 Jedan od gumba ili osi ne radi na mom kontroleru.O 1. Testirajte svoj proizvod na ploči s kontrolerima za igru kako je navedeno u prethodnom
dijelu ovog priručnika.O 2. Ako i dalje postoje problemi s kontrolerom kontaktirajte tim tehničke podrške na stranici
http://support.logitech.com/Tickets/Submit
P4 Zašto moj zrakoplov ne reagira ispravno na osi u igrama simulacije leta poput FSX?O 1 X56 HOTAS jedinice pilotske palice i regulacije potiska neovisne su jedinice, stoga obje
imaju X os, Y os itd. Radi se o jednostavnom pregledu postavki kontrolera za igru simulacije letenja i postavljanju X56 HOTAS. Za detaljniji pregled postupka posjetite našu stranicu s često postavljanim pitanjima: logitech.com/support/x56
P5 Kako mijenjam boju i svjetlinu na X56 HOTAS LED?O 1 Instalirajte softver i pronađite kliznik za svjetlinu pod karticom POSTAVKE.

463 Srpski
PREGLED PALICEA. Tačka gledišta
B. Mini analogna palica
C. Kapice za palac za promenu tačke gledišta
D. Dugmad na palici sa prekidačima i 2 dugmeta na glavi
E. X, Y i Rz ose, ose elevatora, elerona i kormila
F. Dugme za mali prst i dugme za mali prst za letenje
G. F.E.E.L. sistem opruga

Srpski 464
PREGLED REGULATORAA. Rotirajući regulator sa umetnutim dugmadima
B. Klizač sa 2 pozicije
C. Kontrole palcem sa 2 kapice, dugmetom za palac, mini analogna palica
D. Dupli regulator i blokada regulatora
E. Podešavač napona regulatora
F. 3-položajni prekidač za režim
G. Kontrole osnove sa 7 prekidača i 2 rotaciona prekidača

465 Srpski
PRVI KORACI
Instalacija upravljačkih programa i softvera
Windows® 7/8/10 1. Preuzmite i instalirajte X56 HOTAS softver sa logitech.com/support/x56
2. Nakon čitanja „Odricanja od odgovornosti“, izaberite opciju „Prihvatam odredbe Odricanja od odgovornosti“ i kliknite na „DALJE“ da nastavite
3. Na ekranuDodatne komponente, utaknite jedinice palice i regulatora u računar. Kliknite�na�„Sledeće“ kada opcija postane obeležena
4. Na dnu ekrana kliknite na„Završi“. Upravljački programi i softver su sada instalirani
NET Framework 1. Ukoliko je ovo prvi Logitech proizvod koji ste instalirali, možda budete upitani da instalirate
.NET Framework nakon što se instalacija završi. To je preporučljivo; softver zahteva ovo ažuriranje Microsoft funkcije
2. Kliknite na „Preuzmi i instaliraj ovu datoteku“. Računar će sada da pronađe ispravne datoteke sa interneta i da ih preuzme
3. Kada se instalacija završi, kliknite na „Zatvori“

467 SrpskiSrpski 466
POSTAVKE KONTROLERAUkoliko u bilo kom trenutku poželite da proverite da li X56 funkcioniše pravilno, otvorite stranicu „Kontroleri igre“ i kliknite na karticu „Svojstva“ kontrolera.
Evo različitih načina da to uradite u različitim operativnim sistemima:
Windows® 8/101. Na ekranu Metro/Start kliknite na ikonu „Kontrolna tabla“. NAPOMENA: Ako na ekranu
„Metro/Start“ nemate ikonu „Kontrolna tabla“, unesite „kontrolna tabla“ i ikona za Kontrolnu tablu će se pojaviti
2. Kada jeKontrolna tablaotvorena, dvaput kliknite na ikonu „Uređaji i štampači“. NAPOMENA: Ako ne možete da vidite ovu ikonu, postarajte se da su izabrane velike ikone
3. Kada je ekran Uređaji i štampači otvoren, pronađite X56 HOTAS u listi uređaja i desnim klikom kliknite na ovu ikonu. Iz padajućeg menija odaberite„Postavke kontrolera igre“
4. Na prozoru Kontrolera igre, trebalo bi da vidite X56 HOTAS naveden i izabran. Kliknite na „Svojstva“ i to bi trebalo da vas odvede na ekran Test kontrolera
Preko ekrana „Test kontrolera“ možete da testirate sve funkcije, ose, dugmad, rotacije, itd. Kada završite testiranje, kliknite dvaput na „U redu“ kako biste se vratili na glavni ekran

467 Srpski
Windows® 71. Kliknite na ikonu „Windows“ na sistemskoj paleti. Zadržite pokazivač iznad menija
svi programi. Kliknite na fasciklu „Igre“ a zatim na ikonu „Explorer za igre“
2. Kliknite na opciju „Alati“ (strelicom okrenutom na dole) sa liste preko vrha prozora. Na padajućoj listi kliknite na„Ulazni uređaji“
3. Na prozoru „Kontroleri igre“, trebalo bi da vidite X-56 Rhino naveden i izabran. Kliknite na „Svojstva“ i to bi trebalo da vas odvede na ekran Test kontrolera

CRVENA ZELENA ŽUTA PLAVA Napomene k = Stopa 1 2 3 4
OD = Spoljni prečnik 33 33 33 33
d = prečnik žice 1,8 1,8 1,8 1,8
E = Modul elastičnosti (210.000) 210.000 210.000 210.000 210.000 N/mm2
FL = Slobodna dužina 52 47 42 36 Bez pritiskanja
WL = radna dužina 30,8 30,8 30,8 30,8 Pre-komprimovani
P1L = Pozicija 1 dužina 25,8 25,8 25,8 25,8 Puna radna kompresija
n = ukupan broj namotaja 4,5 4,5 4,5 4,5 Aktivnih namotaja (6,5 namotaja u opruzi)
D = Glavni prečnik 31,2 31,2 31,2 31,2
Stopa K = Ed*4 / 8n D *3 1,70 1,70 1,70 1,70 N/mm
Opterećenje na probijanju BL = FL - WL x k
36,12 27,60 19,08 8,86 N
Opterećenje na @ P1L SoL = FL - SL x k
44,64 36,12 27,60 17,38 N
Pritisak = 8 x P x D / 3,14 x d *3 608,50 492,38 376,25 236,90 N/mm2
% UTS (M4 Music Wire) 30,89 24,99 19,10 12,03 %
469 SrpskiSrpski 468
F.E.E.L. sistem opruga pod naponomSvaka opruga smeštena na osovini Rhino palice pruža različit osećaj. Palicom možete da upravljate i bez opruga, uz mogućnost ukupno pet različitih sila.Svaka opruga pruža jedinstven osećaj i poseduje različit obeleživač. Ovi obeleživači su oznake boje na vrhu svake opruge – crvena, žuta, plava i zelena. Ova tabela navodi neke kalkulacije koje se koriste za razlikovanje:

469 Srpski
Promena ili uklanjanje oprugeDa biste umetnuli, promenili ili uklonili oprugu, pratite ove korake. Postarajte se da je okidač okrenut od vas i da je X56 HOTAS pločica sa logotipom okrenuta ka vama.1. Okrećite okvir za zaključavanje (deo B) u smeru suprotnom od smera kazaljke na satu dok se palica ne odvoji od baze.2. Uklonite pečatni prsten (deo C) tako što ćete prste leve i desne ruke staviti ispod prstena
sa obe strane, a zatim ga podići. Pečatni prsten je po dizajnu krut.3. Principom poluge razdvojite stezaljke za zaključavanje (deo D). One se odvajaju od palice,
ali su pod opterećenjem od opruge. Najpre skinite jednu polovinu, zadržite oprugu, a zatim uklonite drugu polovinu.
4. Uklonite oprugu (deo E), zatim zamenite novom oprugom ili ostavite oprugu otkačenom.
Da biste ponovo sastavili, obrnite redosled koraka iznad, postarajte se da sigurno pričvrstite pečatni prsten (deo C) i čvrsto pritegnete okvir za zaključavanje (deo D) na bazu palice.Napomena: Kada menjate oprugu, postarajte se da USB kabl ne bude povezan sa računarom i nemojte da dodirujete konektore na ručki palice i bazi.
1. Okrećite okvir za zaključavanje u smeru suprotnom od kazaljke na satu
4. Principom poluge razdvojite stezaljke za zaključavanje
2. Uklonite palicu
5. Uklonite oprugu
3. Uklonite pečatni prsten

471 SrpskiSrpski 470
Pregled softveraSoftver vam omogućava da programirate X56 pomoću mnoštva komandi na tastaturi, od osnovnih komandi sa jednim tasterom do veoma naprednih, tempiranih i makro komandi. Takođe, omogući će vam da programirate bilo koju osu pomoću komandi na tastaturi i programiranih komandi na mišu.U softveru takođe možete da menjate krive odziva i mrtve pojaseve na glavnoj osi – ove teme ćemo pojasniti nešto kasnije u priručniku.Postoje dva načina na koja se pokreće softver:1. Pomoću ikone na radnoj površini koja izgleda ovako 2. Pomoću trake početnog menija...
Kada se softver pokrene, prikazaće vam se početni ekran. Ako je to prvi put da pokrećete softver, bićete upitani da izabere jezik. Kada to uradite pojaviće se glavni početni ekran. Ako ste pogrešili pri izboru jezika ili želite da promenite na drugi jezik, meniju sa jezikom se pristupa klikom na ikonu u donjem desnom uglu početnog ekrana.
Postoje tri glavne kartice u ovom softveru:1. POČETNA2. PROGRAMIRANJE3. POSTAVKE

471 Srpski
POČETNA KARTICA
Na početnom ekranu ćete videti:- Facebook novosti uživo sa Logitech G- Društvene medije i prečice ka veb lokacijama, LogitechG.com, Twitter, YouTube,
Instagram itd.- Odabir jezika, koristite ikonicu zastave u donjem desnom uglu kako biste pristupili

473 SrpskiSrpski 472
KARTICA PROGRAMIRANJANakon što odaberete karticu PROGRAMIRANJE, videćete okruženje programiranja uređaja X56.
Na levoj strani ekrana ćete videti u visokoj rezoluciji sliku kontrolera koji ćete da programirate. Na desnoj strani ekrana ćete videti listu polja sa komandama koja se nazivaju „ćelije“ kako se spuštaju niz stranicu.Na vrhu panela sa slikom videćete ikone palice i regulatora. Klikom na bilo koju od ovih ikona menja se trenutna jedinica koju programirate. Jedinica koju programirate se jednostavno prepoznaje po većoj slici koja ispunjava prozor.U kartici PROGRAMIRANJE možete da imitirate kontroler da direktno kopira bilo koju od komandi tastature koja se koristi u vašim omiljenim igrama. Zatim se komande čuvaju u onome što nazivamo „Profil“.Šta je „Profil“?Profil je naziv koji se dodeljuje datoteci u koju se čuvaju programirane komande kontrolera. Na primer, možete da imate džojstik sa većim brojem dugmadi/kapica. Ukoliko želite da neko od njih tokom igre uradi nešto za šta biste inače morali da koristite prečice na tastaturi, te komande možete da „dodelite“ tom dugmetu. Ako želite da dugme „A“ aktivira stajni trap (što se čini tasterom „G“ na tastaturi), pomoću softvera možete da dodelite tu funkciju. Takođe, možete da kreirate složenije zadatke, kao na primer „shift + F2“, ili čak tempirane komande i makroe.

473 Srpski
Kreiranje prvog profila1. Ili pokazivač miša zadržite iznad ćelije ili pritisnite dugme na kontroleru za koje želite da kreirate
profil. Ako pokazivač miša zadržite iznad ćelije Dugmeta „A“, Dugme „A“ će zasvetleti na slici 3D džojstika. Ili samo kliknite na Dugme „A“ na palici i odgovarajuća ćelija će zasvetleti.
2. Kada odgovarajuća ćelija zasvetli, levim klikom kliknite na nju i veliki svetleći kursor će se pojaviti na levoj strani ćelije. Takođe, videćete simbol zelenog podeljka, crveni krstić i ikonu miša na desnoj strani ćelije.
3. Ćelija sada čeka komandu tastature. Koristeći tastaturu pritisnite dugme na tastaturi za koje biste želeli da se aktivira pritiskom na Dugme „A“ na palici. Na primer, koristićemo taster „G“, kojim se obično aktivira stajni trap. Kada pritisnete taster „G“ na tastaturi, velika bela pločica sa slovom „G“ bi trebalo da se pojavi u ćeliji, kako je prikazano ovde. Ako je ovo ispravna komanda na tastaturi, pritisnite ikonu zelenog podeljka na desnoj strani. Ako nije, pritisnite crveni krst i ponovite proceduru kako biste komandu na tastaturi uneli ponovo u ćeliju.
4. Nakon pritiskanja ikone zelenog podeljka, polje naziva komande će se pojaviti, označeno kao „Nenaslovljeno“ (slika s leve strane, ispod). Jednostavno izaberite naziv za komandu i unesite ime u to polje. Na primer, mi smo odabrali „stajni trap“. Pritisnite taster „Enter“ da biste završili ćeliju. Dugme „A“ = Stajni trap, koji je taster „G“ na vašoj tastaturi (slika s desne strane, ispod).

475 SrpskiSrpski 474
5. Testirajte profil otvaranjem prozora „Testiranje“. Iznad 3D slike nalazi se nekoliko ikona. Slika koja se nalazi druga sa desne strane, a izgleda kao srebrni zubac označena je kao „Probni profil“.
Kliknite na ovu ikonu i otvoriće se novi profil. Kursor će već treperiti u testnoj oblasti. Samo pritisnite Dugme „A“ na X56. Kada je to pritisnuto, slovo„G“ će se pojaviti u prozoru, što pokazuj da prvo dugme koje ste programirali radi.
Zatvorite ovaj prozor klikom na ikonu „OK“ u donjem desnom uglu prozora „Testiranje“.
6. Ako želite, možete da dodate druge komande na tastaturi i da ih zatim testirate. Samo sačuvajte rad pre nego što zatvorite softver.
7. Da bi programiranje koje ste upravo kreirali radilo u vašoj igri, najpre morate da ga sačuvate kao Profil i zatim da ga aktivirate. To možete da uradite samo jednim klikom. U redu ikona, odmah iznad 3D slike videćete ikonu koja izgleda kao plava meta. Ako zadržite pokazivač na ovoj ikoni vrh alata koji je označen kao „Profil“ će se pojaviti.
Kliknite na ovu ikonu i standardno Windows polje za čuvanje će se pojaviti. Dajte profilu neki naziv i sačuvajte ga. Nakon čuvanja, Profil će postati aktivan i možete da zatvorite softver i da igrate igru. Uređaj X56 će sada odgovarati na komandu onako kako ste ga programirali.
8. Softver ima brojne druge mogućnosti programiranja koje još nisu pokrivene. Na primer, možete da programirate ose, pokrete mišom i dugmad miša, kapice i specijalne tempirane i složene komande.

1 2 3 4 5 6 7
475 Srpski
Ikone u Uređivaču profila
1. Novi profil Otvara prazan profil koji možete da uređujete/kreirate.
2. Otvori profil Otvara prethodno kreirani profil za uređivanje.
3. Sačuvaj profil Klikom na „Sačuvaj“ čuva se novi profil ili se prepisuje trenutni. Korišćenjem padajuće strele pored opcije „Sačuvaj“ možete da odaberete opciju
„Sačuvaj kao“, čime trenutni profil čuvate na različitoj lokaciji ili pod novim imenom.
4. Prikazi Prikaz u Uređivaču profila možete da promenite u samo ćelije za programiranje
(tj. bez slike). Ponovnim klikom na dugme „Prikazi“ vraća se podrazumevani prikaz i slika će ponovo pojaviti.
5. Profil Ako radite na profilu koji ćete odmah koristiti tako da odmah možete da poletite, kliknite ovde.
6. Testiraj profil Ako kliknete na ovu ikonu otvoriće se prozor testa. To je naročito korisno ako pokušavate
da programirate napredne tempirane ili makro komande jer imate mogućnost da testirate ono što ste uradili pre poletanja.
7. Štampa Pritiskanjem ove ikone profil koji trenutno izrađujete biće poslat na podrazumevani štampač
u sistemu.

477 SrpskiSrpski 476
PostavkeStranica postavki vam omogućava da menjate mrtve zone i krive odziva za sve ose i na palici i na regulatoru.
Krive odzivaU zavisnosti od tipa aviona kojim upravljate, možda želite da džojstik bude manje ili više osetljiv na sredini ili na krajnjim tačkama osa. Na primer, ako upravljate avionom F/18 na misiji za dopunu goriva na 25.000 stopa, pravićete veoma precizne pokrete kako biste došli tačno na pravo mesto. Plića kriva odziva oko centralne tačke na X i Y osi džojstika će vam omogućiti fina podešavanja na avionu.
Mrtvi pojaseviMrtav pojas, koji se naziva i mrtva zona ili neutralna zona, deo je opsega u kome se osa kreće a nije detektovana od strane vozača i bez uticaja na igru u toku. Može da bude u centralnom delu opsega osa ili na bilo kom kraju opsega osa.
Prilagođavanje opsega osaPrilagođavanje opsega osa ili zasićenje osa, što bi bio pravi naziv, omogućava sužavanje opsega neobrađenih podataka osa.
Fizičko prilagođavanje osaFizičko prilagođavanje osa, ili fizičko zasićenje, omogućava vam da suzite pun opseg podataka osa malim pokretom palice.
S-krive i J-krivePostoje dva tipa prilagodljivih kriva – S-krive i J-krive. J-krive su linearne ose, kao regulator i rotacioni regulator. S krive su nelinearne, poput X i Y osa.
Prvi ekran koji vidite je ekran ‘ODABERITE UREĐAJ ZA UREĐIVANJE’.
Imate dva izbora; izaberite da uređujete ili osu palice ili regulatora.

477 Srpski
Kada se nađete u ekranu „UREĐIVANJE PALICE // OSE“, videćete veliki broj opcija. Proći ćemo kroz svaku od njih.
16
27
89
4
5
12
10
11
3
1. Naziv dela koji se uređuje2. Podesive ose 3. Ručno podešavanje osa i testna oblast4. Vrednosti opruge – za referencu prilikom promene podataka osa5. Taster za povratak6. Klizač fizičkog prilagođavanja ose7. Polja sa ručnim atributima osa8. Podešavanje mrtve zone9. Prilagođavanje zakrivljenosti osa10. Unapred kreirani profili11. Taster „Primeni“12. Taster „Poništi“

479 SrpskiSrpski 478
1. Naziv dela koji se uređujeTo će biti ili jedinica palice ili regulatora za uređaj X-56. Ako želite da promenite deo na kome se ne nalazite trenutno, koristite taster za povratak (5) da biste se vratili na ekran za izbor.
2. Podesive oseOvo pokazuje listu osa koje mogu da se podešavaju. Palica ima tri podesive ose:- X osu- Y osu- Osu kormila
Jedinica regulatora ima šest podesivih osa:- Levi regulator- Desni regulator- Rotirajući regulator 1- Rotirajući regulator 2- Rotirajući regulator 3- Rotirajući regulator 4
3. Ručno podešavanje osa i testna oblastOva oblast vam pokazuje kako su trenutne ose odziva / mrtve zone / tačke zasićenja podešene na izabranim osama. Takođe, možete da podesite centralnu mrtvu zonu, zasićenje opsega, fizičko zasićenje i krive odziva na izabranim osama. Tu se takođe nalazi i nišanski kursor koji pokazuje fizički položaj osa kojima upravljate.
4. Vrednosti oprugeOvo je referentni odeljak kada podešavate ose na palici. Služi kao vodič za podešavanje osa, i možete da odaberete različite krive osa ili mrtve zone u zavisnosti od opruga koje ste postavili na palicu. Ako podešavate ose jedinice regulatora, nećete videti ovaj referentni odeljak.
5. Taster za povratakVraća vas na ekran izbora uređaja.
6. Klizač fizičkog prilagođavanja oseOmogućava da se krajevi osa, krajnji levi i krajnji desni na X osi ili krajnji gornji i krajnji donji na Y osi pomeraju na unutra ka centralnoj tački. Slično je kao podešavanje mrtve zone na krajnjim tačkama osa.

479 Srpski
7. Polja sa ručnim atributima osaOva oblast omogućava da unesete neobrađene podatke kako biste podesili postavke mrtvih pojaseva, krive, zasićenost opsega i fizičke zasićenosti. To je veoma korisno kada već imate podatke ili ih pribavljate od treće strane. Na primer, objava na forumu o tome kako da se postave krive odziva na F/A-18F.
8. Podešavanje mrtve zoneKlizač mrtve zone omogućava da prilagodite mrtvu zonu oko centralne tačke ose koju ste trenutno izabrali.
9. Klizač za prilagođavanje zakrivljenosti osaSmanjuje opseg ose. Umesto da ide od 0 do 65.555, na primer, može da se smanji na 300 do 62.555.
10. Unapred kreirani profiliU izbor smo uključili i skup predefinisanih kriva. To smo uradili kako bismo pojednostavili iskustvo za one koji ne žele da kreiraju svoje krive. Postoje dve različite vrste krivi koje mogu da se izaberu:1. J-krive – ove krive imaju jednu tačku upravljanja i idealne su za regulatore i rotacione kontrole.2. S-krive – ove krive imaju dve tačke upravljanja i idealne su za postavljanje X i Y osa.
11. Taster „Primeni“Ovo dugme čuva krivu kojom upravljate na izabranoj osi. Kada se izvrši čuvanje, ova osa će raditi prema sačuvanim postavkama za sve igre dok se ponovo ne izmeni i ne sačuva ili dok se ne pritisne dugme za resetovanje.
12. Taster „Poništi“Sovo dugme vraća krive odziva na trenutno izabranim osama u njihovo podrazumevano stanje. To može da bude veoma korisno kada se eksperimentiše sa krivama i mrtvim pojasevima.

481 SrpskiSrpski 480
Menjanje atributa oseObaveštenje o statusu oseKada upravljate podacima ose i primenjujete ih, morate da budete upoznati sa nekoliko obaveštenja u polju označavanje ose. Sa leve strane se nalazi lista trenutnih osa uređaja. Boje pokazuju status svake ose.
Svetlo plava u većem polju označava trenutno izabranu osu. Zelena u manjem polju označava da su podaci na stranici postavki i podaci na uređaju sinhronizovani za osu.
Žuta u manjem polju označava da su podaci za ovu osu izmenjeni na stranici postavki ali to još nije sinhronizovano na uređaju.
Da biste sinhronziovali podatke, kliknite na „Primeni“ sa donje desne strane. Tada će celo polje postati žuto, zatim će postajati zeleno kako bi se prikazalo da se podaci sa stranice postavki sinhronizuju na uređaju. Kada se podaci u potpunosti sinhronizuju, veće polje će promeniti boju u svetlo plavu a manje polje će ostati zeleno.
Kada polje ose postane zeleno, podaci sa stranice postavki se čuvaju na fizički uređaj. Polje glavne ose će zatim postati plavo a isečak će pozeleneti.
Postavljanje mrtve zoneDa biste na osi postavili mrtvu zonu, bilo da je S-kriva ili J-kriva, jednostavno pomerite klizač mrtve zone (deo 8). Videćete da osa počinje da se deli po sredini u delu ručnog prilagođavanja. Mrtva zona će postati veća kako se klizač pomera napred.
Postavljanje krive odzivaDa biste na osi postavili krivu odziva, bilo da je S-kriva ili J-kriva, jednostavno pomerite klizač zakrivljenosti. Na postavljanju S-krive videćete da kriva postaje poput zmija, što označava zakrivljenost iznad i ispod centralne tačke ose.Na postavljanju J-ose videćete da se cela osa krivi kako se klizač pomera. Zakrivljenost bilo koje krive možete da promenite pomeranjem tačaka u oblasti ručnog podešavanja (deo 4). Ako pomerite tačke u oblasti, 2 za S-krivu i 1 za J-krivu, tada će se kriva prilagoditi novim tačkama.
Postavljanje opsega oseDa biste postavili opseg ose, jednostavno pomerite klizač za prilagođavanje opsega ose (deo 5). To će smanjiti podatke za tu osu sa potpuno negativne strane i potpuno pozitivne strane. Sada kada koristite osu koju ste upravo izmenili, izlaz podataka osa biće izlaz samo za tačke koje ste postavili u postavkama.

481 Srpski
Postavljanje fizičke oseDa biste postavili opseg fizičke ose na bilo kojoj osi, pomerite klizač za prilagođavanje fizičke ose (deo 6). Pomeranje ovog klizača će smanjiti minimalni i maksimalni opseg fizičke ose. Nakon pomeranja klizača za podešavanje ose, svaki put kada pomerite fizičku osu, videćete da su minimalni i maksimalni opseg suženi.
Čuvanje postavkeDa biste sačuvali postavke tako da mogu da se koriste, kliknite na dugme „Primeni“ u donjem desnom uglu ekrana (deo 13). Kada jednom pritisnete „Primeni“, ikona ose (deo 1) će postati žuta i početi da zeleni. Krajnji zeleni segment i plava glavna osa označavaju sačuvani podatak.Za više detalja o obaveštenjima o osi, pogledajte odeljak „Obaveštenja o osi“.

Srpski 482
REŠAVANJE PROBLEMAP1 Kontroler ne prepoznaje moj računar, šta nije u redu?O 1. Da li ste preuzeli i instalirali upravljačke programe sa support.logitech.com?O 2. Proverite kablove. Isključite kontroler i ponovo ga priključite, proverite da li je čvrsto
priključen.O 3. Ako koristite USB priključke sa prednje ili gornje strane, probajte da prebacite na one
na pozadini računara.O 4. Ako koristite čvorište, proverite da li ima napajanje.
P2 Zašto igra koju igram ne prepoznaje moj kontroler?O 1. Postarajte se da ste sproveli provere u P1 [iznad].O 2. Da li igra koju igrate nudi podršku za kontrolere igre? Proverite priručnik za igru koji
bi trebalo da sadrži informacije u vezi sa kontrolerima igre. Ukoliko ne, možete da koristite moćni softver za programiranje kako biste oponašali miša i tastaturu na uređaju X56 HOTAS.
P3 Jedno od dugmadi ili jedna od osa ne radi na mom kontroleru.O 1. Testirajte proizvod u panelu „Kontroleri igre“ kako je navedeno ranije u ovom priručniku.O 2. Ako i dalje imate probleme sa kontrolerom, obratite se timu tehničke podrške na
http://support.logitech.com/Tickets/Submit
P4 Zašto moj avion ne reaguje ispravno na ose u igrama simulacije leta kao što je FSX?O 1 Na uređaju X56 HOTAS jedinice palice i regulatora su nezavisne jedinice, stoga i jedne
i druge imaju X osu, Y osu, itd. Rešenje se nalazi u podešavanju postavki kontrolera za igru simulacije na uređaju X56 HOTAS. Za detaljniji pregled o tome, posetite našu stranicu sa često postavljanim pitanjima: logitech.com/support/x56
P5 Kako da promenim boju i jačinu LED lampica na X56?O 1 Instalirajte softver kako biste pronašli klizač osvetljenja na kartici POSTAVKE.

483 Slovenščina
PREGLED PALICEA. Stikalo POV za preklop
med pogledi
B. Analogna mini palica
C. Kapici za spremembo pogleda s palcem – izbočena in vbočena
D. Gumbi palice s sprožilcem in dva gumba na zgornjem delu palice
E. Osi X, Y in Rz, dvigalo, osi krilca in krmila
F. Gumba, ki se sprožita z mezincem: pinkie in leteči pinkie
G. Vzmetni sistem F.E.E.L.

Slovenščina 484
PREGLED VZVODA ZA POTISKA. Vrtljivi elementi za potisk, z vstavljenimi gumbi
B. Dvostopenjski drsnik
C. Krmilniki z dvema kapicama za upravljanje s palcem, gumb za upravljanje s palcem in mini analogna palica
D. Dvojni vzvod za potisk z zaklepom potiska
E. Regulator napetosti vzvoda za potisk
F. Tristopenjsko stikalo za spremembo načina
G. Krmilniki v osnovi s sedmimi preklopnimi in dvema vrtljivima gumboma

485 Slovenščina
KAKO ZAČETI?
Namestitev programske opreme
Windows® 7/8/10 1. Prenesite in namestite programsko opremo X56 HOTAS s spletnega mesta logitech.com/
support/x56.
2. Ko preberete zavrnitev odgovornosti, izberite možnost »Sprejemam določbe zavrnitve odgovornosti« in kliknite »NAPREJ« za nadaljevanje.
3. V zaslonu Vtičnik priključite enoti palice in vzvoda za potisk na računalnik. Kliknite »Naprej«, ko postane označen.
4. V zadnjem zaslonu kliknite »Dokončaj«. Vaši gonilniki in programska oprema so zdaj nameščeni.
NET Framework 1. Če je to prvi izdelek znamke Logitech, ki ste ga namestili, boste morda prejeli zahtevo za
namestitev ogrodja .NET Framework, ko bo namestitev programske opreme končana. To izrecno priporočamo – programska oprema zahteva to posodobitev Microsoftove funkcije.
2. Kliknite »Prenesi in namesti to datoteko«. Računalnik bo zdaj poiskal pravilne datoteke na spletu in jih prenesel.
3. V zadnjem zaslonu kliknite »Zapri«.

487 SlovenščinaSlovenščina 486
NASTAVITVE KRMILNIKAČe bi v katerem koli trenutku želeli preveriti, ali X56 deluje pravilno, odprite stran Krmilniki za igre in kliknite zavihek krmilnika Lastnosti.
V nadaljevanju so navodila, kako lahko to storite v posameznem operacijskem sistemu.
Windows® 8/101. V zaslonu Metro/Start kliknite ikono »Nadzorna plošča«. OPOMBA: Če na zaslonu Metro/
Start ni ikone Nadzorna plošča, vtipkajte »nadzorna plošča« in ikona za nadzorno ploščo se bo prikazala.
2. Ko je nadzorna plošča odprta, z dvoklikom izberite ikono »Naprave in tiskalniki«. OPOMBA: če te ikone ne vidite, preverite, ali ste izbrali prikaz v velikih ikonah.
3. Ko odprete zaslon »Naprave in tiskalniki«, poiščite X56 HOTAS v seznamu naprav in z desno tipko miške kliknite ikono. V spustnem meniju izberite »Nastavitve krmilnika za igre«.
4. V oknu krmilnikov za igre bi morali v seznamu najti X56 HOTAS, ki je tudi označen. Kliknite »Lastnosti«. S tem ukazom bi se moral odpreti zaslon Preizkus krmilnika.
V zaslonu Preizkus krmilnika lahko preizkusite vse funkcije, osi, gumbe, vrtljive gumbe itn. Ko zaključite s preizkusom, dvakrat kliknite »V redu« za ponoven prikaz začetnega namizja.

487 Slovenščina
Windows® 71. Kliknite ikono »Windows« v sistemski vrstici. Premaknite kazalec miške nad meni
Vsi programi. Kliknite mapo »Igre« in nato ikono »Raziskovalec iger«.
2. Kliknite možnost »Orodja« (s puščico obrnjeno navzdol) v seznamu v zgornjem delu zaslona. V spustnem seznamu kliknite »Vnosne naprave«.
3. V oknu krmilnikov za igre bi morali v seznamu najti X-56 Rhino, ki je tudi označen. Kliknite »Lastnosti«. S tem ukazom bi se moral odpreti zaslon Preizkus krmilnika.

RDEČA ZELENA RUMENA MODRA Opombe k = stopnja 1 2 3 4
OD = zunanji premer 33 33 33 33
d = premer žice 1,8 1,8 1,8 1,8
E = Youngov modul (210000) 210000 210000 210000 210000 N/mm2
FL = prosta dolžina 52 47 42 36 Nestisnjeno
WL = delovna dolžina 30,8 30,8 30,8 30,8 Vnaprej stisnjeno
P1L = dolžina pri položaju 1 25,8 25,8 25,8 25,8 Polno obratovalno stiskanje
n = skupno število tuljav 4,5 4,5 4,5 4,5Dejavne tuljave (6,5 tuljav v vzmeti)
d = povprečni premer 31,2 31,2 31,2 31,2
Stopnja K = Ed*4 / 8n D *3 1,70 1,70 1,70 1,70 N/mm
Obremenitev pri izbruhu BL = FL – WL × k
36,12 27,60 19,08 8,86 N
Obremenitev pri P1L SoL = FL – SL × k 44,64 36,12 27,60 17,38 N
Obremenitev = 8 × P × D / 3,14 × d *3 608,50 492,38 376,25 236,90 N/mm2
% UTS (M4 žica za glasbo) 30,89 24,99 19,10 12,03 %
489 SlovenščinaSlovenščina 488
Sistem napetostnih vzmeti F.E.E.L.Vsaka vzmet na gredi palice Rhino vam zagotovi drugačen občutek. Palico lahko upravljate tudi brez vzmeti, kar zagotavlja skupaj pet različnih moči.Vsaka vzmet daje značilen občutek in različno prepoznavanje. Ti identifikatorji so barvni vzorci na vrhu vsake vzmeti: rdeča, rumena, modra in zelena. Ta preglednica navaja nekatere izračune, ki so uporabljeni za ločevanje:

489 Slovenščina
Zamenjava ali odstranitev vzmetiZa vstavitev, zamenjavo ali odstranitev vzmeti sledite naslednjim korakom. Prepričajte se, da je sprožilec obrnjen stran od vas in da je ploščica z logotipom X56 HOTAS obrnjena proti vam.1. Obrnite zaklepni obroč (del B) v nasprotni smeri urnega kazalca, dokler se palica ne loči od osnove.2. Odstranite tesnilo (del C) tako, da s prsti leve in desne roke primete tesnilo z obeh strani,
nato pa ga dvignete. Tesnilo je po zasnovi togo.3. Odstranite obe zaklepni objemki (del D). Te se lahko ločijo od palice, so pa pod obremenitvijo
vzmeti. Najprej primite eno polovico, pridržite vzmet, nato pa odstranite še drugo polovico.4. Odstranite vzmet (del E), nato jo bodisi zamenjajte z novo vzmetjo ali jo pustite.
Za ponovno sestavljanje sledite zgornjim korakom v obrnjenem zaporedju, pri čemer preverite, ali ste varno pritrdili tesnilo (del C) in ali ste trdno privili zaklepni obroč (del D) na osnovo palice.Opomba: pri zamenjavi vzmeti preverite, ali je kabel USB odklopljen iz računalnika, in ne dotikajte se priključkov v ročaju palice in osnovi.
1. Obrnite zaklepni obroč v nasprotni smeri urnega kazalca.
4. Odstranite obe zaklepni objemki.
2. Odstranite palico.
5. Odstranite vzmet.
3. Odstranite tesnilo.

491 SlovenščinaSlovenščina 490
Pregled programske opremeProgramska oprema omogoča programiranje enote X56 z nizom ukazov na tipkovnici, od osnovnih ukazov z eno tipko do zelo naprednih, časovno omejenih in makro ukazov. To vam bo prav tako omogočilo, da programirate katero koli os z ukazi na tipkovnici kot tudi, da programirate ukaze miške.V programski opremi lahko spremenite tudi krivulje odziva in mrtve pasove glavne osi – te teme bodo podrobneje pojasnjene v nadaljevanju priročnika.Na voljo sta dva načina za zagon programske opreme:1. prek namizne ikone, ki je videti tako 2. prek vrstice začetnega menija ...
Ko zaženete programsko opremo, se prikaže začetni zaslon. Če ste programsko opremo zagnali prvič, bo treba izbrati jezik. Ko izberete jezik, se prikaže začetni zaslon. Če ste se pri izbiri jezika zmotili, ali želite izbrati drug jezik, je meni z jeziki dostopen s klikom ikone v spodnjem desnem kotu začetnega zaslona.
V okviru programske opreme so trije glavni zavihki:1. DOMOV2. PROGRAMIRANJE3. NASTAVITVE

491 Slovenščina
ZAVIHEK DOMOV
Na začetnem zaslonu najdete:– neposredno spremljanje novic na strani Logitech G na omrežju Facebook;– bližnjice do družabnih medijev in spletnih mest, LogitechG.com, omrežij Twitter, YouTube,
Instagram itn.;– izbiro jezika – za dostop do te možnosti uporabite ikono zastave v spodnjem desnem kotu.

493 SlovenščinaSlovenščina 492
ZAVIHEK PROGRAMIRANJEKo izberete zavihek PROGRAMIRANJE, se prikaže okolje za programiranje opreme X56.
Na levi strani zaslona najdete visokoločljivo sliko krmilnika, ki ga želite programirati. Na desni strani zaslona najdete seznam polj za ukaze, t. i. celice, ki so razporejene od zgoraj navzdol.V zgornjem delu slike najdete ikoni palice in vzvoda za potisk. S klikom na katero koli od njiju lahko spremenite enoto, ki jo trenutno programirate. Enoto, ki jo trenutno programirate, lahko preprosto prepoznate s pomočjo večje slike, ki zapolnjuje okno.V zavihku PROGRAMIRANJE lahko posnemate krmilnik za neposredno kopiranje ukazov, ki jih uporabljate v priljubljenih igrah. Ukazi se nato shranijo v elementu, ki smo ga poimenovali profil.Kaj je profil?Profil je ime, ki je dodeljeno datoteki, v kateri so shranjeni programirani ukazi krmilnika. Na primer, lahko imate igralno palico s številnimi gumbi/stikali za spremembo pogleda. Če želite z enim od njih storili nekaj, za kar bi običajno morali uporabiti bližnjico na tipkovnici, lahko ta ukaz »dodelite« temu gumbu. Če z gumbom »A« želite sprožiti pristajalno podvozje (kar je tipka »G« na tipkovnici), lahko uporabite programsko opremo za dodelitev te funkcije. Lahko ustvarite tudi bolj zapletene dodelitve, kot je tipka Shift + F2 ali celo časovno določene ukaze in makre.

493 Slovenščina
Izdelava prvega profila1. Kazalec miške premaknite nad celico ali pritisnite gumb, za katerega želite ustvariti profil
na krmilniku. Če kazalec miške premaknete nad celico gumb »A«, bo gumb »A« zasvetil na 3D-sliki igralne palice. Ali preprosto kliknite gumb »A« na palici in ustrezna celica bo zasvetila.
2. Ko ustrezna celica sveti, jo kliknite z levo tipko miške in velik utripajoč kazalec se bo prikazal na levi strani celice. Na desni strani celice najdete tudi zeleno kljukico, rdeči simbol v obliki črke X in ikono miške.
3. Celica zdaj čaka na ukaz s tipkovnice. Na tipkovnici pritisnite gumb, ki ga želite sprožiti z gumbom »A« na palici. Na primer, mi bomo uporabili tipko »G«, ki običajno sproži pristajalno podvozje. Ko pritisnete »G« na tipkovnici, bi se v celici morala prikazati velika bela ploščica s črko »G«, kot je pokazano tukaj. Če je ta ukaz s tipkovnice pravilen, pritisnite ikono z zeleno kljukico na desni strani. Če pa ni pravilen, pritisnite rdeči simbol v obliki črke X in še enkrat opravite postopek za ponovni vnos ukaza na tipkovnici v celico.
4. Po pritisku na ikono z zeleno kljukico se prikaže polje za ime ukaza, ki je označeno kot »Neimenovano« (slika levo spodaj). Preprosto izberite ukaz in vtipkajte ime v to polje. Na primer, mi smo izbrali »pristajalno podvozje«. Pritisnite tipko Enter za zaključek postopka v celici. Gumb »A« = pristajalno podvozje, kar je tipka »G« na tipkovnici (slika spodaj desno).

495 SlovenščinaSlovenščina 494
5. Preizkusite svoj profil tako, da odprete okno »Preizkus«. Nad 3D-sliko je sedem ikon. Tista, ki je druga z leve in je videti kot sivi zobnik, je označena kot »Preizkus profila«.
Kliknite to ikono in odprlo se bo novo okno. Kazalec bo že utripal v območju za preizkus. Preprosto pritisnite gumb »A« na palici X56. Ko je to pritisnjeno, se v oknu prikaže črka »G«, kar pomeni, da vaš prvi programirani gumb deluje.
To okno zaprite tako, da kliknete ikono »V redu« v spodnjem desnem kotu okna »Preizkus«.
6. Če želite, lahko dodate druge ukaze na tipkovnici in jih nato preizkusite. Preden zaprete programsko opremo, ne pozabite shraniti svojega dela.
7. Da bi programiranje, ki ste ga pravkar ustvarili, delovalo v vaši igri, morate ga najprej shraniti kot profil, nato pa zagnati. To lahko storite z enim klikom. V vrstici z ikonami neposredno nad 3D-sliko najdete ikono, ki je videti kot modra tarča. Če kazalec miške premaknete nad ikono, se prikaže opis orodja z oznako »Profil«.
Kliknite to ikono in odprlo se bo običajno okno za shranjevanje v operacijskem sistemu Windows. Določite ime profila in ga shranite. Po shranjevanju je profil dejaven. Lahko zaprete programsko opremo in igrate igro. X56 se bo zdaj odzival, tako kot ste ga programirali.
8. Programska oprema premore številne druge programske funkcije, ki jih še nismo obdelali. Na primer, lahko programirate osi, premike miške in miškine gumbe, stikala za spremembo pogleda, kot tudi posebne časovno določene ali zapletene ukaze.

1 2 3 4 5 6 7
495 Slovenščina
Ikone v urejevalniku profila
1. Novi profil Odpre prazen profil, ki ga lahko urejate/razvijate.
2. Odpri profil Odpre predhodno ustvarjen profil za urejanje.
3. Shrani profil Če kliknete možnost »Shrani«, bo shranjen novi ali prepisan trenutni profil. S puščico spustnega seznama zraven možnosti »Shrani« lahko dostopite do možnosti
»Shrani kot«, kar vam omogoča shranjevanje trenutnega profila na drugo lokacijo ali z drugačnim imenom.
4. Pogledi Lahko spremenite pogled v urejevalniku profilov tako, da programirate le v celicah
(se pravi, ne na sliki). Ko spet kliknete gumb »Pogledi«, se ponastavi privzeti pogled in slika se znova prikaže.
5. Profil Če pripravljate profil za takojšnjo uporabo, tako da lahko nemudoma začnete, kliknite tukaj.
6. Preizkus profila Če kliknete to ikono, se odpre novo okno. To je posebej uporabno, če poskušate
programirati napredne, časovno določene ali makro ukaze, saj vam to omogoča preizkus tega, kar ste naredili, preden začnete.
7. Tiskanje Če kliknete to ikono, bo profil, ki ga trenutno razvijate, poslan na tiskanje privzetemu
tiskalniku v vašem sistemu.

497 SlovenščinaSlovenščina 496
NastavitveStran z nastavitvami omogoča spreminjanje mrtvih območij in krivulje odziva za vse osi, tako na palici kot na vzvodu za potisk.
Krivulje odzivaOdvisno od vrste zrakoplova, ki ga upravljate, boste morda želeli, da je igralna palica bolj ali manj občutljiva pri središčnem delu ali na koncih osi. Na primer, če upravljate F/18 pri nalogi polnjenja goriva na višini 25.000 čevljev (7620 metrov), boste potrebovali zelo natančne premike, da dosežete pravilen položaj. »Plitvejše« krivulje odziva okrog središčne točke osi X in Y igralne palice omogočajo zelo natančne prilagoditve vašega zrakoplova.
Mrtvi pasoviMrtvi pas, včasih znan kot mrtvo območje ali nevtralna cona, je del obsega, v katerem se os premika, ki ga gonilniki ne zaznavajo in nima učinka na napredovanje v igri. Ta je lahko okrog središčne točke obsega osi ali na koncu obsega osi.
Prilagoditev obsega osiPrilagoditev obsega osi ali nasičenost osi, če uporabimo točno poimenovanje, omogoča zmanjšanje obsega neobdelanih podatkov na osi.
Fizična prilagoditev obsegaFizična prilagoditev obsega ali fizična nasičenost omogoča zmanjšanje polnega obsega podatkov na osi v manjši fizični premik palice.
Krivulje S in krivulje JObstajata dve vrsti prilagodljivih krivulj: krivulje S in krivulje J. Krivulje J so linearne osi, kot so vzvodi za potisk in vrtljivi gumbi. Krivulje S so nelinearne osi, kot sta osi X in Y.
Prvi zaslon, ki se prikaže, je zaslon »IZBERI NAPRAVO ZA SPREMINJANJE«.
Imate dve možnosti izbire: izberete lahko bodisi os palice bodisi os vzvoda za potisk.

497 Slovenščina
Ko je pred vami zaslon »SPREMINJANJE PALICE // OSI«, se prikaže vrsta možnosti. Oglejmo si vsako od njih.
16
27
89
4
5
12
10
11
3
1. Ime dela, ki se spreminja2. Prilagodljive osi 3. Ročna prilagoditev osi in območja preizkusa4. Vrednosti vzmeti – za referenco pri spreminjanju podatkov osi5. Gumb za pomik nazaj6. Drsnik za fizično prilagoditev obsega7. Polja za ročni vnos atributov osi8. Prilagoditev mrtvega območja9. Prilagoditev ukrivljenosti osi10. Vnaprej izdelani profili11. Gumb za ukaz Uporabi12. Gumb za razveljavitev

499 SlovenščinaSlovenščina 498
1. Ime dela, ki se spreminjaTo je lahko palica ali enota za potisk za X-56. Če želite spremeniti del, na kateremu trenutno ne delate, uporabite gumb za pomik nazaj (5) za vrnitev na zaslon za izbiro.
2. Prilagodljive osiS tem se prikaže seznam prilagodljivih osi. Palica ima tri prilagodljive osi:– os X,– os Y,– os krmila.
Enota za potisk ima šest prilagodljivih osi:– levi vzvod za potisk,– desni vzvod za potisk,– vrtljivi gumb 1,– vrtljivi gumb 2,– vrtljivi gumb 3,– vrtljivi gumb 4.
3. Ročna prilagoditev osi in območja preizkusaV tem območju se prikaže, kako so trenutne krivulje odziva / mrtva območja / točke nasičenosti nastavljene na izbrani osi. Na izbrani osi lahko prilagodite tudi središčno mrtvo območje, nasičenost obsega, fizično nasičenost in krivuljo odziva. Tu je še nitni križec, ki pokaže fizični položaj osi, ki jo spreminjate.
4. Vrednosti vzmetiTo je razdelek z referenčnimi vrednosti za prilagoditev osi na palici. Uporablja se kot zgled za prilagoditev osi, lahko pa uporabite različne krivulje osi ali mrtva območja,glede na vzmet, ki ste jo pritrdili na palico. Če spreminjate osi enote za potisk, ta razdelek z referenčnimi vrednostmi ne bo viden.
5. Gumb za pomik nazajPrikaže zaslon za izbiro naprave.
6. Drsnik za fizično prilagoditev obsegaOmogoča premik koncev osi (skrajne leve točke in skrajne desne točke osi X ali skrajne zgornje in skrajne spodnje točke osi Y) proti središčni točki. To je podobno nastavitvi mrtvega območja na koncu osi. Premik osi Y proti središčni točki je podobno nastavitvi mrtvega območja na skrajnih točkah osi.

499 Slovenščina
7. Polja za ročni vnos atributov osiTo območje omogoča vnos neobdelanih podatkov za nastavitev vrednosti mrtvega območja, ukrivljenosti, nasičenosti območja in fizične nasičenosti. To je zelo uporabno, če že imate podatke ali pa se ti zagotovijo iz vira tretje osebe. Na primer, objava na forumu o tem, kako nastaviti krivuljo odziva za F/A-18F.
8. Prilagoditev mrtvega območjaDrsnik mrtvega območja omogoča prilagoditev mrtvega območja okrog središčne točke trenutno izbrane osi.
9. Drsnik za prilagoditev ukrivljenosti osiZmanjša obseg osi. Namesto obsega od 0 do 65555, lahko obseg zmanjšamo na vrednost od 300 do 62555.
10. Vnaprej izdelani profiliVključili smo skupino vnaprej opredeljenih krivulj za izbiro. Tako bo lažje tistim, ki ne želijo določiti lastnih krivulj. Na voljo sta dve vrsti prilagodljivih krivulj, ki jih je mogoče izbrati:1. krivulje J – te krivulje zagotavljajo eno samo točko spreminjanja in so kot nalašč za vzvode
za potisk in vrtljive gumbe;2. krivulje S – te krivulje zagotavljajo dve točki spreminjanja in so kot nalašč za nastavitev
osi X in Y.
11. Gumb za ukaz UporabiTa gumb shrani spremembe na izbrani osi. Ko so spremembe shranjene, bo ta os učinkovala pri vseh igrah, tako kot je bila shranjena, do ponovne prilagoditve in shranjevanja ali uporabe gumba za ponastavitev.
12. Gumb za razveljavitevTa gumb ponastavi krivulje odziva na trenutno izbrani osi na privzete vrednosti. To je lahko zelo uporabno, ko izvajate poskuse s krivuljami in mrtvimi območji.

501 SlovenščinaSlovenščina 500
Spreminjanje atributov osiObvestila o stanju osiOb spreminjanju in uporabi podatkov osi je treba biti pozoren na več obvestil v polju z označbami za os. Na levi strani je seznam osi trenutne naprave. Barve kažejo stanje posamezne osi.
Svetlo modra barva v večjem polju označuje trenutno izbrano os. Zelena barva v manjšem polju pomeni, da so podatki na strani z nastavitvami in podatki na napravi sinhronizirani za to os.
Rumena barva v manjšem polju pomeni, da so podatki na strani z nastavitvami spremenjeni, vendar niso bili sinhronizirani na napravi.
Da sinhronizirate podatke, kliknite ukaz »Uporabi« spodaj desno. Celotno polje bo postalo rumeno, nato pa bo postajalo zeleno, kar pomeni, da se podatki s strani za nastavitve sinhronizirajo na napravi. Ko so podatki popolnoma sinhronizirani, večje polje spet postane svetlo modro, manjše polje pa bo še naprej zeleno.
Ko se podatki s strani za nastavitve shranijo na fizično napravo, polje za os postane zeleno. Večje polje za os nato postane modro, manjše pa zeleno.
Nastavitev mrtvega območjaDa nastavite mrtvo območje na osi, bodisi na krivulji S ali na krivulji J, preprosto premaknite drsnik za mrtvo območje (del 8). Videli boste, da se os razcepi na sredini območja za ročno prilagoditev. Dalj kot premikate drsnik, daljše je mrtvo območje.
Nastavitev krivulje odzivaDa nastavite krivuljo odziva na osi, bodisi na krivulji S ali na krivulji J, preprosto premaknite drsnik za ukrivljenost. Pri nastavitvah za krivuljo S boste videli kačasti prelom krivulje, ki kaže krivuljo nad in pod središčno točko osi.Pri nastavitvah za krivuljo J se s premikanjem drsnika prikaže celotna krivulja osi. Ukrivljenost katere koli krivulje lahko spremenite tudi s premikanjem točk v območju za ročno prilagoditev (del 4). Če premikate točki v območju, 2 za krivuljo S in 1 za krivuljo J, se bo krivulja prilagodila glede na novi točki.
Nastavitev obsega osiDa nastavite obseg osi, preprosto premaknite drsnik za prilagoditev obsega osi (del 5). To bo zmanjšalo obseg podatkov za to os s skrajne negativne vrednosti in s skrajne pozitivne vrednosti. V naslednjem koraku, ko uporabljate os, ki ste jo pravkar spremenili, podatki osi se izpišejo glede na točki, ki ste ju določili v nastavitvah.

501 Slovenščina
Nastavitev fizične osiDa nastavite obseg fizične osi za katero koli os, premaknite drsnik za prilagoditev fizične osi (del 6). S premikanjem tega drsnika se spremeni najmanjši in največji obseg fizične osi. Po premikanju drsnikov za določitev osi boste ob vsakem premiku fizične osi videli, da sta najmanjši in največji obseg zmanjšana.
Shranjevanje nastavitveDa shranite nastavitve tako, da stopijo v veljavo, kliknite gumb za ukaz »Uporabi« v spodnjem desnem kotu zaslona (del 13). Ko pošljete ukaz »Uporabi«, ikona osi (del 1) postane rumena in se postopoma spremeni v zeleno. Končni zeleni del in modra glavna os predstavljata shranjene podatke.Za podrobnejše informacije v zvezi z obvestili o osi preverite razdelek »Obvestila o osi«.

Slovenščina 502
ODPRAVLJANJE TEŽAVV1 Moj računalnik ne zaznava krmilnika. Kaj bi lahko bilo narobe?O1. Ali ste prevzeli in namestili gonilnike s spletne strani support.logitech.com?O2. Preverite povezave kablov. Odklopite krmilnik in ga znova priklopite, ob tem pa
se prepričajte, da je varno povezan.O3. Če uporabljate sprednja ali zgornja vrata USB, poskusite s priklopom v zadnja USB-vrata
računalnika.O4. Če uporabljate zvezdišče, to mora biti zvezdišče z napajanjem.
V2 Zakaj igra, ki jo igram, ne zaznava mojega krmilnika?O1. Prepričajte se, ali ste opravili preverjanja, opisana v V1 [zgoraj].O2. Ali igra, ki jo igrate, ponuja podporo za krmilnike za igre? Preberite priročnik za vašo igro.
Ta bi moral vsebovati informacije glede uporabe krmilnikov za igre. Če pa jih ne vsebuje, lahko uporabite zmogljivo programsko opremo za programiranje, ki omogoča emulacijo miške in tipkovnice na enoti X56 HOTAS.
V3 Eden od gumbov ali ena od osi ne deluje na mojem krmilniku.O1. Preizkusite izdelek na plošči krmilnikov za igre, kot je že omenjeno v tem priročniku.O2. Če še vedno imate težave s krmilnikom, se lahko obrnete na našo ekipo za tehnično podporo
prek http://support.logitech.com/Tickets/Submit.
V4 Zakaj se moj zrakoplov ne odziva pravilno na osi pri igrah za simulacijo letenja, kot je FSX?
O1. Palica in vzvod za potisk X56 HOTAS sta ločeni enoti, tako da obe imata os X, os Y itn. Preprosto je treba odpreti nastavitve krmilnika za vašo igro in nastaviti X56 HOTAS. Za podrobnejši vpogled, kako to storiti, obiščite stran s pogostimi vprašanji: logitech.com/support/x56.
V5 Kako naj spremenim barvo in svetlost svetlečih diod na enoti X56 HOTAS?O1. Namestite programsko opremo, da najdete drsnik za svetlost v zavihku NASTAVITVE.

503 Română
PREZENTAREA JOYSTICKULUIA. POV
B. Joystick analog mini
C. Butoane HAT, Vrăjitori şi Castel pentru degetul mare
D. Butoane tip băţ cu declanşare şi 2 butoane tip cap
E. Axele X, Y şi Rz, elevator, axe eleron şi cârmă
F. Buton pentru degetul mic şi buton mobil pentru degetul mic
G. Sistem de arcuri F.E.E.L.

Română 504
PREZENTAREA GENERALĂ A MANŞEIA. Butoane rotative de manşă cu gravuri
B. Glisor cu 2 poziţii
C. Butoane de control pentru degetul mare cu 2 2 HAT, buton pentru degetul mare, joystick analog mini
D. Manşe duble cu blocare manşă
E. Reglaj de tensiune al manşei
F. Comutator de mod cu 3 poziţii
G. Controale de bază cu 7 comutatoare şi 2 butoane rotative

505 Română
NOŢIUNI DE BAZĂ
Instalarea driverelor şi a software-ului
Windows® 7/8/10 1. Descărcaţi şi instalaţi software-ul X56 HOTAS de la logitech.com/support/x56
2. După ce citiţi Actul de renunţare la drepturi, selectaţi opţiunea „Accept termenii Actului de renunţare la drepturi” şi faceţi clic pe „URMĂTORUL” pentru a continua
3. În ecranul Adaptor, conectaţi unităţile Joystick şi Manşă la PC. Faceţi clic pe „Următorul” atunci când devine subliniat
4. Din ecranul final, faceţi clic pe „Finalizare”. Driverele şi software-ul sunt acum instalate
NET Framework 1. Dacă acesta este primul produs Logitech pe care l-aţi instalat, este posibil să vi se solicite
să instalaţi .NET Framework după finalizarea instalării software-ului. Acest lucru este recomandat cu tărie; această actualizare a funcţiei Microsoft este necesară pentru funcţionarea software-ului
2. Faceţi clic pe „Descărcaţi şi instalaţi acest fişier”. PC-ul va identifica fişierele corecte de pe internet şi le va descărca
3. După finalizarea instalării, faceţi clic pe „Închidere”

Română 506
Setările controlleruluiDacă doriţi să verificaţi dacă controllerul X56 funcţionează corect, deschideţi pagina Controllere de joc şi faceţi clic pe fila Proprietăţi a acestuia.
Iată cum puteţi face acest lucru din diverse sisteme de operare:
Windows® 8/101. Din ecranul Metro/Start, faceţi clic pe pictograma „Control Panel”. NOTĂ: Dacă nu
există pictograma Control Panel în ecranul Metro/Start, introduceţi „control panel”, iar pictograma pentru Control Panel va apărea
2. După ce deschideţi Control Panel, faceţi dublu clic pe pictograma „Dispozitive şi imprimante”. NOTĂ: Dacă nu apare această pictogramă, asiguraţi-vă că aţi selectat pictograme mari
3. În ecranul Devices and Printers, găsiţi X56 HOTAS în lista de dispozitive şi faceţi clic dreapta pe această pictogramă. Din meniul derulant, selectaţi „Setări controller de joc”
4. Din fereastra Controllere de joc, ar trebui să vedeţi X56 HOTAS. afişat şi selectat. Faceţi clic pe „Proprietăţi”. Acest lucru ar trebui să conducă la ecranul Test controller
Din ecranul Test controller, puteţi testa toate funcţiile, axele, butoanele, butoanele rotative etc. După finalizarea testelor, faceţi clic pe „OK” de două ori pentru a reveni la desktop

507 Română
Windows® 71. Faceţi clic pe pictograma „Windows” din bara de sistem. Treceţi cu mouse-ul peste meniul
All Programs. Faceţi clic pe folderul „Jocuri”, apoi pe pictograma „Exporator jocuri”
2. Faceţi clic pe opţiunea „Instrumente” (cu săgeata îndreptată în jos) din lista din partea de sus a ferestrei. Din lista derulantă, faceţi clic pe „Dispozitive de introducere”
3. Din fereastra Game Controllers, ar trebui să observaţi afişat şi selectat X-56 Rhino. Faceţi clic pe „Proprietăţi”. Acest lucru ar trebui să conducă la ecranul Test controller

Roşu VERDE GALBEN ALBASTRU Note k = rata 1 2 3 4
OD = diametru exterior 33 33 33 33
d = diametrul firului 1,8 1,8 1,8 1,8
E = modulul Youngs (210000) 210000 210000 210000 210000 N/mm2
FL = lungimea în mediu liber 52 47 42 36 Necomprimat
WL = lungimea în lucru 30,8 30,8 30,8 30,8 Precomprimat
P1L = lungimea pe poziţia 1 25,8 25,8 25,8 25,8 Compresie completă în lucru
n = numărul total de inele 4,5 4,5 4,5 4,5 Inele active (6,5 inele în arc)
D = diametrul median 31,2 31,2 31,2 31,2
Rata K = Ed*4 / 8n D *3 1,70 1,70 1,70 1,70 N/mm
Încărcarea @ rupere BL = FL - WL x k 36,12 27,60 19,08 8,86 N
Încărcarea @ P1L SoL = FL - SL x k 44,64 36,12 27,60 17,38 N
Deformarea = 8 x P x D / 3,14 x d *3 608,50 492,38 376,25 236,90 N/mm2
% UTS (M4 Music Wire) 30,89 24,99 19,10 12,03 %
Română 508
Sistemul de tensiune pe bază de arcuri F.E.E.L.Fiecare arc plasat pe axul arbore Rhino va oferi o experienţă diferită. De asemenea, puteţi opera joystickul fără arc, furnizând un număr total de cinci forţe diferite.Fiecare arc prezintă o experienţă şi o identificare diferite. Aceste identificatoare sunt vopsite în diverse culori în partea superioară a fiecărui arc – roşu, galben, albastru şi verde. Acest tabel prezintă unele dintre calculele făcute pentru diferenţiere:

509 Română
Înlocuirea sau îndepărtarea unui arcPentru a introduce, schimba sau îndepărta un arc, urmaţi aceşti paşi. Asiguraţi-vă că declanşatorul este în direcţie opusă faţă de dvs. şi că sigla X56 HOTAS este îndreptată către dvs.1. Rotiţi rama de blocare (partea B) în sens invers acelor de ceasornic până când joystickul iese din bază.2. Îndepărtaţi Inelul de sigilare (partea C) plasând degetele de la mâna stângă şi dreaptă
pe fiecare parte şi ridicând. Prin proiectare, inelul de sigilare este fixat.3. Desfaceţi clamele de blocare (partea D). Acestea stau depărtate de joystick, dar sunt sub
tensiune datorită arcului. Scoateţi una pe jumătate mai întâi, ţineţi arcul, apoi scoateţi cealaltă jumătate.
4. Îndepărtaţi arcul (partea E), apoi fie înlocuiţi-l cu un arc nou sau lăsaţi-l fără arc.
Pentru a reasambla, inversaţi ordinea paşilor de mai sus, asigurându-vă că aşezaţi în siguranţă Inelul de sigiliu (partea C) şi strângeţi ferm rama de blocare (partea D) pe baza joystickului.Notă: Atunci când modificaţi arcurile, asiguraţi-vă că aţi deconectat cablul USB de la PC şi evitaţi să atingeţi conectorii mânerului şi bazei joystickului.
1. Rotiţi rama de blocare în sens opus acelor de ceasornic
4. Desfaceţi clamele de blocare
2. Îndepărtaţi joystickul
5. Îndepărtaţi arcul
3. Îndepărtaţi inelul de sigiliu

Română 510
Prezentarea generală a software-uluiSoftware-ul vă permite să programaţi controllerul X56 cu un număr de comenzi de la tastatură, de la comenzi simple de o singură tastă până la comenzi foarte complexe, în timp şi macrocomenzi. De asemenea, vă permite să programaţi orice axă cu comenzi de la tastatură şi să programaţi comenzile mouse-ului.În software, puteţi, de asemenea, să modificaţi pantele de răspuns şi benzile inactive ale axelor principale. Vom explica aceste subiecte mai târziu în manual.Există două modalităţi de a lansa software-ul:1. Din pictograma desktop care arată astfel 2. Din bara meniului start...
După lansarea software-ului, vi se va prezenta Ecranul principal. Dacă este prima dată când rulaţi software-ul, vi se va solicita alegerea limbii. După aceasta, va apărea Ecranul principal. Dacă aţi ales greşit limba sau doriţi să alegeţi o altă limbă, meniul pentru limbă poate fi accesat prin clic pe pictograma din colţul din dreapta jos al Ecranului principal.
Există trei file principale în software:1. PRINCIPAL2. PROGRAMARE3. SETĂRI

511 Română
FILA PRINCIPAL
Pe fila Principal veţi putea vedea:- Feed Facebook live de la Logitech G- Comenzi rapide pentru social media şi site-uri web: LogitechG.com, Twitter, YouTube,
Instagram, etc- Selectarea limbii – utilizaţi pictograma steag din colţul din dreapta jos pentru a o accesa

Română 512
FILA PROGRAMAREDupă selectarea filei Programare, veţi putea observa mediul de programare X56.
Veţi vedea o imagine de rezoluţie înaltă a controllerului pe care îl veţi programa în partea din stânga a ecranului. În partea dreaptă a ecranului veţi vedea o listă de casete de comandă, denumite „Celule”, ce sunt afişate în jos pe pagină.În partea de sus a panoului cu imagini veţi vedea pictogramele Joystick şi Manşă. Dacă faceţi clic pe oricare dintre acestea, veţi modifica unitatea pe care o programaţi. Unitatea pe care o programaţi poate fi uşor recunoscută pe baza imaginii mai mari care umple fereastra.În fila Programare puteţi „învăţa” controllerul să copieze direct orice comandă de tastatură pe care o utilizaţi în jocurile favorite. Comenzile sunt salvate mai apoi în ceea ce numim un Profil.Ce reprezintă un Profil?Un Profil este numele dat unui fişier cu comenzi programate pentru controller salvate. De exemplu, puteţi avea un joystick cu un număr de butoane/capace. Dacă doriţi ca unul dintre acestea să facă în joc ceva pentru care în mod normal ar trebui să folosiţi tastatura, puteţi „atribui” acea comandă acelui buton. Dacă doriţi ca butonul „A” să activeze trenul de aterizare (care este tasta „G” pe tastatură), puteţi folosi software-ul pentru a atribui această funcţie. De asemenea, puteţi crea atribuiri mai complicate, cum ar fi „shift+F2” sau chiar comenzi în timp şi macrocomenzi.

513 Română
Crearea primului Profil1. Fie treceţi cu cursorul mouse-ului peste Celulă sau apăsaţi butonul pentru care doriţi să creaţi
un Profil pe controller. Dacă treceţi cu mouse-ul peste Celula Butonului „A”, Butonul „A” va lumina pe imaginea 3D a joystickului. Sau doar faceţi clic pe Butonul „A” de pe joystick, iar Celula corectă va lumina.
2. Atunci când Celula corectă este aprinsă, faceţi clic stânga în ea şi va apărea un cursor mare clipind în partea sa stângă. De asemenea, veţi vedea o bifă verde, o cruce roşie şi o pictogramă în formă de mouse în partea dreaptă a Celulei.
3. Celula aşteaptă acum comanda de la tastatură. Cu ajutorul tastaturii, apăsaţi butonul pe care aţi dori ca Butonul „A” de pe joystick să-l activeze. În acest exemplu, vom utiliza tasta „G”, care de obicei activează trenul de aterizare. Când apăsaţi „G” pe tastatură, va apărea în Celulă o placă mare albă cu litera „G”, după cum este prezentat aici. Dacă aceasta este comanda corectă de la tastatură, apăsaţi pictograma bifă verde din partea dreaptă . Dacă nu, apăsaţi crucea roşie şi reluaţi procedura pentru a introduce comanda de la tastatură în Celulă din nou.
4. După apăsarea pictogramei bifă verde, va apărea caseta cu numele comenzii, etichetată „Fără nume” (imaginea din stânga de mai jos). Alegeţi un nume pentru comandă şi introduceţi-l în această casetă. De exemplu, alegem „Tren de aterizare”. Apăsaţi tasta Enter pentru a finaliza Celula. Butonul „A” = trenul de aterizare, care corespunde cu tasta „G” de pe tastatură (imaginea din dreapta de mai jos).

Română 514
5. Testaţi Profilul deschizând fereastra „Testare”. Deasupra imaginii 3D sunt şapte pictograme. A doua din partea dreaptă, care arată ca un prag de argint, este etichetată „Profil de test”.
Faceţi clic pe această pictogramă şi se va deschide o nouă fereastră. Un cursor va clipi deja în zona de testare. Apăsaţi doar Butonul „A” de pe X56. Atunci când este apăsat, litera „G” va apărea în fereastră, ceea ce dovedeşte că primul dvs. buton programat funcţionează.
Închideţi această fereastră prin clic pe pictograma „OK” din colţul din dreapta jos al ferestrei Testare.
6. Puteţi adăuga şi alte comenzi de tastatură şi le puteţi testa. Reţineţi că trebuie să salvaţi lucrul înainte de a închide software-ul.
7. Pentru ca cele programate să funcţioneze în joc, trebuie mai întâi să le salvaţi ca Profil şi să-l activaţi. Aceasta poate fi făcută cu un singur clic. Pe rândul de pictograme de deasupra imaginii 3D, veţi vedea o pictogramă ce arată ca o ţintă albastră. Dacă treceţi cu mouse-ul peste această pictogramă, va apărea un sfat ecran etichetat „Profil”.
Faceţi clic pe această pictogramă şi va apărea o casetă standard Windows de salvare. Oferiţi Profilului un nume şi salvaţi-l. După salvare, Profilul va deveni activ şi puteţi opri software-ul şi puteţi juca jocul. Controllerul X56 va răspunde conform programării.
8. Software-ul poate programa funcţii software foarte puternice, pe care nu le-am prezentat încă. De exemplu, puteţi programa axe, mişcări şi butoane de mouse, capace şi comenzi speciale în timp sau complicate.

1 2 3 4 5 6 7
515 Română
Pictogramele din Editorul de profile
1. Profil nou Deschide un Profil necompletat pe care îl puteţi edita/crea.
2. Deschidere Profil Deschide un profil creat anterior, pentru a-l putea edita.
3. Salvare Profil Dacă faceţi clic pe „Salvare”, un nou Profil se va salva sau se va suprascrie un Profil curent. Cu ajutorul săgeţii derulante din dreptul mesajului „Salvare”, puteţi selecta „Salvare ca”,
ceea ce vă permite să salvaţi Profilul curent într-o altă locaţie sub cu un alt nume.
4. Vizualizări Puteţi modifica vizualizarea în Editorul de profile, pentru a programa numai Celule
(de exemplu, fără imagini). Dacă faceţi clic din nou pe butonul „Vizualizări”, vizualizarea implicită va fi restaurată, iar imaginea va reapărea.
5. Profil Dacă lucraţi asupra unui Profil pentru a-l utiliza imediat, faceţi clic aici.
6. Testare Profil Dacă faceţi clic pe această pictogramă, va apărea o fereastră de test. Aceasta este utilă
în special dacă încercaţi o comandă avansată în timp sau o macrocomandă, deoarece vă oferă un loc unde o puteţi testa înainte de a o folosi.
7. Imprimare Apăsând pe această pictogramă, Profilul pe care îl creaţi în prezent va fi trimis către
imprimanta implicită a sistemului.

Română 516
SetăriPagina de setări vă va permite să modificaţi zonele inactive şi curbele de răspuns ale tuturor axelor atât de pe joystick, cât şi de pe manşă.
Curbele de răspunsÎn funcţie de tipul de aeronavă pilotat, joystickul trebuie să fie mai sensibil sau mai puţin sensibil în jurul mijlocului sau al capetelor axelor. De exemplu, dacă pilotaţi un F/18 într-o misiune de realimentare la 7,5 km înălţime, va trebui să faceţi mişcări foarte fine pentru a ajunge în poziţia corectă. O curbă de răspuns mai uşoară în jurul punctului central al axelor X şi Y ale joystickului vă va da posibilitatea de a face reglaje foarte fine asupra aeronavei.
Zonele inactiveO zonă inactivă, uneori cunoscută drept o zonă neutră, este o parte a intervalului în care se mişcă o axă, nedetectată de drivere şi fără efect asupra jocului în desfăşurare. Poate exista în jurul punctului central al intervalului axelor sau la oricare capăt.
Reglajul intervalului axelorReglajul intervalului axelor sau saturaţia axelor, pentru a folosi numele corect, vă permite să micşoraţi intervalul de date brute al unei axe.
Reglajul axelor fiziceReglajul axelor fizice sau saturaţia fizică, vă permite să micşoraţi intervalul complet de date al axelor într-o mică mişcare fizică a joystickului.
Curbele S şi curbele JExistă două tipuri de curbe reglabile: curbele S şi curbele J. Curbele J sunt axele liniare, cum ar fi manşele şi butoanele rotative. Curbele S nu sunt liniare, cum ar fi axele X şi Y.
Primul ecran pe care îl veţi vedea este ecranul „SELECTAŢI DISPOZITIVUL DE MODIFICAT”.
Aveţi două opţiuni: puteţi modifica fie axa joystickului, fie cea a manşei.

517 Română
În ecranul „JOYSTICK // MODIFICAREA AXELOR”, veţi vedea mai multe opţiuni. Le vom parcurge pe rând.
16
27
89
4
5
12
10
11
3
1. Numele părţii ce este modificată2. Axele modificabile 3. Reglajul manual al axelor şi zona de testare4. Valorile arcului – ca referinţă pentru schimbarea datelor axelor5. Butonul Înapoi6. Glisorul pentru reglajul axelor fizice7. Casetele cu atribute pentru axe manuale8. Reglajul zonelor inactive9. Reglajul curburii axelor10. Profile predefinite11. Butonul Aplicare12. Butonul Anulare

Română 518
1. Numele părţii ce este modificatăAcesta va fi fie joystickul, fie unitatea manşă a controllerului X-56. Dacă doriţi să schimbaţi partea la care nu sunteţi în prezent, folosiţi butonul Înapoi (5) pentru a reveni la ecranul de selecţie.
2. Axele modificabileAceasta prezintă o listă a tuturor axelor ce pot fi modificate. Acest joystick are trei axe ce pot fi modificate:- Axa X- Axa Y- Axa cârmă
Unitatea manşă are şase axe ce pot fi modificate:- Manşa stângă- Manşa dreaptă- Comutatorul rotativ 1- Comutatorul rotativ 2- Comutatorul rotativ 3- Comutatorul rotativ 4
3. Reglajul manual al axelor şi zona de testareAceastă zonă va prezenta modul cum sunt configurate curbele de răspuns/zonele inactive/punctele de saturaţie pe axele selectate. De asemenea, puteţi regla zona inactivă din centru, saturaţia intervalului, saturaţia fizică şi curba de răspuns ale axelor selectate. De asemenea, există şi un reticul care va prezenta poziţia fizică a axelor pe care le manipulaţi.
4. Valorile arculuiAceasta este o secţiune de referinţă pentru reglarea axelor joystickului. Va juca rol de ghid pentru modificarea axelor. Puteţi alege diverse curbe sau zone inactive ale axelor în funcţie de arcul pe care l-aţi asamblat la joystick. Dacă modificaţi axele unităţii manşei, nu veţi vedea această secţiune de referinţă.
5. Butonul ÎnapoiConduce la ecranul de selectare a dispozitivului.
6. Glisorul pentru reglajul axelor fizicePermite capetelor axelor, cel din stânga şi cel din dreapta pe axa X sau cel mai de sus şi cel mai de jos pe axa Y, să fie deplasate spre interior, către punctul central. Este similară cu setarea unei zone inactive la capetele îndepărtate ale axelor.

519 Română
7. Casetele cu atribute pentru axe manualeAceastă zonă vă permite să introduceţi date brute pentru configurarea setărilor zonei inactive, curburii, saturaţiei intervalului şi saturaţiei fizice. Acest lucru este foarte util dacă aveţi deja date sau dacă o sursă terţă furnizează aceste date. De exemplu, un post de pe un forum despre cum se configurează o curbă de răspuns pentru un aparat F/A-18F.
8. Reglajul zonelor inactiveGlisorul pentru zonele inactive vă vor permite să reglaţi zona inactivă din jurul punctului central al axei selectate în prezent.
9. Glisorul de reglaj al curburii axelorMicşorează zona unei axe. În loc de a merge de la 0 la 65555, de exemplu, o putem micşora de la 300 la 62555.
10. Profile predefiniteAm inclus un set de curbe predefinite pentru a fi selectate. Acest lucru simplifică lucrurile pentru cei care nu doresc să-şi seteze propriile curbe. Există două tipuri diferite de curbe din care puteţi alege:1. Curbe J – aceste curbe vă oferă un singur punct de manipulare şi sunt ideale pentru manşe
şi comutatoare rotative.2. Curbe S – aceste curbe vă oferă două puncte de manipulare şi sunt ideale pentru
configurarea axelor X şi Y.
11. Butonul AplicareAcest buton va salva curba pe care o manipulaţi pe axele selectate. După salvare, această axă va funcţiona în modul salvat pentru toate jocurile până când axa este reglată şi resalvată sau este folosit butonul de resetare.
12. Butonul AnulareAcest buton va readuce curbele de răspuns ale axei selectate în prezent înapoi la starea implicită. Poate fi foarte util atunci când experimentaţi cu curbe şi zone inactive.

Română 520
Modificarea atributelor axelorNotificările despre starea axelorVa trebui să acordaţi atenţie numeroaselor notificări din caseta de evidenţiere a axelor atunci când manipulaţi sau aplicaţi datele axelor. În partea stângă este o listă cu axele dispozitivului curent. Culorile indică starea fiecărei axe.
Albastru deschis în caseta mai mare indică axa selectată în prezent. Verde în caseta mai mică indică faptul că datele din pagina de setări şi datele de pe dispozitiv sunt sincronizate pentru această axă.
Galben în caseta mai mică indică faptul că datele pentru această axă au fost modificate în pagina de setări, dar nu au fost încă sincronizate cu dispozitivul.
Pentru a le sincroniza, faceţi clic pe „Aplicare” în partea din dreapta jos. Întreaga casetă va deveni Galbenă, apoi va începe să se umple spre Verde, pentru a indica faptul că datele din pagina de setări sunt sincronizate cu dispozitivul. După ce datele sunt complet sincronizate, caseta mai mare va reveni la culoarea Albastru deschis, iar caseta mai mică va rămâne Verde.
Atunci când cutia axelor devine Verde, datele din pagina de setări sunt salvate pe dispozitivul fizic. Caseta principală a axelor va deveni apoi Albastră, iar bara va deveni Verde.
Setarea unei zone inactivePentru a seta o zonă inactivă pe o axă, fie că este vorba de o curbă S sau J, mutaţi glisorul zonei inactive (partea 8). Veţi observa că axele încep să se despartă de mijloc în zona de reglaj manual. Zona inactivă va deveni mai mare în timp ce glisoarele se depărtează.
Setarea unei curbe de răspunsPentru a seta o cubă de răspuns pe o axă, fie că este vorba de o curbă S sau J, mutaţi glisorul curburii. Pe setarea unei curbe S veţi vedea că aceasta ia forma unui şarpe, ceea ce indică curbura de deasupra şi de dedesubtul punctului central al axelor.Pe setarea unei curbe J veţi vedea întreaga curbă a axei odată cu deplasarea glisorului. De asemenea, puteţi modifica curbura oricărei curbe deplasând punctele zonei de reglaj manual (partea 4). Dacă deplasaţi punctele din această zonă, 2 pentru o curbă S şi 1 pentru o curbă J, curba se va regla conform noilor puncte.
Setarea unei interval al axelorPentru a seta intervalul unei axe, deplasaţi Glisorul de reglaj al intervalului axei (partea 5). Aceasta va micşora datele pentru acea axă din partea complet negativă şi din cea complet pozitivă. Acum, când utilizaţi axele pe care tocmai le-aţi modificat, ieşirea de date a axelor se va opri la punctele setate în setări.

521 Română
Setarea unei axe fizicePentru a seta intervalul unei axe fizice, deplasaţi Glisorul de reglaj al axei fizice (partea 6). Deplasarea glisorului va micşora intervalul minim şi maxim ale axelor fizice. După deplasarea glisoarelor pentru configurarea axelor, de fiecare dată când deplasaţi axele fizice, veţi vedea că intervalul minim şi maxim s-au micşorat.
Salvarea unei setăriPentru a salva setările şi a le refolosi, faceţi clic pe butonul „Aplicare” din colţul din dreapta jos al ecranului (partea 13). După ce aţi apăsat pe „Aplicare”, pictograma axei (partea 1) va fi Galbenă şi va deveni progresiv Verde. Un segment final Verde şi o axă principală Albastră indică salvarea datelor.Pentru mai multe detalii despre notificările axelor, consultaţi secţiunea „Notificările axelor”.

Română 522
DEPANAREÎ1 Computerul meu nu recunoaşte controllerul. Ce este greşit?R1. Aţi descărcat şi aţi instalat driverele de la support.logitech.com?R2. Verificaţi conexiunile cablurilor. Decuplaţi controllerul şi recuplaţi-l, asigurându-vă că
este conectat în siguranţă.R3. Dacă folosiţi porturi USB din partea din faţă, încercaţi să îl conectaţi la cele din spatele
PC-ului.R4. Dacă folosiţi un hub, asiguraţi-vă că este unul alimentat.
Î2 De ce controllerul nu este recunoscut în jocul pe care îl joc?R1. Asiguraţi-vă că aţi efectuat verificările de la Î1 (mai sus).R2. Jocul pe care îl jucaţi oferă suport pentru controllere pentru jocuri? Consultaţi manualul
jocului, care ar trebui să conţină informaţii cu privire la folosirea controllerelor pentru jocuri. Dacă nu oferă, nu puteţi utiliza puternicul software de programare pentru a copia mouse-ul şi tastatura pe controllerul X56 HOTAS.
Î3 Unul dintre butoane sau axe nu funcţionează pe controller.R1. Testaţi produsul în panoul Controllere pentru jocuri, după cum este precizat în partea iniţială
a acestui manual.R2. Dacă încă aveţi probleme cu controllerul, contactaţi echipa de suport tehnic
la http://support.logitech.com/Tickets/Submit
Î4 În jocurile simulatoare de zbor, cum ar fi FSX, de ce aeronava nu răspunde corect la axe?
R 1 Unităţile joystick şi manşă ale controllerului X56 HOTAS sunt independente, drept urmare ambele au o axă X, o axă Y etc. Trebuie doar să accesaţi setările controllerului pentru jocul dvs. simulator şi să configuraţi produsul X56 HOTAS. Pentru o prezentare generală mai cuprinzătoare a modului de a face acest lucru, accesaţi pagina noastră FAQ: logitech.com/support/x56
Î5 Cum pot schimba culoarea şi luminozitatea LED-urilor controllerului X56 HOTAS?R 1 Instalaţi software-ul pentru a descoperi glisorul de luminozitate în fila SETĂRI.

523 Türkçe
ÇUBUĞA GENEL BAKIŞA. Bakış Açısı
B. Mini Analog Çubuk
C. Başparmak Durum Tuşları, Witches ve Castle
D. Çubuk Duğmeleri: Tetikleyici ve 2 adet Başlık Duğmesi
E. X, Y ve Rz Eksenleri, Yukseltici, Kanatçık ve Dumen Eksenleri
F. Serçe Parmak ve Uçan Serçe Parmak
G. F.E.E.L. Yay Sistemi

Türkçe 524
GAZ PEDALINA GENEL BAKIŞA. Dizin duğmesine sahip Dönen Gaz Pedalları
B. 2 pozisyonlu Kaydırıcı
C. Başparmak Denetimleri: 2 adet Durum Tuşu, Başparmak Duğmesi ve Mini Analog Çubuk
D. Gaz Pedalı Kilidine sahip İkiz Gaz Pedalları
E. Gaz Pedalı Gerilim Ayarlayıcısı
F. 3 pozisyonlu Mod Anahtarı
G. 7 Anahtarlı ve 2 Dumenli Temel Denetimler

525 Türkçe
BAŞLARKEN
Sürücüler ve Yazılım Kurulumu
Windows® 7/8/10 1. logitech.com/support/x56 adresinden X56 HOTAS yazılımını indirin ve kurun
2. Yasal Uyarı’yı okuduktan sonra devam etmek için Yasal Uyarı koşullarını kabul ediyorum seçeneğini belirleyin ve "İLERİ" seçeneğine tıklayın
3. Eklenti ekranında, Çubuk ve Gaz Pedalı birimlerini PC’ye takın. Öğe vurgulandığında "İleri" seçeneğine tıklayın
4. Son ekranda "Bitir" seçeneğine tıklayın. Suruculeriniz ve yazılımınız kuruldu
NET Framework 1. Bu kurduğunuz ilk Logitech urunuyse yazılım kurulumu işlemi sona erdiğinde
.NET Framework bileşenini de kurmanız istenebilir. Bu bileşeni kurmanız şiddetle tavsiye edilir; bu Microsoft Özellik Güncellemesi, Yazılım için gereklidir
2. "Bu dosyayı indir ve kur."seçeneğine tıklayın. PC gerekli dosyaları internetten bulup indirir
3. Kurulum işlemi tamamlandığında "Kapat" seçeneğine tıklayın.

Türkçe 526
KUMANDA AYARLARIX56 aygıtının duzgun bir şekilde çalışıp çalışmadığını kontrol etmek için Oyun Kumandaları sayfasını açıp söz konusu kumandanın Özellikler sekmesine tıklayabilirsiniz.
Bunu farklı işletim sistemlerinde yapmanın yollarını aşağıda bulabilirsiniz:
Windows® 8/101. Metro/Başlat ekranında ‘Denetim Masası’ simgesine tıklayın. NOT: Metro/Başlat
ekranınızda Denetim Masası simgesini görmuyorsanız "denetim masası" ifadesini arayın. Denetim Masası simgesi görunur
2. Denetim Masası açıldığında "Aygıtlar ve Yazıcılar" simgesine tıklayın. NOT: Bu simgeyi göremiyorsanız buyuk simgelerin seçili olduğundan emin olun
3. Aygıtlar ve Yazıcılar ekranı açıkken aygıt listesinde X56 HOTAS aygıtını bulun ve aygıt simgesine sağ tıklayın. Açılan menude "Oyun Kumandası Ayarları" seçeneğini belirleyin.
4. Oyun Kumandaları penceresinde X56 HOTAS aygıtının listelendiğini ve seçildiğini görursunuz. "Özellikler" öğesine tıkladığınızda Kumanda Sınama ekranı açılır
Kumanda Sınama ekranından tum işlevleri, eksenleri, duğmeleri ve dumenleri test edebilirsiniz. Tum testleri tamamladıktan sonra masaustu ekranına dönmek için “Tamam” seçeneğine iki kez tıklayın

527 Türkçe
Windows® 71. Sistem tepsisindeki "Windows" simgesine tıklayın. İmleci Tüm Programlar menusu
uzerine getirin. "Oyunlar" klasörune ve ardından "Oyun Gezgini" simgesine tıklayın
2. Pencerenin ust kısmında yer alan listede "Araçlar" seçeneğini (aşağı bakan oka sahip seçenek) belirleyin. Açılır listede "Giriş Aygıtları" seçeneğine tıklayın.
3. Oyun Kumandaları penceresinde X-56 Rhino aygıtının listelendiğini ve seçildiğini görursunuz. "Özellikler" öğesine tıkladığınızda Kumanda Sınama ekranı açılır

KIRMIZI YEŞİL SARI MAVİ Notlar k = Oran 1 2 3 4
OD = Dış çap 33 33 33 33
d = Kablo çapı 1,8 1,8 1,8 1,8
E = Esneklik Katsayısı (210000) 210000 210000 210000 210000 N/mm2
FL = Serbest uzunluk 52 47 42 36 Sıkıştırılmamış
WL = Faydalı uzunluk 30,8 30,8 30,8 30,8 Önceden sıkıştırılmış
P1L = Pozisyon 1 uzunluğu 25,8 25,8 25,8 25,8 Tam Faydalı uzunluk
n = Toplam sarmal sayısı 4,5 4,5 4,5 4,5Etkin sarmallar (Yayda 6,5 sarmal vardır)
D = Ortalama Çap 31,2 31,2 31,2 31,2
K Oranı = Ed*4 / 8n D *3 1,70 1,70 1,70 1,70 N/mm
Çıkış BL Yuku = FL-WL x k 36,12 27,60 19,08 8,86 N
P1L SoL Yuku = FL - SL x k 44,64 36,12 27,60 17,38 N
Gerilim = 8 x P x D / 3.14 x d *3 608,50 492,38 376,25 236,90 N/mm2
% UTS (M4 Çalgı Teli) 30,89 24,99 19,10 12,03 %
Türkçe 528
F.E.E.L. Yay Gerginliği SistemiRhino çubuğundaki her yay, farklı bir his sunar. Çubukları yay sistemi olmadan da çalıştırabilirsiniz. Böylece toplam beş farklı hissi deneyimleyebilirsiniz.Her yay, farklı bir his ve farklı bir kimlik sunar. Bu hisleri her yayın ust kısmında yer alan Kırmızı, Sarı, Mavi ve Yeşil renkli parçalar belirler. Ayrıma yönelik bazı hesaplamalar şu tabloda listelenmiştir:

529 Türkçe
Yayı değiştirme veya kaldırmaBir yayı takmak, değiştirmek veya kaldırmak için aşağıdaki adımları uygulayın. Tetikleyicinin yuzunu kendinize ters yönde, X56 HOTAS logo levhasını ise kendinize doğru çevirin.1. Kilit Kenarını (B kısmı), Çubuk tabandan ayrılana kadar saat yönunun tersine döndurun.2. Sol ve sağ elinizin parmaklarını iki taraftaki contaların altına yerleştirip yukarı doğru ileterek
Muhur Contasını (C kısmı) kaldırın. Muhur Contası varsayılan olarak sıkıdır.3. Kilit Kıskaçlarını (D kısmı) ayırın. Bu parçalar çubuktan ayrılır ancak yayın yuku altındadır.
Önce ilk yarıyı çıkarın, yayı tutun ve ardından diğer yarıyı kaldırın.4. Yayı (E kısmı) kaldırın, sonra yeni bir Yay ile değiştirin veya yeni Yay takmadan bırakın.
Yayı yeniden takmak için yukarıdaki adımları son adımdan ilk adıma doğru yeniden uygulayarak Muhur Contasının (C kısmı) yerine oturduğundan emin olun, sonra Kilit Kenarını (D kısmı) Çubuğun tabanına sıkı bir şekilde yerleştirin.Not: Yayları değiştirirken lutfen USB kablosunun PC’nize bağlı olmadığından emin olun ve çubuk tutacağındaki ve tabandaki bağlayıcılara dokunmaktan kaçının.
1. Kilit Kenarını saat yönunun tersine döndurun
4. Kilit Kıskaçlarını Ayırın
2. Çubuğu Kaldırın
5. Yayı Kaldırın
3. Muhur Contasını Çıkarın

Türkçe 530
Yazılıma Genel BakışBu yazılım, X56 aygıtını temel ve tek tuşlu komutlardan son derece gelişmiş, zamanlı ve makro komutlara kadar bir dizi komutla programlayabilmenizi sağlar. Ayrıca klavye komutlarıyla herhangi bir ekseni ve fare komutlarını programlayabilmenize de olanak tanır.Yazılımı kullanarak ana eksenin tepki eğrilerini ve ölu bantlarını da değiştirebilirsiniz. Bu konularla ilgili açıklamaları kullanıcı belgelerindeki ilgili başlıklarda bulabilirsiniz.Yazılımı başlatmanın iki yolu vardır:1. Şu masaustu simgesine tıklayarak 2. Başlat menusu çubuğundan...
Yazılım başlatıldığında Ana Ekran açılır. Yazılımı ilk kez çalıştırıyorsanız dil seçmeniz istenir. Dil seçildikten sonra Ana Ekran açılır. Dilinizi seçerken hata yaptıysanız veya başka bir dil seçmek istiyorsanız Ana Ekranın sağ alt köşesindeki simgeye tıklayarak dil menusune erişebilirsiniz.
Yazılımda üç ana Sekme vardır:1. GİRİŞ2. PROGRAMLAMA3. AYARLAR

531 Türkçe
GİRİŞ SEKMESİ
Ana ekranda şunları görebilirsiniz:- Logitech G’nin canlı Facebook akışı- Sosyal medya ve web sitesi kısayolları, LogitechG.com, Twitter, YouTube, Instagram vb.- Dil seçimi, buna erişmek için sağ alt köşedeki bayrak simgesini kullanabilirsiniz

Türkçe 532
PROGRAMLAMA SEKMESİPROGRAMLAMA Sekmesini seçtiğinizde X56’nın programlama ortamı açılır.
Ekranın sol tarafında programlayacağınız kumandanın yuksek çözunurluklu bir göruntusu gösterilir. Ekranın sağ tarafında ise sayfa boyunca sıralanan “Hucre” adlı komut kutuları görunur.Göruntu panelinin ust kısmında Çubuk ve Gaz Pedalı simgelerini görursunuz. Bu simgelerden birine tıkladığınızda programlamakta olduğunuz birim değişir. Programlamakta olduğunuz birim, pencereyi kaplayan daha buyuk bir göruntu sayesinde kolayca fark edilebilir.PROGRAMLAMA Sekmesinde kumandanıza en sevdiğiniz oyunlarda kullandığınız klavye kısayollarını doğrudan kopyalama komutu verebilirsiniz. Bu komutlar, Profil adını verdiğimiz öğelerde depolanır.Profil nedir?Profil, programlanan kumanda komutlarını kaydeden dosyaya verilen addır. Örneğin, Joystick’inizde birçok duğme/durum tuşu bulunabilir. Bu tuşlardan birinin normalde klavye kısayollarıyla gerçekleştirilebilecek bir eylemi yapmasını istediğinizde bu komutu tuşa “atayabilirsiniz." "A" duğmesinin iniş takımını etkinleştirmesini istiyorsanız (klavyede G tuşunun gerçekleştirdiği eylem), bu işlevi atamak için yazılımı kullanabilirsiniz. Ayrıca, “Shift+F2” tuşlarının gerçekleştirdiği eylemler gibi daha karmaşık atamalar oluşturabilir ve hatta zamanlı komutlar ile makrolar da atayabilirsiniz.

533 Türkçe
İlk Profilinizi oluşturma1. Fare imlecini Hucre uzerine getirin veya kumanda uzerinde Profil oluşturmak istediğiniz
duğmeye tıklayın. Farenizi "A" Düğmesi Hucresine getirdiğinizde "A" Düğmesi 3B Joystick göruntusunde ışıklandırılır. Alternatif olarak, çubuktaki "A" Düğmesi öğesine tıkladığınızda doğru Hucre ışıklandırılır.
2. Doğru Hucre ışıklandırıldığında ise Hucrenin sol tarafına sol tıkladığınızda buyuk imleç yanıp söner. Hucrenin sağ tarafında yeşil bir onay işareti, kırmızı bir çarpı işareti ve fare simgesi görunur.
3. Hucreye klavyeyle komut girilmesi beklenir. Klavyenizi kullanarak, çubuktaki "A" düğmesinin etkinleştirmesini istediğiniz komutu girin. Bu örnek için genellikle iniş takımını etkinleştiren "G" tuşunu kullanacağız. Klavyede "G" tuşuna bastığınızda, hucrede buyuk bir "G" harfi göruntulenir. Doğru komutu girdiyseniz ekranın sağ tarafındaki yeşil onay işareti simgesine basın. Aksi durumda kırmızı çarpı işaretine basın ve klavye komutunu Hucreye girmek için gerekli işlemleri tekrarlayın.
4. Yeşil onay işareti simgesine tıkladıktan sonra “Adsız” adlı bir komut adı kutusu açılır (aşağıda, solda). Komut için belirlediğiniz adı bu kutuya girin. Bu örnek için “İniş takımı” adını seçiyoruz. Hucreyi doldurmak için Enter tuşuna basın. "A" Düğmesi = Klavyenizin "G" tuşuyla çalışan iniş takımı (aşağıda, sağda).

Türkçe 534
5. “Test” penceresini açarak Profilinizi test edin. 3B göruntunun uzerinde yedi simge bulunur. Gumuş bir çarka benzeyen sağdan ikinci simge “Profili Test Et” olarak adlandırılmıştır.
Bu simgeye tıkladığınızda yeni bir pencere açılır. Test bölgesinde bir imleç yanıp söner. X56’daki "A" Düğmesine basın. Duğmeye basıldığında "G" harfi pencerede görunur. Böylece programladığınız ilk duğmenin çalışıyor olduğunu görebilirsiniz.
Test penceresinin sağ alt köşesindeki “Tamam” simgesine tıklayarak bu pencereyi kapatın.
6. Dilerseniz başka klavye kısayolları ekleyip bunları test edebilirsiniz. Yazılımı kapatmadan önce çalışmalarınızı kaydetmeyi unutmayın.
7. Oluşturduğunuz programlama öğesinin oyununuzda çalışmasını sağlamak için öğeyi Profil olarak kaydedip etkinleştirmeniz gerekir. Bunu tek bir tıklamayla yapabilirsiniz. 3B göruntusunun uzerindeki simge sırasında, mavi bir hedefe benzeyen bir simge göreceksiniz. İmleci bu simgenin uzerine getirirseniz “Profil” adlı bir araç ipucu görunur.
Bu simgeye tıkladığınızda standart Windows kaydetme kutusu açılır. Profilinizi adlandırın ve kaydedin. Kaydedildikten sonra Profil etkinleştirilir ve yazılımı kapatarak oyununuzu başlatabilirsiniz. Bu işlemlerin ardından X56 programlandığı şekilde çalışır.
8. Bu yazılım, programlamayla ilgili henuz değinmediğimiz birçok özelliğe sahiptir. Örneğin bu yazılımla; eksenleri, fare hareketlerini ve duğmelerini, durum işaretlerini ve özel zamanlanmış veya karmaşık komutları programlayabilirsiniz.

1 2 3 4 5 6 7
535 Türkçe
Profil Düzenleyicideki Simgeler
1. Yeni Profil Oluşturup duzenleyebileceğiniz yeni bir profil açar.
2. Profili Aç Önceden kaydedilmiş Profili duzenleme için açar.
3. Profili Kaydet “Kaydet” seçeneğine tıklandığında yeni bir Profil kaydedilir veya geçerli Profilin uzerine yazılır. “Kaydet” seçeneğinin yanındaki açılır liste okunu kullanarak geçerli Profili farklı bir konuma
veya farklı bir adla kaydedebileceğiniz “Farklı Kaydet” seçeneğine erişebilirsiniz.
4. Görünümler Profil Duzenleyici’deki görunumu yalnızca Hucreleri programlama olarak değiştirebilirsiniz
(göruntuler gösterilmez). “Görunumler” duğmesine yeniden tıklandığında varsayılan görunume dönulur ve göruntuler gösterilir.
5. Profil Hemen kullanmak istediğiniz bir Profil uzerinde çalışıyorsanız buraya tıklayarak oyuna dilediğiniz
anda başlayabilirsiniz.
6. Profili Test Et Bu simgeye tıkladığınızda test penceresi açılır. Bu, çalışmalarınızı oyuna başlamadan
test etmenize olanak tanıdığından özellikle gelişmiş zamanlı veya makro komutları programlamaya çalışırken avantajlıdır.
7. Yazdır Bu simgeye tıklayarak oluşturmakta olduğunuz profili sisteminizdeki varsayılan yazıcıya
gönderirsiniz.

Türkçe 536
AyarlarAyarlar sayfasından Çubuk ve Gaz Pedalındaki tum eksenlerin ölu bölgelerini ve tepki eğrilerini değiştirebilirsiniz.
Tepki EğrileriKullandığınız hava taşıtına bağlı olarak joystick eksenlerinin orta veya uç bölumlerindeki hassasiyeti artırmak veya azaltmak isteyebilirsiniz. Örneğin F/18 taşıtıyla 25.000 fitte yakıt ikmali görevini gerçekleştiriyorsanız, doğru konuma gitmek için hareketlerinizin hassasiyetini en ust duzeye çıkarmanız gerekir. Joystick’in X ve Y eksenlerinde daha dar tepki eğrileri çizerek hava taşıtının hassasiyetini ihtiyaçlarınıza göre ayarlayabilirsiniz.
Ölü bantlarÖlu bölge veya nötr bölge olarak bilinen ölu bantlar, bir eksenin suruculer tarafından algılanmayan ve suren oyuna etkisi olmayan bir aralıkta hareket etmesidir. Bu bölge, eksen aralığının merkez noktasında veya uçlarında yer alabilir.
Eksen Aralığını AyarlamaEksen aralığını ayarlama veya doğru adıyla eksen doygunlaştırma, bir eksenin ham veri aralığını daraltmanızı sağlar.
Fiziksel Ekseni AyarlamaFiziksel ekseni ayarlama veya fiziksel doygunlaştırma, tum eksenin veri aralığını dar bir çubuk hareketine sığdırmanızı sağlar.
S ve J Eğrileriİki tur ayarlanabilir eğri vardır. Bunlar S ve J Eğrileridir. J Eğrileri, gaz pedalları ve dumenler gibi doğrusal eksenlerdir. S Eğrileri, X ve Y eksenleri gibi doğrusal olmayan eksenlerdir.
Görduğunuz ilk ekran, “DEĞİŞTİRMEK İSTEDİĞİNİZ AYGITI SEÇİN” ifadesinin yer aldığı ekrandır.
Bu ekranda Çubuk veya Gaz Pedalı eksenlerinden birini değiştirmeyi seçebilirsiniz.

537 Türkçe
“ÇUBUK // EKSEN DEĞİŞTİRME” ekranında birçok seçenek görürsünüz. Bu seçeneklere tek tek değineceğiz.
16
27
89
4
5
12
10
11
3
1. Değiştirilen Parçanın Adı2. Değiştirilebilir Eksenler 3. Elle Eksen Ayarlama ve Test Alanı4. Yay Değerleri - Eksen Verilerini Değiştirmeye Yönelik Kaynak Amaçlı5. Geri Duğmesi6. Fiziksel Ekseni Ayarlama Kaydırıcısı7. Elle Ayarlanan Eksen için Öznitelik Kutuları8. Ölu Bölge Ayarlama9. Eksen Eğriliğini Ayarlama10. Hazır Profiller11. Uygula Duğmesi12. Geri Al Duğmesi

Türkçe 538
1. Değiştirilen Parçanın AdıBu, X-56 aygıtının Çubuk veya Gaz Pedalı birimi olmalıdır. Şu anda kullanmadığınız bir parçayı değiştirmek istiyorsanız seçim ekranına dönmek için geri tuşunu (5) kullanın.
2. Değiştirilebilir EksenlerBurada değiştirilebilen eksenlerin listesi göruntulenir. Çubukta uç adet değiştirilebilir eksen vardır:- X Ekseni- Y Ekseni- Dumen Ekseni
Gaz pedalı biriminde altı adet değiştirilebilir eksen vardır:- Sol Pedal- Sağ Pedal- Dumen 1- Dumen 2- Dumen 3- Dumen 4
3. Elle Eksen Ayarlama ve Test AlanıBu alanda geçerli tepki eğrilerinin / ölu bölgelerin / doygunlaştırma noktalarının seçili eksende nasıl ayarlandığı gösterilir. Bu alandan, ayrıca, seçili eksendeki ölu bölge merkezini, aralık doygunluğunu, fiziksel doygunluğu ve tepki eğrilerini de ayarlayabilirsiniz. Bunlara ek olarak burada duzenlediğiniz eksenin fiziksel pozisyonunu gösteren ince bir artı imleci de görebilirsiniz.
4. Yay DeğerleriÇubuktaki eksenleri ayarlarken göz atabileceğiniz bir başvuru bölumu bulunmaktadır. Bu bölum eksen değiştirmeyle ilgili bir kılavuz olarak kullanılabilir ve Çubuk’a yerleştirdiğiniz yaylara göre farklı eksen eğrileri veya ölu noktalar kullanabilirsiniz. Gaz pedalı biriminin eksenlerini değiştiriyorsanız başvuru bölumunde bununla ilgili bilgiler bulamazsınız.
5. Geri DüğmesiSizi aygıt seçimi ekranına yönlendirir.
6. Fiziksel Ekseni Ayarlama KaydırıcısıX ekseninin sol ve sağ uç kısımları ile Y ekseninin aşağı ve yukarı uç kısımlarının (eksenlerin uçlarının) orta noktaya doğru içeri hareket ettirilmesini sağlar. Bu, eksenlerinizin uç kısımlarında ölu bölge ayarlama işlemine benzer.

539 Türkçe
7. Elle Ayarlanan Eksen için Öznitelik KutularıBu bölgeden; ölu bölgenize, eğriye, aralık doygunluğuna ve fiziksel doygunluğa ilişkin ayarlara ham veriler girebilirsiniz. Bu, verilere veya verileri sunan uçuncu taraf kaynağa sahip olduğunuzda oldukça yararlıdır. F/A-18F için tepki eğrisini ayarlamayla ilgili bir forum gönderisi bu kaynaklara örnek olarak verilebilir.
8. Ölü Bölge AyarlamaÖlu bölge kaydırıcısı, seçtiğiniz eksenin orta noktasındaki ölu bölgeyi ayarlayabilmenizi sağlar.
9. Eksen Eğriliğini Ayarlama KaydırıcısıBir eksenin aralığını daraltır. Örneğin aralık 0-65555 iken 300-62555 olarak daraltılabilir.
10. Hazır ProfillerProfiller, aralarından seçim yapabileceğiniz hazır eğriler içerir. Bu, kendi eğrilerini oluşturmak istemeyen kullanıcılar için kolaylık sağlar. İki farklı eğri arasında seçim yapabilirsiniz:1. J Eğrileri – bu eğriler öğeyi tek bir noktadan işleme olanağı sunar ve dumenler ile gaz pedalları
için uygundur.2. S Eğrileri – bu eğriler öğeyi iki noktadan işleme olanağı sunar ve X ile Y eksenlerini ayarlamak
için idealdir.
11. Uygula DüğmesiBu duğme, seçili eksende işlediğiniz eğriyi kaydeder. Kaydedildikten sonra bu eksen duzenlenmediği, yeniden kaydedilmediği veya sıfırlama duğmesine basılmadığı surece tum oyunlarda kullanılabilir.
12. Geri Al DüğmesiBu duğme seçili eksendeki tepki eğrilerini varsayılan durumlarına geri döndurur. Bu özellik, eğrileri ve ölu bölgeleri denerken oldukça kullanışlıdır.

Türkçe 540
Eksen Özniteliklerini DeğiştirmeEksen Durumuyla İlgili BildirimlerEksen verilerini işlerken ve kullanırken eksen vurgulayıcı kutusunda birden fazla bildirimle ilgilenmeniz gerekecektir. Geçerli aygıtın eksenlerini belirten liste solda verilmiştir. Renkler, her bir eksenin durumunu belirtir.
Açık Mavi renkli buyuk kutu, seçili ekseni vurgular. Yeşil renkli kuçuk kutu, ayarlar sayfasındaki ve aygıttaki verilerin seçili eksende eşitlenmiş olduğunu belirtir.
Sarı renkli kuçuk kutu, bu eksenin verilerinin ayarlar sayfasında değiştirildiğini ancak aygıtla henuz eşitlenmediğini belirtir.
Verileri eşitlemek için sağ alt köşedeki “Uygula” seçeneğine tıklayın. Kutunun rengi önce Sarıya, sonra ayarlar sayfasındaki verilerin aygıtla eşitlendiğini belirtmek uzere Yeşile döner. Veriler tamamen eşitlendikten sonra buyuk kutunun rengi Açık Maviye döner; kuçuk kutuların rengi ise Yeşil olarak kalır.
Eksen kutusunun rengi Yeşile dönduğunde, ayarlar sayfasındaki veriler fiziksel aygıta kaydedilir. Daha sonra ana Eksen kutusu Maviye, bölme işareti Yeşile döner.
Ölü Bölge AyarlamaBir S veya J Ekseninde ölu bölge ayarlamak için ölu bölge kaydırıcısını hareket ettirmeniz yeterlidir (8. kısım) Bunun ardından, eksenin elle ayarlama bölgesinin ortasından ayrılmaya başladığını görursunuz. Kaydırıcı daha uzağa hareket ettirildikçe ölu noktanın boyutu artar.
Tepki Eğrisi AyarlamaBir eksende tepki eğrisi ayarlamak için eğim kaydırıcısını hareket ettirmeniz yeterlidir. S Eğrisi ayarında eğrinin yılan biçiminde kıvrıldığını görursunuz. Bu, eksenin orta noktasından yukarıda ve aşağıda bulunan eğrileri belirtir.J Eğrisi ayarında kaydırıcı hareket ederken tum eksenin eğrildiğini görursunuz. Dilerseniz elle ayarlama bölgesindeki noktaları hareket ettirerek istediğiniz eğrinin biçimini değiştirebilirsiniz (4. kısım). Bir bölgedeki noktaları hareket ettirdiğinizde (S Eğrisi için 2 nokta, J Eğrisi için 1 nokta) eğri yeni noktalara uyum sağlar.
Eksen Aralığı AyarlamaEksen aralığı ayarlamak için Eksen Aralığını Ayarlama Kaydırıcısını hareket ettirmeniz yeterlidir (5. kısım). Böylece tam negatif ve tam pozitif alanlardaki eksenlere ait verilerin boyutu daralır. Değiştirdiğiniz ekseni kullandığınızda eksen verilerinin çıkışı, yalnızca ayarlarda belirlediğiniz noktaların çıkışına eklenecektir.

541 Türkçe
Fiziksel Eksen AyarlamaHerhangi bir eksenin fiziksel aralığını ayarlamak için Fiziksel Eksen Ayarlama Kaydırıcısını hareket ettirmeniz yeterlidir (6. kısım). Bu kaydırıcı hareket ettirildiğinde fiziksel eksenin minimum ve maksimum aralıklarını daralır. Ekseninizi ayarlamak uzere kaydırıcıları hareket ettirdikten sonra fiziksel ekseni her hareket ettirdiğinizde minimum ve maksimum aralıkların daraldığını görursunuz.
Bir Ayarı KaydetmeAyarları daha sonra kullanmak uzere kaydetmek için ekranın sağ alt köşesindeki “Uygula" Duğmesine tıklayın (13. kısım). “Uygula” duğmesine tıkladığınızda eksen simgesinin rengi (1. kısım) Sarı olur ve giderek Yeşile döner. Yeşil renkli uç kısım ve Mavi renkli ana eksen, verilerin kaydedildiğini belirtir.Eksen bildirimleri hakkında daha fazla bilgi için lutfen “Eksen Bildirimleri” bölumunu inceleyin.

Türkçe 542
SORUN GİDERMES1 Bilgisayarım Kumandayı algılamıyor, sorun nedir?C 1. Yeni suruculeri support.logitech.com adresinden indirip kurdunuz mu?C 2. Kablo bağlantılarını kontrol edin. Kumandanın kablosunu çekip yeniden takarak kablonun
sıkıca bağlı olduğundan emin olun.C 3. Öne veya yukarı bakan USB bağlantı noktaları kullanıyorsanız bu bağlantı noktalarını PC’nin
arka kısmına takmayı deneyin.C 4. Hub kullanıyorsanız bu hub’ın çalıştığından emin olun.
S2 Oynadığım oyunda Kumandam neden algılanmıyor?C 1. S1’deki (yukarıda) kontrolleri gerçekleştirdiğinizden emin olun.C 2 Oynadığınız oyunda oyun kumandaları destekleniyor mu? Lutfen oyun kumandalarının
kullanımıyla ilgili bilgiler içeren oyun kılavuzunuza başvurun. Oyun kumandaları desteklenmiyorsa X56 HOTAS aygıtınızın fare ve klavyesinin hareketlerine benzeyen hareketler ayarlamak için guçlu programlama yazılımını kullanabilirsiniz.
S3 Kumandamdaki düğme veya eksenlerin biri çalışmıyor.C 1. Lutfen bu kılavuzun ilk bölumlerinde belirtildiği şekilde urununuzu Oyun Kumandaları
panelinde test edin.C 2. Kumandayla ilgili sorun yaşamaya devam ediyorsanız lutfen http://support.logitech.com/
Tickets/Submit adresindeki teknik destek bölumune başvurun.
S4 FSX gibi uçuş simülasyonu oyunlarımda hava taşıtım eksenlere neden düzgün bir şekilde yanıt vermiyor?
C 1 X56 HOTAS çubuğu ve gaz pedalı bağımsız birimler olduklarından X ve Y eksenleri ayrıdır. Bu nedenle simulasyon oyununuzun kumanda ayarlarını açmanız ve X56 HOTAS aygıtını ayarlamanız önerilir. Bunun nasıl yapılacağıyla ilgili ayrıntılı bilgiler için lutfen SSS sayfamızı ziyaret edin: logitech.com/support/x56
S5 X56 HOTAS aygıtının LED rengini ve parlaklığını nasıl değiştiririm?C 1 Yazılımı yukleyin ve AYARLAR sekmesinin altındaki parlaklık kaydırıcısını hareket ettirin.

العربية 543
نظرة عامة على العصانقطة النظر .A
عصا تحكم صغيرة .B
مفاتيح قبعات الأصابع، والقلاع .Cوالساحرات
أزرار العصا مزودة بالزناد .Dوزرين للرأس
محاور X وY وRz ومحاور .Eالدفة والجنيح والمصعد
الخنصر والخنصر الطائر .F
.F.E.E.L منظومة الزنبرك .Gنظام الزنبرك

العربية 544
نظرة عامة على الخانقدوارات الخانق مع الأزرار المدمجة .A
زر منزلق بوضعين .B
وحدات توجيه الإبهام مزودة بمفتاحي قبعة، زر الإبهام، عصا .Cتحكم صغيرة
زوج من الخوانق مزود بتأمين الخانق .D
ضابط شد الخانق .E
مفتاح أوضاع ذو 3 وضعيات .F
عناصر تحكم القاعدة مع 7 مفاتيح تبادلية ودواران .G

العربية 545
بدء الاستخدام
تثبيت البرنامج وبرامج التشغيل
10/8/Windows 7®
قم بتنزيل برنامج X56 HOTAS من الموقع logitech.com/support/x56 وتثبيته .1
بعد قراءة إخلاء المسؤولية، حدد خيار ’أقبل شروط إخلاء المسؤولية‘ وانقر فوق ’التالي‘ للمتابعة .2
بشاشة الاتصال، قم بتوصيل وحدة العصا ووحدة الخانق بجهاز الكمبيوتر الشخصي. انقر فوق ’التالي‘ عندما يتم التركيز عليها .3
من شاشة النهاية، انقر فوق ’إنهاء.‘ الآن تم تثبيت البرنامج وبرامج التثبيت .4
NET Frameworkإذا كان هذا هو أول منتجات Logitech تقوم بتثبيته، فقد يطلب منك تثبيت .NET Framework بعد الانتهاء من تثبيت .1
البرنامج. ويوصى بشدة؛ تحديث ميزة Microsoft هذا مطلوب من قبل البرنامج
انقر فوق ’تنزيل هذا الملف وتثبيته.‘ سيعثر الكمبيوتر الشخصي على الملفات الصحيحة من الإنترنت وسيقوم بتنزيلها. .2
عندما ينتهي التثبيت، انقر فوق ’إنهاء.‘ .3

العربية 546
إعدادات الموجهإذا أردت في أي وقت التحقق من أن X56 يعمل على نحو صحيح، فافتح صفحة وحدات التحكم بالألعاب وانقر فوق علامة التبويب
خصائص الموجه.
فيما يلي الطرق المختلفة لإجراء ذلك من كل نظام تشغيل:
10/Windows 8®
من شاشة Metro/Start، انقر فوق رمز ’لوحة التحكم‘. ملحوظة: إذا لم يكن لديك رمز لوحة التحكم على شاشة .1Metro/Start فاكتب ’control panel‘ وسوف يظهر رمز لوحة التحكم
بمجرد فتح لوحة التحكم، انقر نقرا مزدوجا على رمز ’الأجهزة والطابعات‘. ملحوظة: إذا لم تتمكن من رؤية هذا الرمز، فتأكد من .2أنك قمت بتحديد الرموز الكبيرة
بفتح شاشة الأجهزة والطابعات، ابحث عن X56 HOTAS في قائمة الأجهزة وانقر بزر الماوس الأيمن على هذا الرمز. من .3القائمة المنسدلة، حدد ’إعدادات وحدات توجيه الألعاب‘
"Properties" ‘مدرجا ومحددا. انقر فوق ’خصائص X56 HOTAS من نافذة وحدات توجيه الألعاب، يجب أن ترى .4"Controller Test" ويفترض أن ينقلك إلى شاشة اختبار الموجه
من شاشة
اختبار الموجه، يمكنك اختبار جميع الوظائف، المحاور، الأزرار، الدوارات، وغير ذلك. وعند الانتهاء من تلك الاختبارات، انقر فوق "موافق" مرتين للعودة إلى سطح المكتب

العربية 547
Windows 7®
انقر فوق رمز ’Windows‘من علبة النظام. مرر الماوس فوق قائمة كل البرامج . انقر فوق المجلد ’الألعاب‘ ثم .1رمز ’مستكشف الألعاب‘
انقر فوق خيار ’أدوات‘ )مع السهم المتجه للأسفل( من القائمة بأعلى النافذة. من القائمة المنسدلة، انقر فوق ’إدخال أجهزة‘ .2
من نافذة وحدات توجيه الألعاب، يجب أن ترى X-56 Rhino مدرجا ومحددا. انقر فوق ‘خصائص’ "Properties" ويفترض .3"Controller Test" أن ينقلك إلى شاشة اختبار الموجه

ملاحظاتأزرقأصفرأخضرأحمرK 1234 = معدل
OD 33333333 = القطر الخارجيd 1.81.81.81.8 = قطر السلك
نيوتن/ممE 2100002100002100002100002 = معامل يونغ )210000(
غير مضغوطFL 52474236 = طول حر
قبل الانضغاطWL 30.830.830.830.8 = طول العمل
ضغط عمل كاملP1L 25.825.825.825.8 = طول الوضع 1
اللفات النشطة )6.5 لفات في الزنبرك(n 4.54.54.54.5 = إجمالي عدد اللفاتD 31.231.231.231.2 = متوسط القطر
K= Ed*4 / 8n D *3 نيوتن/مم1.701.701.701.70 معدل
Breakout BL = FL-WL x k @ نيوتن36.1227.6019.088.86 الحمل
P1L SoL = FL - SL x k @ نيوتن44.6436.1227.6017.38 الحمل
x P x D / 3.14 x d *3 8 =نيوتن/مم608.50492.38376.25236.902 الضغط
4M ( UTS % 30.8924.9919.1012.03% سلك فولاذي رفيع (
العربية 548
.F.E.E.L نظام شد الزنبرككل زنبرك يتم وضعه على عمود عصا Rhino سيعطي شعورا مختلفا. ويمكنك تشغيل العصا بدون الزنبرك، ليوفر لك خمس قوى مختلفة.
كل زنبرك له شعور فريد وتعريف مختلف. هذه المعرفات هي عينات ألوان على قمة كل زنبرك - أحمر وأصفر وأزرق وأخضر. يسرد الجدول التالي بعض الحسابات المستخدمة للتفريق بينها:

العربية 549
تغيير الزنبرك أو إزالتهلإدراج زنبرك أو تغييره أو إزالته، اتبع الخطوات التالية. تأكد من أن الزناد مواجه لك عن بعد وأن لوحة شعار HOTAS X56 تواجهك.
أدر دائرة التأمين )الجزء ب( عكس اتجاه عقارب الساعة حتى تخرج العصا من القاعدة. .1قم بإزالة دائرة الإحكام )الجزء ج( عن طريق وضع أصابع يديك تحت الدائرة من الجانبين، ثم ارفع. دائرة الإحكام قاسية حسب .2
التصميم.افصل مشابك التأمين )الجزء D(. يتم فك هذه الأجزاء من العصا، ولكنها تكون تحت ضغط الزنبرك. أخرج أحد الجزأين أولا، .3
امسك الزنبرك ثم قم بإزالة الجزء الثاني.قم بإزالة الزنبرك )الجزء E( ثم استبدله بزنبرك جديد أو اتركه. .4
لإعادة التجميع، اعكس ترتيب الخطوات المذكورة أعلاه، لتثبيت دائرة الإحكام )الجزء ج( بشكل آمن ثم قم بإحكام ربط دائرة التأمين )الجزء د( على قاعدة العصا.
ملحوظة: عند تغيير الزنبركات، الرجاء التأكد من فصل کبل USB عن الكمبيوتر الشخصي وتجنب لمس الموصلات في مقبض العصا والقاعدة.
1. دوران دائرة التأمين عكس اتجاه عقارب الساعة
4. فصل مشابك التأمين
2. إزالة العصا
5. إزالة الزنبرك
3. إزالة دائرة الإحكام

العربية 550
نظرة عامة على البرنامجيتيح لك البرنامج برمجة X56 بمجموعة من أوامر لوحة المفاتيح، من الأوامر الأساسية للمفتاح الواحد إلى أوامر الماكرو والأوامر
الموقوتة والأوامر المتقدمة جدا. وسوف يسمح لك أيضا ببرمجة أي محور بأوامر لوحة المفاتيح، وبرمجة أوامر الماوس.في البرنامج يمكنك أيضا تغيير منحنيات الاستجابة والنطاقات الخاملة للمحور الرئيسي - سنقوم بتغطية شرح هذه المواضيع لاحقا
في الدليل.هناك طريقتان لتشغيل البرنامج:
... start 2. من شريط قائمة من رمز سطح المكتب الذي يبدو مثل .1
بمجرد تشغيل البرنامج، سيتم عرض الشاشة الرئيسية. إذا كانت هذه هي المرة الأولى التي تقوم فيها بتشغيل البرنامج، فسيطلب منك اختيار لغتك. وبمجرد الانتهاء من ذلك سوف تظهر
الشاشة الرئيسية. إذا كنت قد ارتكبت خطأ عند اختيار لغتك أو كنت ترغب في اختيار لغة أخرى، فيمكن الوصول إلى قائمة اللغة من خلال النقر فوق الرمز في الزاوية اليمنى السفلى من الشاشة الرئيسية.
هناك ثلاث علامات تبويب رئيسية ضمن البرنامج:"HOME" الرئيسية .1
"PROGRAMMING" البرمجة .2"SETTINGS" الإعدادات .3

العربية 551
علامة التبويب الرئيسية
على شاشة علامة التبويب الرئيسية سترى:Logitech G بث مباشر عبر فيسبوك من -
اختصارات الوسائط الاجتماعية والمواقع مثل LogitechG.com وTwitter وYouTube وInstagram وغير ذلك -- اختيار اللغة، استخدم رمز العلم في أسفل الزاوية اليمنى للوصول إلى ذلك

العربية 552
علامة التبويب البرمجة.X56 بعد اختيار علامة التبويب البرمجة، سترى بيئة برمجة
سترى صورة فائقة الدقة للموجه الذي ستبرمجه على الجانب الأيسر من الشاشة. على الجانب الأيمن من الشاشة سترى قائمة من مربعات الأوامر تسمى "الخلايا" تتجه إلى نهاية الصفحة.
في أعلى لوحة الصورة سترى رمزي الخانق ورمز العصا. يؤدي النقر فوق أي من هذه إلى تغيير الوحدة الحالية التي تقوم ببرمجتها. الوحدة التي تقوم ببرمجتها يمكن التعرف عليها بسهولة من خلال الصورة الأكبر التي تملأ النافذة.
في علامة التبويب البرمجة يمكنك محاكاة وحدة التحكم لنسخ أي أمر من أوامر لوحة المفاتيح المستخدمة في الألعاب المفضلة لديك بشكل مباشر. وهكذا يتم حفظ الأوامر فيما يعرف باسم ملف التعريف.
ما ملف التعريف؟ملف التعريف هو اسم يتم منحه للملف الذي يتم حفظ أوامر الموجه المبرمج فيه. على سبيل المثال، ربما يكون لديك عصا تحكم مزودة
بعدد من الأزرار/القبعات. إذا كنت تريد من أحدها أن تقوم بشيء في اللعبة عادة ما كنت تستخدم اختصار لوحة المفاتيح للقيام به، فيمكنك "تعيين" هذا الأمر إلى هذا الزر. إذا كنت تريد من الزر 'A' تنشيط جهاز الهبوط )وهو المفتاح "G" في لوحة المفاتيح(، فيمكنك استخدام
البرنامج لتعيين هذه الوظيفة.
يمكنك أيضا إنشاء تعيينات أكثر تعقيدا، مثل "shift+F2"، أو حتى الأوامر الموقوتة أو الماكرو.

العربية 553
إنشاء ملف التعريف الأول لكيمكنك إما تمرير مؤشر الماوس فوق الخلية، أو الضغط على الزر الذي تريد إنشاء ملف تعريف له على الموجه. إذا قمت بتمرير .1
’A‘الموجود في صورة عصا التحكم ثلاثية الأبعاد. أو انقر فقط فوق الزر ’A‘فسيضيء الزر ،’A‘ مؤشر الماوس فوق خلية الزرالموجود على العصا وسوف تضيء الخلية الصحيحة.
2. عند إضاءة الخلية الصحيحة، انقر بزر الماوس الأيسر عليها، وسيظهر مؤشر وامض كبير في الجانب الأيسر من
الخلية. سترى أيضا علامة خضراء وعلامة خطأ حمراء ورمز الماوس على الجانب الأيمن للخلية.
3. الخلية الآن في انتظار أمر لوحة المفاتيح. باستخدام لوحة المفاتيح، اضغط على الزر الموجود على لوحة المفاتيح الذي
تريد أن ينشطه الزر ‘A’ الموجود على العصا. في هذا المثال سنستخدم المفتاح‘G’، والذي ينشط جهاز الهبوط عادة. عند
الضغط على المفتاح ’G‘ الموجود في لوحة المفاتيح، ستظهر لوحة بيضاء كبيرة بها حرف ’G‘ في الخلية كما هو معروض هنا. إذا كان هذا هو أمر لوحة المفاتيح الصحيح، فاضغط على رمز العلامة الخضراء في الجانب الأيمن. وإن لم يكن كذلك،
فاضغط على علامة خطأ الحمراء وقم بإعادة الإجراء للحصول على أمر لوحة المفاتيح في الخلية مرة أخرى.
4. بعد الضغط على رمز العلامة الخضراء، سيظهر مربع اسم الأمر، المسمى بدون اسم “Untitled” )الصورة
اليسرى، أدناه(. اختر اسما للأمر واكتب الاسم في هذا المربع بكل بساطة. في هذا المثال، سنختار جهاز الهبوط
enter اضغط على مفتاح الإدخال ”.Landing gear“لاستكمال الخلية. الزر’A‘ = جهاز الهبوط، وهو المفتاح
’G‘ في لوحة المفاتيح الخاصة بك )الصورة اليمنى، أدناه(.

العربية 554
5. قم باختبار ملف التعريف الخاص بك عن طريق فتح نافذة الاختبار “Testing”. فوق الصورة ثلاثية الأبعاد هناك سبعة
رموز. الثانية من اليمين والتي تبدو كترس فضي ويسمى "اختبار ملف التعريف."
انقر فوق هذا الرمز وسيتم فتح نافذة جديدة. سيومض المؤشر بالفعل في منطقة الاختبار. فقط اضغط على الزر ‘A’ في
جهاز X56. بعد الضغط، سيظهر الحرف ‘G’ في النافذة، ليؤكد أن الزر المبرمج الأول يعمل.
قم بإغلاق هذه النافذة بالنقر فوق رمز موافق "OK" في الزاوية اليسرى السفلي من نافذة الاختبار.
يمكنك إضافة أوامر لوحة مفاتيح أخرى إذا أردت ثم القيام باختبارها. وتذكر أن تحفظ ما قمت به قبل أن تقوم بإغلاق البرنامج. .6
7. لكي تجعل البرمجة التي قمت بها للتو تعمل في اللعبة، يجب أولا حفظها كملف تعريف ثم تنشيطه.
يمكنك القيام بذلك بنقرة واحدة. في صف الرموز أعلى الصورة ثلاثية الأبعاد مباشرة، سترى رمز يشبه الهدف الأزرق. إذا قمت بتمرير الماوس فوق هذا الرمز فسيظهر
.”Profile“ تلميح الأداة المسماة ملف التعريف انقر فوق هذا الرمز وسيظهر مربع الحفظ القياسي في Windows. قم بتسمية ملف
التعريف ثم قم بحفظه. بعد الحفظ، سيصبح ملف التعريف نشطا، ويمكنك إغلاق البرنامج ولعب الألعاب. سوف يستجيب جهاز X56 الآن كما قمت ببرمجته.
البرنامج قادر على القيام بالعديد من ميزات البرمجة القوية الأخرى التي لم نقم بتغطيتها بعد. على سبيل المثال، يمكنك برمجة .8المحاور وحركة الماوس وأزرار الماوس والقبعات والأوامر المعقدة أو الموقوتة الخاصة.

1 2 3 4 5 6 7
العربية 555
الرموز في محرر ملف التعريف
ملف تعريف جديد .1يفتح ملف تعريف فارغ لتتمكن من تعديله/إنشائه.
فتح ملف تعريف .2يفتح ملف تعريف تم إنشاؤه مسبقا للتعديل.
حفظ ملف تعريف .3يؤدي النقر فوق حفظ “Save” إلى حفظ ملف تعريف جديد أو يستبدل ملف التعريف الحالي.
باستخدام سهم القائمة المنسدلة بجوار حفظ “Save”، يمكنك الحفظ باسم، وهو ما يتيح لك حفظ ملف التعريف الحالي في مكان مختلف أو باسم مختلف.
طرق العرض .4يمكن تغيير طريقة العرض في محرر ملف التعريف لتكون خلايا برمجة فقط )على سبيل المثال، بدون صورة(. يؤدي النقر
فوق زر طرق العرض “Views” مرة أخرى إلى استعادة طريقة العرض الافتراضية وستظهر الصورة مرة أخرى.
ملف التعريف .5إذا كنت تعمل على ملف تعريف لاستخدامه على الفور، حتى تتمكن من الطيران بشكل فوري، فانقر هنا.
اختبار ملف تعريف .6سيؤدي النقر فوق هذا الرمز إلى عرض نافذة الاختبار. وسيكون هذا مفيدا بشكل خاص إذا كنت تحاول برمجة أوامر الماكرو
أو الموقوتة المتقدمة لأنه يوفر لك مكانا لاختبار عملك قبل الطيران.
الطباعة .7بالضغط على هذا الرمز، سيتم إرسال ملف التعريف الذي تقوم ببنائه حاليا إلى الطابعة الافتراضية على النظام الخاص بك.

العربية 556
"Settings" الإعداداتستسمح لك صفحة الإعدادات تغيير منحنيات الاستجابة والمنطقة الميتة لجميع المحاور على كل من العصا والخانق.
منحنيات الاستجابةاعتمادا على نوع الطائرة التي تطير بها، قد ترغب في أن تكون عصا التحكم الخاصة أكثر أو أقل حساسية حول نقاط منتصف أو نهاية المحاور. على سبيل المثال، إذا كنت تحلق بطائرة من نوع F/18 في مهمة تزويد بالوقود على ارتفاع 25000 قدم، فستقوم بتحركات
دقيقة جدا للوصول إلى الوضع الصحيح. فوجود منحنى استجابة منخفض حول نقطة وسط محوري X وY لعصا التحكم سيمكنك من إجراء تعديل دقيق جدا لطائرتك.
النطاقات الخاملةأحيانا تعرف النطاقات الخاملة بأنها مناطق ميتة أو مناطق طبيعية، وتعد النطاقات الخاملة جزءا من النطاق الذي يتحرك فيه المحور، وغير مكتشف من قبل السائقين وبدون أن تؤثر على تقدم اللعبة. قد يكون بالقرب من نقطة وسط نطاق المحور، أو في أي من طرفي
نطاق المحور.
تعديل نطاق المحورتعديل نطاق المحور، أو تشبع المحور لتعيين اسمه الصحيح، يسمح لك بتقليص نطاق البيانات الأولية للمحور.
تعديل المحور الفعليتعديل المحور الفعلي أو التشبع الفعلي، يسمح لك بتقليص نطاق بيانات المحور بالكامل إلى حركة العصا الفعلية.
J ومنحنيات S منحنياتهناك نوعان من المنحنيات القابلة للتعديل هما منحنيات S ومنحنيات J. منحنيات J هي محاور خطية، مثل الخانقات والدوارات.
.YوX هي محاور غير خطية، مثل محوري S منحنيات
الشاشة الأولى التي سوف تراها هي شاشة "تحديد أجهزة للتعديل".
هناك خياران؛ اختيار تغيير إما محور الخانق أو العصا.

العربية 557
بمجرد تواجدك في شاشة تعديل المحور//العصا ‘STICK // AXIS MODIFICATION’ سترى مجموعة كبيرة من الخيارات. سنتناولها واحدا تلو الآخر.
16
27
89
4
5
12
10
11
3
اسم الجزء الجاري تعديله .1المحاور القابلة للتعديل .2
تعديل المحور يدويا ومنطقة الاختبار .3قيم الزنبرك - كمرجع عند تغيير بيانات المحور .4
زر الخلف .5شريط تمرير تعديل المحور الفعلي .6
مربعات سمات المحاور اليدوية .7تعديل المناطق الميتة .8تعديل تقوس المحور .9
ملفات تعريف سابقة التجهيز .10زر التطبيق .11زر التراجع .12

العربية 558
1. اسم الجزء الجاري تعديلهسيكون هذا إما العصا وإما وحدة الخانق لجهاز X-56. إذا كنت ترغب في تغيير جزء لست متواجدا به حاليا، فاستخدم زر الخلف )5(
للعودة إلى شاشة التحديد.
2. المحاور القابلة للتعديلوهذا يعرض قائمة بالمحاور القابلة للتعديل. تحتوي عصا التحكم على ثلاثة محاور:
X المحور - Y المحور -
محور التوجيه -
تحتوي وحدة الخانق على ستة محاور قابلة للتعديل:الخانق الأيسرالخانق الأيمن
الدوار 1الدوار 2الدوار 3الدوار 4
3. تعديل المحور يدويا ومنطقة الاختبار ستظهر لك هذه المنطقة كيف يتم تعيين منحنيات الاستجابة الحالية/المناطق الميتة/نقاط التشبع على المحور المحدد.
يمكنك أيضا ضبط المنطقة الميتة الوسطى، وتشبع النطاق، والتشبع الفعلي، ومنحنى الاستجابة على المحور المحدد. ويوجد أيضا خطان متقاطعان حيث يمكن عرض الوضع الفعلي للمحور الذي تتناوله.
4. قيم الزنبركهذا القسم هو قسم مرجعي عند ضبط المحاور على عصا التحكم. وسوف يكون بمثابة دليل لتعديل المحور، ويمكنك اختيار منحنيات
محور مختلفة أو مناطق ميتة اعتمادا على الزنبرك الذي قمت بتركيبه على عصا التحكم. إذا كنت تقوم بتعديل محاور وحدة الخانق فلن ترى هذا القسم المرجعي.
5. زر الخلفينقلك إلى شاشة اختيار الجهاز.
6. شريط تمرير تعديل المحور الفعلييتيح لطرفي المحاور، أو أقصى اليسار وأقصى اليمين على المحور X، أو الارتفاع الكامل والانخفاض الكامل على المحور Y، أن يتم
تحريكها إلى الداخل نحو نقطة الوسط.
فهي تشبه إعداد منطقة ميتة على نهاية أطراف المحور.

العربية 559
7. مربعات سمات المحاور اليدويةتسمح لك هذه المنطقة بإدخال البيانات الأولية لتعيين إعدادات النطاق الخامل، والتقوس، وتشبع النطاق، والتشبع الفعلي. هذا مفيد جدا
إذا كانت البيانات لديك بالفعل أو يتم توفير البيانات بواسطة مصدر طرف ثالث. على سبيل المثال، منشور في منتدى حول كيفية إعداد .F/A-18F منحنى الاستجابة للطائرة
8. تعديل المناطق الميتةسيتيح لك شريط تمرير المنطقة الميتة أن تعدل المنطقة الميتة بالقرب من نقطة وسط أحد المحاور المحددة حاليا.
9. شريط تمرير تعديل تقوس المحوريقلص نطاق المحاور. بدلا من الانتقال من 0 إلى 65555، على سبيل المثال، يمكننا تقليصه حتى يصبح من 300 إلى 62555.
10. ملفات تعريف سابقة التجهيزلقد قمنا بتضمين مجموعة من المنحنيات سابقة التجهيز لتختار من بينها. وذلك بغرض التسهيل لهؤلاء الذين لا يرغبون في إنشاء
منحنياتهم الخاصة. يمكنك الاختيار من بين نوعين مختلفين من المنحنيات:1. منحنيات J - هذه المنحنيات ستمنحك نقطة واحدة للمناورة وهي مثالية للخوانق والدوارات.
.Yوالمحور X هذه المنحنيات ستمنحك نقطتين للمناورة وهي مثالية لضبط المحور - J 2. منحنيات
11. زر التطبيقهذا الزر سيحفظ المنحنى الذي قمت بتناوله في المحور المحدد. بمجرد الحفظ، هذا المحور سينفذ ما تم حفظه، على جميع الألعاب،
حتى يتم تعديل المحور ويعاد حفظه، أو يتم استخدام زر إعادة الضبط.
12. زر التراجعهذا الزر سيعيد منحنيات الاستجابة الموجودة على المحور المحدد حاليا إلى حالتها الافتراضية.
هذا يمكن أن يكون مفيدا جدا عند تجربة المنحنيات والمناطق الميتة.

العربية 560
تغيير سمات المحورإشعارات حالة المحور
يجب أن تكون على دراية ببعض الإشعارات في مربع تمييز المحور عند تطبيق بيانات محور أو تناوله. على اليسار توجد قائمة محاور الجهاز الحالية. تشير الألوان إلى حالة كل محور.
يشير اللون الأزرق الفاتح في المربع الكبير إلى المحور المحدد حاليا.يشير اللون الأخضر في المربع الأصغر إلى أن البيانات الموجودة في صفحة الإعدادات والبيانات
الموجودة في الجهاز متزامنة مع هذا المحور.
يشير اللون الأصفر في المربع الأصغر إلى أن بيانات هذا المحور تم تعديلها في صفحة الإعدادات ولكن لم تتم مزامنتها بعد مع الجهاز.
لمزامنة البيانات، انقر فوق "تطبيق" أسفل الجانب الأيمن. سيتحول المربع بأكمله إلى اللون الأصفر ثم يبدأ في ملء اللون الأخضر للإشارة إلى أنه تتم مزامنة البيانات الموجودة في صفحة الإعدادات مع الجهاز. وبمجرد
مزامنة البيانات بشكل كامل، سيعود المربع الأكبر إلى الأزرق الفاتح وسيبقى المربع الأصغر باللون الأخضر.
عندما يتحول مربع المحور إلى اللون الأخضر، يتم حفظ البيانات من صفحة الإعدادات على الجهاز الفعلي. بعد ذلك يتحول مربع المحور الرئيسي إلى اللون الأزرق وسيتحول المربع الصغير
إلى اللون الأخضر.
إعداد المنطقة الميتةلتعيين المنطقة الميتة على المحور، سواء كان ذلك منحنى S أو منحنى J، قم فقط بتحريك شريط تمرير المنطقة الميتة )الجزء 8(.
سترى أن المحور يبدأ بالتقسيم من الوسط في منطقة التعديل اليدوي. ستصبح المنطقة الميتة أكبر كلما تحرك شريط التمرير أبعد.
إعدادات منحنيات الاستجابة S قم فقط بتحريك شريط تمرير التقوس. بإعداد المنحنى ،J أو منحنى S لتعيين منحنى الاستجابة على المحور، سواء كان ذلك منحنى
سترى منحنى يشبه الثعبان، وهو ما يدل على تقوس فوق وتحت نقطة منتصف المحور.بإعداد المنحنى J سترى منحنى المحور بالكامل كلما تحرك شريط التمرير. يمكنك أيضا تغيير تقوس أي منحنى عن طريق تحريك النقاط
في منطقة التعديل اليدوي )الجزء 4(.
إذا قمت بنقل النقاط في المنطقة، 2 لمنحنى S و1 لمنحنى J، فسوف يتكيف المنحنى مع النقاط الجديدة.
إعداد نطاق محورلتعيين نطاق المحور، قم فقط بنقل شريط تمرير تعديل نطاق المحور )الجزء 5(. سيؤدي ذلك إلى تقليص البيانات لهذا المحور من الجانب السالب الكامل ومن الجانب الموجب الكامل. والآن عند استخدام المحور الذي قمت بتغييره للتو، فإن إخراج بيانات المحور ستصل فقط إلى
النقاط التي قمت بتعيينها في الإعدادات.

العربية 561
إعداد المحور الفعلي لتعيين نطاق المحور الفعلي على أي محور، حرك شريط تمرير تعديل المحور الفعلي )الجزء 6(.
يؤدي تحريك شريط التمرير هذا إلى تقليص الحد الأقصى والأدنى لنطاق المحور الفعلي. بعد تحريك شريط التمرير لضبط المحور الخاص بك، في كل مرة تقوم فيها بتحريك المحور الفعلي سترى تقلص الحد الأدنى والحد الأقصى.
حفظ الإعدادلحفظ الإعدادات بحيث تكون قابلة للاستخدام، انقر فوق الزر تطبيق ‘Apply’ في الجانب السفلي الأيمن للشاشة )الجزء 13(.
بمجرد الضغط على زر تطبيق ‘Apply’، فسيتحول رمز المحور )الجزء 1( إلى اللون الأصفر ويتحول تدريجيا إلى اللون الأخضر. يشير جزء النهاية الأخضر والمحور الرئيسي الأزرق إلى البيانات المحفوظة.
لمزيد من التفاصيل حول إشعار المحور، يرجى مراجعة قسم "إشعارات المحور".

العربية 562
استكشاف الأخطاء وإصلاحهاجهاز الكمبيوتر لا يتعرف على الموجه، ما هي المشكلة؟ س 1
هل قمت بتنزيل برامج التشغيل من موقع support.logitech.com وقمت بتثبيتها؟ جـ 1 افحص توصيلات الكبلات. قم بفصل الموجه وإعادة توصيله مرة أخرى والتأكد من أنه مرفق بشكل آمن. جـ 2
إذا كنت تستخدم منافذ USB المواجهة لك في الأعلى أو في الأسفل، فجرب توصيلها في المنافذ الموجودة خلف جهاز الكمبيوتر. جـ 3 إذا كنت تستخدم موزعا، فتأكد من أنه متصل بمصدر الطاقة. جـ 4
لماذا لا تتعرف اللعبة التي ألعبها على الموجه؟ س 2 تأكد من إجراء خطوات الفحص الموجودة في س 1 ]أعلاه[. جـ 1
هل اللعبة التي تلعبها توفر دعما لوحدات توجيه الألعاب؟ الرجاء الرجوع إلى دليل اللعبة الذي يجب أن يحتوي على المعلومات جـ 2 المتعلقة باستخدام وحدات توجيه الألعاب. إذا لم يكن كذلك، فيمكنك استخدام برنامج برمجة قوي لمحاكاة الماوس ولوحة المفاتيح
.X56 HOTAS على
أحد الأزرار أو المحاور لا تعمل بالموجه لدي. س 3 الرجاء اختبار المنتج في لوحة وحدات توجيه الألعاب كما هو مذكور في جزء سابق من هذا الدليل. جـ 1
http://support. إذا كنت لا تزال تعاني من مشاكل مع وحدة التحكم، فيرجى الرجوع إلى فريق الدعم الفني في الموقع جـ 2 logitech.com/Tickets/Submit
في ألعاب محاكاة الطيران مثل FSX، لماذا لا تستجيب الطائرة للمحور بشكل صحيح؟ س 4 ،Y ومحور X هي وحدات مستقلة، وبالتالي فإن كلا منهما يحتوي على محور X56 HOTAS وحدة الخانق وعصا التحكم في جـ 1 وغير ذلك. بكل بساطة انتقل إلى إعدادات الموجه للعبة المحاكاة وقم بإعداد X56 HOTAS. للحصول على نظرة عامة أكثر
logitech.com/support/x56 :تفصيلا حول كيفية القيام بذلك، يرجى زيارة صفحة الأسئلة الشائعة
كيف يمكن تغيير السطوع ولون مصباح LED في X56 HOTAS؟ س 5 ."SETTINGS" قم بتثبيت البرنامج للعثور على شريط تمرير السطوع ضمن علامة التبويب الإعدادات جـ 1

© 2017 Logitech. Logitech, Logi and other Logitech marks are owned by Logitech and may be registered. All other trademarks are the property of their respective owners.
WEB-621-000983.002