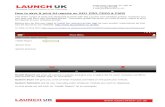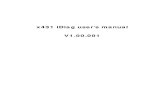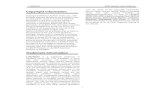x431 Update Explanation XG3
-
Upload
juan-fernandez -
Category
Documents
-
view
219 -
download
4
description
Transcript of x431 Update Explanation XG3
-
1
Update of diagnostic software .................................................................................................... 2 User Registration.......................................................................................................................... 2 Software Update........................................................................................................................... 3
Member Login .......................................................................................................... 3 Software Download ................................................................................................... 4 Update Tool Download .............................................................................................. 4 Display Program Download........................................................................................ 5 Diagnostic Program Download ................................................................................... 5 Connection of the Reader and Install the Driver ........................................................... 5 Precaution on Operation of the CF Card Reader: ......................................................... 7 Software Update ....................................................................................................... 7
Software Purchase ....................................................................................................................... 8 Flow Chart of X-431Update for New User.................................................................................. 10
-
2
Update of diagnostic software User Registration
Log on www.X431.com. Select the favorite language on the pull-down menu at the lower right of the interface to enter the homepage.
z Read Terms of Service Click Register in the interface shown in Fig 3-52 to open the window as the figure below.
Note: When the member purchases one or more products after registration, he should log onto the member area, and then click product control to register the newly purchased product. Refer to the section Member login. The terms of service is shown in the screen. After reading and fully understand it, click I accept button . z Fill in Product Information
Fill in the serial No. of Smartbox, registration No. and dealer code in the interface shown in the figure below.
The serial No. is marked on the back of Smartbox. The registration No. is in an envelope delivered with the product (the number must be kept confidential). The dealer code is attached on the last page of the users manual. After the information is filled, click Next step to enter the next interface.
-
3
Note: When a product is sold, the dealer will log onto www. X431. com and enter the dealer code in the Dealer administration area so that the user can do effective registration later. User should contact the dealer if registration can not be done effectively.
If the filled serial No. or registration No. is invalid, the screen will display the message as shown in figure below. Click OK button to return to the previous interface to re-fill the correct numbers.
z Fill User Information
After information is filled in the interface as shown in above figure (The red textbox must be filled. After registration, we will send the confidential information to your registered e-mail, so please make sure that your e-mail is valid.), click Next step, then the screen will display the interface shown as in below figure. Click OK then the registration is completed.
Note: Only the registered user can download and update the software.
Software Update
Member Login
The user becomes the registered member after registration. Member can log in the website by filling username, password and user type in the interface shown in the homepage.
-
4
Note: when choose the user type, the common users may choose the customer. If the dealer and the branch want to log to the website, please use the user information given by LAUNCH head office.
After log successfully, the screen will display the interface as shown in the figure below (default download center interface).
Software Download
After log successfully, the screen will enter the [download center] interface. Registered user can download the software that installed in the download center. Before download, users had better set up a new folder named [X-431update] on the computer desktop and put the download file to the[X-431update] according the next steps.
Note: 1. Software update of free charge will be provided by LAUNCH for one year. The free
period is from the registration date on the website, not the purchase date. That is, during one year after the registration, users can free download the corresponding software.
2. If there is not the latest version in the download center, users can buy the version in the purchase center or in the update center. In the purchase center, users can buy the software that dont install in the download center. In the update center, users can buy the software that is beyond the free download period. After purchase successfully, the purchased software will be automatically added in the download center list.
Update Tool Download
Before update, users must download the update tools. On the drop-down menu, users select the language then click [download]. The screen will display the interface as shown in the figure below .
-
5
Click [save] to put into the[X-431update].
Display Program Download
When download the diagnostic program, users can also download the display program. On the drop-down menu, users select the language then click [down]. On the pop-up menu, click [save] to put the program into the[X-431update].
Diagnostic Program Download
On the drop-down menu, select the language and the version (default version is the latest version). Click [down] icon, then click [save] on the pop-up menu to save the file. Click [view] to learn the detailed information of the version. Users can down the diagnostic program into the [X-431update]. Up to now, the software that is for update is downloaded completely.
Connection of the Reader and Install the Driver
z Necessary Hardware: 1. A computer that can access the Internet. 2. A CF card reader and a CF card that need to be updated. z Connection of Reader
Figure 3-59 for hardware connection
1-CF card reader 2-USB cable 3-USB Port 4-Computer 5-CF card
-
6
z Insert the CF card into the CF card reader. z Connect one end of the USB cable to the port of the CF card reader, and the other end to
the USB port of the computer. z Install the Driver
If it is the first time to use the CF card reader, you may have to install its driver. Use CD-ROM or floppy disk which are bought separately or delivered with the CF card reader to install the driver. CF card reader can use the default driver in Windows Me/2000/XP and Mac OS 9.x/Mac OS X. However, it is necessary to install the driver on Windows 98. The installation procedure is as follows: 1. Boot Windows 98. 2. Insert the CD-ROM into CD-ROM drive. 3. Connect CF card to the USB port of the PC with the attached USB cable. Find and Double click
on setup.exe file in the catalogue of CD-ROM. The system will make preparation for the installation.
4. When the preparation is complete, the screen will prompt to continue the operation. Click Next to start installation.
5. When installation is finished, the screen will display the information as shown in the figure below.. Click Finish to exit.
-
7
When the CF card reader is installed successfully, a Removable disk icon will be added in the catalogue of My computer.
Precaution on Operation of the CF Card Reader:
1. Do not unplug the CF card reader from the USB port while its LED is blinking, otherwise data would be damaged!
2. Pull out the CF card
The CF card must not be pulled out when the CF card reader is being used. Otherwise, the data in the CF card will be lost.
Procedure for pulling out the CF card: On the desktop of Windows, open the window of My computer. Click the right mouse button on Removable disk to pop up a menu. Select Ejector (J) in the menu. Then pull out the CF card. The written data may be lost if the CF card is pulled out discretionarily. When you want to use the CF card again, put it in.
Software Update
Open the X-431update folder, and double click the icon . Then install the update tool according to the prompts on the screen.
When the installation is complete, the X-431update tool icon will appear on the desktop. Make sure that the X-431CF card reader and the CF card are well connected to the computer. Then double click the X-431update tool icon to run the program. The program will automatically check the downloaded update files, including the diagnostic program and the display program. See Fig.below.
-
8
Select the module for update in the interface, and click Update icon to update. When the update is complete, prompts will appear to notify successful update. The required space and available space are listed at the lower left of the interface. If the available space is not enough to perform the operation, click to show the installed programs. Select the programs that can be deleted and click Delete button to make some more space available.
Software Purchase
If the users cant find the software that he needed, at this time users must buy the software in the purchase center. Log on the www.X431.com then enter the interface as shown in the figure below.
Click [purchase center] to choose the serial number, and then tick in front of the serial number.
Click [pay] to buy the software. The bought software will be automatically added in the users download center. Click [clear] to clear all the software in the shopping cart. Click [purchase other] to buy other software.
-
9
The operation for update center is the same as for the purchase center.
-
10
Flow Chart of X-431Update for New User
For unregistered user For member
Click [Register]
Select language
Install and run X-431 update tool
Download software and update tool
Log on www. X431. com
Select Smartbox Serial No.
Complete the registration
Read terms of service, click [I accept]
Enter username and PW
Select module and perform update
After update, press [ESC]
Connect CF card writer and CF cardinstall CF card writer driver
Click [Login]
-
4