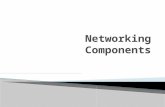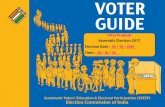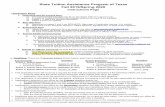X2 Controller - lednets.com Manual.pdf · ③ Send & Save to Receiving Card After setting up all...
Transcript of X2 Controller - lednets.com Manual.pdf · ③ Send & Save to Receiving Card After setting up all...
![Page 1: X2 Controller - lednets.com Manual.pdf · ③ Send & Save to Receiving Card After setting up all the receiving card parameters and connection lines respectively, click [Send] to send](https://reader033.fdocuments.us/reader033/viewer/2022050604/5fabc3b061f69b3985723b51/html5/thumbnails/1.jpg)
X2 Controller
![Page 2: X2 Controller - lednets.com Manual.pdf · ③ Send & Save to Receiving Card After setting up all the receiving card parameters and connection lines respectively, click [Send] to send](https://reader033.fdocuments.us/reader033/viewer/2022050604/5fabc3b061f69b3985723b51/html5/thumbnails/2.jpg)
www.colorlightinside.com
Content
1. Overview .............................................................................................................................................................. 1
2. Appearance ......................................................................................................................................................... 1
3. Signal Connection .............................................................................................................................................. 3
4. LEDVISION Installation ..................................................................................................................................... 3
5. Parameter Configuration ................................................................................................................................... 4
5.1 Detect Sender and Receiving Card ....................................................................................................... 4
5.2 LED Screen Setting.................................................................................................................................. 6
5.2.1 Sending Device Setting ................................................................................................................ 6
5.2.2 Screen Parameters Setting ....................................................................................................... 10
5.2.3 Connection Parameters Setting ................................................................................................ 10
6. LCD Operation Instruction ............................................................................................................................... 14
6.1 Operational Motion Instruction ............................................................................................................. 14
6.2 Main Interface ......................................................................................................................................... 14
6.3 Operation Instruction .............................................................................................................................. 14
6.3.1 Display Setting ............................................................................................................................. 15
6.3.2 EDID Setting ................................................................................................................................ 16
6.3.3 Input Setting ................................................................................................................................. 17
6.3.4 Input Clip Setting ......................................................................................................................... 17
6.3.5 Output Setting .............................................................................................................................. 18
6.3.6 Output Shift .................................................................................................................................. 18
6.3.7 Language Setting ........................................................................................................................ 19
6.3.8 System Setting ............................................................................................................................ 19
![Page 3: X2 Controller - lednets.com Manual.pdf · ③ Send & Save to Receiving Card After setting up all the receiving card parameters and connection lines respectively, click [Send] to send](https://reader033.fdocuments.us/reader033/viewer/2022050604/5fabc3b061f69b3985723b51/html5/thumbnails/3.jpg)
www.colorlightinside.com
1
1. Overview
X2 is a professional LED display controller, it possesses powerful video signal
receiving capacity, and supports multiple signal inputs, in which max input resolution is
1920*1200 pixels. Meanwhile, 2 Gigabit Ethernet outputs support big LED display of 2560
pixels in maximum width/height.
X2 adopts dual USB2.0 interfaces for high-speed configuration and easy cascading,
and the operation is simple and convenient. Also, it equips a series of versatile functions,
which have many advantages in applications of manufacture and engineering.
Features:
Video input ports including SDI×1, HDMI×1, DVI×1, VGA×1, CVBS×1;
Support input resolution up to 1920*1200@60Hz;
Loading capacity: 1.3 million pixels, Maximum Width/Height: 2560 pixels;
Support arbitrary switching of video input, and the image can be zoomed freely;
Dual USB2.0 for high speed configuration and easy cascading;
Support splicing and cascading among several controllers with synchronization strictly;
Support brightness and chromaticity adjustment;
Support improved gray-scale at low brightness;
Support HDCP1.4;
Compatible with all receiving cards, multifunction card, optical fiber transceivers of
Colorlight.
2. Appearance
Front Panel
![Page 4: X2 Controller - lednets.com Manual.pdf · ③ Send & Save to Receiving Card After setting up all the receiving card parameters and connection lines respectively, click [Send] to send](https://reader033.fdocuments.us/reader033/viewer/2022050604/5fabc3b061f69b3985723b51/html5/thumbnails/4.jpg)
www.colorlightinside.com
2
NO Name Function
1 1.8-inch LCD Display operation menu and system information
2 Knob Turning knob to select or adjust
3 Function Keys
OK: Enter key
ESC: Escape current operation or selection
BRIGHT: Brightness option
BLACK: Blank screen
TAKE: Switch input signal source
PART: Screen clipping
FREEZE: Freeze screen
4 Selection Keys DVI/HDMI/SDI/VGA/CVBS: Video source selection
Back Panel
Input Interface
1 SDI SDI input
2 HDMI HDMI input
3 DVI DVI input
4 VGA VGA input
5 CVBS CVBS input
6 AUDIO Audio input, input audio signal and transmit to the
multifunction card
Output Interface
1 Port1/2 RJ45,2 Gigabit Ethernet outputs
Controlling Interface
1 USB_OUT USB output, cascading with next controller
2 USB_IN USB input, which connects with PC to configure parameters
![Page 5: X2 Controller - lednets.com Manual.pdf · ③ Send & Save to Receiving Card After setting up all the receiving card parameters and connection lines respectively, click [Send] to send](https://reader033.fdocuments.us/reader033/viewer/2022050604/5fabc3b061f69b3985723b51/html5/thumbnails/5.jpg)
www.colorlightinside.com
3
3. Signal Connection
1) Power Supply:
AC 100~240V
2) Video Signal Input (SDI/HDMI/DVI/VGA/CVBS):
Connect PC with X2 via proper SDI/HDMI/DVI/VGA/CVBS cable.
3) Screen Configuration (USB):
Use a standard USB A/B cable to connect X2 with PC for X2 configuration.
4) Ethernet Cable (RJ45):
Connect X2 controller with the receiving card via Ethernet cable for controlling
receiving card and the screen (Note: The Ethernet cable must be CAT5E or CAT6).
4. LEDVISION Installation
Please download the installation package of the LEDVISION software from Colorlight’s
official website www.colorlightinside.com, and complete the installation according to the
diagrams shown below.
① Run the software package, and select [English] for installer language. Click [OK] to
move on.
![Page 6: X2 Controller - lednets.com Manual.pdf · ③ Send & Save to Receiving Card After setting up all the receiving card parameters and connection lines respectively, click [Send] to send](https://reader033.fdocuments.us/reader033/viewer/2022050604/5fabc3b061f69b3985723b51/html5/thumbnails/6.jpg)
www.colorlightinside.com
4
② After selecting a language, an installation wizard like below will appear, click [Next];
Then choose installation location, click [Browse] to change default target location, then
click [Next] after completing;
Choose components according to your own computer status, click [Install] to complete;
After the installation is complete you are ready to use LEDVISION.
5. Parameter Configuration
Please make sure the correctness of the hardware connection before setting, use
LEDVISION to detect sender and all receiving cards.
5.1 Detect Sender and Receiving Card
1. Run LEDVISION, click [Control] – [Screen Control] to enter the Screen Control
window.
![Page 7: X2 Controller - lednets.com Manual.pdf · ③ Send & Save to Receiving Card After setting up all the receiving card parameters and connection lines respectively, click [Send] to send](https://reader033.fdocuments.us/reader033/viewer/2022050604/5fabc3b061f69b3985723b51/html5/thumbnails/7.jpg)
www.colorlightinside.com
5
2. [Select Sending Device] for [Sender], click [Detect Senders] in [Sender Settings].
Please check the hardware connection or the installation of relevant driver if cannot detect
senders.
Select network port and click [Detect Receiver Cards] respectively, the software will
automatically acquire the receiver card quantity of each network port of the sender. Please
check corresponding cable if the numbers of receiver card are inconsistent with actual
status.
![Page 8: X2 Controller - lednets.com Manual.pdf · ③ Send & Save to Receiving Card After setting up all the receiving card parameters and connection lines respectively, click [Send] to send](https://reader033.fdocuments.us/reader033/viewer/2022050604/5fabc3b061f69b3985723b51/html5/thumbnails/8.jpg)
www.colorlightinside.com
6
5.2 LED Screen Setting
Click [LED Screen Settings] to enter the LED Screen Setting interface, and set up
“Sending Device”, “Screen Parameters”, “Connection Parameters”.
5.2.1 Sending Device Setting
[Select Sending Device] for [Sender], and detect senders. Sending Device Setting
includes 4 parts: Output, EDID, Other, Detect Receivers.
1, Output
① Signal Source
When the input signal source of X2 is normal, the upper right of the software interface
will display the input signal information auto acquired via the software. Users can select
specific signal source (HDMI/DVI/SDI/VGA/AV) according to needs in [Main], at the
moment, the image of selected signal source will display in the Image View Area on the left
of the software interface.
![Page 9: X2 Controller - lednets.com Manual.pdf · ③ Send & Save to Receiving Card After setting up all the receiving card parameters and connection lines respectively, click [Send] to send](https://reader033.fdocuments.us/reader033/viewer/2022050604/5fabc3b061f69b3985723b51/html5/thumbnails/9.jpg)
www.colorlightinside.com
7
② Scaling
In Image View Area, select the image that needs to be scaled, set X, Y, width and
height of it in [Main Image], or you can click the white box in the bottom right corner of the
image and drag it with the mouse, finally click [Save].
![Page 10: X2 Controller - lednets.com Manual.pdf · ③ Send & Save to Receiving Card After setting up all the receiving card parameters and connection lines respectively, click [Send] to send](https://reader033.fdocuments.us/reader033/viewer/2022050604/5fabc3b061f69b3985723b51/html5/thumbnails/10.jpg)
www.colorlightinside.com
8
③ Clipping
Select signal source of the image that needs to be clipped in Input Signal Area, click
[Set] to enter the clipping interface.
In the clipping interface, check [Clipping], and set X, Y, width and height in [Clipping
Information], then click [Save] to complete.
2, EDID: Set sender resolution, the first one is the default as current resolution.
Click the dropdown button to display the resolution list to select the mainstream
resolution, and you can also customize the sender resolution, by setting the width/height
![Page 11: X2 Controller - lednets.com Manual.pdf · ③ Send & Save to Receiving Card After setting up all the receiving card parameters and connection lines respectively, click [Send] to send](https://reader033.fdocuments.us/reader033/viewer/2022050604/5fabc3b061f69b3985723b51/html5/thumbnails/11.jpg)
www.colorlightinside.com
9
and frame rate.
Click [Save] after setting.
3, Other: Advanced Parameters Setting, Test Mode Selection, Sender Time Setting,
Restore Factory Set.
4, Detect Receivers: Detect receivers under each net port of X2 controller, and acquire
relevant information about the receivers (Port, Index, Version, Run Time, Support Chips).
![Page 12: X2 Controller - lednets.com Manual.pdf · ③ Send & Save to Receiving Card After setting up all the receiving card parameters and connection lines respectively, click [Send] to send](https://reader033.fdocuments.us/reader033/viewer/2022050604/5fabc3b061f69b3985723b51/html5/thumbnails/12.jpg)
www.colorlightinside.com
10
5.2.2 Screen Parameters Setting
Observe the display screen with single cabinet as a unit, and if all cabinets themselves
could display normally {it is normal circumstance even the picture between cabinets is not
continuous}, please ignore this step and directly go to the next step.
Otherwise, configuration must be done as follows:
Click [Load], choose the correct parameter file.
Click [Send], to send the loading parameters to the receiving cards. At the moment,
each cabinet should display normally (it is normal circumstance even the picture between
cabinets is not continuous), then click [Save to Receiver] to save the parameters to the
receiving cards.
If each cabinet cannot display normally, you can conduct via the Basic Setting
(Module Information, Box Setting, Performance Setting) or Intelligent Setting, and you
can also contact with the LED screen engineers.
5.2.3 Connection Parameters Setting
Users don’t need to set up the control area of each net port respectively, but to the
connection relationship between the receiving cards under the network port loading via
![Page 13: X2 Controller - lednets.com Manual.pdf · ③ Send & Save to Receiving Card After setting up all the receiving card parameters and connection lines respectively, click [Send] to send](https://reader033.fdocuments.us/reader033/viewer/2022050604/5fabc3b061f69b3985723b51/html5/thumbnails/13.jpg)
www.colorlightinside.com
11
each sender, and the software will auto calculate and set up the port control area according
to the connection relationship.
Detailed setting steps as follows:
① Set up the quantity of receiving card
Set how many receiver (receiving card) that one port manages in Row Count and Col
Count (6*3 as an example) according to the actual loading of LED display, you will see LED
display mapping area from the right side (Viewing from the front of LED display).
② Receiving Card Parameters Setting
Select the target sender and the net port from the left side, then select the
corresponding cabinets within net port actual control area and set the connection lines in
the mapping area.
![Page 14: X2 Controller - lednets.com Manual.pdf · ③ Send & Save to Receiving Card After setting up all the receiving card parameters and connection lines respectively, click [Send] to send](https://reader033.fdocuments.us/reader033/viewer/2022050604/5fabc3b061f69b3985723b51/html5/thumbnails/14.jpg)
www.colorlightinside.com
12
There are two methods to set up:
◆Use mouse to select one by one:
In the mapping area, select the first receiving card based on the actual connection of
the net port (view from the front), and then set up the actual loading width and height of the
target receiving card in the right side (128*128 as an example).
Click the receiver (receiving card) one by one, according to actual connecting line, until
the last one for this network port loads.
◆Connection Pattern:
Aiming at the LED screen with standard connection lines, firstly set up the receiving
card information according to the actual loading width and height (128*128 as an example).
Select the connection line you want from the right side, then cover the corresponding
area of net port loading in mapping area, finally complete setting.
Note: As the cabinets have multiple and different specification (that is the inconsistent
capacity of the receiving card), you can select the different one to adjust separately after
completing setting.
![Page 15: X2 Controller - lednets.com Manual.pdf · ③ Send & Save to Receiving Card After setting up all the receiving card parameters and connection lines respectively, click [Send] to send](https://reader033.fdocuments.us/reader033/viewer/2022050604/5fabc3b061f69b3985723b51/html5/thumbnails/15.jpg)
www.colorlightinside.com
13
③ Send & Save to Receiving Card
After setting up all the receiving card parameters and connection lines respectively,
click [Send] to send the correct parameter to the receiving card, and the screen should
display normally at this time.
Then click [Save to Receiver] to save parameters to corresponding receiving card
after confirming.
![Page 16: X2 Controller - lednets.com Manual.pdf · ③ Send & Save to Receiving Card After setting up all the receiving card parameters and connection lines respectively, click [Send] to send](https://reader033.fdocuments.us/reader033/viewer/2022050604/5fabc3b061f69b3985723b51/html5/thumbnails/16.jpg)
www.colorlightinside.com
14
6. LCD Operation Instruction
6.1 Operational Motion Instruction
Knob/OK:
Press the knob/OK under main interface to enter operation interface of menu;
Rotate the knob to select menu or press the knob/OK under the operation interface
of menu to select current menu or enter submenu;
Rotate the knob to adjust parameters after selecting the menu with parameter; and
it will be auto saved within one second after adjustment.
ESC: Return key, exit current menu or operation.
6.2 Main Interface
After starting X2, main interface of LCD display is as follows:
First row: Company name.
Second row: Image resolution.
Third row: Screen brightness, Image signal resource.
6.3 Operation Instruction
Press the knob/OK to enter the operation interface of main menu, and it includes 8
operation instructions: Display Setting, EDID Setting, Input Setting, Input Clip Setting,
Output Setting, Output Shift, Language Setting, System Setting.
![Page 17: X2 Controller - lednets.com Manual.pdf · ③ Send & Save to Receiving Card After setting up all the receiving card parameters and connection lines respectively, click [Send] to send](https://reader033.fdocuments.us/reader033/viewer/2022050604/5fabc3b061f69b3985723b51/html5/thumbnails/17.jpg)
www.colorlightinside.com
15
6.3.1 Display Setting
Rotate the knob to select display setting, then press the knob/OK to enter submenu of
“Display Setting”.
① Brightness: Rotate the knob to change the brightness.
② CCT: Enter the adjustment interface of CCT, rotate the knob to change the value of
color temperature in the option of “Color Temperature”, and you can also press the
knob/OK to reset the value of color temperature as 6500 in the option of “Default”.
③ Black: Press the knob/OK to switch on/off LED screen.
④ Better Gray: Press the knob/OK to turn on/off the option of “Better Gray”.
⑤ Test Mode: Enter the setting interface of “Test Mode”, rotate the knob to select test
mode, press ESC back to normal mode.
![Page 18: X2 Controller - lednets.com Manual.pdf · ③ Send & Save to Receiving Card After setting up all the receiving card parameters and connection lines respectively, click [Send] to send](https://reader033.fdocuments.us/reader033/viewer/2022050604/5fabc3b061f69b3985723b51/html5/thumbnails/18.jpg)
www.colorlightinside.com
16
⑥ Video Change: Enter the setting interface of “Video Change”, and press the
knob/OK to turn on/off the option of “By Take”. If “By Take” is in the closed status, you can
directly press the selection key of video source to switch the playing video; if “By Take” has
been turned on, you must continue pressing “Take” to switch the playing video after
pressing the selection key of video source.
6.3.2 EDID Setting
Rotate the knob to select EDID setting, then press the knob/OK to enter submenu of
“EDID Setting”.
Enter the EDID setting interface of “HDMI” or “DVI” or “VGA”. Rotate the knob to select
conventional resolution; or set width, height and frame rate by knob in the option of
“Custom”.
![Page 19: X2 Controller - lednets.com Manual.pdf · ③ Send & Save to Receiving Card After setting up all the receiving card parameters and connection lines respectively, click [Send] to send](https://reader033.fdocuments.us/reader033/viewer/2022050604/5fabc3b061f69b3985723b51/html5/thumbnails/19.jpg)
www.colorlightinside.com
17
6.3.3 Input Setting
Rotate the knob to select input setting, then press the knob/OK to enter submenu of
“Input Setting”. In the submenu, press the knob/OK to turn on/off “VGA/CVBS”. If
“VGA/CVBS” is in the closed status, CVBS signal is regarded as video input resource in
preference to VGA signal; if “VGA/CVBS” has been turned on, VGA signal is regarded as
video input resource in preference to CVBS signal. Note: VGA and CVBS cannot be the
signal input resource at the same time.
6.3.4 Input Clip Setting
Rotate the knob to select input clip setting, then press the knob/OK to enter submenu
of “Input Clip Setting”.
Enter the clip interface of “HDMI” or “DVI” or “SDI” or “VGA” or “CVBS”, press the
knob/OK to turn on/off clip. Set X, Y, width and height of input signal by knob then save the
data.
![Page 20: X2 Controller - lednets.com Manual.pdf · ③ Send & Save to Receiving Card After setting up all the receiving card parameters and connection lines respectively, click [Send] to send](https://reader033.fdocuments.us/reader033/viewer/2022050604/5fabc3b061f69b3985723b51/html5/thumbnails/20.jpg)
www.colorlightinside.com
18
6.3.5 Output Setting
Rotate the knob to select output setting, then press the knob/OK to enter submenu of
“Output Setting”. Continue pressing the knob/OK to enter the output setting interface, rotate
the knob to adjust X, Y, width and height of output, then save it.
6.3.6 Output Shift
Rotate the knob to select output shift, then press the knob/OK to enter submenu of
“Output Shift”.
Output shift includes two ways: “Whole” and “By Port”. In the setting interface of
“Whole”, you can rotate the knob to set X and Y of the whole image and save it; in the
setting interface of “By Port”, you can set X and Y of the image of each net port respectively,
then save it.
![Page 21: X2 Controller - lednets.com Manual.pdf · ③ Send & Save to Receiving Card After setting up all the receiving card parameters and connection lines respectively, click [Send] to send](https://reader033.fdocuments.us/reader033/viewer/2022050604/5fabc3b061f69b3985723b51/html5/thumbnails/21.jpg)
www.colorlightinside.com
19
6.3.7 Language Setting
Enter the setting interface of “Language”, press the knob/OK to switch the language.
6.3.8 System Setting
In “System Setting”, users can set date and time, restore factory settings and check
current firmware information.
![Page 22: X2 Controller - lednets.com Manual.pdf · ③ Send & Save to Receiving Card After setting up all the receiving card parameters and connection lines respectively, click [Send] to send](https://reader033.fdocuments.us/reader033/viewer/2022050604/5fabc3b061f69b3985723b51/html5/thumbnails/22.jpg)