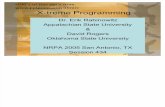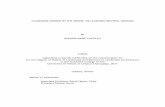X treme biz quick start guide (1)
-
Upload
stephen-munson -
Category
Documents
-
view
595 -
download
1
description
Transcript of X treme biz quick start guide (1)

QUICK START GUIDE
Getting Started with Your X-TremeBiz Social Media Marketing Dashboard

Quick Start Guide
Email: [email protected] Property of X-TremeBiz Inc. Rev. 1.3
Page 1
Quick Start Guide
G E T T I N G S T A R T E D W I T H Y O U R X - T R E M E B I Z S O C I A L M E D I A M A R K E T I N G D A S H B O A R D
Welcome to the X-TremeBiz Social marketing dashboard, this guide will help you get started with using the
platform.
Signing in
After joining the X-TremeBiz Team, you will be able to sign in to your dashboard. Your username and
password will be assigned to you directly. Once you receive your login credentials, you may login for the first
time verifying your identity.
By checking Remember me on this computer, you will make signing in easier in the future as you will not have
to sign in every time you use X-TremeBiz Social Dashboard from the same computer. Please be aware that if
you ever select Sign Out, you will then be forced to sign in again.
If you have forgotten your password, you can select Forgotten your password, add your email address and
we will reset your password for you. You can always change this to a more memorable one at a later stage.

Quick Start Guide
Page 2
Engage Setting up services
X-TremeBiz Social Dashboard allows you to integrate your account with various social media services.
By clicking on the Add/Edit Services tab, you can setup the services you would like to integrate your X-
TremeBiz Social Dashboard account with.
You can add each service multiple times and for different accounts by clicking the Add button next to each
service. You'll then be able to utilize them using your X-TremeBiz Social account.
X-TremeBiz Social will also load Profile Reports for each social media service that you have added.

Quick Start Guide
Email: [email protected] Property of X-TremeBiz Inc. Rev. 1.3
Page 3
Composing a message
Compose allows you to create a message by selecting one or more services you wish to utilize.
Your message can be posted to multiple services simultaneously by selecting recipients from the services list.
Managing your inbox
X-TremeBiz Social allows you to manage multiple streams from your social inbox. The Priority Inbox highlights
the messages you should be responding to.
The Priority Inbox displays responses to messages that you have posted from X-TremeBiz Social, for example
Facebook comments, Twitter mentions and retweets, SMS replies etc.
You have the option to search through your Priority Inbox by typing keywords into the search box and clicking
Search.

Quick Start Guide
Page 4
Get familiar with your dashboard (your not going to break anything)
Once your social sites and network are created, 90% of your time will be spent on the dashboard:
1. Click on the social sites you want to message.
2. Create your message and choose to add a title, attach photos or files or videos, links etc.
3. Select a time and date to send your message or send instantly from the dashboard.

Quick Start Guide
Email: [email protected] Property of X-TremeBiz Inc. Rev. 1.3
Page 5
Impor ting Contacts to the Dashboard
To add your contact to the dashboard:
1. Select the import tab under “contacts” and prepare to import.
2. Choose whether you are going to upload your LinkedIn, Facebook or Email contact.
3. When choosing to upload your email (.csv) files, make sure you down the “sample file” in order to
properly import. Note: the fields must be exactly as listed in the sample then you can upload. You
may also create a group or assign your list to an already created group. (see red arrow)

Quick Start Guide
Page 6
Monitor X-TremeBiz’s Social monitoring features allow you to read and respond to what's been said about your brand
or various keywords on the social and world-wide-web.
You can set up X-TremeBiz Social to monitor mentions of keywords across the social web by clicking the Brand
and Keyword. You will then be taken to the brand monitoring settings page, where you will be able to add a
description and a brand name or term.
Adding a new keyword
In Add/Edit Services click Monitoring and Brand and Keyword
Description - Add a description for your own reference.
Brand Name or Term - Add the brand name/term you wish to monitor. Considering searching
Google’s Keyword Tool identifying what’s being search for on the Internet for a better search.

Quick Start Guide
Email: [email protected] Property of X-TremeBiz Inc. Rev. 1.3
Page 7
Twitter has a great search feature that showcases what is “trending” or you can just do a manual
search and identify what’s a hot topic at search.twitter.com
Exclusion Filter (Optional) - Exclude terms that contain a specific keyword.
Inclusion Filter (Optional) – Include terms that contain a specific keyword.
Google Alerts Feed (Optional) – To enhance results, add a Google Alerts feed.

Quick Start Guide
Page 8
Country - Choose to only show mentions from a specific country.
Location - Choose to only show mentions from a specific location.
Latitude/Longitude – Choose to only show mentions from an exact location.
Email notifications - Select how often you wish to be notified about mentions.
Email address - Select where you want to use to receive your mentions.
Save Settings

Quick Start Guide
Email: [email protected] Property of X-TremeBiz Inc. Rev. 1.3
Page 9
Measure Generating quick repor ts
The Quick Reports Dashboard is a snapshot of what happening in your X-TremeBiz Social account. On the top
right hand corner you can choose the date range you want to view. Just like everywhere else on the reporting
you can drop and drag any of the graphs and charts to your preferred layout, you can also change the titles
and click print for the printer friendly view.

Quick Start Guide
Page 10
Building custom repor ts
Build and customize your own reports.
1. Click new report.
2. Pick a layout.
3. Add a Logo, name, title and default date range.
4. Add modules – there are over 100 modules pulling in various data.
5. Email directly to clients to team members and click Print for a printable version.

Quick Start Guide
Email: [email protected] Property of X-TremeBiz Inc. Rev. 1.3
Page 11
Grow Automating social media processes
X-TremeBiz’s Social automation tools allow you to pre-schedule automated messages for services such as
Facebook, Twitter, and LinkedIn.
Twitter Auto Follower allows you to automatically follow people on Twitter.
To configure your Automation services, click Add next to your chosen service. You can add multiple accounts
for each service by clicking the Add button and filling in the details for each one.

Quick Start Guide
Page 12
Generating leads on Twitter with automation
Using Twitter Auto Replies, you can automatically send @replies to Twitter users who mention specific terms.
To set up a Twitter Auto Reply:
Go to Automation and click Add on the right of Twitter Auto Replies.
1. Description - Add a description for your own reference.
2. Twitter Account - Select a Twitter account you wish to utilize.
3. Keywords - Select keywords of interest to you.
4. Message - Type your welcome message to your followers.
5. Merge Tags – Click Insert merge tags for information.

Quick Start Guide
Email: [email protected] Property of X-TremeBiz Inc. Rev. 1.3
Page 13
6. Tweet Frequency - Select how often you want to check for new Twitter followers.
7. No. of tweets to send each time - Select the number of tweets to send.
8. Sentiment - Select whether you wish to reply to tweets if they are positive/negative.
9. Minimum Klout score - Select the minimum Klout score of users you wish to follow.
10. Language - Select the language of the users you wish to follow.
11. Country - Select a country of Twitter users you wish to follow.
12. Location - Select a location of Twitter users you wish to follow.
13. Latitude/Longitude - Choose a specific location of users you wish to follow.
14. Auto Follow – Choose if you want to automatically follow users you @reply.
15. Email Notifications - Select whether you want an email when your post is sent.
16. Save Settings
Distributing content to social media networks via RSS
Step 1: Add your social media accounts
The first thing you’ll want to do is add your social media accounts. You can do this by going to Add/Edit
Services where you’ll be able to add your Facebook, Twitter and LinkedIn accounts as well as many others.
Step 2: Create a group
After linking up your accounts to X-TremeBiz Social, go to My Groups and click New Group.
Give your group a name and click Create.
Once your group has been created, click “Add Contacts/Services”.

Quick Start Guide
Page 14
Select the services you wish to add to the group and click “Select Contacts/Services”. These are the services
that will receive the RSS posts. You can select as many services as you like.
Step 3: Add the RSS auto-poster
Now that you’ve added your social media accounts and created a group of services that will receive RSS
posts, you can configure the RSS auto-poster.
Go to Add/Edit Services and select the RSS tab.
Click “Add” next to the RSS Auto Poster service.
You will then be taken to the page that allows you to configure your RSS auto-poster.
Complete all of the settings, by adding your RSS feed and making sure you select the group you created in
Step 2 where it says “Post to the following group”.
Click Save Settings for your changes to take effect and X-TremeBiz Social will start distributing your RSS
feed.

Quick Start Guide
Email: [email protected] Property of X-TremeBiz Inc. Rev. 1.3
Page 15
Disclaimer:
It is every independent distributor’s responsibility of X-TremeBiz Inc. to do their due diligence on staying compliant
with each and every social networking platform. Example: getting too aggressive with auto following, friending,
tweeting, auto tweeting etc. could put a social media marketing profile in danger of getting blocked, temporarily
suspended and possibly banned from that specific network. X-TremeBiz is and will not be responsible in this manner
and every independent distributor should marketing at their own risk. Being conservative is the best alternative. If
you have any questions PLEASE email [email protected]