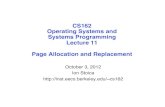wxSmith Tutorial 1. Hello,...
Transcript of wxSmith Tutorial 1. Hello,...

wxSmith Tutorial 1. "Hello, World!"
Adapted from this online tutorial: http://wiki.codeblocks.org/index.php?title=WxSmith_tutorial:_Hello_world
In first tutorial, we will use wxSmith to put the words "Hello, World!" on the screen. It assumes that you have done Mr.
Scholer's plain wxWidgets setup and hello world tutorial. You should already have wxWidgets installed and GCC
configured.
Click "Create a New Project" and then find and click the wxWidgets Project icon, pointed to by the cursor in the
screenshot below.
The next screen is a "Welcome" screen. Click Next again.
The next screen looks like this:
Select wxWidgets 2.8x and click the "Next >" button at the bottom of the screen.
Give your project a title and pick a sensible location. I will call mind wxSmithTest - do the same so your file names match.

You can leave this one blank:
That brings up the window for choosing the GUI builder you want to use, wxSmith or FormBuilder. We choose, of course,
wxSmith. Also select Frame Based (this will make your starting window be a full blown frame instead of a more simple
dialog window).
Click the "Next" button at the bottom.
This should be configured already, hit Next…
Choose the GCC Unsafe compiler configuration (wx projects won't compile with our normal settings)

The next screen asks about these options:
The first group is how we have compiled the wx library. You must use those as shown.
We don't want an empty project, or precompiled headers, but we must use advanced options - to prevent CodeBlocks
from setting up library directories incorrectly.
Precompiled headers are useful for large projects to speed compilation… for us they would not do much but potentially
become a hassle.
Ignore the "A matching Debug…" message warning you get and click Yes.
Finally this:

The starter code for this project needs the jpeg and tiff (two image formats) libraries. You also will often want the
Advanced components. Ctrl-Click to select these libraries:

IF YOU DIDN"T ADD A LIBRARY DURING SETUP:
If you need to add a library after the fact, go to ProjectBuild Options
Then select your project, and Linker settings tab. Hit Add:
Type in the name of the library you need. To find the names of libraries, look in wxWidgets\lib\gcc_lib folder.

Overview of the Interactive Development Environment (IDE)
At the end of this preliminary sequence of forms we come to the Resource view in Code::Blocks main IDE window. It
should look something like this:
Switch to Projects tab for normal view of files.
To get back to the visual designer, you want to open the wxs file:

In the lower left corner of the whole window is the Properties/Events window:
This will allow us to set properties of the component we are working on or to pick events, such as “OnClick” , to which we
need to respond. To show properties, click on the left icon; to show events, click on the right icon marked {}.
Now back to the Editor window. You should see a dot covered area surrounded with drag handles. They have been set to
cover a space larger than can be seen, but scrolling down reveals the whole field. You can drag the black corners to
resize the design view for this form.
As an experienced programmer, you know there has got to be some code somewhere but you don't see it. To reveal it,
double left click in the field of dots. Presto, there is the C++ code, and the *PlainMain.cpp tab has appeared above it.
Clicking back on the .wxs file should return you to the view of the form, still the field of dots.
In fact, we still have not seen all of the code. In particular, you will search in vain for the all-important OnInit() routine that
starts the program. You can find it in wxSmithTestApp.cpp file. The template generates a Main that has your GUI and an
App that runs your program.
You can now build and run this super-simple program. To do so, you can do any one of three equivalent things:
Well, so far we have a program that runs and quits, but it does not yet display "Hello, World!". That's next.

Hello, World!
We now turn to the classic first program, namely getting the words “Hello, World!” onto the screen. The text could be
added directly into the frame, as in GUI designers for a single operating sytem; but we need to learn to use sizers for
cross-platform programming. What are sizers?
If you have been working with Java or Qt, you may remember something called Layout managers. The implementation in
wxWidgets differs a little but does almost the same thing.
When adding components into windows you must somehow specify their position and size. wxWidgets tries to automate
this process, and it uses sizers to do so. They automatically position and size window components, and they can also set
the size of the window so that everything fits inside.
Sizers have one big advantage over direct placement of components. When you write cross-platform applications, you
cannot assume that fonts, buttons, and so on have the same size on different operating systems. This problem can even
occur on the same platform when using different window themes. When you use sizers, you don't have to worry about
those problems. All sizing and placement is done automatically. Moreover, sizers can even reposition and resize window
components when the main window changes size.
With that background, let's get started. When you look at the wxSmith editor, you'll notice that the area of the window is
surrounded by eight black boxes or drag handles.
These drag handles surround the currently selected item. In our case it's a whole window. Adding new components to the
window is simply done by clicking on one of the buttons in the palette at the bottom of the editor and then clicking
somewhere on the resource. As you can see here,
when you keep your mouse cursor over a component in the palette, it will show its name. That feature may help you find
components until you become familiar with their icons.

Let's add a new wxPanel component to our window. Click the icon, then go over the form:
You will see that when you click the wxPanel item and then move the cursor over the editor, some part of the editor will
change color. That's intentional and is used to show where on the window the new item will be added.
After the wxPanel is in place, you will notice that the background color of the window has changed to light gray. Now our
window will look much more like other windows. Note that currently the selection changed to the added panel but since its
size is equal to the frame's, it's hard to find out what's really selected. To make sure that wxPanel is selected, click
somewhere on the light gray area of our window.
If you want to see the selection exactly or select items that overlap, you can use the resource browser. To show it, click on
the resources tab located in the same place where the project browser is:
The resource tab consists of two parts. The first is the resource tree which shows the structure of your resources and the
second one is the property browser which is common in GUI designers. Inside the resource tree you can find the currently

selected item. In our case it is the wxPanel class we added before. The selected item also shows the name of this item:
Panel1. This name is basically the variable which can be used to access this component in your code.
We added a new component by selecting the place for it. This is wxSmith's default behavior. However, there is another
mode of adding items. In this mode, the new item is added right after you click on the palette's button. The position of the
new item is relative to the current selection - just like a cursor in text editors. Basically we can add new items into three
different positions relative to the selection:
Before the selected widget
After the selected widget
Into the selected widget.
This insertion mode can be changed by clicking one of the four "placement" buttons on the right side of the editor:
The uppermost is the mode we used - "point by mouse". The next one means "add into", followed by "add before", and the
last one means "add after". The current mode is shown by a red check mark on the button.
Sometimes a few selection modes are disabled because they are not valid for the currently selected item. For example,
you cannot add any component into the wxButton component since wxWidgets declares it as one that cannot have child
components. Similarly, when the main component (the window) is selected, you won't be able to add anything after it or
before it.
The red X deletes the currently selected component (and anything within it!).
To place multiple components in the panel we need to use sizers. To use sizers, first we have to add a sizer into the main
frame and then add the wxPanel into it. Sizers are available in the Layout tab on the palette. Switch to it and select
wxBoxSizer:
This sizer tries to position items in one line, either horizontal or vertical. Horizontal is the default, and we will use it.

Click that sizer, then place it inside the panel. You should end up with a resource tree like this:
Now when we have our panel adjusted, we can finally add the "Hello world" text. Switch back into the Standard tab on the
palette and add a wxStaticText control. Click on the icon:
Then go to your panel and click. It should look like:
With an eye to the future and for practice with adding components, let's add also a button next to the wxStaticText. First,
click on wxButton.
If you still have the "point by mouse" insertion mode turned on, then when you put the mouse over the wxStaticText
component half of that component will be colored in light blue.
When the left half of the text is highlighted, the new item will be added before the existing component; and when the right
half is highlighted, the new component will be added after the existing one. Let's add the button after the text. Now we
should have this content:

If you did not get it in the right place, select the button and then delete it:
Now let's finally set our "Hello, World!" text. The wxStaticText control which we added before has the text "Label" on it. It
is the default text set to all newly created wxStaticText classes. We will change it using the property browser. To do so,
select the wxStaticText component in our window, make sure you are on the Resource tab in the management panel fo
Codeblocks, then find the Label property in the property browser and change it to "Hello, World!":
If you want two or more lines of text on the wxStaticText control. click on the "..." button at the right end of the “Label” line
or put "\n" inside the text, as in C strings.

At this point, you can click the "Build and run" and the program should run and show the magic words in the static text
control. We could quit in triumph at this point, but the button we have put on the form is still a dud; clicking on it will do
nothing. Let's give it a function.
Responding to the Click of a Button
Since buttons usually cause something to happen when clicked, let's make our button close the window. The first thing we
should do is to change the text shown on the button to tell the user what the button does. It is done just as in the case of
the wxStaticText widget. Select the button, find "Label" in the property browser and set it to "Close" (or anything you like).
We also should give our components better names. The default names of Buton1, StaticText1, etc… get real confusing
once you have multiple controls.
Go to the static text control and change its Var name (variable name) to stMessage
Putting "st" before the variable name will remind us it is a StaticText control and make it easier to find with the
autocomplete (typing "st" will bring up a list of all our static text controls if we name them all like this).

Then go name the button btnClose
It is hard to change these names once we start writing code - always give controls good names when you make them!
Now we can add an event handler to this button. Basically, event handlers are functions which are called when some
"event" occurs. In our case instead of "event" we could say more descriptively " a click on the button" because that is what
we want to process. Like other GUI designers, wxSmith can automatically generate the framework code for such
handlers. To bring up that ability, switch the property browser to the event browser by clicking on the second icon at the
top of the property browser. The icon looks like {} to suggest C++ code.
After you click on this icon, you will see all events supported by the currently selected component. The wxButton class
supports only one event, the EVT_BUTTON event, so only this one is shown. When you click on this event and drop down
the combo box, you will see the available options and handlers for this event:
If you select -- None -- no handler function will be automatically assigned to this event. (But it may always be set
manually.) Selecting -- Add new handler -- will generate a frame for the code of the new handler function. Below are
shown other event handlers known to wxSmith which can be assigned to this event. We can see here OnQuit and
OnAbout. Those handlers were created by wizard. We could use the OnQuit handler, but to see what happens, let's write
our own handler. Select the Add new handler option. You will be asked for a name for the handler. This name is simply
the name of the function which will be called as a reaction to this event. wxSmith will suggest the name
OnbtnCloseClick, and we may as well use it.
When you enter a new handler name, wxSmith will generate the framing code of a new handler function by that name,
open the program file with the proper source code and put the cursor inside the handler function. (You may need to scroll
up or down to show the line with cursor.)

This function is a member of the class we have been building, so it can access all of functions in that class, including the
one called Close(), which was created by the wizard. So when we want to close our window we just call
the Close() function. The result looks like this:
Build and run our project. It should show our "Hello, World!" text and our "Close" button. Click the Close button, and it
should close.