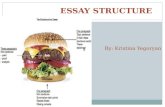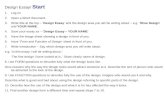Web viewThere are two options to get your essay there: you can either copy and paste the essay from...
Transcript of Web viewThere are two options to get your essay there: you can either copy and paste the essay from...

How to Create an Account1. Go to the Motlow homepage: www.mscc.edu
2. Hover over “Student Resources” then click “Writing Center”

3. Select “Make an Appointment” and click the link “Appointment Scheduler” under “Make an Appointment”
4. The first time you use the scheduler, you’ll need to register. You must use your mscc.edu email address.

How to Create an Appointment1. Log in to your account at https://mscc.mywconline.com/ and select the “Live Online Tutoring” schedule.
2. Choose a meeting time.
White boxes = available timeRed boxes = already takenBlue boxes = closed

3. Fill out the form.
When you select a time by clicking on it, you will be asked to fill out a form telling the Writing Center what you need. Fill that out, and if you have a draft for us to review, remember to upload the draft to this form. The more information you fill in about what you need help with, the better we will be able to help you!
4. About five minutes before your scheduled appointment time, log back into the Writing Center scheduler and click your appointment. The form will pop up again. Click on Start or Join Online Consultation.

What to Do During the Appointment Once you have logged in to your appointment, the screen should look like this.
On the left you should see video feed from your camera and from the tutor. If you only see yours, don’t worry – your tutor will be there by the time the appointment starts.
On the right you can see a chat panel. Your tutor may post helpful links or other information in this section during the appointment. You can also log in to the appointment to access this after your session has ended.
Please note: while they are certainly helpful, a webcam and microphone are not required for a live online session. You can interact with the tutor using only the chat panel.
In the center is the text editor. This is where your essay will go. There are two options to get your essay there: you can either copy and paste the essay from your word processor (such as Microsoft Word), or you can click the upload/download icon above chat (the one with two arrows pointing in opposite directions right next to the camera icon) in order to upload the document. You can also use this icon to export the essay back to a word processor document after your session is over.
The pencil icon (top left corner) is the drawing tool. If both you and your tutor have it enabled, you can underline and draw on the document. This can be helpful to show your tutor a specific place in your paper that you have a question about.

After every tutoring session, our online scheduler will automatically send a short, anonymous survey to your @mscc.edu email address. Please take a few minutes to give us some feedback. It helps us to continuously improve our services.