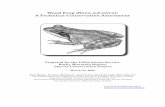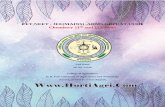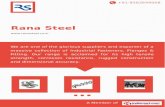Www.HortiAgri.Com BY Anil Rana GBPUAT
Transcript of Www.HortiAgri.Com BY Anil Rana GBPUAT
LECTURE SCHEDULE 1
Introduction to Computers, Anatomy of Computers, Input and Output Devices In human affairs we have reached a point where the problems that we must solve are no longer
solvable without the aid of computers. I fear not computers but the lack of them.
ISAAC ASIMOV
Introduction to Computers A computer can be defined as an electronic device capable of processing the data and
producing the information.
The computer system essentially comprises three important parts –
1. input device,
2. central processing unit (CPU) and
3. output device.
The CPU itself is made of three components namely,
1. arithmetic logic unit (ALU),
2. memory unit, and
3. control unit.
Components of a computer system
Www.HortiAgri.Com BY Anil Rana GBPUAT
On broad basis, a computer performs the following tasks:
Input: Sending the data and command to the computer is known as input.
Processing: Work done by the computer with the help of processing hardware and software to
produce results is known as processing.
Output: The result displayed by the computer is known as output.
Storage: A place to save result inside or outside the computer is known as storage.
Anatomy of Computers
The following are the parts of a desktop computer.
Power Supply When you plug your power cable into your computer,
you are actually plugging into a socket in the power
supply unit that has been fitted inside your case. This
component is responsible for converting the 240 volt AC
mains power to low voltage DC power needed by
computer components. The power supply generates
+3.3V, +5V, +12V, -5V. These voltages must be
constant, right up to the maximum current your system
will draw under load.
Monitor- Commonly known as a "screen," the monitor gives you a visual display of what your
computer is up to. Monitor displays are divided into pixels. The higher the pixel count, the higher
the "resolution." Resolutions are measured in Rows x Columns. Common resolution settings are
640 x 480, 800 x 600, 1024 x 768, 1280 x 1024, etc.
Mother board The mainboard I which is sometimes called a motherboard. This
is usually the largest circuit-board in the computer, and every
other component in the computer connects to it.
Central Processing Unit The Central Processing Unit (CPU)is usually called either a CPU
or just a Processor. The CPU is the brain of the system. It
executes all the program code from the operating system and
the applications the user runs and processing of data. It sends
CPU commands to direct the actions of all the other components
in the computer.
An Intel CPU
Main Memory or Random Access Memory (RAM) RAM, which stands for Random Access Memory, is the short
term memory that the computer uses to keep track of what it's
doing. If the computer loses power, anything stored in RAM is
lost.
RAM Chips
Storage Device Computer storage device is any type of hardware that
stores data. The most common type of storage device,
which nearly all computers have, is a hard drive.
A Hard Drive
INPUT AND OUTPUT DEVICES Input Devices Input device is a hardware device that sends information to the computer.
Mouse Mouse is a pointer device.The
mouse allows an individual to
control a pointer in a graphical user
interface (GUI). Utilizing a mouse a
user has the ability to perform
various functions such as opening a
program or file and does not require
the user to memorize commands.
Digital camera A type of camera that stores the
pictures or video it takes in
electronic format instead of to film.
Web Cam A camera connected to a computer
that allows anyone connected to the
Internet to view still pictures or
motion video of a user.
Joystick A computer joystick allows an
individual to easily navigate an
object in a game such as navigating
a plane in a flight simulator.
Keyboard One of the main input devices used
on a computer, a computer
keyboard looks very similar to the
keyboards of electric typewriters,
with some additional keys.
Microphone Sometimes abbreviated as mic, a
microphone is a hardware
peripheral that allows computer
users to input audio into their
computers.
Scanner Input device that allows a user to
take an image and/or text and
convert it into a digital file, allowing
the computer to read and/or display
the scanned object
Output Device Any peripheral that receives and/or displays output from a computer. Below are some examples
of different types of output devices commonly found on a computer.
Monitor A monitor is a video display screen. Monitor is also called as Visual Display Unit (VDU) or Video
Display Terminal (VDT).
CRT (Cathode Ray Tube) Monitors are built
very similarly to older (tube) television sets.
They are heavy, bulky, take up a lot of desk
space, and emit radiation.
LCD (Liquid Crystal Display) Monitors are
thin and flat. They are light, compact, take up
very little desk space emit no known radiation.
Printer A printer is an output device responsible for
taking computer data and generating a hard
copy of that data.
Projector
Speakers
LECTURE SCHEDULE 2
Units of Memory, Hardware, Software and Classification of Computers
Units of Memory The memory unit is the principal storage of the computer. All the data and instructions that the
computer needs at a moment are stored here. All storage devices are characterized with the
following features:
1. Speed
2. Volatility
3. Access method
4. Portability
5. Cost and capacity
Linking Memory with the other units
Basic Units of Measurement The components of the computer can recognize only two states that is presence or absence of
an electrical signal. Two symbols used to represent these two states are 0 and 1, and are
known as BITS (an abbreviation for BInary DigiTS). 0 represents the absence of a signal, 1
represents the presence of a signal. A BIT is, therefore, the smallest unit of data in a computer
and can either store a 0 or 1.
Since a single bit can store only one of the two values, there can possibly be only four unique
combinations:
00 01 10 11
Bits are, therefore, combined together into larger units in order to hold greater range of values.
BYTES are typically a sequence of eight bits put together to create a single computer
alphabetical or numerical character. More often referred to in larger multiples, bytes may appear
as Kilobytes (1,024 bytes), Megabytes (1,048,576 bytes), GigaBytes (1,073,741,824),
TeraBytes (approx. 1,099,511,000,000 bytes), or PetaBytes (approx. 1,125,899,900,000,000
bytes).
Bytes are used to quantify the amount of data digitally stored (on disks, tapes) or transmitted
(over the internet), and are also used to measure the memory and document size.
Types of memory Computers use several different types of memory. They are:
1. Main Memory / Primary Memory units
– Two most important are
• RAM (Random Access Memory)
• ROM (Read-only Memory)
– They work in different ways and perform distinct functions
– CPU Registers
– Cache Memory
2. Secondary Memory/Auxiliary Memory
Also termed as ‘auxiliary’ or ‘backup’ storage, it is typically used as a supplement
to main storage. It is much cheaper than the main storage and stores large amount of
data and instructions permanently. Hardware devices like magnetic tapes, Floppy Disk,
Hard Disk, Optical disks, Compact Disk (CD), Digital Versatile Disk (DVD) and Blu-ray
Disc (BD) fall under this category.
Computer’s memory can be classified into two types – RAM and ROM.
RAM or Random Access Memory is the central storage unit in a computer system. It is the
place in a computer where the operating system, application programs and the data in current
use are kept temporarily so that they can be accessed by the computer’s processor. The more
RAM a computer has, the more data a computer can manipulate.
Random access memory, also called the Read/Write memory, is the temporary memory of a
computer. It is said to be ‘volatile’ since its contents are accessible only as long as the computer
is on. The contents of RAM are cleared once the computer is turned off.
ROM or Read Only Memory is a special type of memory which can only be read and contents of
which are not lost even when the computer is switched off. It typically contains manufacturer’s
instructions. Among other things, ROM also stores an initial program called the ‘bootstrap
loader’ whose function is to start the computer software operating, once the power is turned on.
Hardware Hardware, in the computer world, refers to the physical components that make up a computer
system. There are many, many different kinds of hardware that can be installed inside and
connected to the outside of a computer. However, there are several standard pieces of
hardware that can be found as part of nearly every computer:
• Input Devices - Key board, Mouse..
• CPU - (Brain) Named on model: 80286, 80386, 80486, Pentium, P-II, Core 2 Duo..
• Output Devices - VDU/Screen, Printer
• Memory - RAM - Active, temporary ROM - Permanent.
• Ancillary Storage devices: Floppy, Hard Disk, CD ROM, Tapes etc.
• Scanner, Modem, Digital Camera, Video adopter, Computer Projector, Slide maker, etc.
Software Software is a general term for the various kinds of programs used to operate computers and
related devices. Software is classified as follows:
System software System software refers to the operating system and all utility programs that manage computer
resources at a low level. Operating system controls and manages the computing resources.
Examples of operating system: Windows, Unix, MSDOS, Linux, Mac.
Systems software includes compilers, loaders, linkers, and debuggers.
Applications software comprises programs designed for an end user, such as word processors,
database systems, and spreadsheet programs. Application software makes computer popular
and easy to use. Common application software:
• Microsoft Word, WordPerfect
• PowerPoint
• Netscape, Internet Explorer
• PhotoShop, Photo-Paint
• Quick Time
• Dreamweave
Classification of Computers Computers are available in different shapes, sizes and weights, due to these different shapes
and sizes they perform different sorts of jobs from one another. They can also be classified in
different ways. All the computers are designed by the qualified computer architectures that
design these machines as their requirements.
A computer that is used in a home differs in size and shape from the computer being used in a
hospital. Computers act as a server in large buildings, while the computer also differs in size
and shape performing its job as a weather forecaster.
A student carrying a laptop with him to his college is different in shape and size from all the
computers mentioned above. Computers are classified as follows:
Super computer The biggest in size, the most expensive in price than any other is
classified and known as super computer. It can process trillions of
instructions in seconds. Governments specially use this type of
computer for their different calculations and heavy jobs. Different
industries also use this huge computer for designing their
products. In most of the Hollywood's movies it is used for
animation purposes. This kind of computer is also helpful for
forecasting weather reports worldwide.
Mainframes Another giant in computers after the super computer is
Mainframe, which can also process millions of instruction per
second and capable of accessing billions of data. This computer is
commonly used in big hospitals, air line reservations companies,
and many other huge companies prefer mainframe because of its
capability of retrieving data on a huge basis.
Minicomputer This computer is next in the line but less offers less than
mainframe in work and performance. These are the computers,
which are mostly preferred by the small type of business
personals, colleges, etc.
Personal computers Personal computer is the computer mostly preferred by the home
users. These computers are lesser in cost than the computers
given above and also, small in size; they are also called PCs in
short for Personal computers. This computer is small in size.
Today this is thought to be the most popular computer in all.
Notebook computers Having a small size and low weight the notebook is easy to carry
to anywhere. A student can take it with him/her to his/her school in
his/her bag with his/her book. This is easy to carry around and
preferred by students and business people to meet their
assignments and other necessary tasks. The approach of this
computer is also the same as the Personal computer. It can store
the same amount of data and having a memory of the same size
as that of a personal computer.
LECTURE SCHEDULE 3
Personal Computers, Types of Processors, Booting of Computer- warm and cold booting
Personal Computer A personal computer (PC) is any general-purpose computer whose size, capabilities, and
original sales price make it useful for individuals, and which is intended to be operated directly
by an end user, with no intervening computer operator.
This is in contrast to the batch processing or time-sharing models which allowed large
expensive mainframe systems to be used by many people, usually at the same time, or large
data processing systems which required a full-time staff to operate efficiently.
A personal computer may be a desktop computer, a laptop, tablet PC or a handheld PC (also
called palmtop). Software applications for personal computers include word processing,
spreadsheets, databases, Web browsers and e-mail clients, games, and myriad personal
productivity and special-purpose software. Modern personal computers often have high-speed
or dial-up connections to the Internet, allowing access to the World Wide Web and a wide range
of other resources.
A PC may be used at home, or may be found in an office. Personal computers can be
connected to a local area network (LAN) either by a cable or wirelessly.
While early PC owners usually had to write their own programs to do anything useful with the
machines, today's users have access to a wide range of commercial and non-commercial
software which is provided in ready-to-run form. Since the 1980s, Microsoft and Intel have
dominated much of the personal computer market with the Wintel platform.
The capabilities of the personal computer have changed greatly since the introduction of
electronic computers. By the early 1970s, people in academic or research institutions had the
opportunity for single-person use of a computer system in interactive mode for extended
durations, although these systems would still have been too expensive to be owned by a single
person. The introduction of the microprocessor, a single chip with all the circuitry that formerly
occupied large cabinets, led to the proliferation of personal computers after 1975.
Types of Processors
The Central Processing Unit (CPU) or the processor is the portion of a computer system that
carries out the instructions of a computer program, and is the primary element carrying out the
computer's functions.
Basically there are two types of processors which are manufactured by two companies and they
are Intel and AMD. Now there are a number of varieties available in both Intel and AMD.
Intel offers Pentium Pro, Pentium II, Celeron, Pentium II Xeon, Pentium III, Pentium II and III
Xeon, Celeron with Pentium III Based, Pentium 4, Pentium M, Intel Core, Dual Core Xeon LV,
Intel Pentium Dual Core, Intel Core 2, Pentium Duo, Pentium Dual Core, Core 2 Quad, Intel
Pentium 2 Dual Core Processor.
AMD processors include AMD Athlon, AMD Athlon 64, AMD Athlon X2, AMD Athlon Xp, AMD
Duron, AMD Sempron, AMD Turion, MD Opteron and AMD Phenom 1.
Moreover, there are various processors offered by various companies like Macintosh processor.
In other words different processors are used for different types of technology.
Booting of Computer – Warm and Cold Booting
Booting of computer is the process of powering it on and starting the operating system. Booting
loads the first piece of software that starts a computer. Because the operating system is
essential for running all other programs, it is usually the first piece of software loaded during the
boot process.
Cold boot is the process of starting a computer from a powered-down, or off state. Cold boot
is also called as hard boot.
Warm boot refers to restarting a computer that is already turned on via the operating system.
Restarting it returns the computer to its initial state. A warm boot is sometimes necessary when
a program encounters an error from which it cannot recover. On PCs, you can perform a warm
boot by pressing the Control, Alt, and Delete keys simultaneously. On Macs, you can perform a
warm boot by pressing the Restart button.
LECTURE SCHEDULE 4
Computer Viruses, Worms and Vaccines
Computer Viruses
Computer virus is a small software program that is designed to spread from one computer to
another and to interfere with computer operation. A true virus is capable of self replication on a
machine. Virus may spread between files or disks.
• There are estimated 30,000 computer viruses in existence.
• Over 300 new ones are created each month.
• First virus was created to show loopholes in software.
• Today almost 87% of all viruses are spread through the internet.
Symptoms of Virus Attack • Computer runs slower than usual
• Computer no longer boots up
• Screen sometimes flicker
• Speaker beeps periodically
• System crashes for no reason
• Files/directories sometimes disappear
• Denial of Service (DoS)
Types Computer Viruses • Trojan Horse
• Requires Windows to work
• Once infected, runs in the background
• Worm • Spread over network connection
• Worms replicate
• Macro • Specific to certain applications
• Comprise a high percentage of the viruses
• E-mail viruses
• An e-mail virus travels as an attachment to e-mail messages, and usually
replicates itself by automatically mailing itself to dozens of people in the victim's
e-mail address book.
• Some e-mail viruses don't even require a double-click -- they launch when you
view the infected message in the preview pane of your e-mail software.
Worms
A worm is a small piece of software that uses computer networks and security holes to replicate
itself. A copy of the worm scans the network for another machine that has a specific security
hole. It copies itself to the new machine using the security hole, and then starts replicating from
there, as well.
Worms use computer time and network bandwidth when they replicate. A worm called Code
Red made huge headlines in 2001. Experts predicted that this worm could clog the Internet so
effectively that things would completely grind to a halt.
A worm usually exploits some sort of security hole in a piece of software or the operating
system. For example, the Slammer worm (which caused mayhem in January 2003) exploited a
hole in Microsoft's SQL server.
Worms normally move around and infect other machines through computer networks. Using a
network, a worm can expand from a single copy incredibly quickly. The Code Red worm
replicated itself more than 250,000 times in approximately nine hours on July 19, 2001.
Protect computer against viruses:
• Gain knowledge about viruses
• Proper configurations
• Run only necessary programs
• Install Anti-virus software and update
Vaccines
Vaccines or Antivirus software is a computer program that detects, prevents, and takes action to
disarm or remove malicious software programs, such as viruses and worms. New viruses,
worms, and other threats are created by cyber terrorists and discovered every day. So updating
antivirus software is periodically mandatory. List of some top Anti Virus Programs which are
very useful to users:
Norton AntiVirus – Norton AntiVirus is the
most popular and secure virus scanner for
checking boot sector records at startup.
The live update feature automatically
installs new updates for regular protection
against viruses.
AVG Free Edition – AVG Resident Shield provides real-time protection
executions of files and programs. It features a smart e-mail scanner,
virus updates and virus vault for secure handling of the files which are
infected by viruses. The base version for windows is Free for private and
non-commercial use.
McAfee VirusScan for Windows: This antivirus package detects all
virus types, including Word and Excel macros; boot-sector infections;
and file, multipartite, stealth, polymorphic, and encrypted viruses.
Kaspersky Anti-Virus Personal Pro – It is a commonly used
virus protection solution offering full protection against macro-
viruses and unknown viruses.
ESET NOD32 Antivirus – ESET NOD32 Anti-virus is available as
an anti-virus for small businesses, individuals and for large
networks.
avast! Home Edition – A free antivirus solution for scanning disk,
CDs, and E-mail.
Panda Antivirus Platinum – It is a complete virus protection
package for home and business users. It comes with an easy
installation and automatic protection from latest viruses.
Avira - Windows and Linux anti virus, firewall, anti spam, recovery
solutions against malware infection
LECTURE SCHEDULE 5
Operating System – Some Fundamental DOS Commands,Rules for naming files in DOS and Types of files
Operating System Operating system is a set of software that controls and manages hardware and basic system
operations for a computer. The operating system loads programs into the computer's memory,
runs these programs, and manages peripherals like disks and printers.
Example:
Disk Operating System (DOS)
Windows
LINUX
Mac
UNIX
Disk Operating System (DOS)
• In the 1980s or early 1990s, the operating system that shipped with most PCs was a
version of the Disk Operating System (DOS) created by Microsoft: MS-DOS.
• MS-DOS is a disk-based, single-user, single-task and character based user interface
(CUI) operating system.
Goto MSDOS from Windows Operating System:
Click Start Button Choose Program Choose Accessories Click Command Prompt as
shown below:
Or Click Start Button Choose Run Type cmd in the Open tab as shown below:
Command Prompt will get displayed as shown:
The DOS commands can be entered in the command prompt and executed.
Some Examples of DOS commands DIR Command The dir command allows you to see the available files in the current and/or parent directories.
Examples:
1. DIR Lists all files and directories in the directory that you are currently in.
2. dir /w
If information on the date / time and other information on the files are not
needed, then this command can be used to list just the files and directories going
horizontally, taking as little as space needed.
3. dir /on
List the files in alphabetical order by the names of the files.
4. dir /o-n
List the files in reverse alphabetical order by the names of the files.
FORMAT Command
FORMAT command is used to erase all information of a diskette or fixed drive.
1. format a:
Would erase all the contents off a disk. Commonly used on a diskette that has not been
formatted or on a diskette you wish to erase.
2. format a: /q
Quickly erases all the contents of a floppy diskette. Commonly used to quickly erase all
information on the diskette.
3. format c:
This would erase all the contents of C: hard disk drive. In other words, unless you wish
to erase all your computer's information, this command should not be done unless you're
planning to start over.
COPY Command
COPY command allows to copy one or more files to an alternate location.
Examples:
1. copy *.* a:
Copy all files in the current directory to the a disk drive.
2. copy file1.txt file2.txt
Copy the contents of file1.txt to file2.txt
3. copy myfile1.txt+myfile2.txt
Copy the contents in myfile2.txt and combines it with the contents in myfile1.txt.
PATH Command
Path is used to specify the location where MS-DOS looks when using a command. For example,
when using the command "format", if the path is not specified to where the command is you will
receive bad command or file name.
Example:
LABEL Command
Label is used to view or change the label of the computer disk drives.
Example:
label a: mydisk
This would label the disk currently in the drive to "mydisk", but will not label if your disk is
write protected.
VOL Command
VOL command displays the volume information about the designated drive.
MD (Make Directory) Command
MD command allows to create directories in MS-DOS.
Examples:
1. md test
Creates the "test" directory in the directory in the currently directory.
2. md c:\test
Creates the "test" directory in the c:\ directory.
CD (Change Directory) Command
CD (Change Directory) is a command used to switch directories in MS-DOS.
Examples:
1. cd\ Goes to the highest level, the root of the drive.
3. cd
Typing cd alone will print the working directory.
DEL Command
DEL command is used to delete files from the computer. Deleting files from MS-DOS does not
send files to the recycle bin.
Examples:
1. del test.tmp
Deletes the test.tmp in the directory that you currently are in, if the file exists.
2. del c:\windows\test.tmp
Delete the c:\windows\test.tmp in the windows directory if it exists.
Rules for naming files in DOS
1. The combination of the following characters can be used for writing names of directories and
files:
Alphabets A to Z (both capital and small).
Digits 0 to 9.
Special characters like spaces ' ! A 0 $ο & # @ % '-{}[]+-=-- .
2. Some special characters which cannot be used are? / \ : 1< > II *.
3. There are some words specifically reserved for special files and are not allowed if used
singly. They are CON, COM1, COM2, COM3. COM4, AVX, LPT1, LPT2, LPT3, PRN, NUL.
These words can be used in combination such as ASCon, deltacom1, Panamavx. etc.
4. Files with extension names like .EXE, .COM and .BAT are called executable files and are
given a special status by DOS.
5. Dot (.) is allowed only once.
Types of files in DOS
DOS supports a wide variety of files. The type of the file can be identified with the extension of
the file in the filename. The three letters following the name of the file is called as the extension
of the file.
Examples:
.bak Used by programs and users to make a copy of an existing file for safety and/or archive
purposes.
.bas
A basic computer-language program file.
.bat This is used for a batch file. Such a file is a series of commands in mostly plain english
which perform an operation in DOS automatically. They come with some programs and
may also be written by a user to make shortcuts or perform operations like sorting or
backups.
.bin A binary file.
.c A file of programming language in the C format.
.dat Used to hold information about a particular aspect of a program or about a particular
operation. The latter may update a .dat file to reflect recent changes. Other operations in
the program may then view this file and other .dat files while determining a course of
action.
.db or .dbf
These are used by data base programs to hold the users' data information. Other
programs may use them to hold information used by the application itself for such things
as printer specifications regarding printer selection by the user.
.dir Used to house a directory list, especially for communications programs.
.exe An executable file.
References
1. http://www.chebucto.ns.ca/~ak621/DOS/DOS-Ext.html
2. http://www.computerhope.com/msdos.htm
LECTURE SCHEDULE 6
WINDOWS: GUI, Desktop and its elements, Windows Explorer, Working with files and folders, Setting time and date, Starting and Shutting down Windows
WINDOWS
• An operating system with a graphical user interface (GUI).
• Graphical User Interface (GUI) is a user interface based on graphics (icons and pictures
and menus) instead of text; uses a mouse as well as a keyboard as an input device)
Versions
• Windows 98
• Windows Me
• Windows NT
• Windows 2000
• Windows XP
• Windows Server 2003
• Windows Vista
• Windows 7
Desktop and its elements
• In Windows operating system the basic working platform is the desktop.
• It is also the opening screen of the Windows operating system.
• The desktop contains:
– Taskbar
– Icons
Taskbar • Taskbar is usually a narrow strip present at the bottom of the screen.
WINDOWS Xp Taskbar
Windows Vista Taskbar
Icons
• Icons are small pictures/images representing applications.
• Each icon has a label telling the name of the application it represents.
Example:
Computer
lists the contents of floppy disk, hard disk, CD-ROM
drive, and mapped network drives
Windows Explorer Windows Explorer is a file manager application used to view and manage drives, folders, and
files. Windows Explorer can be opened by clicking on
Start > My Computer or using the short cut key Windows + E while in Windows Xp
Start > Computer or using the short cut key Windows + E while in Windows Vista.
Network
locates shared resources on the entire network to which
the computer is connected. Recycle Bin
stores deleted files, folders, graphics, and Web pages
until you empty the bin.
Internet Explorer
opens the browser internet explorer.
Working with files and folders Folders are the basic organizational building blocks of any computer system. Without folders it
would be virtually impossible to keep track of all the files that are found on even the smallest
system. New folders can be created just about anywhere, but three methods are shown below.
To create a folder New Folder On Desktop - Right click anywhere on an open area of the desktop. Select New
and then click Folder. A new folder with the default name New Folder will be created on the
desktop. Either accept the default name New Folder (bad idea) by hitting the enter key or type a
new name for the folder (good idea) and then hit enter on the keyboard.
To open a folder
• double click the folder with mouse
or
• right click the folder and click open
tab from the right context menu.
To Rename a folder
• Locate and select the folder to be
renamed.
• Right click the folder
• Select rename from the popup
menu
To Copy and Paste a folder
• Locate and select the folder you
want to copy.
• Choose copy
• Choose the Destination location to
copy the folder
• Choose paste
• The deleted file is moved to the Recycle bin.
• If you want the deleted file back you can open the recycle bin folder and restore the
deleted file.
• If you want file to be completely deleted without getting stored in the Recycle Bin then
choose the file and Press Shift + Del keys in the keyboard. This will erase the file even
without storing the file in the Recycle Bin.
• Once you delete the file with Shift + Del combination keys it is not possible for us to
restore the file again.
Opening a program file Click StartProgramsSelect the program and double click
Anatomy of a Window • A rectangular area on the desktop that is used by an application is called a Window.
Although the contents of every window are different, all windows share some things in common.
For one thing, windows always appear on the desktop—the main work area of your screen. In
addition, most windows have the same basic parts:
• Title bar. Displays the name of the document and program (or the folder name if you're
working in a folder).
• Minimize, Maximize, and Close buttons. These buttons hide the window, enlarge it to fill
the whole screen, and close it, respectively (more details on these shortly).
• Menu bar. Contains items that you can click to make choices in a program.
• Scroll bar. Lets you scroll the contents of the window to see information that is currently
out of view.
• Borders and corners. You can drag these with your mouse pointer to change the size of
the window.
Setting Time and Date
1. Click Start, and then click Control Panel.
2. Click Date and Time icon in the Control Panel Window.
3. Set the current time
and date with the help
of the Date and Time
properties window as
shown below. Then
click Apply in the
bottom right corner of
the Date and Time
properties window.
4. Check the date and
time that is set in the
system tray as shown
below
Starting Windows 1. Switch on the power supply.
2. Switch on the CPU and Monitor.
3. Windows XP splash screen will be displayed as shown below:
Shutting Down • Click Start Button Choose Turn Off Computer option
• Click the Turn Off option in the Shut Down Dialog Box.
LECTURE SCHEDULE 6
WINDOWS: GUI, Desktop and its elements, Windows Explorer, Working with files and folders, Setting time and date, Starting and Shutting down Windows
WINDOWS
• An operating system with a graphical user interface (GUI).
• Graphical User Interface (GUI) is a user interface based on graphics (icons and pictures
and menus) instead of text; uses a mouse as well as a keyboard as an input device)
Versions
• Windows 98
• Windows Me
• Windows NT
• Windows 2000
• Windows XP
• Windows Server 2003
• Windows Vista
• Windows 7
Desktop and its elements
• In Windows operating system the basic working platform is the desktop.
• It is also the opening screen of the Windows operating system.
• The desktop contains:
– Taskbar
– Icons
Taskbar • Taskbar is usually a narrow strip present at the bottom of the screen.
WINDOWS Xp Taskbar
Windows Vista Taskbar
Icons
• Icons are small pictures/images representing applications.
• Each icon has a label telling the name of the application it represents.
Example:
Computer
lists the contents of floppy disk, hard disk, CD-ROM
drive, and mapped network drives
Windows Explorer Windows Explorer is a file manager application used to view and manage drives, folders, and
files. Windows Explorer can be opened by clicking on
Start > My Computer or using the short cut key Windows + E while in Windows Xp
Start > Computer or using the short cut key Windows + E while in Windows Vista.
Network
locates shared resources on the entire network to which
the computer is connected. Recycle Bin
stores deleted files, folders, graphics, and Web pages
until you empty the bin.
Internet Explorer
opens the browser internet explorer.
Working with files and folders Folders are the basic organizational building blocks of any computer system. Without folders it
would be virtually impossible to keep track of all the files that are found on even the smallest
system. New folders can be created just about anywhere, but three methods are shown below.
To create a folder New Folder On Desktop - Right click anywhere on an open area of the desktop. Select New
and then click Folder. A new folder with the default name New Folder will be created on the
desktop. Either accept the default name New Folder (bad idea) by hitting the enter key or type a
new name for the folder (good idea) and then hit enter on the keyboard.
To open a folder
• double click the folder with mouse
or
• right click the folder and click open
tab from the right context menu.
To Rename a folder
• Locate and select the folder to be
renamed.
• Right click the folder
• Select rename from the popup
menu
To Copy and Paste a folder
• Locate and select the folder you
want to copy.
• Choose copy
• Choose the Destination location to
copy the folder
• Choose paste
• The deleted file is moved to the Recycle bin.
• If you want the deleted file back you can open the recycle bin folder and restore the
deleted file.
• If you want file to be completely deleted without getting stored in the Recycle Bin then
choose the file and Press Shift + Del keys in the keyboard. This will erase the file even
without storing the file in the Recycle Bin.
• Once you delete the file with Shift + Del combination keys it is not possible for us to
restore the file again.
Opening a program file Click StartProgramsSelect the program and double click
Anatomy of a Window • A rectangular area on the desktop that is used by an application is called a Window.
Although the contents of every window are different, all windows share some things in common.
For one thing, windows always appear on the desktop—the main work area of your screen. In
addition, most windows have the same basic parts:
• Title bar. Displays the name of the document and program (or the folder name if you're
working in a folder).
• Minimize, Maximize, and Close buttons. These buttons hide the window, enlarge it to fill
the whole screen, and close it, respectively (more details on these shortly).
• Menu bar. Contains items that you can click to make choices in a program.
• Scroll bar. Lets you scroll the contents of the window to see information that is currently
out of view.
• Borders and corners. You can drag these with your mouse pointer to change the size of
the window.
Setting Time and Date
1. Click Start, and then click Control Panel.
2. Click Date and Time icon in the Control Panel Window.
3. Set the current time
and date with the help
of the Date and Time
properties window as
shown below. Then
click Apply in the
bottom right corner of
the Date and Time
properties window.
4. Check the date and
time that is set in the
system tray as shown
below
Starting Windows 1. Switch on the power supply.
2. Switch on the CPU and Monitor.
3. Windows XP splash screen will be displayed as shown below:
Shutting Down • Click Start Button Choose Turn Off Computer option
• Click the Turn Off option in the Shut Down Dialog Box.
LECTURE SCHEDULE 7
MSWORD: Word-processing and units of document, features of word-processing packages. Creating, Editing, Formatting and Saving a document in MSWORD
Word-processing
• Word-processing the process of using computer to create, edit and print documents.
• Word processing is creating documents with
o Various font face, font styles, font sizes, font colors (eg: one, two, three)
o Different text effects (MS Word is a product of Microsoft Corporation)
o Different alignments as shown below:
o facility to automatically correct misspelled words and grammatical mistakes
o The ability to see how the document will look
• To perform word processing, a special program called a word processor is in need.
• A word processor enables you to create a document, store it electronically on a disk,
display it on a screen, modify it by entering commands and characters from the
keyboard, and print it on a printer.
• Examples of Word processors
o Wordstar
o Writer
o Leap
o WordPerfect
o MS Word
MSWORD
• MSWORD is a word processor from
Microsoft.
• A computer program that enable us to
create a document, edit, format, print and
also save it for future use.
Word Screen
Features of word processing Word processors vary considerably, but all word processors support the following basic
features:
Insert text: Allows you to insert text anywhere in the document.
Delete text: Allows you to erase characters, words, lines, or pages as easily as you can
cross them out on paper.
Cut and paste: Allows you to remove (cut) a section of text from one place in a
document and insert (paste) it somewhere else.
Copy: Allows you to duplicate a section of text.
Page size and margins: Allows you to define various page sizes and margins, and the
word processor will automatically readjust the text so that it fits.
Search and replace: Allows you to direct the word processor to search for a particular
word or phrase. You can also direct the word processor to replace one group of
characters with another everywhere that the first group appears.
Word wrap: The word processor automatically moves to the next line when you have
filled one line with text, and it will readjust text if you change the margins.
Print: Allows you to send a document to a printer to get hardcopy.
Word processors that support only these features (and maybe a few others) are called text
editors. Most word processors, however, support additional features that enable you to
manipulate and format documents in more sophisticated ways. These more advanced word
processors are sometimes called full-featured word processors. Full-featured word processors
usually support the following features:
File management: Many word processors contain file management capabilities that
allow you to create, delete, move, and search for files.
Font specifications: Allows you to change fonts within a document. For example, you
can specify bold, italics, and underlining. Most word processors also let you change the
font size and even the typeface.
Footnotes and cross-references: Automates the numbering and placement of
footnotes and enables you to easily cross-reference other sections of the document.
Graphics: Allows you to embed illustrations and graphs into a document. Some word
processors let you create the illustrations within the word processor; others let you insert
an illustration produced by a different program.
Headers, footers, and page numbering: Allows you to specify customized headers
and footers that the word processor will put at the top and bottom of every page. The
word processor automatically keeps track of page numbers so that the correct number
appears on each page.
Layout: Allows you to specify different margins within a single document and to specify
various methods for indenting paragraphs.
Macros: A macro is a character or word that represents a series of keystrokes. The
keystrokes can represent text or commands. The ability to define macros allows you to
save yourself a lot of time by replacing common combinations of keystrokes.
Merges: Allows you to merge text from one file into another file. This is particularly
useful for generating many files that have the same format but different data. Generating
mailing labels is the classic example of using merges.
Spell checker: A utility that allows you to check the spelling of words. It will highlight any
words that it does not recognize.
Tables of contents and indexes: Allows you to automatically create a table of contents
and index based on special codes that you insert in the document.
Thesaurus: A built-in thesaurus that allows you to search for synonyms without leaving
the word processor.
Creating a New Document • Switch on the computer
• Windows displays a desktop screen with many icons on it.
• Search for Microsoft Word icon, point it with the help of the mouse and double click to
select the application.
• If MSWord icon is not on the desktop screen then Click StartAll Programs Microsoft
Word as shown below:
• The opening word screen will get displayed as shown below. The opening screen of
word will automatically open a new document and the default name of that document will
be Document1.
• If you've already started Word, you create a new document by clicking New on the File
menu. In the New Document task pane that opens, click Blank document.
• In the upper-left corner of the document, or page, is the insertion point, a blinking vertical
line. Typed content will appear there.
• Keep typing continuously even if the end of the line encountered. With the help of the
word wrap property the lines will be automatically displayed in the next consecutive
lines.
• Press ENTER to start another paragraph.
Navigating Through Document • Movement around the created document is achieved with the help of the following
operations:
To perform this action... Press...
To move one character to the left LEFT ARROW
To move one character to the right RIGHT ARROW
To move up one line UP ARROW
To move down one line DOWN ARROW
To move to the end of a line END
To move to the beginning of a line HOME
To move up one screen (scrolling) PAGE UP
To move down one screen (scrolling) PAGE DOWN
To move to the end of a document CTRL+END
To move to the beginning of a document CTRL+HOME
Selecting the text in the document
• To select the document in the text the following operations can be performed:
To perform this action... Press...
To select one character to the right SHIFT+RIGHT ARROW
To select one character to the left SHIFT+LEFT ARROW
To select to the beginning of a word CTRL+SHIFT+LEFT ARROW
To select to the end of a line SHIFT+END
To select to the beginning of a line SHIFT+HOME
To select the entire document CTRL+A
Editing the document
• Cut
o Cut operation removes the selection from the active document and places it
on the clipboard.
o Select the text to be cut in the document.
o Go to Edit menu and select Cut option or click the cut icon ( ) in the toolbar
or make use of the shortcut key combination Ctrl+X to cut the text.
• Copy
o Copies the selection to the clipboard
o Select the text to be copied in the document.
o Go to Edit menu and select Copy option or click the copy icon ( ) in the
toolbar or make use of the shortcut key combination Ctrl+C to copy the
selected text.
• Paste
o Paste inserts the contents of the clipboard at the insertion point (cursor) or
whatever is selected.
o First go to the place where you want to display the cut text.
o From the Edit menu select Paste option or click paste icon ( ) in the toolbar
or press the short cut key Ctrl+V
• Find and Replace
o Find searches for specified text in the active document
o To find a specified text in the document go to Edit menu choose find option or
click the find icon ( ) on the toolbar or make use of the shortcut key
combination Ctrl+F.
o The Find and Replace dialog box will get displayed.
o Enter the text to be searched in the Find what tab.
o Clicking the Find Next button the specified text will be located in the
document.
o Replace searches for and replaces specified text.
o To replace go to edit menu and select Replace option or click the replace
icon in the toolbar or make use of the shortcut key combination Ctrl+H.
o Find and Replace dialog will get displayed.
o Clicking Find Next and Replace buttons the specified text will be
replaced.
o To replace all the instance of the text lecture with the text lecture
schedule click Replace All button in the Find and Replace window.
o Then every instance of the text lecture in the document will get replaced
with the text lecture schedule.
Formatting the Document
• Font
o Font change font style, size, color and a large number of other features.
o To change the font style, size of a selected text go to format menu and select
Font option or click the font icon ( ) in the format toolbar.
o The Font dialog box will get displayed.
o In the Font dialog box choose font face, font style, font size, font color etc.
o Click OK button then the applied font effects will get reflected in the
document.
• Bold, Italic and Underline o Bold, Italic, Underline - Format selected text: Bold, Italic, or Underlined
o To bold the text press Ctrl + B or click the bold icon ( ) on the toolbar
o To underline the text press Ctrl + U or click the underline icon ( ) on the
toolbar
o To italics the text press Ctrl + I or click the italic icon ( ) on the toolbar
• Paragraph
o Paragraph under format menu indents a paragraph using either margin or
place some chosen amount of space before or after the paragraph.
o Select the paragraph if already entered or simply go Format menu and
choose Paragraph option or click the paragraph icon ( ) in the toolbar.
o Paragraph dialog box will get displayed.
o In the paragraph window we can set Alignment, Indentation and Spacing
for paragraphs.
o Click OK will reflect the changes in the document accordingly.
Saving the document
• To save the document for the first time click File MenuChoose Save As
• Save As dialog Box will get displayed.
• Select the directory where you want to save or create a new folder by clicking New
Folder icon.
• Enter the file name in the File name box.
• Click Save. The file is saved under the new name.
• To save subsequently click on Save from File Menu.
• Or hold the Ctrl. Key and press S from keyboard.
• Or click Save button ( ) in the standard toolbar.
LECTURE SCHEDULE 7
MSWORD: Word-processing and units of document, features of word-processing packages. Creating, Editing, Formatting and Saving a document in MSWORD
Word-processing
• Word-processing the process of using computer to create, edit and print documents.
• Word processing is creating documents with
o Various font face, font styles, font sizes, font colors (eg: one, two, three)
o Different text effects (MS Word is a product of Microsoft Corporation)
o Different alignments as shown below:
o facility to automatically correct misspelled words and grammatical mistakes
o The ability to see how the document will look
• To perform word processing, a special program called a word processor is in need.
• A word processor enables you to create a document, store it electronically on a disk,
display it on a screen, modify it by entering commands and characters from the
keyboard, and print it on a printer.
• Examples of Word processors
o Wordstar
o Writer
o Leap
o WordPerfect
o MS Word
MSWORD
• MSWORD is a word processor from
Microsoft.
• A computer program that enable us to
create a document, edit, format, print and
also save it for future use.
Word Screen
Features of word processing Word processors vary considerably, but all word processors support the following basic
features:
Insert text: Allows you to insert text anywhere in the document.
Delete text: Allows you to erase characters, words, lines, or pages as easily as you can
cross them out on paper.
Cut and paste: Allows you to remove (cut) a section of text from one place in a
document and insert (paste) it somewhere else.
Copy: Allows you to duplicate a section of text.
Page size and margins: Allows you to define various page sizes and margins, and the
word processor will automatically readjust the text so that it fits.
Search and replace: Allows you to direct the word processor to search for a particular
word or phrase. You can also direct the word processor to replace one group of
characters with another everywhere that the first group appears.
Word wrap: The word processor automatically moves to the next line when you have
filled one line with text, and it will readjust text if you change the margins.
Print: Allows you to send a document to a printer to get hardcopy.
Word processors that support only these features (and maybe a few others) are called text
editors. Most word processors, however, support additional features that enable you to
manipulate and format documents in more sophisticated ways. These more advanced word
processors are sometimes called full-featured word processors. Full-featured word processors
usually support the following features:
File management: Many word processors contain file management capabilities that
allow you to create, delete, move, and search for files.
Font specifications: Allows you to change fonts within a document. For example, you
can specify bold, italics, and underlining. Most word processors also let you change the
font size and even the typeface.
Footnotes and cross-references: Automates the numbering and placement of
footnotes and enables you to easily cross-reference other sections of the document.
Graphics: Allows you to embed illustrations and graphs into a document. Some word
processors let you create the illustrations within the word processor; others let you insert
an illustration produced by a different program.
Headers, footers, and page numbering: Allows you to specify customized headers
and footers that the word processor will put at the top and bottom of every page. The
word processor automatically keeps track of page numbers so that the correct number
appears on each page.
Layout: Allows you to specify different margins within a single document and to specify
various methods for indenting paragraphs.
Macros: A macro is a character or word that represents a series of keystrokes. The
keystrokes can represent text or commands. The ability to define macros allows you to
save yourself a lot of time by replacing common combinations of keystrokes.
Merges: Allows you to merge text from one file into another file. This is particularly
useful for generating many files that have the same format but different data. Generating
mailing labels is the classic example of using merges.
Spell checker: A utility that allows you to check the spelling of words. It will highlight any
words that it does not recognize.
Tables of contents and indexes: Allows you to automatically create a table of contents
and index based on special codes that you insert in the document.
Thesaurus: A built-in thesaurus that allows you to search for synonyms without leaving
the word processor.
Creating a New Document • Switch on the computer
• Windows displays a desktop screen with many icons on it.
• Search for Microsoft Word icon, point it with the help of the mouse and double click to
select the application.
• If MSWord icon is not on the desktop screen then Click StartAll Programs Microsoft
Word as shown below:
• The opening word screen will get displayed as shown below. The opening screen of
word will automatically open a new document and the default name of that document will
be Document1.
• If you've already started Word, you create a new document by clicking New on the File
menu. In the New Document task pane that opens, click Blank document.
• In the upper-left corner of the document, or page, is the insertion point, a blinking vertical
line. Typed content will appear there.
• Keep typing continuously even if the end of the line encountered. With the help of the
word wrap property the lines will be automatically displayed in the next consecutive
lines.
• Press ENTER to start another paragraph.
Navigating Through Document • Movement around the created document is achieved with the help of the following
operations:
To perform this action... Press...
To move one character to the left LEFT ARROW
To move one character to the right RIGHT ARROW
To move up one line UP ARROW
To move down one line DOWN ARROW
To move to the end of a line END
To move to the beginning of a line HOME
To move up one screen (scrolling) PAGE UP
To move down one screen (scrolling) PAGE DOWN
To move to the end of a document CTRL+END
To move to the beginning of a document CTRL+HOME
Selecting the text in the document
• To select the document in the text the following operations can be performed:
To perform this action... Press...
To select one character to the right SHIFT+RIGHT ARROW
To select one character to the left SHIFT+LEFT ARROW
To select to the beginning of a word CTRL+SHIFT+LEFT ARROW
To select to the end of a line SHIFT+END
To select to the beginning of a line SHIFT+HOME
To select the entire document CTRL+A
Editing the document
• Cut
o Cut operation removes the selection from the active document and places it
on the clipboard.
o Select the text to be cut in the document.
o Go to Edit menu and select Cut option or click the cut icon ( ) in the toolbar
or make use of the shortcut key combination Ctrl+X to cut the text.
• Copy
o Copies the selection to the clipboard
o Select the text to be copied in the document.
o Go to Edit menu and select Copy option or click the copy icon ( ) in the
toolbar or make use of the shortcut key combination Ctrl+C to copy the
selected text.
• Paste
o Paste inserts the contents of the clipboard at the insertion point (cursor) or
whatever is selected.
o First go to the place where you want to display the cut text.
o From the Edit menu select Paste option or click paste icon ( ) in the toolbar
or press the short cut key Ctrl+V
• Find and Replace
o Find searches for specified text in the active document
o To find a specified text in the document go to Edit menu choose find option or
click the find icon ( ) on the toolbar or make use of the shortcut key
combination Ctrl+F.
o The Find and Replace dialog box will get displayed.
o Enter the text to be searched in the Find what tab.
o Clicking the Find Next button the specified text will be located in the
document.
o Replace searches for and replaces specified text.
o To replace go to edit menu and select Replace option or click the replace
icon in the toolbar or make use of the shortcut key combination Ctrl+H.
o Find and Replace dialog will get displayed.
o Clicking Find Next and Replace buttons the specified text will be
replaced.
o To replace all the instance of the text lecture with the text lecture
schedule click Replace All button in the Find and Replace window.
o Then every instance of the text lecture in the document will get replaced
with the text lecture schedule.
Formatting the Document
• Font
o Font change font style, size, color and a large number of other features.
o To change the font style, size of a selected text go to format menu and select
Font option or click the font icon ( ) in the format toolbar.
o The Font dialog box will get displayed.
o In the Font dialog box choose font face, font style, font size, font color etc.
o Click OK button then the applied font effects will get reflected in the
document.
• Bold, Italic and Underline o Bold, Italic, Underline - Format selected text: Bold, Italic, or Underlined
o To bold the text press Ctrl + B or click the bold icon ( ) on the toolbar
o To underline the text press Ctrl + U or click the underline icon ( ) on the
toolbar
o To italics the text press Ctrl + I or click the italic icon ( ) on the toolbar
• Paragraph
o Paragraph under format menu indents a paragraph using either margin or
place some chosen amount of space before or after the paragraph.
o Select the paragraph if already entered or simply go Format menu and
choose Paragraph option or click the paragraph icon ( ) in the toolbar.
o Paragraph dialog box will get displayed.
o In the paragraph window we can set Alignment, Indentation and Spacing
for paragraphs.
o Click OK will reflect the changes in the document accordingly.
Saving the document
• To save the document for the first time click File MenuChoose Save As
• Save As dialog Box will get displayed.
• Select the directory where you want to save or create a new folder by clicking New
Folder icon.
• Enter the file name in the File name box.
• Click Save. The file is saved under the new name.
• To save subsequently click on Save from File Menu.
• Or hold the Ctrl. Key and press S from keyboard.
• Or click Save button ( ) in the standard toolbar.
LECTURE SCHEDULE 8
MSEXCEL: Electronic Spreadsheets – concepts, packages. Creating, Editing and Saving a spreadsheet with MSEXCEL
Electronic Spreadsheet
• An electronic spreadsheet is the computer equivalent of a paper ledger sheet. It consists
of a grid made from columns and rows.
• Spreadsheet program allows us to create professional spreadsheets and charts.
• It performs numerous functions and formulas to assist us in our projects.
Electronic Spreadsheet Packages • Examples of spreadsheet programs are:
– Lotus 1-2-3
– Corel's QuattroPro
– MS Excel
• Excel is a spreadsheet program from Microsoft, a component of Microsoft
Office for business applications.
Starting Microsoft Excel • Double click on the Microsoft
Excel icon on the desktop.
• Click on Start --> Programs -->
Microsoft Excel
Concepts
• Spreadsheets are commonly referred to as workbook in Excel.
• Workbooks are made up of
– columns
– rows
– and their intersections are called cells
• A workbook may contain one or more worksheets.
Elements of an Excel Window
Definition of column in the worksheet
• The column is defined as the vertical space that is going up and down the window.
Letters are used to designate each column’s location.
Definition of column in the worksheet
• The row is defined as the horizontal space that is going across the window. Numbers
are used to designate each row’s location.
Definition of cell in the worksheet
• The cell is defined as the space where a specified row and column intersect.
• Each cell is assigned a name according to its column letter and row number.
• The selected cell is highlighted.
• The address or the name of the cell selected above is B6.
What a cell can contain?
• A cell may contain any one of the following types of data
– text (labels)
– number data (constants)
– formulas (mathematical equations that do all the work)
Data types Examples Descriptions
LABEL Name or ID or Days anything that is just text
CONSTANT 5 or 3.75 or -7.4 any number
FORMULA =5+3 or = 8*5+3 mathematics equation
Navigating Through Cells
Movement Key stroke
One cell up up arrow key
One cell down down arrow key or enter
One cell left left arrow key
One cell right right arrow key or tab
Top of the worksheet (cell A1) Ctrl+Home
End of the worksheet (last cell
with data)
Ctrl+End
End of the row Ctrl+right arrow key
End of the column CTRL+down arrow key
Selecting Cells
Cells to select Mouse action
One cell Click once in the cell
Entire row click the row label
Entire column click the column label
Entire worksheet click Ctrl + A sheet button
Cluster of cells drag mouse over the cells or hold down
the SHIFT key while using the arrow keys
Creating Spreadsheet
• Move to the cell where you want to enter data and enter words or numbers.
• If data is already in the cell it will be replaced without you having to cut or delete the
previous data.
Editing Spreadsheet
• To edit the contents of a cell
o Select the cell, type the new contents and press enter. The new entry will be
replacing the existing contents
o Or select the cell to be edited, click on the Formula bar or double click the cell
then edit the contents and press enter.
• To insert a row in the spreadsheet o First click on the row number and choose Rows from the Insert menu. This will
insert a row before the selected row.
• To insert a column in the spreadsheet o First click on the column label (letter) and choose Columns from the Insert menu.
This will insert a column immediately left of the selected column.
Saving Spreadsheet • Click on Save As from File menu.
• In the Save As dialog box
o Select the directory
o Enter the file name
o Click on Save button