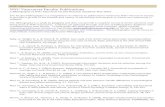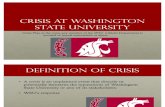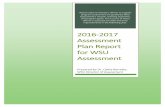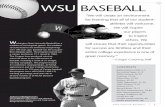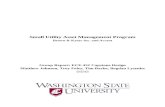WSU E-Forms System User Guide WSU E-FORMS …public.wsu.edu/~forms/E-Guides/UserGuide.pdfAccount...
Transcript of WSU E-Forms System User Guide WSU E-FORMS …public.wsu.edu/~forms/E-Guides/UserGuide.pdfAccount...

WSU E-Forms System User Guide
New 03-02-18 i
WSU E-FORMS SYSTEM
User Guide
For assistance, contact:
Office of Procedures, Records, and Forms
Information Technology Bldg. 3089
Pullman, WA 99164-1225
509-335-2005
March 2018

WSU E-Forms System User Guide
New 03-02-18 i
Table of Contents
INTRODUCTION .......................................................................................................................... 1
WSU E-Forms System Description ............................................................................................ 1
Requirements .......................................................................................................................... 1
Log-In ......................................................................................................................................... 1
CLIENT HOME PAGE .................................................................................................................. 3
Form Classifications ................................................................................................................... 3
E-Forms Templates ..................................................................................................................... 4
Empty Classification Folder ................................................................................................... 4
Action Buttons ............................................................................................................................ 5
Starting a New E-Form ........................................................................................................... 5
List E-Forms ........................................................................................................................... 5
Print a Blank Form .................................................................................................................. 6
Find by Report I.D. Button ......................................................................................................... 6
Options Tab ................................................................................................................................. 6
WORKING WITH E-FORMS IN THE SYSTEM ......................................................................... 7
Unique E-Form Identifier ........................................................................................................... 7
Navigating Through an E-Form .................................................................................................. 7
Required Form Fields ............................................................................................................. 7
TRAVEL EXPENSE VOUCHER E-FORM .................................................................................. 7
Per Diem Rates Query Box ......................................................................................................... 7
Domestic and Foreign Travel Rates ........................................................................................ 8
Locations Not Included in the Per Diem Rate Database......................................................... 8
Meal Rates .................................................................................................................................. 9
Lodging Rates ........................................................................................................................... 10
Mileage ..................................................................................................................................... 10
Account Code............................................................................................................................ 10
Certification and Approval ....................................................................................................... 11
Additional Signatures Required ............................................................................................ 11
SPONSORED PROJECT ACTIVITY REQUEST E-FORM ...................................................... 12
Required Fields ......................................................................................................................... 12
Net Effect Field ......................................................................................................................... 12
Approvals .................................................................................................................................. 12

WSU E-Forms System User Guide
New 03-02-18 ii
Table of Contents (cont.)
REQUEST FOR SHIPMENT OF MERCHANDISE E-FORM ................................................... 12
Required Fields ......................................................................................................................... 12
Authorization of the E-Form ..................................................................................................... 13
BOTTOM NAVIGATION FRAME............................................................................................. 13
Using the Bottom Frame Buttons ............................................................................................. 13
Attaching Files ...................................................................................................................... 13
Uploading Attachments ........................................................................................................ 14
Viewing List of Attachments ................................................................................................ 14
Save Draft ............................................................................................................................. 14
Return to Sender ................................................................................................................... 15
Finalizing an E-Form ............................................................................................................ 15
WORKFLOW ............................................................................................................................... 16
Inbox Workflow Page ............................................................................................................... 16
Send to Personal Inbox ......................................................................................................... 16
Send to Group Inbox ............................................................................................................. 17
Save Workflow Selections .................................................................................................... 17
Workflow Folder ....................................................................................................................... 17
Personal Inbox ...................................................................................................................... 17
LIST SAVED E-FORMS PAGE .................................................................................................. 18
Editing E-Forms ........................................................................................................................ 18
Copying E-Forms ...................................................................................................................... 18
Printing E-Forms ....................................................................................................................... 19
Selecting Multiple E-Forms ...................................................................................................... 19
Print List or Export Multiple E-Forms.................................................................................. 19
Searching E-Forms.................................................................................................................... 20
WORKFLOW REPORTS ............................................................................................................ 21
Review Current Status of Workflow Item ................................................................................ 21
Review Current Recipient of Workflow Item ............................................................................... 23
TROUBLESHOOTING ................................................................................................................ 24
RESOURCES ............................................................................................................................... 25

WSU E-Forms System User Guide
New 03-02-18 iii
Figures
Figure 1 E-Forms Web Page .......................................................................................................... 2
Figure 2 Login Screen .................................................................................................................... 2
Figure 3 Form Template Action Buttons ....................................................................................... 4
Figure 4 Select a Form Template Group for Listing...................................................................... 5
Figure 5 Options Tab ..................................................................................................................... 6
Figure 6 Per Diem Rates Query Box ............................................................................................. 8
Figure 7 CONUS City not in Database ........................................................................................... 9
Figure 8 Click on Domestic U.S. Per Diem Map Link .................................................................. 9
Figure 9 Select [OTHER] For All Other Locations ....................................................................... 9
Figure 10 Room Rate Exceeds Allowance .................................................................................. 10
Figure 11 Claim Exception to Maximum Lodging Amount ........................................................ 10
Figure 12 Checkbox Identifies Grant-Funded Account Code ..................................................... 10
Figure 13 Signatures for Certification and Approval .................................................................. 11
Figure 14 Navigation Buttons to Process E-Forms...................................................................... 13
Figure 15 Attach Scanned Files ................................................................................................... 14
Figure 16 Attachment List ........................................................................................................... 14
Figure 17 Send Filled-In E-Form to Another User or Group ...................................................... 16
Figure 18 Click on [Submit to Workflow] Button ....................................................................... 16
Figure 19 Form Is Available in Personal Inbox ........................................................................... 17
Figure 20 Select a Form Record for Editing ................................................................................ 18
Figure 21 Select Multiple E-Forms.............................................................................................. 19
Figure 22 Print List ...................................................................................................................... 20
Figure 23 Search the List of E-Forms .......................................................................................... 20
Figure 24 Find an E-Form Using the Report ID .......................................................................... 21
Figure 25 Display Report Page .................................................................................................... 22
Figure 26 Workflow Report ......................................................................................................... 22
Figure 27 Reviewing Recipient of Item Sent in Workflow ......................................................... 23

WSU E-Forms System User Guide
New 03-02-18 1
INTRODUCTION
WSU E-Forms System Description
The WSU E-Forms System is a browser-based user interface designed to simplify and
manage access to electronic forms (e-forms). The system is accessible to WSU
employees who have access to the Internet and a valid Network ID and password.
Requirements
Access
Full access to the system is limited to WSU employees that have an "@wsu.edu" e-mail
address. If any employee regularly uses another WSU domain address (i.e.,
vancouver.wsu.edu; vetmed.wsu.edu) or an outside e-mail (i.e., gmail.com) he or she
needs to have a wsu.edu domain e-mail set up and configured to forward messages to the
e-mail address he or she regularly uses. This enables the user to receive e-mail
notifications sent by the E-Forms System.
The System creates a repository for a new user the first time he or she logs into the
System using an "@wsu.edu" e-mail address. The user is then able to send and receive e-
forms in the System.
Browser Settings
The browser that is used to access the E-Forms System needs JAVA and pop-ups enabled
to ensure suitable performance of the program. Internet Explorer and Chrome browsers
are recommended for using the E-Forms System.
Required Use of E-Forms for TEV
WSU employee travelers are required to use the E-Forms System to process Travel
Expense Vouchers (TEV).
Use of the E-Forms System is strongly encouraged for processing nonemployee TEVs.
The built-in per diem function in TEV e-forms enables users to access current per diem
rates, thus avoiding unnecessary research and inaccurate rate entries. The completed
e-TEVs may be printed to route for signatures.
Log-In
To log into the WSU E-Forms System, go to public.wsu.edu/~forms/eforms.html and
click on the WSU E-Forms System Log-In link (Fig. 1).

WSU E-Forms System User Guide
New 03-02-18 2
Figure 1 E-Forms Web Page
Sign into the WSU E-Forms System with a WSU Network ID and password (Fig. 2).
Figure 2 Login Screen
Once logged in, the user's Client Home Page displays (Fig. 3).
NOTE: If there is no activity for two hours, the WSU E-Forms System automatically logs
out the user (client).

WSU E-Forms System User Guide
New 03-02-18 3
CLIENT HOME PAGE
The Client Home Page is the starting point for all WSU E-Forms-related activities. It
displays the login name for the current user and displays all e-form templates and
classifications that may be selected and opened by the user.
The Client Home Page consists of the following four sections that are separated by red
tabs:
• Open
• Options
• Find Templates
• Search Records
All the functions necessary for E-Forms System users (clients) to process e-forms in the
system are found under the Open tab.
The Find Templates and Search Records functions are for administrative use only.
Form Classifications
E-Forms are organized in template lists within named classification folders. Every user
has the following folders:
• Favorites – A list of form templates optionally placed in the classification folder
by the user (see Options Tab).
• My Draft Forms – A list of the incomplete e-forms saved by the user (see Save
Draft).
• My Completed Forms – A list of all finalized e-forms created by the user.
• Workflow – The user's Personal Inbox for receiving e-forms from other
E-Forms System users.
If a user is authorized to open and edit forms submitted to a workgroup that
finalizes e-forms, the Group Inbox that he or she has access to is also located in
the Workflow folder (see Workflow Folder).
• All Forms – A list of all the form template groups available in the system.
• Shipping and Mailing – The Request to Ship Merchandise (RSM) form template.
• Sponsored Programs – The Sponsored Project Activity Request (SPAR) form
template.
• Travel – The Travel Expense Voucher (TEV) form template.

WSU E-Forms System User Guide
New 03-02-18 4
E-Forms Templates
The following e-form templates are currently available in the system:
• Request for Shipment of Merchandise | WSU 1212
• Sponsored Project Activity Request | WSU 1326
• Travel Expense Voucher | WSU 1005
Click on a classification folder to view the corresponding list of e-form templates in that
folder. The list of templates available in the folder displays in the center window under
Form Templates in Classification/Search Results.
NOTE: There is only one template available in some classification folders. (Refer to the
bulleted list of folders above and Fig. 3.)
Click on an e-form template name from the center window to activate the first three
Action Buttons on the right side of the Client Home Page. (Fig. 3).
Figure 3 Form Template Action Buttons
Empty Classification Folder
The Form Templates in Classification/Search Results displays (((( Empty Folder )))) if the
highlighted classification folder does not contain any e-form templates.

WSU E-Forms System User Guide
New 03-02-18 5
Action Buttons
The following three buttons are activated when an e-form template is highlighted:
• Start New (launches a new editable e-form).
• List E-Forms (opens the List Saved E-Forms page).
• Print Blank Form (creates a blank PDF form).
Starting a New E-Form
The WSU E-Forms System forms are fillable HTML electronic forms (e-forms) that look just
like the corresponding WSU hardcopy forms. Perform the following steps to create a new
e-form:
1. Highlight the desired Form Classification folder, then
2. Highlight the desired E-Form Template, then
3. Click on Start New.
NOTE: The Start New button is not available from the My Completed Forms and Workflow
folders.
List E-Forms
Click on List E-Forms to display the List Saved E-Forms page. The list of
e-forms varies depending on which classification folder and e-form template is
highlighted when the user clicks on List E-Forms.
For example, to display the list of all of the draft Travel Expense Voucher forms perform
the following steps:
1. Highlight the My Draft Forms folder.
2. Highlight the Travel Expense Voucher | WSU1005 Form Template name in the
center window of the Client Home Page.
3. Click on List E-Forms (Fig. 4).
Figure 4 Select a Form Template Group for Listing

WSU E-Forms System User Guide
New 03-02-18 6
List E-Forms (cont.)
The List Saved E-Forms page then lists all of the user's saved draft forms for the Travel Expense
Voucher. Refer to List Saved E-Forms Page.
Print a Blank Form
All the WSU E-Forms System templates are also available as PDF files. Click on Print
Blank Form to create a PDF file of the e-form template to print and fill in manually or
save for future use.
NOTE: The PDF files are not electronically fillable.
Find by Report I.D. Button
The Find By Report ID button is located below the three action buttons on the Client Home
Page. The Find By Report ID button enables the user to search for any Report ID or Request
No. in the system and view the workflow report for that e-form. (See Workflow Reports).
Options Tab
Click on the Options tab to open the Options section (Fig. 5).
The Options section includes a Suggestion Box button for the user to make inquiries or
suggestions about the WSU E-Forms System to the Office of Procedures, Records, and
Forms. These suggestions are anonymous unless the user chooses to identify himself or
herself.
The Options section also includes buttons that allow the user to add and remove form
template names from the user's Favorites folder. By default, the Favorites folder form
templates are displayed in the center form list window when the user logs into the
E-Forms System. Click on Favorites: Add to place a highlighted Form Template name
into the Favorites folder. Click on Favorites: Delete to remove a highlighted Form
Template name from the Favorites folder.
The Form Info button shown in the Options section is currently not active.
Figure 5 Options Tab

WSU E-Forms System User Guide
New 03-02-18 7
WORKING WITH E-FORMS IN THE SYSTEM
Changes or additions may be made to an e-form only when it is in edit mode (see Editing
E-Forms).
Unique E-Form Identifier
All e-forms have a unique identifying number that is not found on WSU hardcopy forms.
The E-Forms System assigns a sequential number to every new e-form that is created.
The number is found in the upper-right corner of each e-form. This unique identifying
number is labeled Request No. on the RSM, and Report ID on the SPAR and TEV.
IMPORTANT: The Request No. / Report ID is the best way to track an e-form in the
System. It is highly recommended that users make note of the number when starting a
new e-form.
Navigating Through an E-Form
Click on any input field to navigate through an e-form or use the Tab key to move
through the fields in reading order. The active field displays a green background.
Required Form Fields
Required fields in each e-form display a yellow background. Required fields must be
filled-in before an e-form can be sent through workflow.
TRAVEL EXPENSE VOUCHER E-FORM
Refer to section 95.20 in the WSU Business Policies and Procedures Manual (BPPM) for
instructions on completing the specific sections of a TEV.
Per Diem Rates Query Box
The E-Forms System is connected to the federal government per diem rate database.
This allows users to enter travel expenses into an e-form through the Per Diem Rates
Query without having to manually look up those rates. There are two methods to activate
the Per Diem Rates Query box:
Method 1: Double-click in the location field, then type in the city name and select the
state within the query box. The query box shows a list of cities at or near the
city name (Fig. 6). Double-click on the desired location in the list and close
the query box. The location meal rate field automatically populates.
Method 2: Type a city name in the location field and press Enter once. The query box
shows a list of cities at or near the city name (Fig. 6). Double-click on the
desired location in the list and close the query box. The location meal rate
field automatically populates.

WSU E-Forms System User Guide
New 03-02-18 8
Domestic and Foreign Travel Rates
Use the left side of the Per Diem Rates Query window to search for locations within the
contiguous (continental) United States (CONUS). Use the right side of the query window
to search for any other location in the world.
NOTE: Alaska and Hawaii are found in the Select your Country dropdown menu on the
right side of the query window.
Locations Not Included in the Per Diem Rate Database
A few locations are not included in the federal government per diem rate database.
CONUS Locations
The Per Diem Rates Query window displays the standard CONUS rate when users search
for a CONUS city that is not in the database (Fig. 7). However, an alternate location may be
entered in the e-TEV using the following process:
1. Click on the Domestic U.S. Per Diem Map link in the e-TEV (Fig. 8) to open the
General Services Administration (GSA) per diem rate search page.
2. Enter the actual destination in the search criteria. The per diem rate table displays the
city nearest in distance and in the same county as the actual destination entered.
3. Enter the nearby city as the destination location in the e-TEV.
4. In the Travel Details section of the e-TEV, note what the actual destination is and that
the nearby city is being used because the actual destination is not included in the
federal government per diem rate database.
Figure 6 Per Diem Rates Query Box

WSU E-Forms System User Guide
New 03-02-18 9
Figure 7 CONUS City not in Database
Outside CONUS Locations
When searching for a location outside CONUS that is not listed in the Select a Locality
dropdown menu of the query window, select Other from the bottom of the locality selection
list (Fig 9).
Figure 9 Select [OTHER] For All Other Locations
Meal Rates
Meal rate fields automatically populate with the correct rate from the per diem rate query.
In some circumstances meal reimbursement may differ from the per diem.
(See BPPM 95.20)
If the meal rate needs to be adjusted, it is important to note that the query function allows
a user to manually change the reimbursable meal rate to less than the high cost rate.
However, the function does not allow entry of a meal rate more than the high cost rate for
the location.
Figure 8 Click on Domestic U.S. Per Diem Map Link

WSU E-Forms System User Guide
New 03-02-18 10
Lodging Rates
The actual cost of lodging must be manually entered in the e-TEV because the actual cost
of lodging will likely not match the per diem rate.
If the total lodging cost exceeds the per diem rate for a particular location, a message
appears at the bottom of the screen (Fig. 10). Simply ignore the message. (Note: Some
browsers show this message in a pop-up window with a cancel option.) If the base room
rate (before taxes) does not exceed the per diem, nothing more is required. If the base
room rate does exceed the per diem, check the exception box and select a rule number
above the Travel Details section of the e-TEV (Fig. 11).
NOTE: If the exception box is checked, the Rule No. dropdown menu becomes a
required field.
Mileage
Total mileage costs are automatically calculated by the system, based on the current
private vehicle mileage rate (see BPPM 95.19).
Account Code
There is a check box at the top of the Account Code section. If any supporting budget is
in programs 11-14 (grant-funded), this box must be checked (Fig. 12).
Figure 12 Checkbox Identifies Grant-Funded Account Code
Grant-funded travel documents have a different retention period than state-funded travel
documents. Checking this box helps identify grant-funded e-TEV's for retention
purposes.
Figure 10 Room Rate Exceeds Allowance
Figure 11 Claim Exception to Maximum Lodging Amount

WSU E-Forms System User Guide
New 03-02-18 11
Certification and Approval
The traveler (claimant) electronically signs the e-TEV after reviewing it for accuracy by
clicking on the Claimant Sign button at the bottom of the Certification and Approval
section (Fig. 13). After signing, the claimant submits the form to Workflow or returns it
to the sender, depending on departmental practices.
The Supv. Sign and Exp Auth Sign buttons appear after the claimant's signature is in
place. Sometimes one person assumes both the supervisor and expenditure authority
roles, in which case that person can sign as both by clicking on both Supv. Sign and
Exp Auth Sign.
NOTE: Once the claimant signs the e-TEV, the system does not allow any further
changes to be made to the e-form—with the following two exceptions:
• Attachments may be uploaded and deleted.
• Account coding may be changed.
If it is necessary to make changes to a signed e-form, all signatures must first be
removed. Click Claimant Remove to remove all signatures that are in place.
Additional Signatures Required
If additional supervisor and/or expenditure authority signatures are required, check the
indicated box to the right of "Certification and Approval."
IMPORTANT: After checking the box, it is necessary to either save the e-form as a
draft or send the e-form through Workflow to activate the Supv. Sign and Exp Auth
Sign buttons on the second page.
Figure 13 Signatures for Certification and Approval

WSU E-Forms System User Guide
New 03-02-18 12
SPONSORED PROJECT ACTIVITY REQUEST E-FORM
Start a new Sponsored Project Activity Request (SPAR) e-form from the Client Home
Page (see Starting a New E-Form).
Refer to BPPM 40.23 for instructions on completing the SPAR.
Required Fields
The Home Account No. and Explanation fields are always required in a SPAR e-form.
Additional fields in the e-form may become required when the Guarantee or Other
section is completed. Which fields become required depend upon the box that is checked.
Net Effect Field
If the Net Effect field does not equal zero, the e-form cannot be sent through Workflow.
Approvals
The Principal Investigator or Director signs the completed e-form by pressing
PI/Director Sign at the bottom of the e-form.
After the PI or Director signs the e-form, it must be saved as a draft or sent through
Workflow to activate the Dept Chair Sign button.
After the Department Chair signs the e-form, it must be saved as a draft or sent through
Workflow to activate the Dean/Director Sign button. (Note: The Dean/Director signature
is only required if one of the Guarantee checkboxes is selected.)
Refer to BPPM 40.23 for an explanation of the approval process.
REQUEST FOR SHIPMENT OF MERCHANDISE E-FORM
Start a new Request for Shipment of Merchandise (RSM) e-form from the Client Home
Page (see Starting a New E-Form).
Refer to BPPM 80.15 for instructions on completing the RSM form.
Required Fields
The RSM includes the following required fields:
• Business name, address and telephone fields
• Ship via (must select one option)
• Hazardous materials (must select yes or no)
• Name of sending department

WSU E-Forms System User Guide
New 03-02-18 13
Authorization of the E-Form
The RSM form requires only one signature. Click on Sign Form to populate both the
Authorized Name and Authorized Signature fields with the user's name and digital
signature.
BOTTOM NAVIGATION FRAME
At the bottom of the browser window a second window frame holds a series of buttons
used to manage an e-form (Fig. 14).
The button functions are as follows:
Help – Open the help documentation for the current form template. (Note: The Help
documentation is currently unavailable.)
Attach Files – Attach an external file (e.g., scanned image, PDF, etc.) to the e-form.
List Files – Show all of the files attached to the e-form.
Submit to Workflow – Send the e-form to another user or Group Inbox (see Workflow).
Return to Sender – Return the e-form to the person who sent it to you.
Save Draft – Save the e-form for later editing.
Finalize –This button is used only by administrative offices responsible for providing
final approvals.
Cancel – Return to the classification folder without saving the e-form.
Using the Bottom Frame Buttons
Attaching Files
Supporting documentation may be uploaded as an attachment to any e-form. Files no
larger than 150 MB in any format may be uploaded. There is no limit on the number of
files that may be uploaded. Word documents, image files, or PDF files are the most
commonly used formats.
Two or more receipts may be scanned to one 8 ½ X 11 page, and any number of pages
may make up one file. All images and text in the file must face upward to avoid the need
to rotate pages in order to be legible.
Figure 14 Navigation Buttons to Process E-Forms

WSU E-Forms System User Guide
New 03-02-18 14
Filename Requirements
Name the file with alphanumeric characters only and no spaces in the filename.
EXCEPTION: An underscore may be used in the filename (e.g., hotel_receipt.pdf)
NOTE: Attachments with filenames that contain spaces or special characters often cannot
be opened by other users or may create multiple copies of the same.
Uploading Attachments
Click on Attach Files in the bottom navigation frame to activate the Upload Form
window (Fig. 15). Click on Choose File to select the file to upload. Rename the file if
needed, then click on Upload. Repeat the process for each attachment that needs to be
uploaded.
NOTE: The e-form needs to be either saved as a draft or sent through workflow for the
uploaded file(s) to stay attached. The Upload Form window indicates that an e-form is
not saved by displaying an asterisk before the attachment filename (Fig. 16).
Viewing List of Attachments
The List Files button activates when at least one attachment has been uploaded to an
e-form. Clicking on the List Files button displays an Attachment List window (Fig. 16).
A user may open or delete any of the attachments in the list, using the buttons at the
bottom of the Attachment List window.
Save Draft
Users may want to save a draft of an e-form to complete at a later time, use as a template,
or print a hardcopy. Click the Save Draft button to save an e-form in the Draft Forms
folder.
Figure 15 Attach Scanned Files Figure 16 Attachment List

WSU E-Forms System User Guide
New 03-02-18 15
E-Form Templates
TIP! Users often need to create e-forms that contain the same information (e.g., a
faculty member that travels often, or a parcel that is shipped to the same location on a
regular schedule). In cases like this, the user may save a partially filled e-form in the
Draft Forms folder as a template.
Each time a new e-form is needed that contains the commonly-used information, the user
makes a copy of the template. The copy contains all the information contained in the
template, but it has a new Report ID or Request No. (Refer to Copying E-Forms.)
Printing an E-Form to Process Manually
When processing e-forms that are not finalized electronically (e.g., TEVs for non-
employee travelers), click on Save Draft to save the filled-in e-form. From the List
Saved E-Forms page, highlight the e-form and click on Print Form to print a PDF
hardcopy. Route the printed PDF file for signatures and finalization.
Return to Sender
Depending on individual department processes, e-form recipients may want to return an
e-form to the sender. The e-form may be returned to the sender through the workflow
process (see Workflow). However, clicking on Return to Sender sends the e-form
directly back to the sender without the need to enter his or her username or email in the
system.
NOTE: The function behind the Return to Sender option sends the e-form back one step
in the workflow process. Therefore, if the original sender sends an e-form to a recipient
from his or her Draft Forms folder, the e-form returns to the sender's Draft Forms folder
when the recipient sends the e-form back using the Return to Sender button. Likewise,
if the original sender sends an e-form to a recipient from his or her Personal Inbox, the e-
form returns to the sender's Personal Inbox when the recipient sends the e-form back
using the Return to Sender button.
Finalizing an E-Form
The administrative office responsible for providing final approval clicks on Finalize to
complete the form process. After an e-form is finalized, it automatically moves to the
originator's Completed Forms folder.
The finalization process applies to e-forms that include full electronic processing. If a
hard copy of an e-form is printed to be processed manually, the finalization step is not
used in the E-Forms System.

WSU E-Forms System User Guide
New 03-02-18 16
WORKFLOW
Inbox Workflow Page
Click on Submit to Workflow to send an e-form to a specific recipient's Personal Inbox
or a Group Inbox. Clicking on Submit to Workflow opens the Inbox Workflow page
(Fig. 17).
Send the e-form to the Personal Inbox of an individual user or to a Group Inbox from the
Inbox Workflow page.
Send to Personal Inbox
Enter the recipient's WSU network I.D. or email address in the left field and then click on
Add. The recipient's network I.D. appears in the right Selections box and the Submit to
Workflow button at the bottom of the window becomes active (Fig. 18). Click on
Submit to Workflow to finish the process of sending the form to the recipient.
IMPORTANT: The system allows users to add more than one recipient in the
Selections box. However, it is highly recommended that users send an e-form to only one
recipient. E-forms cannot be opened and viewed by more than one user at a time.
Figure 17 Send Filled-In E-Form to Another User or Group
Figure 18 Click on [Submit to Workflow] Button

WSU E-Forms System User Guide
New 03-02-18 17
Send to Group Inbox
Send a filled-in e-form to a Group Inbox when the form is ready to be finalized. By
default, all users have access to the following group inboxes:
• Central Receiving
• OGRD
• Sponsored Programs
• Travel
Highlight the Group Inbox name in the left field and then click on Add. The Group Inbox
name appears in the right Selections box and the Submit to Workflow button at the
bottom of the window becomes active (Fig. 18). Click on Submit to Workflow to finish
the process of sending the e-form to the group.
Save Workflow Selections
The Save button, located at the bottom of the screen on the Inbox Workflow page
automatically saves a workflow selection in the Selections box.
To save a workflow selection, add the individual or group selection to the Selections box,
then click on Save. The workflow selection then automatically appears in the Selections
box on the Inbox Workflow page every time the user sends an e-form through workflow.
To remove an automatic workflow selection, highlight the workflow selection in the
Selections box, click on Remove, then click on Save.
NOTE: A workflow selection should only be saved in the rare case that a user sends
e-forms to the same individual or group every time he or she uses the system.
Workflow Folder
Personal Inbox
When a user sends an e-form through Workflow, the e-form recipient receives an email
notification that the e-form is available in his or her Personal Inbox that is located within
the Workflow folder on the Client Home Page. The recipient opens the Workflow folder
to access the Personal Inbox. When one or more e-forms are available in the recipient's
Personal Inbox, the folder text appears in bold and shows the number of e-forms
available in parentheses (Fig. 19 indicates the Personal Inbox contains one e-form).
Figure 19 Form Is Available in Personal Inbox

WSU E-Forms System User Guide
New 03-02-18 18
LIST SAVED E-FORMS PAGE
WSU E-Form System users are likely to need to recall some of the e-forms at some point
to perform any of the following functions:
• Continue filling a draft form.
• Print a copy of a filled form.
• Start a new form from a copy of a previously filled form.
To list e-forms, select the desired form template on the Client Home Page and click on
List E-Forms. This option may be accessed from any form classification folder.
Figure 20 Select a Form Record for Editing
Click on any of the text in a form row in the list, which highlights the row in blue. This
activates the Copy Form, Edit Form, and Print Form buttons on the upper right side of
the window.
Editing E-Forms
Highlight an e-form record from the list to edit (Fig. 20), then click on Edit Form.
Complete the form fields as needed, then go to the bottom frame and click on Save Draft
to save the e-form for further editing, or click on Submit to Workflow to send it to
another user for his or her input or approval (Fig. 14). (See Using the Bottom Frame
Buttons).
Copying E-Forms
The Copy Form option may be used to create a new e-form that already contains often-
used information, (i.e. a common travel itinerary). To copy an e-form, highlight the
e-form record in the e-forms list and click on Copy Form. A new e-form appears that
contains the same information as the copied e-form, but it has a new Report I.D. /
Request number. Update the necessary information in this new e-form and route it as
needed.

WSU E-Forms System User Guide
New 03-02-18 19
Copying E-Forms (cont.)
TIP: If the same travel itinerary is often-used, the originator may enter the travel
information that does not change on a new e-TEV, then save it in his or her Draft
Forms folder to use specifically as a template to copy.
Printing E-Forms
Click on Print Form to open a PDF file of the e-form to download or print from within
the browser.
Selecting Multiple E-Forms
Print List or Export Multiple E-Forms
Click on one or more checkboxes in the Select column to activate the Print Selected,
Print List, and Export List buttons on the lower right side of the window. The Select
All button at the top of that group of buttons is always active. (Fig. 21).
Print Selected
The Print Selected button creates a PDF of only the first selection in the list. NOTE: It
does not create a PDF of all the e-forms when more than one is selected.
Print List
The Print List button creates a list of all the selected e-forms that includes pertinent
information for each e-form (Fig. 22).
Export List
The Export List button creates a .csv file that opens in Excel.
Figure 21 Select Multiple E-Forms

WSU E-Forms System User Guide
New 03-02-18 20
Searching E-Forms
Use the Search List features at the bottom of the List Saved E-Forms page to search
within the list of e-forms (Fig. 23).
NOTE: The e-form originator may use the List E-Forms option to find the location of a
form in workflow (see Review Current Recipient of Workflow Item).
Figure 22 Print List
Figure 23 Search the List of E-Forms

WSU E-Forms System User Guide
New 03-02-18 21
WORKFLOW REPORTS
Review Current Status of Workflow Item
Review the entire workflow process for a particular e-form by searching on the unique
Report ID / Request No. of a form.
To find the Report ID or Request No. of a form, go to the Client Home Page and select
the desired form template from the All Forms or applicable subject folder (e.g., the
Travel folder), then click on List E-Forms. In the list of forms, note the Report ID /
Request No. associated with the e-form.
Navigate back to the Client Home Page and click on Find By Report ID (Fig. 24).
The Find By Report ID button opens the Display Report page, which enables the user to
search for any Report ID or Request No. in the system and view the workflow report for
that e-form.
Enter the Report ID / Request No. (e.g., 102527) and click on Find Report on the
Display Report page (Fig. 25). When the report is found click on Display WF Report to
view the complete workflow report for the e-form.
NOTE: The Display Report button above the Display WF Report button opens the
e-form as a PDF file. This option is available only to the originator of the e-form.
Figure 24 Find an E-Form Using the Report ID

WSU E-Forms System User Guide
New 03-02-18 22
Figure 25 Display Report Page
Review the Open From and Submit To column entries in the Workflow Report to see
where the e-form is currently located (Fig. 26). The Submit To column entry is where
the e-form currently resides. The Open From column entry shows the previous location of
the e-form (where it was sent from).
If the Submit To entry displays (Finalized), it is currently in the e-form originator's
Completed Forms folder.
Figure 26 Workflow Report
TIP: If the Open From entry and Submit To entry display the same network ID name, it
is likely that the sender failed to click on Submit to Workflow on the Inbox Workflow
Page to confirm sending the e-form to the next recipient (Fig. 18).

WSU E-Forms System User Guide
New 03-02-18 23
Review Current Recipient of Workflow Item
An e-form originator may review the last user or group to whom an e-form was sent in
Workflow.
From the Client Home Page, select the desired e-form template from the All Forms or
applicable subject folder (e.g., the Travel folder), and click on List E-Forms.
When the originator holds the cursor over the Form Status for an e-form, the name of the
e-form and the e-mail address of the recipient's inbox appears in a pop-up window
(Fig. 27).
Figure 27 Reviewing Recipient of Item Sent in Workflow

WSU E-Forms System User Guide
New 03-02-18 24
TROUBLESHOOTING
Problem Solution
Attachments
System creates numerous copies of a
single file attachment. Remove all the attachment copies. (For assistance with
removing very large quantities of attachments, contact the
Procedures, Records, and Forms office.)
Rename the attachment file using only alphanumeric
characters and no spaces, then reattach it to the e-form. If the
attachment file is correctly named, and the system still
creates numerous copies, the e-form is likely corrupt and a
new one should be created. See Filename Requirements.
E-form attachment cannot be viewed. The attachment may have become corrupt. The originator
should remove the corrupt file and rescan and upload the
attachment again. Ensure the attachment filename contains
no spaces or special characters.
Bottom Frame
The buttons at the bottom of the e-
form are not showing.
The E-Form System browser window is split into two
“frames,” and the buttons reside in the bottom frame. Be sure
the browser window is not in full screen mode, then drag the
bottom of the screen up a bit by moving the cursor over the
bottom frame dividing line and dragging the line up. The
bottom frame that contains the buttons appears. You may
need to scroll the bottom frame up or down a little to view
the buttons.
Error Messages
The TEV Per Diem Rates Query
window displays an error message or
is not allowing the user to add
locations.
Check the trip start and trip end dates for accuracy.
Clear out the browser cache (history and cookies) and be sure
pop-ups are enabled.
The error message "form is locked"
displays when trying to open an e-
form.
Logout and close the browser, then wait two hours for the
system to unlock the form. Clear the browser cache (history
and cookies) before logging back in to the system. To help
avoid this issue, use the E-Forms System navigation buttons,
rather that the browser back button to move to a different
page in the system.
The error message "Form window is
blocked!" displays when trying to open
an e-form from the List Saved
E-Forms page.
Enable pop-ups in the browser settings.

WSU E-Forms System User Guide
New 03-02-18 25
TROUBLESHOOTING (cont.)
A message appears stating "Did not
pass form level validation. Not saved
yet." when trying to submit the e-form
to workflow.
A required form field is not filled in. See Required Form
Fields.
The Net Effect field in an e-SPAR form does not equal zero.
A "thank you" message displays when
trying to add attachments to an e-form.
- Enable pop-ups in the browser.
- Delete the browsing history.
- Use a different browser.
TEV Form
The "additional signatures required"
box is checked, but the second page
does not show any signature buttons.
Save the e-TEV as a draft, or send it through Workflow.
See Additional Signatures Required.
The TEV Per Diem Rates Query
window displays the standard low cost
rate for a location that is in a higher
cost area.
Check the trip start and trip end dates for accuracy.
See Locations Not Included in the Per Diem Rate Database.
Workflow
The Add button is grayed out when
trying to select a Group Inbox on the
Inbox Workflow page.
Remove any individual users from the Selections box in the
Personal Inbox area of the page. The system does not allow
e-forms to be sent to individuals and groups simultaneously.
An individual or group selection
automatically appears in the Selections
box on the Inbox Workflow page.
Remove the individual(s) or group from the Selections box
by using the Remove. Then click on the Save button at the
bottom of the window. See Save Workflow Selections.
An e-form was sent to a person who is
no longer a WSU employee.
Contact the Procedures, Records, and Forms office;
telephone 509-335-2005, or e-mail [email protected].
RESOURCES
E-Form System users may download a frequently asked questions list to use as a quick desktop
reference.
http://public.wsu.edu/~forms/E-Guides/E-Forms_FAQ.pdf
This short step-by-step guide for reviewing and routing TEV forms is helpful for infrequent
E-Form System users that just need to review and sign their TEV forms.
http://public.wsu.edu/~forms/E-Guides/Travelers-Basic-Guide.pdf