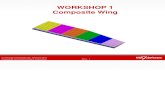WS1 Lessons
Transcript of WS1 Lessons
-
7/30/2019 WS1 Lessons
1/14
Page 1 of 1
Welcome to WinSERVE
The following procedures are intended to help the new user unfamiliar with theWinSERVE Directional Drilling and Survey program get started quickly with the basics,particularly as an accompaniment to the WinSERVE Training class. A more complete
description of the program, including captured screenshot graphics, is available in PDFformat in the file WSDOC.pdf located in the WinSERVE\DOCS andWinSURV2\DOCUMENTATION directories as part of the initial installation.
The HASP key must be attached to run the program. Refer to the installationinstructions if the program has not already been installed on your computer.
As you follow the examples, use the TAB key (or mouse) to move between fields.Follow the examples in sequence to build your skills to take full advantage ofWinSERVEs features.
Starting A New Well
When you open the WinSERVE program, if you have previously saved a file during yourlast work session, WinSERVE will load the last file saved. If the file is not found, youwill be prompted to either OPEN or create a NEW file.
To create a new file, select FILE>>NEW from the menu bar, and fill in the dialog box.The filename must follow the old DOS conventions; the name cannot have more than 8characters. The .SVY extension is automatically added to the name you choose. Bydefault, the file is saved to the WinSERVE folder; you may want to set up separatesubfolders for individual companies. This one file may contain all survey data for up to
20 curves (such as offset well and gyro survey data, or alternate proposals), sinceCurves 21 to 29 are reserved placeholders for various types of projections. Thenumbered buttons in the center of the screen refer to these curves.
Example: Create a new file with the name MYTEST and verify the path
C:\Winserve\Mytest.svy displayed at the upper left of the screen.
Setting up the Well Parameters
Click on PARMSat the lower right of the screen to choose feet or meters, method ofcalculation, and input and output preferences.
Example: Setup for feet, minimum curvature, and decimal input/output.
Setting up Job Information
Click INFO at the lower left to fill in job number and other information to be printed on
survey report and plot headers. Note that declination and grid correction are forinformation only; surveys should be entered with the appropriate correction applied.
-
7/30/2019 WS1 Lessons
2/14
Page 2 of 2
Example: Fill in some of the well information; click DONE.
Naming the Curves
The upper left of the screen displays curve information. By convention, WORK # refersto the so-called work curve in which your as drilled surveys are entered. This isimportant because projections are made from the designated work curve. PLAN #refers to the currently designated well plan curve, or proposal. CURVE # indicates the
currently selected curve for which survey data is displayed below. Click on one of thenumbered buttons to select that curve.
CURVE # 0 is the designated default work curve. For best practice and consistency it is
recommended to follow this convention. The current well plan proposal is commonlystored in CURVE # 1. However, any available curve may be used to store alternate well
plans or sidetrack proposals, and offset well data, for instance.
Example: Click on the 0 button to make sure CURVE # 0 is displayed. Place thecursor in the Curve Name box and enter a descriptive name for your
survey curve, such as the well name.
ForCurve Type click the pull-down arrow and choose SURVEY. This is
merely a tag to help keep you organized.
North and East Offsets would be entered for offset well data, or if thecurrent well is referenced to a particular slot. South and West are
entered as negative numbers. Leave these values set at zero for now.
VS Direction is the direction in which you want to calculate verticalsection, most likely that of the current well plan. Enter 60 deg AZ.
RKB Elevation is the difference in elevation between the rig kelly bushingand the reference datum (typically MSL). With a positive value entered,SUBSEA DEPTH can be displayed and printed on the report. Leave it at
zero for now.
Entering Tie-In Survey
Click onTIE-IN button at the lower right to open the form to enter the tie-in data for thecurrently selected curve, and a comment if you want one. Click DONE when finished.
This information may also be entered directly on the spreadsheet in the first line(highlighted black).
Example: Enter a tie-in survey for your work curve (#0):MD= 1000 ft; INC= 1.3;AZM= 45.7;TVD= 999; N/S= 21.8;E/W= -15.9
-
7/30/2019 WS1 Lessons
3/14
Page 3 of 3
Adding Surveys
Click on the ADD SURVEY button at the lower center of the screen. The cursorhighlights the MEASURED DEPTH of your last survey. If you are entering only onesurvey, you can TAB to INC and AZM, then DONE to exit. However, if you need toenter a lengthy list of surveys, using the ENTER key loops you back to MD. With anumeric keypad surveys can be entered very rapidly this way.
Example: Add the following surveys to your work curve (#0):1100; 2.3; 431200; 4.0; 40.21300; 5.8; 37.81400; 7.8; 35
1500; 10.0; 33.7
In addition, there is a special function for entering multiple rotational check-shot surveysat the same depth for use with magnetic correction programs or when a verticalborehole must be kept within tightly defined limits. See the WSDOC.pdf for more aboutcluster surveys.
SAVE YOUR WORK! And SAVE YOUR TIME.
Get in the habit of clicking the SAVE button (lower right corner) regularly. Weve all
been there, so avoid the aggravation and hassle! You can also save from the menu barby selecting FILE>>SAVE. There is also an every five minutes autosave feature
which you turn on by selecting OPTIONS>>AUTOSAVE from the menu. It may bail you
out, but theres no substitute for making SAVE a part of your routine.
Project to Bit
At the upper right corner of the screen you see under LOCATION the buttons SENSORand BHL. IfSENSOR is checked, to the left the last survey you entered in your work
curve is displayed. IfBHL is checked, enter the value for the BIT TO SENSOR and theprojected survey at the bit, based on the trend of the last two surveys, is displayed
automatically as each survey is entered, and arrow controls appear to allow you toadjust the projection based on your experience. This can be important since otherprojections may be linked to this projected BHL station.
Example: Enter 60 for BIT TO SENSORSwitch back and forth between SENSOR and BHL to see the effect
-
7/30/2019 WS1 Lessons
4/14
Page 4 of 4
Entering TARGET Information
Click theTARGET button at the lower left corner to open the TARGET edit screen. Youcreate your targets by entering information in the spreadsheet at the bottom.
Example: Create a target with the following description:Circular target of 100 ft diameterTVD= 5000 ftPolar direction = 60 deg AZPolar distance (displacement) = 1500 ft
1) Click in the first cell in the TARGET SHAPE column; then click on thedrop down arrow and select CIRCLE from the list.
2) TAB to the TVD and enter 50003) TAB to POLAR DIRECTION and enter 60
4) TAB to POLAR DISTANCE and enter 15005) In the dimensions box at the upper left, click in the Diameter cell andenter 100. (NOTEthat this is a diameter measurement, and is twicethe radius value that you may be used to using.) You should see acircle schematic diagram appear to the right.
Geographic location may be entered as rectangular coordinates, or by direction anddistance; the program calculates the other numbers than what you enter (in this case750 N and 1299.04 E).
For square targets enter the length of a side in the dimensions box. For rectangular
targets, the X length represents the side perpendicular to the wellpath direction.These targets may also be rotated from the axis of wellpath direction.
Example: Create a second target with the following description:
Rectangular target; X = 100; Y = 200TVD = 6000NORTH = 1000; EAST = 2300
Notice that the INC and AZ from the first target are now displayed in the red columns.
SURFACE OFFSETSprovide a convenient method to shift all of your targets at once ifthe need arises. X and Y offsets let you shift the defining point of the target off-center.
To delete a target, click in the far left column of the target number to highlight the row,press the delete key and confirm OK.
Dont worry about the rest of the columns info. In particular, to assign a comment to atarget, enter it in the comment column of your proposal curve. Go to
-
7/30/2019 WS1 Lessons
5/14
Page 5 of 5
TOOLS>>INTERPOLATE from the menu bar if you need to insert the appropriatedepth.
WinSERVE Projections
There are several different projection tools available in the program, and the choice ofgraphical or form style interface. Several types of projections can be setup to becalculated automatically as surveys are entered. CURVES 21 29 are reserved forstoring projection data. The first point to recognize is that these projections are madefrom the designated work curve, and that the work curve data is not altered as a resultof doing the projection; in other words, you never have to worry about projected surveysfinding their way into your work curve of actual surveys.
Projection to TARGET (Graphical Mode)
Click the PROJECT (Binoculars icon) button at the bottom center to open the graphical
projection screen. The display is centered at the currently selected target. Use theslider to the left of the graphics window to zoom. The projection is done from thecurrently defined work curve, from the last survey or projected BHL; the current BHL isrepresented by a red cross-hairs icon.
View the projection options from the drop-down menu at the upper left. This tool letsyou do specified DLS, minimum curvature, straight line or specified Build & Walk totarget TVD and straight-line protractor projections in a visual interface. Most powerfulis the S-Well Vector Projector in which a projection to one target leaves you lined upand pointed directly to the next target.
At the bottom of the screen notice that these projections are stored in the CURVE #indicated in parentheses, so you can view the projection surveys on the main screen(and/or print or plot them) by selecting the appropriate button. Since these curves areoverwritten each time a new projection is done, if you want to save it, you should copythat curves data into an unused curve (well show you how later, using the CURVEEDITOR). To save one without leaving the screen COPY MODE CURVE 23 lets youstore it there (as well as in Curve 21) temporarily to continue looking at variousprojections.
Notice how the parameters on the left of the screen change as the mouse movesaround the window, but the target TVD is constant. If you have more than one target,
you can get to the TARGET editor from here to select the one you want to project to.
Example: Do a 2 deg DLS projection from your work curve to the Target #1.
1) Click PROJECT on the main screen; zoom out to see the current BHL.
2) Verify that you will project to Target #1. If necessary, click EDITTARGET in the lower left corner, and select Target #1.
-
7/30/2019 WS1 Lessons
6/14
Page 6 of 6
3) Select YOUR DLS from the pull down menu at the upper left of thescreen, enter 2.0 in the DLS text box at the bottom center of thescreen.
4) Check the box next to DLS PROJECTION (29) under SHOWCURVES, or click one of the PROJECTION PT buttons in the lower
right corner to see the calculated projection; you can project to anypoint by right-clicking anywhere on the projection screen.5) Click DONE;select CURVE #29 on the main screen to view the
surveys.
As each new survey is entered, its not even necessary to access the graphic mode torecalculate the DLS projection. The curves are automatically updated according to theparameters you set up (a Minimum Curvature projection can always be found in Curve28).
Now add a survey to the Workcurve (MD=1600, INC=12, AZ=60) and view CURVE 29
again; note the projection is made automatically from the new BHL.
Experiment with different settings forSENSOR/BHL and the different projections tobecome familiar with how these tools work and make them most useful to you on the
job.
CURVE 21 Projections
Click CURVE 21 PROJECTIONS from the menu to see other methods of projections
through a form type entry. The name comes from the fact that these projections useCURVE 21 as the placeholder curve.
Select OUIJA BOARD CALCULATORfrom the menu. Since this is a tool that youre
likely to use often, well use it as an example of general principles for utilizing CURVE
21 PROJECTIONS. Refer to the WSDOC.pdf for discussion of the individual projection
methods.
On the left of the screen theTIE-IN POINT , or projection starting point, is displayed.This is the last survey from the work curve or projected BHL.
The center of the screen shows the projection parameters for the selected tool.
Example: (Make sure the MD button is checked under SOLVE options.)Enter 30 ft ADDED MD; DLS = 3; TFO = 30
Once you enter the DLS and hit TAB, the projection for TFO = 0 appearson the right. It is updated as you enter TFO = 30.
If you want to change your parameters, or choose a different projection from the pull-down menu at the upper right, the PROJECTION POINTwill be recalculated from the
-
7/30/2019 WS1 Lessons
7/14
Page 7 of 7
original starting point. The projection will not be stored in CURVE 21 until you click theADD button at the lower right. After you click ADD the projected point is moved over tothe left side to be the newTIE-IN POINT. Click DONE,and then click the Curve 21button to view the result. Click Curve 0 to verify for yourself how the projection doesnot alter the work curve list of surveys.
You can also string together a sequence of projections in CURVE21.
Example Go to CURVE 21 PROJECTIONS>>OUIJA from the menu bar.
This time, check the DLS button under SOLVE options.
EnterDLS = 2, FINAL INC = 20, FINAL AZM = 45
Click ADD;nowcheck the CURVE 21 button at the upper right of thescreen before selecting STRAIGHT LINE TO TVD from the menu. Youcan enter a TVD directly, or select the TARGET TVD from the list.
Enter TOTAL TVD = 4000, , ADD, then DONE to return to the mainscreen. Select the CURVE 21 button to view the surveys of the twoprojections.
S-Well (Vector) Projection
Example: Select Curve 0. Go to CURVE 21 PROJECTIONS>>VECTOR PROJECT
to TARGET from the menu bar.
Select Target #1 from the Target TVDs list
EnterDLS1 = 3, DLS2 = 2, POST HOLD = 100.(TARGET INC = 0, TARGET AZ = 0)
Click CALCULATE, ADD, DONE.
Curve Editor
As a job progresses, you may need to copy or delete particular curves, or move them toanother CURVE #. Or maybe, as you calculate projections, you may want to save one.Remembering that theprojection CURVE #'s are placeholders and will be overwrittenwith the next projection, you need to copy the data into another empty curve .
Select EDIT>>CURVE EDITOR from the menu. You see the list of curves at the left of
the CURVE MANAGER.
Example: Copy the CURVE 21 projection you just made into CURVE # 3
1) Select Curve 21 from the CURVES list by clicking on it so itshighlighted.
-
7/30/2019 WS1 Lessons
8/14
Page 8 of 8
2) Click the number 3 button underMOVE TO CURVE on the right, ortype 3 in theTO CURVE text box.
3) Click COPY . The data in Curve 21 has been copied into Curve 3. Youcan verify this by highlighting CURVE 3 underCURVES; the SURVEYMDSare seen in the lower left.
4) Click DONE to return to the main screen, and click SAVE.
Curves can be deleted by selecting them, click DELETE, OK, DONE. You can also
APPEND one curve to another, which would be useful to create a definitive survey listfor a sidetracked well.
Example: Using the steps youve learned so far, go back and create a DLS = 3projection curve to Target #2 (using DLS Project to Target), and copy itinto CURVE 4.
Survey Reports
Click REPORTSat the bottom right to view SURVEY REPORT OPTIONS. The
currently selected CURVE # from the main screen is the default curve to print. To printthe report for a different curve, you can select it from the yellow list box at the lowerright.
Choose from the AVAILABLE FIELDS those items you want to include as FIELDS INREPORT. Use the ADD, TAKE BACK,and INSERT buttons to arrange the fields in theorder you want. A template for specific FIELD setups can be saved by clicking SAVETEMPLATE,and naming it.
The report defaults to printing the entire survey list; to print a partial list, select the MD inthe scroll list at the lower left the FROM DEPTH is shown in the yellow text box.
You can create an ASCII text file of the curve by clicking the ASCII TEXT button,
naming the file, and clicking NO when asked for a full report (which would includecolumn headings). The survey list is opened in notepad to view.
Unfortunately, there isnt a print preview feature, so it may be necessary to print asample report to make sure your report format fits well and is easily readable.
Plots
Click the PLOT button at the lower right to setup, view and print your 8 X 11 plot.
For a COMPOSITE plot, either check the PLOT TYPE (TVD or HORZ)button, or clickon the screen within the respective plot area to allow changes.
-
7/30/2019 WS1 Lessons
9/14
Page 9 of 9
Scaling is controlled by the # TICKSand SPACING boxes toward the upper right of theplot screen. The number of ticks sets the number of divisions along the x-axis of eitherPLOT TYPE,and SPACING determines the scale per division. Use the arrows or typedirectly in the box to make scale changes. Click SET ORIGINS if you want to adjust theminimum vertical section or maximum TVD.
Use GRID CONTROL (upper right corner) if you want to show major and/or minor gridaxes. Chose the grid colors by clicking on the balloon icons below the DONE button.
Click HEADER to check off the information you want to appear on the plot. ClickLABELS to apply critical point comments or survey labels for each view.
Click CURVES to choose which curves to plot. Check the left box next to the curve youwant to plot; check the right box if you want labels to appear with that curve. Right-clickin the color box to change a curves color.
The red handles on the screen can be drag and dropped to make adjustments to theplot area.
Turn on the zoom feature by clicking the ZOOM OFF button; create a zoom box byholding down the left mouse button and dragging a box around the area of interest.Once zoomed in, WinSERVE provides a useful string & protractor function: hold downthe left mouse button and drag between points of interest the distance and directionbetween points is displayed at the top.
Tracking and Least Distance on the Plot
Now well illustrate the very handy visual quicklook least distance tool that isaccomplished graphically on the PLOT screen and which requires very little input fromthe directional driller to get a good handle on the situation.
First, click CURVESand select CURVE 3 and CURVE 4 for display (these were created
in the previous examples). Change the colors of these curves.
Check the box aboveTRACKING:youll see an INTERPOLATED TRACKING POINT
box at the upper right and crosshairs on the plot. Slide the tracking point by moving themouse and notice the interpolated survey shown in the box.
Now check LEAST DISTANCES in the tracking box. As you slide along the curves, theleast distance and direction between curves are displayed in the box, coded in the samecolors as assigned to the curves.
In the RADIUS text box, enter 100. Now when you track the curves, no data will bedisplayed unless the curves are closer than that distance! This can be quite useful to
do a quick visual check as you drill ahead.
-
7/30/2019 WS1 Lessons
10/14
Page 10 of 10
Quicklook Least Distance
At the upper right of the main screen is a handy least distance calculation comparingthe Workcurve to another single curve of interest automatically!
Click the LEAST DISTANCE button ON, and enter the number of the comparison curvein the text box. As surveys are entered, WinSERVE automatically calculates the leastdistance and direction from the BHL to the designated curve as well as the relevantTVD of the comparison curve .
Detailed Least Distance Report
To obtain a detailed least distance report between any two curves over their entiredepths, select REPORTS>> LEAST DISTANCE from the menu. The default setup is forTRUE MIMIMUM DISTANCE and HIGH SIDE REFERENCE.
Enter CURVE #s for the REFERENCE CURVE and COMPARE CURVE to view the datacalculated for the actual stations in the spreadsheet. CheckTRAVELING CYLINDER
to view or print it based on whichever curves and depth range of interest you want.
To zoom in for a calculation between actual stations, CLICK HERE FOR MORE.
Check INCREMENT and enter a value in the text box. Select the two rows (stations) tozoom between, and press the C key. The spreadsheet will display the expanded
calculation for the selected range.
File Maintenance and Transfer
The file you created at the beginning, the .SVY file, contains data for all curves. Thiswould be the file you probably turn into the office. It is recommended that you docopying to floppy disc from the Windows Explorer. If you SAVE ASto the A: drive fromwithin WInSERVE, you need to immediately do another SAVE ASback to your originalfolder on the hard drive; otherwise, when you click SAVE in WinSERVE, the programwill continue to try to save to the A: drive, and there could be hang ups since youprobably removed the floppy.
However, there are times when you just want to transfer the surveys of a single curve.Earlier, we saw that you could generate an ASCII text file from the report screen. Tosave a WinSERVE format file for a single curve, select FILE>>EXPORT>>WinSERVE
SURVEY. The file extension .SAY is attached to this file. The well planner at the officemay give you the proposal for your well in this way.
To get the .SAY file into your .SVY file, first select the (empty) CURVE # to which youwant to assign the data. Then click FILE>>IMPORT>>WinSERVE SURVEY. If you try
to import to a curve containing data, the program will warn you before you overwrite thedata, and prompt you to choose another curve.
-
7/30/2019 WS1 Lessons
11/14
Page 11 of 11
To import an ASCII text file, for example a gyro survey from another program, selectFILE>>IMPORT>>OTHER TEXT. On the file import screen, select FILE>>OPEN andchoose the .TXT file to import. The file contents will be displayed at the bottom; you canedit the data to remove text headings if necessary (you can only import a file containingcolumns of numbers). The CURVE # at the upper left is the curve in which the data will
be imported. Again, the program will warn you if you are about to overwrite data.Check READ TIE-IN FROM FILE,and click IMPORT TO CURVE. Click DONE toreturn to the main screen. The survey file you just imported will be displayed.
SECTION 2: Advanced Projections
Aligned Targets
One of the most powerful projection tools allows you to hit one target and be lined-up fora straight-line projection to the following target. Or you can just hit a target at a
specified inclination and azimuth without worrying about being aligned to the next one.
Go to the Graphic Projection Mode (Binocular Icon). Be sure Target #1 is at the centerof the screen; ZOOM OUT if necessary so you can see the BHL and both targets.Select S-WELL VECTOR PROJECTOR from the drop down menu, which opens a
dialog window to set up the parameters.
Example: EnterDLS1 = 2, DLS2 = 2EnterPOST HOLD = 200(POST HOLD lets you specify a tangent section before hitting the target).
Check the box forDYNAMIC VECTORING and enter 2 in the POINTTO TARGET box. (Dont worry about the INC and AZ boxes, the
program knows that information as long as the targets are listed in order)
Click the C, Center Projection Point at the lower left. The projection isdrawn.
Note that you can right-click anywhere around the target and the solution will still leaveyou lined up to the center of the next target.
You can also get aligned to hit a point other than the center if you want. (Left)-click near
the desired point of the second target; you will be asked Do you want to set a graphictarget? ClickYES and a form opens to let you adjust the exact coordinates and TVD
for a temporary (or dynamic) target point to align to; recalculate the solution by clickingon a Projection Point or right-clicking as mentioned above.
Always click COPY MODE CURVE 23 to save the projection and store it in both Curve
23 and Curve 21.Click DONEand return to the main screen.
-
7/30/2019 WS1 Lessons
12/14
Page 12 of 12
Now select Curve 21 to view the projection and go to CURVE 21PROJECTIONS>> STRAIGHT LINE TO TVD.
Select TARGET 2 from the TVD list and notice that the projection is made
to the offset temporary target point you specified.
Click ADD, DONEto return to the main screen again.
As you can see this tool provides you with an amazing degree of flexibility and deliversa very complicated solution with little effort on your part!
OK, now use the CURVE EDITOR to copy this aligned projection from Curve 21 to
Curve 1. Label it as a Proposal and name it.
Interpolation
Sometimes its necessary to insert an interpolated station along a wellpath, such as toidentify formation tops.
Example: Insert a station at 4100 TVD on Curve 1 with the comment BIG SAND.
Select TOOLS>>INTERPOLATE from the menu bar.
Click the TVD button to show TVD depths on the left.
Enter 4100 in the TVD box, and . The stations surrounding that
depth are shown with the interpolated station in the center.
Enter your comment to overwrite the automatic interpolated pointnotation.
Click INSERT to add the station to the survey list. Click DONE.
View the surveys of Curve 1 to confirm the insertion; note that any line with a commentis highlighted to make it easier to find.
Back-On-Track Projection
Any back on track projection can almost always be considered a double-curve or Stype of projection. Think of a car changing lanes it takes a turn of the wheel to moveover, and another turn to straighten yourself out. So lets say that youve gotten off theline of the proposal and want to know what it takes to get back by a certain point.
-
7/30/2019 WS1 Lessons
13/14
Page 13 of 13
To do this, you make use of a handy feature that allows you to tag any survey stationquickly and make it a target to shoot for.
Example: Do a Curve 21, Straight Line to TVD projection to 3500 TVD.
View the PLOT comparing Curve 21 and Curve 1 and you see that yourelow and left of the line. Lets say you want to get back on track a fewhundred feet above Target #1.
Use the interpolatefunction to insert a station at 4800 TVD.
View Curve 1 and select that new row to highlight it. Press the T key onyour keyboard; a Target list window pops up select an empty line fromthe list (eg, Target #3) and the coordinates of that survey will be made intoa point target.
View Curve 21 again, and go to CURVE 21 PROJECTIONS>>VECTORPROJECT.
Select Target #3 (or whichever target you chose) and enter values forDLS1 And DLS2, and a POST HOLD if you want it, then CALCULATE,ADD, PLOT.
You should see your Curve 21 projection hitting the line of Curve 1 at the specifiedpoint. Use the CURVE EDITOR to copy this projection from Curve 21 to Curve 5.
Sidetrack Proposals
There will be times when youll need to create a sidetrack in the field and wont be ableto wait for the office to get a proposal to you.
Example: Create a sidetrack proposal from Curve 1 to a new target.
Target #4 parameters: Square, 100 ft side; 5500 TVD; Polar Direction 50;Polar Distance 3000.
Use the interpolate tools to pick the sidetrack point of 5100 MD.
Click MAKE TIE-IN POINT. Choose Curve 21 from the table (second
down from the third row, just like the buttons) by clicking in the box.
The interpolated survey is written to Curve 21 as the TIE IN. Go to CURVE 21PROJECTIONS>>OUIJA BOARD.
100 MD; 1 DLS; 80 TFO
-
7/30/2019 WS1 Lessons
14/14
Page 14 of 14
String a DLS TO TARGET ;Solve for DLS; select Target #4; FINALINCLINATION 85.
Copy Curve 21 to Curve 2.