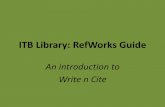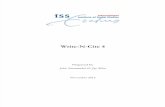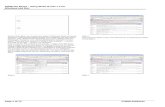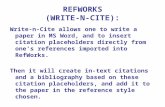Write-N-Cite
description
Transcript of Write-N-Cite

WRITE-N-CITE RefWorks

USING REFWORKS’ WRITE-N-CITE FEATURE
TO ADD IN-TEXT CITATIONS
As you write your essay

1. Open up Word doc. Save it.. Start writing your essay Place curser where you want to cite.


2. Open your Write-N-Cite account Select View – Folder Choose the folder you want Click cite opposite the record you wish
to cite.



3. Go back to your essay (Word doc) Your in-text citation will appear in non-
final format. Continue. When finished your essay
with all your in-text citations, save your Word document.


4. Edit inn-text citations according to style rules (e.g. MLA) Example: with MLA 6th edition: if you use
the author names in the sentence, include only the page number(s) in the in-text reference.
Save your finished edited work. Your essay in final form is ready to print,
download, email.


5. Print your essay in final form with bibliography In Write-N-Cite, Go to Bibliography Select output style (e.g. MLA 6th ed.) Click on Create Bibliography