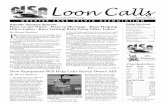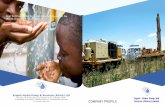WRIP InfoSheet Guidelines for Getting Started with MNR’s ... · Are Hydro layers and data model...
Transcript of WRIP InfoSheet Guidelines for Getting Started with MNR’s ... · Are Hydro layers and data model...
-
Are Hydro layers and data model
Guidelines for Getting Started with MNRs Arc Hydro Quaternary Watershed Sessions
WRIP InfoSheet
IntroductionThe Ontario Ministry of Natural Resources Water Resources Information Program (WRIP) Arc Hydro Quaternary Watershed Project, completed in July 2009, was tasked with developing standardized WRIP Arc Hydro surface water data sessions based on the Quaternary Watershed fabric for Ontario. Each session contains foundation layers required for fundamental hydrologic watershed analysis. These sessions are available as packaged products from the Land Information Ontario (LIO) Warehouse and can be downloaded by OGDE members using the Land Information Data Subscription (LIDS) service. For more information pertaining to this project, please see the supporting document entitled The Arc Hydro Quaternary Watershed Project Technical Report and Guidelines.
The intention of this InfoSheet is to support the user in the installation of Arc Hydro and setting up a WRIP Arc Hydro Quaternary Watershed session for the first time
Software Installation - for ArcGIS v9.1 and 9.2*Follow these steps to install Arc Hydro Tools:
1. The Download Site for the final versions of Arc Hydro, XML Parser and Framework can be found here on the ESRI website: http://resources.arcgis.com/content/hydro-data-model
2. For advanced users who would like to experiment with the beta versions (use at your own risk), you can go to the following FTP site: ftp.esri.com. We suggest you use FTP software to log in. Or in Windows Explorer, if you enter the URL in the address bar and then right-click in the white space of the content window, you will see the option to Login As Use the following user settings: username: RiverHydraulics password: river.1114
* Current Arc Hydro Tools designed for ArcGIS 9.2 as of January 2009 are also fully compatible with 9.3 platforms. Therefore these recommendations should also apply to the 9.3 platform in theory. However, we cannot be certain about complete compatibility until the Province migrates to 9.3 or receives
input from end-users testing this platform.
Water Resources Information Program (WRIP)
Ministry of Natural Resources
-
3. FTP Directories of interest: ArcHydro and APFramework
4. Make sure all instances of ArcMap and ArcCatalog are closed beforehand.
5. On new systems with floating licences, make sure your Licence is set to ArcInfo or ArcEditor for Arc Hydro to function properly.
6. Install the Microsoft XML Parser if not already installed (check your control panel - software installations to see if you have a current version v4.0 SP2 or later should be okay). The Install File is located in the same folder location of the Arc Hydro install on the ftp site. The latest version is also located at the root of the ftp site. Filename: msxml.msi. No uninstall of previous versions is necessary.
7. Install Microsoft .NET Framework 1.1 (for AH version 1.1 or before) or 2.x (for AH 1.2 or later). Both .NET platforms can be installed concurrently. To obtain install package, google .NET framework download (without the quotes) and both versions will appear.
8. Make sure the .NET Support extension is enabled under Control Panel > Add or Remove Programs > ArcGIS Desktop (see the figure below). If the setup program does not work, you may have to refer back to the original ArcGIS installation discs. For MNR ArcGIS users, these files should already be on your system and you will need to browse to it (contact IT Service Desk at [email protected] for assistance). If you do not check this option, Arc Hydro will still install and run, but you will miss some additional functionality outside of the traditional terrain pre-processing functions.
Delineations of catchments, streams and watersheds
Note: the ArcGIS .NET Support option will not appear if you do not have Microsoft .NET
installed (or if you skipped step 7). (On old MNR installation profiles for ArcGIS 9.1 dating before 2008, this setting was disabled. If you are an OPS
employee, contact the IT Service Desk for assistance in enabling support. Otherwise, contact your IT administrator
for assistance).
[email protected] ISAH04_100504
2
-
9. Uninstall previous versions of ApFramework and Arc Hydro Tools (ApFramework is labelled under Control Panel as Water Utilities Application Framework) if they exist.
10.Install the ApFramework. If you downloaded from the beta FTP site, you will have to ensure your version complies with the version of AH Tools you are installing. This can be done by comparing the compile dates tagged in the file names for the install packages. If you downloaded from the official ESRI website, you will not have to worry about this because all the files are packaged in a single download.
11.Install latest version of Arc Hydro (from Setup9 folder on ftp site). Accept default options. When selecting the version to download from the FTP site be sure to select the most recent version. The folder naming on the site is such that they will not be organized chronologically.
12.Reboot your system to ensure AH is properly registered
13.You will also need the Spatial Analyst extension in ArcGIS 9.x, and please ensure you have an ArcEditor or ArcInfo licence as a minimum requirement. Otherwise, many functions in Arc Hydro will not work properly.
14.If you continue to have problems with Arc Hydro (for example, you get error messages while trying to access menu options on the toolbar) and you properly followed the installation procedure above, then try removing your Normal.mxt template. It may have become corrupt or is incompatible with your version of ArcGIS if you recently installed a new version. You will have to re-customize your preferences the next time you open ArcMap but Arc Hydro should run fine from this point forward.
Close up of catchments, streams and hydrojunctions,
illustrating the ability to select out headwater
catchments through attribute queries using our Arc Hydro sessions. Selection is highlighted in red tones and cyan
outline
Note: The new XTools Pro plugin extension will be useful, but is not mandatory for your work in Arc Hydro. If you are interested in acquiring this tool, please refer to the following website for more
information: http://www.xtoolspro.com/
Stream Network Comparison
ISAH04_100504 [email protected]
3
-
Setting Up the Arc Hydro Sessions:WRIP developed standardized Arc Hydro sessions based on the Quaternary Watershed fabric for the Province of Ontario. Each session contains foundation layers required for hydrologic watershed analysis.
The following outlines how to get started with an AH session you receive from the LIO Warehouse as a packaged product:
1. If you received a ZIP file packaged product, unzip the AH Session into a base working directory on your system. We recommend you preserve the entire folder structure of the ZIP file (especially important to avoid data overwrite if you are working with multiple sessions). The ZIP file contains instructions on how to extract a specific AH Session.
2. Open up a quaternary session MXD. If the Arc Hydro toolbar is not showing, right click on an empty space in the menu bar task pane, and check Arc Hydro Tools 9. Optionally dock it in the menu bar task pane.
3. Make sure all layers in the TOC are referenced properly. To do this, right-click on any layer and Set Data Source as shown below. This will reset all the layers in the TOC automatically. Right-click on the same layer and select Zoom to Layer and you should now see all the populated layers within your project.
The above illustrates how to properly map all vector layers. You will only need to do this once and all layers will be automatically remapped.
Watersheds
[email protected] ISAH04_100504
4
-
Quick Tip: The grid layers will already be mapped properly. However, the High Value Label will be blank for
the Catchment, Link and Flow Accumulation grids as shown by the red elipses to the left (this is because a generic project
MXD template has been applied to all sessions and the ranges will be different for every session). You can simply update this by opening up the Symbology for each grid, cut the High Value already present, paste it back to the same location, and click
Apply. Make sure to save the MXD before continuing.
4. Make sure the Data Frame name is set to AHLayers (this should already be done in the ArcMap sessions provided, but this would be required in case you create a new session from scratch).
5. Click ApUtilities > Additional Utilities > Reset Target Locations. This should reset the root directory to where your geodatabase is stored. However, since the new tools are automatically looking for a file based geodatabase, the path to the right file still has to be manually set by performing the next few steps.
6. Go into Set Target Locations > HydroConfig. Paths will appear correct but the link to the database has to be refreshed. Also, in the new tools, the paths will be pointing to an empty GDB instead of the personal geodatabase (MDB). Therefore, steps 7 and 8 are mandatory.
7. Under Map Level Settings (your paths and geodatabase names will be different from what is shown below), click the Browse button for the Vector Data entry and select the geodatabase (you may have to go up one level in the browse window). Do the same for the Time Series and Raster Data entries as shown below Click OK to save.
Subwatersheds
ISAH04_100504 [email protected]
5
Note: Setting the data frame name to AHLayers will make AH point to the existing dataset in the geodatabase and adopt its spatial reference settings automatically. Otherwise, it will create a new dataset within your geodatabase with spatial reference settings much larger than what is required
and the millimetre precision and settings that are consistent with the prescribed data model are not maintained. Check the target locations under AppUtilities > Set Target Locations > HydroConfig
to ensure the paths are pointing to the correct MDB path and location of your MXD.
-
8. Then go back into HydroConfig, click on the Application radio button (shown below) and DO THE SAME FOR the Application Settings! Click OK to save.
9. On the AH toolbox, select ApUtilities > HydroID Tables Manager (in version 1.3 or later, it is now called UniqueID Tables Manager) and check the Target Location and Workspace. They should both be pointing to the proper geodatabase. If the Target Location is RED, then you did the above 2 steps incorrectly.
Note: Its very important you do this the first time you setup the session. Also, it is imperative you do the above 2 steps separately, or else they wont update properly. Even if they already appear correct, AH sometimes needs to refresh the settings. After setting your configuration,
you will notice an empty GDB (file based geodatabase) has been created in the same location as your MDB and project MXD. You should delete this folder to reduce any confusion as to
where your data is actually stored. It will not be recreated assuming you setup the configuration properly the first time around.
Note: The above snapshots are based on Arc Hydro Tools prior to version 1.3. Consult the Technical Release document for a detailed description of the changes between versions (refer
to the For More Information section of this InfoSheet for more details).
[email protected] ISAH04_100504
6
-
10.You will also notice in the Tables Manager the last used HydroID used in the particular quaternary session for building the base layers (200402038 in the above example). We recommend that you do not modify this identifier since it is managed by Arc Hydro automatically. The first 4 digits (or 5 in some cases) represent the numeric equivalent to the quaternary code for the watershed you are working in. The rest of the number is dynamically incremented by Arc Hydro as you add any new features to a feature class that has a HydroID field. If you are using Arc Hydro Tools version 1.3 or later, the OTHERS Layer Key will be replaced by one called HYDROID.
11.Now you have to populate Arc Hydros Data Management menus. The first one is shown below, which you access by selecting Terrain Preprocessing > Data Management Terrain Preprocessing. Manually select using the drop-down menus and then click OK to save. The appropriate settings are shown below.
Note 2: In the initial iterations of the WRIP Arc Hydro sessions, a suffix containing the quaternary code (eg. wf_2BF04 instead of wf_gd) according to the quaternary watershed you are working in was included in the name of the grids. This quaternary suffix was maintained in an earlier version of Arc Hydro development to satisfy the requirements of ARDB (the original client), but was found not to be compatible with the Global Delineation Tool. The grids were since converted to a generic naming convention, along with the geodatabase and project file
names. This generic naming convention accommodates the needs of Global Delineation.
Data Integration
ISAH04_100504 [email protected]
7
-
12.If you intend to delineate watersheds, you will need to populate a second Data Management menu, which is accessed through Watershed Processing > Data Management Watershed Delineation as shown below. Some layers common to the previous Data Management menu will already be populated. Also, not all layers might be shown meaning you did not load all the template feature classes from the geodatabase. You can do so now if you plan on using them.
13.Save your ArcMap session and please refer to the Subwatershed Functionality Update on the next page before continuing. After you apply this fix, you will now
Note 3: Some feature classes are not populated but serve as logical placeholders for data you may work with (examples are h_Waterbody and h_Wshed_Pt). You can import features as you would
normally using the Editor in ArcMap. If you use the tool option through ArcCatalog, you will have to manually populate the HydroID by using the Assign HydroID function for feature classes which
contain a HydroID field.
Stream Thresholding
[email protected] ISAH04_100504
8
-
be ready to take advantage of the full functionality of these Arc Hydro sessions in the current tools available from ESRI.
Creating Watersheds Interactively:This would be a good time to test your session to see if it is properly setup and you have the right configuration of AH tools in place. Arc Hydro has the ability to create watersheds interactively by simply dropping points down along the network and delineating watersheds on-the-fly. To do this, follow these steps:
1. Locate the Point Delineation tool on the Arc Hydro toolbar as shown
2. Run the tool and drop a point preferably on the network.
3. If you properly setup the menus, the proper layers will be selected for the inputs and outputs. Since we have predefined the output settings to point to layers in the template, the tool will ask to overwrite the existing files the first time you run it. This is okay, because it will adopt all the predefined fields in the output layers that are part of the template data model, and continue as usual.
4. The tool will ask you to snap to the network if you are slightly off. Accept.
5. Optionally give the watershed a name and description.
6. Examine the result. Is a complete watershed delineated? Was it clipped in any way? If so, you should refer to the Appendix 2 in the Technical Bulletin for more information.
7. If you dont see any results, make sure the output layers are visible in the Table of Contents.
8. Repeat a couple more times in other areas of the watershed to ensure the results are what you are expecting.
For More Information: For additional guidance on how to use the Arc Hydro tools, please refer to
the Help system and the Arc Hydro Tutorial packaged with the Arc Hydro installation.
Also consult The Arc Hydro Quaternary Watershed Project - Technical Report and Guidelines for information specific to the Water Resources Information Program (WRIP)-led Arc Hydro project for Ontario.
Send us your questions: [email protected]
HydroID Framework
ISAH04_100504 [email protected]
9
WRIPSubwatershed Functionality UpdateThe new Arc Hydro tools refer to the APUNIQUEID table for managing HydroID's. However, some functions may still check for the existence of the old HYDROID table for them to run properly. One such function is the Subwatershed command. Refer to Appendix 2 of the "Technical Report and Guidelines" for more information on this modeling change and other issues associated with it.
Current AH Sessions available through the LIO Warehouse do not have the HYDROID table present in the geodatabase. If you need to run the Subwatershed command, you will need to import the XML Update file called "Subwshed_Fix.xml" provided here as an update. Just right-click on the 'paperclip link' to the right of this note to download.
To import the XML file, all you need to do is select the existing AH Session geodatabase in ArcCatalog, right-click and select "Import > XML Workspace Document..." option and follow the instructions to import the HYDROID table. You should now have full functionality.
For further help or clarification, feel free to contact WRIP at the address noted in this document.
esriLocalDatabaseWorkspace /OC=HYDROIDTABLE HYDROIDTABLE esriDTTable 30 false false true OBJECTID OBJECTID esriFieldTypeOID false 4 0 0 true false OBJECTID OBJECTID LAYERKEY esriFieldTypeString true 35 0 0 HYDROID esriFieldTypeDouble true 8 0 0 {7A566981-C114-11D2-8A28-006097AFF44E} HYDROIDTABLE false HYDROIDTABLE esriDTTable OBJECTID esriFieldTypeOID false 4 0 0 true false OBJECTID OBJECTID LAYERKEY esriFieldTypeString true 35 0 0 HYDROID esriFieldTypeDouble true 8 0 0 1 OTHERS 0
WRIPFile AttachmentSubwatershed Fix XML