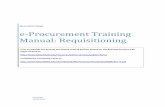WRIGHTBUY E-PROCUREMENT PROGRAM REQUESTOR TRAINING MANUAL
Transcript of WRIGHTBUY E-PROCUREMENT PROGRAM REQUESTOR TRAINING MANUAL

WrightBuy Requestor Training Page 1 of 20 January 22, 2014
WRIGHTBUY E-PROCUREMENT PROGRAM
REQUESTOR TRAINING MANUAL WrightBuy is the e-procurement site that took the place of the Self Service Requisitions utilized in Banner. The new system is much more efficient in that many items may be ordered from electronic catalogs that have our contract pricing shown for all items. When items are ordered from the catalogs, the descriptions will no longer have to be manually keyed on a requisition, as they will automatically populate to the order that will be electronically sent to the vendor when under the bid limit. Also, users are no longer limited to 5 line items as in the Banner requisition system. By using the catalogs, users will be assured of receiving the best possible pricing based on negotiated contracts that were based on annual spend. Thus whether you are buying one or one hundred of an item, you will receive the most favorable pricing. As a result of using the WrightBuy portal, it will not only provide us the best pricing, but be capable of providing much better contract usage reporting than in the past. Requirement for items or services that do not have catalogs from which to buy, have an electronic requisition or “Form” to allow the creation of a non-catalog requisition from which a purchase order can be created by the Purchasing department. All the orders will continue to have electronic approval with the added benefit of having the ability to scan back-up information to be sent with the requisition prior to its review.

WrightBuy Requestor Training Page 2 of 20 January 22, 2014
WrightBuy Requestor Training WrightBuy is Wright State’s new procurement system that will be used to initiate purchase requisitions by one of the following methods: Punchout catalogs You may order using Punchout catalogs from Office Depot, Apple, Pomeroy, Fisher Scientific, Sigma-Aldrich, Invitrogen, Grainger, and VWR Scientific. Items ordered through the Punchout catalogs have contracted prices negotiated by the WSU Purchasing Department to offer the best pricing. Non-Catalog vendors You can create requisitions for other vendor orders greater than $1,000 which requires various levels of departmental and special approvals. Procard orders The system can accommodate using a University Procard for Punchout vendors up to the card transaction limit for orders which do not require departmental or university approvals. You are responsible for ensuring you do not enter orders over the credit card limit. The system will not prevent you from entering an order over the procard limit, but the vendor will have the transaction rejected when sending through the credit card payment. Other forms Standing/Blanket Order
Used for creation of standing orders and blanket orders. The requisition will pass to Banner as a requisition, not a purchase order. Purchasing creates the purchase order using the existing number sequence for blanket and standing orders. Use only when multiple payments are to be made throughout the term of the purchase order.
Change Order Request
Used when a change is needed to an existing purchase order. User will submit the Change order via WrightBuy which will pass to the Banner system as a requisition. Purchasing will make the change to the purchase order in Banner and submit it to the vendor. Purchasing will also make the change to the original purchase order in WrightBuy to match Banner. Check request
“Check only” form is used to request payment for an invoice over $1,000 which does not require a purchase order. (Wright Way policy #5401.10)

WrightBuy Requestor Training Page 3 of 20 January 22, 2014
WrightBuy Login There is a link in WINGS Express under the Finance tab: “Create and Approve WrightBuy Requisitions” Figure 1 shows the WrightBuy Login screen that you will see when you enter the system. Simply enter your Novell User Name and Password. Figure 1 Once you login, this is the home page requestors will see.
Online help is available throughout the system where ever you see a ? Click on the ? to see the help text.

WrightBuy Requestor Training Page 4 of 20 January 22, 2014
HOME PAGE On the Home page there is a Message Box which will keep you updated on any changes to the system. You can access any requisition you have created or need to approve in the Review Box. There are links to useful Resources. The Home Page desktop has a tab for Favorites where you can save frequently ordered items, the Product Search tab for the links to the Vendor Punchouts and the Non-Catalog ordering form, and the Forms tab to access the Standing/Blanket Order, Check Request, and Change Order Request forms.
Product Search has links to the punchout vendors

WrightBuy Requestor Training Page 5 of 20 January 22, 2014
PUNCHOUT ORDER To order from one of the Punchout Vendors click on the Vendor link.
This will take you to the vendor site where you will select all the items to be ordered. When you have finished, you will be returned to the WrightBuy site to complete the order. All the items ordered will be placed in the active cart. See the example of an Office Depot order below. You can change the cart name and description to make it easier to identify then click on Save.

WrightBuy Requestor Training Page 6 of 20 January 22, 2014
To continue, click on Review.
You will need to click on Edit for each section that needs to be completed or changed including the credit card information and the FOAPAL information (if there are no default values). If a Procard is used, the FOAPAL will be determined by the card and vendor codes. You can use the Look up – Accounting Codes to search on WSU Index. Click on Edit and enter the WSU Index. Then click on recalculate/validate values which will return the appropriate fund, organization, and program. You will need to enter these values in the Accounting Codes fields. Newly created funds or orgs will be available the next day.
NOTE: You can not change the price of an item when ordering from a punchout. If you received special pricing, you must use the Non-Catalog Item form to place the order.

WrightBuy Requestor Training Page 7 of 20 January 22, 2014
Once all the fields have been completed, click on Place Order.
A requisition will be completed and a PO number will be assigned. The order will be sent to the vendor. Click on View to see the details of the order.
Note: Since this order was a Procard order, no approvals are required and no Banner purchase order is created. A purchase order starting with an H is issued for procard orders. You can see the Approval process under the PR Approval tab.
You can see the entire history of the order under the History tab.
NOTE: You can not make changes to the Supplier/Line Items section on an order from a Punchout since that is an external site. You will need to delete the draft cart and start over.

WrightBuy Requestor Training Page 8 of 20 January 22, 2014
FAVORITES You can create a list of frequently ordered items to make re-ordering easier using Favorites. Select item to be added to Favorites by clicking on the box next to it, then click on Go next to Add to Favorites.
When the Add to Favorites window pops up, click on Submit.
To place an order using the favorites, go to the Favorites tab, select the item, and click on Add to Active Cart. Review the order and complete fields as needed, then place the order.

WrightBuy Requestor Training Page 9 of 20 January 22, 2014
NON-CATALOG ORDER To place an order that is over $1,000 to any vendor that is not on the Punchout list, use the Non-Catalog Form from the Product Search or Forms tab. First click on choose supplier to pick the vendor. Enter part of the supplier name and click on Search. The search is not case sensitive.
Once you have found the supplier, click on Select.
If the supplier is not listed in the system, search for New Supplier, and select that as the vendor. Once you are in Review cart, then add the vendor name, address, phone number and fax number to the External Notes when you complete the order.

WrightBuy Requestor Training Page 10 of 20 January 22, 2014
After the supplier is selected, enter the items to be ordered. Enter the description, the catalog number if you have one (the catalog number is not required), quantity, unit price and unit of measure (packaging). Select the appropriate commodity code by clicking on the drop down arrow and highlighting the code. If the item has any special characteristics, check the appropriate box.
If you have more items to order, after each item’s information is entered, click on Save and Add Another and the completed items will be listed at the top of the box.
Click on Save and Close when all the items have been entered.

WrightBuy Requestor Training Page 11 of 20 January 22, 2014
After the window closes, you are returned to the WrightBuy desktop and the items have been added to your cart. To complete the order, open the cart by clicking on it in the top right corner.
If you wish, you may now change the Cart Name and Description, then click on Save.

WrightBuy Requestor Training Page 12 of 20 January 22, 2014
Next, click on Review to complete the order. Complete the areas that are highlighted and make any changes as necessary by clicking on Edit for each section and then clicking on Save. You can add internal or external notes and attachments. Internal notes or attachments are only able to be viewed on the requisition within the WrightBuy system. Note: Accounts Payable does not have access to WrightBuy. External notes will be transferred to the purchase order in Banner. This would include notes to the Buyer, Supplier, and Accounting. Attachments will fax with the purchase order to the vendor. If you selected New Supplier, this is where you would enter the vendor information.

WrightBuy Requestor Training Page 13 of 20 January 22, 2014
Review the entire requisition and make any changes as needed. The entire order may be charged to one FOAPAL or you can split the entire order among multiple FOAPALs (by % of price or % of quantity). You can also charge individual items to different FOAPALs by using the Accounting Codes tab (which also has the added options of by amount of price or amount of quantity).
You can search values for any FOAPAL field by clicking on Select from all values. This will bring up a search box where you can enter part of a FOAPAL number or a description to get search results. You can then select the one you need and it is automatically filled in on the order. This way is highly suggested in order to prevent typing errors or using invalid account codes. You can use the WSU Index by using the Look up – Accounting Code to find valid combinations of fund, org, and program which is especially helpfully with grant and foundation funds. Click on Edit next to Look up. Enter the WSU Index. Then click on recalculate/validate values which will return the appropriate fund, organization, and program, then click Save. You will need to enter these values in the Accounting Codes fields.

WrightBuy Requestor Training Page 14 of 20 January 22, 2014
You may also make changes to a Non-Catalog cart such as changing quantity of items or removing items from the cart. This can not be done on Punchouts.
Once the order is complete, click on Place Order.
Click on View to check the status of the order. Then click on PR Approvals to check the approval process for the order.

WrightBuy Requestor Training Page 15 of 20 January 22, 2014
There will be multiple Review Levels and each must be approved before it is active on to the next level. Once the form has been approved by that level, the approvers name will appear in the box.
Ø Banner System Validation just checks that valid FOAPAL elements have been used. It does not check for an appropriate FOAPAL being used for the commodities.
Ø The Organization and Level 1, 2, and 3 Reviewers were established by the department’s Business Manager.
Ø Workflow Reviewers will appear if the order is using Foundation or Grant funds. Ø IT Review will appear if the order is for computer equipment not purchased through Pomeroy or
Apple. Ø Buyer Review will appear for Non-Catalog Form orders and Punchout orders over $25,000. Ø General Account Review (Controller’s Office) will appear on all orders. Ø Printing Services will review orders for copiers. (These should only be purchased through
Printing Services.) Ø Environmental Health & Safety will review forms if they include hazardous chemicals. Ø Lab Animal Resources (LAR) will review orders involving live animals. (These should only be
purchased through LAR.) Any approver may make necessary changes or corrections to the order as it moves through the review process. Once all of the Reviews have been approved, a Banner purchase order will be created and the Banner purchase order number will be added to the form in WrightBuy under the Supplier section.

WrightBuy Requestor Training Page 16 of 20 January 22, 2014
OTHER FORMS Three other forms are used for special purposes, but they are similar to the Non-Catalog Form. Standing/Blanket Order Used for
creation of standing orders and blanket orders. The requisition will pass to Banner as a requisition, not a purchase order. Purchasing creates the purchase order using the existing number sequence for standing and blanket orders.
Include the dates
covered for the standing/blanket order in the External notes.
In May or June, if you need to change the order date for a standing/blanket order to move it to the next fiscal year, you can change the date by editing it under Billing Options. The date you enter must be an open fiscal period. Click on Edit next to Billing Options.

WrightBuy Requestor Training Page 17 of 20 January 22, 2014
Change Order Request Used when a
change is needed to an existing purchase order. The price would be the dollar value of the change to the order. User will submit the Change order via WrightBuy which will pass to the Banner system as a requisition. Purchasing will make the change to the purchase order in Banner and submit it to the vendor. Purchasing will also make the change to the original purchase order in WrightBuy to match Banner.
Be sure to
include the original purchase order number in the External notes and the revised purchase order total.
Check Request “Check
only” form is used to request payment for an invoice over $1,000 which does not require a purchase order. (Wright Way policy #5401.10) Send the original invoice noting the requisition number to Purchasing. Scan the invoice and attach to external attachments also so that the approvers may view the invoice.
Include the reason no initial order was created in the External notes.

WrightBuy Requestor Training Page 18 of 20 January 22, 2014
HISTORY To look for orders in the WrightBuy system, use the History tab.
You can search by a requisition name or number or a Supplier name in the top box. If you wish to use the search options in the Filter box, you must click on the Filter checkbox in the top section. You can use the Filters to search by date range, by user, or by organization.
COPY TO NEW CART If you need to reorder or resubmit any Non-Catalog order, you can view the order and then select Copy to New Cart. At that point, you can make any editing changes and place a new order.

WrightBuy Requestor Training Page 19 of 20 January 22, 2014
PROFILE The first time you login in, you may want to set some of your preferences and default values in your profile. The User profile options include choices to: Set preferences on receiving e-mail notices under E-mail Preferences. The Purchasing profile allows you to set default FOAPAL information under Custom Fields. You can also set up Ship to address defaults under Addresses.

WrightBuy Requestor Training Page 20 of 20 January 22, 2014
CAPITAL EQUIPMENT Capital equipment includes all movable items that have a probable useful life of two or more years, have an original cost or value of $5,000 or more, and are neither permanently attached to a building or its utility systems nor incorporated into the building at the time of initial construction or during later modifications. The total cost includes all expenditures incurred in acquiring the equipment and preparing it for use. This would include the purchase price, freight and handling charges, insurance on the equipment while in transit, the cost of special foundations required, assembly and installation costs, and the cost of conducting trial runs. Capital equipment also includes computer software if it is the computer’s main operating system. The software is not tagged but is included in the cost of the computer system at the time it is ordered. For all orders with capital equipment:
§ The account code must be 794500. This can be entered in the document FOAPAL or for the FOAPAL for the item under Accounting Codes.
§ The location code must be entered. This can be entered in the document FOAPAL or for the FOAPAL for the item under Accounting Codes. If the room and building are not part of the location code list already in Banner, please have your Business Manager request the location be added using a Financial Account, Program, Activity or Location Request form that can be found on the Office of the Controller’s webpage.
§ In the description include: Description of capital asset – This is what will identify this equipment purchase on your capital equipment inventory. Tag Information – List how many tags are needed, which line items make up each tag, etc. The more information you provide will help facilitate the capital equipment process. Final Location for this product.
PO NUMBERS WrightBuy and Banner will both generate PO and Requisition numbers. Listed below is a chart on how to identify the numbers and action in each system. WrightBuy Banner Requisition Number begins 6xxxxxx Converted to Banner Requisition Rxxxxxxx for
standing/blanket orders and change orders Purchase Order Number begins 3xxxxxx Converted to Banner PO Pxxxxxxx for regular
non-procard and check request orders Procard Order Purchase Order begins
Hxxxxxxx Not posted to Banner at all, monthly PNC feed will include charges
ERROR MESSAGES If you receive any type of error message, please take a screen shot of the message using the keys
ALT and PRT SCR, then paste the screen shot into an e-mail and send to [email protected] or contact Purchasing at 775- 2411.
DESTOP RECEIVING
NOTE - WILL ADD LATER