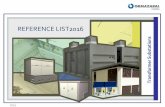WorldMap Help ITA v1worldmap.harvard.edu/static/docs/WorldMap_Help_it.pdf · Per esempio, cliccare...
Transcript of WorldMap Help ITA v1worldmap.harvard.edu/static/docs/WorldMap_Help_it.pdf · Per esempio, cliccare...

WorldMap Help - Documento Tradotto: Dipartimento di Ingegneria dell’Ambiente, del Territorio e delle Infrastrutture
(DIATI) – Politecnico di Torino Page 1
WorldMap Help Center for Geographic Analysis, Harvard
1.0 OVERVIEW .............................................................................................................................................................. 3
1.1 COME OTTENERE ASSISTENZA ................................................................................................................................. 3 1.2 TERMINOLOGIA ....................................................................................................................................................... 4
2.0 VISUALIZZAZIONE DI UNA MAPPA .......................................................................................................................... 4
2.1 TROVA UNA MAPPA DA VISUALIZZARE .................................................................................................................... 4 2.2 NOTA SUI PERMESSI ................................................................................................................................................ 4 2.3 SCELTA DELLE BASEMAP ........................................................................................................................................ 5 2.4 METODI DI ZOOM .................................................................................................................................................... 5 2.5 TROVARE LUOGHI UTILIZZANDO IL GAZETTER TOOL (DIZIONARIO GEOGRAFICO) .................................................. 6 2.6 LAYER ON/OFF, ORDINAMENTO DEL LAYER, TRASPARENZA .................................................................................. 8 2.7 RINOMINARE UN LAYER O UNA CATEGORIA ........................................................................................................... 8 2.8 CONTROLLO DELLA TRASPARENZA ......................................................................................................................... 8 2.9 SEGNALIBRI E INCORPORARE LA PROPRIA MAPPA IN UN’ALTRA PAGINA WEB ......................................................... 8 2.10 ANNOTARE UNA MAPPA ..................................................................................................................................... 9 2.11 AGGIUNGERE DATI ESTERNI (FEED).................................................................................................................... 9 2.12 TWEETMAP: UN PARTICOLARE TIPO DI WORLDMAP ........................................................................................ 11 2.13 MAP CLICK FOR DETAILS ................................................................................................................................. 12 2.14 RICERCA ALL’INTERNO DI UN LAYER ............................................................................................................... 13 2.15 STREET VIEW ................................................................................................................................................... 13 2.16 VISTA GOOGLE EARTH NEL BROWSER ............................................................................................................. 14 2.17 LEGENDA, SCALA GRADUATA .......................................................................................................................... 14 2.18 DOWNLOADS .................................................................................................................................................... 15 2.19 STAMPA ............................................................................................................................................................ 15 2.20 DOWNLOAD ...................................................................................................................................................... 16 2.21 REVISION HISTORY .......................................................................................................................................... 17
3.0 CREARE LA PROPRIA MAPPA ................................................................................................................................. 17
3.1 REGISTRAZIONE .................................................................................................................................................... 17 3.2 COMPILARE IL PROFILO......................................................................................................................................... 17 3.3 CERTIFICAZIONE DI UNA MAPPA ........................................................................................................................... 17 3.4 POSIZIONE E COMMENTO DI UNA MAPPA............................................................................................................... 17 3.5 CREAZIONE DI UNA MAPPA ................................................................................................................................... 18 3.6 CAMBIARE LA MAPPA DI BASE ............................................................................................................................... 18 3.7 SALVARE LA PROPRIA MAPPA ............................................................................................................................... 18 3.8 PERMESSI, NOME DELLA MAPPA, PROFILO ........................................................................................................... 18
4.0 AGGIUNTA DI LAYER ALLA MAPPA ........................................................................................................................ 19
4.1 DATI WORLDMAP ................................................................................................................................................. 20 4.2 AGGIUNTA DI SERVIZI DI MAPPE ESTERNI .............................................................................................................. 20 4.3 UPLOAD DEI LAYER ............................................................................................................................................... 23
4.3.2 Caricare file GeoTIFF ...................................................................................................................................... 29 4.3.3 Caricare un TIFF creato con ArcGIS ............................................................................................................... 29 4.3.4 Permessi ........................................................................................................................................................... 29

WorldMap Help - Documento Tradotto: Dipartimento di Ingegneria dell’Ambiente, del Territorio e delle Infrastrutture
(DIATI) – Politecnico di Torino Page 2
4.4 MODIFICA DI LAYER ESISTENTI ............................................................................................................................. 30 4.5 CREAZIONE DI UN LAYER TRAMITE UN SOFTWARE DESKTOP ................................................................................. 30 4.6 CREAZIONE DI UN LAYER ...................................................................................................................................... 30 4.7 CREAZIONE DI FEATURES E DEI RELATIVI OGGETTI MULTIMEDIALI ....................................................................... 31 4.8 RETTIFICA DI UN LAYER........................................................................................................................................ 34
4.8.1 Aggiunta di mappe georeferenziate al WorldMap ........................................................................................... 35 4.8.2 Masking your map............................................................................................................................................ 35
5.0 MODIFICARE LE MAPPE ......................................................................................................................................... 36
5.1 CREARE STILI ONLINE ........................................................................................................................................... 36 5.2 USARE STILI MULTIPLI........................................................................................................................................... 37 5.3 STRUMENTI DI CLASSIFICAZIONE – CREARE STILI COMPLESSI AUTOMATICAMENTE .............................................. 37 5.4 CREAZIONE STILI DESKTOP.................................................................................................................................... 40
5.4.1 Usare ArcMap2SLD in ArcGIS 10.1 ............................................................................................................... 40 5.4.2 Usare “Save as SLD” plugin in QGIS 1.7 ........................................................................................................ 43
5.5 CREARE STILI PER I FORMATI RASTER CON SOFTWARE DESKTOP (AVANZATO) ..................................................... 45
6.0 MANUTENZIONE - REGISTRAZIONE DELLE VOSTRE OPINIONI SU MAPPA O LAYER QUALITATIVO ......................... 49
6.1 CERTIFICAZIONE ................................................................................................................................................... 49 6.2 ANNOTARE SU UN MAPPA (NOTE) ........................................................................................................................ 49 6.3 PUNTEGGIO E COMMENTI ...................................................................................................................................... 49
7.0 APPENDICE ............................................................................................................................................................ 51
7.1 DIZIONARIO API ................................................................................................................................................... 51 7.1 ACCESSO AI SERVIZI OGC SENZA GETCAPABILITIES ............................................................................................ 52 7.2 ALCUNI WMS E ESRI REST WEB MAP SERVICES CHE LAVORONO CON WORLDMAP ......................................... 53 7.3 ALCUNI GEORSS FEEDS DA PROVARE .................................................................................................................. 57 7.4 SOFTWARE ............................................................................................................................................................ 57
8.0 CURA – REGISTRAZIONE DELLE PROPRIE OPINUONI SULLA QUALITÀ DELLA MAPPA O DEL LAYER ........................ 57
8.1 CERTIFICAZIONE ................................................................................................................................................... 58 8.2 ANNOTARE UNA MAPPA (NOTE) ........................................................................................................................... 58 8.3 RANKING AND COMMENTO ................................................................................................................................... 58
9.0 APPENDICI ............................................................................................................................................................ 60
9.1 GAZETTEER API .................................................................................................................................................... 60 9.2 ACCESSO A SERVIZI OGC SENZA GETCAPABILITIES ............................................................................................. 61 9.3 ALCUNI SERVIZI WEB MAP WMS E ESRI REST CHE FUNZIONANO IN WORLDMAP .............................................. 62 9.4 QUALCHE GEORSS FEEDS DA PROVARE ............................................................................................................... 65 9.5 SOFTWARE ............................................................................................................................................................ 66

WorldMap Help - Documento Tradotto: Dipartimento di Ingegneria dell’Ambiente, del Territorio e delle Infrastrutture
(DIATI) – Politecnico di Torino Page 3
1.0 Overview
Questo documento si riferisce alla versione di WordlMap 1.2. Anche se siamo oltre la versione Beta, il sistema è ancora in rapido sviluppo, con miglioramenti programmati per interfacciare design, stabilità e performance. Per favore mandate qualsiasi commento o suggerimento che potreste avere a [email protected]. WolrdMap è stato testato più a fondo su Firefox e Chrome che su Internet Explorer, tuttavia dovrebbe lavorare in maniera ragionevolmente buona anche su IE. Tuttavia ci sono alcuni problemi noti con Internet Explorer 6. Ci sono diverse aree di funzionalità che richiedono di abbandonare la pagina di mappa principale. Quando questo succede, verrà chiesto se si vorrà abbandonare la pagina. Cliccare “Cancel”, poi salvare la mappa, se lo si desidera, e procedere nuovamente. Speriamo di meglio implementare questo aspetto in breve tempo. Quando non ci si trova nella pagina principale salvata si può tornare a questa usando il tasto “back”. Sistema di Accesso Open
Il sistema è correntemente aperto a tutto il mondo ed è ospitato da Harvard su un infrastruttura Cloud Amazon. Chiunque ha la possibilità di caricare file abbastanza grandi sul sistema (fino a 100 MB). Si tenga presente che la combinazione di un sistema aperto con file di grandi dimensioni può talvolta rallentare il sistema.
Open Source
La piattaforma è Open Source a può essere implementata su un ambiente Linux o su Windows. WolrdMap è
correntemente stato sviluppato e implementato su Ubunto Linux. Siccome è Open Source, tutto il codice
può essere esaminato e migliorato da altri utenti.
Il codice sorgente di WorldMap è disponibile al sito: https://github.com/cga-harvard/cga-worldmap.
1.1 Come ottenere assistenza
About WorldMap: http://about.worldmap.harvard.edu
Getting started video: http://www.youtube.com/watch?v=Ajctx6h1t5s
Questo Documento: http://worldmap.harvard.edu/site_media/docs/WorldMap_Help.pdf User Group: Se avete delle domande a cui non vengono date risposte in questo documento, per favore controllate il sito di Google Groups: WorldMap users http://groups.google.com/group/worldmap-users e controllate se ci sono risposte a riguardo. Se non è così potete porre la vostra domanda all'interno del gruppo WorldMap Users. Contatti:
Potete contattarci al: [email protected].

WorldMap Help - Documento Tradotto: Dipartimento di Ingegneria dell’Ambiente, del Territorio e delle Infrastrutture
(DIATI) – Politecnico di Torino Page 4
1.2 Terminologia
Layers
Con WorldMap è possibile caricare dati geografici (correntemente Shapefiles or GeoTIFFs) nel sistema. Ogni
dato/file che si carica è chiamato “Layer”. Si può controllare il modo in cui altre persone accedono al layer
impostando i permessi di accesso.
Maps
WorldMap permette di organizzare i propri layers e quelli altrui congiuntamente, all’interno di collezioni
personali che si possono configurare e salvare. Queste collezioni di layers organizzate vengono chiamate
“Maps”. Si possono controllare i permessi di acceso sia dei layer che delle mappe.
2.0 Visualizzazione di una Mappa
WorldMap supporta due usi basici del sistema:
1) Visualizzazione (e se si hanno i permessi, editing) di mappe create da altri
2) Creazione di mappe proprie.
Cominciamo dal visualizzare mappe create da altri.
2.1 Trova una mappa da visualizzare
Per cominciare a cercare mappe esistenti, cliccare “Viewing a Map” nella prima pagina. Qui si trova una lista
di mappe create da altri, elencate in ordine di creazione. Utilizzare il search box per filtrare le mappe
utilizzando titolo e abstract. Utilizzare la mappa a destra per raffinare la ricerca geograficamente.
Vicino al nome della mappa è presente il nome della persona che l’ha creata, così da poterla contattare.
WorldMap permette di trovare chi ha aggiunto un Layer particolare o ha creato una mappa e visualizzarne il
profilo.
Per esempio, cliccare su Lex’s profile. Lex sta costruendo una mappa chiamata ChinaMap. Ha aggiunto un
banner personalizzato, così come può far chiunque. E’ sufficiente spedirci un email e l’aggiungeremo alla
mappa. Con la prossima versione sarà possibile aggiungerla personalmente.
2.2 Nota sui Permessi
Senza essere registrati è possibile apportare dei cambiamenti, ma non è possibile salvarli senza avere i
permessi di editing. Non è possibile quindi ottenere i permessi di editing senza essere registrati.
Allo stato attuale questa mappa (immagine sotto) è impostata per essere visualizzata da chiunque nel
mondo. Se si hanno i permessi, è possibile modificare i permessi di accesso alla mappa, il link “Share Map”
sarà visibile nell’angolo in alto a destra della mappa.

WorldMap Help - Documento Tradotto: Dipartimento di Ingegneria dell’Ambiente, del Territorio e delle Infrastrutture
(DIATI) – Politecnico di Torino Page 5
Il link “Share Map” fa comparire in primo piano i controlli di autorizzazione della mappa
Overview sui livelli di permesso della Mappa
2.3 Scelta delle Basemap
Un numero di basemap pre-impostate sono disponibili, incluse Google Satellite, Ibrida, Strade, Fisica e Open
Street Maps. Altre basemap, commerciali e non, saranno aggiunte presto.
2.4 Metodi di Zoom
Ci sono diversi metodi di Zoom (cambio di scala) in WorldMap:
• I tools di navigazione in mappa comprendono la barra standard di zoom e di trascinamento della
mappa
• Girando la rotellina del mouse
• Scegliendo una scala dalla barra di lettura di scala
• “Zoom e pan” simultaneamente definendo un box sulla mappa (tasto sinistro e trascinare il riquadro
di selezione) che al momento del rilascio ingrandisce l’area selezionata dal riquadro.
• Cliccare col tasto destro sul nome del layer e selezionare “Zoom to Layer Extent”

WorldMap Help - Documento Tradotto: Dipartimento di Ingegneria dell’Ambiente, del Territorio e delle Infrastrutture
(DIATI) – Politecnico di Torino Page 6
Raccomandiamo l’approccio col riquadro di selezione che è il più efficace da maneggiare.
2.5 Trovare luoghi utilizzando il Gazetter Tool (Dizionario geografico)
Questo tool permette di trovare la posizione di numerosi luoghi nel mondo. Un parametro opzionale di
ricerca temporale permette inoltre di trovare le posizioni cercate attraverso i nomi storici dei luoghi.
Siccome nessun dizionario geografico (luogo nome database) è completo, questo tool è configurabile per
ricercare dizionari geografici multipli. Il repertorio geografico di default è Google Places ma quelli propri di
GeoNames, Yahoo, e WorldMap (al quale è possibile contribuire) possono essere progettati per essere
ricercati simultaneamente.
Per usare il gazetteer tool:
1) Click sul comando Gazetteer sopra la mappa.
2) Digitare il nome del luogo desiderato e premere “Search”. Selezionare un risultato per visualizzare la
sua posizione sulla mappa
3) Usare il la tendina “Advanced” per selezionare geocoders o gazetteers aggiuntivi da ricercare.

WorldMap Help - Documento Tradotto: Dipartimento di Ingegneria dell’Ambiente, del Territorio e delle Infrastrutture
(DIATI) – Politecnico di Torino Page 7
4) Con un repertorio geografico aggiuntivo (in questo case Geonames) provare a ricercare
nuovamente. Geonames spesso restituisce molti risultati che contengono il nome ricercato ma
rappresentano luoghi diversi, alcuni dei quali possono essere vicini l’un l’altro da un punto di vista
geografico.
Aggiungere Luoghi al repertorio cartografico di WorldMap (Gazetteer)
I proprietari dei layers di WorldMap possono presentarli al repertorio cartografico qualora vogliano avere i
propri contenuti visibili all’interno del catalogo di ricerca. Per sottoporre un layer all’inclusione nel catalogo,
per prima cosa andare alla pagina del layer che si desidera presentare. Per raggiungere questa pagina dalla
mappa:
1) Tasto destro sul nome del layer presente nella lista a sinistra della mappa
2) Selezionare “Layer Properties”
3) Cliccare su “About”
4) Cliccare su “Share Layer”
5) Una volta aperta la pagina del Layer, guardare in fondo a destra della pagina la sezione “Manage
Layer”. Cliccare su “Update the description of this data”
6) Nella pagina di editing del metadato, verso il basso, all’interno della sezione di controllo “Attributes”
è presente un riquadro da spuntare “Include in the gazetteer”. Spuntarlo.
7) Cliccare “Update” al fondo della pagina.
API del catalogo geografico (Gazetteer)

WorldMap Help - Documento Tradotto: Dipartimento di Ingegneria dell’Ambiente, del Territorio e delle Infrastrutture
(DIATI) – Politecnico di Torino Page 8
Guardare le informazione sulle API del catalogo geografico nell’Appendice.
2.6 Layer on/off, Ordinamento del Layer, Trasparenza
E’ possibile accendere e spegnere i layers, e trascinarli su e giù per controllare quali layers vengono
visualizzati in testa alla mappa.
L’ordine di visualizzazione dei layers attraverso cartelli differenti può essere incorretto se si basa sulla data
di creazione di nuove cartelle. Quando accade questo è possibile trascinare le cartelle su e giù in maniera da
imporre la posizione relativa e l’ordine di visualizzazione in maniera corretta.
La categoria topic, che deve essere definita quando il dato viene aggiunto al sistema, assegna il nome di
default alla cartella quando un layer viene aggiunto alla mappa. I nomi di cartelle e layer possono essere
cambiati – vedere sotto.
2.7 Rinominare un Layer o una Categoria
E’ possibile rinominare i layers cliccando col tasto destro su di esso, selezionando “Layer Properties”, poi
“About”. Si può rinominare una categoria cliccando col tasto destro e selezionando “Rename Category”.
2.8 Controllo della Trasparenza
Tasto destro su qualsiasi layer (command-click su un Mac), dopodiché cliccare su “Properties” e aggiustare la
trasparenza con il cursore della barra.
2.9 Segnalibri e incorporare la propria Mappa in un’altra pagina web
In aggiunta alla possibilità di salvare la propria mappa, è anche possibile salvare delle sotto-visualizzazioni
della mappa utilizzando il tasto “Link”. Queste viste possono prendere la forma di un URL segnalibro o di un
pezzo di codice incorporabile. Il pezzo di codice può essere incollato in una pagina web per generare una
visualizzazione live della propria mappa in un blog o in qualsiasi altra pagina web.
Creare una vista che piace e che si vuole mostrare a qualcun altro. Poi cliccare il tasto “Link” in alto a sinistra.
Ora si ha a disposizione un URL preferito della vista così come un tag incorporaro che si può incollare in un
blog o in una pagina HTML.
Aprire un blog o una pagina se ne si possiede una. Diversamente, è possibile andare su http://blogspot.com
e creare un blog.
Si può cambiare la dimensione della mappa incorporata utilizzando la tendina per cambiare altezza e
spessore (misurata in pixels) oppure editando manualmente i parametri di altezza e spessore nel pezzo di
codice.

WorldMap Help - Documento Tradotto: Dipartimento di Ingegneria dell’Ambiente, del Territorio e delle Infrastrutture
(DIATI) – Politecnico di Torino Page 9
2.10 Annotare una Mappa
WorldMap supporta la creazione di annotazioni sotto forma di punti, linee, o poligoni per costituire una
mappa con i commenti. Le annotazioni sono pubbliche e possono essere commentate dagli altri. Le note
vengono spente di default quando un utente apre una mappa spuntando “Show notes”.
2.11 Aggiungere dati esterni (Feed)
Si possono caricare feed da diversi sistemi. Un feed è un servizio web XML che assume diverse forme.
In “Add Layers”, “External Data” cliccare “Add feed”. (Si può accedere a questa funzionalità anche attraverso
il tasto “More..” nell’angolo alto a destra della mappa.
Nota su Flickr: Il layer Flickr visualizzerà i risultati in tutto il mondo e non si aggiornerà quado si esegue il
pan/zoom, poiché è presente un bug nella sua API che non analizza accuratamente i limiti dei box. Anche per
i feed commerciali come Flickr, in generale le API (metodi per la connessione a servizi commerciali) sono
soggette a rompersi (com’è accaduto recentemente con Picasa e Youtube). Per questa ragione vorremmo
raccomandare di non fare affidamento sulla funzione per visualizzare le foto sul display durante il proprio
lavoro fintanto che non avremo una soluzione più stabile.
Se si vuole prendere questo rischio e avere un contenuto immagine o video su WorldMap è possibile
caricarlo su Flickr, assegnare l’ubicazione utilizzando il tool di posizionamento di Flickr oppure, se si conosce
la posizione, definire le coordinate accurate di latitudine/longitudine. Dopodiché si può dare al proprio
contenuto uno o più tag. A questo punto quando si usano le parole chiave come filtro si accederà ai
contenuti caricati.

WorldMap Help - Documento Tradotto: Dipartimento di Ingegneria dell’Ambiente, del Territorio e delle Infrastrutture
(DIATI) – Politecnico di Torino Page 10
Apparirà la seguente interfaccia:
Selezionare “Add Flickr Photos”.

WorldMap Help - Documento Tradotto: Dipartimento di Ingegneria dell’Ambiente, del Territorio e delle Infrastrutture
(DIATI) – Politecnico di Torino Page 11
Digitare il titolo in “Feed title”: “Dance Photos”.
Digitare la Keyword “dance”.
Selezionare un risultato Massimo pari a 100.
Cliccare “Add to Map”.
Ingrandire la parte del mondo che interessa.
Una nuova foto Flicker è aggiunta come feed layer al fondo della propria lista.
Per combinare le parole chiave con l’operatore OR, utilizzare “|”. Per esempio: boston|maine (Questo
troverà tutte le voci che hanno entrambi I tag boston e maine rendendo le ricerche ampie.)
Per combinare le parole chiave con l’operatore AND, utilizzare “+”. Per esempio: boston+maine (Questo
troverà tutte le voci contenente entrambi i tag boston e maine rendendo focalizzate le ricerche.
Salvare la propria mappa per mantenere questo feed layer maneggevole e tornarci sopra ad ogni momento.
2.12 TweetMap: un particolare tipo di WorldMap
TweetMap http://worldmap.harvard.edu/tweetmap è un esempio di un particolare tipo di piattaforma GIS, specificatamente progettato per gestire dataset molto grandi. La piattaforma che supporta TweetMap si chiama Map-D ed è stata sviluppata grazie alla collaborazione tra Todd Mostak, (nostro collega presso la Harvard Kennedy School e ricercatore al MIT), e l’Harvard Center for Geographic Analysis (CGA).

WorldMap Help - Documento Tradotto: Dipartimento di Ingegneria dell’Ambiente, del Territorio e delle Infrastrutture
(DIATI) – Politecnico di Torino Page 12
Il layer Tweets (punti) viene controllato tramite il Filter Term e i parametri di ricerca Date/Time. Il layer Tweet Heatmap viene controllato dagli stessi strumenti così come dai parametri di visualizzazione. Tutti i controlli di ricerca e visualizzazione sono descritti di seguito: Filter Term: Utilizzare questo strumento per ricercare specifiche parole o frasi. Gli spazi tra le parole sostituiscono l’operatore logico “and”. Se si utilizzano i vocaboli boston e harbor separate da uno spazio, il sistema cercherà tweets che contengono entrambi i vocaboli, senza considerare il loro ordine. Se si utilizzano le virgolette come in “boston harbor” il sistema cercherà solo tweets con frasi che contengono esattamente il contenuto digitato tra le virgolette. From: Impostare la data di inizio e il tempo per la propria finestra temporale. Questo tempo rappresenta il periodo nel quale si vuole effettuare la ricerca. End: Impostare la data di fine e il tempo per la propria finestra temporale. Increment: Avanzare avanti o indietro per giorni, ore, minuti, o secondi. La data di partenza sarà basata sulla finestra temporale impostata in precedenza. Auto Max % (checkbox) Questa checkbox è attiva di default. Questa impostazione sceglie automaticamente un valore ragionevole per Max % e varia dinamicamente quando si cambiano i parametri della ricerca. Spegnendola si sovrascrivono le impostazioni automatiche. Max %: (Valori possibili: da 01 a 20 (o da 1 al 20%)) Questa impostazione definisce la percentuale di tweets corrispondenti all’interno dell’unità di aggregazione al cui valore più alto è assegnato il colore rosso. Questa impostazione si ripercuote nella legenda le cui 5 classi vengono definite automaticamente sulla base di tale parametro. Smoothing: (Valori possibili: da 1 a 40) Questa impostazione definisce il parametro di smoothing della gaussiana in pixel sullo schermo. Attualmente tale parametro si basa appunto sui pixel ma alla fine si baserà su unità di terreno. Min Tweets / 100 sq km: (Valori possibili: da 1 a 1000) Questa impostazione definisce la soglia, per il numero di tweets in un chilometro quadrato, dopo il processo di smoothing, al di sotto della quale i tweets non verranno visualizzati.
2.13 Map Click for Details
È possibile cliccare sulla mappa con più layers accesi e visualizzare i relativi attributi, come se si “perforasse”
nel punto della mappa su cui si clicca, attraversando i diversi layers e visualizzando i relativi attributi sulla
destra.

WorldMap Help - Documento Tradotto: Dipartimento di Ingegneria dell’Ambiente, del Territorio e delle Infrastrutture
(DIATI) – Politecnico di Torino Page 13
Il WorldMap mostrerà gli attributi per tutti i layers che sono stati accesi. I layers saranno elencati in alto a
destra e i singoli record saranno elencati nel pannello sottostante. È possibile scegliere i record raggruppati
per layer nel pannello in alto e vedere il record evidenziato sulla mappa e gli attributi nel pannello in basso.
Ogni set di attributi sarà presentato con il corrispettivo layer di provenienza. Cliccando il valore per il layer,
verrà evidenziata la feature sulla mappa.
Talvolta utilizzando il comando Identify viene evidenziata la feature di un layer sbagliato.
È necessario avere il layer che si desidera evidenziare in cima alla all’elenco dei layer posto a sinistra. È
possibile cambiare l’ordine trascinando, all’interno del pannello di sinistra, il layer verso l’alto o verso il
basso. I layers in cima nel pannello di sinistra saranno visualizzati nella parte superiore della mappa.
Mettere i propri punti in cima ai propri poligoni se si vuole evidenziarli. Salvare la mappa. Ora i punti
saranno evidenziati quando si farà uso del comando Identify. Se i poligoni sono in cima all’elenco posto a
sinistra, essi saranno evidenziati. Gli attributi verranno visualizzati ed elencati per tutti i layer accesi, ma
solo la feature del layer in cima all’elenco verrà evidenziata. È importante ricordare che ogni cambiamento
nell’ordine dei layer deve essere salvato affinché il comando Identify funzioni correttamente.
Per ogni attributo, il valore presente sotto il nome del layer è quello impostato come il primo da visualizzare.
Le impostazioni dell’ordine degli attributi sono gestibili dal proprio layer dalla pagina layer con “update
description of this data”. È possibile arrivare a questa posizione facendo click con il tasto destro sul layer ->
tab About –> Share Layer link –> “Update Description of this Layer” -> andare al fondo del form. Speriamo di
rendere più agevole questa procedura nel futuro.
2.14 Ricerca all’interno di un Layer
Tutti i vettori locali possono essere cercati e collegati alle features evidenziate. Per fare ciò, è bene usare il
riquadro di ricerca posto in fondo a sinistra, sotto l’elenco dei layer. Attualmente la funzione di ricerca
funziona solo per campi testuali e cercherà tutti i campi di testo disponibili nel layer. Se ci sono più layer
attivi, la ricerca sarà effettuata solo su quello visualizzato in cima.
La scelta dei campi “ricercabili” può essere fatta dal proprietario del layer cliccando con il tasto destro sul
layer, e successivamente -> tab About –> Share Layer link –> “Update Description of this Layer” -> andare sul
form in fondo. Sono forniti diversi metodi per controllare come gli attributi sono visualizzati e gestiti in
particolare se tali attributi sono ricercabili, l’alias del nome del campo, (per la visualizzazione Identify),
l’ordine di visualizzazione degli attributi, e se tutti gli attributi sono visualizzabili.
2.15 Street View
Per molte aree urbane degli Stati Uniti e, in maniera crescente, anche nelle altre parti del mondo sono
disponibili le street view di Google. Per quelle aree, adiacenti le strade, di cui Google possiede le fotografie,
lo street view consente di avere una visione reale a livello del suolo per una particolare area della mappa.
Questa è un’informazione particolarmente utile con i data layers come US Census che copre grandi superfici
dove la street view è disponibile e per vedere come il paesaggio si presenta in determinate zone della
mappa.

WorldMap Help - Documento Tradotto: Dipartimento di Ingegneria dell’Ambiente, del Territorio e delle Infrastrutture
(DIATI) – Politecnico di Torino Page 14
Di seguito si riporta una mappa che mostra le parti del mondo in cui è attualmente disponibile la street view:
Selezionare lo strumento “Street View” e cliccare sulla strada. Se la Street View è disponibile, per quella
località, essa verrà visualizzata.
2.16 Vista Google Earth nel Browser
Selezionando lo strumento Google Earth, la mappa 2D verrà sostituita dalla vista Google Earth con il layer
ricalcato sopra ad essa. Può volerci un po’ di tempo per il caricamento, specialmente la prima volta poiché è
necessario caricare il plugin di Google Earth. Ogni volta che ci si muove sulla mappa è necessario aspettare
qualche secondo affinché il layer venga visualizzato siccome questa implementazione non utilizza ancora
delle immagini pre-caricate. La trasparenza non è ancora supportata, quindi tendenzialmente è meglio
visualizzare i propri layers uno alla volta. Questa è una versione limitata di Google Earth priva di alcune
features disponibili nella versione full dell’applicazione Google Earth.
E’ anche possibile visualizzare i propri layer utilizzando l’applicazione full di Google earth, assumendo che sia
installato sulla propria macchina. Questo approccio implica il download della versione di Google Earth
relativa al proprio layer. Per accedere ai download di un layer cliccare col tasto destro sul nome del layer ->
“Layer Properties” -> “About” -> “Share Layer”. Nell’angolo in alto a destra della pagina si vede tra le opzioni
“KML” di download la versione KML di Google Earth del file nel proprio browser. “View in Google Earth”
importa il layer come un servizio mappa.
2.17 Legenda, Scala graduata
WorldMap genera le legenda automaticamente basandosi sui simboli SLD (Styled Layer Descriptor).

WorldMap Help - Documento Tradotto: Dipartimento di Ingegneria dell’Ambiente, del Territorio e delle Infrastrutture
(DIATI) – Politecnico di Torino Page 15
Le legende dei layers vettoriali che vengono visualizzati compaiono nel riquadro Legenda vicino al riquadro
Data in alto a sinistra. La scala graduata cambia in funzione del livello di zoom e il rapporto di scala
aggiornato viene visualizzato.
2.18 Downloads
Le mappe possono essere scaricate nei seguenti formati di file: ESRI Shapefile, Google Earth KML, Adobe
PDF, Microsoft Excel, CSV (comma delimited text), GML (geographic markup language), PNG (image), JPEG
(image).
Per accedere ai layers scaricati, tasto destro sul nome del layer -> Layer Properties -> About -> Share Layer.
Nell’angolo in alto a destra della pagina verranno visualizzate le opzioni di download.
Se si ha la proprietà o l’accesso di editing ad un layer è possibile controllare se i download sono abilitati
all’interno del metadato del layer. Per accedervi dalla mappa, tasto destro sul layer e selezionare “Share
Layer”, quindi nella porzione in basso a destra della pagina del layer, sotto “Manage Layer”, cliccare “Update
the description of this data”. Verso il basso del form edit del metadato è presente un “check box” che
specifica quali persone sono autorizzate al download del layer.
2.19 Stampa
Cliccare il tasto “Print”. Apparirà il seguente prompt:
Se si vuole stampare una mappa semplice basata sull’extent della mappa corrente, cliccare “OK”.

WorldMap Help - Documento Tradotto: Dipartimento di Ingegneria dell’Ambiente, del Territorio e delle Infrastrutture
(DIATI) – Politecnico di Torino Page 16
Se si vuole aggiustare l’extent della mappa, cliccare “Cancel”, aggiustare l’estensione della mappa, e
stampare utilizzando il tasto print del proprio browser.
2.20 Download
I dati layer della mappa possono essere scaricati nei seguenti formati file: Zipped ESRI Shapefile, Google
Earth KML, Image service in Google Earth, Adobe PDF, Microsoft Excel, CSV (comma delimited text), GML
(geographic markup language), PNG (image), JPEG (image).
Per accedere ai downloads, tasto destro sul layer e selezionare “Share Layer”.
Guardare I link di download nell’angolo in alto a destra della pagina del Layer:

WorldMap Help - Documento Tradotto: Dipartimento di Ingegneria dell’Ambiente, del Territorio e delle Infrastrutture
(DIATI) – Politecnico di Torino Page 17
2.21 Revision History
Nell’angolo in altro a destra della mappa c’è un link “Revisions” da cui si accede ad una lista di snapshots
creati ogni volta che si salva la mappa. Utilizzare questo tool se si vuole tornare indietro a un punto
precedente della versione di mappa. Questo link apparirà solo se si hanno i permessi di Manager per la
mappa in visualizzazione.
3.0 Creare la propria Mappa
3.1 Registrazione
Per registrarsi cliccare su “Sign In” in prima pagina, poi cliccare su “Register”. Inserite il vostro username,
indirizzo e-mail, password, e se si farà parte di Harvard, verificare le proprie credenziali. In questo caso si
verrà reindirizzati ad una pagina per verificare il proprio Harvard ID. (Non ci sono differenze di funzionalità
tra Harvard e non Harvard. Si sta iniziando a consentire l’accesso per gruppi e Harvard è il primo di quelli
abilitati.) Si riceverà un e-mail con il link di conferma sul quale si dovrà cliccare per terminare la
registrazione. Ora si è in possesso di un account e di un profilo e si può accedere dalla prima pagina.
NOTA: Gli utenti non registrati possono visualizzare i contenuti pubblici e possono apportare modifiche
temporanee alle Mappe create da altri. Gli utenti registrati possono creare le loro proprie Mappe, caricare
contenuti, e salvare le modifiche. Inoltre gli utenti registrati possono accedere ai propri layers e a tutti i
contenuti che gli altri utenti hanno reso disponibili.
3.2 Compilare il Profilo
I profili permettono di conoscere altri utenti del sistema. Al nome utente del profilo sono associati tutti i
layers e le mappe create. Effettuato il login è possibile aggiungere informazioni sul proprio profilo. Una volta
caricati i contenuti sul WorldMap, questi saranno visibili.
NOTA: Il profilo Utente deve contenere almeno il nome Utente e l’indirizzo email. Altri elementi opzionali
sono l’organizzazione, la posizione, il telefono, il fax, l’indirizzo, la città, lo stato, il codice postale, il paese.
3.3 Certificazione di una Mappa
A certification tool makes it possible. To certify a layer…
3.4 Posizione e commento di una Mappa

WorldMap Help - Documento Tradotto: Dipartimento di Ingegneria dell’Ambiente, del Territorio e delle Infrastrutture
(DIATI) – Politecnico di Torino Page 18
3.5 Creazione di una Mappa
Cliccare su “Creating a Map” in alto nella pagina. Apparirà un Template vuoto che mostra come base Google
Terrain. Fare lo zoom su un’area del mondo e iniziare a costruire la mappa. Provare lo zoom usando il
metodo del trascinamento.
3.6 Cambiare la mappa di base
Selezionare dalla lista posta sulla sinistra una delle possibili mappe di base
3.7 Salvare la propria Mappa
Cliccare “Save” e salvare la mappa scegliendo:
• Name – Il nome che comparirà nello strumento di ricerca delle mappe. Il nome compare anche
nell’intestazione della pagina
• URL – Si decide ciò che viene visualizzato alla fine dell’URL. Esempio:
http://worldmap.harvard.edu/alpha/maps/mytest
• Abstract – Una breve descrizione della Mappa. Viene utilizzato dallo strumento di ricerca assieme al
nome.
• Keywords – Parole chiave usate per filtrare i feeds di Picasa e HGL. Separare le parole con uno
spazio. Lo spazio funziona come operatore “or” al fine di rendere i filtri più generici.
• Description (About page) – Il testo formattato che compare nel box introduttivo non appena il sito
viene aperto dall’utente. Tale contenuto appare anche quando si clicca su “About” in alto a sinistra.
All’interno dell’area di testo è possibile inserire immagini di video cliccando su “Upload Images”.
Cliccando all’interno dell’area di testo e cliccando successivamente su HTML, è possibile inserire
HTML così come inserire video.
• Banner – Attualmente non è possibile aggiungere un banner alla propria Mappa ma può essere
proposto e con il tempo esso verrà aggiunto. I banner dovrebbero avere 50 pixel di altezza e meno
di 2000 pixel di larghezza, inoltre lo sfondo dovrebbe essere a tinta unita o sfumato verso un colore
a tinta unita sul lato destro, in modo che possa essere combinato con l’intestazione della pagina
se/quando la finestra del browser fosse più larga del banner.
3.8 Permessi, Nome della Mappa, Profilo
Una volta creata e salvata una mappa, è possibile gestirne la condivisione con altri utenti. Cliccando su
“Share Map” in alto a destra è possibile rendere la mappa privata o condividerla con solo due utenti o
renderla completamente pubblica. Se si vuole, è possibile consentire ad altri utenti di modificare la propria
mappa.

WorldMap Help - Documento Tradotto: Dipartimento di Ingegneria dell’Ambiente, del Territorio e delle Infrastrutture
(DIATI) – Politecnico di Torino Page 19
Panoramica dei livelli di permesso della mappa
NOTA: È possibile controllare anche i permessi dei layers nella propria mappa. Si può creare la mappa e
decidere quali layers rendere pubblici e quali privati.
Creata la Mappa o caricati nuovi dati sul WorldMap, un link mostrerà sul profilo dove gli altri possono
vedere la mappa creata. Se anche una mappa o un layer non sono stati resi pubblici, i loro nomi saranno
comunque visibili in questa sezione.
4.0 Aggiunta di layer alla Mappa
Esistono diversi metodi per aggiungere i layer alla mappa. Creata la propria mappa (o mentre si è all’interno
della mappa di un altro utente – sebbene non possano essere salvate le eventuali modifiche) cliccare su
“Add Layers” posto in alto a sinistra. Compariranno 5 tab.
1. WorldMap Data – consente di cercare dati che altri utenti hanno caricato e condiviso
2. External Data – consente di indicare server esterni tramite URL che mostrano servizi web su altri
server. I servizi web possono essere in formato OGC (Open Geospatial Consortium) Web Mapping
Services o servizi ESRI REST.
3. Upload Layer – consente di caricare Shape file e file GeoTIFF dal proprio disco.
4. Create Layer – consente di selezionare un layer puntuale, lineare, o poligonale e di iniziare l’editing
direttamente nel browser.
5. Rectify Layer – permette di selezionare un sistema di mappe chiamato WorldMap WARP (basato
sulla mappa NYPL Warper e sviluppato da Entropy Free) dove è possibile caricare e georiferire,
direttamente online, mappe scansite, successivamente caricabili sul WorldMap.
Ulteriori strumenti - Un altro modo per aggiungere i layers consiste nell’utilizzo dello strumento “More”
posto in alto a destra. Tale strumento sfrutta GeoRSS per caricare “media layer” da YouTube, Picasa, e
Harvard Geospatial Library (HGL). Il filtro utilizzato da tale strumento è definito nella scheda “Save” ma verrà
spostato da tale sezione appena possibile. I layers caricati con lo strumento More attualmente non possono
essere salvati nella propria Mappa.
I dati trovati in questo modo da HGL possono essere caricati direttamente sulla mappa come servizi Web in
remoto e salvati. Questo è l’inizio di un possibile approccio semplificato che potrebbe essere utilizzato per la
condivisione di contenuti geospaziali tra diverse librerie anche nel caso in cui l’approccio GetCapabilities

WorldMap Help - Documento Tradotto: Dipartimento di Ingegneria dell’Ambiente, del Territorio e delle Infrastrutture
(DIATI) – Politecnico di Torino Page 20
diventi troppo pesante a causa dei numerosi layers. Sicuramente OpenGeoPortal
http://code.google.com/p/opengeoportal/ fornisce un altro buon approccio alla layer federation.
4.1 Dati WorldMap
Cliccare su “Add Layers” e successivamente sul tab “WorldMap Data”. È possibile filtrare la propria ricerca
dei layers usando il testo combinato con l’estensione della mappa. Accertarsi che sia presente la spunta in
“by area” nella sezione “Refine Search” se si vuole filtrare in base alla geografia e al testo o solo in base alla
geografia.
Evidenziare il layer che si vuole aggiungere e cliccare “Add Selected Layers” in basso.
Chiuso il form, comparirà il layer aggiunto. I layers saranno aggiunti alle cartelle in base alla loro categoria
4.2 Aggiunta di servizi di mappe esterni
WorldMap supporta l’aggiunta di servizi di layer ad una mappa tramite un “web map service”, conosciuto anche come WMS. WorldMap consente anche l’inserimento di servizi layer ESRI REST alle mappe. Dato un URL WMS di un server remoto, WorldMap richiederà una lista di tutti i layers di quel server, e comparirà, in WorldMap, la lista da cui l’utente potrà scegliere. Per funzionare, un servizio remoto WMS o ArcGIS REST, dovrà supportare una delle seguenti protezioni: EPSG:900913 o EPSG 3857. Per verificare che il servizio WMS o REST supporti una di queste protezioni, caricare l’URL di un browser web e visualizzare il risultato in formato XML. Nel file XML sotto <SRS> tag, cercare EPSG:900913 o EPSG 3857. Se non compaiono tali protezione il layer non potrà essere visualizzato sul WorldMap. Attualmente WorldMap supporta l’uso del comando Identify per controllare gli attributi di un layer proveniente da un servizio WMS. WorldMap supporta anche le legende WMS. Affinché i comandi Identify e Legends funzionino, il server WMS remoto deve ovviamente supportare tali funzioni WMS.

WorldMap Help - Documento Tradotto: Dipartimento di Ingegneria dell’Ambiente, del Territorio e delle Infrastrutture
(DIATI) – Politecnico di Torino Page 21
Esempio 1: Procedura per caricare layer Esri REST dal server Coalbed Methane WMS su WorldMap
1. Effettuare il Login a WorldMap e selezionare la mappa a cui si vorrebbero aggiungere i layers Coalbed Methane.
2. Cliccare “Add Layers”.
3. Scegliere il tab “External Data” dalla finestra “Add Layers”.
4. Cliccare “Add another server”. 5. Copiare l’URL WMS da incollare nel form “Add another server”. Di seguito l’URL del server Coalbed:
http://maps1.arcgisonline.com/ArcGIS/rest/services/EIA_Coalbed_Methane_Field_Boundaries_2007/MapServer/.

WorldMap Help - Documento Tradotto: Dipartimento di Ingegneria dell’Ambiente, del Territorio e delle Infrastrutture
(DIATI) – Politecnico di Torino Page 22
6. Incollare l’URL nell’apposito spazio. 7. Spuntare ArcGIS REST, cliccare “Add Server”. 8. Comparirà la seguente schermata:
9. Selezionare i layers che si vogliono aggiungere e cliccare su “Add Layers”.
10. I layers selezionati compariranno nella lista dei layers a sinistra della propria mappa.

WorldMap Help - Documento Tradotto: Dipartimento di Ingegneria dell’Ambiente, del Territorio e delle Infrastrutture
(DIATI) – Politecnico di Torino Page 23
11. Salvare la propria mappa così da poter ritornare facilmente sul layer.
4.3 Upload dei layer
Per caricare uno shapefile su WorldMap, cliccare “Add Layer” se poi “Upload Layer”.
ATTENZIONE: Attualmente tutti gli upload dei layer la cui visualizzazione risulta pubblica sono anche
scaricabili, anche se apparentemente non lo risultano. Esistono layers personalizzabili in WorldMap che
risiedono su un server separato e possono essere visualizzati ma non scaricati, ma tale funzionalità non è
ancora stata implementata nell’interfaccia WorldMap.
Scegliere, ora, i formati richiesti di shapefile iniziando dai formati “.shp” e a seguire .dbf, .shx, e .prj. È
possibile includere anche file SLD. È possibile, inoltre, definire la codifica del testo, sebbene per questo layer
la codifica di default risulti già appropriata e sia Latin 1. Per esempio, sapendo che nel file sono contenuti
caratteri giapponesi o arabi, si potrebbe optare per UTF8 anziché Latin 1, o per caratteri cinesi GBK. UTF8 è
un formato provvisorio dello standard Unicode compatibile con ASCII in grado di gestire quasi tutti i simboli
in tutte le lingue.
Gli oggetti/voci con l’asterisco (*) sono obbligatori.
*Title: Dare un titolo al layer.
*Data: Scegliere uno shapefile (.shp) o un shapefile compresso zip o un GeoTIFF come dato da caricare. Se si
usa il formato compresso bisogna assicurarsi che esso contenga i formati .shp, dbf, shx, e prj dello shapefile.
SUGGERIMENTO: Aumenteranno le possibilità di successo nell’upload con shapefile o file GeoTIFF posti in
piani di proiezione “plain vanilla”, WGS 84, o anche EPSG:4326. Per verificare che lo shapefile sia nel
suddetto spazio, controllare i contenuti del file .prj tramite un visualizzatore di testo:
GEOGCS["GCS_WGS_1984",DATUM["D_WGS_1984",SPHEROID["WGS_1984",6378137.0,298.257223563]],PRIMEM["Gr
eenwich",0.0],UNIT["Degree",0.0174532925199433]]
Nel caso di file GeoTIFF potrebbe non esserci un file .prj ma esso non è necessario in quanto le informazioni
di proiezione di un file GeoTIFF sono contenute nell’intestazione dello stesso.
Se il file .prj non assomiglia a quello sopra riportato, l’upload potrebbe comunque andare a buon fine. Se ciò
non avviene la causa più probabile è lo spazio di proiezione. Il modo migliore per correggerlo è l’utilizzo di
un’applicazione come ArcGIS o QGIS e la successiva riproiezione del file in WGS 84. Tale operazione può
essere svolta sia per Shapefile che per GeoTIFF. Chiedete assistenza a noi su come effettuare la riproiezione
nel caso aveste bisogno di aiuto.

WorldMap Help - Documento Tradotto: Dipartimento di Ingegneria dell’Ambiente, del Territorio e delle Infrastrutture
(DIATI) – Politecnico di Torino Page 24
SLD: Facoltativamente è possibile fornire un SLD. Esso è un documento XML che si potrebbe creare con
strumenti ArcMap2SLD o QGIS (cfr Sezione 5 sotto).
*Abstract: Fornire una descrizione dei propri dati. Tanto meglio se si inseriscono più informazioni. Quando
si inseriscono dati reali, si prega di inserire almeno una descrizione del dato, l’autore, lo scopo, e la data di
creazione. Si prega di includere anche la fonte dei contenuti utilizzati per creare il layer di dati. Tale
informazione è importante sia per l’utente che potrà ricordare la provenienza dei dati e sia per eventuali
altri utenti che vorranno beneficiare del vostro lavoro (supponendo che tali dati siano resi disponibili al
pubblico o che lo saranno nel futuro).
Permissions: I permessi di default sono settati in modo tale da essere visibili pubblicamente ma solo l’utente
può modificarli. È possibile aggiungere utenti che possono editare (modificare lo stile) o gestire (cancellare
layers, cambiare le impostazioni dei permessi).
Panoramica delle impostazioni dei permessi dei layer
Nel caso si selezioni un file GeoTIFF per i dati sopradescritti, la schermata rimane la stessa. Se si sceglie uno
shapefile, (la parte di shapefile in formato “.shp”), la schermata cambierà al fine di poter gestire le
componenti addizionali dello shapefile e l’eventuale codifica così come mostrato di seguito:
*Data: Scegliere la componente .shp dello shapefile
*DBF: Scegliere la componente .dbf dello shapefile
*SHX: Scegliere la componente .shx dello shapefile
*PRJ: Scegliere la componente .prj dello shapefile
Encoding: Scegliere la codifica opzionale. Di default è Latin 1.
NOTA: Sono supportate diverse codifiche incluse UTF8/Unicode, GBK, and Latin1/ISO-8859-1 to Latin15/ISO-
8859-15, e alter codifiche Windows. Quando un layer viene caricato possono essere settate le codifiche
specifiche. La codifica di default è Latin 1.
Leggere e accettare i termini e le condizioni di utilizzo.
Cliccando “Upload” comparirà il form con i metadati (vedere di seguito).

WorldMap Help - Documento Tradotto: Dipartimento di Ingegneria dell’Ambiente, del Territorio e delle Infrastrutture
(DIATI) – Politecnico di Torino Page 25
4.3.1.1 Metadati
NOTA: Agli utenti che caricano nuovi layers è richiesto l’inserimento delle informazioni descrittive,
riguardanti il layer, sia facoltative che obbligatorie. I campi richiesti includono: Titolo, Abstract, Parole
chiave, categorie tematiche (in formato ISO 19115). Eventualmente Autore, Fonte, e Data saranno incluse
come opzionali nell’editor dei metadati.
Caricati i file, gli unici campi obbligatori sono le parole chiave e la categoria, nonostante ciò si raccomanda di
inserire tutti i metadati utili. I campi con l’asterisco sono obbligatori.
*Title Fornire un titolo per il proprio dataset. Si raccomanda di utilizzare la seguente convenzione di
denominazione:
<geography - continent, country, state, or city>_<what it is>_<date data represents>_<optional
version>_<optional tmp if it is for testing purposes and can be removed after a week>
Esempio:
africa_ethnographic_1959_2_tmp
Date Questo campo è compilato automaticamente con la data di upload, ma può essere modificato.
Date Type (creation/publication/revision) Scegliere il tipo di data che si vuole utilizzare. Il tipo di data di
default è “creation”.
Edition Usare questo campo per descrivere l’edizione.
Abstract Fornire una panoramica del dataset. Che cosa rappresenta? Chi e quando l’ha creato? Quali fonti
sono state utilizzate?
Purpose Descrivere brevemente come i dati possono essere utilizzati.
Maintenance Frequency Con che frequenza i dati vengono aggiornati?
*Keywords Aggiungere parole chiave che potranno essere utili ad altri utenti per trovare il dataset. Separare
le parole chiave con spazi.
Keywords Region (in fase di costruzione) Selezionare una zona principale del mondo. Altre zone saranno
aggiunte ai Paesi.
Constraints Use

WorldMap Help - Documento Tradotto: Dipartimento di Ingegneria dell’Ambiente, del Territorio e delle Infrastrutture
(DIATI) – Politecnico di Torino Page 26
Come si vogliono definire le regole di gestione di questi dati? Si vuole incoraggiare gli utenti ad adottare
un’appropriata licenza Creative Commons (http://creativecommons.org/) per definire il tipo di attributo che
i dati richiedono. La licenza dovrebbe specificare se i dati possono essere utilizzati commercialmente e con
che condizioni le versioni modificate possono essere ridistribuite.
Per esempio se si vogliono imporre delle restrizioni all’utilizzo dei propri dati al solo uso non commerciale e
non importa per quanto tempo eventuali altri utenti forniranno un’appropriata attribuzione e non importa
se questi modificheranno il nostro lavoro e ridistribuiranno il lavoro modificato finché la licenza è allegata, si
consiglia una licenza non commerciale simile a questa: http://creativecommons.org/licenses/by-nc-sa/3.0/.
Si è liberi, comunque, di creare una propria licenza. In tal caso, includere l’URL della licenza nella sezione
delle Restrizioni d’Uso.
Elenco delle combinazioni della Creative Commons License
Di seguito un elenco dei link per ulteriori informazioni in merito alle restrizioni d’uso:
• Public Domain Dedication and License
http://opendatacommons.org/licenses/pddl/
• Attribution License (ODC-By)
http://opendatacommons.org/licenses/by/
• Open Database License (ODC-ODbL)

WorldMap Help - Documento Tradotto: Dipartimento di Ingegneria dell’Ambiente, del Territorio e delle Infrastrutture
(DIATI) – Politecnico di Torino Page 27
http://opendatacommons.org/licenses/odbl/
• CC-BY-SA
http://creativecommons.org/licenses/by-sa/2.0/
• Copyright
http://en.wikipedia.org/wiki/Copyright
• IntellectualPropertyRights
http://en.wikipedia.org/wiki/Intellectual_property
• License
http://en.wikipedia.org/wiki/License
• patent
http://en.wikipedia.org/wiki/Patent
• patentPending
http://en.wikipedia.org/wiki/Patent_pending
• trademark
https://en.wikipedia.org/wiki/Trademark
Constraints Other Inserire eventuali restrizioni addizionali.
Spatial Representation Type
• grid – dataset raster e immagini satellitari georiferite o carte georiferite scansionate in formato
GeoTIFF.
• steroModel – attualmente non supportata se non in formato GeoTIFF o Shapefile
• textTable – attualmente non supportata se non in formato GeoTIFF o Shapefile
• tin - attualmente non supportata se non in formato GeoTIFF o Shapefile
• vector – dataset di punti, linee, o poligoni in formato ESRI Shapefile.
Language Si prega di scegliere una lingua il più simile possibile alla lingua utilizzata nella tabella degli
attributi se il dataset è uno shapefile, e alla lingua utilizzata nella mappa se il dataset è un GeoTIFF.
Temporal Extent Start Date (in costruzione) Utilizzare solo una data di partenza se un range di date non ha
senso per i propri dati. Tali date dovrebbero descrivere l’“impronta temporale” dei dati. Quale periodo
descrivono? Generalmente non è la data in cui i dati sono stati pubblicati.
Temporal Extent End (In costruzione) Usare una data finale se i dati nel proprio layer sono meglio
rappresentati da un range di date.
Geographic Bounding Box Descrive il riquadro teorico in cui racchiudere i dati geografici e viene calcolato
automaticamente dal sistema. Qui può anche essere modificato. Qui possono essere definiti anche il
Sistema di proiezione utilizzato e il riquadro di selezione.
Supplemental Information Informazioni addizionali ai propri dati

WorldMap Help - Documento Tradotto: Dipartimento di Ingegneria dell’Ambiente, del Territorio e delle Infrastrutture
(DIATI) – Politecnico di Torino Page 28
Distribution URL Questo URL è calcolato dal Sistema. Questo URL mostra i data layer unitamente alle
informazioni ed è possibile inserire delle citazioni
Distribution Description (in costruzione)
Data Quality Statement Aggiungere tutte le informazioni a disposizione che descrivano la qualità dei dati.
Point of Contact La persona che dovrebbe essere contattata in merito a domande riguardanti i dati.
Metadata Author Il nome della persona che ha creato i metadati.
*Category Queste sono le categorie della ISO 19115 e consentono interrogazioni da parte di altri sistemi per
avere risultati significativi.
Attributes Per i dataset in shapefile viene generata automaticamente una tabella di controlli degli attributi
con le seguenti colonne. Tali controlli consentono all’utente di verificare come gli attributi saranno
visualizzati quando si utilizza lo strumento Identify e come apparirà il pannello degli attributi a destra
cliccando su una feature:
• Attribute Elenco dei campi in un database.
• Display Title E’ usata per controllare come i campi appaiono quanto un Utente clicca su un layer
sulla mappa e restituisce l’informazione del panello di destra
• Display Order Questo è l’ordine nel quale le informazioni dell’attributo sono elencate e come
appaiono nel pannello di destra dopo aver cliccato sulla mappa. NOTA: Il campo visualizzato per
primo è utilizzato nella tabella riassuntiva nella parte alta del pannello di destra. È opportuno
designare come primo campo quello che fornisce informazioni significative a livello di record.
Visible? Questa spunta determina se un determinato campo apparirà a tutti quando si clicca sulla
mappa utilizzando lo strumento Identify.
• Searchable? Questa spunta determina se un campo sarà “ricercabile” dal box di ricerca del testo in
basso a sinistra rispetto alla mappa.
4.3.1.2 Risoluzione dei problemi di caricamento degli shapefile
Se il layer non viene caricato, vi possono essere varie cause:
1) La proiezione non viene letta correttamente. Se il layer non è ancora nel sistema di WGS 84, anche
conosciuto come EPSG 4326, proiettarlo su tale sistema e riprovare.
2) Il file SLD non è corretto. Controllare e assicurarsi di aver apportato le modifiche al file descritte
sopra.
3) Controllare che il file XML sia valido: http://validator.w3.org/#validate_by_input
4) Controllare che il file SLD sia creato per lo specifico shapefile e non per altri shapefile. I campi
descritti nel SLD dovrebbero corrispondere ai campi dello shapefile.

WorldMap Help - Documento Tradotto: Dipartimento di Ingegneria dell’Ambiente, del Territorio e delle Infrastrutture
(DIATI) – Politecnico di Torino Page 29
Se tutte le soluzioni falliscono, proiettare il proprio file in WGS 84 senza includere alcun file SLD.
4.3.2 Caricare file GeoTIFF
I file raster sono immagini e possono essere o immagini satellitari o mappe scansite che sono state
georeferenziate. I file GeoTIFF sono raster e hanno tutte le informazioni necessarie per visualizzare e fare la
georeferenziazione in un unico file.
Cliccare “Add Layers” e “Upload Data”. Assegnare un titolo. Scegliere il file elevation.tif da caricare.
Fornire le informazioni in merito all’abstract e cliccare “upload”. Inserire le parole chiave e la categoria. Si
noti che non ci sono campi per i layer raster. Questo significa che non si avrà la notifica quando il layer è
attivo, a differenza degli shapefile che contengono attributi.
Le immagini raster (GeoTIFF) non hanno lo stesso tipo di “styling” dei layers vettoriali (shapefile).
4.3.3 Caricare un TIFF creato con ArcGIS
ArcGIS permette di salvare una versione di un file TIFF di un dataset raster. Nonostante questo non sia un
GeoTIFF e non possa essere caricato direttamente in WorldMap, esso può essere facilmente convertito
usando il pacchetto software Global Mapper. Le istruzioni, riportate di seguito, permetteranno anche di
definire uno sfondo trasparente per l’immagine da importare in WorldMap:
1. Esportare l’immagine raster da ArcMap in format TIFF. 2. Aprire l’immagine raster in formato TIFF in Global Mapper. 3. Andare in Tools -> Control Center -> Options. Nel tab Display, selezionare “set transparent color” per
avere lo stesso colore dello sfondo della propria immagine nell’immagine importata in Global Mapper.
4. Andare su File -> Export Raster e Elevation Data -> Export GeoTIFF. 5. Nelle opzioni del GeoTIFF Export, scegliere “24-bit RGB” in File Type e controllare “Make
Background(Void)Pixels Transparent”. Cliccare OK. 6. Il file di Output dovrebbe essere caricato correttamente in WorldMap
4.3.4 Permessi
L’utente può controllare se altri utenti possono vedere e/o modificare i layers caricati sulle proprie mappe. I
permessi dei layer vengono aggiunti utilizzando gli indirizzi email, come con un documento Google. I
permessi dei layer possono essere impostati al momento dell’upload e possono essere modificate in seguito
se necessario. Attualmente il solo gruppo con controllo di autentificazione è quello di Harvard e utilizza un
Pin di autentificazione tramite pagina Isites.
ATTENZIONE: Attualmente tutti gli upload dei layer la cui visualizzazione risulta pubblica sono anche
scaricabili anche se apparentemente non risulta. Esistono layers personalizzabili in WorldMap che risiedono
su un server separato e possono essere visualizzati ma non scaricati, ma tale funzionalità non è ancora stata
implementata nell’interfaccia WorldMap.

WorldMap Help - Documento Tradotto: Dipartimento di Ingegneria dell’Ambiente, del Territorio e delle Infrastrutture
(DIATI) – Politecnico di Torino Page 30
4.4 Modifica di layer esistenti
Gli utenti possono modificare tutte le features vettoriali all’interno dei layer per i quali dispongono dei necessari diritti di modifica. Per modificare una certa feature:
1) Evidenziare il layer cliccando sul nome del layer nella lista posta a sinistra della mappa. 2) Selezionare “Edit Feature” sopra la mappa. 3) Cliccare sulla feature sulla mappa che si desidera modificare. 4) Apparirà un pop-up che mostra gli attributi della feature. Cliccando “Edit” sul pop-up si potranno
modificare gli attributi o la geometria della mappa della feature. 5) Cliccare salva al termine dell’editing
Modificare un layer può comportare la modifica dell’estensione della mappa. L’aggiornamento dell’estensione della mappa in seguito a tale modifica può durare anche 10 minuti. 4.5 Creazione di un layer tramite un software desktop
Per la creazione di layers si possono utilizzare software QGIS o ArcGIS così come altri pacchetti desktop. Di
seguito si trova un link ad un tutorial ad opera di Lex Berman che utilizza una piattaforma open source QGIS.
http://maps.cga.harvard.edu/qgis/
Il tutorial riguarda la creazione e la modifica di shapefile. Per effettuare l’upload sul WordMap è opportuno
utilizzare il sistema di riferimento WGS84 come sistema di proiezione. Anche nel caso si utilizzino codifiche
di caratteri speciali per gestire lingue specifiche è necessario assicurarsi di definire la codifica utilizzata al
momento dell’upload sul WorldMap.
4.6 Creazione di un layer
Andare sul tab “Create Layer” nel form Add layers.

WorldMap Help - Documento Tradotto: Dipartimento di Ingegneria dell’Ambiente, del Territorio e delle Infrastrutture
(DIATI) – Politecnico di Torino Page 31
1. Definire il layer assegnando Nome, Titolo, scegliere il tipo di dati (punti, linee o poligoni), non
modificare il campo Projection EPSG:4326, aggiungere un breve Abstract, aggiungere le parole
chiave, approvare i Termini e le Condizioni. Cliccare su “Create”.
2. L’unico ulteriore metadato che deve essere inserito è la Categoria posta a fondo pagina. SAREBBE
OPPORTUNO FORNIRE, ALMENO, LE INFORMAZIONI BASE IN MERITO AI PROPRI DATI: DESCRIVERE
CHE DATI SONO E QUAL’ È LA LORO FONTE. DESCRIVERE LO SCOPO DEI DATI.
3. Cliccare Submit
4. Il proprio layer vuoto potrà essere quindi caricato sulla mappa, pronto per essere elaborato.
4.7 Creazione di Features e dei relativi oggetti multimediali
Dopo il completamento della sezione sopradescritta e dopo la creazione di un nuovo layer, si è pronti
per iniziare ad inserire i contenuti al proprio layer.
1. Avendo evidenziato il nuovo layer, cliccare, sopra la mappa, su “Create Feature”.
2. Ora fare zoom sull’area della mappa in cui si vuole creare una nuova feature.
3. Cliccando sulla mappa si potrà iniziare a disegnare la propria feature. Se si sta creando un layer
puntuale, un singolo click creerà una nuova feature e comparirà il form degli attributi al fine di poter
inserire gli stessi. Se si sta creando una linea saranno sufficienti due punti. Per un area o un
poligono, si deve tenere cliccato per tracciare il profilo. Doppio click per chiudere il poligono.
4. Dopo aver creato la feature comparirà un form che consentirà l’inserimento degli attributi. Si
possono aggiungere il Nome, la Descrizione, la data di inizio, la data di fine, un valore stringa 1, un
valore stringa 2, un valore numerico 1, un valore numerico 2.
NOTA: Il campo Descrizione è un campo speciale e supporta HTML. Esso infatti può includere diversi
tipi di oggetto multimediale come video, immagini, suoni, ecc. Che potranno essere visualizzati
utilizzando, su queste feature tramite lo strumento Identify.
Ci sono due modi di inglobare oggetti multimediali all’interno del campo Descrizione. È possibile con
lo strumento “Upload Images” e inserendo direttamente l’oggetto multimediale nella riga con il
testo, oppure tramite il comando HTML aggiungendo una codifica HTML al campo Descrizione.
5. Per aggiungere un HTML al campo Descrizione:
a. Cliccare sul riquadro vuoto della Descrizione a cui si voglio aggiungere i contenuti. Verrà
visualizzato un editor di testo.
b. Con gli strumenti messi a disposizione, digitare e formattare il testo che si vuole far
apparire.
c. Volendo si possono includere video e altri media tramite il comando “embed snippet of
HTML”, cliccando, prima, nel riquadro Descrizione e successivamente sul riquadro blu
dell’HTML (ultima icona a destra).
d. Verrà aperto un nuovo “Edit HTML”. Incollare il proprio frammento di codice nella riga al di
sotto del testo HTML “<br>”.

WorldMap Help - Documento Tradotto: Dipartimento di Ingegneria dell’Ambiente, del Territorio e delle Infrastrutture
(DIATI) – Politecnico di Torino Page 32
e. Di seguito un esempio di un frammento di codice HTML per un’immagine da aggiungere:
<img src=" http://thoreau.eserver.org/1Aphoto.jpg" width="580" height="235">
Questo frammento di codice è stato creato per un’immagine, grazie all’unione di un URL e
delle dimensioni dell’immagine (in un browser Firefox – altri browser sono leggermente
differenti), cliccando con il tasto destro del mouse sull’immagine stessa e successivamente
cliccando su “view image info”, e poi inserendo quelle informazioni nel formato, mostrato in
precedenza, per creare il frammento di codice. Di seguito si riporta la “view image info”
dalla quale si possono ottenere le informazioni sull’URL e sulle dimensioni dell’immagine
Così è come funziona Firefox, altri browser sono leggermente differenti.
In Chrome, cliccare con il tasto destro del mouse e scegliere “Copy image URL” per copiare
l’URL. Cliccare nuovamente con il tasto destro e selezionare “Inspect Element” per ottenere
le dimensioni.

WorldMap Help - Documento Tradotto: Dipartimento di Ingegneria dell’Ambiente, del Territorio e delle Infrastrutture
(DIATI) – Politecnico di Torino Page 33
In Internet Explorer, cliccare con il tasto destro del mouse e scegliere “Properties”.
f. Ora che si è riusciti a creare il proprio frammento di codice, se non lo si è gia fatto, è
necessario cliccare nel riquadro descrizione per la feature a che si vuole aggiungere
l’immagine e cliccare sul riquadro blu dell’HTML (ultima icona a destra).
Verrà aperto un nuovo “Edit HTML”. Incollare il proprio frammento di codice nella riga al di
sotto del testo HTML “<br>”.
Salvare il form della propria feature modificata. Selezionare, ora, lo strumento Identify,
posto sopra la mappa, e cliccare sulla feature. La propria immagine dovrebbe apparire,
insieme alle altre informazioni che sono state aggiunte alla feature.

WorldMap Help - Documento Tradotto: Dipartimento di Ingegneria dell’Ambiente, del Territorio e delle Infrastrutture
(DIATI) – Politecnico di Torino Page 34
È possibile ridimensionare la propria immagine cambiando le dimensioni ma, per evitare
distorsioni della stessa, si devono mantenere le stesse proporzioni tra altezza e larghezza.
g. Per aggiungere un video di Youtube, andare sul sito di Youtube, cercare il video e cliccare
“share” posto in fondo. Cliccare su “Embed”. Copiare il frammento di codice (con l’URL)
evidenziato. Incollarlo nel riquadro HTML, sopradescritto, sotto la “<br>”, proprio come si
farebbe per le immagini (spiegate in precedenza), tranne per il fatto che, in questo caso il
frammento di codice viene creato automaticamente.
h. Cliccare “Submit Query”.
i. Ora, si dovrebbe poter vedere il video caricato nella propria sezione Descrizione. Cliccare
“Save” nel form in fondo.
j. Per vedere come altri utenti visualizzeranno gli attributi aggiunti alla feature, cliccare sullo
strumento “Identify” in fondo alla Mappa, successivamente cliccare sulla feature appena
modificata. Il proprio video dovrebbe apparire, pronto per essere riprodotto unitamente alle
altre informazioni.
6. Caricamento di un file con campo HTML
È possibile caricare uno shapefile in WorldMap con un campo HTML. Di seguito il procedimento:
a. Il campo contenente l’HTML dovrebbe essere chiamato “descriptio” (senza la ‘n’ finale)
oppure “Description” (caps sensitive).
b. Il campo contiene al massimo 255 caratteri oltre i quali il salvataggio non andrà a buon fine.
Questa è solo una limitazione in fase di upload dello shapefile, non quando si crea il
contenuto HTML online usando il comando “Edit feature”.
7. Per modificare la geometria o gli attributi di un qualunque layer vettoriale si devono modificare i
permessi:
a. Evidenziare il layer che si desidera modificare.
b. Cliccare su “Edit Feature” sopra la Mappa.
c. Cliccare sulla feature che si desidera modificare.
d. Cliccare “Edit” in fondo al form degli attributi. È ora possibile modificare la geometria o gli
attributi della feature. Per modificare la geometria cliccare su un vertice (riquadro bianco)
della feature e trascinarlo. Per aggiungere un nuovo vertice, cliccare sul vertice “sbiadito”
tra i due vertici già esistenti e trascinarlo. Per modificare gli attributi, cliccare nel riquadro
degli attributi relativo all’attributo che si vuole modificare e fare le modifiche.
e. Finite le modifiche, cliccare “Save” in fondo al form degli attributi. Chiudere il form
cliccando sulla ‘X’ nell’angolo in alto a destra del form.
4.8 Rettifica di un Layer
Per georeferenziare le proprie mappe online, andare su Add Layers, cliccare il tab “Rectify Layer”, cliccare
“WorldMap WARP” o andare al link http://warp.worldmap.harvard.edu.
Cliccando qui un video illustra l’uso di WorldMap WARP

WorldMap Help - Documento Tradotto: Dipartimento di Ingegneria dell’Ambiente, del Territorio e delle Infrastrutture
(DIATI) – Politecnico di Torino Page 35
Creare un account in WorldMap WARP. Alla fine non saranno necessari due account, ma al momento sono
richiesti. Caricare qualsiasi mappa scansionata si desideri georeferenziare: cliccare il tab “Upload Map”,
inserire i metadati, individuare l’immagine che si vuole caricare, scegliere se si vuole rendere pubblica la
mappa, e cliccare “Create”.
La mappa dovrebbe comparire georeferenziata. Cliccare su “Rectify” per definire i punti corrispondenti tra
la propria mappa scansionata e la mappa Open Street di base. Il link posto appena sotto la mappa,
denominato “Advanced Options” permette all’utente di scegliere il metodo di rettifica e di campionamento,
modificando così le impostazioni automatiche.
4.8.1 Aggiunta di mappe georeferenziate al WorldMap
Una volta che la mappa scansita è georeferenziata può essere importata in diversi formati, incluso il
GeoTIFF, utilizzabile in altri sistemi, e anche in un formato facilmente importabile nel WorldMap.
Per fare ciò, cliccare sul tab “Export”. Cliccare con il tasto destro del mouse su “Tiles base URL” e scegliere
“Copy Link Location”. Andare sulla propria mappa WorldMap e successivamente su “Add Layers”. Andare
poi sul tab “External Data”. Cliccare “Add another server” e incollare l’URL appena copiato dal
georeferenziatore. Assicurarsi di scegliere “WMS”. Cliccare infine su “Add Server”.
Si dovrebbe vedere, ora, un elenco che mostra il nome del proprio layer e del proprio server. Cliccare sul
nome del proprio layer e cliccare su “Add Layers” posto in fondo. Chiudere la finestra “Add Layers”.
Al fondo dell’elenco dei layers, a sinistra del WorldMap, si dovrebbe vedere il layer appena georeferenziato.
Se il layer non risultasse visibile, cliccare con il tasto destro del mouse sul nuovo layer e selezionare “Zoom
to Layer Extent” per vedere la propria mappa.
Salvare la propria mappa affinchè tornando su di essa il nuovo layer rimanga visibile.
4.8.2 Masking your map
Nota: La funzione di maschera ha dei malfunzionamenti. Si spera di ottimizzarla ma attualmente mancano i
fondi per svolgere tale attività.
È possibile mascherare la propria mappa disegnando una linea attorno alla sola area che si vuole venga
visualizzata.
Caricata e georeferenziata (rettificata) la mappa, andare sul tab Crop.
1. Cliccare “Draw Polygon” posto sulla destra e sullo strumento “Move Around Map”.
2. Cliccare sulla mappa per disegnare un poligono intorno all’area che si desidera conservare.
3. Doppio click per chiudere il poligono.
4. Cliccare “Mask Map!” al fondo della pagina per applicare la maschera.
5. È possibile selezionare il poligono e cancellarlo con lo strumento “Delete Polygon”.
6. È possibile cancellare la maschera cliccando il link Delete Mask in fondo alla pagina.

WorldMap Help - Documento Tradotto: Dipartimento di Ingegneria dell’Ambiente, del Territorio e delle Infrastrutture
(DIATI) – Politecnico di Torino Page 36
5.0 Modificare le mappe
Uno dei principali vantaggi di WorldMap, nel controllo della condivisione dei dati, è la possibilità di creare
diversi tematismi (layout cartografici). Infatti, lo style tool permette di creare Styled Layers Descriptors
(SLDs) ossia documenti in formato XML che consentono di definire il layout the layers.
L’utente può definire diversi stili per ogni layers usato per produrre la relativa cartografia. Gli stili possono
essere creati sia per dati raster (immagini) sia per dati vettoriali (punti/linee/poligoni). Quest’ultimi hanno a
disposizione più opzioni per la creazione dei diversi stili. Infatti, ci sono vari tool online o tramite strumenti
desktop, quali ArcGIS e QGIS, per la creazione di diversi stili da attribuire ai dati vettoriali che possono essere
importati con quest’ultimi.
Per la creazione dei layer in WorldMap (usando strumenti online o desktop) si può utilizzare il Styled Layer
Descriptor(SLD) che crea un documento in formato XML il quale è archiviato sempre in WorldMap. L’SLD
permette di controllare la visualizzazione dei layer. È possibile definire più di uno stile per ogni dataset.
Dopo che il layer è stato carico sulla mappa si può scegliere quale stile attribuirgli. Appena caricato il layer
apparirà con lo stile di base e successivamente sarà possibile cambiarlo con lo stile desiderato.
5.1 Creare stili online
NOTE: gli utenti possono modificare il modo in cui i dati vettoriali (punti, linee, aree) sono visualizzati, in
particolare possono controllare il colore delle linee, dei riempimenti e delle etichette. Inoltre, gli utenti
possono implementare regole per supportare complesse simbologie in funzione dei dati inseriti nel database
o in base alla scala di visualizzazione. WorldMap usa un formato open per la simbologia chiamato SLD
(Styled Layer Descriptor). Tale formato può essere importato in WorldMap e venire usato per applicare la
simbologia ai diversi layer.
In WorldMap è possibile editare gli stili delle mappe e crearne di nuovi. Gli stili possono essere creati usando
una o più regole. Ogni regola può contenere diverse condizioni che includono per esempio: il colore
dell’etichetta, la dipendenza dal fattore di scala ed una o più condizioni presenti nel database.
La prima voce del tool consente di scegliere tra stili esistenti per un certo tipo di layer, copiare un formato
esistente di un layer, editare un formato esistente di un layer oppure creare un nuovo formato partendo da
zero.
Partiamo dall’editare uno stile secondo certe regole. Selezionare la regola e cliccare Edit. Ci sono tre tab
contenenti le opzioni per definire la regola da editare. Le regole impostate nelle diverse tab sono
cumulative, per esempio creiamo una regola che impone un settaggio di colori nel basic tab poi nel
advanced tab posso controllare quando questo colore viene visualizzato imponendo una condizione del
database.
Nella basic tab è possibile:
• Cambiare il nome dello stile;

WorldMap Help - Documento Tradotto: Dipartimento di Ingegneria dell’Ambiente, del Territorio e delle Infrastrutture
(DIATI) – Politecnico di Torino Page 37
• Cambiare il colore delle linee e del riempimento (se è un poligono);
• Controllare la trasparenza di linee e riempimenti;
• Controllare lo spessore e lo stile delle linee.
Nella labels tab è possibile:
• Selezionare un campo per dare il nome alle etichette;
• Scegliere tipo, dimensione e stile del carattere per le etichette;
• Scegliere il colore delle etichette e la loro trasparenza;
• Scegliere il colore in background per le etichette, includendo colore, dimensione e trasparenza.
Nella advances tab è possibile:
• Limitare la visualizzazione di quello che è stato impostato nel basic e label tab in termini di fattore di
scala impostando un massimo ed un minimo;
• Limitare la visualizzazione di quello che è stato impostato nel basic e label tab in termini di una o più
condizioni imposte dal database. Inoltre, è possibile settare più gruppi di condizioni.
Scopri come:
• Gli stili dei poligoni possono essere cambiati;
• Modificare in modo semplice gli stili in termini di riempimento, bordi e trasparenza;
• Settare etichette e fattori di scala (LandType);
• Settare regole e condizioni in base al database e combinare quest’ultime con altre regole del
database (Consigliato>50);
• Mostrare come creare da zero un nuovo stile oppure copiandone uno.
5.2 Usare stili multipli
WorldMap supporta l’associazione di stili multipli in un singolo layer. Gli utenti possono scegliere lo stile di
base nella pagina “Share layer”. Dopo aver aggiunto il layer sulla mappa lo stile di base può essere cambiato
con un altro. È possibile caricare lo stesso layer più volte su una mappa e visualizzarlo ogni volta con uno
stile diverso.
Attualmente gli utenti possono caricare uno stile per volta su di un layer. Infatti, non è possibile associare
più di uno stile ad un layer, però, quest’operazione può essere svolta da un Amministratore di WorldMap –
contattateci al seguente indirizzo worldmap@harvard,edu.
5.3 Strumenti di classificazione – Creare stili complessi automaticamente
Il tool di classificazione consente di scegliere una variabile (colonna del database del layer
puntuale/lineare/poligonale) e di usarla per definire una simbologia nella mappa (gli stili possono essere
modificati solo per i layer per i quali si ha l’accesso).
In questo esempio abbiamo un censimento eseguito sulla città di Boston.

WorldMap Help - Documento Tradotto: Dipartimento di Ingegneria dell’Ambiente, del Territorio e delle Infrastrutture
(DIATI) – Politecnico di Torino Page 38
Ogni poligono del layer è collegato con i seguenti campi di informazione che lo riguardano.
Cliccare tasto destro sull’elenco dei layer sulla sinistra e selezionare “Edit Styles”:
Creare un nuovo stile:

WorldMap Help - Documento Tradotto: Dipartimento di Ingegneria dell’Ambiente, del Territorio e delle Infrastrutture
(DIATI) – Politecnico di Torino Page 39
Nominare il nuovo stile in modo che descriva il suo contenuto:
Cliccare il tasto “classify”:
Scegliere l’attributo (variabile o colonna della tabella del layer) su cui basare la simbologia, poi, scegliere il
numero di categorie che si vogliono creare (in questo caso 6), successivamente, scegliere il modo in cui si
vuole suddividere il poligono in categorie (in questo caso Equal Interval), poi, scegliere la scala di colori che si
vuole usare (in questo caso da rosso chiaro a rosso scuro).

WorldMap Help - Documento Tradotto: Dipartimento di Ingegneria dell’Ambiente, del Territorio e delle Infrastrutture
(DIATI) – Politecnico di Torino Page 40
Cliccare “apply” e “save” se si vuole mantenere il nuovo stile.
5.4 Creazione stili desktop
Speriamo che gli strumenti qui di seguito diventeranno meno necessari data l'esistenza dello strumento di
classificazione implementato in WorldMap. Per questo motivo non si prevede di aggiornare questi
strumenti. L'ultima versione di ArcMap2SLD sarà 10.1
5.4.1 Usare ArcMap2SLD in ArcGIS 10.1
Questo approccio consente di sfruttare una parte della simbologia implementata in ArcGIS ed applicarla nel layer di WorldMap.
L’ultima versione ArcMap2SLD 1.3 gira in ArcGIS 10.1 sulla versione 64 bit di Windows 7, ed è scaricabile qui http://worldmap.harvard.edu/media/ArcMap2SLD.zip

WorldMap Help - Documento Tradotto: Dipartimento di Ingegneria dell’Ambiente, del Territorio e delle Infrastrutture
(DIATI) – Politecnico di Torino Page 41
La precedente versione per ArcGIS10 per Windows XP è scaricabile qui http://wald.intevation.org/projects/arcmap2sld.
La versione per ArcGIS9.3 è scaricabile qui http://wald.intevation.org/frs/?group_id=32
Per iniziare con l’ultima versione aprire ArcGIS 10.1 e caricare il layer di cui si vuole creare la simbologia ed
aggiungere WorldMap al MXD. Una volta creata la simbologia del layer avviare ArcGIS2SLD. (Attualmente
questo tool lavora meglio con l’acquisizione di colori dei layer puntuali, lineari e poligonali).
Definire il percorso ed il nome per il file SLD che si vuole creare.
IMPORTANTE: non spuntare “Include Layer Names” nel tab Extras.

WorldMap Help - Documento Tradotto: Dipartimento di Ingegneria dell’Ambiente, del Territorio e delle Infrastrutture
(DIATI) – Politecnico di Torino Page 42
Se si vogliono esportare solo i layer selezionati (questa non coincide con l’operazione di accensione layer) da
ArcGIS a SLD spuntare “Selected Layers”. Se, in fase di export, abbiamo layer multipli nella mappa bisogna
anche spuntare “In Separate Files”. Quindi, il tool creerà file SLD separati, ognuno per ogni layer presente
nella mappa di ArcGIS. Per caricare questi file in WorldMap servirà il file SLD corrispondente agli shapefile a
cui si desidera attribuire la simbologia. Cliccare il bottone blu SLD al bordo inferiore sinistro per creare il file
SLD.
Nota sull’uso di SLD multipli per un singolo shapefile
Se si vuole creare file SLD multipli per un singolo shapefile si consiglia di creare i file SLD e poi di contattare
[email protected]. Quindi mandare una mail al precedente indirizzo spiegando quali layer associare al
SLD così che il servizio di assistenza possa fare questa operazione per l’utente finale. Infatti, allo stato
attuale l’utente finale non può caricare più file SLD da un singolo shapefile con più layer.
Pro e contro dell'utilizzo di ArcMap2SLD in ArcGIS 10
� Pro:
� ArcGIS 10.x è il software più usato a livello commercial;
� Si possono creare più SLD file in una sola volta, questo è ideale quando si hanno tanti layer o
quando si vuole attribuire ad un layer diversi stili;
� Non sono richieste ulteriori modifiche al documento SLD, prestare solo attenzione a
deselezionare l’opzione “Include Layer Names”.
� Contro:
� Se si vuole classificare usando il comando “unique values” dal ArcMap 10.1 il software
ArcMap2SLD non riconosce “all other values” categorie/classi nelle proprietà del layer -> tab
simbologia. Per porre rimedio a questo problema si possono raggruppare le categorie in “all
other values”. Per esempio, immaginiamo di avere 2 categorie: valori mancanti e no data a
cui si vuole associare un solo colore corrispondente a dato mancante. Raggruppare queste
due categorie in una sola è funzionale per lavorare ed usare il formato SLD.
� Non è in grado di lavorare con Layer Properties -> Definition Query in ArcMap 10.1. Per
esempio se si vogliono mostrare solo i record selezionati bisogna usare la symbology tab
oppure creare un nuovo shapefile con i record selezionati.

WorldMap Help - Documento Tradotto: Dipartimento di Ingegneria dell’Ambiente, del Territorio e delle Infrastrutture
(DIATI) – Politecnico di Torino Page 43
� Non è in grado di lavorare con layer allocati in un gruppo. Per porre rimedio a questo
problema si può fare “ungroup” dei layer quando si creano i diversi file in formato SLD.
� Non riconosce il commando Display -> Transparency in ArcMap 10.1. Per esempio se
settiamo la trasparenza del layer al 50% il formato SLD lo vedrà come 100% del colore. Il altri
termini quando si carica il layer in WorldMap non lo si vedrà trasparente ma con una
tonalità più chiara rispetto al colore “solido” scelto. Questo problema può essere risolto in
WorldMap cambiando la trasparenza del layer o utilizzando Style Rule Level.
� Non funziona con grafici a torta o barre.
5.4.2 Usare “Save as SLD” plugin in QGIS 1.7
QGIS è un software desktop open source per applicazioni GIS, disponibile per il download al seguente link
http://www.qgis.org. QGIS 1.7 consente di creare mappe, attribuire le simbologie ai layer e salvare
mediante apposito plugin in formato SLD.
Per installare il plugin “Save ad SLD” in QGIS andare in Plugins -> Fetch Python Plugins -> Repositories tab.
IMPORTANTE: cliccare su “Add 3rd party repositories” e cliccare OK sulla finestra.
Poi cliccare su “Plugins” e nel comando filter scrivere “SLD” selezionare “Save as SLD” ed installare il plugin.

WorldMap Help - Documento Tradotto: Dipartimento di Ingegneria dell’Ambiente, del Territorio e delle Infrastrutture
(DIATI) – Politecnico di Torino Page 44
“Save as SLD” lo si troverà nella tab “Plugins”.
Dopo aver attribuito lo stile al layer cliccare su Save Style as SLD e specificare il percorso del layer.
Pro e contro dell’usare il plugin “save as SLD” in QGIS 1.7
� Pro:
� QGIS è un software open source;
� QGIS è facile da usare e da imparare
� Gira su diversi OS inclusi Windows 7 64 bit e Mac;
� Il plugin SLD è facile da installare;
� Non sono richieste ulteriori modifiche al codice SLD.
� Contro:
� Non ci sono opzioni per esportare più file SLD, quindi non è efficace se bisogna lavorare con
molti layer;

WorldMap Help - Documento Tradotto: Dipartimento di Ingegneria dell’Ambiente, del Territorio e delle Infrastrutture
(DIATI) – Politecnico di Torino Page 45
� Non ci sono opzioni per l’uso di simbologia che si vada a scalare con la dimensione del dato
riportato in mappa. Per esempio utilizzare uno shapefile puntuale a cui si vuole associare
una dimensione del punto che varia con il variare del dato non è possibile in QGIS;
� Non funziona con grafici a torta o barre.
5.5 Creare stili per i formati raster con software desktop (Avanzato)
I formati raster (GeoTIFF) non hanno le stesse opzioni di stile dei dati vettoriali (shapefile). Comunque, si
possono ancora definire dei livelli di trasparenza per le aree selezionate dell’immagine. Per esempio se
abbiamo una vecchia mappa scansionata che è stata georeferenziata (assumiamo che questa mappa abbia
un background bianco) si può far diventare il suo colore di backgroud trasparente.
In tal caso, la sezione successiva guida l’utente attraverso i passaggi per definire la trasparenza di aree
selezionate in GeoTIFF. Nota: al fine di caricare il raster in WorldMap bisogna avere la sicurezza che sia un
immagine GeoTIFF.
Passi da seguire per aggiungere la trasparenza nelle aree selezionate nel GeoTIFF (livello avanzato)
1. Capire dove le GDAL utilities sono allocate. Se si utilizza QGIS potrebbero essere qui: C:\Program
Files (x86)\Quantum GIS Wroclaw\bin;
Nota: GDAL è un utile strumento per lavorare con immagini raster come i GeoTIFF. Pertanto,
si consiglia di installarlo sul pc, è possibile scaricarlo da http://www.gdal.org/
2. Usare gdalinfo per ottenere le informazioni sul file raster. Prima, nella linea di comando di Windows
(cmd) cambiare la directory del GDAL scrivendo: cd C:\path to your GDAL utility files
Per esempio nel mio caso il percorso è il seguente:
cd C:\Program Files (x86)\Quantum GIS Wroclaw\bin
Successivamente usa gdalinfo per ottenere le info sul dato raster
gdalinfo C:\path_to_your_raster\your_raster.tif
3. Guardare nei risultati per capire quale tipo di raster sis ta usando.
a. Se il raster ha 3 bande con 8 bit pixel e si vuole rendere tutti i pixel, a cui è associato il colore
bianco, trasparenti bisogna creare un alpha channel usando gdalwarp:
Per aggiungere alpha channel ad un raster con 3 bande:
gdalwarp -srcnodata "255 255 255" -dstalpha C:\your_raster.tif C:\your_raster_alpha.tif
Note: "255 255 255" si riferisce ai valori nelle bande R, G, B che sono valori no-data (appare
bianco nel TIFF originale). Se l’area che vogliamo rendere trasparente fosse stata nera al
posto di bianca si deve usare “0 0 0”.
Come risultato si dovrebbe vedere qualcosa di molto simile a quanto segue:
Creating output file that is 3931P x 3762L. Processing input file C:\rasters\ming.tif.
0...10...20...30...40...50...60...70...80...90...100 - done.
In questo modo si crea l’alpha channel (4° banda) e si può aggiungere la trasparenza alle aree
bianche dell’immagine raster. A questo punto il nuovo raster_alpha.tif file è pronto per essere
importato in WorldMap.

WorldMap Help - Documento Tradotto: Dipartimento di Ingegneria dell’Ambiente, del Territorio e delle Infrastrutture
(DIATI) – Politecnico di Torino Page 46
Nota: questa procedura non consente di mantenere le legende delle mappe poiché non vi è alcun file
SLD allegato. Questo non è un problema per quei tipi di immagini che non hanno bisogno di legende
quali le immagini satellitari e varie tipologie di mappe scansionate.
a. Se si usano immagini raster con una sola banda (scala di grigi) ad 8 bit pixel l’output del
gdalinfo apparirà così:
Nota: ColorInterp = Grey non c’è la tabelle dei colori.
In questo caso si può importare l’immagine raster nel Atlas Styler e creare SLD a cui
attribuire la trasparenza nelle styles window. Per fare ciò seguire i seguenti steps:
� Aprire AtlasStyler ed importare il raster;
� Cliccare sul tasto destro del mouse sul raster ed andare su “styles”;
� Cliccare su “add new” e selezionare “Explicit color per value” or "Colors for Value
Ranges" tra le opzioni di stile;
� Selezionare il colore ed aggiungere all values/classes;
� Cambiare l’opacità mettendo come valore nella cella “0” (nell’esempio sottostante
le aree bianche del raster sono definite per essere trasparenti al 100%).
Inoltre, in questa finestra si possono aggiungere le etichette da visualizzare nella legenda.
Dopo aver definito colori, opacità ed etichette confermare e salvare le modifiche creando un
file SLD. In questo modo si può caricare in Worldmap l’immagine raster ed il file SLD degli
stili.
Nota: questo metodo non consente di mantenere le legenda nello stile del file SLD allegato
ad esso. Bisogna caricare in WorldMap l’immagine raster insieme al file SLD creato con
AtlasStyler, una volta caricato il file, a causa di un baco nel sistema, non è più possibile
editare gli stili e/o la legenda.
b. Se si usa un immagine raster con una banda con associata una mappa a colori la finestra di
output di gdalinfo apparirà così:

WorldMap Help - Documento Tradotto: Dipartimento di Ingegneria dell’Ambiente, del Territorio e delle Infrastrutture
(DIATI) – Politecnico di Torino Page 47
Nota: ColorInterp = Palette and Color Table hanno I valori RGB assegnati.
In questo caso si può importare la mappa a colori in AtlasStyler e definire l’opacità in certe
aree seguendo questi passaggi:
� Aprire AtlasStyler ed importare il raster;
� Cliccare con il tasto destro del mouse sul raster ed andare su “styles”;
� Cliccare sul pulsante gdal e copiare/incollare l’output di gdalinfo in questa finestra e
cliccare ok;
� Le classi della mappa a colori appariranno nella finestra dove si potrà cambiare
l’opacità scrivendo come valore di cella “0” e definire le etichette della legenda;
� Confermare i cambiamenti, salvare il raster ed il file SLD e caricarli in WorldMap.
Nota: questo metodo non consente di mantenere le legenda nello stile del file SLD allegato
ad esso. Bisogna caricare in WorldMap l’immagine raster insieme al file SLD creato con
AtlasStyler, una volta caricato il file, a causa di un baco nel sistema, non è più possibile
editare gli stili e/o la legenda.
c. Se si ha a disposizione un raster con una singola banda con 24 bit pixel gli step descritti in 3°,
3b, 3c potrebbero non lavorare. Pertanto bisogna, in prima battuta, convertire il raster in un
altro raster avente 3 bande con 8bit pixel. Questo si può fare usando l’utility gdal open
source pct2rgb.py:
pct2rgb.py your_original.tif your_new_3band.tif
Una volta convertito il raster si possono seguire gli step della sezione 3a per aggiungere la
trasparenza alle aree selezionate nell’immagine. Si possono avere più informazioni sulla
utility gdal al seguente link http://www.gdal.org/gdal_utilities.html
In alternative è possibile utilizzare il software ArcGIS 10 per modificare il raster con 3 bande
in un raster con una banda singola. Per convertire l’immagine in un formato a 8 bit pixel a
banda singola con ArcGIS 10 copiare o esportare il raster con le proprietà definite qui di
seguito:

WorldMap Help - Documento Tradotto: Dipartimento di Ingegneria dell’Ambiente, del Territorio e delle Infrastrutture
(DIATI) – Politecnico di Torino Page 48
Importante: spuntare l’opzione “Use renderer”.
Dopo aver convertito l’immagine in una banda singola a 8 bit pixel essere sicuri che il nuovo raster
ad sia salvato come GeoTIFF (usare gdalinfo utility descritto nello step2). Successivamente, si
possono seguire gli step descritti in sezione 3b.
Nota: Se l’immagine è salvata come TIFF e non come GeoTIFF bisogna per prima cosa convertirla in
GeoTIFF per poter seguire questo tutorial. Ci sono diversi software commerciali che svolgono questa
operazione, es. GlobalMapper o FME. Se si hanno dei problemi a convertire il raster in un formato
GeoTIFF per favore contattate il CGA ([email protected]) ed un esperto GIS ti assisterà
in questa operazione.
4. Lo step finale di questa procedura è caricare il file convertito in WorldMap e controllarne la
trasparenza.
Note:
� È importante capire il tipo di immagine raster GeoTIFF che si vuole usare. Pertanto, si consiglia di
usare le utility gdalinfo descritte nello step 2;
� Se si usa un raster con 3 bande è necessario creare un alpha channel per aggiungere la trasparenza
alle aree selezionate (vedere la sezione 3a);
� Se si usa un raster a singola banda con 8 bit pixel in scala di grigi il metodo più facile per aggiungere
gli stili e la trasparenza è utilizzare il software open source Atlas Styler (vedere sezione 3b);
� Se si usa un raster a singola banda con 8 bit pixel (con una mappa di colori) si può usare il software
open source Atlas Styler per importare gli stili della mappa a colori e la trasparenza per le aree
selezionate (vedere sezione 3c). Se si usa un raster a singola banda con 24 bit pixel per prima cosa
bisogna convertire l’immagine in uno dei formati anzi menzionati e poi aggiungere la trasparenza
(vedere la sezione 3d).

WorldMap Help - Documento Tradotto: Dipartimento di Ingegneria dell’Ambiente, del Territorio e delle Infrastrutture
(DIATI) – Politecnico di Torino Page 49
6.0 Manutenzione - registrazione delle vostre opinioni su
mappa o layer qualitativo
Ci sono un certo numero di modi per aggiornare le mappe e i layer in WorldMap.
6.1 Certificazione
Nota: La certificazione sarà abilitata caso per caso. Contattaci se vuoi una Certificazione per ciascun utente. Una volta che è stata abilitata la certificazione, se si va in qualsiasi pagina di livello o pagina di informazione della mappa, sul lato destro ci sarà una sezione "Certifications", appena sotto lo "Layer Style" o la "Map Views". Verrà visualizzato un elenco di link per gli utenti che hanno certificato la mappa / layer, nonché un link per la certificazione (o non certificazione) da soli (supponendo che si è connessi, e non si possiede una mappa / layer). Se si va a una pagina di profilo di un utente che ha tutto certificato, ci sarà una lista di layers/maps certificati in fondo alla pagina.
6.2 Annotare su un Mappa (Note)
WorldMap supporta la creazione di annotazioni in forma di punto, linea, poligono per "marking up" una
mappa con i commenti. I commenti sono pubblici tutti possono rispondere.
Le note rimangono disattivate di default quando un utente apre una mappa.
6.3 Punteggio e Commenti
Tutti gli utenti possono commentare e classificare i Layers o le Mappe. Basta andare sulla pagina Layer o Mappa di ciascun layer o mappa per lasciare un commento. La pagina di livello può essere accessibile dalla mappa facendo un clic col tasto destro sul layer e selezionando "Share Layer". Commenti e punteggio sono nell'angolo in basso a sinistra della pagina stessa.

WorldMap Help - Documento Tradotto: Dipartimento di Ingegneria dell’Ambiente, del Territorio e delle Infrastrutture
(DIATI) – Politecnico di Torino Page 50
Per accedere alla pagina Mappa di una mappa, cliccare nell'angolo in alto a destra della mappa stessa, fare
clic su "Share Map". Ancora una volta, commenti e punteggio sono nell'angolo in basso a sinistra della
pagina.

WorldMap Help - Documento Tradotto: Dipartimento di Ingegneria dell’Ambiente, del Territorio e delle Infrastrutture
(DIATI) – Politecnico di Torino Page 51
7.0 Appendice
7.1 Dizionario API
C'è una API RESTful al dizionario geografico sopra descritto, che rende possibile per le applicazioni remote di
utilizzare il dizionario geografico WorldMap.
L’abbinamento di elementi e di attributi sono restituiti in formato JSON ( aggiungere " / xml " alla fine
dell'URL per ottenere in formato XML ).
Di seguito è indicata la specifica per effettuare richieste al dizionario:
Per recuperare una funzionalità specifica per numeri id:
• http://worldmap.harvard.edu/gazetteer/<feature_id> o Esempio: http://worldmap.harvard.edu/gazetteer/3867
Tutte le altre URL's iniziano con http://worldmap.harvard.edu/gazetteer/<search_term> seguite da tutte,
ciascuna o nessuna delle seguenti:
• /Service/<services> (Possibili valori che includono uno o tutti I geonames di google e yahoo)
o Esempio: http://worldmap.harvard.edu/gazetteer/Buena/Services/google,yahoo
• /Project<project_name> (Restituisce solo risultati affiliati con un particolare nome di progetto) o Esempio: http://worldmap.harvard.edu/gazetteer/An/Project/CHGIS
• /Map/<map_id> (Restituisce solo risultati di layers di una specifica mappa) o Esempio: http://worldmap.harvard.edu/gazetteer/An/Map/79
• /Layer/<layer_typename> (Restituisce solo risultati di uno specifico layer) o Esempio: http://worldmap.harvard.edu/gazetteer/Bu/Layer/windfarms_upf
• /StartDate/<date> (Restituisce risultati da una determinate data <= data specifica (o nulla) e data finale >= data di inizio (o nulla))
o Esempio: � http://worldmap.harvard.edu/gazetteer/Xiangwu%20Xian/StartDate/500-01-01 � http://worldmap.harvard.edu/gazetteer/Xiangwu%20Xian/StartDate/500%20AD � http://worldmap.harvard.edu/gazetteer/Xiangwu%20Xian/StartDate/100-01-
01%20BC
• /EndDate/<date> (Restituisce risultati da una determinate data <= data specifica (o nulla) e data finale >= data di inizio (o nulla))
o Esempio: � http://worldmap.harvard.edu/gazetteer/Xiangwu%20Xian/EndDate/760%20AD

WorldMap Help - Documento Tradotto: Dipartimento di Ingegneria dell’Ambiente, del Territorio e delle Infrastrutture
(DIATI) – Politecnico di Torino Page 52
� http://worldmap.harvard.edu/gazetteer/Xiangwu%20Xian/EndDate/765%20AD
• Combinazione d’esempio
http://worldmap.harvard.edu/gazetteer/Xiangwu%20Xian//Service/google/Map/79/StartDate/10%20BC/En
dDate/1
Ogni combinazione deve essere fatta in questo ordine: /Service/Project/Map/Layer/StartDate/EndDate
7.1 Accesso ai servizi OGC senza GetCapabilities
WorldMap ha le GetCapabilities spente per motivi di prestazioni, ma se il client supporta getMap è ancora
possibile portare i servizi di livello nel client mappa remoto.
I requisiti minimi necessari per fare una richiesta GetMap con OpenLayers (e probabilmente la maggior parte di mappatura delle altre API):
• Layer typename: sulla pagina di dettaglio del layer, tutto dopo il "/data/" parte della URL, per esempio:
o geonode: POLICESTATIONS_PT_MEMA
• Geoserver URL's:
o WMS: http://worldmap.harvard.edu/geoserver/wms
o WFS: http://worldmap.harvard.edu/geoserver/wfs
Si deve includere "TILED=true" nei requisiti GetMap.
Se si sta tentando di accedere ai servizi tramite una preesistente applicazione online/desktop utilizzando servizi
WMS/WFS, c'è una buona probabilità che l'applicazione cercherà di fare una richiesta GetCapabilities quando si
collega, quindi le informazioni di cui sopra non funzioneranno.
If your client, such as most browser-based javascript mapping clients, can handle just loading a getmap request
you are all set. See below: Se il browser, come la maggior parte dei browser basati su javascript è in grado di
gestire solo il caricamento di una richiesta getMap bisogna abilitarle tutte. Vedi sotto:
Esempio Javascript per l'aggiunta di uno layer worldmap ad un client
new4 = new OpenLayers.Layer.WMS("MA Police Stations [WorldMap]",
"http://ec2-184-73-229-41.compute-1.amazonaws.com:80/geoserver-geonode-dev/geonode/wms",
{LAYERS: "geonode:POLICESTATIONS_PT_MEMA", transparent: "true", tiled: "true"});
map.addLayer(new4);
- o –
new5 = new OpenLayers.Layer.WMS("CA County Data [WorldMap]",
"http://ec2-184-73-229-41.compute-1.amazonaws.com:80/geoserver-geonode-dev/geonode/wms",
{LAYERS: "geonode:county_Bvu", transparent: "true", tiled: "true"});
map.addLayer(new5);

WorldMap Help - Documento Tradotto: Dipartimento di Ingegneria dell’Ambiente, del Territorio e delle Infrastrutture
(DIATI) – Politecnico di Torino Page 53
7.2 Alcuni WMS e ESRI REST Web Map Services che lavorono con WorldMap
Si veda la Sezione 4.2 per i dettagli su come aggiungere un servizio mappa WMS o ArcGIS Rest.
I servizi WMS e EsriREST attraverso le URLs sotto riportate permettono di accedere a migliaia di layers da
server remoti (senza il bisogno di scaricarli!) da aggiungere al proprio WorldMap. Il CGA sta attualmente
lavorando su un progetto per rendere facilmente accessibile tutto questo e altri servizi all’interno di
WorldMap.
Per determinare se un servizio sia WMS or REST, si deve guardare la URL. Se non ci sono indicazioni, molto
probabilmente è WMS.
ESRI Global Satellite Service
Questa è un’alternativa disponibile al satellite Google’s. Bisogna caricare questo layer come un ESRI Rest
Service. Le “World Imagery” layer ha tutta l'alta risoluzione di immagini incluse in un sistema “scale
dependency”.
http://services.arcgisonline.com/ArcGIS/rest/services/World_Imagery/MapServer
MassGIS – Massachusetts GIS
http://giswebservices.massgis.state.ma.us/geoserver/wms
Harvard AfricaMap Server (cached).
Questi layer non sono correttamente nominati e non possiedono un metadato (sis ta lavorando ancora su
questo), ma sono disponibili molti importanti layers che non si possono trovare altrove.
http://cga-5.hmdc.harvard.edu/tilecache/tiles.py/1.0.0/
Harvard Geospatial Library
Mappe dalla Stanford Library per l’Africa
http://calvert.hul.harvard.edu:8080/geoserver/wms
New York Public Library Map Rectifier (cached)
Migliaia di mappe che si possono trovare nella collezione NYPL e aggiungere a WorldMap attraverso il sito
della NYPL http://maps.nypl.org/warper utilizzando un web browser.
Si deve scegliere la mappa rettificata, cliccare Edit/Rectify, Select Export Tab, copiare “Tiles base URL” su
WorldMap
Cubewerx
http://demo.cubewerx.com/demo/cubeserv/cubeserv.cgi?SERVICE=wms&VERSION=1.1.0&REQUEST=GetCa
pabilities
Meteorologico NEXRAD (Weather)
http://mesonet.agron.iastate.edu/cgi-bin/wms/nexrad/n0r.cgi

WorldMap Help - Documento Tradotto: Dipartimento di Ingegneria dell’Ambiente, del Territorio e delle Infrastrutture
(DIATI) – Politecnico di Torino Page 54
Terre tropicali e marine dell’Australia (Australia’s Tropical Land and Seas)
http://e-
atlas.org.au/geoserver/wms?service=wms&request=GetCapabilities?SERVICE=WMS&REQUEST=GetCapabilit
ies
Alcuni altri…
Rapporti annuali di fallimento e report dell’ABI trimestrali (ABI Quarterly and Annual Bankruptcy Filings)
http://maps1.arcgisonline.com/ArcGIS/rest/services/ABI_Quarterly_Bankruptcy_Filings_by_State/MapServe
r/
Stazioni automatizzate di registrazione del traffico (Automatic Traffic Recorder Stations)
http://maps1.arcgisonline.com/ArcGIS/rest/services/FHWA_Traffic_Stations/MapServer/
Biomassa (Biomass)
http://maps1.arcgisonline.com/ArcGIS/rest/services/NREL_Biomass_2009/MapServer/
Depositi minerari del Canada (Canadian Mineral Deposits)
http://apps1.gdr.nrcan.gc.ca/cgi-bin/canmin_en-ca_ows
CGKN WMS Layers http://cgkn2.cgkn.net/cgi-bin/cgknwms
Confini dei giacimenti di carbone e metano (Coalbed Methane Field Boundaries 2007)
http://maps1.arcgisonline.com/ArcGIS/rest/services/EIA_Coalbed_Methane_Field_Boundaries_2007/MapS
erver/
Habitat critici (Critical Habitat)
http://maps1.arcgisonline.com/ArcGIS/rest/services/USFWS_Critical_Habitat/MapServer/
Rischio di sviluppo (Development Risk)
http://maps1.arcgisonline.com/ArcGIS/rest/services/NREL_Development_Risk/MapServer/
Strutture regulate dall’EPA (Facilities Regulated by EPA)
http://maps1.arcgisonline.com/ArcGIS/rest/services/EPA_Facilities/MapServer/
Rischio di divisione della foresta (Forest Fragmentation Risk)
http://maps1.arcgisonline.com/ArcGIS/rest/services/USGS_Forest_Fragmentation/MapServer/

WorldMap Help - Documento Tradotto: Dipartimento di Ingegneria dell’Ambiente, del Territorio e delle Infrastrutture
(DIATI) – Politecnico di Torino Page 55
FWS Aree umide WMS (FWS_Wetlands_WMS)
http://wetlandsfws.usgs.gov/ArcGIS/services/FWS_Wetlands_WMS/MapServer/WMSServer
Stazioni di controllo geodetico (Geodetic Control Stations)
http://maps1.arcgisonline.com/ArcGIS/rest/services/NGS_Geodetic_Control/MapServer/
GeoServer Web Map Service http://geoserver01.uit.tufts.edu/wms
Libreria Geospaziale di Harvard (Harvard Geospatial Library)
http://hgl.harvard.edu/cgi-bin/tilecache/tilecache.cgi
Strade dove transitano materiali pericolosi (Hazardous Material Routes)
http://maps1.arcgisonline.com/ArcGIS/rest/services/FMCSA_Hazardous_Material_Routes/MapServer/
Rischio di insetti e malattie (Insect and Disease Risk)
http://maps1.arcgisonline.com/ArcGIS/rest/services/FHTET_Insect_and_Disease_Risk/MapServer/
INSPIRE-PT Catalog Service http://cgpr.igeo.pt/catalogo-inspire-pt/services/csw
Incidenza e suscettibilità delle frane (Landslides Incidence and Susceptibility)
http://maps1.arcgisonline.com/ArcGIS/rest/services/USGS_Landslides/MapServer/
Layers
http://certmapper.cr.usgs.gov/arcgis/rest/services/geothermal/westus_favoribility_systems_2009/
MapServer/
Layers http://certmapper.cr.usgs.gov/arcgis/rest/services/applications/npra_seismic/MapServer/
Layers http://maps1.arcgisonline.com/ArcGIS/rest/services/USGBC_Green_Buildings/MapServer/
Layers http://certmapper.cr.usgs.gov/arcgis/rest/services/applications/npra_seismic_wells/MapServer/
Layers http://certmapper.cr.usgs.gov/arcgis/rest/services/applications/oilshale_status/MapServer/
Layers http://certmapper.cr.usgs.gov/arcgis/rest/services/applications/prov58geology/MapServer/
Layers
http://certmapper.cr.usgs.gov/arcgis/rest/services/applications/wyoming_wells_2010_mercator/M
apServer/
Quartiere di Londra Tower Hamlets (on Demand WMS)
http://gis.towerhamlets.gov.uk/gisservices/services/WMS/INSPIRE/MapServer/WMSServer

WorldMap Help - Documento Tradotto: Dipartimento di Ingegneria dell’Ambiente, del Territorio e delle Infrastrutture
(DIATI) – Politecnico di Torino Page 56
Massachusetts Data from MassGIS (GeoServer)
http://giswebservices.massgis.state.ma.us/geoserver/wms
OSM-WMS Uni Heidelberg
http://129.206.228.72/cached/osm/service
Punti di Monitoraggio (Survey Control Points)
http://maps1.arcgisonline.com/ArcGIS/rest/services/NGS_Survey_Control_Points/MapServer/
US Tornadi Storici (Historical Tornadoes)
http://maps1.arcgisonline.com/ArcGIS/rest/services/NOAA_US_Historical_Tornadoes/MapServer/
US Grigliati Nazionali (National Grid)
http://maps1.arcgisonline.com/ArcGIS/rest/services/NGA_US_National_Grid/MapServer/
USDA FHTET Aree selvagge a interferenza umana (Wildland Urban Interface (WUI))
http://maps1.arcgisonline.com/ArcGIS/rest/services/FHTET_Wildland_Urban_Interface/MapServer/
USDA RMRS Aree selvagge a potenziale rischio di incendio (Wildland Fire Potential)
http://maps1.arcgisonline.com/ArcGIS/rest/services/RMRS_Wildland_Fire_Potential/MapServer/
USDOC NOAA Stazioni Meteorologiche (Weather Stations)
http://maps1.arcgisonline.com/ArcGIS/rest/services/NWS_Weather_Stations/MapServer/
USDOT FHWA Stazioni automatizzate di registrazione del traffico (Automatic Traffic Recorder Stations)
http://maps1.arcgisonline.com/ArcGIS/rest/services/USDOT_FHWA_Automatic_Traffic_Recorder_Stations/
MapServer/
USDOT FRA Stazioni Ferroviarie di Amtrack (Amtrak Stations)
http://maps1.arcgisonline.com/ArcGIS/rest/services/FRA_Amtrak_Stations/MapServer/
USFS Subregioni Ecologiche (Ecological Subregions)
http://maps1.arcgisonline.com/ArcGIS/rest/services/USFS_Ecological_Subregion/MapServer/
USGS Faglie (Earthquake Faults)
http://maps1.arcgisonline.com/ArcGIS/rest/services/USGS_Earthquake_Faults/MapServer/
Servizio Web Map delle coste atlantiche (Web Map Service atlanticcoast)

WorldMap Help - Documento Tradotto: Dipartimento di Ingegneria dell’Ambiente, del Territorio e delle Infrastrutture
(DIATI) – Politecnico di Torino Page 57
http://coastalmap.marine.usgs.gov:80/wmsconnector/com.esri.wms.Esrimap/atlanticcoast
Controllo Geodetico consolidato (WI_Consolidated_Geodetic_Control)
http://maps.sco.wisc.edu/cgi-bin/scowms.ctl
Biomassa legnosa (Woody Biomass)
http://maps1.arcgisonline.com/ArcGIS/rest/services/FIA_Woody_Biomass/MapServer/
7.3 Alcuni GeoRSS Feeds da Provare
USGS Terremoti (Earthquake)
http://earthquake.usgs.gov/earthquakes/catalogs/eqs7day-M2.5.xml
Centro nazionale per il ghiaccio e la neve
http://nsidc.org/data/atlas/atlas_rss_feed.xml
Notizie Reuters attraverso Geonames per geocode
http://ws.geonames.org/rssToGeoRSS?feedUrl=http://feeds.reuters.com/reuters/topNews?format=xml
7.4 Software
I Software Styling non sono più elencati perché le nuove funzionalità di classificazione automatica sono state
aggiunte all'interno WorldMap nello strumento “styling”. Vedere la Sezione 5.3 (adesso Tool).
Desktop tool per convertire files Excel, GPS, or Google Earth in Shape da caricare su WorldMap: Minnesota
DNR Garmin
QGIS – Open Source GIS, ideale per creare shape files da importare in WorldMap.
http://www.qgis.org
8.0 Cura – Registrazione delle proprie opinuoni sulla qualità
della mappa o del Layer
Ci sono numerosi modi per curare le mappe e i layer su WorldMap.

WorldMap Help - Documento Tradotto: Dipartimento di Ingegneria dell’Ambiente, del Territorio e delle Infrastrutture
(DIATI) – Politecnico di Torino Page 58
8.1 Certificazione
Nota: La certificazione sarà abilitata caso per caso. Contattateci se volete attivare la Certificazione di un utente. Una volta che la certificazione è stata abilitata, navigando in ogni pagina layer o pagina informativa della mappa, sul lato destro ci sarà una sezione “Certificazioni”, appena sotto il “Layer Style” o la sezione “Map Views”. Questo visualizzerà una lista di link per gli utenti che hanno la mappa/layer certificata, così come un link per certificarsi (o non- certificarsi) (assumendo che ci si sia loggati, e non è una mappa/layer proprietario). Se si accede ad una pagina profilo di un utente che ha certificato qualsiasi cosa. Ci sarà una lista di mappe/layers certificati in fondo alla pagina. 8.2 Annotare una Mappa (Note)
WorldMap supporta la creazione di annotazioni sotto forma di punti, linee, o poligoni per “il making up” di
una mappa con i commenti. Le annotazioni sono pubbliche e possono essere commentate dagli altri. Le note
vengono spente di default quando un utente apre una mappa.
8.3 Ranking and Commento
Qualsiasi Layer o Mappa può essere commentata o classificata da ognuno. Andare semplicemente alla pagina del layer o della mappa che si desidera per farlo. Si può accedere alla pagina del Layer o della Mappa cliccando sul Layer e selezionando “Share Layer”. Le funzionalità di commento e ranking si trovano all’angolo in basso a sinistra della pagina.
Per accedere alla pagina della mappa, nell’angolo in alto a destra cliccare su “Share Map”. Di nuovo, il
bottone di commento e rank si trova in basso a sinistra.

WorldMap Help - Documento Tradotto: Dipartimento di Ingegneria dell’Ambiente, del Territorio e delle Infrastrutture
(DIATI) – Politecnico di Torino Page 59

WorldMap Help - Documento Tradotto: Dipartimento di Ingegneria dell’Ambiente, del Territorio e delle Infrastrutture
(DIATI) – Politecnico di Torino Page 60
9.0 Appendici
9.1 Gazetteer API
Esiste una RESTful API nel catalogo geografico sopra descritto che rende possibile usare il WorldMap
gazetteer da applicazioni remote.
Accoppiando gli elementi e i loro attributi vengono restituiti in formato JSON (aggiungere “/xml” in fondo al
URL per accedere al formato XML). Sotto vengono descritte le specifiche per effettuare le richieste al
gazetteer:
Per richiamare una feature specifica da un id numerico:
• http://worldmap.harvard.edu/gazetteer/<feature_id> o Esempio: http://worldmap.harvard.edu/gazetteer/3867
Tutti gli altri URL iniziano con http://worldmap.harvard.edu/gazetteer/<search_term> seguiti da qualcuno o
tutti o nessuno fra I seguenti:
• /Service/<services> (Possibili valori includono alcune/tutti variabili di google, yahoo, geonames)
o Esempio: http://worldmap.harvard.edu/gazetteer/Buena/Services/google,yahoo
• /Project<project_name> (Restituiscono solo i risultati affiliati con un particolare project name) o Esempio: http://worldmap.harvard.edu/gazetteer/An/Project/CHGIS
• /Map/<map_id> (Restituiscono solo I risultati di layers da una mappa specifica) o Esempio: http://worldmap.harvard.edu/gazetteer/An/Map/79
• /Layer/<layer_typename> (Restituiscono solo i risultati da un layer specifico) o Esempio: http://worldmap.harvard.edu/gazetteer/Bu/Layer/windfarms_upf
• /StartDate/<date> (Restituiscono solo i risultati con una data di inizio <= data specificata (o nulla) e data di fine >= data di inizio (o nulla))
o Esempi: � http://worldmap.harvard.edu/gazetteer/Xiangwu%20Xian/StartDate/500-01-01 � http://worldmap.harvard.edu/gazetteer/Xiangwu%20Xian/StartDate/500%20AD � http://worldmap.harvard.edu/gazetteer/Xiangwu%20Xian/StartDate/100-01-
01%20BC
• /EndDate/<date> (Restituiscono solo i risultati con una data di inizio <= data specificata (o nulla) e data di fine >= data di inizio (o nulla)
o Esempi:

WorldMap Help - Documento Tradotto: Dipartimento di Ingegneria dell’Ambiente, del Territorio e delle Infrastrutture
(DIATI) – Politecnico di Torino Page 61
� http://worldmap.harvard.edu/gazetteer/Xiangwu%20Xian/EndDate/760%20AD � http://worldmap.harvard.edu/gazetteer/Xiangwu%20Xian/EndDate/765%20AD
• Esempio di combinazione:
http://worldmap.harvard.edu/gazetteer/Xiangwu%20Xian//Service/google/Map/79/StartDate/10%20BC/En
dDate/1
Ogni combinazione deve avere quest’ordine: /Service/Project/Map/Layer/StartDate/EndDate
9.2 Accesso a servizi OGC senza GetCapabilities
WorldMap ha l’opzione “getcapabilities” disattivata per ragioni di performance, ma si il proprio client lo
supporta il “getmap” si può anche importare i servizi layer nel proprio client di mappa remoto.
Come minimo si deve fare per fare una richeista “GetMap” con “OpenLayers” (e probababilmente la
maggiorparte delle altre API di mappatura):
• Layer typename: nella pagina dei dettagli del layer, ognicosa dopo la parte di URL “/data/”, per esempio:
o geonode: POLICESTATIONS_PT_MEMA
• Geoserver URL's:
o WMS: http://worldmap.harvard.edu/geoserver/wms
o WFS: http://worldmap.harvard.edu/geoserver/wfs
Bisogna includere "TILED=true" nella proprie richieste GetMap.
Se si sta provando ad accedere ai servizi attraverso applicazioni online/desktop pre-esistenti utilizzando
WMS/WFS, c’è una buona che l’app proverà a fare una GetCapabilities request durante la connessione, quindi le
informazioni sopra descritte non funzioneranno.
Se il proprio client, così come la maggiorparte dei client di browser javascript, può gestire il solo caricamento di
una richiesta getmap tutto è a posto. Vedere sotto:
Campioni di Javascript per aggiungere un layer worldmap ad un client OpenLayers
new4 = new OpenLayers.Layer.WMS ("MA Police Stations [WorldMap]",
"http://ec2-184-73-229-41.compute-1.amazonaws.com:80/geoserver-geonode-dev/geonode/wms",
{LAYERS: "geonode:POLICESTATIONS_PT_MEMA", transparent: "true", tiled: "true"});
map.addLayer(new4);
– o –
new5 = new OpenLayers.Layer.WMS("CA County Data [WorldMap]",
"http://ec2-184-73-229-41.compute-1.amazonaws.com:80/geoserver-geonode-dev/geonode/wms",
{LAYERS: "geonode:county_Bvu", transparent: "true", tiled: "true"});
map.addLayer(new5);

WorldMap Help - Documento Tradotto: Dipartimento di Ingegneria dell’Ambiente, del Territorio e delle Infrastrutture
(DIATI) – Politecnico di Torino Page 62
9.3 Alcuni servizi web map WMS e ESRI REST che funzionano in WorldMap
Vedere la Sezione 4.2 sopra per I dettagli si come aggiungere un servizio WMS o ARcGIS Rest alla propria
mappa.
Gli URL dei servizi WMS e EsriREST riportati sotto possono essere utilizzati per importare migliaia di layer da
server remoti nella propria mappa di WorldMap (senza bisogno di scaricarli!). I CGA è correntemente al
lavoro su un progetto per fornire un modo facile per l’acsso a questi e ad altri servizi layer all’interno di
WorldMap.
Per determinare se un servizio è WMS o REST, guardare l’URL. Se non c’è nessuna indicazione, molto
probabilmente è WMS
ESRI Global Satellite Service
Questa è un ottima alternativa a Google satellite se serve. Caricarla come un servizio ESRI Rest. Il layer
“World Imagery” ha la risoluzione massima inclusa in funzione della scala.
http://services.arcgisonline.com/ArcGIS/rest/services/World_Imagery/MapServer
MassGIS – Massachusetts GIS
http://giswebservices.massgis.state.ma.us/geoserver/wms
Harvard AfricaMap Server (cached).
Questi layer non sono ben nominati o documentati ancora (ci stiamo lavorando), ma ci sono molti layer
preziosi qui che non si trovano da nessun’altra parte.
http://cga-5.hmdc.harvard.edu/tilecache/tiles.py/1.0.0/
Harvard Geospatial Library
Mappe dalla Stanford Library per l’Africa
http://calvert.hul.harvard.edu:8080/geoserver/wms
New York Public Library Map Rectifier (cached)
Migliaia di mappe archiviate possono essere trovate nella collezione NYPL e aggiunte alla WorldMap
cercando il sito http://maps.nypl.org/warper su un web browser.
Andare sulla mappa corretta che si desidera, cliccare su Edit/Rectify, selezionare “Export Tab”, copiare “Tiles
base URL” in WorldMap.
Cubewerx
http://demo.cubewerx.com/demo/cubeserv/cubeserv.cgi?SERVICE=wms&VERSION=1.1.0&REQUEST=GetCa
pabilities

WorldMap Help - Documento Tradotto: Dipartimento di Ingegneria dell’Ambiente, del Territorio e delle Infrastrutture
(DIATI) – Politecnico di Torino Page 63
NEXRAD Weather
http://mesonet.agron.iastate.edu/cgi-bin/wms/nexrad/n0r.cgi
Australia’s Tropical Land and Seas
http://e-
atlas.org.au/geoserver/wms?service=wms&request=GetCapabilities?SERVICE=WMS&REQUEST=GetCapabilit
ies
Qualche link in più…
ABI Quarterly and Annual Bankruptcy Filings
http://maps1.arcgisonline.com/ArcGIS/rest/services/ABI_Quarterly_Bankruptcy_Filings_by_State/M
apServer/
Automatic Traffic Recorder Stations
http://maps1.arcgisonline.com/ArcGIS/rest/services/FHWA_Traffic_Stations/MapServer/
Biomass http://maps1.arcgisonline.com/ArcGIS/rest/services/NREL_Biomass_2009/MapServer/
Canadian Mineral Deposits http://apps1.gdr.nrcan.gc.ca/cgi-bin/canmin_en-ca_ows
CGKN WMS Layers http://cgkn2.cgkn.net/cgi-bin/cgknwms
Coalbed Methane Field Boundaries 2007
http://maps1.arcgisonline.com/ArcGIS/rest/services/EIA_Coalbed_Methane_Field_Boundaries_200
7/MapServer/
Critical Habitat http://maps1.arcgisonline.com/ArcGIS/rest/services/USFWS_Critical_Habitat/MapServer/
Development Risk
http://maps1.arcgisonline.com/ArcGIS/rest/services/NREL_Development_Risk/MapServer/
Facilities Regulated by EPA
http://maps1.arcgisonline.com/ArcGIS/rest/services/EPA_Facilities/MapServer/
Forest Fragmentation Risk
http://maps1.arcgisonline.com/ArcGIS/rest/services/USGS_Forest_Fragmentation/MapServer/
FWS_Wetlands_WMS
http://wetlandsfws.usgs.gov/ArcGIS/services/FWS_Wetlands_WMS/MapServer/WMSServer
Geodetic Control Stations
http://maps1.arcgisonline.com/ArcGIS/rest/services/NGS_Geodetic_Control/MapServer/
GeoServer Web Map Service http://geoserver01.uit.tufts.edu/wms

WorldMap Help - Documento Tradotto: Dipartimento di Ingegneria dell’Ambiente, del Territorio e delle Infrastrutture
(DIATI) – Politecnico di Torino Page 64
Harvard Geospatial Library http://hgl.harvard.edu/cgi-bin/tilecache/tilecache.cgi
Hazardous Material Routes
http://maps1.arcgisonline.com/ArcGIS/rest/services/FMCSA_Hazardous_Material_Routes/MapServ
er/
Insect and Disease Risk
http://maps1.arcgisonline.com/ArcGIS/rest/services/FHTET_Insect_and_Disease_Risk/MapServer/
INSPIRE-PT Catalog Service http://cgpr.igeo.pt/catalogo-inspire-pt/services/csw
Landslides Incidence and Susceptibility
http://maps1.arcgisonline.com/ArcGIS/rest/services/USGS_Landslides/MapServer/
Layers
http://certmapper.cr.usgs.gov/arcgis/rest/services/geothermal/westus_favoribility_systems_2009/
MapServer/
Layers http://certmapper.cr.usgs.gov/arcgis/rest/services/applications/npra_seismic/MapServer/
Layers http://maps1.arcgisonline.com/ArcGIS/rest/services/USGBC_Green_Buildings/MapServer/
Layers http://certmapper.cr.usgs.gov/arcgis/rest/services/applications/npra_seismic_wells/MapServer/
Layers http://certmapper.cr.usgs.gov/arcgis/rest/services/applications/oilshale_status/MapServer/
Layers http://certmapper.cr.usgs.gov/arcgis/rest/services/applications/prov58geology/MapServer/
Layers
http://certmapper.cr.usgs.gov/arcgis/rest/services/applications/wyoming_wells_2010_mercator/M
apServer/
London Borough of Tower Hamlets on Demand WMS
http://gis.towerhamlets.gov.uk/gisservices/services/WMS/INSPIRE/MapServer/WMSServer
Massachusetts Data from MassGIS (GeoServer) http://giswebservices.massgis.state.ma.us/geoserver/wms
OSM-WMS Uni Heidelberg http://129.206.228.72/cached/osm/service
Survey Control Points
http://maps1.arcgisonline.com/ArcGIS/rest/services/NGS_Survey_Control_Points/MapServer/
US Historical Tornadoes
http://maps1.arcgisonline.com/ArcGIS/rest/services/NOAA_US_Historical_Tornadoes/MapServer/
US National Grid
http://maps1.arcgisonline.com/ArcGIS/rest/services/NGA_US_National_Grid/MapServer/

WorldMap Help - Documento Tradotto: Dipartimento di Ingegneria dell’Ambiente, del Territorio e delle Infrastrutture
(DIATI) – Politecnico di Torino Page 65
USDA FHTET Wildland Urban Interface (WUI)
http://maps1.arcgisonline.com/ArcGIS/rest/services/FHTET_Wildland_Urban_Interface/MapServer/
USDA RMRS Wildland Fire Potential
http://maps1.arcgisonline.com/ArcGIS/rest/services/RMRS_Wildland_Fire_Potential/MapServer/
USDOC NOAA Weather Stations
http://maps1.arcgisonline.com/ArcGIS/rest/services/NWS_Weather_Stations/MapServer/
USDOT FHWA Automatic Traffic Recorder Stations
http://maps1.arcgisonline.com/ArcGIS/rest/services/USDOT_FHWA_Automatic_Traffic_Recorder_St
ations/MapServer/
USDOT FRA Amtrak Stations
http://maps1.arcgisonline.com/ArcGIS/rest/services/FRA_Amtrak_Stations/MapServer/
USFS Ecological Subregions
http://maps1.arcgisonline.com/ArcGIS/rest/services/USFS_Ecological_Subregion/MapServer/
USGS Earthquake Faults
http://maps1.arcgisonline.com/ArcGIS/rest/services/USGS_Earthquake_Faults/MapServer/
Web Map Service atlanticcoast
http://coastalmap.marine.usgs.gov:80/wmsconnector/com.esri.wms.Esrimap/atlanticcoast
WI_Consolidated_Geodetic_Control http://maps.sco.wisc.edu/cgi-bin/scowms.ctl
Woody Biomass http://maps1.arcgisonline.com/ArcGIS/rest/services/FIA_Woody_Biomass/MapServer/
9.4 Qualche GeoRSS Feeds da provare
USGS Earthquakes
http://earthquake.usgs.gov/earthquakes/catalogs/eqs7day-M2.5.xml
National Snow and Ice Center
http://nsidc.org/data/atlas/atlas_rss_feed.xml
Reuters news run through Geonames to geocode
http://ws.geonames.org/rssToGeoRSS?feedUrl=http://feeds.reuters.com/reuters/topNews?format=xml

WorldMap Help - Documento Tradotto: Dipartimento di Ingegneria dell’Ambiente, del Territorio e delle Infrastrutture
(DIATI) – Politecnico di Torino Page 66
9.5 Software
I software di styling non vengono più elencati qua perché una nuova classificazione automatizzata è stata
aggiunta all’interno di WorldMap nel tool Styling. Vedere Sezione 5.3 (Classify tool) sopra.
Di seguito il tool Desktop per convertire i file Excel, GPS, or Google Earth in Shape per l’upload in WorldMap:
Minnesota DNR Garmin
In evidenza il QGIS – Full Open Source GIS, molto valido per creare gli shapefile come WorldMap
http://www.qgis.org