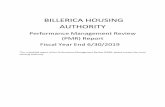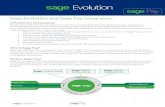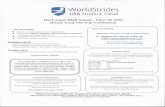World First Autopay for Sage 50 Professional Payment Processing … · 2015. 6. 16. · 2 World...
Transcript of World First Autopay for Sage 50 Professional Payment Processing … · 2015. 6. 16. · 2 World...

A step-by-step guide to processing a foreign currency payment with World First Autopay in Sage 50 Professional

2 World First Autopay for Sage 50 Professional Payment Processing Guide
Step 1:
Log on to the Sage 50 2012 Application. Enter the “Logon Name” and “Password” and click “OK”.
Step 2:
Click the Bank Account from which the foreign currency payment is to be processed, i.e. in this example, the “1243 – US Dollar Account” is selected.

3 World First Autopay for Sage 50 Professional Payment Processing Guide
Step 3:
Select the Remittance Date for this Payment Run – the date can be chosen from the drop down box.
Step 4:
Select if this payment run is for All (US Dollar) Suppliers or a Single (US Dollar) Supplier by clicking on the appropriate radio button.

4 World First Autopay for Sage 50 Professional Payment Processing Guide
Step 5:
Select the appropriate Single Supplier from the drop down field.
Step 6:
Click “Get Suggested Payments”.

5 World First Autopay for Sage 50 Professional Payment Processing Guide
Step 7:
Read and acknowledge the Warning Message by clicking on the “Continue” button.

6 World First Autopay for Sage 50 Professional Payment Processing Guide
Step 8:
Amend the Payment Values as required.
Enter the amount to be paid into the Payment field of each of the relevant transaction lines. Part payments are permissible.
Once all the Payment Values have been entered, the payment run can be processed by clicking on “Make Payments”.
Enter the Password for the “World First Online Account” when prompted and click “OK”.

7 World First Autopay for Sage 50 Professional Payment Processing Guide
Step 9:
The World First Autopay rate screen will appear, showing the rate for the value of the currency being processed. The rate wil be refreshed 3 times before the process needs to be repeated.
Click “Accept” to proceed.
Step 10:
The World First Payment Confirmation screen then appears. Click “Close” to complete the payment process.