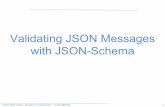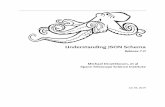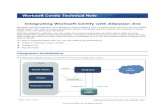Worksoft training Certificate _Worksoft Certify for SAP & HTML
Worksoft Management Studio Installation Guide€¦ · previous HTTP compression settings. If the...
Transcript of Worksoft Management Studio Installation Guide€¦ · previous HTTP compression settings. If the...

Worksoft Management Studio
Installation Guide

PN WMSIG 10 062520
Worksoft Management Studio Installation Guide
Version 10
© Copyright 2020 by Worksoft, Inc. All rights reserved.Worksoft is a business name of Worksoft, Inc. Information in this document is subject to change and revision without notice. The software described herein may only be used and copied as outlined in the Software License Agreement. No part of this manual may be reproduced by any means, electronic or mechanical, for any purpose other than the purchaser’s personal use, without prior written permission from Worksoft.Worksoft provides this documentation “as is” without warranty of any kind, either express or implied. Worksoft may revise information in this document without notice and does not represent a commitment on the part of Worksoft, Inc.Worksoft, Inc. may have patents or pending patent applications covering subject matter in this document. The furnishing of this document does not give you any license to these patents except as expressly provided in any written license agreement from Worksoft, Inc.
Trademarks
Worksoft Certify® is a registered trademark of Worksoft, Inc.All other trademarks and trade names mentioned in this guide are the property of their respective owners.

Table of Contents
Chapter 1 Preparing For Installation . . . . . . . . . . . . . . . . . . . . . . . . . . . . . . . . . . . . . . . . 5Overview . . . . . . . . . . . . . . . . . . . . . . . . . . . . . . . . . . . . . . . . . . . . . . . . . . . . . . . . . . . . . . . . . . . 6
System Requirements . . . . . . . . . . . . . . . . . . . . . . . . . . . . . . . . . . . . . . . . . . . . . . . . . . . . . . . 6Port Requirements . . . . . . . . . . . . . . . . . . . . . . . . . . . . . . . . . . . . . . . . . . . . . . . . . . . . . . . . . . 6
Configuring Your Application Server . . . . . . . . . . . . . . . . . . . . . . . . . . . . . . . . . . . . . . . . . . . . . . . . 6Adding Roles and Features . . . . . . . . . . . . . . . . . . . . . . . . . . . . . . . . . . . . . . . . . . . . . . . . . . . . 6Configuring the Web Server Role (IIS) . . . . . . . . . . . . . . . . . . . . . . . . . . . . . . . . . . . . . . . . . . . 12Configuring Application/Json Mime-Type Compression . . . . . . . . . . . . . . . . . . . . . . . . . . . . . . . 14
Enabling IIS Services . . . . . . . . . . . . . . . . . . . . . . . . . . . . . . . . . . . . . . . . . . . . . . . . . . . . . . . . . . 16
Chapter 2 Installing Worksoft Application Server . . . . . . . . . . . . . . . . . . . . . . . . . . . . . 17Installing Worksoft Application Server . . . . . . . . . . . . . . . . . . . . . . . . . . . . . . . . . . . . . . . . . . . . . . 18Disabling Interactive Service Detection Service . . . . . . . . . . . . . . . . . . . . . . . . . . . . . . . . . . . . . . . . 21
Chapter 3 Configuring the Worksoft Management Studio . . . . . . . . . . . . . . . . . . . . . . 23Overview . . . . . . . . . . . . . . . . . . . . . . . . . . . . . . . . . . . . . . . . . . . . . . . . . . . . . . . . . . . . . . . . . . 24
Exploring Worksoft Management Studio . . . . . . . . . . . . . . . . . . . . . . . . . . . . . . . . . . . . . . . . . . 24Creating Your Worksoft Management Studio Database . . . . . . . . . . . . . . . . . . . . . . . . . . . . . . . . . . 25Uploading Worksoft Product Licenses . . . . . . . . . . . . . . . . . . . . . . . . . . . . . . . . . . . . . . . . . . . . . . 28
Viewing License Usage . . . . . . . . . . . . . . . . . . . . . . . . . . . . . . . . . . . . . . . . . . . . . . . . . . . . . . 29Configuring Your Worksoft Applications . . . . . . . . . . . . . . . . . . . . . . . . . . . . . . . . . . . . . . . . . . . . . 30
Worksoft Certify . . . . . . . . . . . . . . . . . . . . . . . . . . . . . . . . . . . . . . . . . . . . . . . . . . . . . . . . . . 30Certify Results API . . . . . . . . . . . . . . . . . . . . . . . . . . . . . . . . . . . . . . . . . . . . . . . . . . . . . . . . . 30Worksoft Capture . . . . . . . . . . . . . . . . . . . . . . . . . . . . . . . . . . . . . . . . . . . . . . . . . . . . . . . . . 30Worksoft Analyze . . . . . . . . . . . . . . . . . . . . . . . . . . . . . . . . . . . . . . . . . . . . . . . . . . . . . . . . . . 31Worksoft Execution Suite . . . . . . . . . . . . . . . . . . . . . . . . . . . . . . . . . . . . . . . . . . . . . . . . . . . . 31
Chapter 4 Configuring Multi-Tenant Spaces . . . . . . . . . . . . . . . . . . . . . . . . . . . . . . . . . 32Overview . . . . . . . . . . . . . . . . . . . . . . . . . . . . . . . . . . . . . . . . . . . . . . . . . . . . . . . . . . . . . . . . . . 33Adding Tenants . . . . . . . . . . . . . . . . . . . . . . . . . . . . . . . . . . . . . . . . . . . . . . . . . . . . . . . . . . . . . . 33
Switching Between Tenants . . . . . . . . . . . . . . . . . . . . . . . . . . . . . . . . . . . . . . . . . . . . . . . . . . 34Adding Users to Tenants . . . . . . . . . . . . . . . . . . . . . . . . . . . . . . . . . . . . . . . . . . . . . . . . . . . . . . . 35
Worksoft Management Studio Installation Guide 3

Appendix A Using HTTPS on Your Application Server . . . . . . . . . . . . . . . . . . . . . . . . . . 38
Appendix B Silent Installation . . . . . . . . . . . . . . . . . . . . . . . . . . . . . . . . . . . . . . . . . . . . 40Silent Install . . . . . . . . . . . . . . . . . . . . . . . . . . . . . . . . . . . . . . . . . . . . . . . . . . . . . . . . . . . . . 40Installation Log File . . . . . . . . . . . . . . . . . . . . . . . . . . . . . . . . . . . . . . . . . . . . . . . . . . . . . . . . 40Silent Uninstall . . . . . . . . . . . . . . . . . . . . . . . . . . . . . . . . . . . . . . . . . . . . . . . . . . . . . . . . . . . 40
4 Worksoft Management Studio Installation Guide

Chapter 1 Preparing For Installation
In This Chapter
Overview .............................................................................................................................. 6Configuring Your Application Server ........................................................................................ 6Enabling IIS Services ........................................................................................................... 16
Worksoft Management Studio Installation Guide 5

Overview
Overview
The Worksoft Management Studio is an administration tool that registers database settings, users, and integrations for Worksoft products. Worksoft applications leverage this information from Worksoft Management Studio.
System RequirementsBefore you begin to install the Worksoft Management Studio, verify that your environment has the needed system requirements installed. For information about system requirements and planning your environment, see the Worksoft Help Portal.
Port Requirements
Worksoft Management Studio requires that you use the following ports on your application server when configuring the product: For HTTP: 80 For HTTPS: 443
Configuring Your Application Server
One or more web application servers are required. There are window services and web applications that will be installed for each of the products in the Worksoft Execution Suite. Read Planning and Provisioning for the Worksoft Execution Suite in the Worksoft Help Portal to determine if additional web application servers will be required.In order to transform your application server into a web server, Microsoft® Internet Information Services (IIS) must be installed in order to host Worksoft Web services and Worksoft web applications. After you have installed IIS, you will need to configure the Server Manager.This chapter will guide you to configuring the minimum requirements for Worksoft products. You may need assistance from your IT administrator.
Adding Roles and Features
The Server Manager allows you to add specific roles and features to your web server that are required for Worksoft products.
To add roles and features to your web server:
1 From the Start menu, select Administrative Tools > Server Manager.The Server Manager opens.
2 In the Navigation pane, select Dashboard.3 In the Summary Tasks pane, select Add Roles and Features.
6 Worksoft Management Studio Installation Guide

Adding Roles and Features
The Add Roles Wizard opens.
Worksoft Management Studio Installation Guide 7

Adding Roles and Features
4 Click Next.The Select Installation Type page appears.
5 Select the Role-based or feature-based installation option.6 Click Next.
8 Worksoft Management Studio Installation Guide

Adding Roles and Features
The Select Server Roles page appears.
7 From the Server Roles list, select the following roles:• File Services• Web Server (IIS)
8 Click Next.After you have added the roles to the web server, you will add features to the web server.
Worksoft Management Studio Installation Guide 9

Adding Roles and Features
A dialog box appears asking if you want to add features to the web server.
9 In the Add Features dialog box, select the Include Management Tools (if applicable) option.10 Click Add Features.
The Select Features page appears.11 Select the .NET Framework 4.6 Features (Installed) and all of its child nodes.
12 Select the WCF Services (Installed) and all of its child nodes.
10 Worksoft Management Studio Installation Guide

Adding Roles and Features
13 Select IIS Hostable Web Core (Installed) and Media Foundation (Installed).
14 Verify that Message Queuing (1 of 7 installed) and Message Queuing Server (Installed) is enabled.
15 Use the scroll bar to verify the Windows Process Activation Service is enabled with the following child nodes:• Process Model (Installed)• Configuration APIs (Installed)
16 Click Next.The Web Server Role (IIS) page appears.
Worksoft Management Studio Installation Guide 11

Configuring the Web Server Role (IIS)
Configuring the Web Server Role (IIS)
After you have added your roles and features, you will now need to configure the Web Server role (IIS) in the Server Manager.1 Click Next on the Web Server Role (IIS) screen.
The Select Role Services page appears.
12 Worksoft Management Studio Installation Guide

Configuring the Web Server Role (IIS)
2 In the Role Services list, select the following services. You will need to use the scroll bar to select all of the services.
3 Click Next.The Confirm Installation Selections page appears.
4 Click Install to install the role services.
Node Child Nodes
Common HTTP Features Default Document
Directory Browsing
HTTP Errors
Static Content
WebDAV - Verify that this option is disabled. Worksoft’s RESTful Services will not work correctly if enabled.
Health and Diagnostics HTTP Logging
Request Monitor
Performance Static Content Compression
Dynamic Content Compression
Security Request Filtering
Basic Authentication
Application Development .NET Extensibility 4.6
Application Initialization
ASP
ASP.NET 4.6
CGI
ISAPI Extensions
ISAPI Filters
WebSocket Protocol
Management Tools IIS Management Console
IIS Management Scripts and Tools
Management Service
IIS 6 Management Compatibility and the following child nodes:• IIS 6 Metabase Compatibility• IIS 6 Scripting Tools• IIS 6 WMI Compatibility
Worksoft Management Studio Installation Guide 13

Configuring Application/Json Mime-Type Compression
Configuring Application/Json Mime-Type Compression
After you have enabled dynamic content compression within IIS, you need to verify HTTP Compression for the application/json mime-type. Certify Automator’s mode uses dynamic content compression to improve performance. In order to implement this performance improvement in Certify, HTTP compression must be enabled for the application/json mime-type. When the Dynamic Content Compression feature is enabled, it will overwrite any previous HTTP compression settings. If the application/json mime-type was already included in the list of allowed dynamic mime-types before the Dynamic Content Compression feature is enabled, it will be removed.
To verify application/json mime-type compression:
1 Open IIS Manager.2 In the left Navigation pane, click on your server. 3 In the Management section, double-click the Configuration Editor.
The Configuration Editor opens.
14 Worksoft Management Studio Installation Guide

Configuring Application/Json Mime-Type Compression
4 From the Section drop-down list, select system.webServer > httpCompression.
5 In the httpCompression section, click the dynamicTypes.
6 Verify that application/json is listed in the dynamic compression mime types. If it is not listed, click the Add button in the Collection section to add it.
Worksoft Management Studio Installation Guide 15

Enabling IIS Services
7 After you completed your verification or addition, click the Close buttonThe Configuration Editor opens.
8 Click Apply to apply your changes.9 Verify that dynamicTypes lists a count of six.10 Close the editor.
Enabling IIS Services
You will now need to verify that several IIS services are enabled.
To verify IIS services are enabled:
1 If the Server Manager is not open, select Administrative Tools > Server Manager from the Start menuThe Server Manager opens.
2 In the Navigation pane, select IIS.3 In the right Services pane, verify that the following services are enabled and running:
• Application Host Helper Service• IIS Admin Service• Windows Process Activation Service• World Wide Web Publishing Service
4 If any of these window services are not running, you will need to start these services.To start a service, select the service from the list and click Start in the right menu. You are also able to start your services by going to Administrative Tools > Services on your machine.
16 Worksoft Management Studio Installation Guide

Chapter 2 Installing Worksoft Application Server
In This Chapter
Installing Worksoft Application Server ................................................................................... 18Disabling Interactive Service Detection Service ...................................................................... 21
Worksoft Management Studio Installation Guide 17

Installing Worksoft Application Server
Installing Worksoft Application Server
The Worksoft Application Server installs the Worksoft Management Studio. The Management Studio tool registers database settings, data sources, and SAP systems that you intend to use with the Worksoft products.The domain user name is required for installation. The domain user must be an administrator of the machine in order to install the Worksoft Application Server.
To install the Worksoft Application Server:
1 In your software distribution folder, right-click the WorksoftApplicationServer.exe file and select Run as administrator.The Worksoft Application Server Wizard opens.
2 Click Next to begin the installation process.
18 Worksoft Management Studio Installation Guide

Installing Worksoft Application Server
After your system has been analyzed, the Destination page appears.
3 If you want to accept the default directory for your installation files, click Next.If you do not want to accept the default directory for the installation files, click the Change button to select a different installation directory for the Certify client, and then click Next.The Worksoft Application Server page appears.
Worksoft Management Studio Installation Guide 19

Installing Worksoft Application Server
4 If you want to accept Default Web Site as your website, click Next.If you have other websites configured in the IIS, select the server from the drop-down list and click Next.The Starting Installation page appears.
5 Click Next.Then the installation completes, the Completed Installation page appears.
6 Click Finish.
20 Worksoft Management Studio Installation Guide

Disabling Interactive Service Detection Service
Disabling Interactive Service Detection Service
You need to disable the Interactive Service Detection service on your application server because it interferes with RDP functionality.
To disable Interactive Service Detection service:
1 On your application server, open the Services program.
2 From the Services list, right-click on Interactive Service Detection and select Properties.
Worksoft Management Studio Installation Guide 21

Disabling Interactive Service Detection Service
The Properties dialog box opens.
3 From the Startup type drop-down list, select Disabled.4 Verify that the Service status is marked Stopped.5 Click OK.
22 Worksoft Management Studio Installation Guide

Chapter 3 Configuring the Worksoft Management Studio
In This Chapter
Overview ............................................................................................................................ 24Creating Your Worksoft Management Studio Database ........................................................... 25Uploading Worksoft Product Licenses .................................................................................... 28Configuring Your Worksoft Applications ................................................................................. 30
Worksoft Management Studio Installation Guide 23

Overview
Overview
In the Worksoft Management Studio, you will need to do the following tasks: Create a Worksoft Management Studio database.
The Management Studio database maintains configuration information used by Worksoft applications and services.
Upload Worksoft product licenses.
Exploring Worksoft Management Studio
Worksoft Management Studio consists of the following navigation tabs:
Navigation Tab Description
User Administration Register users and roles for each product.
Master Configuration Create the following databases:• Management Studio• Execution Manager• Certify Impact• Analyze• Certify BPPConfigure the following:• SMTP settings• Maintenance window text• Tenant administration
Configuration • LDAP Configuration - Configure your LDAP authentication service.• Execution Manager - Disable notifications for each Certify process.• Impact - Select your analysis engine and test execution integration.• Certify Configuration - Add your Certify databases.• Bookmark Administration - Create a shortcut to specific Certify process
folders, Certify processes, or HP ALM test sets that you are able to run through web API. This feature is for the Execution Manager Suite.
• Licenses - Upload Worksoft product licenses into the Worksoft Management Studio where they will be maintained.
Integration Configure your connections with the following products:• ALM integration• Analyze connections• Certify/Analyze integration• SAP systems• Panaya integration
Change History Display change history.
24 Worksoft Management Studio Installation Guide

Creating Your Worksoft Management Studio Database
Creating Your Worksoft Management Studio Database
The Management Studio database maintains configuration information used by Worksoft applications and services. Only one Management Studio database is needed regardless of how many Certify databases already exist.
To create the Worksoft Management Studio database:
1 Open the Worksoft Management Studio on your web server by navigating to the following address: http://localhost/ManagementStudio.The Management Studio Installation page opens.
2 Type in the Worksoft Management Studio URL address.If you did not use the default website during installation, your URL address will be different. The implementation of your network landscape will need to be considered when choosing a URL address. Verify that the URL can be accessed by all users.The URL address should either be a domain or a machine name for on-premise installations. If using a machine name, you will need to decide if a fully-qualified domain and machine name is required. Do not use IP addresses.If your DNS settings require a fully-qualified machine name complete with domain, please make those changes accordingly.If their is a load balancer in front of one or more web servers, then the URL address should point to the load balancer domain. If you have any questions about your specific URL address, please ask your IT administrator.If you intend to use HTTPS for your application server, you will need to first configure your server with HTTP, and then you will be able to reconfigure the application server to use HTTPS. For more information, see Appendix Appendix A, “Using HTTPS on Your Application Server,” on page 38.
Worksoft Management Studio Installation Guide 25

Creating Your Worksoft Management Studio Database
3 In the Management Studio Database section, type in the server name in the SQL Server field.4 For SQL Database Authentication, type the SQL user name and password in the fields to access the
database server.The user name and password must have enough SQL Server permissions to create a database. After you created your database, you are able to use a different SQL user name and password.
5 In the Database Name field, type in the name of the Management Studio database.Worksoft recommends using the database name ManagementStudio for easy identification.
6 Click the Test Configuration button to test your connection.If the test fails, the reason for the database connection failure appears.After it detects that the database does not exist, a Create button appears.
7 Click the Create button to create a new database.If your SQL Server database administrator created the database with the Apply.exe tool or you are upgrading your database, then you will click the Update button.After creating the database, your SQL Server database administrator should review the database settings and configuration so that it meets expectations and adheres to appropriate best practices, such as using an appropriate recovery model.
8 Click Continue.After saving the Management Studio configuration, you will be prompted to log on to the Management Studio.
9 If you are a new user, type [email protected] in the User Name field.10 If you are a new user, type password in the password field.11 Click Login.
After applying this configuration, you have successfully enabled Management Studio to be operational.The User Administration tab opens.
26 Worksoft Management Studio Installation Guide

Creating Your Worksoft Management Studio Database
12 Click the Master Configuration tab.
13 If you want to enable verbose logging, select the Enable Verbose Logging option in the Management Studio Options section and click Save Changes.
Worksoft Management Studio Installation Guide 27

Uploading Worksoft Product Licenses
Uploading Worksoft Product Licenses
The administrator must upload their Worksoft product licenses into the Worksoft Management Studio where they will maintain the licenses. Worksoft Customer Support provides you with license files. Save the license files to a directory that you will be able to access when adding them to the Worksoft Management Studio.
To add Worksoft licenses to Worksoft Management Studio:
1 In the Worksoft Management Studio, click the Configuration > Licenses tab.The Licenses tab opens.
2 Click Add.
28 Worksoft Management Studio Installation Guide

Viewing License Usage
The Add License dialog box appears.
3 Click Choose File.4 Browse to the directory where your license file is saved.5 Click Open.
The license file name appears in the License File text box.6 Click Add.
The new license appears in the Licenses tab.
Viewing License Usage
Administrators are able to see license usage details for all users in the Licenses tab. If needed, they can export a license usage report to a comma-separated value (CSV) file.
Worksoft Management Studio Installation Guide 29

Configuring Your Worksoft Applications
To export a license usage report:
1 In the Worksoft Management Studio, click the Configuration > Licenses tab.The Licenses tab opens.
2 In the License Usage section, click Usage Report.The Download License Usage Report dialog box opens.
3 Click in the Start Date field and select a start date.4 Click in the End Date field and select an end date.5 Click Submit.
A CSV file is created.A message appears asking if you want to open or save the License Usage Report.csv.
6 Click Open or Save.If you clicked Open, the file will open in Microsoft Excel.If you clicked Save, the file will be saved.
Configuring Your Worksoft Applications
Your next step is to configure your Worksoft application. Listed below are the Worksoft Management Studio configuration tasks for each Worksoft application.
Worksoft Certify Create a Worksoft Management Studio database Upload Worksoft Certify licenses
Certify Results API
Register Certify databases
Worksoft Capture Create a Worksoft Management Studio database Upload Worksoft Capture licenses
30 Worksoft Management Studio Installation Guide

Worksoft Analyze
Worksoft Analyze Register Worksoft Analyze users Create a Worksoft Management Studio database Upload Worksoft Analyze licenses Configure multi-tenant spaces Create a Worksoft Analyze database Configure email serviceFor more information about configuration, see the Worksoft Analyze Installation Guide on the Worksoft Help Portal.
Worksoft Execution Suite Register SAP systems Create a Worksoft Management Studio database Configure Certify Impact Create and register Certify Execution Suite databases Register users Configure LDAP Authentication service Configure email service Modify Maintenance window text Add RDP servers Configure multi-tenant spaces Configure bookmarks Install remote Certify Execution Manager agentsFor more information about configuration, see the Worksoft Execution Suite Installation Guide on the Worksoft Help Portal.
Worksoft Management Studio Installation Guide 31

Chapter 4 Configuring Multi-Tenant Spaces
In This Chapter
Overview ............................................................................................................................ 33Adding Tenants ................................................................................................................... 33Adding Users to Tenants ...................................................................................................... 35
Worksoft Management Studio Installation Guide 32

Overview
Overview
When Worksoft Management Studio is installed, a single primary tenant is created by default, and this tenant is responsible for configuring the master configuration. From the primary tenant space, an administrator can create other tenant spaces if they want to partition data within their organization.The administrator manages all tenants within Management Studio and assigns users to each tenant. These users will be managed by administrators in that tenant space.Only users within the assigned tenant will be able view and access the data for that tenant.
Adding Tenants
Administrators add tenants in the Tenant Administration tab within the Worksoft Management Studio.
To add tenants:
1 Log on to Worksoft Management Studio as an administrator.2 Under Master Configuration, click the Tenant Administration tab.
The Tenant Administration tab opens.3 Click Add to create a new tenant.
The Add Tenant dialog box opens.
Worksoft Management Studio Installation Guide 33

Switching Between Tenants
4 To create an active tenant, verify that Active is selected.5 In the related fields, type in the following information:
• Tenant name• Email address• First name• Last name• Website address• Phone numberThe user that you specify will be the main administrator for this new tenant space. The default password for the administrator is password.
6 If you want to limit the number of users, clear the No user limit option and type in the number of users.If you do not want to limit the number of users, leave this option selected.
7 From the Default Time Zone drop-down list, select a time zone for the user.8 Click Add.
The new tenant appears in the Tenant Administration tab.9 Log out of Worksoft Management Studio by clicking the arrow in the right-hand corner and selecting
Logout.10 Log on to Worksoft Management Studio with the email address you specified when creating the tenant
and the default password.You will now be able to perform administration tasks for the newly created tenant.
11 Repeat this process for creating additional tenants.When creating additional tenants, an email account can be associated with more than one tenant space.
Switching Between Tenants
To switch between tenants, the administrator must log out of the Worksoft Management Studio. When logging on to Management Studio, the administrator must select a tenant from the Tenant list.As long as the passwords for the tenant administrators are the same, then they will be able to select tenants from the Tenant list. If the password for either administrator is changed, then the user will not see the Tenant list and will only be able to manage the tenant in which it was created.
34 Worksoft Management Studio Installation Guide

Adding Users to Tenants
Adding Users to Tenants
You will now add users to your multiple tenants by one of the following methods: Manually add users in Worksoft Management Studio Import users from a Microsoft Excel® spreadsheet
To manually add users to tenants:
1 Log on to Worksoft Management Studio as the tenant administrator.2 From the Tenant list, select the tenant in which you would like to add a new user.3 In the Worksoft Management Studio, click the User Administration tab.4 In the User Administration tab, click Add.
The Add User dialog box opens.
5 To create an active user, verify that Active is selected.To deactivate a user, select Inactive.
Worksoft Management Studio Installation Guide 35

Adding Users to Tenants
6 In the related fields, type in the following information:• First name• Last name• Email address• Password• Confirm Password
7 From the Authentication drop-down list, use the default authentication option Worksoft.8 If you want to give the user administrative rights, select the Administrator option.9 If you want the user to only be able to upload Worksoft Capture files, select Upload Only.10 From the Default Time Zone drop-down list, select a time zone for the user.11 Click Add.
The user name appears in the left User Administration tab.12 Repeat this process to add more users.
To edit a user, click the Edit icon next to the user.
To add users by importing from a Microsoft Excel spreadsheet:
1 In the Worksoft Management Studio, click the User Administration tab.2 In the User Administration tab, click Import.
The Import User dialog box opens.
36 Worksoft Management Studio Installation Guide

Adding Users to Tenants
3 To download an Excel template, click Download Sample Upload File.Use this template to create your own Excel spreadsheet.
4 Click the Choose File button and select the CSV file that you want to import.5 After you have selected your file, click the Import button.
The users are imported into the Worksoft Management Studio and appear in the Users Administration tab.
Worksoft Management Studio Installation Guide 37

Appendix A Using HTTPS on Your Application Server
If you intend to use HTTPS for your application server, you will need to leave the HTTP binding on default port 80. After you have reconfigured the application server to use HTTPS, the port will now default to 443. You will need both ports open.In order to use HTTPS on your application server, you will need to do the following: Request an SSL Certificate from your IT department. Add the certificate to IIS. Add new binding to port 443. Configure your database in the Worksoft Management Studio. Verify your SSL Settings on your application server.Before you begin your configuration, verify that your application server has been set up and working with HTTP.
To configure your database in the Worksoft Management Studio:
1 Open the Worksoft Management Studio on your web server by navigating to the following address: http://localhost/ManagementStudio.
2 Click the Master Configuration tab.
Worksoft Management Studio Installation Guide 38

3 In the Management Studio URL field, change HTTP to HTTPS.The URL address must match the address from the Issued To column in the Server Certificates window. Example: https://worksoftMSServer.worksoft.com/managementstudio
4 Click Save Changes.5 Close the Worksoft Management Studio.
To verify your SSL Settings on your application server:
1 Open the IIS Manager on your application server.2 In the IIS Connections pane, select Sites > Default Web Site > Management Studio.3 In the middle pane, double-click SSL Settings.4 Verify that the Require SSL option is not selected.5 Go back to the IIS Connections pane, and select Sites > Default Web Site > SAPWebService.6 In the middle pane, double-click SSL Settings.7 Verify that the Require SSL option is not selected.8 Close the IIS Manager.
Worksoft Management Studio Installation Guide 39

Worksoft Management Studio Installation Guide 40
Appendix B Silent Installation
Silent Install
To run Worksoft Management Studio installation silently, run the installer from the command line and add /s option to the executable: WorksoftManagementStudio.exe /s
Installation Log File
The default installation log is located at %userprofile% of the user who installed Worksoft Management Studio. To provide an alternative location for this installation file, enter the following command to override the original file location:WorksoftManagementStudio.exe /s /l=C:\temp\WMSInstalllog.txt
Silent Uninstall
To uninstall Worksoft Management Studio silently, enter the following command:WorksoftManagementStudio.exe /s MODIFY=FALSE REMOVE=TRUE UNINSTALL=YES