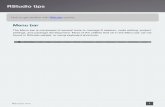Workshop Técnicas de Tratamento de Dados em R (RStudio)
Transcript of Workshop Técnicas de Tratamento de Dados em R (RStudio)
See discussions, stats, and author profiles for this publication at: https://www.researchgate.net/publication/336742836
Workshop Técnicas de Tratamento de Dados em R (RStudio)
Book · September 2019
CITATIONS
0READS
9
2 authors:
Some of the authors of this publication are also working on these related projects:
Arqueometria View project
Barragens Republica Dominicana View project
Pedro M. Nogueira
Universidade de Évora
61 PUBLICATIONS 76 CITATIONS
SEE PROFILE
Miguel Maia
Universidade de Évora
26 PUBLICATIONS 2 CITATIONS
SEE PROFILE
All content following this page was uploaded by Miguel Maia on 23 October 2019.
The user has requested enhancement of the downloaded file.
CIG 2019
XII Congresso Ibérico de Geoquímica | XX Semana da Geoquímica
22 setembro de 2019, Évora, Portugal
Workshop
Técnicas de Tratamento de Dados em R (RStudio)
CONTEÚDO 1- Introdução e objetivos .............................................................................................................. 3
2- Instalação de software e de módulos ....................................................................................... 4
3- Linha de comandos, Variáveis, operações simples, lógica e funções pré-definidas ................. 8
Utilizando a consola como uma calculadora científica! ........................................................ 9
4- Tipos de dados ........................................................................................................................ 13
Variáveis: tipos e nomes ..................................................................................................... 13
Matrizes, vetores, arrays e listas ......................................................................................... 13
Data Frames ........................................................................................................................ 15
Fatores ................................................................................................................................. 16
5- Preparação de dados .............................................................................................................. 18
6- Importação e exportação de dados numéricos de fontes externas (Excel e csv) ................... 21
A pasta de trabalho ............................................................................................................. 21
Leitura de ficheiros csv ........................................................................................................ 22
7- Organização de dados ............................................................................................................. 25
8- Tratamento de dados .............................................................................................................. 29
Funções de tendência central ............................................................................................. 29
Função summary ................................................................................................................. 29
Agregar colunas ou linhas ................................................................................................... 31
Cálculo agregado ................................................................................................................. 31
9- gráficos: dispersão, linhas barras e histogramas .................................................................... 34
Gráficos de dispersão e de linhas ........................................................................................ 34
Gráficos de funções ............................................................................................................. 36
Gráficos de barras ............................................................................................................... 37
Histogramas......................................................................................................................... 39
10- Etiquetas, grelhas, legendas, linhas e textos ........................................................................ 43
Eixos, nomes dos eixos e título ........................................................................................... 43
Grelhas ................................................................................................................................ 44
Legendas .............................................................................................................................. 45
Linhas .................................................................................................................................. 46
Textos em gráficos .............................................................................................................. 48
11- Composição de múltiplos gráficos e exportação dos gráficos .............................................. 50
Gráficos múltiplos ............................................................................................................... 50
Exportar gráficos ................................................................................................................. 52
12- Gráficos avançados: o ggplot ................................................................................................ 54
Geometrias .......................................................................................................................... 55
2
Agrupamento de gráficos em ggplot ................................................................................... 57
Diagramas normalizados ..................................................................................................... 59
Diagramas triangulares ....................................................................................................... 61
13- Criação de funções em R ....................................................................................................... 81
14- Modelação simples: Correlações .......................................................................................... 83
Correlação e variância ......................................................................................................... 83
Modelação linear................................................................................................................. 84
Diagramas de correlação ..................................................................................................... 86
15- Análise de agrupamentos- clusters (hclust) ......................................................................... 88
16- Análise de componentes principais (PCA) ............................................................................ 94
ANEXO 1 .................................................................................................................................... 100
Cábulas de funções ................................................................................................................... 100
Operadores aritméticos .................................................................................................... 100
Operadores lógicos............................................................................................................ 100
Funções numéricas e constantes ...................................................................................... 101
Funções estatísticas .......................................................................................................... 102
Outras funções .................................................................................................................. 102
Cábulas de argumentos para gráficos ....................................................................................... 103
Símbolos ............................................................................................................................ 103
Tipos de linhas ................................................................................................................... 103
Cores .................................................................................................................................. 104
3
1- INTRODUÇÃO E OBJETIVOS
Este curso está desenhado para que os participantes possam fazer um percurso de
aprendizagem que vai desde a instalação do software passando pelos primeiros passos na
utilização da linha de comandos, a compreensão da lógica de funcionamento dos programas de
análise e tratamento de dados (R/RStudio) e, por fim, centrando-se na aplicação de métodos
matemáticos e estatísticos a dados geológicos.
Os não especialistas em informática tem muitas vezes aversão a programas de computador que
funcionam com linha de comandos, mas depois de algum tempo de treino, compreensão e
habituação à lógica de funcionamento esta é a forma mais rápida e eficiente de se obter
resultados.
O primeiro módulo servirá de introdução e de habituação ao software, assim como para que
possa entender os diversos tipos de dados que o software suporta. O segundo módulo trata de
descrever como se deve organizar e preparar os dados para um projeto, como estes podem ser
importados para o software e formas simples de manipulação dos dados. O terceiro módulo
trata de apresentar formas simples de representação de dados sob a forma de gráficos, incluindo
a parametrização de legendas, eixos e símbolos. O quarto módulo trata da realização de alguns
cálculos estatísticos, desde a estatística descritiva simples até algumas funções de análise
bivariada e multivariada. O quinto módulo apresenta um package específico para tratamento
de dados geoquímicos ligados a processos ígneos, o GCDKIT. No sexto e último módulo cada
participante deverá desenvolver um pequeno projeto de análise e tratamento de dados, desde
a sua preparação, passando pelo tratamento de dados até à interpretação, modelação e
apresentação dos resultados.
O curso está desenhado para ser o menos expositivo possível, procurando que cada aluno possa,
ao seu ritmo, ir entendendo os assuntos em discussão e aprendendo através da resolução dos
exercícios propostos. Nunca hesite em conversar com o formador sobre qualquer assunto das
matérias lecionadas.
4
2- INSTALAÇÃO DE SOFTWARE E DE MÓDULOS
O curso vai abordar o software que serve de base para a linguagem de programação R. Esta
linguagem tem uma interface gráfica própria, porém neste curso vamos recorrer a um interface
gráfico avançado (IDE-Integrated Development Environment) que se chama RStudio.
A linguagem R é um projeto de software livre, o que significa que o seu código é aberto e que
qualquer um pode contribuir quer sinalizando e corrigindo problemas detetados quer criando
módulos de aplicações (packages) específicos. O facto de ser livre significa também que pode
ser descarregado e utilizado de forma gratuita.
A instalação dos programas necessários para este curso começa pela visita à página
http://www.r-project.org e na secção download escolher qual o seu sistema operativo (Mac,
Linux ou Windows) e qual o seu processador 32 ou 64-bits. Caso tenha dúvidas pergunte ou veja
nas definições do seu sistema (Figura 2.1).
Figura 2.1. Informações do sistema.
As informações do sistema podem ser visualizadas com o programa [Informação do sistema], no
resumo onde aparece o Tipo de sistema, neste caso x64 significa que se trata de um sistema de
64 bits.
Na página r-projet.org no lado esquerdo debaixo do texto download aparece a opção CRAN e na
nova página deve escolher um dos servidores internacionais que possuem cópias das últimas
versões do programa.
Depois de descarregar o software instale-o utilizando as opções por omissão.
5
Figura 2.2. A página inicial do software R.
De seguida deve visitar a página do software RStudio que corresponde à interface gráfica
avançada para trabalhar em R, e que facilita o processo de trabalho. A página web é
http://www.rstudio.com. Na página de descarga escolha a opção RStudio Desktop que é gratuita
e permite aceder a todas as opções necessárias para este curso.
Na página do RStudio pode ainda encontrar alguns módulos (packages) que pode descarregar
nas respetivas páginas. Existe, porém, uma forma direta dentro do R (ou RStudio) de descarregar
e instalar estes mesmos plugins.
Figura 2.3. A página inicial do RStudio.
6
Depois de instalar o software com as opções padrão poderá iniciar a sua viagem pela análise e
tratamento de dados aplicado à geologia.
Iniciando o software RStudio ele automaticamente vai executar em segundo plano a linguagem
de programação R. A janela inicial quando arranca o RStudio deve ser semelhante à apresentada
na Figura 2.4.
Figura 2.4. A interface do RStudio.
Além das funções e comandos que o R tem definidos existe um grande número de ferramentas
extra que permitem fazer tarefas especificas de acordo com os interesses e necessidades de
cada utilizador, os módulos ou packages em inglês.
Estas ferramentas podem ser instaladas através de uma instrução na linha de comandos:
install.packages(“tidyverse”)
Ou através do menu [Tools>Install Packages…] que abre uma subjanela onde é possível escolher
qual o módulo que se pretende instalar (Figura 2.5).
7
Figura 2.5. A subjanela de instalar módulos/packages.
Para estes primeiros módulos do nosso curso sugerimos a instalação dos packages [tydir],
[ggplot2] e [Ternary].
Exercício 2.1 Instale o [tidyr) através do menu do RStudio.
Instale o [ggplot2] através da linha de comandos.
Instale o [Ternary] através da linha de comandos.
Anote e comente os avisos que estas instalações geraram.
8
3- LINHA DE COMANDOS, VARIÁVEIS, OPERAÇÕES SIMPLES, LÓGICA E FUNÇÕES PRÉ-
DEFINIDAS
O R é essencialmente uma linguagem de programação que funciona por execução de instruções
numa linha de comandos, mas não se assustem que esta forma vai ser mais útil e fácil do que se
pode pensar ao início. Assim abandonem o rato por uns momentos e vamos usar o teclado…
No RStudio o equivalente da linha de comandos é designado por consola (Figura 3.1), e é aqui
que vamos escrever as instruções para o interpretador R. Depois de cada instrução a consola
deverá apresentar o resultado da instrução. Se o resultado for uma nova variável ou um gráfico
estes vão aparecer no separador das respetivas subjanelas (Variáveis-Environment e Gráficos-
Plot).
Figura 3.1. As diferentes subjanelas do RStudio.
Para este curso encorajamos que escreva os comandos sempre que sejam suficientemente
curtos, isso permite-lhe tomar contacto com as diferentes partes de cada instrução e questionar-
se sobre o seu significado. Caso haja comandos mais longos ou sequências de comandos pode
criar um script (Figura 3.2.) onde, através do copiar e colar, pode analisar e alterar cada novo
comando e, adicionalmente, entender o significado de cada parâmetro antes do executar na
linha de comandos.
Nestes primeiros exercícios basta escrever os comandos sugeridos na consola e, de seguida,
observar e interpretar os resultados. Na subjanela de variáveis mantenha o separador
Environment visível para poder ir observando as variáveis criadas, o seu tipo e conteúdo.
Pode recorrer a ajuda sobre o funcionamento de qualquer comando escrevendo na consola:
help(comando)
ou em alternativa:
?(comando)
9
Uma ajuda aparece na subjanela respetiva.
Figura 3.2. Menu de criação de novo script.
Utilizando a consola como uma calculadora científica! O R pode ser utilizado como uma calculadora científica bastante avançada. Para isso basta
escrever as expressões que pretende calcular; por exemplo, para somar dois valores basta
escrever a respetiva expressão e carregar [RETURN].
Podem ser criadas variáveis em que o nome da variável é uma sequência de caracteres
começada por uma letra. Para atribuir um valor à variável utiliza-se o sinal de <- que significa
atribuir um valor a uma variável, pode, em alternativa, ser utilizado o sinal de igual (=). Por
questões convencionais em R utiliza-se geralmente o primeiro. Nesta sebenta, muitas vezes é o
sinal de igual que aparece escrito, mas ambos podem ser utilizados.
O R como uma consola de cálculo:
> 1 + 1
[1] 2
> x <- 2
> x
[1] 2
> y = 3 * 5
> y
[1] 15
O sinal de maior (>) aqui apresentado significa que o computador está à espera dos seus
comandos. No exemplo acima o [1] corresponde à primeira resposta à sua instrução.
10
Analisemos então as respostas da consola de R.
O primeiro exemplo é um cálculo direto.
O segundo exemplo cria uma variável designada x e atribui-lhe o valor de 2. a segunda linha
questiona qual o valor de x.
O terceiro exemplo cria uma variável y e atribui-lhe o valor da operação 3 x 5.
Note a utilização indiferenciada de <- e =.
O R não se preocupa com espaços entre operadores e utiliza a ordem convencional de resolução
de prioridades no cálculo. Vejamos alguns exemplos mais:
> 4/3
[1] 1.333333
> 10^2
[1] 100
> 10e2
[1] 1000
Os operadores na consola R são iguais aos utilizados em muitos outros programas além das
operações elementares como + - * / ( ) existe um conjunto de operadores matemáticos e lógicos
que estão listados numa cábula no anexo I.
A primeira função R, que vamos usar muito extensivamente neste curso, é a função c que
corresponde a combinar valores num vetor ou lista. Assim para criar um vetor com os valores 3,
5 e 7 utilize o comando:
c(3, 5, 7)
Um operador que também usado frequentemente é o símbolo de dois pontos ( : ) que permite
referir uma sequência de valores. Assim, 1:2 corresponde à sequência de valores 1, 2; 3:5
corresponde aos valores 3, 4 e 5. Pode saber mais se efetuar o comando:
?(“:”)
Exercício 3.1. Experimente correr os seguintes comandos:
# Vamos testar
x <- 1:10
x
c(3, 5, 7)
Exercício 3.2. Explique os resultados obtidos!!!
O que significa o comando # ?
11
Além dos operadores existe um conjunto de funções que realizam diversos cálculos
matemáticos e estatísticos básicos. Exemplos disso são funções como log(x), sqrt(x), sin(x), pi,
etc. Estes operadores são razoavelmente autoexplicativos e uma seleção deles está também
referida nas cábulas do anexo I.
Vejamos alguns exemplos e seus resultados:
> log(1)
[1] 0
> cos(pi)
[1] -1
> log(-1)
[1] NaN
Warning message:
In log(-1) : NaNs produced
> Inf+Inf
[1] Inf
> Inf/0
[1][Inf]
> 1/Inf
[1] 0
Neste exemplo além de usarmos algumas funções apresentamos-lhe algumas das notificações
que o R utiliza. NaN significa Not a Number e é utilizado quando o resultado é impossível. No
exemplo acima é também produzido um aviso (Warning) referindo que o resultado produz
respostas impossíveis. Outros símbolos utilizados são Inf para valores infinitos e NA para
valores inexistentes (Not Available).
Algumas operações envolvem resultados que não são numéricos, mas lógicos, para isso o R tem
a designação TRUE (T) e FALSE (F) para referir o resultado de uma operação lógica.
Vejamos então alguns exemplos simples.
> 3 == 2
[1] FALSE
> 3 > 2
[1] TRUE
> cos(pi)
[1] -1
> sin(pi) <= cos (pi)
[1] FALSE
> sin(pi) == 0
[1] FALSE
12
UPS, desta última não estava à espera, então o seno de pi não é igual a zero?
Exercício 3.3. Explique este resultado.
Exercício 3.4. Experimente correr os seguintes comandos:
# Vamos testar
x <- c(1:10)
> x > 8
> x < 5
> x > 8 | x < 5
> x[c(T,T,T,T,F,F,F,F,T,T)]
Exercício 3.5. Explique os resultados obtidos!!!
13
4- TIPOS DE DADOS
Variáveis: tipos e nomes O R pode ter variáveis simples designadas por nomes que devem começar por letras e conter
depois da primeira letra, outras letras, números ou o carácter de underscore ( _ ). Os nomes das
variáveis são sensíveis à grafia (ex. a variável ab é diferente da Ab).
São exemplos de nomes de variáveis:
a, x, y1, a_1
Uma variável simples contém um valor único que pode ser de diferentes tipos, seja isso números
inteiros, decimais, caracteres ou valores lógicos. Os exemplos abaixo apresentam exemplos de
criação de variáveis simples.
a = 3
y1 <- 2.235
nome = “Manuel”
teste = TRUE
Matrizes, vetores, arrays e listas Os vetores são conjuntos de dados do mesmo tipo e que agregam informação que pode ser
referida a partir de um índice.
amostras = c(“Am1”, “Am2”,”Am3”,”Am4”)
Si = c(65.2, 73.2, 66.3, 56.7)
Lamina = c(TRUE, FALSE, FALSE, TRUE)
Para se referir um elemento de um vetor deve-se recorrer ao seu índice.
> amostras[2]
[1] “Am2”
> Si[4]
[1] 56.7
> Si[1:2]
[1] 65.2 73.2
As matrizes correspondem a uma coleção de elementos do mesmo tipo definida numa forma
retangular, através de linhas e colunas. As matrizes podem ser criadas a partir do comando
matrix. Este comando tem diversos argumentos que permitem configurar a forma como a
matriz é criada. Desses valores devemos salientar os três primeiros argumentos que
correspondem aos dados que constituem a matriz, o número de linhas-nrow e número de
colunas-ncol.
14
# gerar uma matriz numérica com 3 linhas e 2 colunas (3 x 2)
y = matrix(1:6, nrow=3, ncol=2)
# Um outro exemplo de criação de uma matriz 2 x 2
elementos <- c(1, 26, 24, 68)
nomesLinhas <- c(“R1”, “R2”)
nomesColunas <- c(“C1”, “C2”)
matrizA <- matrix(elementos, nrow=2, ncol=2, byrow=TRUE,
dimnames=list(nomesLinhas, nomesColunas))
Tal como nos vetores os elementos constituintes das matrizes são referidos pelos seus índices.
Na sua criação além destes argumentos no exemplo acima pode-se observar que na criação de
uma matriz deve ser indicada a forma como a matriz é preenchida (byrow, isto é, por linha
quando byrow = TRUE ou por coluna, quando byrow = FALSE) e os nomes das dimensões -
dimnames (linhas e colunas).
Vejamos alguns exemplos.
> matrizA
C1 C2
R1 1 26
R2 24 68
> matrizA[1]
[1] 1
> matrizA[2]
[1] 24
> matrizA[1,2]
[1] 26
No caso da matriz acima ela pode ser referida quer na sua totalidade quer elemento a elemento
pela ordem coluna, linha, quer pelos seus índices de linha e coluna. Podem ainda ser referidos
os elementos (linhas ou colunas) pelo nome da linha ou coluna, tal como se entende do exemplo
abaixo.
> matrizA[,”C2”]
R1 R2
26 68
> matrizA[“R1”,]
C1 C2
1 26
15
As arrays apresentam as mesmas características que as matrizes, mas apresentam a
possibilidade de terem mais de duas dimensões.
As listas são conjuntos de dados que podem ser de qualquer um dos outros tipos. A referência
a elementos de uma lista pode ser pelo seu índice quer por qualquer um dos seus elementos.
# Uma lista de três componentes
# um texto, um vetor, e um escalar
telefones1=c(“12345678”, “87654321”)
pessoa1 = list(nome=“João”, numerosT=telefones1, idade=36)
telefones2=c(“12121212”,”87878787”)
pessoa2 = list(nome=“Manuel”, numerosT=telefones2, idade=45)
# Uma lista de listas
listaPessoas <- list(pessoa1, pessoa2)
Vejamos agora a aplicação destas definições.
> pessoa1
$nome
[1] “João”
$numerosT
[1] “12345678” “87654321”
$idade
[1] 36
Data Frames Uma data frame corresponde a um conjunto de vetores de igual tamanho. Esses vetores não têm de
ser necessariamente do mesmo tipo de dados. As data frames são utilizadas para armazenar tabelas
de dados. Vejamos um exemplo de criação de uma data frame - [granitos].
> amostras = c(“Am1”, “Am2”,”Am3”,”Am4”)
> Si = c(65.2, 73.2, 66.3, 56.7)
> Lamina = c(TRUE, FALSE, FALSE, TRUE)
> granitos = data.frame(amostras,Si,Lamina)
As data frames têm uma grande flexibilidade e permitem o tratamento dos dados de diversas
formas. O exemplo abaixo mostra a matriz granitos que contém três variáveis (amostras, Si e
Lamina). Cada variável tem 4 observações.
> granitos
amostras Si Lamina
1 Am1 65.2 TRUE
16
2 Am2 73.2 FALSE
3 Am3 66.3 FALSE
4 Am4 56.7 TRUE
Numa data frame as variáveis (colunas) podem ser referidas com recurso ao símbolo $, como se
entende do exemplo abaixo que mostra a lista dos valores de Si na data frame [granitos].
> granitos$Si
[1] 65.2 73.2 66.3 56.7
Quando se pretende aceder a uma determinada variável ela pode ser referida pelo número da
coluna ou pelo nome da coluna, veja os exemplos abaixo.
> granitos[,3]
[1] TRUE FALSE FALSE TRUE
> granitos[“Lamina”]
Lamina
1 TRUE
2 FALSE
3 FALSE
4 TRUE
> granitos[,”Lamina”]
[1] TRUE FALSE FALSE TRUE
Fatores Deve ser ainda tido em conta que em alguns casos as variáveis, quando são criadas, os seus
elementos são convertidos para fatores. Quando uma variável é nominal o R cria uma lista de
inteiros que corresponde a cada elemento e uma lista de caracteres com os elementos nominais,
mapeada num formato de um fator para muitos elementos. Existem funções que permitem a
conversão de variáveis fatorizadas nos seus equivalentes numéricos.
Atente nos exemplos apresentados abaixo.
> sílica = as.factor(granitos$Si)
> silica
[1] 65.2 73.2 66.3 56.7
Levels: 56.7 65.2 66.3 73.2
> silica[1]
[1] 65.2
Levels: 56.7 65.2 66.3 73.2
> as.numeric(silica)
[1] 2 4 3 1
18
5- PREPARAÇÃO DE DADOS
Os dados que obtemos no mundo real muitas vezes não vem na forma de poder ser tratados
pelo software R. Assim é necessário proceder-se à sua transformação e adaptação para poderem
ser lidos pelos diversos módulos de importação de dados.
A maioria dos dados para aplicações em geociências deve ter um formato de acordo com o
modelo variáveis-observações, o que se adequa perfeitamente ao seu armazenamento em data
frames. Convém, porém, ter em atenção que muitas das vezes os ficheiros onde estão os dados
não estão formatados desta forma. Um exemplo muito comum é aquele que vem da utilização
de folhas de cálculo como o Microsoft Excel ou o Google Sheets.
Muitas vezes esses dados incluem informações fora deste formato o que torna a importação dos
dados impossível. Vejamos o exemplo da folha abaixo proveniente de um laboratório de análises
químicas:
Figura 5.1. Exemplo de uma folha de cálculo com resultados analíticos.
Como se pode observar as linhas 1 a 12 correspondem informação complementar sobre o nome
do laboratório, o tipo de análises e o pacote de amostras. Estas linhas não fazem parte da
informação relevante para o tratamento de amostras e assim poderão ser eliminadas.
As linhas 26 e seguintes tem uma imagem que corresponde à legenda e corresponde a
metadados. Deve também ser eliminada. As linhas 12 e 13 contêm informação do nome das
variáveis, mas em alguns casos essas variáveis estão agrupadas. Por exemplo as colunas N, O e
P contém os valores de RE-S1, RE-S2 e RE-S3. Devem, pois, as duas linhas ser convertidas numa
única linha com os nomes das respetivas variáveis.
19
As linhas 14 e 15 estão em branco e escondidas, deve ser evitado ter linhas de observações em
branco. As variáveis que não tem valores também devem ser eliminadas.
Repare ainda que existem colunas escondidas (A, D, E, F, G, H e I), elimine-as.
Finalmente, para os nomes das variáveis, escolha designações que não contenham caracteres
especiais e sinais (ex. /, º, %) pois isto pode interferir com os nomes das variáveis em R.
Depois de limpa e pronta para importar a tabela de dados fica com o aspeto da Figura 5.2.
Figura 5.2. Exemplo de folha de cálculo depois de preparada para ser importada para o R.
A preparação de dados é uma operação que deve ser avaliada para cada caso e deve ser
efetuada com o máximo de cuidado para evitar perda de informação.
O R possui alguns módulos de importação de dados que permitem importar dados diretamente
de folhas de cálculo e de outros formatos comerciais, mas é sempre preferível que tenha os
dados num formato de texto simples, cujo exemplo máximo é o formato CSV-Comma Separated
Values, ou seja valores separados por vírgulas.
Para algumas operações os dados podem não estar organizados no formato variável-
observação, formato alargado (wide, em inglês) descrito anteriormente. Um exemplo disso são
algumas funções gráficas do módulo [ggplot] em que a organização dos dados deve ser no
formato chave-valor, isto é, num formato alongado (long, em inglês).
Um exemplo do formato alargado é por exemplo a tabela das temperaturas por cada hora do
dia, como o exemplo seguinte:
Tabela 5.1. A temperatura em Maputo em formato alargado
Dia 12h00 13h00 14h00 15h00 16h00 17h00 18h00
16 Jun 24 24 25 24 23 21 20
17 Jun 24 24 24 24 24 22 20
18 Jun 24 24 24 24 23 21 20
A mesma informação em formato alongado terá o seguinte aspeto:
20
Tabela 5.2. A temperatura em Maputo em formato alongado:
Dia Hora Valor
16 Jun 12h00 24
16 Jun 13h00 24
…
17 Jun 12h00 24
…
17 Jun 18h00 20
…
Estas transformações podem ser efetuadas numa qualquer folha de cálculo, mas o R através do
módulo [tidyr] tem funções que permitem a transformação de uma tabela na outra. Esta
transformação será apresentada mais à frente neste curso.
Exercício 5.1: Na pasta Exercicios que acompanha este curso encontra um ficheiro [Exercicio5-1.xls] com um
conjunto de dados. Com auxílio de um programa de folha de cálculo faça a limpeza de dados e
crie um ficheiro no formato [csv] com a informação relevante.
Discuta as linhas e colunas com os seus colegas e explique as suas opções.
21
6- IMPORTAÇÃO E EXPORTAÇÃO DE DADOS NUMÉRICOS DE FONTES EXTERNAS (EXCEL E
CSV)
A pasta de trabalho Antes de tratar propriamente de ler/importar ficheiros para o R vamos trazer aqui a noção de
pasta/diretório de trabalho. O R necessita que se indique qual a pasta que é definida como de
trabalho (em inglês, working directory). A definição da pasta de trabalho é fundamental, pois é
nela, ou nas suas subpastas que vão ser lidos e gravados todos os dados.
Assim é aconselhável que para cada projeto R se crie uma pasta de trabalho, com diversas
subpastas organizadas por assunto. O conteúdo da pasta de trabalho pode ser visto no
separador [Files] da subjanela [Ajuda/Gráficos/…]. Pode ainda saber qual a pasta que está
definida para trabalho com o comando:
> getwd()
[1] “C:/Users/Pedro/Documents”
No exemplo acima o RStudio tem como pasta inicial de trabalho a pasta
“C:/Users/Pedro/Documents”. Para se alterar a pasta de trabalho utilize o comando setwd.
setwd(“caminho”)
Em que caminho é o nome da pasta e disco que se pretende utilizar para trabalho. Veja o
exemplo seguinte:
setwd(“D:/curso R”)
No RStudio pode recorrer também ao menu [Session>Set Working Directory>Choose
Directory…] para definir qual a pasta de trabalho (Figura 6.1).
Figura 6.1. A seleção da pasta de trabalho através dos menus do RStudio.
.
22
Leitura de ficheiros csv Depois de ter os dados num formato apropriado e limpos de informação desnecessária deve
gravá-los em formato csv ou em formato excel. Estes formatos são devidamente adequados
para serem importados e tratados pelo software R.
A função mais elementar para ler ficheiros em R é a função read.table() ou nas suas versão
para csv:
read.csv()
read.csv2()
Esta função lê um ficheiro em formato csv e permite definir diversos parâmetros que se
prendem com os dados. Devemos lembrar que dependendo dos países e do sistema operativo
os ficheiros csv não são todos iguais, por exemplo os valores podem ser separados por uma
vírgula (,) ou um ponto e vírgula (;).
Apesar de ser o mais universal, há que ter em atenção algumas convenções que devemos
entender acerca dos dados. A primeira questão é o separador – vírgula ou ponto e vírgula – este
depende de o separador decimal ser virgula (,) ou ponto (.), isto é, se o seu computador
interpreta na forma anglo-saxónica 10.5 como sendo dez e meio, então o seu separador decimal
é o ponto e os ficheiros CSV podem usar a vírgula para separar os diferentes campos, se pelo
contrário no seu computador dez e meio são representados por 10,5 então os seus ficheiros CSV
devem ser separados por ponto e vírgula, para que o separador decimal não seja confundido
com o separador de campos.
A tabela 6.1 ilustra exemplos destes dois tipos de formatos.
Tabela 6.1. Exemplos de ficheiros CSV com separador decimal vírgula e ponto.
X,Y,NOME
-9.14, 38.71, Lisboa
-8.62, 41.16, Porto
X;Y;NOME
-9,14; 38,71; Lisboa
-8,62; 41,16; Porto
Ponto Virgula
É de notar que as tabelas acima possuem uma linha de cabeçalho (header, em inglês), que se
refere ao nome de cada campo, no caso concreto, X, Y e Nome.
Assim a função read.csv permite ler os ficheiros em que o separador decimal é o ponto e os
valores estão separados por virgulas. A função read.csv2 é utilizada no caso em que o separador
decimal é a virgula e os valores estão separados por ponto e virgula.
Exercício 6.1. No conjunto de ficheiros de exercícios existem dois ficheiros, um designado dados6-1.csv e o
outro dados6-2.csv.
23
Experimente utilizar as funções read.csv e read.csv2 em cada um destes ficheiros e explique
os resultados obtidos. Não se esqueça porem de acrescentar o argumento header = TRUE como
no exemplo abaixo.
dados1 = read.csv(“dados6-1.csv”, header = TRUE)
Os dados externos devem ser importados para uma data frame e pode verificar se os dados
foram corretamente importados através da função View. A função head também permite obter
um resumo de alguns dados de uma variável. O RStudio abre um separador com a tabela de
dados, como pode ver na figura 6.2.
View(dados1)
Figura 6.2. Exemplo do separador com um data frame importada.
É de notar que estas duas funções são casos especiais da função read.table. Para saber mais
pesquise na ajuda do R.
?read.table
Estas funções além dos parâmetros que já referimos permitem a definição de diferentes opções
através de argumentos. Exemplos desses argumentos são:
24
• sep, que define o separador;
• dec, que define o símbolo de decimal;
• col.names, que permite definir o nome das colunas em alternativa quando os dados não
tem cabeçalho;
• quote, que permite indicar qual o separador usado para identificar textos (exemplo: “
“);
• header, que permite indicar se os dados possuem cabeçalho ou não.
Exercício 6.2. Experimente agora ler os mesmos ficheiros com a função read.table com os argumentos
corretos.
Além das funções de leitura de ficheiros de texto (csv) existem módulos que permitem ler
diretamente os dados de um ficheiro de uma folha de cálculos, como o Microsoft Excel ou o
Google Sheets.
O módulo sugerido é o [readxl] que é uma parte do pacote [tidyverse].
Se já instalou o [tidyverse] pode ativar a biblioteca [readxl] através do comando:
library(readxl)
O comando para ler um ficheiro excel é exemplificado abaixo.
timor = read_excel(“dados/exercicio6-3.xls”)
Neste caso é criada a variável timor que importa os valores da folha [timorStream.xls] que está
na subpasta [Exercicios] da pasta de trabalho. O resultado da importação é o apresentado na
Figura 6.2. e trata-se de uma data frame.
Esta função possui diversos argumentos que parametrizam a forma como os dados são
importados. De esses argumentos salientamos:
• sheet, que permite indicar qual a folha (sheet) no caso de ficheiros com mais de uma
folha;
• col_types, que permite indicar quais os tipos de dados que cada coluna tem;
• col_names, valor lógico que indica se a primeira linha da folha contem os nomes das
colunas.
25
7- ORGANIZAÇÃO DE DADOS
Um aspeto fundamental de um projeto R é a forma como os dados são organizados. A regra
principal é, independentemente das operações que sejam aplicadas mantenhamos sempre a
integridade dos dados originais. Assim, sempre que fizer uma operação no seu conjunto de
dados, crie uma nova variável com o resultado obtido.
Um outro aspeto que deve ter em conta é o de guardar sempre os dados em variáveis com
nomes que sejam reconhecidos facilmente. Sugerimos a abordagem com nomes no formato
camelo, isto é começar com letra pequena e cada palavra nova começar com maiúscula. Por
exemplo quando temos uma variável sobre timor que contém os dados de sedimentos de linha
de água pode ser chamada de timorStream ou timorSedimentos.
Um outro aspeto fundamental é conhecer os seus dados. Em primeiro lugar após uma operação
de importação de dados deve verificar sempre se estes foram importados corretamente. Um
dos erros mais comuns é admitir que um conjunto de valores com casas decimais foram
importados e estes foram importados como texto.
Vejamos o seguinte exemplo que utiliza a função is.numeric(valor) que retorna um valor
lógico (TRUE ou FALSE) dependendo se o valor é numérico ou não.
> is.numeric(timor$`Analyte Symbol`)
[1] FALSE
> is.numeric(timor$Au)
[1] FALSE
> is.numeric(timor$Sm)
[1] TRUE
> typeof(timor$Au)
[1] "character"
Exercício 7.1. Explique os resultados obtidos no exemplo acima.
Relativamente aos dados importados no exemplo da variável [timor] nem todos os valores foram
importados como numéricos. O caso de [Analyte Symbol] era expectável pois todos os valores
eram de texto. No caso do Au o resultado já é menos claro, mas atendendo a que em algumas
células o que tem escrito é “<5” facilmente se compreende que tal não vai corresponder a um
valor numérico e, portanto, toda a coluna vai ser importada como texto.
Para calcular o valor da média dos teores de Au na variável correspondente deve-se recorrer a
uma função de coerção que force a transformação de um valor de um determinado tipo noutro
tipo. No caso de transformar valores texto em numéricos pode ser usada a função
as.numeric(valor). O resultado obtido é o seguinte:
26
> as.numeric(timor$Au)
[1] NA NA NA NA NA NA NA NA NA NA 49 NA 48 1060 165
NA NA NA NA NA NA
[22] NA NA 14 NA 42 NA NA NA NA NA NA NA 40 NA 36
NA 24 NA 198 87 NA
[43] NA 1160 NA
Warning message:
NAs introduced by coercion
Muitos valores aparecem com a designação NA o que significa não tem valor. Para calcular o
valor da média deve ser utilizada a função mean. O exemplo abaixo ilustra duas formas de aplicar
esta função.
> mean(as.numeric(timor$Au))
[1] NA
Warning message:
In mean(as.numeric(timor$Au)) : NAs introduced by coercion
> mean(as.numeric(timor$Au), na.rm = TRUE)
[1] 243.5833
Warning message:
In mean(as.numeric(timor$Au), na.rm = TRUE) : NAs introduced by coercion
Exercício 7.2 Explique os resultados obtidos com os dois exemplos e as diferenças.
Qual a média dos valores de Au nas nossas amostras?
Sugira uma forma de determinar quantos valores foram utilizados no cálculo da média.
Existem funções de coerção entre os diversos tipos de dados, naturalmente a coerção só é
possível quando os dados são compatíveis. Vejamos alguns exemplos.
> inteiro = c(1,3,5,7,23)
> duplo = c(2.35, 3.54, 7.17, 9.23)
> as.double(inteiro)
[1] 1 3 5 7 23
> as.integer(duplo)
[1] 2 3 7 9
i = as.double(inteiro)
d = as.integer(duplo)
typeof(inteiro)
typeof(duplo)
typeof(i)
typeof(d)
27
Exercício 7.3 Explique os resultados.
Mais uma vez é necessário ter cuidado com os resultados da coerção pois nem sempre o senso
comum ajuda a entender o resultado. Atentemos agora a alguns exemplos.
> texto = c(“um”, 2, “pedro”, 6.3)
> as.integer(texto)
[1] NA 2 NA 6
Warning message:
NAs introduced by coercion
> as.double(texto)
[1] NA 2.0 NA 6.3
Warning message:
NAs introduced by coercion
> as.factor(texto)
[1] um 2 pedro 6.3
Levels: 2 6.3 pedro um
Exercício 7.4. Explique os resultados obtidos.
Qual o resultado que obtém com:
as.character(texto)
Explique e discuta.
Pode ser criada uma coluna do tipo numérico na data frame [timor] com os valores de Au. Se a
nova variável for chamada Au_N então o comando será:
> timor$Au_N = as.numeric(timor$Au)
Warning message:
NAs introduced by coercion
Verifique que há valores NA que são introduzidos por coerção.
Um outro aspeto importante na organização dos dados é acrescentar informação que permita
agrupar elementos consoante as suas afinidades. Por exemplo no nome das referências das
amostras de [timor], as duas primeiras letras correspondem ao setor de estudo. Assim podemos
criar um campo com apenas as duas primeiras letras da referência da amostra para identificar o
setor de estudo.
28
Para isso devemos recorre-se a uma função de texto (string, em inglês) que permita recortar
essas letras, e criar um novo campo. A função que seleciona uma parte de um texto é substr.
Assim, no exemplo abaixo ilustra-se a criação do campo [setor] que é feita através da seguinte
expressão:
> substr(timor$`Analyte Symbol`,1,2)
[1] “TB” “TB” “TB” “TB” “TB” “TB” “TB” “TB” “TB” “TB” “KI” “IL” “IL” “KB” “BM” “BM” “BM” “BM” “UM”
“BM” “SM”
[22] “UL” “SL” “AC” “DC” “DC” “TC” “UL” “UL” “AH” “AH” “MK” “MK” “MK” “MK” “MK” “MV” “MV” “MC” “MV”
“MV” “LL”
[43] “LL” “LC” “LC”
> timor$setor = substr(timor$`Analyte Symbol`,1,2)
Note que o primeiro comando apenas ilustra o resultado e o segundo cria o vetor [setor].
29
8- TRATAMENTO DE DADOS
Os dados depois de lidos, verificados e organizados de acordo com as necessidades do projeto
devem ser tratados por forma a se procurar extrair informação dos mesmos. Uma das primeiras
abordagens é através da estatística descritiva com recurso a funções elementares. Algumas das
funções de estatística descritiva estão sumarizadas nas cabulas do anexo 1.
Funções de tendência central As medidas de tendência central como a média, a mediana ou o desvio padrão, podem ser
calculadas diretamente através das respetivas funções. O exemplo abaixo ilustra, para o caso de
[timor], o cálculo dos valores de Sm (Samário) nas diferentes amostras.
> mean(timor$Sm)
[1] 7.277778
> median(timor$Sm)
[1] 6.7
> sd(timor$Sm)
[1] 2.264939
Além destes valores pode obter os diferentes percentis através da respetiva função, assim como
determinar máximos e mínimos de um vetor.
Exercício 8.1. Recorrendo à função existente nas cábulas, calcule os percentis 25, 50 e 75 do Samário nas
amostras [timor].
Função summary Além das funções anteriormente exemplificadas pode utilizar funções agregadoras que
permitem ver um data frame como um todo. A função mais elementar é summary, que permite
num relance ver as principais medidas de tendência central.
Um exemplo do resultado desta função é o apresentado abaixo.
> summary(timor)
Analyte Symbol Au Ag As Ba
Length:45 Length:45 Length:45 Length:45 Length:45
Class :character Class :character Class :character Class :character Class :character
Mode :character Mode :character Mode :character Mode :character Mode :character
Br Ca Co Cr Cs Fe
Length:45 Length:45 Min. : 8.00 Min. : 40 Length:45 Min. :
3.88
Class :character Class :character 1st Qu.: 23.00 1st Qu.: 70 Class :character 1st Qu.:
7.02
Mode :character Mode :character Median : 33.00 Median : 160 Mode :character Median
:10.30
30
Mean : 41.07 Mean : 2473 Mean :13.36
3rd Qu.: 55.00 3rd Qu.: 870 3rd Qu.:18.50
Max. :117.00 Max. :35800 Max. :27.70
Hf Na Ni Rb Sb Sc
Min. : 4.00 Min. :0.2500 Length:45 Length:45 Length:45 Min.
:10.10
1st Qu.: 6.00 1st Qu.:0.6600 Class :character Class :character Class :character 1st
Qu.:14.80
Median : 10.00 Median :0.7100 Mode :character Mode :character Mode :character Median
:19.60
Mean : 21.24 Mean :0.7602 Mean
:22.54
3rd Qu.: 22.00 3rd Qu.:0.8600 3rd
Qu.:25.40
Max. :125.00 Max. :1.7500 Max.
:50.40
Ta Th U Zn La Ce
Length:45 Length:45 Length:45 Length:45 Min. : 7 Min. :
24.00
Class :character Class :character Class :character Class :character 1st Qu.:27 1st Qu.:
66.00
Mode :character Mode :character Mode :character Mode :character Median :32 Median :
82.00
Mean :35 Mean :
84.51
3rd Qu.:41 3rd Qu.:
98.00
Max. :81 Max.
:153.00
Nd Sm Eu Yb Lu Mass
Length:45 Min. : 2.600 Length:45 Min. : 2.200 Min. :0.100 Min. : 1.920
Class :character 1st Qu.: 6.100 Class :character 1st Qu.: 3.600 1st Qu.:0.640 1st Qu.: 2.290
Mode :character Median : 6.700 Mode :character Median : 4.800 Median :0.750 Median : 8.800
Mean : 7.278 Mean : 7.293 Mean :1.114 Mean : 7.336
3rd Qu.: 8.400 3rd Qu.: 8.900 3rd Qu.:1.160 3rd Qu.:10.600
Max. :13.900 Max. :21.400 Max. :3.700 Max. :14.500
Au_N setor
Min. : 14.0 Length:45
1st Qu.: 39.0 Class :character
Median : 48.5 Mode :character
Mean : 243.6
3rd Qu.: 173.2
Max. :1160.0
NA's :33
31
Naturalmente esta leitura pode ser um pouco difícil quando se tem muitas variáveis.
Exercício 8.2. Explique os diversos resultados da função acima referida.
Agregar colunas ou linhas Por vezes é necessário agregar dados, ou criar novas data frames a partir de outras variáveis. O
R possui funções que permitem fazer esta manipulação de informação de uma forma rápida e
eficiente.
Para criar uma data frame com os valores de cada setor de La e Lu do exemplo [timor] deve-se
começar por utilizar a função cbind (column bind, do inglês) que permite agregar colunas de um
data frame. O exemplo seguinte ilustra a sua utilização através da criação de uma data frame
designada [timorLaLu].
timorLaLu = as.data.frame(cbind(timor$setor,timor$La, timor$Lu))
Neste caso a função cbind não atribui nomes às diferentes colunas, dando por omissão a
designação de V1, V2,… Para atribuir nomes às colunas utiliza-se a função colnames, como é
descrito no exemplo seguinte.
colnames(timorLaLu) = c(“Setor”, “La(ppm)”,”Lu(ppm)”)
Além da função para agregar variáveis/colunas a uma variável existe a função equivalente para
agregar linhas/observações a uma variável. Essa função, naturalmente é, rbind.
Se pretender eliminar uma coluna basta simplesmente utilizar a expressão NULL, como pode ver
no seguinte exemplo.
timorLaLu[“Setor”] = NULL
Cálculo agregado Uma das formas de se poder retirar mais informação dos dados é analisá-los por setor (no
exemplo de [timor]). Para isso pode-se utilizar a função agreggate que permite aplicar uma
função (por exemplo mean) agrupando os valores por uma variável [setor] no nosso caso.
O resultado obtido é o seguinte.
> aggregate(timor , by=list(timor$setor) , FUN=mean, na.rm=TRUE)
Group.1 Analyte Symbol Au Ag As Ba Br Ca Co Cr Cs Fe Hf Na Ni Rb Sb
Sc Ta
1 AC NA NA NA NA NA NA NA 43.00 800.0000 NA 10.30000 7.000000 1.0900 NA NA NA
23.30 NA
2 AH NA NA NA NA NA NA NA 21.00 60.0000 NA 8.92500 21.500000 0.4500 NA NA NA
11.10 NA
3 BM NA NA NA NA NA NA NA 68.20 478.0000 NA 25.68000 5.800000 0.3980 NA NA NA
47.44 NA
4 DC NA NA NA NA NA NA NA 38.50 70.0000 NA 10.04000 6.000000 0.7750 NA NA NA
14.15 NA
32
5 IL NA NA NA NA NA NA NA 40.00 710.0000 NA 16.20000 6.000000 0.5800 NA NA NA
23.70 NA
6 KB NA NA NA NA NA NA NA 72.00 120.0000 NA 26.10000 24.000000 0.2500 NA NA NA
24.90 NA
7 KI NA NA NA NA NA NA NA 68.00 2870.0000 NA 17.90000 4.000000 0.7700 NA NA NA
27.20 NA
8 LC NA NA NA NA NA NA NA 25.00 1045.0000 NA 9.21500 11.000000 1.1950 NA NA NA
18.15 NA
9 LL NA NA NA NA NA NA NA 23.50 1110.0000 NA 9.37500 9.500000 1.2800 NA NA NA
20.00 NA
10 MC NA NA NA NA NA NA NA 55.00 11500.0000 NA 15.90000 45.000000 1.0000 NA NA NA
25.20 NA
11 MK NA NA NA NA NA NA NA 37.20 74.0000 NA 11.45000 11.400000 0.7320 NA NA NA
22.40 NA
12 MV NA NA NA NA NA NA NA 82.25 20975.0000 NA 21.57500 110.000000 0.6425 NA NA NA
23.05 NA
13 SL NA NA NA NA NA NA NA 47.00 1150.0000 NA 11.20000 9.000000 1.1100 NA NA NA
19.60 NA
14 SM NA NA NA NA NA NA NA 79.00 530.0000 NA 23.90000 6.000000 0.6700 NA NA NA
46.20 NA
15 TB NA NA NA NA NA NA NA 17.60 56.0000 NA 5.78800 18.800000 0.7400 NA NA NA
13.01 NA
16 TC NA NA NA NA NA NA NA 22.00 70.0000 NA 7.95000 5.000000 0.8400 NA NA NA
16.30 NA
17 UL NA NA NA NA NA NA NA 33.00 286.6667 NA 10.72333 8.333333 1.1800 NA NA NA
15.50 NA
18 UM NA NA NA NA NA NA NA 35.00 160.0000 NA 18.50000 9.000000 0.7600 NA NA NA
39.60 NA
Th U Zn La Ce Nd Sm Eu Yb Lu Mass Au_N setor
1 NA NA NA 31.00000 66.00000 NA 6.300000 NA 3.30 0.5600000 2.290000 14 NA
2 NA NA NA 47.00000 100.50000 NA 8.050000 NA 5.80 0.8450000 5.520000 NaN NA
3 NA NA NA 19.20000 59.40000 NA 6.340000 NA 15.60 2.2440000 12.552000 165 NA
4 NA NA NA 29.50000 57.50000 NA 5.950000 NA 2.40 0.4100000 2.105000 42 NA
5 NA NA NA 28.50000 63.50000 NA 6.000000 NA 3.60 0.6400000 8.890000 48 NA
6 NA NA NA 7.00000 24.00000 NA 2.600000 NA 4.30 0.7800000 12.400000 1060 NA
7 NA NA NA 28.00000 70.00000 NA 6.500000 NA 4.80 0.7300000 8.530000 49 NA
8 NA NA NA 29.00000 79.00000 NA 6.100000 NA 4.55 0.7250000 11.350000 1160 NA
9 NA NA NA 30.50000 67.00000 NA 6.400000 NA 4.85 0.8150000 10.750000 NaN NA
10 NA NA NA 25.00000 98.00000 NA 9.700000 NA 11.90 1.9100000 12.200000 NaN NA
11 NA NA NA 63.20000 122.40000 NA 11.200000 NA 6.12 0.9260000 2.128000 38 NA
12 NA NA NA 32.50000 113.00000 NA 10.000000 NA 17.75 3.0525000 9.082500 103 NA
13 NA NA NA 29.00000 54.00000 NA 5.300000 NA 2.90 0.4700000 2.350000 NaN NA
14 NA NA NA 19.00000 41.00000 NA 5.700000 NA 13.30 1.2400000 2.430000 NaN NA
15 NA NA NA 37.10000 93.10000 NA 6.100000 NA 4.34 0.6930000 8.479000 NaN NA
16 NA NA NA 31.00000 82.00000 NA 6.500000 NA 2.60 0.4900000 5.950000 NaN NA
17 NA NA NA 38.33333 82.33333 NA 7.166667 NA 3.60 0.6566667 3.276667 NaN NA
18 NA NA NA 48.00000 94.00000 NA 9.700000 NA 8.90 0.1000000 2.380000 NaN NA
There were 50 or more warnings (use warnings() to see the first 50)
34
9- GRÁFICOS: DISPERSÃO, LINHAS BARRAS E HISTOGRAMAS
A melhor forma de representar um conjunto grande de dados é através de um gráfico. Desta
forma, podem ser analisadas visualmente as relações entre os elementos representados.
Existem gráficos de diferentes tipos consoante os dados que são representados. A escolha do
tipo de gráfico deve depender do que se pretende analisar e do tipo de dados que possuímos.
Gráficos de dispersão e de linhas O software R é especialmente adequado para efetuar representações gráficas de carácter
científico. A função plot assume um papel fundamental nas representações gráficas em R.
Abaixo está apresentado um exemplo simples desta função.
inteiro = c(1, 3, 5, 7, 23)
duplo = c(2.35, 3.54, 7.17, 9.23, 17.88)
plot(x = inteiro, y = duplo)
O resultado é apresentado na subjanela [Plots], como está ilustrado na Figura 9.1.
Figura 9.1. Exemplo de um gráfico de dispersão (x, y) simples.
35
A função plot possui um conjunto alargado de argumentos que permitem a configuração
completa do gráfico, desde os eixos, a legenda, os símbolos apresentados até ao título do gráfico
e as cores.
Alguns destes argumentos e um exemplo mais completo.
• type, qual o tipo de gráfico que se pretende:
o “p” para pontos,
o “l” para linhas,
o “b” para ambos,
o “c” para apenas a parte da linha,
o “o” para a linha sobreposta aos pontos,
o “h” para semelhante a histograma ou linhas verticais,
o “s” para degraus terminando no último valor,
o “S” para degraus terminando no penúltimo valor
o “n” for no plotting.
• main, o título do gráfico;
• sub, o subtítulo do gráfico;
• xlab, o título do eixo dos XX;
• ylab, o título do eixo dos YY;
• pch, para o símbolo dos pontos;
• lty, para o tipo de linha.
Um exemplo mais completo da utilização de alguns dos argumentos referidos.
plot(x = inteiro, y = duplo, type = “o”, lty = “dashed”, pch = 15,
main = “Exemplo de gráfico”)
O resultado obtido é o apresentado na figura 9.2.
Exercício 9.1. Discuta os argumentos utilizados e o resultado obtido.
36
Figura 9.2. Exemplo de gráfico XY com algumas configurações.
Muitas outras configurações são possíveis para os gráficos de dispersão em R. Pode saber mais
em:
https://www.tutorialspoint.com/r/r_scatterplots.htm
https://www.r-bloggers.com/how-to-plot-a-graph-in-r/
Gráficos de funções Pode também utilizar a função plot para fazer gráficos de uma função. Abaixo encontra o
exemplo de um gráfico de uma recta e de uma função exponencial.
# Define os valores de x
x1 = seq(-2,2,.1)
# Linha reta
y1 = x1
# função exponencial
y2 = x1^2
# Desenha o gráfico da primeira linha
plot(x1,y1,type=“l”, col=“darkgreen”)
# Desenha a segunda linha
lines(x1,y2,col=“red”)
# desenha uma grelha
37
grid( col = “lightgray”, lty = “dotted”)
Este exemplo resulta no gráfico da figura 9.3.
Figura 9.3. O exemplo do gráfico de duas funções.
Exercício 9.2. Explique os resultados obtidos.
Faça o gráfico das funções sin(x) e sin(x)/x
Gráficos de barras Além dos gráficos de dispersão e de linhas o R permite a construção de gráficos de barras simples
através da função barplot, que funciona, em quase tudo, igual à função plot. Vejamos um
exemplo do seu funcionamento.
# Gráfico de barras
t <- c(7, 12, 28, 32, 41)
mes <- c(“Mar”,”Abr”,”Mai”,”Jun”,”Jul”)
barplot(t, names.arg= mes )
O resultado obtido é o apresentado na figura 9.4.
38
Figura 9.4. Exemplo de um gráfico de barras simples.
Muitos dos argumentos que são os mesmos da função plot. No caso do barplot pode ainda
decidir a orientação das barras (horizontal ou vertical) utilizado o argumento abaixo.
barplot(t, names.arg= mes, horiz= TRUE)
O resultado é semelhante ao anterior, mas desta vez com as colunas na horizontal.
Existe ainda a possibilidade de se criar gráficos de barras empilhados (stacked, em inglês). Para
tal é necessária alguma preparação dos dados. Veja o exemplo seguinte.
# Gráfico de barras
homens = c(14.2, 12.4, 13.5, 13.9, 14.3)
mulheres = c(15.3, 13.2, 14.7, 15.4, 16.2)
ano = c(“2010”,”2011”,”2012”,”2013”,”2014”)
todos=data.frame(Homens=homens, Mulheres=mulheres, row.names = ano)
barplot(t(as.matrix(todos)), beside = TRUE, names.arg=ano, col=c(“blue”,”pink”)
)
O resultado é o que está apresentado na Figura 9.5.
39
Figura 9.5. Exemplo de gráfico de barras empilhado.
Exercício 9.3. Comente os resultados obtidos.
Explique o significado da seguinte operação:
todos=data.frame(Homens=homens,Mulheres=mulheres, row.names = ano)
Explique o significado dos argumentos:
t(as.matrix(todos))
col=c(“blue”,”pink”)
Histogramas Os histogramas são uma categoria especial de gráficos de barras que tratam de representar a
frequência de uma ou mais variáveis. O R tem uma função especial para lidar com os
histogramas, a função hist .
Regressando ao exemplo de [timor] suponha que pretende representar em histograma os
valores do Lantânio (La). Para tal utilize o seguinte código.
hist(timor$La)
O resultado é o da Figura 9.6.
40
Figura 9.6. Exemplo de histograma com a frequência dos valores de La nos dados [timor]
O gráfico representa a frequência com que cada grupo de valores de La ocorrem. No caso
dividido em classes de 10 em 10 ppm.
A função hist permite alterar os parâmetros e tratar a informação do histograma de forma a
que este possa ser ajustado às análises a realizar. Além disso permite que em vez da frequência
(contagem de valores por classe) as probabilidades associadas a cada classe. Com base nesta
abordagem é possível traçar as linhas com as funções de densidade.
Atente no seguinte Código exemplo.
hist(timor$La, prob=TRUE, col=“grey”)
lines(density(timor$La), col=“blue”, lwd=2)
lines(density(timor$La, adjust=2), lty=“dotted”, col=“darkgreen”, lwd=2)
lines(density(timor$La, adjust=3), lty=“dashed”, col=“red”, lwd=2)
O resultado obtido é o apresentado na Figura 9.7.
41
Figura 9.7. Exemplo de histograma onde foram acrescentadas as funções densidade com
diferentes parâmetros.
Exercício 9.3. Comente e explique os parâmetros utilizados na função hist e density.
A função hist pode ser utilizada para criar uma variável com parâmetros ajustáveis. O exemplo
abaixo mostra alguns parâmetros de configuração de um histograma, permitindo extrair as
frequências, as classes, etc.
> LaHist = hist(timor$La, breaks= seq(0,100,5), col =“khaki3”, prob = TRUE )
> LaHist$breaks
[1] 0 5 10 15 20 25 30 35 40 45 50 55 60 65 70 75 80 85 90
95 100
> LaHist$counts
[1] 0 1 0 6 2 10 8 6 4 2 2 2 1 0 0 0 1 0 0 0
> LaHist$density
[1] 0.000000000 0.004444444 0.000000000 0.026666667 0.008888889 0.044444444
0.035555556 0.026666667
[9] 0.017777778 0.008888889 0.008888889 0.008888889 0.004444444 0.000000000
0.000000000 0.000000000
[17] 0.004444444 0.000000000 0.000000000 0.000000000
> LaHist$mids
[1] 2.5 7.5 12.5 17.5 22.5 27.5 32.5 37.5 42.5 47.5 52.5 57.5 62.5 67.5 72.5
77.5 82.5 87.5 92.5 97.5
42
A função hist cria uma data frame com um conjunto de variáveis que correspondem aos
parâmetros para desenhar o histograma.
Exercício 9.4. Adapte a função barplot para desenhar o histograma para a variável [LaHist].
>barplot(LaHist$counts, names.arg= LaHist$breaks[-1], col=“khaki4”)
43
10- ETIQUETAS, GRELHAS, LEGENDAS, LINHAS E TEXTOS
Os gráficos em R podem ser configurados até ao mais ínfimo pormenor incluindo todas as
definições que um gráfico deve ter. Procurando seguir uma ordem lógica vamos passo por passo
definir todos os elementos para criar um gráfico de qualidade para publicação.
Eixos, nomes dos eixos e título Para demonstrar esta parametrização vamos projetar as variáveis La e Lu (Lantânio e Lutécio)
da data frame [timor].
A função básica é:
plot(timor$La,timor$Lu)
O resultado obtido é o da Figura 10.1.
Figura 10.1. Gráfico de dispersão La vs Lu.
O R automaticamente dá o nome dos eixos igual ao nome das variáveis e calcula os valores dos
eixos XX e YY de acordo com os máximos e mínimos de cada uma das variáveis.
Estas definições por omissão podem ser alteradas com os seguintes argumentos.
plot(timor$La, timor$Lu,
xlab=“La (ppm)”, ylab= “Lu (ppm)”,
xlim=c(0,100), ylim=c(0,5),
main= “La vs Lu”)
44
O resultado obtido agora é o da Figura 10.2.
Figura 10.2. Configuração dos eixos, etiquetas de eixos e título.
Exercício 10.1. Explique os argumentos da função acima.
Grelhas As grelhas ajudam a tornar um gráfico mais legível. A função grid permite acrescentar uma
grelha a um gráfico (plot). O exemplo seguinte mostra o uso da função grid.
grid(lty = “dotted”, col=“grey”)
A Figura 10.3. mostra o resultado desta função. Note que a linha é do tipo ponteado (dotted) e
a cor utilizada é cinzento.
45
Figura 10.3. O resultado da função grid com parâmetros por omissão.
Exercício 10.2. Crie uma grelha apenas para o eixo dos XX.
Legendas As legendas permitem em gráficos com diferentes símbolos ilustrar o que corresponde a cada
símbolo.
O exemplo seguinte projeta dois grupos de elementos, o Lutécio e o Itérbio contra o Lantânio.
plot(timor$La,timor$Yb,
xlab=“La (ppm)”, ylab= “ppm”,
xlim=c(0,100), main=“La vs Yb e Lu”, pch=1)
points(timor$La, timor$Lu, pch=15)
legend(70, 20, legend=c(“Yb (ppm)”,”Lu (ppm)”), pch=c(1,15), title=“Elementos”)
O resultado desta projeção é apresentado na Figura 10.4.
46
Figura 10.4. Gráfico de dispersão do La vs o Yb e o Lu. Acrescentou-se a legenda.
Note-se que para se ter duas séries de valores recorreu-se à função points que acrescenta uma
nova série de pontos ao gráfico anteriormente criado. Os argumentos são semelhantes aos
utilizados na função plot.
É necessário ter atenção que os novos pontos são projetados no gráfico já desenhado. Os limites
do eixo dos XX e do eixo dos YY não são alterados pela nova função e desta forma alguns pontos
ou até mesmo a totalidade destes pode não ser projetada no gráfico. Para o exemplo acima foi
necessário projetar primeiro os valores de Yb e em segundo momento os de Lu, caso contrário
a maioria dos valores de Yb cairiam fora do gráfico.
A legenda é colocada numa determinada posição. Essa posição depende das coordenadas do
gráfico, no caso x=70 e y=20. Este valor é configurável e deve ser avaliado para que o gráfico
resultante seja o mais legível possível.
Linhas A linhas num gráfico podem servir para diversos fins, para desenhar grelhas, para separar
domínios de um gráfico, para assinalar uma correlação linear, ou mesmo para assinalar a posição
da média num histograma.
O exemplo seguinte desenha uma linha correspondente à regressão linear. No título escreve a
equação dessa mesma correlação. Para se poder utilizar algumas funções de regressão devemos
recorrer à biblioteca [stats]. A função require ativa essa biblioteca, desde que ela já esteja
instalada no vosso sistema.
Neste exemplo é também usada a função paste0 que permite juntar fragmentos de texto com
valores numéricos.
47
A função lm corresponde à criação de um modelo de ajuste linear de um conjunto de dados em
função de uma variável dependente, no exemplo abaixo timor$Yb.
A função abline é utilizada para desenhar a reta definida pela regressão. O resultado de lm é
complexo e contém a interceção em x=0 e o declive.
# necessário para fazer os cálculos da regressão linear
require(stats)
# A regressão linear
reg = lm(timor$Yb~timor$La)
# Os coeficientes
coef=coefficients(reg)
# A equação da linha
eq = paste0(“y = “,round(coef[1],1),” + “, round(coef[2],3), “*x “)
# O gráfico
plot(timor$La, timor$Yb, main=eq)
# A linha
abline(reg, col=“blue”)
segments(20, 5, 80, 20, col=“red”)
O resultado é o apresentado na Figura 10.5.
48
Figura 10.5. Gráfico com a regressão linear entre as variáveis La e Lu. A equação da regressão
está no título do gráfico. Foi também desenhado um segmento de reta para ilustrar esta
função.
Exercício 10.3. Este exemplo apresenta algumas funções novas.
Começa por ativar uma biblioteca de tratamento estatístico [stats].
Cria uma função de regressão linear entre duas variáveis [lm].
Determina os coeficientes dessa regressão [coefficients].
Cria um texto complexo, composto por diferentes textos parciais [paste0].
Desenha uma linha com base numa função [abline] que utiliza a interceção na origem e o declive.
Desenha um segmento de reta entre os pontos (20,5) e (80,20).
Para determinar o valor de R2 [r.squared]que fornece uma indicação do erro da regressão linear
pode proceder da seguinte forma.
# calculo de R2
v1 = summary(reg)
v1$r.squared
A função summary permite calcular alguns dos parâmetros de uma regressão incluindo o R2.
Textos em gráficos Em alguns casos é necessário adicionar informação extra ao gráfico. Caso essa informação seja
sob a forma de texto pode ser utilizada a função text.
Esta função, além da localização do texto (ponto central) permite definir os argumentos
habituais, como a cor (col), o tamanho do texto (cex) e a posição do texto (1-inferior, 2- lado
esquerdo, 3-topo e 4-lado direito).
O exemplo seguinte ilustra a criação das coordenadas (v1, v2) de um conjunto de 10 pontos
gerados aleatoriamente (rnorm) com média de 5 e desvio padrão de 4.
# Texto complexo e linhas verticais e horizontais
v1 = rnorm(10,5,4)
v2 = rnorm(10,5,3)
plot(v1,v2)
text(v1, v2,
paste0(“(“, round(v1,0), “, “, round(v2,0), “)”),
cex=.6, pos=3, col=“red”)
abline(h=5, col=“red”, lty= “dotted”)
abline(v=5, col=“red”, lty= “dotted”)
49
O resultado é o da figura 10.6.
Figura 10.6. Gráfico de dispersão em que os pontos são legendados e são desenhadas linhas
horizontais e verticais no valor da média.
Neste exemplo é utilizada a função rnorm para criar números aleatórios em torno de um valor
médio (10) e de um desvio padrão (5 e 4 respetivamente).
A função abline é também aqui utilizada de forma ligeiramente diferente da apresentada
anteriormente, em que os argumentos (v=) e (h=) são utilizados para desenhar linhas horizontais
e verticais.
50
11- COMPOSIÇÃO DE MÚLTIPLOS GRÁFICOS E EXPORTAÇÃO DOS GRÁFICOS
Por vezes é necessário combinar vários gráficos numa imagem por motivos de clareza dos
resultados ou para separar informação relevante. O R permite combinar vários gráficos numa
única imagem.
Gráficos múltiplos Para organizar os gráficos o R utiliza a função par (significa definição de parâmetros de um
gráfico) associada aos parâmetros mfrow ou mfcol.
O exemplo seguinte projeta dois histogramas de 100 valores aleatórios na mesma imagem.
# 1 linhas com dois gráficos
v1 = rnorm(100, 5, 4)
v2 = rnorm(100, 5, 3)
par(mfrow= c(1, 2))
hist(v1, col= “blue”)
hist(v2, col= “red”)
A Figura 11.1 apresenta o resultado obtido.
Figura 11. Composição de dois histogramas na mesma imagem.
Pode-se incluir tantas imagens como as que se pretender. Para isso basta modificar os
parâmetros referidos anteriormente.
51
O exemplo seguinte apresenta os mesmos dois histogramas e dois diagramas de bigodes para
as referidas variáveis.
# 1- linhas para dois gráficos
v1 = rnorm(100,5,4)
v2 = rnorm(100,5,3)
# 2- definição da configuração ( 2 x 2 )
par(mfcol=c(2,2))
# 3- gráficos
hist(v1,col=“blue”)
boxplot(v1, horizontal=TRUE, col=“cyan”)
hist(v2,col=“red”)
boxplot(v2, horizontal=TRUE, col=“orange”)
A figura 11.2 apresenta os resultados obtidos. Note que a sequência dos gráficos é construída
pela ordem coluna, linha ao contrário de quando utilizamos mfrow.
Figura 11.2 Composição de 4 gráficos com variáveis aleatórias.
Exercício 11.1. No exemplo anterior foi introduzido um novo tipo de gráfico. Os gráficos de bigodes (whisker
plot, em inglês).
52
Utilize a ajuda do R para entender os diferentes parâmetros deste tipo de gráfico.
Exportar gráficos De uma forma simples no RStudio um gráfico pode ser exportado utilizando a respetiva função
na subjanela [Plots]. A figura 11.3 ilustra esta opção.
Figura 11.3. O menu [Export] da subjanela [Plots].
Além desta possibilidade, em R, pode utilizar a linha de comandos para criar um gráfico e
exportá-lo. Para isso existem funções distintas consoante o formato da imagem que se pretende
exportar. Vamos exemplificar com os formatos jpg, png e pdf que são bastantes comuns.
Deve começar por abrir e criar o ficheiro, definindo o nome e caminho se for o caso e as suas
dimensões. Naturalmente estas dimensões vão condicionar a forma como a imagem é criada.
Vejamos o exemplo seguinte.
# Exportação de imagens
# 1- Abrir o ficheiro jpeg
jpeg(“LaLu.jpg”, width = 800, height = 600)
# 2- Definir o gráfico
par(mfcol=c(1,2))
boxplot(timor$La, col=“red”, main=“La (ppm)”)
boxplot(timor$Lu, col=“blue”, main=“Lu (ppm)”)
# 3- Gravar o ficheiro
dev.off()
A função dev.off() serve para indicar ao programa que o gráfico está terminado e pode gravar.
Todas as operações feitas posteriormente a esta instrução não se refletem no ficheiro gravado.
O resultado do exemplo acima encontra-se na Figura 11.4.
53
Figura 11.4. Imagem jpg criada em R.
Além desta função podem ser usadas as funções:
• pdf(“rplot.pdf”): para ficheiro pdf
• png(“rplot.png”): para ficheiro png
• jpeg(“rplot.jpg”): para ficheiro jpeg
• postscript(“rplot.ps”): para ficheiro postscript
• bmp(“rplot.bmp”): para ficheiro bmp
• win.metafile(“rplot.wmf”): para ficheiro windows metafile
Em todos os casos deve sempre terminar com a função dev.off().
54
12- GRÁFICOS AVANÇADOS: O GGPLOT
Muito embora as funções de gráficos existentes por omissão em R sejam já por si bastante boas
e produzam resultados de grande qualidade, existe um módulo específico que permite criar
gráficos com caracter profissional e com grande flexibilidade na sua parametrização.
A filosofia dos gráficos com ggplot é um pouco diferente da que é utilizada nos gráficos normais.
O primeiro passo trata de criar uma variável que vai ser o gráfico. A função ggplot permite
definir os parâmetros iniciais do gráfico. No exemplo é criada a variável g1 que vai conter o
gráfico; é utilizado o argumento data para definir a data frame que contem os dados e o
argumento aes() para definir a estética desse mesmo gráfico, no caso os valores de x e de y. Na
segunda linha é apresentado o gráfico (g1) ao qual se acrescentam os pontos com recurso à
função geom_point().
g1 = ggplot(data= timor, aes(x= La, y= Lu))
g1 + geom_point()
O resultado deste exemplo está ilustrado na Figura 12.1.
Figura 12.1. Gráfico de dispersão La vs Lu criado em ggplot.
A estética de um gráfico corresponde a tudo aquilo que pode ser visível no gráfico. Essa estética
inclui os seguintes parâmetros:
55
• posição (i.e., nos eixos x e y)
• color (cor exterior)
• fill (cor do interior)
• shape (forma dos pontos)
• linetype (tipo de linha)
• size (tamanho dos elementos)
Geometrias Os dados a projetar num gráfico devem possuir uma geometria. Essa geometria pode ser de
pontos (ver exemplo anterior) ou de um qualquer outro tipo de representação que o ggplot
possua. Todas as funções de geometria em ggplot começam com geom_ e devem ser
acrescentadas ao gráfico criado.
Nas pastas do curso existe um documento pdf intitulado [ggplot2- cheatsheet] que contém uma
síntese das diferentes possibilidades do ggplot. A Figura 12.2 apresenta um pequeno resumo.
Figura 12.2. Resumo das geometrias em ggplot para uma única variável.
Assim, o exemplo anterior pode ser adaptado para criar um histograma com os valores de La,
com a função geom_histogram().
g1 = ggplot(data= timor, aes(x= La))
g1 + geom_histogram()
O resultado é o da figura 12.3.
56
Figura 12.3. Gráfico com o histograma para o La criado em ggplot.
Para os exemplos seguinte vai ser utilizado o conjunto de análises geoquímicas de sedimentos
de linha de água da região de Manica, Moçambique, colhidos em três zonas diferentes.
O exemplo seguinte ilustra como se produz o histograma dos valores de La separado por
diferentes zonas. Note que a variável Zona é uma coluna dos nossos dados.
O código em R é o seguinte:
# 1- ler os dados de Manica
manica= read.csv2(“dados/exercicio12-1.csv”, header=TRUE)
#2- criar o gráfico em que as cores vão depender da variável Zona
g2 = ggplot(data= manica, aes(x=La, fill=Zona))
# 3- projetar o histograma
g2 + geom_histogram(position= “dodge”, binwidth= 20)
O resultado é apresentado na Figura 12.4.
57
Figura 12.4. Histograma dos valores de La na região de Manica agrupados por Zonas.
Estes resultados permitem rapidamente ver que o La apresenta comportamentos diferentes
consoante cada uma das zonas amostradas.
Agrupamento de gráficos em ggplot Os dados podem ser agrupados de diversas formas. Uma forma simples é utilizar as cores para
distinguir os diferentes tipos de dados. Vejamos o exemplo de um gráfico La vs Lu por zonas em
ggplot.
# 2- criar o gráfico em que as cores vão depender da variável Zona
g2 = ggplot(data= manica, aes(color= Zona))
# 3- projetar o histograma
g2 + geom_point(aes(x= La, y= Lu))
Note os seguintes aspetos o gráfico é criado sem na estética inicial ser indicado qual o valor de
x e y, apenas é indicado para agrupar por cores as diferentes zonas. No momento de
implementar a geometria é indicado quais os valores a projetar (x e y).
O resultado é o gráfico da figura 12.5.
58
Figura 12.5. Gráfico de dispersão com as cores a indicar as diferentes zonas de colheita de
amostras.
Quando a quantidade de dados for demasiado grande ou se justifique por algum motivo pode-
se separar os gráficos baseados numa variável. O exemplo abaixo ilustra esta situação com o
recurso à função facet_grid().
# 4- criação de gráficos separados
g2 + geom_point(aes(x= La, y= Lu)) + facet_grid(~Zona)
A figura 12.6. apresenta o resultado da função facet_grid aplicada aos dados do exemplo.
59
Figura 12.6. Gráfico separado com facet_grid.
Quando o número de gráficos é demasiado grande pode utilizar a função facet_wrap em
substituição da facet_grid.
Diagramas normalizados Em alguns trabalhos de geoquímica é necessário normalizar um conjunto de valores com base
num padrão. Essa normalização permite a comparação com o padrão e avaliar as diferenças com
esse padrão.
Um exemplo desse tipo de abordagem são os diagramas de terras raras que permitem avaliar o
padrão das terras raras (leves e pesadas) e como estas se comportam em relação ao valor
padrão, que muitas vezes é o condrito ou um valor de MORB- mid ocean ridge basalt.
Esta abordagem necessita de um tratamento prévio dos dados e a determinação do padrão.
Neste exemplo as nossas amostras são de sedimentos de linha de água, o que implica que o
padrão a utilizar deve ser uma rocha deste tipo, no caso o NAS- North American Shale. O
primeiro aspeto é a criação de um conjunto de variáveis com os padrões referidos.
#############################
# NORMALIZAÇÃO
#############################
# 1- criação dos valores de NAS
elementos=c(“La”, “Ce”, “Nd”, “Sm”, “Eu”, “Tb”, “Yb”, “Lu”)
NAS = c(31.1, 66.7, 27.4, 5.59, 1.18, .85, 3.06, .456)
# 2- criação de data frame com os valores das amostras
Amostras = data.frame(manica$La, manica$Ce, manica$Nd, manica$Sm, manica$Eu,
manica$Tb, manica$Yb, manica$Lu)
60
# 3- normalização dos valores das amostras
normalizado = amostras/NAS
# 4- criação da data frame final
# Ajusta-se a coluna com as classes que vão ser trabalhadas
reeManica = cbind(normalizado, Zona= manica$Zona)
colnames(reeManica) = c(elementos, “Zona”)
Para se poder criar o gráfico de terras raras é necessário converter os dados para um formato
estendido, e para tal utiliza-se a função melt da biblioteca [reshape2].
# Diagramas do terras raras
library(reshape2)
# Conversão de dados para o gráfico
reeM = melt(reeManica)
O resultado da transformação é o seguinte:
> head(reeManica)
La Ce Nd Sm Eu Tb Yb Lu Zona
1 0.5787781 1.019490 -0.3649635 0.3577818 -0.169491525 -2.35294118 0.68627451 0.526315789 ZA
2 0.3898051 2.956204 -1.7889088 1.5254237 -0.235294118 -0.65359477 5.70175439 0.018006431 ZA
3 1.2773723 17.352415 -8.4745763 3.0588235 0.294117647 -4.38596491 0.09324759 0.005847076 ZA
4 7.6923077 150.000000 -11.7647059 1.2418301 -0.438596491 -0.06430868 0.04347826 0.017153285 ZA
5 22.0338983 103.529412 -3.2679739 4.3859649 0.028938907 -0.02998501 0.08029197 0.096601073 ZA
6 23.5294118 26.143791 100.8771930 0.1028939 -0.002998501 -0.07299270 0.60822898 0.593220339 ZA
> head(reeM)
Zona variable value
1 ZA La 0.5787781
2 ZA La 0.3898051
3 ZA La 1.2773723
4 ZA La 7.6923077
5 ZA La 22.0338983
6 ZA La 23.5294118
Nota: A função head mostra apenas alguns elementos de uma variável longa.
Pode também em alternativa utilizar a função gather já referida atrás, com o exemplo seguinte.
reeM2 = gather(reeManica, key="Elemento", value="Valor",-Zona)
> head(reeM2)
Zona Elemento Valor
1 ZA La 0.578778135
61
2 ZA La 0.389805097
3 ZA La 1.277372263
4 ZA La 7.692307692
Com os dados neste formato o ggplot permite que os agrupemos por cores e os dividamos por
zonas. O código seguinte ilustra o pretendido.
g3 = ggplot(data= reeM, aes(x= variable, y=log(value), group=Zona, color=Zona))
g3 + geom_point(show.legend= FALSE) + geom_smooth() + facet_grid(~Zona)
A função geom_smooth() permite criar linhas e zonas de tendência num gráfico. O resultado é o
ilustrado na figura 12.7. Note que para o eixo dos y as variáveis são projetadas em valores
logarítmicos para facilitar a leitura.
Figura 12.7. Gráficos de terras raras por zona para a região de Manica.
Diagramas triangulares Para a realização de diagramas triangulares é necessário utilizar um package especial designado
de [Ternary] que permite desenhar este tipo de gráficos.
Para tal comece por instalar este módulo e de seguida ative as suas bibliotecas.
install.packages(“Ternary”)
library(Ternary)
Os dados devem estar organizados em três colunas que permitem classificar os três vértices.
Não têm de estar normalizados para 100, uma vez que o programa trata de fazer essa
normalização.
62
O exemplo abaixo mostra a organização dos dados. Para este exemplo vai ser criado um
diagrama ternário de La-Th-Sc.
# 1- organizar os dados
La = manica$La
Th = manica$Th
Sc = manica$Sc
# 2- criar a data frame com as três variáveis
dataManica = cbind(La, Th, Sc )
De seguida há que criar o gráfico e adicionar os pontos ao gráfico, como no exemplo abaixo.
# 3- criar o gráfico
TernaryPlot(point=“up”, atip= 'La', btip= 'Th', ctip= 'Sc')
# 4- acrescentar os pontos
AddToTernary(points, dataManica, pch= 15, col= “blue”)
# 5- exemplo para etiquetar os pontos
TernaryText(dataManica, col= “red”, font= 2)
No exemplo foi ainda adicionado a identificação de cada ponto com a função TernaryText().
A Figura 12.8 ilustra o resultado obtido.
Figura 12.8. Diagrama La-Th-Sc para as amostras de [manica].
Também é possível incluir as linhas de contorno de isovalores dentro do gráfico ou um gradiente
de cores consoante a densidade do gráfico, como ilustram os dois exemplos abaixo.
TernaryPlot(point= “up”, atip= 'La', btip= 'Th', ctip= 'Sc')
TernaryPoints(dataManica, col= 'red', pch= 15, cex= .5)
63
TernaryDensityContour(dataManica, resolution= 10L, col= “blue”)
Figura 12.9. Diagrama La-Th-Sc com contornos.
TernaryPlot(point= “up”, atip= 'La', btip= 'Th', ctip= 'Sc')
ColourTernary(TernaryDensity(dataManica, resolution= 10L))
TernaryPoints(dataManica, col= “red”, pch= 15, cex= .5)
Figura 12.10. O mesmo diagrama com gradiente de cores a ilustrar a densidade de pontos.
64
Como dominar o ggplot? Com o pacote (ggplot2) as opções de formatação de gráficos são inúmeras, de seguida são
mostrados alguns exemplos de como dominar os seus dados e dominar as principais
potencialidades deste pacote. Desde a inserção de dados à sua exportação.
Funções
Tal como já mencionado o ggplot permite o uso de funções específicas tendo em conta o tipo
de gráfico que queremos construir, sejam eles histogramas, linhas, pontos etc.
Utilizemos para os seguintes exercícios o documento [exercício12-2.csv], com o intuito de
realizarmos um gráfico de pontos.
#1 - Abrir o ficheiro - Vamos chamá-lo de “Temp”
Temp = read.csv2(file="exercício12-2.csv", header=TRUE, dec=",")
#2 - criar o gráfico
a = ggplot(ThvsSal, aes(x=ThvsSal$Th, y=ThvsSal$NaCl, group=ThvsSal$Type))
a
Q: Porque é que não vemos os dados no gráfico?
#3 - Adicionar função referente ao gráfico que queremos fazer, neste caso pontos.
a1 = a + geom_point (aes(shape=Type, color=Type))
Q: Acha o gráfico apelativo e de fácil interpretação?
Figura 12.11. Projeção do gráfico contruído na função #3
65
Legendas e simbologias
A legenda dos eixos pode ser colocada automaticamente tendo em conta a legenda das colunas
da folha de dados (Excel). No entanto, é possível modificar a legenda utilizando para isso a
função xlab(expression(paste(“”))) e ylab(expression(paste(“”)).
A função scale_shape_manual() permite definir quais os símbolos que o gráfico irá possuir.
#4 - Adicionar legendas no eixo dos x e no eixo dos y
a2 = a1 + xlab(expression(paste("T" [h], "(ºC)"))) +
ylab(expression(paste("Salinity (wt. % NaCl Equiv.)")))
#5 – Alterar a simbología
a3= a2 + scale_shape_manual(values=c(15, 18, 16, 17 ))
Para isto teremos de adicionar à função geom_point() o parâmetro size.
a1 = a + geom_point (aes(shape=Mineral, color=Mineral), size=7)
De seguida corra o código todo novamente. Os símbolos estão demasiado grandes? Reduza o
número do size . No exemplo é utilizada a função scale_color_manual() que à semelhança
da scale_shape_manual() permite definir as cores a serem apresentadas para cada símbolo.
#7 – Alterar a cor dos simbolos
a4 = a3 + scale_color_manual(values=c("goldenrod2","darkorange2","royalblue",
"darkgreen"))
Utilize a cábula de códigos de cor do R apresentada nos Anexos.
Podemos inserir anotações no nosso gráfico, como por exemplo número de amostras/análises.
Para isso teremos de utilizar a função annotate().
#8 – Anotações no gráfico
a5 = a4 + annotate("text", x=275, y=35, label= "n=265", size = 10, fontface=
"italic")
a5
66
Figura 12.12. Projeção do gráfico contruído na função #8
Eixos (Intervalos)
Quando é feito o plot de dados em R este automaticamente atribui uma legenda de eixos ao
gráfico tendo em conta os valores máximos e mínimos dos dados.
Este automatismo nem sempre apresenta a gama de valores que pretendemos, e por isto é
possível manipular os eixos x e y para apresentar os valores e espaçamentos que pretendemos.
O ggplot permite utilizar funções de valores contínuos, discretos ou manual:
scale_*_continuous
scale_*_discrete
scale_*_manual
Estas funções irão permitir escolher o valor máximo, mínimo e intervalos de valores para os
eixos do gráfico.
- Apliquemos então aos nossos dados usando a função scale_x_continuous
Q: Analise os dados (usando a função view(), min(data$data), max(data$data) )
e escolha a gama de valores mais adequado substituindo os *
#9 – Ajustar escala dos eixos x e y
a6 = a5 + scale_x_continuous(limits=c(*, *), breaks=seq(*, *, *)) +
scale_y_continuous(limits=c(*, *), breaks=seq(*,*, *))
a6
67
Nota: Para garantirmos uma correta interseção dos eixos no valor que pretendemos, podemos
ulitizar a função expand_limits(x=*, y=*)
#10 – Introduzir ponto de origem (abcissa e ordenada)
a6 + expand_limits(x=100, y=0)
Figura 12.13. Projeção do gráfico contruído na função #10
Layout
Apesar de a descrição e tratamento dos dados ser a componente mais importante de qualquer
análise de dados geoquímicos, é também importante olhar para a estética do gráfico. Avaliando
se é de simples compreensão, se as cores são as corretas, se com base no gráfico podemos
acompanhar o texto explicativo dos dados.
Por isto importa utilizar funções de layout de gráficos para melhorar a aparência dos mesmos.
De seguida é apresentado um exemplo de layout que poderão aplicar ao gráfico em construção,
no entanto existem várias opções (ver sites: Stackoverflow e sthda).
#11 – Mudar tamanho e posição da legenda
a7 = a6 + theme(legend.title = element_text(colour="black", size=15,
face="bold")) +
theme(legend.text = element_text(colour="black", size=15, face="bold"))+
theme(legend.position="bottom")
a7
#12 - Mudar tamanhos eixo, linhas, cor de fundo
a8 = a7 + theme(axis.text = element_text(colour = "black", size=20),axis.title.x
= element_text(colour = "black", size=25),axis.title.y = element_text(colour =
68
"black", size=25),panel.background =
element_rect(fill="grey100"),panel.grid.minor.y =
element_line(size=3),panel.grid.major = element_line(colour = "gray33"),
plot.background = element_rect(fill="white"))
a8
Figura 12.14. Projeção do gráfico contruído na função #12
Gráficos Mistos (Pontos + histogramas)
O ggplot permite a construção de vários gráficos em simultâneo, como é o caso seguinte em que
podemos adicionar histogramas ao nosso gráfico de pontos.
Para isto é necessária a instalação de um novo pacote, o ggExtra.
#13 – Instalação do ggExtra
install.packages(“ggExtra”)
library(ggExtra)
#14 – Adicionar Histogramas ao gráfico de pontos
a9 = ggExtra::ggMarginal(a8, type = "histogram", color="gray1", fill="gray50")
a9
Nota: A projeção de dados, especialmente na ciência, deve ser clara e intuitiva. Em suma, quanto
mais simples melhor. Por isto devemos ter atenção para não sobrecarregarmos os nossos dados
com informação desnecessária.
69
Figura 12.15. Projeção do gráfico contruído na função #14
Retas de maior declive e cálculo de R^2
A utilização de retas de maior declive e o cálculo de R2 é um tratamento estatístico que pode ser
bastante útil em avaliar a correlação dos nossos dados relativamente a uma variável.
Para este ponto iremos utilizar um script de código de R para, primeiro, calcularmos a reta de
maior declive e de seguida o valor de R2. Utilizando para isso os dados e gráfico do exercício que
temos vindo a desenvolver nos últimos pontos.
#15 – Reta de Maior Declive
X=ggplot(Temp)
require(stats)
reg=lm(NaCl ~ Th, data = Temp)
reg
Nota: A função lm() calcula a reta de maior declive, fornecendo os valores da interseção da reta
e do declive, estes valores deverão ser colocados na função geom_text em intercept , slope.
coeff=coefficients(reg)
eq = paste0("y = ", round(coeff[2],1), "*x + ", round(coeff[1],1))
a10 = a8 + geom_abline(intercept = 7.7970727, slope = -0.0003278, size=2)
a10
#16 – R2
eq = substitute(italic(NaCl) == a + b %.% italic(Th)*","~~italic(r)^2~"="~r2,
list(a = format(coef(reg)[1], digits = 2), b = format(coef(reg)[2], digits = 2),
r2 = format(summary(reg)$r.squared, digits = 3)))
a11 = a8 + geom_text(x = 100, y = 55, label=Temp$Type.I)+ ggtitle(eq)
a11
70
O cálculo da reta de maior declive e R2 remove os histogramas do gráfico, pelo que se quisermos
mantê-los anexados deveremos repetir novamente a expressão do ponto #14.
Figura 12.16. Projeção do gráfico contruído na função #16
#17 – Reanexar Histogramas
a12 = ggExtra::ggMarginal(a11, type = "histogram", color="gray1", fill="gray50")
a12
71
Figura 12.17. Projeção do gráfico contruído na função #17
Exercício Extra
Realize este exercício extra para compreender melhor o funcionamento dos pontos #1 a #17.
Para este exercício utilize o ficheiro exercício12-2.csv, utilizado nos pontos supracitados.
#1 - Abrir o ficheiro - Vamos chamá-lo de “Temp”
Temp = read.csv2(file="dados/exercício12-2.csv",header=TRUE, dec=",")
Neste exercício o objetivo é, em primeiro lugar realizar gráficos de pontos com as colunas a + b,
c + d, e + f, g + h e i + j. Projetando-os relativamente à condicionante Tipe.I, Type.II, Type. III,
Type.IV e Type.V respetivamente.
Uma vez que são 5 gráficos em separado iremos denominar as funções de “a” a “e”
respetivamente, em que:
#2 – Plot dos gráficos separadamente
a = ggplot(Temp, aes(x=Temp$a, y=Temp$b, group=Temp$Type.I)) +
geom_point(aes(shape=Type.I, color=Type.I), size=7) +
scale_shape_manual(values=c(19,19)) + xlab(expression(paste("T" [h], "(ºC)")))
+
ylab(expression(paste("Salinity (wt. % NaCl Equiv.)"))) +
scale_color_manual(values=c("gray25","gray25"))+
scale_x_continuous(limits=c(100, 480), breaks=seq(100, 480, 40)) +
scale_y_continuous(limits=c(0, 40), breaks=seq(0,40, 5))+ expand_limits(x=100,
y=10) +
theme(legend.title = element_text(colour="black", size=15, face="bold")) +
theme(legend.text = element_text(colour="black", size=12,
face="bold"))+theme(legend.position="left") +
72
theme(axis.text = element_text(colour = "black", size=15),axis.title.x =
element_text(colour = "black", size=15),axis.title.y = element_text(colour =
"black", size=15),panel.background =
element_rect(fill="grey100"),panel.grid.minor.y =
element_line(size=3),panel.grid.major = element_line(colour =
"gray33"),plot.background = element_rect(fill="white")) +
annotate("text", x=360, y=32.5, label= "n=35", size = 5,fontface="italic")
a
b = ggplot(Temp, aes(x=Temp$c, y=Temp$d, group=Temp$Type.II)) +
geom_point(aes(shape=Type.II, color=Type.II), size=7) +
scale_shape_manual(values=c(19,19)) + xlab(expression(paste("T" [h], "(ºC)")))
+
ylab(expression(paste("Salinity (wt. % NaCl Equiv.)"))) +
scale_color_manual(values=c("gray25","gray25"))+
scale_x_continuous(limits=c(100, 480), breaks=seq(100, 480, 40)) +
scale_y_continuous(limits=c(0, 40), breaks=seq(0,40, 5))+ expand_limits(x=100,
y=10) +
theme(legend.title = element_text(colour="black", size=15, face="bold")) +
theme(legend.text = element_text(colour="black", size=12,
face="bold"))+theme(legend.position="left") +
theme(axis.text = element_text(colour = "black", size=15),axis.title.x =
element_text(colour = "black", size=15),axis.title.y = element_text(colour =
"black", size=15),panel.background =
element_rect(fill="grey100"),panel.grid.minor.y =
element_line(size=3),panel.grid.major = element_line(colour =
"gray33"),plot.background = element_rect(fill="white")) +
annotate("text", x=360, y=32.5, label= "n=24", size = 5,fontface="italic")
b
c = ggplot(Temp, aes(x=Temp$e, y=Temp$f, group=Temp$Type.III)) +
geom_point(aes(shape=Type.III, color=Type.III), size=7) +
scale_shape_manual(values=c(19,19)) + xlab(expression(paste("T" [h], "(ºC)")))
+
ylab(expression(paste("Salinity (wt. % NaCl Equiv.)"))) +
scale_color_manual(values=c("gray25","gray25")) +
scale_x_continuous(limits=c(100, 480), breaks=seq(100, 480, 40)) +
scale_y_continuous(limits=c(0, 40), breaks=seq(0,40, 5))+ expand_limits(x=100,
y=10)+
theme(legend.title = element_text(colour="black", size=15, face="bold")) +
theme(legend.text = element_text(colour="black", size=12,
face="bold"))+theme(legend.position="left") +
theme(axis.text = element_text(colour = "black", size=15),axis.title.x =
element_text(colour = "black", size=15),axis.title.y = element_text(colour =
"black", size=15),panel.background =
element_rect(fill="grey100"),panel.grid.minor.y =
element_line(size=3),panel.grid.major = element_line(colour =
"gray33"),plot.background = element_rect(fill="white")) +
annotate("text", x=360, y=32.5, label= "n=84", size = 5,fontface="italic")
c
d = ggplot(Temp, aes(x=Temp$g, y=Temp$h, group=Temp$Type.IV)) +
geom_point(aes(shape=Type.IV, color=Type.IV), size=7) +
scale_shape_manual(values=c(19,19)) + xlab(expression(paste("T" [h], "(ºC)")))
+
ylab(expression(paste("Salinity (wt. % NaCl Equiv.)"))) +
scale_color_manual(values=c("gray25","gray25"))+
scale_x_continuous(limits=c(100, 480), breaks=seq(100, 480, 40)) +
scale_y_continuous(limits=c(0, 40), breaks=seq(0,40, 5))+ expand_limits(x=100,
y=10) + theme(legend.title = element_text(colour="black", size=15,
face="bold")) +
theme(legend.text = element_text(colour="black", size=12, face="bold")) +
theme(legend.position="left") +
theme(axis.text = element_text(colour = "black", size=15),axis.title.x =
element_text(colour = "black", size=15),axis.title.y = element_text(colour =
"black", size=15),panel.background =
element_rect(fill="grey100"),panel.grid.minor.y =
73
element_line(size=3),panel.grid.major = element_line(colour =
"gray33"),plot.background = element_rect(fill="white")) +
annotate ("text", x=360, y=32.5, label= "n=56", size = 5,fontface="italic")
d
e = ggplot(Temp, aes(x=Temp$i, y=Temp$j, group=Temp$Type.V)) +
geom_point(aes(shape=Type.V, color=Type.V), size=7) +
scale_shape_manual(values=c(19,19)) + xlab(expression(paste("T" [h], "(ºC)")))
+
ylab(expression(paste("Salinity (wt. % NaCl Equiv.)"))) +
scale_color_manual(values=c("gray25","gray25"))+
scale_x_continuous(limits=c(100, 480), breaks=seq(100, 480, 40)) +
scale_y_continuous(limits=c(0, 40), breaks=seq(0,40, 5))+ expand_limits(x=100,
y=10) +
theme(legend.title = element_text(colour="black", size=15, face="bold")) +
theme(legend.text = element_text(colour="black", size=12,
face="bold"))+theme(legend.position="left") +
theme(axis.text = element_text(colour = "black", size=15),axis.title.x =
element_text(colour = "black", size=15),axis.title.y = element_text(colour =
"black", size=15),panel.background =
element_rect(fill="grey100"),panel.grid.minor.y =
element_line(size=3),panel.grid.major = element_line(colour =
"gray33"),plot.background = element_rect(fill="white")) +
annotate("text", x=400, y=32.5, label= "n=66", size = 5,fontface="italic")
e
Nota: Repare que a função utilizada contém todas as funções para definição de escalas, cores,
legendas dos eixos, tamanho dos pontos, e layout. Se achar mais conveniente realize o exercício
passo por passo.
#3 – Colocar reta de maior declive e calcular R2 alternadamente para cada gráfico
##Reta para a
X=ggplot(Temp)
require(stats)
reg=lm(b ~ a, data = Temp)
reg
coeff=coefficients(reg)
eq = paste0("y = ", round(coeff[2],1), "*x + ", round(coeff[1],1))
a1=a + geom_abline(intercept = 7.327426, slope = -0.002401, size=2)
a1
##R2 para a
eq=substitute(italic(b) == a + b %.% italic(a)*","~~italic(r)^2~"="~r2, list(a
= format(coef(reg)[1], digits = 2), b = format(coef(reg)[2], digits = 2), r2 =
format(summary(reg)$r.squared, digits = 3)))
a2= a1 + geom_text(x = 100, y = 55, label=Temp$Type.I)+ ggtitle(eq)
a2
##Reta para b
X=ggplot(Temp)
require(stats)
reg=lm(d ~ c, data = Temp)
reg
coeff=coefficients(reg)
eq = paste0("y = ", round(coeff[2],1), "*x + ", round(coeff[1],1))
b1=b + geom_abline(intercept = 4.81345, slope = 0.01892, size=2)
b1
##R2 para b
74
eq=substitute(italic(d) == a + b %.% italic(c)*","~~italic(r)^2~"="~r2, list(a
= format(coef(reg)[1], digits = 2), b = format(coef(reg)[2], digits = 2), r2 =
format(summary(reg)$r.squared, digits = 3)))
b2= b1 + geom_text(x = 100, y = 55, label=Temp$Type.II)+ ggtitle(eq)
b2
##Reta para c
X=ggplot(Temp)
require(stats)
reg=lm(f ~ e, data = Temp)
reg
coeff=coefficients(reg)
eq = paste0("y = ", round(coeff[2],1), "*x + ", round(coeff[1],1))
c1=c + geom_abline(intercept = -2.54810, slope = 0.04658, size=2)
c1
##R2 para c
eq=substitute(italic(f) == a + b %.% italic(e)*","~~italic(r)^2~"="~r2, list(a
= format(coef(reg)[1], digits = 2), b = format(coef(reg)[2], digits = 2), r2 =
format(summary(reg)$r.squared, digits = 3)))
c2= c1 + geom_text(x = 100, y = 55, label=Temp$Type.II)+ ggtitle(eq)
c2
##Reta para d
X=ggplot(Temp)
require(stats)
reg=lm(h ~ g, data = Temp)
reg
coeff=coefficients(reg)
eq = paste0("y = ", round(coeff[2],1), "*x + ", round(coeff[1],1))
d1= d + geom_abline(intercept = 7.239449, slope = -0.006252, size=2)
d1
##R2 para d
eq=substitute(italic(h) == a + b %.% italic(g)*","~~italic(r)^2~"="~r2, list(a
= format(coef(reg)[1], digits = 2), b = format(coef(reg)[2], digits = 2), r2 =
format(summary(reg)$r.squared, digits = 3)))
d2= d1 + geom_text(x = 100, y = 55, label=Temp$Type.II)+ ggtitle(eq)
d2
##Reta para e
X=ggplot(Temp)
require(stats)
reg=lm(j ~ i, data = Temp)
reg
coeff=coefficients(reg)
eq = paste0("y = ", round(coeff[2],1), "*x + ", round(coeff[1],1))
e1=e + geom_abline(intercept = 16.5081, slope = -0.0356, size=2)
e1
##R2 para e
italic(i)*","~~italic(r)^2~"="~r2, list(a = format(coef(reg)[1], digits = 2), b
= format(coef(reg)[2], digits = 2), r2 = format(summary(reg)$r.squared, digits
= 3)))
e2= e1 + geom_text(x = 100, y = 55, label=Temp$Type.II)+ ggtitle(eq)
e2
75
Quando temos vários gráficos poderá ser uma boa opção tentar agrupá-los numa só imagem. O
R Studio permite esta opção através do pacote gridExtra.
#4 – Agrupar os 5 gráficos numa só imagem
## Instalar o gridExtra
install.packages(“gridExtra”)
library(gridExtra)
## Agrupar os gráficos
grid.arrange(e2, arrangeGrob(d2, b2, c2, a2, ncol=2), nrow=2)
- Uma vez termos 5 gráficos e estarmos a escolher duas colunas (ncol = 2) e duas filas (nrow
= 2) teremos de dizer à nossa função que um dos gráficos terá de ocupar a posição equilalente
a dois gráficos. Por isto e2 é colocado fora da função arrangeGrob().
Figura 12.18. Projeção do gráfico contruído na função #4
76
Gráficos de Linhas com aplicação (Espectroscopia Raman, DRX, FTIR, SEM-EDS, LA-ICP-MS)
A aplicação do ggplot é vasta, e ainda mais vasta é a aplicação do Software R e RStudio no que
concerne o tratamento de dados de geoquímica, espectrometria, espectroscopia etc.
De seguida serão mostrados alguns exemplos de código R que poderá usar para projetar os seus
dados lineares de p.e. Espectroscopia Raman ou LA-ICP-MS
Relembre-se que o R é versátil e poderá combinar novas funções para tornar os dados mais
objetivos.
Projeção de gráficos de linhas
Comecemos por um exercício simples, projetar um único ficheiro num gráfico de linhas.
#1 – Abrir ficheiro 1.1.csv
a = read.csv2(file="dados/1.1.csv",header=TRUE,dec=",")
#2 – Inspecionar os dados
View(a)
#3 – Projetar o nosso gráfico
a1=ggplot() +geom_line(data=a,aes(x=Wave, y=Counts, size=Spectra,
color=Spectra))
a1
Figura 12.19. Projeção do gráfico contruído na função #3
Parece simples demais? Não gosta do limite dos eixos e cores?
77
Não se esqueça que no exercício anterior inspecionamos todas as funções necessárias para
alterarmos o nosso gráfico. Vejamos como fica!
#4 – Colocar limites, alterar cores e formatar layout
a2= a1 + scale_color_manual(values=c("gray1"))+
scale_size_manual(values=c(1.5)) + xlab( expression(paste("Raman Shift","/",
cm^{-1}))) + ylab ("Counts") + theme(axis.text = element_text(colour = "black",
size=20),axis.title.x = element_text(colour = "black", size=20),axis.title.y =
element_text(colour = "black", size=20),legend.text=element_text(size=17),
legend.title= element_text(size=25),panel.background =
element_rect(fill="grey100"),panel.grid.minor.y =
element_line(size=3),panel.grid.major = element_line(colour =
"gray33"),plot.background = element_rect(fill="white"))+
scale_x_continuous(limits=c(1280, 1400), breaks=seq(1280, 1400, 40)) +
scale_y_continuous(limits=c(50, 400), breaks=seq(50,400, 100))
a2
Figura 12.20. Projeção do gráfico contruído na função #4
Exercício: Repita a operação para os ficheiros seguintes (2.1 a 6.1). Tenha em atenção que
deverá utilizar escalas para os eixos ajustadas aos seus dados.
Conseguiu? Excelente!
Juntar gráficos num só
Se completou o exercício pedido deverá ter chegado ao final com 6 gráficos diferentes
referentes aos dados de cada um dos ficheiros. Respetivamente do gráfico a2 ao gráfico a6.
Assim sendo seria uma excelente opção poder projetar os 6 gráficos juntos e obter uma mesma
imagem ao invés de 6 gráficos em separado.
78
O R Studio permite esta opção através do pacote gridExtra.
#6 - Instalar o gridExtra
install.packages(“gridExtra”)
library(gridExtra)
#7 – Projetar os 6 gráficos juntos
library(gridExtra)
grid.arrange(arrangeGrob(a2, b2, c2, d2, e2, f2, ncol=2), nrow=1)
Figura 12.21. Projeção do gráfico contruído na função #7
Projetar várias linhas num mesmo gráfico
E se em vez de projetarmos os 6 gráficos anteriores, quisermos projetar os nossos dados num
mesmo gráfico, sobrepostos por forma a comparar melhor os resultados?
Podemos para isso projetá-los e conjunto. Como? Voltemos à função inicial e chamemos-lhe
agora “X” em vez de a1.
Mas primeiro vamos importar os ficheiros cujos dados queremos projetar.
#8 – Importar dados de ficheiros 1.1 a 6.1
a=read.csv2(file="dados/1.1.csv",header=TRUE,dec=",")
b=read.csv2(file=" dados/2.1.csv",header=TRUE,dec=",")
c=read.csv2(file=" dados/3.1.csv",header=TRUE,dec=",")
d=read.csv2(file=" dados/4.1.csv",header=TRUE,dec=",")
e=read.csv2(file=" dados/5.1.csv",header=TRUE,dec=",")
f=read.csv2(file=" dados/6.1.csv",header=TRUE,dec=",")
#9 - Projetar vários ficheiros num mesmo gráfico
X = ggplot() + geom_line(data=a,aes(x=Wave, y=Counts, size=Spectra,
color=Spectra))
79
- Como pode ver apenas temos representado os dados referentes ao ficheiro “a”, ou seja ao
ficheiro 1.1.csv, representado pela função geom_line(data=a).
Precisamos então de adicionar os restantes ficheiros “b”, “c”, “d”, “e” e “f” referentes
aos ficheiros 2.1, 3.1, 4.1, 5.1 e 6.1.
Para isso temos apenas de adicionar as restantes funções geom_line(data=) para esses
ficheiros.
X = ggplot() +geom_line(data=a,aes(x=Wave, y=Counts, size=Spectra,
color=Spectra))+geom_line(data=b,aes(x=Wave, y=Counts, size=Spectra,
color=Spectra)) + geom_line(data=c,aes(x=Wave, y=Counts, size=Spectra,
color=Spectra)) + geom_line(data=d,aes(x=Wave, y=Counts, size=Spectra,
color=Spectra)) + geom_line(data=e,aes(x=Wave, y=Counts, size=Spectra,
color=Spectra))+ geom_line(data=f,aes(x=Wave, y=Counts, size=Spectra,
color=Spectra))
X
Falta agora escolher limites dos eixos, cores, tamanho da linha.
X = X + scale_color_manual( values = c("gray1", "gray3", "gray5", "gray7",
"gray10", "gray13")) + scale_size_manual( values = c(1.5, 1.5, 1.5, 1.5, 1.5,
1.5)) + xlab( expression(paste("Raman Shift","/", cm^{-1}))) + ylab
("Counts")+theme(axis.text = element_text(colour = "black",
size=20),axis.title.x = element_text(colour = "black", size=20),axis.title.y =
element_text(colour = "black", size=20),legend.text=element_text(size=17),
legend.title= element_text(size=25),panel.background =
element_rect(fill="grey100"),panel.grid.minor.y =
element_line(size=3),panel.grid.major = element_line(colour =
"gray33"),plot.background = element_rect(fill="white"))+
scale_x_continuous(limits=c(1260, 1400), breaks=seq(1260, 1400, 40)) +
scale_y_continuous(limits=c(50, 400), breaks=seq(50,400, 100))+
annotate("text", x=1320, y=300, label= "n=10", size = 8,fontface="italic")
X
Figura 12.22. Projeção do gráfico contruído na função #9
80
Exportar gráficos
Já vimos anteriormente de que forma podemos exportar os gráficos do R para o formato PNG
ou PDF. No entanto as imagens são exportadas em fundo branco que por vezes não se adapta
ao tipo de apresentação pretendida.
Deixamos-vos um pequeno e simples código que permite exportar gráficos em formato PNG
com fundo transparente.
#10 - Exportar dados c/ fundo transparente
png('Exercício 13.3.png',width=1300,height=900,units="px",bg = "transparent")
print(X)
dev.off()
Dentro da função print() devem colocar o nomo dos vossos dados. Neste caso “X” referente
ao ponto #9.
81
13- CRIAÇÃO DE FUNÇÕES EM R
Uma das vantagens de se utilizar uma linguagem de programação é que se não existirem funções
para os cálculos que se pretendem realizar podemos criar as nossas próprias funções. Se
pretende criar uma função para calcular a média ponderada (já existe uma, este é apenas um
exemplo), para isso podemos criar a nossa própria função.
Vamos designar a função de mediaPond. Para se calcular a média ponderada é necessário ter
dois vetores, um com os valores e outro com as ponderações. Os dois vetores têm de ter o
mesmo número de elementos.
Para criar uma função use a função function, como se apresenta no exemplo abaixo.
mediaPond <- function(valores, pesos) {
if(length(valores)!=length(pesos)) {
stop(“Os valores e os pesos não tem o mesmo comprimento”)
}
if(sum(pesos) != 1) {
stop(“O total dos pesos não soma 1”)
}
resultado = sum(valores*pesos)
return(resultado)
}
Uma função tem um conjunto de argumentos separados por virgulas. O resultado da função
deve ser devolvido com a função return. Esta função pode devolver uma variável de qualquer
tipo. Pode utilizar as condições if( condição ) { acção } para testar os argumentos de
entrada e a função stop ou warning para transmitir uma mensagem de erro.
Depois de criada uma função pode utilizá-la como qualquer outra função em R. Veja o exemplo
abaixo.
> a= c(1, 2, 3, 4, 10)
> p= c(.1, .1, .1, .1, .1)
> mediaPond(a, p)
Error in mediaPond(a, p) : O total dos pesos não soma 1
>
> a= c(1, 2, 3, 4)
> p= c(.1, .1, .1, .1, .1)
> mediaPond(a, p)
Error in mediaPond(a, p) :
Os valores e os pesos não tem o mesmo comprimento
>
82
> a= c(1, 2, 3, 4, 5)
> p= c(.2, .2, .2, .2, .2)
> mediaPond(a, p)
[1] 3
Exercício 13.1 Comente os resultados obtidos.
Exercício 13.2. Crie uma função para normalizar os valores de um vetor com base num padrão.
83
14- MODELAÇÃO SIMPLES: CORRELAÇÕES
As correlações são uma das formas mais diretas para analisar o comportamento de duas
variáveis. Uma correlação é tanto mais forte quanto mais próximo da unidade é o seu valor.
Correlação e variância O R possui uma função para avaliar a correlação entre duas variáveis. Vejamos dois exemplos
simples.
# Duas sequencias, uma de 1 até 10 e outra de 23 a 32
x = seq(1,10,1)
y = seq(23,32,1)
cor(x, y)
# duas variáveis aleatórias
x = rnorm(10, 5, 5)
y = rnorm(10, 5 ,5)
cor(x, y)
O resultado é o expresso abaixo. Note que para o caso do segundo teste este foi executado duas
vezes com dois conjuntos de valores aleatórios.
> x = seq(1,10,1)
> y = seq(23,32,1)
> cor(x, y)
[1] 1
> x = rnorm(10, 5, 5)
> y = rnorm(10, 5 ,5)
> cor(x, y)
[1] -0.2202422
> x = rnorm(10, 5, 5)
> y = rnorm(10, 5 ,5)
> cor(x, y)
[1] 0.1904389
Exercício 14.1. Explique os resultados obtidos.
Explique a diferença entre o segundo e terceiro valor das correlações.
84
Modelação linear Para modelar o comportamento de uma variável em função de outra o R possui um conjunto de
ferramentas relativamente vasto. Aqui é apresentada uma abordagem simples para modelar
uma regressão linear.
O exemplo abaixo cria dois conjuntos de pontos com uma variação aleatória. Essa variação
aumenta com o valor de x (isto é, para a direita do gráfico), na razão x/5 e com a equação y =
m*x + b.
x = seq(1, 100, 1)
x = x+ runif(100)
m = .5
b = 20
y = m* (x + runif(100) * (x/5)) + b
plot(x, y)
A função runif cria um conjunto de pontos (n) com uma distribuição uniforme.
O resultado é o apresentado na Figura 14.1.
Figura 14.1. Gráfico que representa a relação entre dois valores segundo uma equação
y=m*x+b.
Para se proceder à modelação dos dados deve ser proposta qual a função representativa da
mesma. Neste caso concreto trata-se de uma função em que y é função de x (em R, y ~ x ). O
exemplo abaixo ilustra essa função e os resultados.
85
modeloExp= lm(y ~ x)
summary(modeloExp)
Call:
lm(formula = y ~ x)
Residuals:
Min 1Q Median 3Q Max
-3.6489 -0.9695 -0.0380 0.7403 4.2198
Coefficients:
Estimate Std. Error t value Pr(>|t|)
(Intercept) 20.377009 0.350859 58.08 <2e-16 ***
x 0.541997 0.005985 90.56 <2e-16 ***
---
Signif. codes: 0 ‘***’ 0.001 ‘**’ 0.01 ‘*’ 0.05 ‘.’ 0.1 ‘ ’ 1
Residual standard error: 1.727 on 98 degrees of freedom
Multiple R-squared: 0.9882, Adjusted R-squared: 0.9881
F-statistic: 8201 on 1 and 98 DF, p-value: < 2.2e-16
Os coeficientes previstos no summary são [Intercept] = 20.377009 e [x] = 0.541997, valores
bastante aproximados a aqueles que escolhemos originalmente.
Para se utilizar-se a função predict para determinar os parâmetros da referida função. O
exemplo abaixo ilustra este procedimento.
Z = seq(1, 100, 1)
valoresExp= predict(modeloExp, list(z))
lines(valoresExp, lwd= 2, col= “blue”, xlab= “x”, ylab= “Counts”)
O resultado é o conjunto de pontos previstos com base no modelo [modeloExp] para os pontos
da lista [z]. O gráfico 14.2. ilustra os resultados obtidos.
86
Figura 14.2. Linha com o ajuste obtido com o modelo de predição.
Exercício 14.2. Crie o modelo para a equação y ~ log(x).
Solução: ###########################
# Modelo logaritmico
###########################
x = seq(1,100,1)
x = x + runif(100)
y2 = log( x + runif(100)*(x/5))
plot(x, y2)
modeloExp = lm(y2 ~ log(x))
summary(modeloExp)
valoresExp <- predict(modeloExp, list(x))
lines(valoresExp,lwd=2, col = “blue”, xlab = “x”, ylab = “Counts”)
Diagramas de correlação O R possui um package [corrgram] que permite criar gráficos de interpretação da correlação
entre multiplas variáveis. Este módulo é especialmente útil em análises geoquímicas quando se
pretende analisar o comportamento de muitas variáveis.
O exemplo abaixo ilustra a utilização deste módulo na interpretação dos dados de terras raras
de [manica].
library(corrgram)
corrgram(reeManica,
lower.panel= panel.shade, upper.panel= panel.pie,
main=“Terras Raras em Manica”, na.rm=TRUE)
A Figura 14.1. apresenta o diagrama criado. Neste exemplo o canto inferior apresenta as linhas
a indicar correlações positivas ou negativas. As cores têm o mesmo significado, isto é, o azul
representa correlações positivas e o vermelho correlações negativas. O painel superior
apresenta a força das correlações em forma de pie chart.
87
Figura 14.1. Diagrama de correlação para as terras raras de [manica].
Exercício 14.1. Crie um diagrama de correlação para os elementos que não são terras raras da variável [manica].
88
15- ANÁLISE DE AGRUPAMENTOS- CLUSTERS (HCLUST)
Quando o conjunto de variáveis disponíveis é bastante grande deve-se procurar efetuar análises
que permitam entender o comportamento dessas variáveis no seu conjunto. A utilização de
correlações (capítulo 14) é desde logo uma primeira aproximação, mas uma abordagem com
estatística multivariada permite retirar mais informação dos dados disponíveis efetuando uma
análise do comportamento conjunto das variáveis.
Existem diversas abordagens que permitem estudar o comportamento das variáveis; no caso de
estudos de geoquímica vai permitir separar comportamentos semelhantes ou distintos de certos
elementos. Como exemplo de uma aplicação é aqui proposta uma análise por agrupamento
hierárquico que utiliza a distância entre os diferentes elementos para a definição dos diferentes
grupos. Naturalmente quanto menos distantes estiverem os elementos mais semelhantes eles
vão ser.
Para se realizar este tipo de análise os dados devem ser exclusivamente numéricos e não devem
conter NAs. A variância também deve ser superior a zero.
O exemplo aqui apresentado tem como origem os dados de [manica]. Para se efetuar a análise
com agrupamento hierárquico foi necessário efetuar alguma preparação dos dados para se criar
uma data frame nas condições de ser analisada.
Os valores de NA foram substituídos pela média dos valores dessa variável e quando existem
apenas NA ou apenas um valor medido eliminou-se essa coluna. Decidiu-se ainda fazer a análise
de dois grupos diferentes, por um lado as terras raras [reeManica] e por outro os restantes
elementos [manicaOutros], essencialmente metais. As terras raras também foram normalizadas
ao NASC, muito embora isso não altere o agrupamento dos elementos; a variável criada foi
designada [reeManicaNAS].
############################
# Limpar os valores abaixo
# do limite de deteção
# Neste caso os valores estão
# representados com
# valores negativos
###########################
data=manica
# Se o valor é negativo converte para NA
for(i in 2:35){
data[data[,i]< 0, i] = NA
}
# Se o valor é NA converte para a média
for(i in 2:35){
# Calcula a media se a coluna tem mais de um elemento
if(length(which(!is.na(data[,i])))> 1) {
data[is.na(data[,i]), i] <- mean(data[,i], na.rm= TRUE)
}
}
# Se os valores não tem media
# ficam todos NA e a media fica NAN
# Apaga colunas com NAs
89
data = data[colSums(is.na(data)) == 0]
manica=as.data.frame(data)
reeManica= data.frame(manica$Sample.ID, manica$La, manica$Ce, manica$Nd,
manica$Sm, manica$Eu, manica$Tb, manica$Yb, manica$Lu, manica$Zona)
##########################
# Cria a lista de
# Terras raras Normalizada
# NASC
##########################
elementos=c(“La”,”Ce”,”Nd”,”Sm”,”Eu”,”Tb”,”Yb”,”Lu”)
NAS = c(31.1, 66.7, 27.4, 5.59, 1.18, .85, 3.06, .456)
normalizado = reeManica[,2:9]/NAS
reeManicaNAS = cbind(manica$Sample.ID, normalizado, manica$Zona)
colnames(reeManicaNAS) = c(“Amostra”, elementos, “Zona”)
summary(reeManicaNAS)
##########################
# Cria a Lista dos outros elementos
# apagando os que são Terras Raras
##########################
manicaOutros=manica
manicaOutros[elementos] = NULL
summary(manicaOutros)
Em primeiro lugar é criada uma variável intermédia [data] para realizar as operações de
transformações dos dados.
Os ciclos for() {} são utilizados para percorrer todas as colunas numéricas e alterar os valores
menores que zero para NA. De seguida eliminam-se as colunas em que todos os valores são NA.
No terceiro passo substituem-se os valores de NA ainda restantes pelo valor da média da
respetiva coluna. Finalmente apaga as colunas que ainda mantêm NA. O valor final da variável
é passado novamente para [manica]. É também criada a variável [reeManica] com os valores
das terras raras.
O passo seguinte trata de normalizar o valor de [reeManica] dividindo os valores dos diferentes
elementos pelo valor normalizado do NASC. Depois de normalizado acrescenta as colunas
[Amostras] e [Zona] para se poder classificar as diferentes amostras.
O último passo desta primeira parte trata de criar a variável [manicaOutros] que utiliza todas as
variáveis de [manica] com excepção dos elementos de terras raras [elementos].
Neste momento as variáveis [manicaOutros] e [reeManica] estão preparadas para se efetuar a
análise de agrupamentos.
A análise inicia-se pela criação de uma matriz com a correlação entre todas as variáveis, seguida
do cálculo da distância entre os diferentes elementos. A função hclust vai depois utilizar a
classificação hierárquica e determinar os parâmetros da classificação. Por fim o plot permite
criar o dendrograma ilustrativo das relações entre as diferentes variáveis. O exemplo abaixo
ilustra os passos aqui referidos.
90
############################
# Calculo do hclust
############################
# Esta versão utiliza o valor da correlação
# mas as correlações fortes negativas
# são consideradas como fracas
############################
dissimilaridade = 1 - cor(manicaOutros[,2:18])
distancia = as.dist(dissimilaridade)
grupos = hclust(distancia)
plot(grupos, main=“Dissimilaridade = 1 - Correlação”, xlab=““)
O resultado do gráfico está apresentado na Figura 15.1.
Figura 15.1. Dendrograma com agrupamento dos elementos metálicos de [manica].
Esta abordagem permite desde logo avaliar os agrupamentos definidos pela correlação entre os
diversos elementos. É de notar que a operação 1- cor(valor) é utilizada para que os valores
mais próximos sejam representados próximos da base.
Deve ter em consideração que ao utilizar a correlação entre os elementos as correlações
negativas vão corresponder a uma grande distância entre os elementos. Atente no diagrama da
figura 15.2.
91
Figura 15.2. Diagrama de correlação da amostra [manicaOutros].
Assim, pode-se observar que o Fe tem correlações negativas fortes com o Au, As, Sb e Na,
colocando-se em grupos muito distantes. Uma forma de procurar obviar a esta distorção na
análise é considerar o módulo do valor da correlação e não o valor da correlação em si. Para isso
é necessário alterar ligeiramente o código, como ilustra o exemplo abaixo.
############################
# O mesmo mas com 1-abs(cor())
# Neste caso ao utilizar a
# função abs, as correlações fortes
# negativas são consideradas fortes
############################
dissimilaridade <- 1 - abs(cor(manicaOutros[,2:18]))
distancia <- as.dist(dissimilaridade)
grupos = hclust(distancia)
plot(grupos, main=“dissimilaridade = 1 - Abs(Correlação)”, xlab=““)
O resultado altera-se radicalmente, consoante se pode constatar na Figura 15.3.
Figura 15.3. Dendrograma com os valores absolutos das correlações.
92
Pode agora verificar que o Fe passa a estar no grupo do Au, As e Sb uma vez que possui uma
forte relação com estes elementos, muito embora seja uma correlação negativa.
Se pretender salientar os agrupamentos criados pode criar um retângulo à volta do número de
grupos que pretender.
# Desenha caixa à volta dos grupos
rect.hclust(grupos, k= 3, border= “red”)
A figura com três grupos assinalados pela linha vermelha é a apresentada na Figura 15.4.
Figura 15.4. A variável [manicaOutros] dividida em 3 agrupamentos.
Pode verificar a correspondência de cada elemento num grupo através da função cuttree,
como está apresentado abaixo.
> gruposCortado <- cutree(grupos, k= 3)
> sort(gruposCortado)
Au As Fe Hg Na Sb Zn Co Cr Ni Sc W Hf Mo Ta Th U
1 1 1 1 1 1 1 2 2 2 2 2 3 3 3 3 3
Estes grupos parecem indicar três comportamentos distintos para os elementos. Um grupo com
comportamento comum do Au, As, Sb, Fe, Na, Hg e Zn, com relações fortes, um segundo grupo
com comportamento semelhante do U, Th, Mo, Hf e Ta e um terceiro grupo constituído por Co,
Cr, Ni, Sc e W.
Estes grupos parecem indicar um controlo mineralógico, no primeiro grupo controlado pela
presença de minerais associados ao ouro e arsénio com a presença de mercúrio que pode estar
associado aos trabalhos de garimpo. O segundo grupo possivelmente controlado por minerais
do grupo do zircão contendo U, Th e Hf. O terceiro grupo pode ser controlado pela presença de
minerais do grupo das cromites, com columbo-tantalites e volframites.
A análise de agrupamentos pode ainda ser realizada para verificar as relações entre as diferentes
amostras. Para isso basta usar a data frame transposta de [manicaOutros], utilizando a função
de matriz transposta, simplesmente t(valor), e calcular novamente a classificação, consoante
o exemplo abaixo.
93
############################
# Relação entre
# as amostras
############################
m = t(manicaOutros[,2:18])
colnames(m)= manica$Sample.ID
dissimilaridade= 1- abs(cor(m))
distancia= as.dist(dissimilaridade)
grupos = hclust(distancia)
plot(grupos, main=“dissimilaridade = 1 - Abs(Correlação)”, xlab= “Amostras”)
rect.hclust(grupos, k= 3, border= “red”)
O resultado é o apresentado na figura 15.5.
Figura 15.5. Análise de agrupamentos para as amostras.
94
16- ANÁLISE DE COMPONENTES PRINCIPAIS (PCA)
Quando trabalhamos em dados geológicos, principalmente geoquímicos, muitas vezes coloca-
se o problema de que ter muitas variáveis não é uma vantagem, mas antes um problema, pois
torna-se difícil separar aquelas que são significativas e mostram as variações entre as nossas
amostras ou observações. Este problema é muitas vezes designado de maldição da
dimensionalidade. A análise de componentes principais (PCA- Principal Component Analysis, em
inglês) determina qual o eixo que representa a maior variância, num modelo de variação linear,
no espaço multidimensional, e designa esse eixo como primeira componente. A segunda
componente corresponde à fração da informação que não é explicada por esta componente e é
designada por segunda componente. Este processo é repetido procurando sempre os eixos que
explicam a variância ainda restante.
Em R existem diversas bibliotecas para realizar a análise de componentes principais; a biblioteca
de base [stats] possui a função prcomp para esta função.
No exemplo aqui apresentado vai ser utilizado o mesmo conjunto de dados do capítulo 15, assim
assumimos que todas as transformações e limpezas de dados já foram realizadas e as variáveis
possuem os mesmos nomes e estrutura.
O código abaixo ilustra a aplicação da função prcomp e os valores obtidos com esta função.
# 1- Criação da PCA
manicaCluster = manica[,2:26]
manicaPCA = prcomp(manicaCluster, center= T, scale=T )# 2- Análise dos valores
summary(manicaPCA)
head(manicaPCA$rotation)
head(manicaPCA$x)
head(manicaPCA$sdev ^2)
O resultado destas funções é o seguinte.
>summary(manicaPCA)
Importance of components:
PC1 PC2 PC3 PC4 PC5 PC6 PC7 PC8 PC9
Standard deviation 1.930 1.8177 1.4975 1.29302 1.22940 1.06603 0.99681 0.90076 0.7769
Proportion of Variance 0.219 0.1943 0.1319 0.09835 0.08891 0.06685 0.05845 0.04773 0.0355
Cumulative Proportion 0.219 0.4134 0.5453 0.64364 0.73255 0.79939 0.85784 0.90557 0.9411
>head(manicaPCA$rotation)
PC1 PC2 PC3 PC4 PC5 PC6 PC7
Au 0.42743715 -0.19744593 0.001777554 -0.24568016 0.07981478 -0.074226804 0.003304597
As 0.44762012 -0.18352083 0.092877733 -0.23749647 0.01348159 0.008761381 -0.028335940
Co -0.18663743 -0.12185318 -0.503623250 -0.17203296 0.15825386 0.231581089 0.126079118
Cr -0.12378649 -0.27582885 -0.439535487 -0.10876093 0.32078005 0.031213309 0.025251977
Fe -0.38783489 -0.03468681 0.108468699 -0.05457964 -0.10968994 -0.141029670 -0.053856699
Hf 0.04709818 0.33386431 -0.132150217 -0.17425461 -0.42579419 0.217625109 -0.133588852
95
> head(manicaPCA$x])
PC1 PC2 PC3 PC4 PC5 PC6 PC7
R-ZA-01 0.5576317 -0.9071719 0.6325159 2.5023432 1.47426584 2.4323136 1.192681553
R-ZA-02 -1.3748320 -1.8531423 -0.9724287 -0.5851114 0.53733920 -0.5357069 0.191527164
R-ZA-03 -1.2066341 -1.4610229 -1.5604088 -0.8358727 0.62738007 -0.9055931 -0.152304531
R-ZA-04 -1.3174861 -1.6204681 -1.9009266 0.5992430 2.11781069 1.4062013 -2.852311151
R-ZA-05 -1.3869167 -1.1255858 -1.1249329 -0.5103080 -0.09253181 -0.6145383 2.945807257
R-ZA-06 -0.4926754 -0.9473581 -0.5624407 -0.2699768 0.50610743 -0.2221422 0.004335516
> manicaPCA$sdev ^2
[1] 3.7236497192 3.3039177624 2.2423950908 1.6718988740 1.5114350825 1.1364176205 0.9936291781
São apresentados apenas os resultados parciais para simplificação da análise. Verifique que a
função summary permite analisar o desvio padrão, a proporção de variância e a proporção
cumulativa da mesma. Um critério usado para definir quantas componentes considerar é o de
Kaiser, que indica que todos os valores com desvio padrão inferior a 1 devem ser rejeitados. No
exemplo estudado significa utilizar as primeiras seis componentes.
A variável rotation apresenta o peso de cada variável numa determinada variável. A variável x
apresenta o peso de cada amostra num determinado componente.
Uma outra forma de representar o peso de cada fator é através de um gráfico de linhas em que
o peso de cada componente é representado. O exemplo abaixo apresenta o referido gráfico.
screeplot(manicaPCA,type=“line”, main = “Fatores PCA”)
abline(h= 1, lty= “dotted”, col= “grey3”)
A figura 16.1. Ilustra o gráfico obtido.
Figura 16.1. Peso de cada componente na explicação da variância.
96
No gráfico é desenhada a linha de variância igual a 1 para ilustrar o referido anteriormente.
Verifique que as primeiras seis componentes estão acima do valor de 1 enquanto que os
restantes estão abaixo.
Os componentes principais muitas vezes são apresentados como um gráfico XY com duas
variáveis diferentes projetadas. A primeira representa a posição das variáveis (e.g. As, Au, Fe,
etc.) normalmente representado como setas e a segunda a posição das amostras, sob a forma
de pontos.
O exemplo seguinte utiliza a função biplot para fazer a representação deste tipo de gráficos.
# 1- O gráfico
biplot(manicaPCA,
scaling= 1,
arrow.len = .10,
col = c(“grey4”,”blue”),
cex=c(.6,.8))
abline(h=0,v=0,
col=“grey4”, lty=“dotted”)
# 2- Os pontos das amostras
points(manicaPCA$x[,1], manicaPCA$x[,2],
pch=16, col=as.numeric(dadosCluster$Zona))
# 3- A legenda
legend(4,8, legend = c(“Chua”,”Revue”,”ZA”),
col=c(1,2,3), pch = c(16,16,16)
)
A Figura 16.2. é o resultado da representação.
97
Figura 16.2. Gráfico com as componentes principais e a posição das variáveis (setas) e das
amostras (pontos).
Pode-se observar que a componente 1 (PC1) é sobretudo influenciada pelos valores de As, Au e
Sb positivos e Fe negativos (note que Fe apresenta uma correlação forte negativa com estes
elementos, ver Figura 15.2). A segunda componente é influenciada pelos elementos Th, W, Hf
e U pelo lado positivo e Sc e Cr na parte negativa deste eixo.
Esta mesma associação já tinha sido encontrada aquando da análise de agrupamentos e prende-
se com o facto das amostras se poderem distinguir entre aquelas que possuem ouro (com
arsénio e antimónio associado) como principal mineral pesado e as que possuem tório e urânio
(possivelmente no zircão) como o mineral pesado dominante.
Pode-se ainda antever que as amostras REVUE09 e REVUE10 são as que estão na direção das
variáveis Au, As e as amostras CHUA01 e CHUA02 na direção dos elementos U e Th estando no
mesmo alinhamento da maioria das amostras estudadas. Assim deve ser salientado o
comportamento distinto sobretudo das amostras REVUE09 e REVUE10 que estão fora deste
alinhamento e que deverão corresponder a valores anómalos para o ouro.
99
ÍNDICE REMISSIVO
abline, 47, 49 agreggate, 31 as.numeric, 25 barplot, 37
horiz, 38 boxplot, 51 cbind, 31 colnames, 31 facet_grid(), 58 for() {}, 89 function, 81
return, 81 stop, 81 warning, 81
gather, 60 geom_histogram(), 55 geom_point(), 54 ggplot, 54
aes(), 54 annotate, 65 data, 54 expand_limits, 67 geom_text, 69 gridExtra, 75 intercept, 69 scale_color_manual, 65 scale_shape_manual, 65 slope, 69 xlab, 65 ylab, 65
hclust, 89 head, 23, 60
hist, 39, 40 if, 81 is.numeric, 25 lm, 47 mean, 26, 31 melt, 60 par, 50
mfcol, 50 mfrow, 50
paste0, 46 plot, 34
lty, 35 main, 35 pch, 35 sub, 35 type, 35 xlab, 35 ylab, 35
points, 46 prcomp, 94 print, 80 rbind, 31 require, 46 rnorm, 48 runif, 84 substr, 28 summary, 29
r.squared, 48 text, 48
cex, 48 col, 48
View, 23
100
ANEXO 1
CÁBULAS DE FUNÇÕES
Operadores aritméticos
Operador Descrição
+ adição
- subtração
* multiplicação
/ divisão
^ or ** exponenciação
x %% y módulo (x mod y) 5%%2 é 1
x %/% y divisão inteira 5%/%2 é 2
Operadores lógicos
Operador Descrição
< menor que
<= menor ou igual a
> maior que
>= maior ou igual a
== exatamente igual a
!= diferente de
!x Não x
x | y x OU y
x & y x E y
isTRUE(x) testa se X é verdade (TRUE)
101
Funções numéricas e constantes
Função Descrição
abs(x) valor absoluto
sqrt(x) raiz quadrada
ceiling(x) arredonda para cima (3.475) é 4
floor(x) arredonda para baixo (3.475) é 3
trunc(x) truncar (5.99) é5
round(x, digits=n) arredonda (3.475, digitos=2) é 3.48
signif(x, digits=n) valor significativo (3.475, digitos=2) é 3.5
cos(x), sin(x), tan(x) também existe acos(x), cosh(x), acosh(x), etc.
log(x) logaritmo neperiano
log10(x) logaritmo de base 10
exp(x) ex
pi valor de pi (3.14159…)
2.5e2 notação científica 2.5 x 102
102
Funções estatísticas
Função Descrição
mean(x, trim=0,
na.rm=FALSE)
média do objeto x
# média truncada, removendo valores em falta e
# 5 porcento dos valores superiores e inferiores
mx <- mean(x,trim=.05,na.rm=TRUE)
sd(x) desvio padrão do objeto(x). ver também var(x) para a variância e mad(x) para desvio absoluto
da mediana.
median(x) mediana
quantile(x,
probs)
quantis em que x é o vetor numérico cujos quantis são calculados e probs é um vetor
numérico com probabilidades no intervalo in [0,1].
# 30 e 84 percentil de x
y <- quantile(x, c(.3,.84))
range(x) máximo e mínimo
sum(x) soma
min(x) mínimo
max(x) máximo
Outras funções
Function Description
seq(from , to, by) Cria uma sequencia
indices <- seq(1,10,2)
#indices is c(1, 3, 5, 7, 9)
rep(x, ntimes) repetir x n vezes
y <- rep(1:3, 2)
# y is c(1, 2, 3, 1, 2, 3)
cut(x, n) Divide uma variável em fatores com n níveis
y <- cut(x, 5)























































































































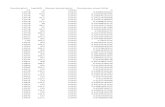

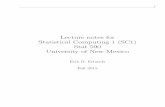

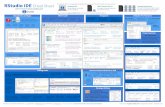

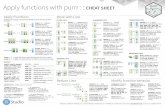

![Listagens do tratamento de dados no software SPSSrepositorio.ul.pt/bitstream/10451/10277/10/ulfpie046303_tm_AnexoI.pdf · Frequencies [DataSet1] Z:\MESTRADO_UL\_DISSERTACAO\Questionario_Respostas\analise_ques](https://static.fdocuments.us/doc/165x107/5c03e92a09d3f203258d72d6/listagens-do-tratamento-de-dados-no-software-frequencies-dataset1-zmestradouldissertacaoquestionariorespostasanaliseques.jpg)