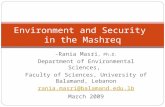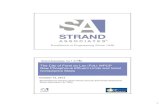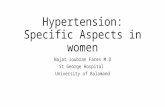WORKSHOP ON presentation.pdf1- Create a WebEx account from University of Balamand Call Mr. Robert...
Transcript of WORKSHOP ON presentation.pdf1- Create a WebEx account from University of Balamand Call Mr. Robert...
1- Create a WebEx account from University of Balamand
2- Login to WebEx Home Page
3- WebEx Meeting Start a Meeting Schedule a Meeting
Record a Meeting Meeting Window
4-WebEx Training Start a Training Schedule a Training
Graded Test Training Window
5-WebEx Teams
1- Create a WebEx account from University of Balamand
Call Mr. Robert Chreiky Ext : 1598 email : [email protected]
Press on activate A new window will appear Enter your password
You will receive an email from Cisco ([email protected]) to activate your credentials
Download WebEx Applications If you want to use desktop application, Go to your home page and press on downloads
1 download
2 download
Meeting
Start a Meeting – Personal Room (unformal,not preferrable)
1- From your cisco home page 2- From desktop App
Meeting
Meeting Window
Invite from here
Start a Meeting – Personal Room (unformal,not preferrable)
Student will receive your personal room number which is not preferable to do it for privacy reasons.
Meeting
Schedule a Meeting
A- From Cisco WebEx Desktop App
B- From Microsoft Outlook
C- From Cisco WebEx Home Page (Goto page14)
Meeting
Schedule a Meeting
1 - press on Scheule
2- It will open Microsoft outlook and open new scheduled email,. Enter subject and emails of your students. Oress on Send
3- email sent and received by students. They will just follow the email instructions
A- From Cisco WebEx Desktop App
Meeting
Schedule a Meeting B- From Outlook
1- If productivity tool is installed , you will find under Schedule Meeting submenu Schedule Webex Meeting. Press on it , fill the fields and send it
Meeting
Schedule a Meeting
3- Email Received from you so the attendees can join the meeting
B- From Outlook
Meeting
Schedule a Meeting
1 press on Schedule
2 – fill the fields : Meeting topic with your course code and the attendees with the email of your students. Press Start
C- From Cisco WebEx Home Page
Meeting
Schedule a Meeting
3- email sent and received by students. They will just follow the email instructions
C- From Cisco WebEx Home Page
Meeting
Start Scheduled Meeting C- From Cisco WebEx Home Page
4- Press on Meetings and you will see all your scheduled meetings, press on Start anytime
Meeting
Run a Meeting To share presentation or file press on share To record your session press on “ Record” To show list of participant press on participant To chat with all participant all specific attendees press on “ Chat” For more option press on more option To end meeting press on “End meeting “in red
4- Meeting Window
Meeting
Run a Meeting: Meeting Window
Share option : share application
Share all your screen
Share application
Meeting
More option: Poll & Notes
Run a Meeting: Meeting Window
To invite participants, press on more options and “invite and remind”. Enter emails of participants and send. Or you can save the meeting room number and send it directly by email to participants.
More option: Invite and remind
Meeting
Run a Meeting: Meeting Window
Assign Privileges
Anyone can share
Other share option
Share my meeting window
Assign privileges
Meeting
Go to https://balamanduni.webex.com
Recorded meetings
Press on share to share the link
In the Cisco Webex Teams app, all your work takes place in spaces where you can send messages, make calls, have video meetings, share files, and whiteboards. Spaces work best for a group of people collaborating on a specific topic or single project.
Teams Create a Space
1- Go to Spaces , then click + 2- Select Create a Space to start a group conversation. First, name the space, then select Create. If you want, you can add people before or after you create the space
1 2 3 4 5 6
1 – Attach file 2- capture screen 3- Format Text 4- Emoticon 5- GIF 6- Mention Invitee
Teams Messages