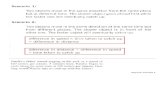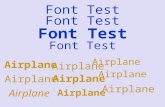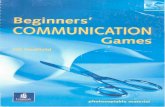Workshop 5: Microsoft Word… To the Beginner User · document C. Font Ribbon: this will give you...
Transcript of Workshop 5: Microsoft Word… To the Beginner User · document C. Font Ribbon: this will give you...

Faculty Computer Literacy Training Workshop 5: Microsoft Word… To the Intermediate User
Armand Poblete © 2014
1
Workshop 5: Microsoft Word… To the Beginner User Introduction We will cover the Word’s Application Program Interface (API) in detail, short cut keys, opening and
saving a file, formatting fonts, using spell check, text searches, headers/footers, formatting your
paragraphs and creating a new file. You will learn by applying skills using an example document.
Contents Introduction .................................................................................................................................................. 1
Starting Microsoft Word ............................................................................................................................... 2
Microsoft Word… The Anatomy ................................................................................................................... 5
Microsoft Word Shortcut Keys (Keyboard & Mouse) ................................................................................... 6
Opening and Saving Files .............................................................................................................................. 8
Opening Word Documents ....................................................................................................................... 8
Saving Files .............................................................................................................................................. 10
Saving a File using Save ....................................................................................................................... 10
Saving a file using Save As ................................................................................................................... 10
Formatting texts and symbols..................................................................................................................... 13
Formatting Texts ..................................................................................................................................... 13
Spellcheck & text searches (e.g. find and replace). .................................................................................... 21
Spellcheck ............................................................................................................................................... 21
Text Searches .......................................................................................................................................... 22
Find & Replace ........................................................................................................................................ 23
Saving the File into PDF ............................................................................................................................... 28

Faculty Computer Literacy Training Workshop 5: Microsoft Word… To the Intermediate User
Armand Poblete © 2014
2
Starting Microsoft Word Start by going to your Windows Start button

Faculty Computer Literacy Training Workshop 5: Microsoft Word… To the Intermediate User
Armand Poblete © 2014
3
Find or search for Microsoft Word 2013

Faculty Computer Literacy Training Workshop 5: Microsoft Word… To the Intermediate User
Armand Poblete © 2014
4
Open Word then you should see the start page
What you see here is the homepage which is made of your recent documents that you worked on
located on the left pane and on the right page is your new document. On the new document pane you
will see different templates. For the purpose of this workshop we will create a new Blank Document.

Faculty Computer Literacy Training Workshop 5: Microsoft Word… To the Intermediate User
Armand Poblete © 2014
5
Microsoft Word… The Anatomy
A. Document Name
B. Document Options
C. Quick Access Toolbar
D. Tabs
E. Navigation Pane
F. Ribbon Name
G. Document
H. Zoom Slider
I. Page info
J. Read mode
A
B
C
E
D F
G
A
H
I J

Faculty Computer Literacy Training Workshop 5: Microsoft Word… To the Intermediate User
Armand Poblete © 2014
6
Microsoft Word Shortcut Keys (Keyboard & Mouse) Shortcut Description
Ctrl + 0 Adds or removes 6pts of spacing before a paragraph. Ctrl + A Select all contents of the page. Ctrl + B Bold highlighted selection. Ctrl + C Copy selected text. Ctrl + D Open the font preferences window. Ctrl + E Aligns the line or selected text to the center of the screen. Ctrl + F Open find box. Ctrl + I Italic highlighted selection. Ctrl + J Aligns the selected text or line to justify the screen. Ctrl + K Insert link. Ctrl + L Aligns the line or selected text to the left of the screen.
Ctrl + M Indent the paragraph. Ctrl + P Open the print window. Ctrl + R Aligns the line or selected text to the right of the screen. Ctrl + S Save the open document. Just like Shift + F12. Ctrl + T Create a hanging indent. Ctrl + U Underline the selected text. Ctrl + V Paste. Ctrl + X Cut selected text. Ctrl + Y Redo the last action performed. Ctrl + Z Undo last action.
Ctrl + Shift + L Quickly create a bullet point. Ctrl + Shift + F Change the font. Ctrl + Shift + > Increase selected font +1pts up to 12pt and then increase font +2pts.
Ctrl + ] Increase selected font +1pts. Ctrl + Shift + < Decrease selected font -1pts if 12pt or lower; if above 12, decreases font
by +2pt. Ctrl + [ Decrease selected font -1pts.
Ctrl + / + c Insert a cent sign (¢). Ctrl + ' + <char> Insert a character with an accent (grave) mark, where <char> is the
character you want. For example, if you wanted an accented è you would use Ctrl + ' + e as your shortcut key. To reverse the accent mark use the opposite accent mark, often on the tilde key.
Ctrl + Shift + * View or hide non printing characters. Ctrl + <left arrow> Moves one word to the left.
Ctrl + <right arrow> Moves one word to the right. Ctrl + <up arrow> Moves to the beginning of the line or paragraph.
Ctrl + <down arrow> Moves to the end of the paragraph. Ctrl + Del Deletes word to right of cursor.
Ctrl + Backspace Deletes word to left of cursor. Ctrl + End Moves the cursor to the end of the document.
Ctrl + Home Moves the cursor to the beginning of the document. Ctrl + Spacebar Reset highlighted text to the default font.
Ctrl + 1 Single-space lines. Ctrl + 2 Double-space lines.

Faculty Computer Literacy Training Workshop 5: Microsoft Word… To the Intermediate User
Armand Poblete © 2014
7
Ctrl + 5 1.5-line spacing. Ctrl + Alt + 1 Changes text to heading 1. Ctrl + Alt + 2 Changes text to heading 2. Ctrl + Alt + 3 Changes text to heading 3.
Alt + Ctrl + F2 Open new document. Ctrl + F1 Open the Task Pane. Ctrl + F2 Display the print preview.
Ctrl + Shift + > Increases the selected text size by one. Ctrl + Shift + < Decreases the selected text size by one.
Ctrl + Shift + F6 Switches to another open Microsoft Word document. Ctrl + Shift + F12 Prints the document.
F1 Open Help. F4 Repeat the last action performed (Word 2000+) F5 Open the Find, Replace, and Go To window in Microsoft Word. F7 Spellcheck and grammar check selected text or document.
F12 Save As. Shift + F3 Change the text in Microsoft Word from uppercase to lowercase or a
capital letter at the beginning of every word. Shift + F7 Runs a Thesaurus check on the selected word.
Shift + F12 Save the open document. Just like Ctrl + S. Shift + Enter Create a soft break instead of a new paragraph. Shift + Insert Paste.
Shift + Alt + D Insert the current date. Shift + Alt + T Insert the current time.
In addition to the above shortcut keys, users can also use their mouse to perform some common
actions. Below some are examples of mouse shortcuts.
Mouse shortcuts
Description
Click, hold, and drag
Selects text from where you click and hold to the point you drag and let go.
Double-click If double-clicking a word, selects the complete word. Double-click Double-clicking on the left, center, or right of a blank line makes the alignment of
the text left, center, or right aligned. Double-click Double-clicking anywhere after text on a line will set a tab stop.
Triple-click Selects the line or paragraph of the text that the mouse triple-clicked on. Ctrl + Mouse
wheel Zooms in and out of document.

Faculty Computer Literacy Training Workshop 5: Microsoft Word… To the Intermediate User
Armand Poblete © 2014
8
Opening and Saving Files
Opening Word Documents Download Letter.docx from iClassBook.com and save the document to your Document
Either click on the Desktop or Browse and open Letter.docx

Faculty Computer Literacy Training Workshop 5: Microsoft Word… To the Intermediate User
Armand Poblete © 2014
9

Faculty Computer Literacy Training Workshop 5: Microsoft Word… To the Intermediate User
Armand Poblete © 2014
10
Saving Files
Saving a File using Save Saving a file is different than doing a Save As process. During the Save process Word will overwrite
contents of the document with its current edition or edition that is currently being saved. File Save or
Ctrl+S
Saving a file using Save As This process allows you to save a duplicate copy of the document without touching or overwriting the
original document. During this process Word will let you rename the file differently than the original
document on the same directory or change the document type e.g. from .docx to a .pdf

Faculty Computer Literacy Training Workshop 5: Microsoft Word… To the Intermediate User
Armand Poblete © 2014
11

Faculty Computer Literacy Training Workshop 5: Microsoft Word… To the Intermediate User
Armand Poblete © 2014
12

Faculty Computer Literacy Training Workshop 5: Microsoft Word… To the Intermediate User
Armand Poblete © 2014
13
Formatting texts and symbols
Formatting Texts Formatting texts allows you to change font styles, themes, or font sizes. You can also copy font formats,
edit your paragraph settings, and paragraph styles.
A. Home Tab
B. Clipboard Ribbon: you can dictate what you want copied and what you want pasted into your
document
C. Font Ribbon: this will give you different choices of font face, size and font formats
D. Paragraph Ribbon: this will give different types of paragraph formats e.g. left justify, bullets, or
line spacing etc….
E. Styles Ribbon, the Styles Ribbon serves two purposes one as a visual style and second as a
functional
Now let us do this in practice highlight or select all the text of our letter using Ctrl+A
A
B C
D
E F

Faculty Computer Literacy Training Workshop 5: Microsoft Word… To the Intermediate User
Armand Poblete © 2014
14
Change your font to Calibri
Change your font size to 11

Faculty Computer Literacy Training Workshop 5: Microsoft Word… To the Intermediate User
Armand Poblete © 2014
15
Now let us highlight the address and change the font face to bold and font to
Arial
We want to apply the same format to

Faculty Computer Literacy Training Workshop 5: Microsoft Word… To the Intermediate User
Armand Poblete © 2014
16
So take your cursor to the area you want to copy the format of and click
on the Format Painter Tool
Note that your insertion point changes to a paint brush with an insertion point
Now highlight the set of text or characters you want to apply the formatting on

Faculty Computer Literacy Training Workshop 5: Microsoft Word… To the Intermediate User
Armand Poblete © 2014
17
Now highlight the body of the letter.
We will want to make sure that the paragraph settings of the paragraph is to 1.0 on the line space.

Faculty Computer Literacy Training Workshop 5: Microsoft Word… To the Intermediate User
Armand Poblete © 2014
18
Then select the 1.0
We want to change this paragraph into bullet points.

Faculty Computer Literacy Training Workshop 5: Microsoft Word… To the Intermediate User
Armand Poblete © 2014
19
We will start by inserting a new line at the end of each sentence.
Now let us add a title:

Faculty Computer Literacy Training Workshop 5: Microsoft Word… To the Intermediate User
Armand Poblete © 2014
20
Now highlight the paragraph, but do not include the title:
Then click on the Bullet point icon
Then select the check mark option
It should look like the below example

Faculty Computer Literacy Training Workshop 5: Microsoft Word… To the Intermediate User
Armand Poblete © 2014
21
Spellcheck & text searches (e.g. find and replace).
Spellcheck Notice that the letter has a lot of spelling errors on the letter so we will need to correct them. All the
spelling mistakes not recognized by Word’s dictionary is marked with a red underline
To correct it simply right-click and select the correct word.

Faculty Computer Literacy Training Workshop 5: Microsoft Word… To the Intermediate User
Armand Poblete © 2014
22
Note the corrected version. Go through the entire document and correct all the spelling mistakes this
way, but you will notice that Kaas is suppose to be Kansas and it is not in the list. Word will help you to
a certain degree.
Text Searches Now that we have corrected Kansas we want to find all occurrences of Kaas and replace it with can
Kansas. So on the search on the Navigation pane type the word you are looking for.

Faculty Computer Literacy Training Workshop 5: Microsoft Word… To the Intermediate User
Armand Poblete © 2014
23
Once found it will highlight it in Yellow and you can correct it.
Find & Replace We need to change the last name from Smith to Süleymanov , we can use the following techniques. First
highlight Smith then do the

Faculty Computer Literacy Training Workshop 5: Microsoft Word… To the Intermediate User
Armand Poblete © 2014
24
correction we need to insert a ü character.
This dialog box should pop-up
Scroll up all the way

Faculty Computer Literacy Training Workshop 5: Microsoft Word… To the Intermediate User
Armand Poblete © 2014
25
Now scroll down a bit to find the character we want.
Then hit the insert key

Faculty Computer Literacy Training Workshop 5: Microsoft Word… To the Intermediate User
Armand Poblete © 2014
26
Now you can type the rest of the name
Now we want to replace all the occurrences of Smith to Süleymanov, so to start copy Süleymanov then
go to
This dialog box will pop-up
Enter what we are looking for and what we are replacing with.

Faculty Computer Literacy Training Workshop 5: Microsoft Word… To the Intermediate User
Armand Poblete © 2014
27
But now we want to add the name to our Word Dictionary by right clicking on the word then

Faculty Computer Literacy Training Workshop 5: Microsoft Word… To the Intermediate User
Armand Poblete © 2014
28
Saving the File into PDF Once complete simply go to File Save As Change File Type to PDF to a location you can remember.

Faculty Computer Literacy Training Workshop 5: Microsoft Word… To the Intermediate User
Armand Poblete © 2014
29