WORKSHOP 2 Simply Supported Beam
-
Upload
acton-myers -
Category
Documents
-
view
107 -
download
4
description
Transcript of WORKSHOP 2 Simply Supported Beam

WORKSHOP 2
Simply Supported Beam
NAS120, Workshop 2, November 2003 WS2-1

WS2-2NAS120, Workshop 2, November 2003
Problem Description Analyze a simply-supported beam with a concentrated load Beam dimension 1” x 1” x 12” E = 30 x 106 psi =0.3 Load = 200 lb
PP

WS2-3NAS120, Workshop 2, November 2003
Workshop Objectives A finite element model must be properly constrained to prevent
rigid body motion. This workshop demonstrates how to properly constrain a model in 3-D space.

WS2-4NAS120, Workshop 2, November 2003
Suggested Exercise Steps1. Create a new database and name it inadequate_constraint.db.
2. Create a solid to represent the beam.
3. Mesh the solid to create 3D elements.
4. Create in-plane boundary conditions.
5. Apply loads.
6. Create material properties.
7. Create physical properties.
8. Run analysis with MSC.Nastran.
9. View fatal errors in the .f06 file.
10. Add new boundary condition to properly constrain model.
11. Re-run the analysis. View the .f06 file.
12. Access the results file.
13. Plot results.

WS2-5NAS120, Workshop 2, November 2003
a
b c
d
f
g
Step 1. Create New Database
Create a new database called inadequate_constraint.db
a. File / New.
b. Enter inadequate_constraint as the file name.
c. Click OK.
d. Choose Tolerance Based on Model.
e. Select MSC.Nastran as the Analysis Code.
f. Select Structural as the Analysis Type.
g. Click OK.
a
e

WS2-6NAS120, Workshop 2, November 2003
Step 2. Create Geometry
Create a solid
a. Geometry : Create / Solid / Primitive
b. Enter 12 for the X Length
c. Click Apply.
d. Change to iso 1 view
a
b
c
d

WS2-7NAS120, Workshop 2, November 2003
Step 3. Mesh the Solid
Create a solid mesh
a. Elements: Create / Mesh / Solid
b. Screen pick the solid
c. Click Apply.
d
a
b
c

WS2-8NAS120, Workshop 2, November 2003
Step 4. Create Boundary Conditions
Create a boundary condition
a. Loads/BCs: Create / Displacement / Nodal.
b. Enter left_end as the New Set Name.
c. Click Input Data.
d. Enter <0,0, > for Translations.
e. Click OK.
b
c
d
e
a

WS2-9NAS120, Workshop 2, November 2003
Apply the boundary condition
a. Click Select Application Region.
b. For the Geometry Filter select Geometry.
c. Select the curve filter
d. Screen pick the left edge as shown
e. Click Add.
f. Click OK.
g. Click Apply.
a
e
g
d
b
Step 4. Create Boundary Conditions
c
Screen pick this lower edge
f

WS2-10NAS120, Workshop 2, November 2003
Step 4. Create Boundary Conditions
Create another boundary condition
a. Loads/BCs: Create / Displacement / Nodal.
b. Enter right_end as the New Set Name.
c. Click Input Data.
d. Enter < ,0, > for Translations.
e. Click OK.
b
c
d
e
a

WS2-11NAS120, Workshop 2, November 2003
Apply the boundary condition
a. Click Select Application Region.
b. For the Geometry Filter select Geometry.
c. Select the curve filter
d. Screen pick the right edge as shown
e. Click Add.
f. Click OK.
g. Click Apply.
a
e
g
d
b
Step 4. Create Boundary Conditions
c
Screen pick this edge
f

WS2-12NAS120, Workshop 2, November 2003
Step 5. Apply Load
Create a load
a. Loads/BCs: Create / Force / Nodal.
b. Enter load as the New Set Name.
c. Click Input Data.
d. Enter <0 -100 0> for Force.
e. Click OK.
b
c
d
e
a

WS2-13NAS120, Workshop 2, November 2003
Apply the load
a. Click Select Application Region.
b. For the Geometry Filter select FEM.
c. Shift/pick the two nodes as shown
d. Click Add.
e. Click OK.
f. Click Apply.
a
e
f
d
b
Step 5. Apply Load
c
Screen pick these nodes

WS2-14NAS120, Workshop 2, November 2003
Step 6. Create Material Properties
a
c
b
Create an isotropic material
a. Materials: Create / Isotropic / Manual Input.
b. Enter steel for the Material Name.
c. Click Input Properties.
d. Enter 30e6 for the Elastic Modulus.
e. Enter 0.3 for the Poisson Ratio.
f. Click OK.
g. Click Apply.
d
gf
e

WS2-15NAS120, Workshop 2, November 2003
Step 7. Create Physical Properties
Create physical properties
a. Properties: Create / 3D / Solid
b. Enter solid_beam as the Property Set Name.
c. Click Input Properties.
d. Click on the Select Material Icon.
e. Select steel as the material property name.
f. Click OK.
a
b
c
f
d
e

WS2-16NAS120, Workshop 2, November 2003
Apply the physical properties
a. Click in the Select Members box.
b. Screen pick the solid
c. Click Add.
d. Click Apply.
a
c
d
Step 7. Create Physical Properties
b

WS2-17NAS120, Workshop 2, November 2003
Step 8. Run Linear Static Analysis
Analyze the model
a. Analysis: Analyze / Entire Model / Full Run.
b. Click Solution Type.
c. Choose Linear Static as the Solution Type.
d. Click OK.
e. Click Apply.
a
b
c
d
e

WS2-18NAS120, Workshop 2, November 2003
Step 9. View F06 File
Examine the .f06 file
a. Open the file titled inadequate_constraint.f06 with any text editor.
b. Examine the warning and fatal messages.
Why has the job failed?
a. The warning message in the .f06 file lists T3 as the problem degree of freedom.
b. With constraints in the x-y plane only, the beam has a rigid body motion in the z direction. Need to add a constraint in the z direction.

WS2-19NAS120, Workshop 2, November 2003
Step 10. Add New Boundary Condition
Add a boundary condition
a. Loads/BCs: Create / Displacement / Nodal.
b. Enter z_constraint as the New Set Name.
c. Click Input Data.
d. Enter < , ,0 > for Translations.
e. Click OK.
b
c
d
e
a

WS2-20NAS120, Workshop 2, November 2003
Apply the boundary condition
a. Click Select Application Region.
b. For the Geometry Filter select Geometry.
c. Select the point filter
d. Screen pick the left corner as shown
e. Click Add.
f. Click OK.
g. Click Apply.
a
e
g
d
b
Step 10. Add New Boundary Condition
c
Screen pick this point f

WS2-21NAS120, Workshop 2, November 2003
Step 11. Re-run Linear Static Analysis
Analyze the model
a. Analysis: Analyze / Entire Model / Full Run.
b. Click Solution Type.
c. Choose Linear Static as the Solution Type.
d. Click OK.
e. Click Apply.
After the analysis is completed, view the .f06 file to make sure there is no warning or fatal error message.
a
b
c
de

WS2-22NAS120, Workshop 2, November 2003
Step 12. Access the Results File
Access the results file
a. Analysis: Access Results / Attach XDB / Result Entities.
b. Click Select Results File.
c. Select the file inadequate_constraint.xdb
d. Click OK.
e. Click Apply.
a
b
c
d
e

WS2-23NAS120, Workshop 2, November 2003
Step 13. Plot the Results
Plot the results
a. Results: Create / Quick Plot
b. Select Stress Tensor for fringe result
c. Select Displacement, Translational for deformation result
d. Click Apply.
-- End of workshop --
a
b
c
d

WS2-24NAS120, Workshop 2, November 2003










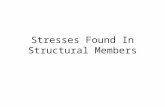


![SIMPLY SUPPORTED BEAM RESPONSE ON ELASTIC FOUNDATION ... · Nelson and Conover [3] have studied the stability of a simply supported beam on an elastic foundation carving a continuous](https://static.fdocuments.us/doc/165x107/5e58be521a511347791f2a91/simply-supported-beam-response-on-elastic-foundation-nelson-and-conover-3.jpg)





