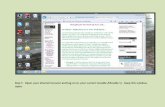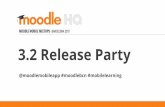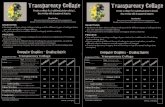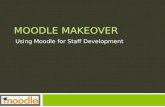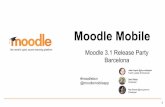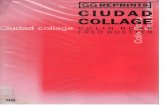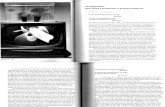Worksheet of deploying a learning design produced by Web Collage in Moodle
Click here to load reader
-
Upload
yannis -
Category
Technology
-
view
725 -
download
2
description
Transcript of Worksheet of deploying a learning design produced by Web Collage in Moodle

Deploying the Pyramid-based educational scenario in Moodle
using Glue!-PS
Yannis Dimitriadis GSIC/EMIC research group
University of Valladolid November 30, 2011
The theory and practice of Design for Learning
OEB 2011 pre-conference workshop

Deploying in Glue!PS from Web Collage (1/4)
There are two designs configured in Web Collage to be deployed in Moodle
– User: educator – Design names: <...> - Version
to deploy with GluePS – Participants and tools already
selected from the VLE in Web Collage
2

Deploying in Glue!PS from Web Collage (2/4)
Click on “Deploy in Glue!PS” and a new Tab should be opened
– That’s Glue!PS (you can switch to English if you want) Glue!PS is a different tool than Web Collage…
– But when invoked from Web Collage, part of the data that Glue!PS needs is automatically transferred from one tool to the other That’s why Glue!PS takes us straight to step 3 (Tools Types)
3

Deploying in Glue!PS from Web Collage (3/4) Glue!PS step 3 allows us to modify which tool to use
in each activity – In this case, you can skip this step and proceed to step 4
Click “Next” (bottom of the page)
Glue!PS step 4 allows us to indicate whether we want participants in an activity to “reuse” a tool (and its contents) that was used in a previous activity (see next slides)
4

Deploying in Glue!PS from Web Collage (4/4) Reusing presentations by the whole class
– According to the design, supergroups’ presentations should be presented to the whole class
– Locate “Presenting final results to the whole class” in the activity tree and configure which “tools instances” to reuse (see how the configuration should look like)
5
You don’t need to modify anything else in this step Please, click the “Next” button

Glue!PS: Generating a course in Moodle(1/2)
Click “Generate Course” button and wait some minutes while
– Glue!PS contacts Glue! to request the creation and configuration of all the tools instances needed (8 Dabbleboard whiteboards, 6 Google Documents, 2 Google Presentations)
– Glue!PS generates a Moodle backup file with all the information required to be provided to Moodle to create the course
6

Glue!PS: Generating a course in Moodle (2/2) Once the Moodle “Course” has been generated, download
it to your computer
7

Access the course deployed in Moodle
1. Go to http://www.gsic.uva.es/glue/moodle/ and enter your login/password – Login: educator – Ask for the password!
2. Select course “OEB 2011- Course for testing” – This should be an empty course – Students have been previously enrolled to facilitate your
work There are already configured two courses with the designs of the
hands on: OEB 2011 - LD A - Programming network software OEB 2011 - LD B - Estimation and adaptive processing
8

Restore the generated “course” in Moodle (1/2) 1. In the “Administration”
block, click on “Restore” 2. Upload the file with the
“Course” generated by Glue!PS
3. “Restore” the “Course” of the uploaded file
9

Restore the generated “course” in Moodle (2/2)
1. Follow the steps shown by Moodle – … and when prompted about how to restore the course,
select Current course, deleting it first
– You don’t need to modify/configure anything else
10
2. And the new “course” is created in Moodle!!!
– Log out as “educator” and log in as one of the students (student_a11, student_a12, …) to “play” with the result Ask for the passwords