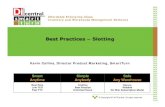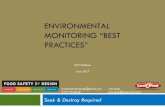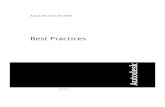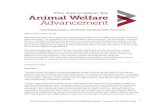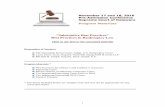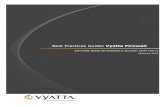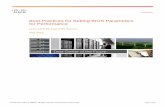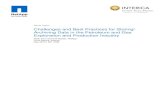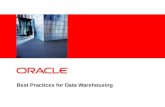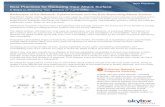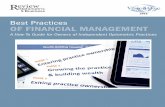Working with Pledge Volunteer Best Practices · 2010-11-17 · Pledge Volunteers Best Practices TA...
Transcript of Working with Pledge Volunteer Best Practices · 2010-11-17 · Pledge Volunteers Best Practices TA...

Pledge Volunteers Best Practices TA Version 5.x Page 1 of 72
Working with Pledge Volunteers Best Practices
Team Approach Pledge Volunteer Overview
Table of Contents KEY CONCEPTS AND PROCESSES ............................................................................................................................... 2 CONFIGURATION DECISIONS ...................................................................................................................................... 2 BASIC TERMINOLOGY ................................................................................................................................................ 3 PREPARING CODES ..................................................................................................................................................... 4
Event Type Code .................................................................................................................................................. 4 Location code for event ........................................................................................................................................ 8 Position codes for volunteers ............................................................................................................................... 9
CREATE THE EVENT ................................................................................................................................................. 11 Creating a Pledge Drive .................................................................................................................................... 11
Creating a New Pledge Drive from Scratch ........................................................................................................................... 11 Copying an Existing Pledge Drive to Create New ................................................................................................................ 15
Creating Shifts for the Pledge Drive .................................................................................................................. 20 Copying Shifts for the Pledge Drive ................................................................................................................... 21
SCHEDULING VOLUNTEERS ..................................................................................................................................... 22 Scheduling Volunteers for Pledge ...................................................................................................................... 22 Viewing and Updating Volunteer Schedule Records.......................................................................................... 27
Viewing Volunteer Schedule Records ................................................................................................................................... 27 Updating Volunteer Schedule Records .................................................................................................................................. 29
VOLUNTEER ACCOUNT OVERVIEW .......................................................................................................................... 33 TRACKING A VOLUNTEER’S AVAILABILITY ............................................................................................................. 37
How to Enter a Volunteer’s Availability ............................................................................................................ 37 TRACKING YOUR VOLUNTEERS’ SKILLS ................................................................................................................. 39
How to Track Volunteer Skills Using Classifications ........................................................................................ 39 Finding Volunteer Classifications ...................................................................................................................... 41
REPORTING ON VOLUNTEERS .................................................................................................................................. 42 Running “Canned” Volunteer Reports .............................................................................................................. 42
Account Profile Report ............................................................................................................................................................ 42 Event Profile Report ................................................................................................................................................................ 43
Custom Reports through the Query and Output Module .................................................................................... 44 Standard Team Approach Queries .......................................................................................................................................... 44 Parameterized Queries ............................................................................................................................................................. 48 Scheduling a Parameterized Query......................................................................................................................................... 51
Importing a User-Defined Output into Excel ..................................................................................................... 54 Award Complimentary Benefit to Recognize Pledge Volunteers ....................................................................... 55
To schedule the Award Complementary Benefits procedure: .............................................................................................. 55 Award Complimentary Benefit Procedure Parameters ......................................................................................................... 57
Create Interaction Procedure for Pledge Volunteers ........................................................................................ 59 To schedule the Create Interaction procedure: ...................................................................................................................... 59 Create Interaction Procedure Parameters ............................................................................................................................... 63
CUSTOMIZING TEAM APPROACH FOR VOLUNTEER MANAGERS............................................................................... 68 Setting up a Favorites Module ........................................................................................................................... 68 Setting Screen Defaults ...................................................................................................................................... 70 Customizing (Copying) Reports ......................................................................................................................... 71

Pledge Volunteers Best Practices TA Version 5.x Page 2 of 72
Working with Pledge Volunteers Best Practices
Key Concepts and Processes
This document provides an overview of how to use the Events and Volunteers module of Team Approach to manage Pledge Drives and Pledge Volunteers.
• Positions (or roles) within a shift for an on-air pledge drive can be tracked using
the Event Overview screen.
• Individual and Group Volunteers for an on-air pledge drive can be managed through the Volunteer Schedule Entry screen.
• Interactions can be used to track volunteer participation for a pledge drive or
various notes about a volunteer’s contribution or involvement in the volunteer program.
• Availability Records and Lifetime Hours can be used to track when volunteers
are available and recognize volunteers for their past work within the organization.
• Relationships can be used to track connections between accounts, e.g.,
Volunteer to Group.
• Interests can be used to track an individual’s interest in volunteering.
• Classifications can be used to track volunteer skills.
Configuration Decisions
Before your organization begins to use Team Approach for tracking volunteers for a pledge drive, you must make some configuration decisions. This document provides an overview of the primary configuration areas of the Events and Volunteers module in Team Approach, with background on the different approaches that Team Approach clients have taken in their configuration. The primary configuration areas are:
• Event Type Codes • Location Codes • Position Codes • Interactions • Classifications • Interests

Pledge Volunteers Best Practices TA Version 5.x Page 3 of 72
Working with Pledge Volunteers Best Practices
As you review each configuration area, you should think about the type of reporting you would want to do (e.g., tracking volunteer participation, tracking volunteer skills, finding past pledge volunteers for upcoming drives, etc.).
Basic Terminology
Team Approach Term Description
Event Pledge Drive
Session Day within a Pledge Drive
Shift Subset of a Session (Day) in which volunteers would be needed. For example, a morning shift, or an evening/prime time shift.
Position Role within a shift in which a volunteer would serve. For example, on-air talent, phone operator, etc.

Pledge Volunteers Best Practices TA Version 5.x Page 4 of 72
Working with Pledge Volunteers Best Practices
Preparing codes
Event Type Code
Event Types are used to create a “template” of an upcoming event. The Event Type identifies various features that are common to like events. For example, an Event Type of “PL” for Pledge Drive would identify features common to all drives, such as volunteer stages.
The Event Type Code Entry screen (Codes or Events & Volunteers module) is where you select the stages that are tracked, whether TA automatically creates an interaction record if a registrant (or Volunteer) is moved to that stage, the attributes that display and items displayed on the Tasks tab on the Event Overview and Registration Entry screens.
Once the Event Type code has been set up, each new event created with that code shares the common attributes, without the need for additional set-up. By setting up an Event Type code specific to a Pledge Drive, once it has been created, this template can be used for all future pledge drives.
Step Action
1. Access the Event Type Code Entry screen. You can select it from the Codes module or from the Events & Volunteers module on the Main Menu.
2. Click <New> to access the Create New Code window.
3. Enter the new Event Type Code. You can enter up to 2 characters for this code.
Click <Create> .
4. Enter a Description for the Event Type Code, such as “Pledge Drive.”
5. Select the Volunteers tab to add the stages for the volunteers to be linked to a pledge drive.

Pledge Volunteers Best Practices TA Version 5.x Page 5 of 72
Working with Pledge Volunteers Best Practices
Step Action
6. Press [F9] in the first blank line in the Stage field for a list of stages available when scheduling volunteers. Highlight the appropriate stage and press [Enter] or click <OK> to select.
Repeat this process on consecutive lines until all appropriate stages have been selected.
7. Once all stages have been selected, use the [↑] or [↓] keys on the right to move the stages in the order that a volunteer would normally progress.
The first stage listed is the default stage when a volunteer is first assigned to the pledge shift/drive.
8. Check the Interaction Create? checkbox if you want Team Approach to create an interaction on the volunteer’s account, noting that this volunteer has been coded at this particular stage of volunteering for the pledge drive.

Pledge Volunteers Best Practices TA Version 5.x Page 6 of 72
Working with Pledge Volunteers Best Practices
Step Action
9. Select the Interaction Category and Type to be used when Team Approach creates the interaction on the volunteer’s account. Press [F9] for a list of existing categories and types.
Using the Interaction Category of “VO” for Volunteer, you can easily report on, find, and track all volunteer-related interactions.
Note : the Category and Type must exist in order to be selected for this process. If these interaction codes do not exist, they need to be added in Interaction Category Code Entry or Interaction Type Code Entry, both found in the Codes module.
10. Check the Prompt? checkbox if Team Approach should prompt the user as to whether or not the interaction should be created.
If the user is prompted to add the interaction, he/she can change the Interaction Category and Type for that particular interaction at that point.
11. Enter the Summary to appear on the created interaction. You can type over the default summary.
For example, change the default summary from:
“Changed to stage <Scheduled>”
to a more specific or meaningful:
“Scheduled to Volunteer for Pledge”
Note : All interactions for this stage created after this point will use the new default description for all of this event type’s events (all pledge drives). Changing this default summary will not change any interactions that have already been created for this event type (existing or past pledge drives).

Pledge Volunteers Best Practices TA Version 5.x Page 7 of 72
Working with Pledge Volunteers Best Practices

Pledge Volunteers Best Practices TA Version 5.x Page 8 of 72
Working with Pledge Volunteers Best Practices
Location code for event
Create these codes to represent where your pledge drives are happening. These codes are especially helpful if your drive has multiple sessions with different locations. For example, you may have several studios where a pledge drive is held , such as “Studio A,” “Studio B,” “FM Studios,” etc. Use the Location Code Entry screen to create the codes.
Step Action
1. Access the Location Code Entry screen. You can select it from the Codes module on the Main Menu, or <zoom> from the Location field on the Event Overview screen.
2. Click <New> to access the Create New Code window
3. Enter the new location code. You can enter up to 8 characters for this code.
Enter a Description for the code.
Click <Create> .
4. The remaining fields, such as Address information, on the screen are optional. Fill in as desired.

Pledge Volunteers Best Practices TA Version 5.x Page 9 of 72
Working with Pledge Volunteers Best Practices
Position codes for volunteers
Position Codes are used to track the role each volunteer serves when participating in a pledge drive. Use this code to determine the positions that are needed and available to assign to volunteers. Create new codes by using the Volunteer Position Code Entry screen. For example, for each drive, you’ll need Phone Operators, Pledge Talent, Troubleshooters, etc. Once these codes are set up, they can be used for all pledge drives.
When creating position codes, consider a naming convention (such as all pledge volunteer position codes begin with “PL,” such as “PLPH” for Pledge Drive Phone Operator). By using naming conventions, you can filter lists or better identify which codes should be used for pledge use only.
Step Action
1. Access the Volunteer Position Code Entry screen. You can select it from the Codes module on the Main Menu.

Pledge Volunteers Best Practices TA Version 5.x Page 10 of 72
Working with Pledge Volunteers Best Practices
Step Action
2. Click <New> to access the Create New Code window.
3. Enter the new Position Code. You can enter up to 4 characters for this code.
Click <Create> .
4. Enter a Description for the Volunteer Position Code.

Pledge Volunteers Best Practices TA Version 5.x Page 11 of 72
Working with Pledge Volunteers Best Practices
Create the Event
Creating a Pledge Drive
To begin the process of tracking pledge volunteers, you need to create your Pledge Drive on the Event Overview screen. You can create an entirely new drive from scratch, or create a new drive by copying an existing one. When you copy an existing drive, you are given the option to copy all of the existing drive's information, such as location, and volunteer stages.
Creating a New Pledge Drive from Scratch
Step Action
1. Access the Event Overview screen in the Events & Volunteers module. Press <Find> or [F3] to access the Find an Event window.
2. Click <New> to create a new pledge drive.
Type in the Event Code . You can enter up to 20 characters.
Consider a naming convention when naming drives, making it easier to report, track, and copy drives. For example, have all 2009 drives begin with the year (e.g. 2009 MAR TV PL, 2009 AUG TV PL, 2009 OCT FM PL, etc.)
Enter the Event Type . The Event Type determines what volunteer stages and other attributes are used for the new drive. Press [F9] for a list of event types.
3. Press <Create> to create a new drive.

Pledge Volunteers Best Practices TA Version 5.x Page 12 of 72
Working with Pledge Volunteers Best Practices
Step Action
4. Enter a Description for the new drive. For example, 2008 December TV Pledge Drive
Enter the Start Date & Time and End Date & Time for the first day of the pledge drive. Once the first day has been created, it is used as the template to create all other days (sessions).
Enter the Location for the drive. Press [F9] for a list of location codes. Press [F10] or <Zoom> to access the Location Code Entry screen. To add a new location code, see “Location code for event” on page 8.

Pledge Volunteers Best Practices TA Version 5.x Page 13 of 72
Working with Pledge Volunteers Best Practices
Step Action
5. Press <Recurrence> to create multiple days for the pledge drive.
Set the Recurrence Pattern and Series Range for the new pledge drive. For Series Range , enter either the number of days for the drive or the last date of the drive.
If there are dark, or quiet, days during the drive, the Recurrence can be edited in Step 6. For example, the March drive runs 19 days between March 1 and March 23. Enter the entire range (23 days) then remove the dark days in Step 6.
Click <OK>.

Pledge Volunteers Best Practices TA Version 5.x Page 14 of 72
Working with Pledge Volunteers Best Practices
Step Action
6. Access the Sessions tab from the Event Overview Screen. Each session corresponds to one day of the pledge drive.
a. Edit/change any Start/End Times for any of the sessions. For example, if one day starts at 1pm and all other days start at 5pm.
b. Enter a Description for each Session, or Day, of the pledge drive. This could include program name or genre, for example “Kids’ Pledge,” “Science Night,” etc. You can press [F2] to copy from the previous line of information.
c. Enter the Location for each Session, or Day, of the pledge drive. If all sessions share a common location for the entire drive, repeating the information on the Sessions tab is not necessary. However, if one day of the drive is held in a different studio or remotely, add the different location here. You can press [F2] to copy from the previous line of information.
d. <Delete> any sessions that should not exist for the current drive (e.g. dark days), as previously described in Step 5.

Pledge Volunteers Best Practices TA Version 5.x Page 15 of 72
Working with Pledge Volunteers Best Practices
Copying an Existing Pledge Drive to Create New
Step Action
1. Access the Event Overview screen in the Events & Volunteers module. Press <Find> or [F3] to access the Find an Event window.
2. Click <New> to create a new pledge drive.
Type in the Event Code . You can enter up to 20 characters.
Consider a naming convention when naming drives, making it easier to report, track, and copy drives. For example, have all 2009 drives begin with the year (e.g. 2009 MAR TV PL, 2009 AUG TV PL, 2009 OCT FM PL, etc.)
Enter the Event Type . The Event Type determines what volunteer stages and other attributes are used for the new drive. Press [F9] for a list of event types.

Pledge Volunteers Best Practices TA Version 5.x Page 16 of 72
Working with Pledge Volunteers Best Practices
Step Action
3. Press <Copy Event> to copy information from an existing drive to a new drive.
Enter the existing drive in the From Event field. Press [F9] for a list of existing drives.
Select the information to be copied. Press <Select All> to copy all information.
Click <Next> .

Pledge Volunteers Best Practices TA Version 5.x Page 17 of 72
Working with Pledge Volunteers Best Practices
Step Action
4. Update the Session Start/End times and the Series Range for the new pledge drive.
The Times would be for one day of the drive, usually the longest day such as a weekend day.
The Range would be the duration of the pledge drive (first day through last day). Any skipped (dark) days can be removed later.
Click <Finish> .

Pledge Volunteers Best Practices TA Version 5.x Page 18 of 72
Working with Pledge Volunteers Best Practices
Step Action
5. Enter a Description for the new drive. For example, 2008 December TV Pledge Drive.
Update the Location for the new drive (if not correctly defaulted from original drive that was copied). Press [F9] for a list of location codes. Press [F10] or <Zoom> to access the Location Code Entry screen. To add a new location code, see “Location code for event” on page 8.

Pledge Volunteers Best Practices TA Version 5.x Page 19 of 72
Working with Pledge Volunteers Best Practices
Step Action
6. Access the Sessions tab from the Event Overview Screen. Each session corresponds to one day of the pledge drive.
Session information is copied from the original (copied) drive. Any changes can be edited here.
If there are dark, or quiet, days during the drive, those days can be removed here. For example, the March drive runs 19 days between March 1 and March 23. Enter the entire range (23 days) then remove the dark days, as described in Step 7.
a. Edit/change any Start/End Times for any of the sessions. For example, if one day starts at 1pm and all other days start at 5pm.
b. Enter a Description for each Session, or Day, of the pledge drive. This could include program name or genre, for example “Kids’ Pledge,” “Science Night,” etc. You can press [F2] to copy from the previous line of information.
c. Enter the Location for each Session, or Day, of the pledge drive. If all sessions share a common location for the entire drive, repeating the information on the Sessions tab is not necessary. However, if one day of the drive is held in a different studio or remotely, add the different location here. You can press [F2] to copy from the previous line of information.
d. <Delete> any sessions that should not exist for the current drive (e.g. dark days).

Pledge Volunteers Best Practices TA Version 5.x Page 20 of 72
Working with Pledge Volunteers Best Practices
Creating Shifts for the Pledge Drive
Step Action
1. Select the Shifts/Positions tab on the Event Overview screen.
2. A Shift is the period of time in which the volunteer is expected or scheduled to work, for example, 6pm to 10pm. Enter the Shifts for the first day of the drive or the day with the most shifts. For example, weekend days may include more shifts, such as an afternoon and an evening shift.
Do not be concerned about creating extra shifts for shorter days of the drive. Invalid or non-existent shifts that are created for those shorter days can be edited in Step 4 of “Copying Shifts for the Pledge Drive.”
Press [F9] in the Session Time field to see a list of all sessions for this event and select the appropriate shift.
3. Enter a shift name in the Shift field. This is free text.
Enter a Description for the shift. Do not include date information in the description.
Enter the start/end times of the shift in the Start Time and End Time fields. These times are used to identify the timeframe the volunteers are scheduled to work.
4. For each Shift entered, enter the Positions , or roles, needed for that particular shift. For example, for each pledge shift, you need the roles of Phone Operators, Pledge Talent, Troubleshooters, etc.
Press [F9] for a list of positions. If the position does not exist, it must be created. See “Position codes for volunteers” on page 9 for information on creating Position Codes.
In the Needed column, enter the number of volunteers you’ll need for that particular position, or role.
Note : all shifts must have positions entered in order to schedule and track volunteers for those shifts.

Pledge Volunteers Best Practices TA Version 5.x Page 21 of 72
Working with Pledge Volunteers Best Practices
Copying Shifts for the Pledge Drive
Step Action
1. Once the shifts and positions have been defined for one day of the drive, press <Copy Shifts and Positions…> .
2. In the Copy Shifts and Positions window, make sure that the correct session has been selected to be copied.
Press [F9] for a list of sessions.
3. After the Shifts/Positions have been copied, edit any changes.
Note : press [F2] to copy from the previous line of information.

Pledge Volunteers Best Practices TA Version 5.x Page 22 of 72
Working with Pledge Volunteers Best Practices
Step Action
4. Press <Delete> to delete any shifts that may not exist, but were copied over from the sample day.
Press <New> to add any shifts that exist, but were not copied over from the sample day. Edit the new shift, as necessary, as outlined in Step 3 and Step 4 in “Creating Shifts for the Pledge Drive” on page 20 above.
Scheduling Volunteers
Scheduling Volunteers for Pledge
Use the Volunteer Schedule Entry screen to schedule volunteers, either an individual or a group, linked to the pledge drive. You can schedule individuals or groups at one time. When you schedule a volunteer, use the Stage field to manage whether they are “tentative,” “volunteered,” ”canceled,” or were a “no show.” These stages, as well as any interactions created for these stages, are based on the configuration outlined determined by that event’s (pledge drive’s) Event Type code. The volunteer schedule record also tracks additional information, such as Hours Worked and Position .
Step Action
1. Select the <Volunteers> button on the Event Overview screen to access the Volunteer Schedule Entry screen.

Pledge Volunteers Best Practices TA Version 5.x Page 23 of 72
Working with Pledge Volunteers Best Practices
Step Action
2. Select the Scheduling tab on the Volunteer Schedule Entry screen.
All shifts and positions for the drive are listed with their availability:
• Open reflects how many of a particular position have not been assigned.
• Filled reflects how many of a particular position have been assigned
• Total Needed corresponds with the Needed number from the Shifts/Positions tab on the Event Overview screen.

Pledge Volunteers Best Practices TA Version 5.x Page 24 of 72
Working with Pledge Volunteers Best Practices
Step Action
3. Click the chicklet on the left side of the row for the Position you want to assign a volunteer (or group of volunteers). This brings you to the Schedule Volunteers screen.
4. Confirm that the Session Date , Shift , and Position are the correct combination for the volunteer (or group) being scheduled.
Select the correct radio button to identify if you are scheduling an individual or a group to volunteer.
Note : The volunteer (individual or group) must have an Account in Team Approach.
5. To schedule an Individual, select “an Individual” radio button and enter the individual’s Account ID in the Account ID field.
Press [F9] in this field to find the account, if the ID is not known.
If the account does not exist, one can be created by selecting <New> on the Find an Account window.
Skip to Step 9.

Pledge Volunteers Best Practices TA Version 5.x Page 25 of 72
Working with Pledge Volunteers Best Practices
Step Action
6. To schedule a Group, select “a Group” radio button and enter the group’s Account ID in the Account ID field.
Press [F9] in this field to find the account, if the Account ID is not known.
If the account does not exist, one can be created by selecting <New> on the Find an Account window.
Note : Group volunteer records share basic scheduling information such as Shift, Position, Stage, Hours Worked, etc. Create multiple group volunteer records for the same organization if you need to differentiate scheduling information for individuals within a group. For example, if Company ABC is sending 10 people where 5 people are on one shift and 5 people are on another shift, create two volunteer schedule records for Company ABC.
7. Enter the # of Volunteers that this group is assigning for this particular shift/position.
The Group Members block is populated with generic placeholders for the correct number of volunteers.

Pledge Volunteers Best Practices TA Version 5.x Page 26 of 72
Working with Pledge Volunteers Best Practices
Step Action
8. If the volunteer from the group also has his/her own Team Approach Account ID, enter the Account ID in the Account column. Press [F9] in this field to find the account, if the Account ID is not known. If the account does not exist, one can be created by selecting <New> on the Find an Account window.
If the volunteer from the group does not have his/her own Team Approach Account ID, enter the name of the volunteer (if known) in the Name Column.
If the volunteer from the group is unknown at this time, leave the placeholder of “Volunteer” in the Group Members block.
Note : For group volunteer records, Team Approach automatically creates relationship records (if they don’t already exist) between a specific volunteer (individual account) and the group account. For example, if you schedule an individual with a different account under the Company ABC account, Team Approach creates a “VOL/GROUP” relationship record.
9. Press the <Schedule> button to schedule the volunteer(s).
This returns you to the Scheduling tab on the Volunteer Schedule Entry screen. The shifts/positions are updated, based on the volunteers scheduled for the pledge drive.
The volunteer(s) is scheduled to work the drive. The volunteer record defaults to the Stage identified as the default (first) stage on the Volunteer Stages tab and an interaction may automatically be created on the account, based on what was identified in the Event Type Code Entry screen. See “Event Type Code” beginning on page 4.

Pledge Volunteers Best Practices TA Version 5.x Page 27 of 72
Working with Pledge Volunteers Best Practices
Viewing and Updating Volunteer Schedule Records
Once you have added a volunteer to the pledge shift, you can manage that volunteer’s level of participation. You can also view all volunteers linked to the pledge drive to facilitate management.
The following stages are set in Team Approach and cannot be modified.
Stage Description
Canceled Used when a volunteer notifies the organization in advance that he/she will not be attending, or working the assigned shift/position.
No Show Used when a volunteer does not show up for his/her assigned shift without any advanced notification.
Scheduled Used when a volunteer has been scheduled to work during the pledge drive. This is generally the first stage listed in Event Type Code Entry and would be the default stage when a volunteer is first assigned to the pledge drive.
Tentative Used if a volunteer can be available if needed, but has not been confirmed as volunteering for a particular shift or position.
Any volunteer set to the “Tentative” stage does not affect the Filled , Open , or Total Needed fields on the Scheduling tab of Volunteer Schedule Entry nor does it affect the # Needed , # Scheduled , and # Worked fields on the Shifts/Positions tab of Event Overview.
Volunteered Used when a volunteer has actually participated, or worked, the pledge drive.
Viewing Volunteer Schedule Records To view a list of volunteers for those currently linked, or assigned, to your pledge drive, select the Volunteers tab on the Volunteer Schedule Entry screen.
Selecting the Collapse Groups radio button lists all known volunteers in alphabetical order.

Pledge Volunteers Best Practices TA Version 5.x Page 28 of 72
Working with Pledge Volunteers Best Practices

Pledge Volunteers Best Practices TA Version 5.x Page 29 of 72
Working with Pledge Volunteers Best Practices
Selecting the Expand Groups radio button lists all volunteers (known and placeholders), ordered alphabetically and within each group.
Updating Volunteer Schedule Records
Step Action
1. To work with a particular volunteer record, access the Volunteer Schedule Entry screen and select the Volunteers tab.
Click the chicklet to the left of that volunteer’s name or highlight the name and choose the Details tab.

Pledge Volunteers Best Practices TA Version 5.x Page 30 of 72
Working with Pledge Volunteers Best Practices
Step Action
2. To update the stage of the volunteer record, select the new stage in the Stage field. Press [F9] for a list of values.
Once the stage is changed, Team Approach may create an interaction on the account (automatically or with a prompt), depending on how that stage has been set up in the Event Type Code Entry screen. See “Event Type Code” beginning on page 4 for more information.
If the interaction is set up with a prompt, once the user changes the stage then exits off of that screen, the interaction prompt window appears.
Note : Any volunteer set to the “Tentative” stage does not affect the Filled , Open , or Total Needed fields on the Scheduling tab of Volunteer Schedule Entry nor does it affect the # Needed , # Scheduled , and # Worked fields on the Shifts/Positions tab of Event Overview.

Pledge Volunteers Best Practices TA Version 5.x Page 31 of 72
Working with Pledge Volunteers Best Practices
Step Action
3. When the volunteer record is updated to Volunteered, the Hours field is populated with the total number of hours volunteered, determined from the Start Time and End Time values. Edit this record in the Start Time/End Time fields if necessary, which updates the Hours . Edit this, for example, if the volunteer only attended for part of a shift.
The Lifetime Hours and Year to Date Hours on the Volunteer Account Overview screen are updated with this total. See “ Volunteer Account Overview” beginning on page 33 for more information.
4. On the Volunteers tab, you can filter the volunteer information, based on the column headings (e.g. Work Date, Shift, etc.). You can also use the Volunteer column to find a particular name by using the field above it to create a search, similar to when finding an account (e.g. enter last name, first name).

Pledge Volunteers Best Practices TA Version 5.x Page 32 of 72
Working with Pledge Volunteers Best Practices
Step Action
5. Once you have updated all non-volunteered records (e.g. No Show, Canceled, etc.), use the <Update Stage to Volunteered> button to globally change the selected records to the Volunteered stage.

Pledge Volunteers Best Practices TA Version 5.x Page 33 of 72
Working with Pledge Volunteers Best Practices
Volunteer Account Overview
The Volunteer Account Overview screen is located in the Events and Volunteers module. This screen is modeled after the standard Account Overview screen where you can view account-level or name-level information on one screen and zoom on any block to view more detailed information. Just like the standard Account Overview screen, you can view name, address, telephone, e-mail, activity, and relationship information. Using the Contact to Filter by drop-down feature, you can filter to view information for the whole account or a particular name on the account.
In addition to the standard information for the account, the Volunteer Account Overview screen displays:
Feature Field/Area Description/Comments
A. Classifications This block displays any classifications with a VSKILL classification code first. If other classifications exists on the account they are listed also, but VSKILL codes are listed first.
See “How to Track Volunteer Skills Using Classifications” on page 39 for more information on classifications.

Pledge Volunteers Best Practices TA Version 5.x Page 34 of 72
Working with Pledge Volunteers Best Practices
Feature Field/Area Description/Comments
B. Availability If availability records have been created that capture when your volunteer is available, you see it displayed on the Availability block. <Zoom> to access the Volunteer Availability screen to edit or create new records.
See “How to Enter a Volunteer’s Availability” on page 37 for more information on availability records.
C. Interests On the Volunteer Account Overview screen you don't have to click on a button to view the interest records associated with the account. You can view the information directly from the Interests block. TA displays first those Interest records that have the interest category of V (for Volunteering). If other interest codes exist, those are listed after the volunteering interest codes.
D. Volunteer History Records
The Volunteer History tab displays a line for each time the volunteer has been scheduled to volunteer either for an event or as a general volunteer for your organization. This is view-only. You can use the arrow key or click on a line to view any comments that are associated with the particular schedule record. This tab displays Work Date, Event, Shift, Position, Stage, and Hours Worked according to what has been entered on the Volunteer Schedule Entry screen.
E. Volunteer-specific Notes and Total Volunteer Hours
In addition to the total calculation of Lifetime Hours and Year to Date volunteer hours, the Additional tab displays any interaction records that use the Interaction Category of “NO” and Interaction Type of “VOL.” Create these interactions by using the <Notes> icon or by any of the standard screens available that you use to create interaction records.
If you want the information to show up on this tab, make sure to use the Interaction Category of “NO” and Interaction Type of “VOL” when you create the interaction.

Pledge Volunteers Best Practices TA Version 5.x Page 35 of 72
Working with Pledge Volunteers Best Practices
A.
B.
C.
D.

Pledge Volunteers Best Practices TA Version 5.x Page 36 of 72
Working with Pledge Volunteers Best Practices
E.

Pledge Volunteers Best Practices TA Version 5.x Page 37 of 72
Working with Pledge Volunteers Best Practices
Tracking a Volunteer’s Availability
Use the Volunteer Availability screen to capture when a volunteer is available to work. This screen is most useful for tracking general availability, rather than availability for a specific event or committee, but can be used for all scheduling. The information from this screen is available on the Account Profile report for each account that has availability records and can be included in queries and outputs (for mailings and reporting) using the Volunteer Availability query and output types.
How to Enter a Volunteer’s Availability
Step Action
1. Find the account you want to work with then either <zoom> from the Volunteer Availability block on the Volunteer Account Overview screen or select Volunteer Availability Entry from the Main Menu.
2. If there are no availability records yet, TA displays the message: "No records exist for this account. Find an account, create a record, or exit?” Click <New> to add a new availability record. This will display the Create New Availability Record window.
If availability records already exist, TA displays those records on the Volunteer Availability Entry screen. Click <New> to add a new availability record. This will display the Create New Availability Record window.
3. Press [F9] in the Name field to select the volunteer (individual name). Do not leave the record set at the Account level.

Pledge Volunteers Best Practices TA Version 5.x Page 38 of 72
Working with Pledge Volunteers Best Practices
Step Action
4. In the Day of Week field, select “All,” “Weekdays,” “Weekends,” or a specific day of the week from the drop down list.
5. In the Day Part field, select “All,” “Morning,” “Afternoon,” or “Evening” from the drop down list.
6. Click the <Create> button to create the availability record.
Note : Create as many availability records on an account as necessary.
Additional Information You Can Capture About a Volu nteer’s Availability
Field/Area Description
Status Use this to indicate whether the availability record is still active or not. Set the Status to “I” for inactive if the volunteer is no longer available during the specified period.
Valid Dates If the volunteer is not available all year, use these dates to show when the volunteer is available. Enter the date in MM/DD format if the volunteer is available every year during the specified time period (for example, if they live in your area only part of the year). Enter the date in MM/DD/YY format if the volunteer is available only during a specific year.
Comments Use this field to store information about the volunteer’s availability such as specific times of day when a person can work and other information that is not captured elsewhere on the availability record.

Pledge Volunteers Best Practices TA Version 5.x Page 39 of 72
Working with Pledge Volunteers Best Practices
Tracking Your Volunteers’ Skills
Consider using other TA features to organize the skill set for volunteers. For example, to capture that a person performs as on-air talent, many organizations are using the Classification Code and Value . In this example the Class Code is “VSKILL” (for Volunteer Skills), and “Talent” is the particular Class Value . Under the “VSKILL” classification code you can create any number of particular values that correspond to your volunteer community. When you learn of an individual's skill set, add the classifications to the particular person in the account. Once the classifications are added to your volunteers, you can easily find a list of those with particular skills.
How to Track Volunteer Skills Using Classifications
Step Action
1. Find the account you want to work with, then either <zoom> from the Volunteer Classifications block on the Volunteer Account Overview screen.
2. Go to the first blank line.
Press [F9] in the Code field to select the Classification Code “VSKILL” (for Volunteer Skills)
3. Press [F9] in the Value field to select the Classification Value.
4. Press [F9] in the Name field to select the volunteer. Do not leave this classification assigned to the Account level.

Pledge Volunteers Best Practices TA Version 5.x Page 40 of 72
Working with Pledge Volunteers Best Practices
Step Action
5. Add any relevant notes for this skill in the Comments field, such as the type of programming the on-air talent prefers (Science programs, History, Children’s, etc.) or the audience this individual appeals to.
6. [Tab] or close window. The classification record is saved.

Pledge Volunteers Best Practices TA Version 5.x Page 41 of 72
Working with Pledge Volunteers Best Practices
Finding Volunteer Classifications
Step Action
1. Access the Classification Entry screen, either by zooming in on the Classifications block on an Account Overview screen or selecting Classification Entry from the Main Menu.
2. Click <Find> or press [F3] to access the Find Classifications window.
3. Leave the Account field blank.
Enter the correct Classification Code and Value for the volunteers you want to find. Press [F9] in each field for a list of values for that code.
Keep the Status to A for active.
4. Click <Find> to display a list of all names/accounts that have an active classification with this code/value combination.

Pledge Volunteers Best Practices TA Version 5.x Page 42 of 72
Working with Pledge Volunteers Best Practices
Reporting on Volunteers
Team Approach includes several reports that you can run on your own, directly from the Menu. Use the reports and queries in Team Approach to access the information you need on volunteers. This section provides guidelines for using these reports.
Running “Canned” Volunteer Reports
Account Profile Report
The Account Profile report enables you to view account, transaction, interaction, and volunteer information for a specific account. You can run this report for one or more accounts at a time. You select the account-based information that you want to include by setting the parameters for the report. This report can include all account, transaction, interaction and volunteer information for the account(s). You can use this report to review a donor or prospect’s history (both transactions and interactions), planned gift records, and personal interests (e.g., classifications, interests, and notes on the account).
Parameter Value
Custom Title Enter the title you want to appear on your report.
Account ID Enter the Account ID for your volunteer(s). Press [F9] to access the Find an Account window to look up the volunteer by name. You can enter a comma-separated list of volunteers.
Selected Address Types ALL
Selected Telephone Types ALL
Selected Email Types ALL
Selected Contact Information ALL
Show Biography? Y
Classification Category VM (for Volunteer Management if you want to review volunteer skills; they are captured using the VSKILL classification code.)
Show Interests? Y
Selected Relationship Categories?
ALL
Show Expired Relationships? N
Show Prospect Ratings? N
Show Other Charitable Giving?
N
Show Financial Research? N
Show Account Projects? N

Pledge Volunteers Best Practices TA Version 5.x Page 43 of 72
Working with Pledge Volunteers Best Practices
Parameter Value
Selected Interaction Categories
NO, VO
Interaction Date—Range Start/Range End
Set to the range of time for which you want interactions with the volunteer. For example, T-30 in the Range Start parameter and T in the Range End parameter pulls interactions from the previous 30 days.
Selected Account Activities ALL
Account Activity Totals CALENDAR YEAR
Show Transactions? N
Soft Credit Type
Selected Benefit Categories
Show Solicited Transactions? N
Soft Credit Type of Solicited Transaction
Show Volunteer Activity? Y
Show Committee History? Y
Show Event Registrants? N
Show Cents on Amounts? N
Sort Order A
Event Profile Report
The Event Profile report enables you to view details for a pledge drive by setting the event code range, event type, and/or event group. You can include or exclude the following event information by setting the report parameters: event details, event attributes expenses, reservations, registrants, registrant attributes, event summary, key accounts, benefits, meals, planning, and volunteers. Since this report is just tracking volunteer information for a pledge drive, registrant and participant information can be ignored (as it would be empty).
Parameter Value
Event Code Range Start Enter the Pledge Drive Code
Event Code Range End Enter the Pledge Drive Code
Event Type PL
Event Group Leave blank
Show Event Details? Y
Show Summary? Y
Show Counts by Stage? N

Pledge Volunteers Best Practices TA Version 5.x Page 44 of 72
Working with Pledge Volunteers Best Practices
Parameter Value
Event Attributes to Show No Attributes
Show Revenues? N
Show Expenses? N
Show Registrants? N
Registrant Attributes to Include
No Attributes
Show Attendees? N
Attendee Attributes to Show No Attributes
Show Key Accounts N
Show Benefits? N
Show Meals? N
Show Planning? N
Show Volunteers? Y
Show Shifts? Y
Show Positions? Y
Custom Reports through the Query and Output Module
Many organizations choose to supplement their suite of “canned” Volunteer reports with more customized reports produced through the query and output tool. The possibilities for reports are virtually endless using the Query and Output tool. Reporting also varies according to each organization’s configuration and business practices. This section provides some background on common ways of querying to identify recognize volunteers and some tips on selecting fields to output.
Standard Team Approach Queries
Team Approach is delivered with some standard Volunteer queries and outputs. You can build your own queries and outputs using these standard queries and outputs as templates.
Listing of Standard Volunteer Queries Query Name Description
TA VOL AVAILABILITY Volunteers Available for Specified Day and Day Part
TA VOL GROUPS Groups that Worked at an Event
TA VOL GROUPS SCHED Volunteer Groups – Dates Scheduled
TA VOL GRP MEMS WRKD Group Members Who Worked at an Event
TA VOL IND SCHED Independent Volunteers – Dates Scheduled
TA VOL IND WRKD Independent Volunteers Who Worked at an Event
TA VOL LIFE HOURS Volunteers with a Minimum Number of Lifetime Hours

Pledge Volunteers Best Practices TA Version 5.x Page 45 of 72
Working with Pledge Volunteers Best Practices
Query Name Description
TA VOL SCHEDULE Volunteers Scheduled During a Specified Date Range
TA VOL YTD HOURS Volunteers with a Minimum Calendar YTD Total Hours
TA VOLS FOR GROUP Volunteers who Worked for a Specified Group
Listing of Standard Volunteer Outputs Output Name Description
TA VOL AVAILABILITY Volunteer Names – Availability
TA VOL SCHEDULE Volunteer Schedule Information
Pairing a Query with an Output Query Name Output Name
TA VOL AVAILABILITY TA VOL AVAILABILITY
TA VOL GROUPS TA VOL SCHEDULE
TA VOL GROUPS SCHED TA VOL SCHEDULE
TA VOL GRP MEMS WRKD TA VOL SCHEDULE
TA VOL IND SCHED TA VOL SCHEDULE
TA VOL IND WRKD TA VOL SCHEDULE
TA VOL LIFE HOURS Names level output that includes the fields you wish to output for each volunteer.
TA VOL SCHEDULE TA VOL SCHEDULE
TA VOL YTD HOURS Names level output that includes the fields you wish to output for each volunteer.
TA VOLS FOR GROUP TA VOL SCHEDULE

Pledge Volunteers Best Practices TA Version 5.x Page 46 of 72
Working with Pledge Volunteers Best Practices
Finding Volunteer Queries and Outputs in Team Appro ach
Step Action
1. To look up the standard Volunteer queries, access the Query Entry screen. Click <Find> or press [F3] to access the Find Queries screen.
2. Press [F9] in the Query field to access the Queries window.
Enter “TA VOL%” in the Query field and then press [F3] .

Pledge Volunteers Best Practices TA Version 5.x Page 47 of 72
Working with Pledge Volunteers Best Practices
Step Action
3. On the Query Entry screen, click <Notes> to view a detailed explanation of the query.
Note: Follow these instructions above on the User-Defined Output Entry screen to view the standard Volunteer outputs delivered with TA.

Pledge Volunteers Best Practices TA Version 5.x Page 48 of 72
Working with Pledge Volunteers Best Practices
Parameterized Queries
A common need for the Volunteer Manager is to pull a list of volunteers based on availability or past volunteer participation, either to identify possible volunteers for an upcoming drive or recognize volunteers for past service. Team Approach has a robust query and output tool that allows you to use any combination of criteria you need to get the information out of the system. By spending some time up front defining your volunteer listing needs, you can set up some parameterized queries that can be scheduled very simply.
Many of the standard volunteer queries are set up to be parameterized queries. The following example is one of those volunteer queries that list all individuals who are available to volunteer during a particular day of the week and day part (based on volunteer availability records described on page 37). Each time this query is scheduled, the basic criteria used for the selection would not change, just the values.

Pledge Volunteers Best Practices TA Version 5.x Page 49 of 72
Working with Pledge Volunteers Best Practices
Parameterized Query Sample 1: TA VOL AVAILABILITY
Requirement: Obtain a list of all volunteers who are available during a particular day of the week and time of day.
Solution: The day of the week and the day part varies, but the basic list of fields to search by does not. Set up a parameterized query.
The following screen shot provides recommendations for setting the parameter prompts (<zoom> from any Values field on the Query Entry screen, then press <Parameters> to access this window):

Pledge Volunteers Best Practices TA Version 5.x Page 50 of 72
Working with Pledge Volunteers Best Practices
Parameterized Query Sample 2:
Requirement: Obtain a list of all volunteers (groups and individuals) who have worked previous drives to recruit for a future drive.
Solution: The event varies, but the basic list of fields to search by does not. Set up a parameterized query.
Note : This parameterized query is not one of the Team Approach standard queries, but may be paired with a standard volunteer output (TA VOL SCHEDULE).
Similar to Sample 1 above, this query can be scheduled to run for any event. This query also lists all names, both individuals and groups. If an individual with one’s own account volunteers with a group and is part of that group’s volunteer record, that individual’s name is listed separately from the group on the output. The Group Name (account) is also listed.

Pledge Volunteers Best Practices TA Version 5.x Page 51 of 72
Working with Pledge Volunteers Best Practices
Scheduling a Parameterized Query
Once the different parameterized queries are defined and set up, any user would need only limited knowledge of how to use queries/outputs. For example, pull a list of all volunteers who are available to work on Saturday afternoons.
Step Action
1. Access Query and Output Schedule.
2. Enter the Query name and Output name on the Schedule New Query/Output window. Press [F9] for a list of available queries or outputs in each corresponding field.
Click <Create> .
3. When TA displays the Run-Time Parameters window, fill in the appropriate values. For example:

Pledge Volunteers Best Practices TA Version 5.x Page 52 of 72
Working with Pledge Volunteers Best Practices
Step Action
4. Set Save Records to “R” (if you want to be able to pull up the accounts on the Query Retrieved screen as well as retrieve the output file).
5. Click <Run> .

Pledge Volunteers Best Practices TA Version 5.x Page 53 of 72
Working with Pledge Volunteers Best Practices
Step Action
6. Click <Submit> on the Request an Operation window.

Pledge Volunteers Best Practices TA Version 5.x Page 54 of 72
Working with Pledge Volunteers Best Practices
Importing a User-Defined Output into Excel
The following instructions describe how to import data from a Team Approach user-defined output into a pre-formatted Excel template. Once you determine which columns you to have in your report, make sure that your user-defined output includes each of those fields in the same order as the columns on the Excel spreadsheet. Following these steps allows you to format your Excel spreadsheet into a user-friendly report and then refresh it with up-to-date data from Team Approach without losing your formatting.
Note : These instructions assume that you used the output format CSV (comma-separated, quote enclosed).
Open Excel and follow these instructions:
Step Action
1. Select File – Open…
2. Choose All.Files (*.*) from the Files of Type dropdown menu.
3. Navigate to the file location of your Team Approach output. Double-click on the file or select it and click <Open> .
4. The Text Import Wizard appears (Step 1 of 3). Selected Delimited .
5. Click Next> .
6. Select the Comma delimiter option only (Step 2 of 3). Uncheck the Tab option if it is selected.
7. Click Next> .
8. Click Finish> (Step 3 of 3 window).

Pledge Volunteers Best Practices TA Version 5.x Page 55 of 72
Working with Pledge Volunteers Best Practices
Award Complimentary Benefit to Recognize Pledge Vol unteers
Use this update procedure if you want to create a batch of $0, GF transactions that include a benefit (item or package) of your choice. You can use this procedure with a Names or Accounts query type. For example, you could run this procedure with an Accounts query that pulls a list of volunteers whose Year-To-Date volunteer hours worked has reached a certain threshold. Note that if you want to query on fields in the Volunteer Schedule table (fields such as Hours Worked) then you have to create a query using the Volunteer Schedule query type. Make sure to mark this query as an Include. Use the volunteer schedule query as an Include on a Names query type.
To schedule the Award Complementary Benefits procedure:
Step Action
1. Access Query and Output Schedule.
2. Enter the Query name and Output name on the Schedule New Query/Output window. Press [F9] for a list of available queries or outputs in each corresponding field.
Click <Create> .
3. When TA displays the Run-Time Parameters window, fill them in. For example:

Pledge Volunteers Best Practices TA Version 5.x Page 56 of 72
Working with Pledge Volunteers Best Practices
Step Action
4. Set Save Records to “R” (if you want to be able to pull up the accounts on the Query Retrieved screen as well as retrieve the output file).
5. Click the chicklet next to the Output name to complete the parameters to award the complimentary benefits. See below for a chart of the parameters with definitions of each.
6. Click <Run> and <Submit> to run the query and output.

Pledge Volunteers Best Practices TA Version 5.x Page 57 of 72
Working with Pledge Volunteers Best Practices
Award Complimentary Benefit Procedure Parameters
Parameter Description
Batch Owner Press [F9] to select the user that you want specified as the batch owner. If you leave this field blank TA uses the User ID that is on the QOS record.
Gift Date Enter the date that you want on the transactions. If you leave this field blank, TA uses the effective date on the QOS record.
Payment Method TA defaults this field to CK (for check). This is a required field on a transaction.
Gift Type If you want the transaction to use a particular gift type then press [F9] to select the gift type. If you leave this field blank, TA uses assigns the gift type according to the gift type rule that is assigned to the activity or source code.
Source Enter the source code that you want on the $0 transactions. If you leave this field blank, Team Approach uses the source that is associated with the QOS record.
You can use the source code to set batch defaults if they are consistent and not overridden by this procedure’s parameters. For example, if the source code has a gift type of “AD” set on it, Team Approach sets this as a batch default if you didn’t set something else when specifying parameters on this procedure.
Note : the source code must exist in Team Approach before adding it as a parameter.
Benefit Press [F9] to select a benefit item or package.
Award Duplicate Renewable Benefits?
Set this field to “Y” or “N” if you selected a renewable benefit in the above field. What do you want to do if the account already has the benefit and the benefit (such as a membership) is not beyond the renewal window?
• Set this field to “N” if you do not want TA to create a $0 transaction with the benefit if the account or name already has it.
• Set this field “Y” if you do want TA to create a $0 transaction with the benefit if the account or name already has it.

Pledge Volunteers Best Practices TA Version 5.x Page 58 of 72
Working with Pledge Volunteers Best Practices
Using this procedure results in creating a batch summary record with these defaults (if they are not determined by the above parameters):
Default Description
Batch Summary Field Value
Batch type AC (Automatic by Award Complimentary Benefit)
Batch Status O
Batch Owner Parameter
Created by ACB - #####
Gift Date Parameter
Deposit Date Gift Date
Fiscal Month/Year Based on Gift Date
Target Totals The Target row and the Entered row are entered so that the Differences row is 0.
Source Parameter
Gift Type Parameter
Payment Method Parameter
When running the Award Complimentary Benefits procedure, the benefit being awarded references the benefit configuration (such as award, delivery, required and disqualifying information) set up for the benefit. For example, if the benefit setup includes that you must pay $100 and you try to have the procedure award this benefit to volunteers, TA does not award it, since the transactions created by this procedure are $0 transactions; thus the transaction does not meet minimum award and delivery criteria.
To award the benefit, you must either manually add the benefit, or you can create a benefit package (with complimentary items) that allows a $0 transaction (set $0 as the minimum award and delivery criteria).
The batch that is created as result of this procedure is assigned a status of “Open.” It needs to be released and posted before the transactions and benefits are applied to the account (or a name within the account).

Pledge Volunteers Best Practices TA Version 5.x Page 59 of 72
Working with Pledge Volunteers Best Practices
The fields on the batch detail records that are created as a result of this procedure default using the following parameters:
• the Credit Account field defaults according to the source code
• the Debit Account field defaults based on payment method
• Gift Kind is set to “OP” (for one payment)
You cannot create $0 pledge or pledge payment transactions using this procedure.
Create Interaction Procedure for Pledge Volunteers
Use this update procedure if you want to create an interaction for each account or name selected by the query with which the procedure is run. You can run this procedure to track sending out volunteer schedule reminders or for tracking thank-you letters after a drive.
When you schedule the Create Interaction procedure and set the parameters to create interactions, you can identify interaction information that TA should set for each interaction this is created. For example, for an interaction that represents a reminder to work a pledge drive, you can use this procedure to set the interaction type (e.g., “Reminder”), a summary of the interaction (e.g., December 2008 Pledge Volunteer Reminder) and the Output Name that is used for all of your organization’s mailing labels.
To schedule the Create Interaction procedure:
Step Action
1. Access Query and Output Schedule.

Pledge Volunteers Best Practices TA Version 5.x Page 60 of 72
Working with Pledge Volunteers Best Practices
Step Action
2. Enter the Query name and Output name on the Schedule New Query/Output window. Press [F9] for a list of available queries or outputs in each corresponding field.
To schedule the Create Interaction procedure, check the Create Interactions checkbox. This will add the Create Interaction Procedure to the output block on the Query and Output Schedule screen.
Click <Create> .
3. When TA displays the Run-Time Parameters window, fill them in. For example:

Pledge Volunteers Best Practices TA Version 5.x Page 61 of 72
Working with Pledge Volunteers Best Practices
Step Action
4. Add your standard mailing label output to the Output Name field, if not added when creating the new schedule record (Step 2). Place your cursor in the next available blank line, press [F9] , and select the correct output from the list of values.

Pledge Volunteers Best Practices TA Version 5.x Page 62 of 72
Working with Pledge Volunteers Best Practices
Step Action
5. Set Save Records to “R” (if you want to be able to pull up the accounts on the Query Retrieved screen as well as retrieve the output file).
6. Click the chicklet next to the Create Interactions Output Name to complete the parameters to identify the interaction to be applied. See below for a chart of the parameters with definitions of each.
Click <OK>.
7. Click <Run> and <Submit> to run the query and output(s).

Pledge Volunteers Best Practices TA Version 5.x Page 63 of 72
Working with Pledge Volunteers Best Practices
Create Interaction Procedure Parameters
Parameter Description
Interaction Category Enter the interaction category for each interaction created, e.g. “VO”. Press [F9] to view a list of interaction types.
Interaction Type Enter the interaction type for each interaction created, e.g. “Reminder”. Press [F9] to view a list of interaction types.
Summary Enter the text for the summary (e.g., April 1998 membership publication) for each interaction created; TA sets the Summary field on the interaction to the text in this parameter. You can enter up to 60 characters.
Note : TSI strongly recommends that you enter a summary line for the interaction. Without this summary information, you are less able to understand the meaning of the interaction (e.g., when looking at the Interaction History screen).
Affiliation Affiliation code assigned to this interaction (if applicable).
Attachment Enter the full path and name of the file to attach to each interaction. TA stores the file path in the Attachment Name field.
Note : this parameter is not used for the above Volunteer example, so would be left blank.
Attachment Description Enter the description of the attached file.
Note : this parameter is not used for the above Volunteer example, so would be left blank.
Long Comments Enter a more detailed description of the interaction (not required). Enter up to 256 characters.

Pledge Volunteers Best Practices TA Version 5.x Page 64 of 72
Working with Pledge Volunteers Best Practices
Parameter Description
Classification Code Enter the classification code you want the procedure to record on the interaction. Press [F9] to view a list of classification codes.
If a classification record with this classification code already exists for the account selected by the query, TA sets the Classification Code field and the Classification Value fields on the interaction to the code and value from the account’s classification. For example, if you use a classification code to represent a demographic overlay of your donors (e.g., Target Tag: AA), you can set this parameter to the code that represents that demographic overlay. When you run the Create Interaction procedure, TA stores the account’s code for that demographic overlay at the time of the mailing represented by the query. This classification code is stored on the interaction; however, you cannot view it on any interaction screens.
Note : this parameter is not used for the above Volunteer example, so would be left blank.
Initialize Number of Solicitation?
This parameter works in conjunction with the Set Number of Solicitations parameter.
Enter "Y" for yes to set the Number of Solicitations field to zero for the source code associated with the query.
Enter "N" for no to leave the value in the Number of Solicitations field unchanged for the source code associated with the query.
Note : this parameter is not used for the above Volunteer example, so the parameter would be set to “N”.
Set Number of Solicitations?
This parameter works in conjunction with the Initialize Number of Solicitations parameter.
If you set the Set Number of Solicitations parameter to "Y" for yes, TA increments the number of solicitations for the source code associated with the query by the number of interactions created.
If you set this parameter to "N" for no, TA leaves the value in the Number of Solicitations field unchanged for the source code associated with the query (i.e., TA does not increment the number of solicitations by the number of interactions created).
If you leave this parameter blank, TA runs the procedure as if you set this parameter to yes.
Note : this parameter is not used for the above Volunteer example, so the parameter would be set to “N”.

Pledge Volunteers Best Practices TA Version 5.x Page 65 of 72
Working with Pledge Volunteers Best Practices
Parameter Description
Set Last Interaction Source?
This parameter works in conjunction with the Last Interaction Activity Type parameter.
Enter "Y" for yes to set the Last Source Mailed field on the account’s account activity record to the source code entered on the Query and Output Schedule screen. TA sets this field for the account activity record that corresponds with the activity type identified by the Last Interaction Activity Type parameter.
Enter "N" for no to leave the Last Interaction Source field unchanged.
The Last Source Mailed field is not displayed on the Account Activity screen.
Note : this parameter is not used for the above Volunteer example, so would be left blank.
Last Interaction Activity Type
This parameter works in conjunction with the Set Last Interaction Source parameter.
If you set the Set Last Interaction Source parameter to yes, enter the activity type for the account activity record that should be updated. Press [F9] to view a list of activity types.
Note : this parameter is not used for the above Volunteer example, would be left blank.
Set Source Analysis Code?
Enter "Y" for yes to run the source analysis rule specified for the query. When the source analysis rule runs, TA applies the rule to each account selected by the query, creates the source analysis code for each account, and stores that code on the interaction. In addition, TA updates the source analysis information for the source code entered on the Query and Output Schedule screen. TA creates a source analysis record for each unique source analysis code, totaling the number of solicitations (interactions) with the code.
Enter "N" for no if you don’t want TA to run the source analysis rule.
Note : this parameter is not used for the above Volunteer example, so the parameter would be set to “N”.

Pledge Volunteers Best Practices TA Version 5.x Page 66 of 72
Working with Pledge Volunteers Best Practices
Parameter Description
Set Transaction Information?
Enter "Y" for yes to set the "gift pointer" fields on the interaction if you run the procedure with a Transactions query. The gift pointer fields are: the Gift Date field, the Gift Sequence field, and the Adjustment Sequence field. By setting these fields on the interaction, you tie the interaction to the transaction (e.g., you tie an acknowledgment interaction to the transaction acknowledged). Enter "N" for no if you don’t want to set the gift pointer fields. You should set this parameter to no for any query not based on the Transactions query type.
Note : this parameter is not used for the above Volunteer example, so the parameter would be set to “N”.
Set Benefit Information?
Enter "Y" for yes to set the "benefit pointer" fields on the interaction for the transaction selected by the query if the query type is Benefits. The benefit pointer fields are: the Gift Date field, the Gift Sequence field, the Adjustment Sequence field, and the Benefit Sequence field. By setting these fields on the interaction, you tie the interaction to the benefit selected by the query (e.g., you tie the benefit interaction to your organization’s monthly membership publication).
Enter "N" for no if you don’t want to set the benefit pointer fields. You should set this parameter to no for any query not based on the Benefits query type.
Note : this parameter is not used for the above Volunteer example, so the parameter would be set to “N”.
Set Value of Benefit? This parameter allows you to track the value of a benefit that you have given to an account on the interaction that represents the sending of the benefit. Enter "Y" for yes to set the value of the benefit on the interaction from the value assigned to the benefit on the Benefit Entry screen. Enter "N" for no if you don’t want to set the value of the benefit on the interaction. You should set this parameter to “N” for no for any query not based on the Benefits query type.
This parameter works in conjunction with the Set Benefit Information parameter.
Note : this parameter is not used for the above Volunteer example, so the parameter would be set to “N”.

Pledge Volunteers Best Practices TA Version 5.x Page 67 of 72
Working with Pledge Volunteers Best Practices
Parameter Description
Output Name If your organization is creating an interaction to track a letter that you sent to donors, you can enter the name of the output used to generate that letter. Press [F9] for a list of your organization’s outputs. You do not have to enter an output name.
Note : this parameter is not used for the above Volunteer example so would be left blank.
Technique TA sets the technique of the interactions based on the source code, if a specific technique is associated with the source code. If a technique is not specified on the source code record, you can indicate the technique TA should set for the interactions. Press [F9] for a list of your organization’s techniques.
If you leave this parameter blank and a technique is not associated with the source code, TA uses the default technique associated with the interaction type.
Solicitor Enter the brief name of the solicitor associated with the interactions. Press [F9] to view a list of solicitor brief names. If you leave this parameter blank, TA uses the solicitor on the source code if a solicitor is specified. If the solicitor isn’t indicated in either place, TA leaves the Solicitor field null.
Note : this parameter is not used for the above Volunteer example so would be left blank.
Warning Enter the text of a warning if you want to associate a warning with this interaction each time anyone in your organization accesses each of the accounts selected by the query (e.g., "Transfer donor to a supervisor when s/he calls about the backordered benefit").
Note : Generally, you set this parameter if you are running the procedure with Accounts queries.
Note : this parameter is not used for the above Volunteer example so would be left blank.
Warning Expiration Date
This parameter works in conjunction with the Warning parameter. You can set the Warning Expiration Date parameter only if you enter text in the parameter field.
Enter the date, in MM/DD/YY format, on which TA should stop displaying the warning text you entered in the Warning parameter.
Note : this parameter is not used for the above Volunteer example so would be left blank.

Pledge Volunteers Best Practices TA Version 5.x Page 68 of 72
Working with Pledge Volunteers Best Practices
Customizing Team Approach for Volunteer Managers
For Volunteer Managers, it is essential to make the system as easy to use as possible. Using Team Approach Favorites, Customized Reports, and Screen Defaults, you can personalize Team Approach to the needs of your Volunteer Management or Pledge staff.
Setting up a Favorites Module
Use the Favorites module to allow Volunteer Managers to access their frequently-used screens and reports in one place.
Or, if you want to add a number of screens to Favorites at once, and control order, you can go into User Preferences. Select the module from which you want to add screens and click <Add to Favorites> for each one.
Note : An Administrator can use the User Preference Administration Screen to do this for their users.

Pledge Volunteers Best Practices TA Version 5.x Page 69 of 72
Working with Pledge Volunteers Best Practices
Once Favorites are set up, you can access the Menu tab/Favorites drop-down to move a screen or report up or down or remove it.

Pledge Volunteers Best Practices TA Version 5.x Page 70 of 72
Working with Pledge Volunteers Best Practices
Setting Screen Defaults
Setting the following user preferences helps simplify entry of interactions: • Default Interaction Category: Your code for Volunteer activity (for example, VO). • Preferred Screen for Viewing Interactions: Account Diary Entry.

Pledge Volunteers Best Practices TA Version 5.x Page 71 of 72
Working with Pledge Volunteers Best Practices
Customizing (Copying) Reports
Reports and Procedures can be customized and saved for an individual user or a user group .
Follow these steps to create a custom copy of a report.
Step Action
1. Select the User Preference Administration screen (located in the System Maintenance module), and find the user’s name.
This can also be done under the User Preferences screen for the user currently logged in and accessing that screen.
2. The User Preference Administration screen opens up to the Privileges tab. Click on the Reports tab.
3. Click on the drop-down arrow and choose the report to customize. The screen displays the default parameters for the report.
4. Modify the parameters as needed and click <Save As> . Enter a descriptive name for the report and click <Save>. This is how the report will appear in the user’s TA menu (it appears in the same module as the original report). You can also automatically include the report in the user’s Favorites module (as indicated, below).

Pledge Volunteers Best Practices TA Version 5.x Page 72 of 72
Working with Pledge Volunteers Best Practices
Copying a Custom Report to Another User or User Group
Once you have created a custom copy of a report for one user, you can easily share that with another user or group of users (as defined on the User Group Entry screen). Complete the following steps:
Step Action
1. From the User Preference Administration screen, find the report that you customized by clicking on the Reports tab, using the drop-down arrow, and choosing the customized report.
2. Click on the <Copy To> button.
3. Indicate whether you are copying to a user or user group, and specify which user or group.