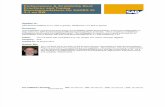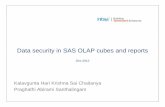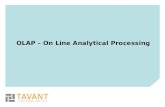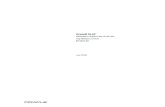Working with OLAP Reports - Intellicus · Working with OLAP Reports OLAP feature offers users the...
Transcript of Working with OLAP Reports - Intellicus · Working with OLAP Reports OLAP feature offers users the...

OLAP support in Intellicus i
Working with OLAP Reports
Intellicus Enterprise Reporting and BI Platform
©Intellicus Technologies [email protected] www.intellicus.com

OLAP support in Intellicus ii
Copyright © 2011 Intellicus Technologies
This document and its content is copyrighted material of Intellicus Technologies.
The content may not be copied or derived from, through any means, in parts or
in whole, without a prior written permission from Intellicus Technologies. All
other product names are believed to be registered trademarks of the respective
companies.
Dated: - December 2011.
AAcckknnoowwlleeddggeemmeennttss
Intellicus acknowledges using of third-party libraries to extend support to the
functionalities that they provide.
For details, visit: http://www.intellicus.com/acknowledgements.htm .

OLAP support in Intellicus iii
Contents
Working with OLAP Reports .................................................. 4
Setting OLAP connection ............................................................................. 5
Creating an OLAP connection .............................................................. 5
Importing OLAP Cubes ................................................................................ 8
What is an OLAP Cube Object ............................................................. 8
Import OLAP Cubes dialog.................................................................. 8
To import a cube .............................................................................. 9
To Modify cube object details ............................................................. 9
To remove a cube from Imported Cubes list .......................................... 9
OLAP Viewer ........................................................................................... 10
Getting dimensions/measures listed .................................................. 12
Filtering ........................................................................................ 13
Interacting with the grid .................................................................. 14
Toolbuttons ................................................................................... 15
To create more space on Analysis area .............................................. 15
Actions on grid............................................................................... 16
Interacting with Chart ..................................................................... 19
Saving an OLAP Layout .................................................................... 22
Open OLAP Layout .......................................................................... 23
Folder and Objects List ............................................................................. 24
Changing column-width ................................................................... 24
Sorting the list ............................................................................... 25
Add or remove columns ................................................................... 25
Filtering the list (Searching) ............................................................. 25

OLAP support in Intellicus 4
Working with OLAP Reports
OLAP feature offers users the ability to explore large complex data sets with
drag-and-drop techniques, drilling down through levels of detail to view
information from many angles, perform detailed data analysis and retrieve
transactional detail.
Intellicus can connect to an OLAP Server, import OLAP cubes in Intellicus
repository, which in turn can be used to create OLAP layouts (OLAP reports).
OLAP layouts are then uses by your end-users to perform data analysis.

OLAP support in Intellicus 5
Setting OLAP connection
This is the first step of OLAP support in Intellicus. This involves creation of an
OLAP type data connection with an OLAP server.
You need to be a super administrator to create a database connection. A
database connection is created on Databases page.
When you are logged in as super administrator, click Navigation > Configure >
Databases.
Figure 1: Databases page of Intellicus Portal as displayed to the Super Administrator User
Use Databases page to create a database connection (OLAP type), select a
database connection and change its details as well as delete a database
connection.
Creating an OLAP connection
On Databases page, click Add button. The page will be re-drawn with blank
fields.
In Connection Name, specify a name to uniquely identify this connection. This
name will be listed on all pages where you will work with OLAP cubes.
Important: Connection Name is a case sensitive field. For example,
"SalesDataConnection" is not same as "salesdataconnection".

OLAP support in Intellicus 6
Figure 2: Information specific to provider
In Provider, select name of OLAP Server to connect to. Presently Intellicus
supports Mondrian and MSAS as OLAP Data providers.
In Server, specify IP of the machine where OLAP server is available.
In Port, specify the port at which OLAP server listens.
Path, is the path to This is path to the XMLA service. For Mondrian data provider,
specify mondrian/xmla (where mondrian is name of the web application). For
MSAS
For MSAS 2000, specify xmla/msxisapi.dll (xmla is a virtual directory name)
For MSAS 2005, specify xmls/msmdpump.dll (xmla is a virtual directory
name)
Catalog is a collection of cubes. An OLAP Catalog can contain multiple number
of cubes. This is an optional field. If kept blank, first catalog present in the
OLAP Schema will be taken.
As you fill in the details for the connection, application auto-generates a URL
that it will use to connect to the database. By default the URL is masked. To
view the URL, uncheck Mask URL checkbox.
You may configure multiple OLAP connections. Check OLAP Default checkbox
make this OLAP connection, the default OLAP connection. When user will select
(Default) option on OLAP Layouts dialog, data will be fetched from this
connection.
Pool Setting
Every database access request will consume one data connection. When report
server boots up, it opens a pool of all configured connections and caches their
metadata.
Figure 3: Pool Setting section of Databases page
In Initial Connection(s), specify the number of connections that should be
opened initially. Default: 5.

OLAP support in Intellicus 7
Note: Connections are opened when report server starts. For connections
where Runtime checkbox is selected, report server opens connections at
the setup time only if user credentials were provided at that time. If not,
then they are opened at the time of first request.
In Incremental Size, specify the number of connections to open when the all
open connections are consumed. For example, if 10 connections are presently
opened and Incremental Size is 3, then when these 10 connections are
consumed, 3 more connections will be opened. Default: 5.
In Max. Connections, specify the maximum number of connections that can be
opened to the selected database at a time. Default: 10.
If a connection is idle, it should be resubmitted, so that other applications can
use those connections. Connections can be resubmitted when the number of
open connections is more than number of Initial Connections. Connections can
be resubmitted in a lot of number specified in "Incremental Size". Connections
are resubmitted by running a resubmit request. In Resubmit Time, specify the
waiting-time in seconds before generating re-submitting request. Default: 30
seconds.
Example:
Initial connections: 10
Incremental size: 3
Open connections: 16
When resubmit thread runs:
Idle connections: 1 or 2: no connection will be resubmitted
Idle connections: 3 or 4 or 5: 3 connections will be resubmitted
Idle connections: 6, or more: 6 connections will be resubmitted

OLAP support in Intellicus 8
Importing OLAP Cubes
What is an OLAP Cube Object
As a super administrator, when you import an OLAP server cube, OLAP cube
object is created in Intellicus. An OLAP cube object is wrapper for OLAP Server
cube. Intellicus users can use only cube objects to view and analyze OLAP data.
OLAP cubes are imported on Import OLAP Cube page. After import, OLAP
Objects will be available to end-users on OLAP Viewer page where they can
select a cube object to view and analyze the data.
OLAP cube object's data comes through OLAP connection. To get data from
specific (one or more) OLAP connections, you need to bind the cube object with
those connections. To get data from any of the available connections, keep the
cube object unbound.
On OLAP Viewer, the bound OLAP cube will be listed under connections to which
it is bound. An unbound cube object will be listed under all the connections.
Import OLAP Cubes dialog
When you are logged in as super administrator in Intellicus portal, click
Navigation > Configure > Databases to navigate to Databases page. On
Databases page, select an OLAP connection and click Import OLAP Cubes
button.
Figure 4: Import OLAP Cubes page
Cubes available at the connection that you selected on Databases page (and not
yet imported) are listed in New Cubes box. Imported cubes (cube objects) are
listed in Imported Cubes box.
During import, Intellicus auto-generates a unique name for the cube object.
This name can be changed, if needed.

OLAP support in Intellicus 9
An OLAP Cube's data will come through OLAP connection. Status of Bound to
Connections checkbox shows if the selected cube object is bound to one or more
connections, or it is unbound.
Unbound cube object: Not bound with any connection. On OLAP Viewer, it
will be listed under all of the configured OLAP connections.
Bound cube object: Bound with selected connection(s). On OLAP Viewer, it
will be listed under the connections to which it is bound.
To import a cube
1. Click the cube from New Cubes list.
2. Click button. Selected cube will be moved to Imported Cubes list.
Auto-generated unique name of the imported cube is displayed in Name
box. To import all the cubes, click button.
3. Change the name of the cube if required. (Guidelines are provided below
these steps).
4. Set the status of Bound to Connections checkbox.
Guidelines to create a cube object Name
Name needs to be unique.
Use alphabets (A - Z, a-z), numbers (0-9), dash (-), space and underscore
(_) to form the name.
A name can up to 256 characters long. It is always good idea to have a
smaller name.
To Modify cube object details
You can modify Name and status of Bound to Connections. To make
modifications, select the cube from Imported Cubes list, make the required
changes.
To remove a cube from Imported Cubes list
To remove a cube object field from Imported Cubes list, select it and click
button.
To remove all, click button.
Important: There can be a saved OLAP Layout that uses the cube object
which was removed from this page. If users try opening such an OLAP
layout, they will receive an error.

OLAP support in Intellicus 10
OLAP Viewer
Use OLAP Viewer to view and analyze OLAP data in the form of grid as well as
chart. Any user can open OLAP Viewer page.
Click Navigation > OLAP > OLAP Viewer to navigate to OLAP Viewer page.
Figure 5: OLAP Viewer
To open an OLAP report and work with OLAP viewer functionalities, you need Run
rights on the category where layout is available and the layout itself.
To save the changes made on OLAP Report as well as Save As the OLAP report,
you need to be a super administrator.

OLAP support in Intellicus 11
On OLAP Viewer you may:
Work with a new OLAP layout
Open and work with an existing OLAP layout
OLAP Viewer has Explorer Area and Analysis Area.
Figure 6: OLAP Viewer: Explorer Area and Analysis Area
Explorer area: It lists OLAP connections accessible to you, cube objects in
the selected connection as well as measures/dimensions in the selected cube
object.
Analysis area: This area contains grid of column axis and row axis where
you can add/remove dimensions to analyze data. It also has toolbuttons to
carryout grid operations.
Connections dropdown lists all the OLAP connections configured in the
application. When the page is opened, default OLAP connection (It is set on
Databases page by application super administrator) is selected (OLAP Default) in
the drop down. You may continue with it or select another connection.
Cube Object dropdown lists all the cube objects available with the connection
(unbound cube objects, or the ones bound with the selected connection) in
Connections dropdown.
Dimensions box lists measures and dimensions available in the cube object
selected in Cube Object dropdown.
Explorer Area. It lists Connections, Cube objects and Dimensions.
Analysis Area. It contains grid, chart and tool buttons used during analysis.

OLAP support in Intellicus 12
Getting dimensions/measures listed
Dimensions/measures are in cube objects. Cube objects get their data from
OLAP Connections. So, to get a list of dimension/measures, you need to:
Figure 7: Getting dimensions / measures listed
1. Select a connection from Connections dropdown (or continue using OLAP Defaul t). Unbound cube objects and those bound to the selected connections will be listed in Cube Object dropdown.
2. Select a cube object from Cube Object dropdown. Dimensions available in selected Cube Object will be listed in Dimensions box.
Dimensions available in selected Cube Object will be listed in Dimensions box.

OLAP support in Intellicus 13
Filtering
You can filter fields as well as data.
Filtering Fields
Use the Filter on Dimensions List to filter grid / chart by fields.
Figure 8: Filtering Fields
Filtering Data
Use Slicer to filter grid / chart by data values. You can filter data by values of
dimensions not placed on grid /chart.
Figure 9: Filtering data
When you apply a filter by field or data, grid / chart will be immediately re-
drawn.
1. To get a list of fields (dimension values) Click Show Dimension Values button.
2. Check the field to be displayed on chart / grid. and click OK.
3. Click OK.
1. Click and drag a dimension/measure and drop on slicer.
2. Dimension/measure you dropped is displayed as a button. Click the button to open it as a dialog.
3. Select the filter
value.
4. Click OK.

OLAP support in Intellicus 14
Figure 10: Removing a data filter
Interacting with the grid
Just after opening OLAP Viewer, when you select a cube object, data area will be
empty. Data is displayed on grid after you add at least one dimension/measure
to column axis and row axis. To move a dimension/measure, select it, then drag
and drop it on respective axis.
Note: If the grid is empty, you need to move dimension/measure to
column axis first.
Moving another dimension/measure to column axis
To drop above existing dimension/measure: From Dimension list, click
and drag a dimension/measure and drop it to the left end of existing
dimension/measure's title.
To drop below existing dimension/measure: From Dimension list, click
and drag a dimension and drop it to the right end of existing
dimension/measure's title.
In both the above cases, the grid will be re-drawn which will display the newly
moved dimension/measure too.
Moving another dimension/measure to row axis
Note: Before moving a dimension/measure to row axis, make sure there
is a dimension/measure on column axis.
To drop before existing dimension/measure: From Dimension list, click
and drag a dimension/measure and drop it to the left end of existing
dimension/measure's title.
To drop after existing dimension: From Dimension list, click and drag a
dimension/measure and drop it to the right end of existing
dimension/measure's title.
Grid will be re-drawn and newly moved dimension/measure will be displayed on
the grid.
Click and drag the Dimension /
measure away from the slicer.

OLAP support in Intellicus 15
To remove a dimension/measure from column axis or row axis
Click the title of the dimension/measure, drag and drop it to any area outside
the grid. The grid will be re-drawn which will not contain the removed
dimension/measure.
Important: Don't remove all the dimensions from the column area. If
you do so, the grid will be cleared.
Toolbuttons
Show Grid Only : To view only grid in entire data area.
Show Chart Only : To view only chart in entire data area.
Show Grid and Chart : To view grid as well as chart in data area.
Select Action : User can perform Expand / Collapse and drill-in drill-out
actions on the OLAP layout. Select the action user will be able to do: All,
Expand/Collapse, Drilling or None. Select Action toolbutton will be replaced
by the icon for selected action.
Swap Axis : To swap the dimensions/measures on column with that on
row.
Clear : To clear the data from analysis area.
To create more space on Analysis area
Close the explorer area. This will result into more on-screen space for analysis
area. Click button to close explorer area. To re-open the explorer area, click
button.

OLAP support in Intellicus 16
Actions on grid
To display members of a parent (Expand)
Click on left of expandable member of respective dimension to expand and
view members along with parent. When the list is in expanded state, the button
turns to .
Figure 11: Displaying members of a parent
To hide members of a parent (Collapse)
Click on left of expandable member of respective dimension to collapse (hide)
its members. When the list is in collapse state, the button turns to .
Sorting
All column titles have a button indicating the current sort order. Clicking the
button will sort the grid by "next sorting order in sequence" of values in that
column.
: Natural order. Click to sort by ascending order.
: Ascending order. Click to sort by descending order.
: Descending order. Click to return to natural order.
Figure 12: Effect of sorting: Natural order, Ascending order and Descending order

OLAP support in Intellicus 17
Drilling
Drilling down gets you more details on the grid. When you drill down, parent
information is removed from the screen.
: Drill down level. Appears at top level. Click to drill down one level. This
will hide parent information and display next level detail.
Figure 13: Effect of drill down on the grid
: Drill up level. Appears at top level. Click to hide the detail opened by
drilling down and return to one level up.
Figure 14: Effect of drill up on the grid
Drill down member: Click a member to drill down and view its detail.
Figure 15: Effect of drill down member

OLAP support in Intellicus 18
: Drill up member. Click to close the detail of the member and move up one
level.
Figure 16: Effect of drill up member

OLAP support in Intellicus 19
Interacting with Chart
Actions on Chart
You can carryout expand / collapse and drill actions on chart. To carry out an
action on chart, you set the desired interaction action, select the interaction
dimension and take the action.
To set interaction action
Interaction action is selected by clicking the button on Select Interaction Action
group button.
Expand/Collapse: Click Expand/Collapse action button.
Drill mode: Click Drill action button.
To select interactive Dimension
Select the dimension from Interactive Dimension dropdown box.
Taking the action
To Expand
When Expand/Collapse action is selected, click the chart. Chart will be
expanded.
Figure 17: Effect of "Expand" on chart

OLAP support in Intellicus 20
To Collapse
When Expand/Collapse action is selected, click the chart depicting expandable
member (the member on chart you clicked to expand).
Figure 18: Effect of "Collapse" on chart
Drill up and drill down a level
Drilling down gets you more details on chart. When you drill down, parent
information is removed from the screen.
Figure 19: Drill up a level and drill down a level buttons on chart toolbar
: Drill down level. Click this button to drill the entire chart down one level.
This will hide parent information and display next level detail.
Figure 20: Effect of "Drill down level”
: Drill up level. When chart is already drilled down, click this button to drill
up one level.

OLAP support in Intellicus 21
Drill down a member and drill up
When the chart is not drilled down, click the chart to drill down the member.
Chart will be drilled down.
When the chart is already in drilled down state, click the data point / bar
representing the member you want to further drill down. Menu will open up.
Click Drill Down icon to drill further down. On the menu, click Drill Up icon
to drill up. Chart will be re-drawn.
Figure 21: Effect of Drill Down a member

OLAP support in Intellicus 22
Saving an OLAP Layout
After you create an OLAP layout, you may save it so that next time, you can
begin from where you left last time.
Use this dialog box to save the OLAP layout. Save OLAP Layout As dialog box
opens up when you click Save button for the first time after working on a new
layout. It also opens up when you click Save As button.
Figure 22: Save OLAP Layout As dialog
OLAP Layouts are saved in a folder. Folders are stored as multi -level structure
in the repository and can be viewed on Object Selector. You need to navigate to
the folder where you want to save the layout.
At the time of saving, you need to provide a unique Layout Name. Naming
guidelines are provided later in this section. Along with the layout name
application also saves Owner (the organization and user ID who created the
layout) and Last Modified Date.
When you click Options link, the dialog box expands. This area has options that
you can set for the OLAP Layout being saved.
Specify Description of the OLAP Layout and set its scope to Public (available to
all) or Private (available to you).
Click Save to save the layout.
Save As a OLAP report
1. Open the OLAP report which already exists.
2. Click Save As button.
3. A Save As dialogue is available. Mention the name of the OLAP report.
Click „Options‟ to have access to more properties. There is a checkbox
available “Copy Access Rights”. This checkbox is to be checked if the
access rights need to be the same for both OLAP reports, source and

OLAP support in Intellicus 23
target (saved as). Keep the checkbox as unchecked if you want to assign
different access rights for the OLAP reports.
4. Click Save. This will close the Save As dialogue after saving the settings.
Layout naming guidelines
Layout name needs to be a unique name across all layouts.
Use alphabets (A - Z, a-z), numbers (0-9), dash (-), space and underscore
(_) to form the name.
A name can up to 256 characters long. It is always good idea to have a
smaller name.
Open OLAP Layout
To open an OLAP layout, you need to click Open button on OLAP Viewer. It
opens Open OLAP Layout dialog, which will list folders and OLAP layouts
accessible to you.
Figure 23: Open OLAP Layout dialog
To open an OLAP Layout
OLAP Layouts are available in a folder. Folders are multi-level structure in the
repository and can be viewed on Object Selector. You need to navigate to the
desired folder and locate the layout you want to open.
Click Options link to view the description and the scope of the OLAP Layout.
Select an OLAP Layout and double-click it or click Open button to open it.
Tip: OLAP layout (report) can also be opened from Object Explorer.

OLAP support in Intellicus 24
Folder and Objects List
Folder and Object List (also known as Object selector) has following features:
Detailed and List View
Search
Sort
Click to open a folder and list its contents. Click to close the folder.
Double-click on the folder or object will select it.
When dialog opens, List View is active, which lists folders and objects. If you
are dealing with large number of objects, you may search objects by attributes
like last modified date or the person who created it.
To get such (and other object-based) details, switch to Detailed View by
clicking button. In this view, columns of Owner (the organization and the
user ID used to create the folder/object) and Last Modified Date are displayed
by default. To get columns that you need,
1. While in Detailed View, right-click on title-bar to open a context-menu.
2. Context-menu has checkboxes of columns that can be displayed. Check
what you want to view and uncheck what you don't. Respective column
will be instantly added / removed from the view.
To close the context-menu, click anywhere on the title-bar.
Changing column-width
If an object name is not completely visible or if a column is too wide hiding other
columns in the row, you may wish to adjust respective column-width. To do
this, take the mouse pointer towards the right boundary of the column-title till
pointer changes to double-headed arrow.
Figure 24: Changing column-width
Now, drag it on the right or left to increase or decrease the column-width
respectively.

OLAP support in Intellicus 25
Sorting the list
It is quicker to find the desired item if the reference is sorted. To sort the list
by a column, click its column-title. The list will be sorted in Ascending Order of
the column.
Figure 25: Effect of sorting a column
Look for an arrow icon on the right edge of the column. It indicates current sort
order. Click the column once more to sort the list in opposite order. Clicking
another column's title will sort the list in Ascending order of that column.
Add or remove columns
By adding or removing columns in the list, you may include in the list only the
columns that you need.
Right-click on title-bar to open a context-menu. Context-menu has checkboxes
of columns that can be displayed.
Figure 26: Add or remove columns
Check name of the column to display and clear the column that you don't want
to display. The columns will be instantly added / removed from the view.
To close the context-menu, click anywhere on the title-bar.
Filtering the list (Searching)
When a list has a large number of items, it becomes a bit difficult to navigate to
the item you are looking for. On this page, you can filter list using Quick Search
and Advanced Search to get a smaller list.

OLAP support in Intellicus 26
Quick Search
Use Quick Search to search the objects by Name. Click Search to open the
search box. In the box, specify a few characters of the name. The list will be
refreshed with objects having the characters specified in the search box.
Figure 27: Effect of Quick Search
When you apply a search filter, the button turns to button (even when
the search box is closed). To remove the filter, click button in the box. To
close search box, click Search button again.
Advance Search
Use Advance Search to search organizations by multiple attributes like Name,
Text in the description and creation date. You can create search criteria using
any of the conditional operators like "Is", "Contains", "Starts with" and "Ends
with". Multiple criteria set on the same attribute are joined by OR. Multiple
criteria set on different attribute are joined by AND.
To specify a search criteria
Click Search button to open the Search box. In Search box, click icon to
open Advance Search box. When open for the first time, this box will have one
criteria row. Specify the criteria.
Figure 28: Advance Search dialog
Depending on attribute, value box will remain text box (to type in the value) or
change to a dropdown (to select a value from preset values) or a date box (to
select a date). Using buttons provided on the left of the row you may open
another criteria row (add filter) or delete current row (remove filter).

OLAP support in Intellicus 27
After specifying the criteria, click Search button to start the search. Filtered
organizations will be listed. To return to unfiltered list, click button. To view
filtered list, click button.
To close the Advance Search box, click button.