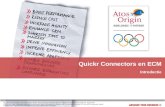Working with office documents on your iPad and saving them directly in IBM Quickr or Connections...
-
Upload
kim-van-den-berg -
Category
Technology
-
view
70 -
download
3
description
Transcript of Working with office documents on your iPad and saving them directly in IBM Quickr or Connections...

P a g e | 1
Marten Vosmer: +31 622 473 076 | [email protected] | http://www.file-jockey.com
Working with Office documents on your iPad and saving them directly in IBM Connections with File Jockey
Marten Vosmer posted this on April, 2013
Working with office documents on your iPad and saving them directly in IBM Connections is easy with Pages, Numbers or Keynotes combined with File Jockey.
To show you how this works, we’ve installed File Jockey onto one of our own cloud servers, freely accessible with your free IBM Greenhouse account. If you don't have an IBM Greenhouse account, create one, it is free!
For the purposes of this walk through we will use Pages, but the same applies for Numbers and Keynote.
Open or install the Pages app on your iPad
Opening a Word file from IBM Connections Greenhouse
Setup Cloud services for WebDAV in Pages by pressing this + icon, select Copy from WebDAV
For the Address enter https://greenc.lialis.com for IBM Greenhouse Connections, or https://greenq.lialis.com for IBM Greenhouse Quickr. Enter your Greenhouse user name and password and press the link button. For the purposes of this walk through, I’m assuming you’re using IBM Connections, the same applies for Quickr.

P a g e | 2
Marten Vosmer: +31 622 473 076 | [email protected] | http://www.file-jockey.com
Click Sign In
The IBM Greenhouse environment is presented
Choose a location, for example My Files or one of the Communities. Only the Word documents are displayed.
The file is downloaded

P a g e | 3
Marten Vosmer: +31 622 473 076 | [email protected] | http://www.file-jockey.com
And the file is available in Pages
Save a Word file to IBM Connections Greenhouse
When the file is in Edit mode and you are ready, click the Tool button and click Share and Print

P a g e | 4
Marten Vosmer: +31 622 473 076 | [email protected] | http://www.file-jockey.com
Click Copy to WebDAV
Choose the Format

P a g e | 5
Marten Vosmer: +31 622 473 076 | [email protected] | http://www.file-jockey.com
Chose the location where to store the file
Click the Copy button
The file is uploaded to IBM Connections Greenhouse

P a g e | 6
Marten Vosmer: +31 622 473 076 | [email protected] | http://www.file-jockey.com
If you have files in a folder, it is possible to upload a file without opening the file in edit mode. Click the folder, the files will be presented. Click the Edit button
Select a file, click the box with the arrow and choose Copy to WebDAV. Again you can choose a location, etc.

P a g e | 7
Marten Vosmer: +31 622 473 076 | [email protected] | http://www.file-jockey.com
Enjoy!
File Jockey is the missing link between mobile device and IBM. We have written several other manuals in using apps combined with File Jockey and IBM Connections and Quickr.
More details about the File Jockey software can be found on http://www.file-jockey.com

P a g e | 8
Marten Vosmer: +31 622 473 076 | [email protected] | http://www.file-jockey.com
Manuals Collaboration Quickr / Connections
Lotus Notes databases
iPad iPhone and Android
Make paper a memory with Notability, IBM Connections and File Jockey Paperless meetings with iPad Goodreader and IBM Connections community files Working with Office documents on your iPad and saving them directly in IBM Connections with File Jockey Manage your documents in IBM Connections with File Jockey and Readdle Documents Signing and storing of legal documents in IBM Connections Paperless meetings with Android FolderSync, IBM Connections and File Jockey Notability for iPhone How To Increase Lotus Notes & Quickr Mobile User Adoption Read, annotate, sign, … PDF’s from IBM environments, with PDF Expert and File Jockey
Upload photo's from mobile device directly into Notes mail file folder Releasing files in any Notes database to mobile devices with File Jockey
Windows
Archive your Quickr places or Connections communities Sync files between IBM Connections, file server, Quickr, Dropbox and many more cloud file storage solutions Network drive directly to the files in IBM Connections WebDAV clients for Windows 7 Automatic sync of your IBM Connections files to a folder on your computer (for Windows, Mac and Linux) Windows WebDAV client Total Commander
Mac Working with WebDAV on a Mac